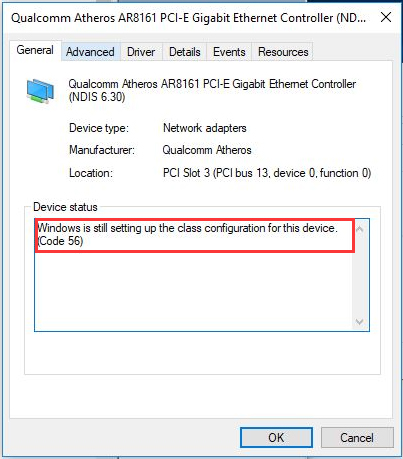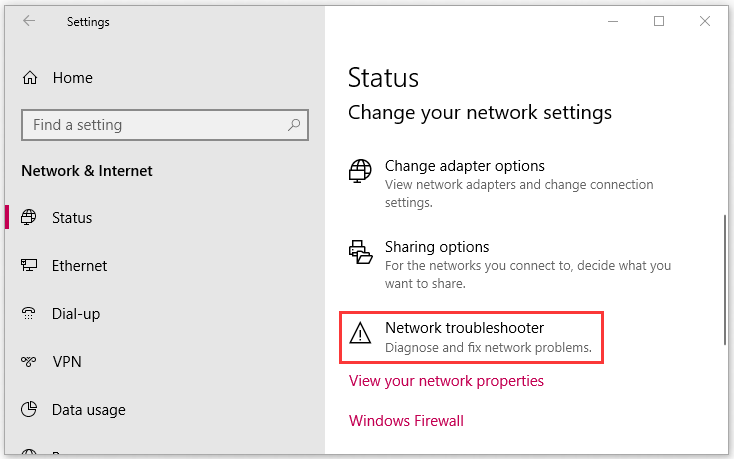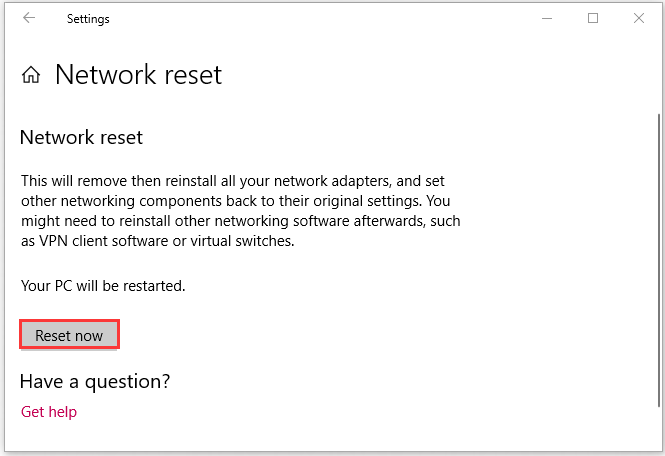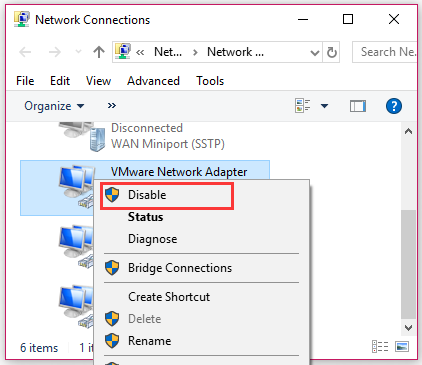-
Home
-
Clone Disk
- Fix: Windows Is Still Setting up the Class Configuration Code 56
By Ariel | Follow |
Last Updated
Many users report that they encounter the “Windows is still setting up the class configuration for this device. (Code 56)” error. Are you still troubled by this vexing error? Now, let’s explore the troubleshooting methods together with MiniTool.
The error “Windows is still setting up the class configuration for this device” often occurs when a third-party is conflicted with your network adapter. In addition, some users reported that the error code 56 appears in the Device Manager after updating Windows.
After analyzing several posts and user reports, we summarize the following top 5 methods to fix the Windows is still setting up the class configuration for this device code 56 error.
Fix 1. Run Network Troubleshooter
The first and first thing that you can do is to run the Network troubleshooter. This tool will detect the issues related to your network adapter drivers and third-party applications conflict with it. Here’s how to do that:
Step 1. Press Win + I keys to open the Settings window.
Step 2. Click on the Network & Internet option.
Step 3. Scroll down the right sidebar and click on the Network troubleshooter option from the right side.
Now, this diagnostic tool will detect the network issue automatically. Then you can check if the Windows is still setting up the class configuration for this device. (code 56) error is fixed or not.
Fix 2. Perform a Network Reset
If the above method fails to fix the issue, you may have to reset the network settings. It will reset all the network configuration to default, which may help fix the issue. To do so, follow the steps below:
Step 1. Open the Settings window and navigate to the Network & Internet option.
Step 2. In the Status tab, scroll down the window and click on Network reset.
Step 3. Click on the Reset now button in the new window and wait for the process to complete.
After the resetting process is complete, restart your computer and check if the code 56 error still persists.
Fix 3. Disable the VPN Connection
As mentioned above, the “Windows is still setting up the class configuration for this device” issue can occur when the third-party VPN is conflicted with the network adapter. So, you can try disabling the VPN connection. For that:
Step 1. Press the Win + R keys to open the Run dialog box, and then type ncpa.cpl in it and hit Enter.
Step 2. In the pop-up window, right-click the VPN and select Disable option from the elevated menu.
Now, open the web browser and see if the Internet issue is fixed or not.
Fix 4. Perform a System Restore
Some users report that the Windows is still setting up the class configuration for this device. (code 56) appears after updating their Windows 10. To undo these changes, you can perform a system restore. It will restore your computer to an earlier date.
If you are unclear about the instruction, you can refer to this post where detailed steps are provided.
Fix 5. Perform a Clean Installation
If all the above methods fail to work out for you, the last but also the only method is to perform a clean installation of Windows. By doing so, your Windows will be back to its original status, which can help fix the Code 56 error. This operation also deletes all files and documents located in the system drive. So, make sure you have made a backup of all the files in advance.
About The Author
Position: Columnist
Ariel has been working as a highly professional computer-relevant technology editor at MiniTool for many years. She has a strong passion for researching all knowledge related to the computer’s disk, partition, and Windows OS. Up till now, she has finished thousands of articles covering a broad range of topics and helped lots of users fix various problems. She focuses on the fields of disk management, OS backup, and PDF editing and provides her readers with insightful and informative content.
Если ваш интернет внезапно перестает работать на вашем компьютере с Windows 10, и вы получаете сообщение об ошибке «Windows все еще настраивает конфигурацию класса для этого устройства (код 56)», то читайте дальше, так как этот пост покажет вам, что вы можете сделать решить это. Проблема такого рода связана с сетевым адаптером, и вы можете увидеть это сообщение об ошибке в меню «Свойства» соответствующего сетевого адаптера в диспетчере устройств.
Такая проблема может быть вызвана многими причинами. С одной стороны, это может быть вызвано вашим VPN-соединением, если вы используете его, или это также может быть связано с устаревшим драйвером. Какой бы ни была причина, вот несколько советов, которые вы должны проверить, чтобы исправить ошибку.
Вариант 1 — проверьте свой VPN
Когда вы устанавливаете виртуальную машину или программное обеспечение VPN на свой компьютер, новая настройка будет добавлена в настройки сетевого подключения и поможет вашему компьютеру использовать настройки адаптера каждый раз при включении VPN. Предполагая, что вы используете соединение Ethernet, но ваша система пытается использовать другой адаптер или настройки, тогда возникают проблемы, и одна из них — ошибка «Windows все еще настраивает конфигурацию класса для этого устройства». Чтобы исправить это, вы можете попытаться временно отключить свою VPN и посмотреть, устранена ли ошибка или нет, и если окажется, что ваша VPN является виновником, вам необходимо удалить ее и установить новую или ее последнюю версию. Чтобы удалить его, выполните следующие действия.
- Нажмите клавиши Win + R, чтобы открыть диалоговое окно «Выполнить»
- Затем введите «appwiz.cpl”И нажмите Enter, чтобы открыть« Программы и компоненты »на панели управления.
- Оттуда найдите службу VPN, которую вы используете, выберите ее и нажмите «Удалить», чтобы удалить ее.
- После этого перезагрузите компьютер и попробуйте снова установить последнюю версию программы. Это должно работать сейчас. Если нет, перейдите к следующей доступной опции ниже.
Вариант 2. Попробуйте обновить, откатить или удалить драйверы сетевого адаптера.
Вы также можете обновить, откатить или отключить сетевые драйверы, чтобы исправить ошибку «Эта операция не удалась, поскольку ни один адаптер не находится в состоянии, допустимом для этой операции».
- Нажмите клавиши Win + R, чтобы открыть окно «Выполнить», а затем введите «devmgmt.MSC”И нажмите Enter, чтобы открыть окно диспетчера устройств.
- Под Диспетчером устройств вы увидите список драйверов. Оттуда найдите сетевые адаптеры и разверните их.
- Затем щелкните правой кнопкой мыши каждый из сетевых драйверов и, в зависимости от ваших предпочтений, вы можете выбрать «Обновить драйвер», «Отключить устройство» или «Удалить устройство».
- После этого перезагрузите компьютер и посмотрите, помогло ли оно исправить ошибку «синий экран» netio.sys.
Вариант 3. Попробуйте запустить средство устранения неполадок сетевого адаптера.
Чтобы запустить средство устранения неполадок сети, выполните следующие действия.
- Откройте панель поиска на своем компьютере и введите «устранение неполадок», чтобы открыть параметры устранения неполадок.
- Затем прокрутите вниз и выберите параметр «Сетевой адаптер» на правой панели.
- Затем нажмите кнопку «Выполнить устранение неполадок».
- После этого ваш компьютер проверит все возможные ошибки и, если возможно, определит причину проблемы.
- Перезагрузите компьютер.
Вариант 4 — Попробуйте сбросить сеть
Вы можете выполнить сброс сети, чтобы решить проблему, если ни один из трех указанных выше вариантов не сработал. Это приведет к сбросу всей конфигурации сети, включая ваш IP-адрес. Чтобы выполнить сброс сети, выполните следующие действия:
- Нажмите клавиши Win + I, чтобы открыть Настройки.
- Оттуда перейдите в раздел «Сеть и Интернет».
- Затем прокрутите вниз и найдите «Сброс сети» под панелью состояния.
- После этого нажмите «Сброс сети», а затем «Сбросить сейчас», чтобы начать сброс конфигурации сети. После этого проверьте, может ли она исправить ошибку или нет.
Вам нужна помощь с вашим устройством?
Наша команда экспертов может помочь
Специалисты Troubleshoot.Tech всегда готовы помочь вам!
Замените поврежденные файлы
Восстановить производительность
Удалить вредоносные программы
ПОЛУЧИТЬ ПОМОЩЬ
Специалисты Troubleshoot.Tech работают со всеми версиями Microsoft Windows, включая Windows 11, с Android, Mac и другими.
Поделиться этой статьей:
Вас также может заинтересовать
Если вы столкнулись с ошибкой «0x800f0982 — PSFX_E_MATCHING_COMPONENT_NOT_FOUND» при попытке установить накопительное обновление для Windows 10, значит, вы попали в нужное место, так как этот пост поможет вам решить эту проблему. Согласно отчетам, больше всего от этой ошибки страдают компьютеры с установленными азиатскими языковыми пакетами. Фактически, тот же код ошибки был также обнаружен с двумя KB4493509, KB4495667 и KB4501835. Эти накопительные обновления выпускаются во вторник патчей. Однако, похоже, это вызвало проблемы. Таким образом, чтобы исправить ошибку, вы можете попробовать удалить и переустановить все языковые пакеты, которые вы недавно добавили. Вы также можете попытаться удалить старые обновления KB или отложить обновление Windows, а также сбросить Windows 10.
Вариант 1. Попробуйте удалить и переустановить языковые пакеты, которые вы недавно добавили.
Если вы недавно установили языковой пакет, вам необходимо удалить его, перезагрузить компьютер, а затем переустановить.
- Перейдите в приложение «Настройки» и выберите «Время и язык».
- Затем нажмите на опцию «Язык» и выберите язык, который необходимо удалить.
- После выбора языка он активирует две кнопки, а именно кнопки «Параметры» и «Удалить».
- Нажмите на кнопку «Удалить» и перезагрузите компьютер.
- После перезагрузки компьютера снова установите языковой пакет.
Вариант 2. Попробуйте удалить обновления базы знаний.
Microsoft фактически предложила странное решение, которое заключается в установке накопительного обновления за апрель 2019 года. Вы должны удалить более старые обновления KB4495667 и KB4501835 со своего компьютера с Windows 10. И после того, как вы удалили их, нажмите кнопку «Обновить», а затем установите накопительное обновление за апрель 2019 года.
- Зайдите в Настройки и выберите Обновление и безопасность> Центр обновления Windows.
- Оттуда, нажмите на «Просмотр истории обновлений», а затем нажмите «Удалить обновления».
- Откроется новое окно со списком установленных обновлений Windows.
- Теперь щелкните правой кнопкой мыши на Windows Update, который вы хотите удалить, и нажмите «Удалить».
- После удаления обновления нажмите кнопку «Обновить» и установите накопительное обновление за апрель 2019 года.
Вариант 3. Попробуйте отложить обновление Windows.
Если вы еще не установили накопительное обновление Windows 10 KB4493509 и азиатский язык является обязательным для вас, вам придется отложить или приостановить работу Центра обновления Windows как минимум на пару дней.
Вариант 4. Перезагрузите компьютер
- Нажмите кнопку Win или нажмите кнопку «Пуск», расположенную на панели задач.
- Затем нажмите кнопку питания в нижней правой части экрана.
- Затем нажмите и удерживайте клавишу Shift на клавиатуре, а затем нажмите «Перезагрузить». Это перезапустит ваш ПК в опциях Advanced Startup.
Примечание: Как только у вас появится доступ к параметрам расширенного запуска, вам нужно перейти к настройке, которая позволяет сбросить настройки компьютера с Windows 10. Все, что вам нужно сделать, это выбрать Устранение неполадок> Сбросить этот компьютер, чтобы перейти к следующему экрану.
- После этого выберите вариант «Сохранить мои файлы» и перейдите к следующим инструкциям на экране, чтобы выполнить сброс компьютера с Windows 10 без потери файлов.
Узнать больше
Когда дело доходит до загрузки и установки игр в операционной системе Windows, Steam является одним из известных источников. Вы можете найти множество крупных игр в Streams, таких как PUBG, Heaven Vaults и многое другое. Это, несомненно, отличный источник получения игр в операционных системах Windows. Однако, как и любое другое программное обеспечение, Steam не застрахован от ошибок, поскольку вы можете столкнуться с ошибками при его использовании. Это вызвано не плохим кодом, а зависимостью от различных факторов как в отношении программного, так и аппаратного обеспечения. Одной из таких ошибок является ошибка загрузки приложения 5:0000065434. Такая ошибка может появиться, когда вы запускаете множество игр на своем компьютере с Windows 10, таких как Skyrim, Oblivion, Bully, Morrowind, Vortex и многие другие. Чтобы исправить эту ошибку приложения в Steam, вы можете попробовать скопировать исполняемый файл Steam или использовать командную строку. Вы также можете попытаться проверить целостность функции игровых файлов или удалить любые конфликтующие файлы на вашем компьютере.
Вариант 1. Попробуйте скопировать исполняемый файл Steam.
Первое, что вы можете сделать, чтобы исправить ошибку, это скопировать исполняемый файл Steam.
- Сначала щелкните правой кнопкой мыши ярлык Steam на рабочем столе и выберите «Открыть расположение файла».
- После этого скопируйте исполняемый файл для Steam и перейдите в папку библиотеки игр, которая обычно находится в SteamSteamAppsCommon.
- Теперь вставьте только что скопированный исполняемый файл Steam в папку с игрой и посмотрите, исправит ли она ошибку или нет.
Вариант 2 — попробуйте использовать командную строку
- В начале поиска введите «командная строка» и щелкните правой кнопкой мыши командную строку в результатах поиска, а затем выберите параметр «Запуск от имени администратора».
- После открытия командной строки от имени администратора выполните следующую команду:
cd «C:Program Files (x86)Steamsteamappscommon»
mklink «steam.exe» «C:Program Files (x86)Steamsteam.exe»
- Введенная вами команда создаст ссылку между исполняемым файлом Steam и операционной системой. Когда вы увидите сообщение «Операция успешно завершена», перезагрузите компьютер.
Вариант 3. Попробуйте использовать функцию «Проверить целостность файлов игры».
Следующее, что вы можете сделать, чтобы избавиться от ошибки, это использовать функцию «Проверка целостности файлов игры». Как? Обратитесь к этим шагам:
- Откройте Steam и щелкните правой кнопкой мыши запись игры, в которой вы столкнулись с ошибкой, в библиотеке, а затем выберите «Свойства».
- После этого перейдите на вкладку «ЛОКАЛЬНЫЕ ФАЙЛЫ» и нажмите кнопку «ПРОВЕРИТЬ ЦЕЛОСТНОСТЬ ИГРОВЫХ ФАЙЛОВ».
- Дождитесь завершения процесса и посмотрите, помогла ли функция в исправлении ошибки или нет.
Вариант 4. Попробуйте удалить все конфликтующие файлы.
Ошибка может быть вызвана некоторыми конфликтующими файлами на вашем компьютере, поэтому вам необходимо удалить их. Для этого выполните следующие действия:
- Откройте папку «Документы» и найдите папку, созданную игрой, которая выдает ошибку. Например, он может храниться в папке «Мои игры».
- Затем удалите папку и попробуйте снова запустить игру и посмотреть, исправлена ли ошибка.
Узнать больше
Если вы следите за последними игровыми тенденциями и проводите много времени в социальных сетях, смотрите стримы и т. д., у вас может сложиться впечатление, что игры как хобби обходятся очень дорого. Если вы планируете играть в последние игры на очень большом экране с максимальными настройками, это может быть правдой, но если вас это не волнует, вы все равно можете играть в игры и тратить на них гораздо меньше денег.
При этом мы здесь, чтобы поделиться с вами некоторыми советами и тактиками о том, как играть в хорошие игры с минимальными затратами денег.
Не покупайте игры в момент их выхода
Покупка игры в день ее запуска — это, пожалуй, худшее и самое дорогое, что вы можете сделать. Игры имеют самую высокую цену в день запуска, но, к сожалению, при нынешнем состоянии отрасли они также находятся в худшем состоянии. Со временем игры стали лучше после выпуска патчей, но их цена также падает после того, как шумиха утихла. Поэтому, если вам действительно нужна какая-то конкретная игра в день ее запуска, сделайте это, но знайте, что при этом вы получаете худшую версию игры по более высокой цене.
Добавьте игры в список желаний и ждите распродажи
У всех сервисов сегодня есть список желаний, очень хорошая и экономная тактика — добавлять интересные названия в список желаний и ждать, пока они появятся в продаже. Службы обычно имеют возможность отправить вам электронное письмо, как только ваши названия списка желаний поступят в продажу, чтобы вы были уведомлены, как только они это сделают. Также хорошей тактикой является ожидание крупных распродаж, таких как, например, летние, зимние, пасхальные или многие другие сезонные распродажи.
Получите бесплатные игры
Некоторые интернет-магазины время от времени предлагают бесплатные игры, а некоторые всегда предлагают некоторые игры в качестве подарков, чтобы привлечь клиентов на свою платформу. EPIC прославилась тем, что за последние годы совершенно бесплатно подарила несколько замечательных игр, и на каждой платформе есть множество бесплатных игр, в которые вы можете играть.
Получить подержанный ПК
Иметь новый компьютер — это здорово, но если у вас ограниченный бюджет, вы можете подумать о том, чтобы приобрести свой компьютер в качестве подержанного, а не нового. Хардкорные игры будут переключать компоненты чаще, чем ваши обычные пользователи, и обычно компоненты будут продаваться дешевле и будут более доступными.
Играйте в игры на некоторых старых устройствах в целом
Сегодня многие игры доступны на многих платформах, а не только на обычном ПК. Одни и те же названия доступны на ваших мобильных телефонах, планшетах и даже на вашем Android TV. Многие игры даже не требуют новейших технологий или гигантских компьютеров для их запуска. Вы также можете понизить настройки игры и играть во многие игры на более низком оборудовании, если не возражаете против высоких настроек графики.
Играйте через потоковую передачу в облаке
Если у вас очень ограниченный бюджет, но вы хотите насладиться новыми играми во всей их красе, всегда есть возможность играть в игры через облачный потоковый сервис, это не совсем дешевый вариант, поскольку он имеет ежемесячную плату, но это дешевле, чем какой-нибудь высококлассный игровой компьютер. Если вы объедините это с игровым абонементом, вы сможете наслаждаться новейшими играми с высококачественными настройками и оплачивать их ежемесячно.
Узнать больше
Если вы столкнулись с ошибкой «Программе установки не удалось определить поддерживаемые варианты установки» при попытке понизить или обновить компьютер с Windows 10, это означает, что в процессе установки возникли некоторые проблемы совместимости, и Windows не смогла ни понизить, ни обновить до другая версия. Обычно эта ошибка возникает, когда вы используете встроенные параметры обновления Windows 10 или перехода на другую версию Windows. Этот вариант чаще всего используется, поскольку он сохраняет пользовательские настройки, а также данные нетронутыми. Таким образом, вам нужно помнить о многих параметрах, прежде чем приступить к установке, потому что, если в процессе возникнет какой-либо конфликт, вы, конечно же, не сможете понизить или обновить свой компьютер с Windows. Чтобы решить эту проблему, вот несколько советов, которые могут помочь.
Вариант 1. Попробуйте запустить в режиме совместимости.
Это первое, что вы можете попытаться решить, вместо того чтобы приступить к созданию загрузочного устройства. Поэтому, если вы понижаете версию Windows, вы можете попробовать запустить установщик в режиме совместимости для этой конкретной версии Windows.
- Ищите установочный файл.
- Найдя его, щелкните его правой кнопкой мыши и выберите «Свойства» в контекстном меню.
- После этого перейдите на вкладку «Совместимость» и установите флажок «Запустить эту программу в режиме совместимости для:» и в раскрывающемся списке выберите либо Windows 7, либо Windows 8.
- Вы также должны проверить опцию «Запуск от имени администратора».
- Теперь нажмите кнопку «Применить», затем нажмите «ОК», чтобы сохранить внесенные изменения и проверить, решена ли проблема или нет.
Вариант 2 — Вариант 2 — Попробуйте устранить неполадки совместимости
Эта опция почти такая же, как и первая, за исключением того, что это альтернативный способ исправления ошибки «Программа установки не смогла определить поддерживаемые варианты установки» в случае, если первая не сработала. В этом варианте вы устраните проблему совместимости.
- Ищите установочный файл.
- Затем щелкните его правой кнопкой мыши и выберите «Устранение неполадок совместимости» в контекстном меню.
- После этого нажмите «Попробовать рекомендуемые настройки». Как только процесс завершен, сообщение об ошибке должно исчезнуть.
Вариант 3. Попробуйте использовать установочный файл вместо изображения.
Если вы используете ISO-образ Windows для установки, вы можете попробовать запустить установочный файл. Это связано с тем, что, когда вы пытаетесь установить Windows напрямую из файла образа, он должен быть сначала загружен в виртуальный привод компакт-дисков, а затем оттуда выполняются дальнейшие операции. Таким образом, вы можете просто обойти этот механизм, чтобы избежать появления ошибки «Программа установки не смогла определить поддерживаемые варианты установки».
- Сначала вам нужно извлечь файл с диска в доступное место.
- После этого перейдите в Источники> Setup.exe.
- Теперь запустите установочный файл для обновления или понижения версии Windows. Просто убедитесь, что вы запускаете установочный файл от имени администратора.
Вариант 4. Попробуйте выполнить обновление или понижение версии в состоянии чистой загрузки.
Перевод компьютера в состояние «чистой загрузки» также может помочь, если вы хотите без проблем обновить или понизить версию Windows, поскольку в этом состоянии вы можете запустить систему с минимальным количеством драйверов и программ, которые, несомненно, помогут вам. в выявлении первопричины проблемы.
- Войдите на свой компьютер как администратор.
- Введите MSConfig в Начальном поиске, чтобы открыть утилиту конфигурации системы.
- Оттуда перейдите на вкладку Общие и нажмите «Выборочный запуск».
- Снимите флажок «Загрузить элементы запуска» и убедитесь, что установлены флажки «Загрузить системные службы» и «Использовать исходную конфигурацию загрузки».
- Затем щелкните вкладку «Службы» и установите флажок «Скрыть все службы Microsoft».
- Нажмите Отключить все.
- Нажмите Apply / OK и перезагрузите компьютер. (Это переведет ваш компьютер в состояние чистой загрузки. И настройте Windows на обычный запуск, просто отмените изменения.)
- После этого попробуйте установить обновления Windows или обновить снова.
Вариант 5. Попробуйте использовать инструмент создания мультимедиа.
Средство создания мультимедиа в Windows позволяет использовать установочный файл ISO для создания загрузочного устройства, которое можно использовать для установки Windows на свой компьютер. Обратите внимание, что это немного отличается от обычного процесса установки, поскольку он может стереть текущие настройки вашего компьютера и данные на основном диске. Таким образом, прежде чем продолжить, вам необходимо сделать резервную копию всех ваших данных на какой-нибудь съемный диск, а затем использовать Media Creation Tool для создания загрузочного диска.
- После создания загрузочного диска вам необходимо подключить его к компьютеру, а затем перезагрузить.
- Затем нажмите клавишу F10 или Esc, чтобы открыть параметры загрузки.
- Теперь установите приоритет загрузки съемного диска на самый высокий. После завершения установки следуйте следующим инструкциям на экране и без проблем установите Windows.
Узнать больше
Здравствуйте и добро пожаловать в нашу предварительную версию Outlook 2013. Все слышали о кратких обзорах, когда речь идет о новых фильмах и играх, которые скоро выйдут. Именно для этого реклама и тестовые ролики предназначены для того, чтобы заинтересовать и взволновать аудиторию еще до того, как медиа-материал выйдет в свет. Он служит для развлечения целевой аудитории в течение нескольких месяцев, а может быть, и лет, вплоть до даты выпуска того, что они хотят сыграть или увидеть, и сохраняет это в сознании публики. Это также здорово для зрителей, потому что это намек на то, что они будут ожидать, когда он выйдет, и это заставляет их желать большего волнения. Однако знаете ли вы, что иногда компьютерное программное обеспечение также выпускает предварительные версии и краткие обзоры?
Перспективы 2013
Что ж, они это делают, и Microsoft выпустила несколько предварительных обзоров своего нового Outlook, Outlook 2013! Вероятно, это сделано для того, чтобы подготовить потребителей к тому, когда он выйдет в следующем году; люди будут в восторге от этого нового преобразования Microsoft Office, с Outlook, дал себя, люди из Microsoft даже говорят, что это «самая амбициозная» версия Office! Новая оранжевая цветовая схема и дизайн логотипа выглядят достаточно многообещающе для потребителя, даже не проверяя новые функции и особенности, которые были раскрыты о нем!
Возможности Outlook 2013
Лучшая часть этого нового Outlook заключается в том, что вы можете перемещать в нем виджеты. Если вам не нравится тот факт, что ваш почтовый ящик расположен над исходящим, вы можете переместить его — вот так просто! Это будет очень удобно для тех, кто любит возиться с макетами, а также для тех, кто склонен упускать из виду вещи в нижней части стопки, как спам и мусор, если они могут переместить их в более заметное для себя место. Еще одна замечательная вещь заключается в том, что новый Microsoft Office, который Outlook поставляется с новой интересной опцией стилуса, позволяющей персонализировать вещи с помощью собственного почерка или даже рисунков. Затем это можно использовать в качестве подписи электронной почты в Outlook, что может придать действительно приятное и личное ощущение отправляемым вами электронным письмам. Еще одна новая вещь — их маркировка черновиков. Как и в Gmail, собственном почтовом сервисе Google, над сообщениями, которые вы еще не отправили, теперь будет отображаться «черновик» с красными буквами.
Удобные инструменты электронной почты в Outlook 2013
Это удобно, потому что вы знаете, где было сохранено ваше сообщение, а не то, как оно могло быть сохранено в папке «Исходящие» или отправлено в корзину. Кроме того, появились новые ссылки с Facebook, которые позволяют вам видеть, что делают ваши друзья через Outlook. Теперь вы также можете общаться с друзьями из Facebook через Outlook, что является большим шагом вперед в наш век социальных сетей. Вы можете получить электронное письмо от человека, а также одним нажатием кнопки прочитать все его сообщения в Facebook. Тем не менее, нет опции для Twitter, Tumblr или даже Myspace, что, я полагаю, позор, но, возможно, в следующем обновлении. Итак, я думаю, что Outlook 2013 заслуживает внимания, не так ли?
Узнать больше
Функции телеметрии и сбора данных Windows 10 включаются автоматически, они собирают все виды действий пользователей и отправляют их в Microsoft. Microsoft говорит, что собранные данные только улучшают общее взаимодействие с пользователем и улучшают функциональность Windows, но количество утечек данных, происходящих по всему миру, вынуждает пользователей быть особенно осторожными в отношении конфиденциальности своих данных. Поэтому, естественно, из-за более надежных паролей и управления другими службами логично отключить сбор данных Windows. Для этого:
- Нажмите ⊞ ОКНА + R , чтобы открыть диалоговое окно запуска.
- В диалоговом окне «Выполнить» введите: taskschd.msc
- Нажмите CTRL + SHIFT + ENTER комбинация клавиш, чтобы открыть Планировщик заданий в режиме администратора.
- На левой панели перейдите к: Библиотека планировщика заданий> Microsoft> Windows> Программа улучшения качества программного обеспечения
- В этом месте на средней панели щелкните правой кнопкой мыши задачу с именем Consolidator и Отключить из контекстного меню…
- Повторить процесс со всеми другими задачами, перечисленными на средней панели.
- Закройте Планировщик заданий.
Узнать больше
Каждый год Steam проводит пару крупных распродаж, и каждый год появляются спекуляции и утечки информации о том, когда состоится распродажа и когда она начнется. Казалось, Steam осознал, что эти утечки не прекратятся, и этот магазин действительно не может скрывать такую важную дату от общественности, поэтому в последних новостях Steam Purley только что назвал дату большой зимней распродажи в этом году.

Узнать больше
Число герц — это количество изображений, которые ваш экран рисует за одну секунду. Таким образом, монитор с частотой обновления 60 Гц будет отображать на экране 60 изображений каждую секунду. Для большинства пользователей это будет выглядеть хорошо и достаточно, но на самом деле, если вы поместите их перед экраном с частотой 120 Гц, разница будет видна сразу.

Преимущества более высокой частоты обновления
Проще говоря, просто глядя на экран с более высокой частотой обновления, вы получите более естественное ощущение вещей, хотя некоторые люди утверждают, что мерцание невозможно увидеть на мониторах с частотой 60 Гц, и этого должно быть достаточно, я бы сказал, что они никогда смотрели фильм, играли в игру или использовали экран с высокой частотой обновления, когда они могут заявить что-то подобное.
Да, 60 Гц может быть достаточно, чтобы просмотреть веб-страницу или прочитать некоторые документы, но длительное воздействие 60 Гц может в конечном итоге утомить глаза. 120 Гц и выше просто кажутся более расслабленными и гораздо менее требовательны к глазам. Просмотр фильмов также намного лучше на экране с более высокой частотой обновления, с гораздо меньшим размытием движения в быстрых сценах, что делает общее впечатление более естественным.
Игры — это, пожалуй, та область, где частота обновления 120 Гц и выше покажет себя лучше всего. Более высокая частота обновления будет легче для ваших глаз и даже может дать вам конкурентное преимущество. Когда, например, у вас на экране в два раза больше изображений в секунду, чем у вашего противника, его движения будут более плавными и предсказуемыми из-за этого, и общая точность будет намного выше при перемещении курсора в игре, поскольку большее количество кадров в секунду означает большую точность и точность. более плавное движение.
Темная сторона высокой частоты обновления
После всех положительных моментов, которые были сказаны о преимуществах высокой частоты обновления, будет справедливо взглянуть на некоторые недостатки или, в данном случае, только на один недостаток, а именно на мощность компьютера. Как было сказано в предыдущем разделе, частота обновления 120 Гц означает, что на экране отображается 120 кадров в секунду. Наличие еще более высоких мониторов, таких как 360 Гц, означает еще больше кадров в секунду, и для того, чтобы на самом деле увидеть все эти кадры, вам потребуется достаточно мощности компьютера для их резервного копирования. Например, наличие экрана с частотой обновления 240 Гц ничего не значит, если ваш графический процессор и остальная часть компьютера могут выдавать только 150 кадров в секунду, в этом случае у вас все равно будет 150 кадров в секунду, несмотря на то, что монитор может работать. до 240.
Заключение
В целом и от всего сердца я бы рекомендовал отказаться от мониторов с частотой 60 Гц, да, они дешевле и доступнее, но, в конце концов, если вы такой же человек, как я, который проводит большую часть своего ежедневного времени перед компьютером, вы бы быть благодарным за более высокую частоту обновления экрана и сохранить ваши глаза, и, в конце концов, почему бы не насладиться более плавным и лучшим просмотром фильмов и игр, а также сохранить свое зрение.
Узнать больше
Панель инструментов быстрого получения купонов — это расширение браузера для Google Chrome, разработанное Mindspark Inc. Это расширение обеспечивает быстрый доступ к наиболее популярным веб-сайтам с купонами. Хотя это может показаться хорошей полезной идеей, имейте в виду, что он был классифицирован как взломщик браузера несколькими антивирусными приложениями.
После установки это расширение захватит вашу новую вкладку, изменив ее на настраиваемую версию Search.MyWay.com. Пока он активен, он записывает активность пользователя в браузере, эти данные позже используются для более точного таргетинга рекламы. При работе в Интернете с этим установленным расширением вы увидите дополнительные всплывающие окна, рекламный контент и встроенную рекламу в результатах поиска и на страницах вашего браузера. GetCouponsFast обычно поставляется в комплекте с другими ПНП или угонщиками браузера, которые могут нанести вред вашему компьютеру, и рекомендуется удалить его с вашего ПК.
О браузере угонщиков
Взлом браузера означает, что вредоносный код взял под контроль и изменил настройки вашего интернет-браузера без вашего разрешения. Они созданы для нарушения работы браузера по разным причинам. Он перенаправляет вас на спонсируемые сайты и вставляет рекламу в ваш интернет-браузер, что помогает его разработчику получать доход. Хотя это может показаться безобидным, эти инструменты были созданы злоумышленниками, которые всегда стремятся воспользоваться вами, чтобы заработать на вашей наивности и отвлечении. Они не только испортили ваши браузеры, но и злоумышленники могут изменить системный реестр, сделав ваш компьютер или ноутбук уязвимым для различных других типов атак.
Признаки заражения браузера угонщиком
Есть много признаков того, что веб-браузер был взломан:
1. вы заметили несанкционированные изменения на домашней странице вашего браузера
2. Вы находите перенаправленные на сайты, которые вы никогда не намеревались посетить
3. настройки браузера по умолчанию были изменены и / или ваш веб-движок по умолчанию изменен
4. вы увидите множество панелей инструментов в своем браузере.
5. вы можете видеть бесконечные всплывающие окна с рекламой на экране вашего компьютера.
6. Ваш браузер стал нестабильным или начинает работать медленно
7. вы заблокированы для доступа к веб-сайтам поставщиков антивирусных решений.
Как компьютер заражается угонщиком браузера?
Угонщики браузера могут использовать загрузку с диска, сети обмена файлами или вложение электронной почты, чтобы добраться до целевой компьютерной системы. Они также могут поступать из дополнительных приложений, также известных как вспомогательные объекты браузера (BHO), расширения веб-браузера или панели инструментов. Некоторые угонщики интернет-браузеров распространяются на компьютерах пользователей с помощью обманного метода распространения программного обеспечения, называемого «пакетированием» (часто через бесплатное и условно-бесплатное ПО). Угонщики браузера серьезно повлияют на работу пользователя в Интернете, отслеживают посещаемые пользователями веб-сайты и крадут конфиденциальную информацию, вызывают трудности при подключении к сети и, в конечном итоге, создают проблемы со стабильностью, вызывая зависание программ и систем.
Удаление
Некоторые угонщики можно просто удалить, удалив бесплатное программное обеспечение, с которым они были включены, или удалив любые надстройки, которые вы недавно добавили в свой браузер. К сожалению, большинство приложений, используемых для взлома интернет-браузера, специально разработаны таким образом, чтобы их было трудно обнаружить или избавиться от них. И нельзя отрицать тот факт, что ручной ремонт и удаление, безусловно, может быть сложной задачей для начинающего пользователя ПК. Кроме того, существуют различные риски, связанные с изменением файлов системного реестра. Установка и запуск программного обеспечения для защиты от вредоносных программ на пораженном компьютере автоматически удалит угонщики браузера, а также другие нежелательные программы. Чтобы эффективно избавиться от постоянных угонщиков браузера, установите отмеченный наградами инструмент защиты от вредоносных программ Safebytes Anti-Malware. Используйте оптимизатор ПК (например, Total System Care) вместе с антивирусным ПО для устранения различных проблем с реестром компьютера, устранения уязвимостей компьютера и повышения производительности компьютера.
Как избавиться от вирусов, блокирующих загрузку антивируса?
Вредоносные программы могут причинить всевозможные повреждения после вторжения в ваш компьютер, начиная от кражи ваших личных данных и заканчивая удалением файлов данных в вашей компьютерной системе. Некоторые вредоносные программы создаются, чтобы препятствовать или блокировать действия, которые вы хотите делать на своем компьютере. Он может не разрешать вам загружать что-либо из сети или не позволит вам получить доступ к некоторым или всем веб-сайтам, в частности к антивирусным сайтам. Если вы читаете эту статью прямо сейчас, возможно, вы осознали, что заражение вредоносным ПО является причиной заблокированного вами подключения к Интернету. Итак, что делать, если вы хотите скачать и установить антивирусное приложение, такое как Safebytes? Есть несколько шагов, которые можно предпринять, чтобы обойти эту проблему.
Загрузите Windows в безопасном режиме
Безопасный режим на самом деле является уникальной упрощенной версией Windows, в которой загружается лишь минимум служб, чтобы предотвратить загрузку вредоносных программ, а также других проблемных программ. Если вредоносное ПО настроено на автоматическую загрузку при запуске ПК, переход в этот режим может помешать ему это сделать. Чтобы войти в безопасный режим или безопасный режим с поддержкой сети, нажмите клавишу F8 во время загрузки системы или запустите MSCONFIG и найдите параметры «Безопасная загрузка» на вкладке «Загрузка». Перейдя в безопасный режим, вы можете попытаться установить программу защиты от вредоносных программ без помех со стороны вредоносного программного обеспечения. Сразу после установки запустите сканер вредоносных программ, чтобы удалить стандартные заражения.
Используйте альтернативный веб-браузер для загрузки программного обеспечения безопасности
Веб-вредоносные программы могут быть специфичными для среды, нацеливаться на конкретный браузер или атаковать определенные версии браузера. Лучшее решение, чтобы избежать этой проблемы, — выбрать интернет-браузер, который известен своими функциями безопасности. Firefox содержит встроенную защиту от вредоносных программ и фишинга для обеспечения вашей безопасности в сети.
Запустите антивирус с пера
Другой вариант — сделать переносную антивирусную программу на USB-накопителе. Чтобы запустить антивирус с помощью пера, выполните следующие простые действия:
1) Загрузите Safebytes Anti-Malware или Windows Defender Offline на компьютер без вирусов.
2) Подключите USB-накопитель к чистому компьютеру.
3) Дважды щелкните значок «Установка» антивирусной программы, чтобы запустить мастер установки.
4) Выберите флэш-накопитель в качестве места, когда мастер спросит вас, где вы хотите установить приложение. Следуйте инструкциям, чтобы завершить процесс установки.
5) Отключите флешку. Теперь вы можете использовать этот портативный антивирус на зараженном компьютере.
6) Дважды щелкните значок Safebytes Anti-malware на перьевом диске, чтобы запустить приложение.
7) Нажмите кнопку «Сканировать сейчас», чтобы запустить проверку на вирусы.
SafeBytes Anti-Malware Обзор
Хотите загрузить лучшее приложение для защиты от вредоносных программ для своего рабочего стола? На рынке есть много приложений, которые выпускаются в бесплатных и платных версиях для систем Windows. Некоторые из них очень хорошие, некоторые — обычные, а некоторые — просто фальшивые антивирусные программы, которые сами повредят ваш персональный компьютер! При поиске программы для защиты от вредоносных программ выберите ту, которая предлагает надежную, эффективную и полную защиту от всех известных вирусов и вредоносных программ. В список рекомендуемого программного обеспечения входит SafeBytes AntiMalware. SafeBytes имеет хорошую историю качественного обслуживания, и клиенты, похоже, довольны этим. Safebytes входит в число хорошо зарекомендовавших себя компаний, предлагающих решения для ПК, которые предоставляют комплексное антивирусное приложение. Благодаря превосходной системе защиты этот инструмент автоматически обнаружит и удалит большинство угроз безопасности, включая рекламное ПО, вирусы, угонщики браузера, ПНП, трояны, черви и программы-вымогатели.
SafeBytes обладает множеством замечательных функций, которые могут помочь вам защитить ваш компьютер от атак вредоносных программ и повреждений. Ниже перечислены некоторые из них:
Защита в режиме реального времени: SafeBytes обеспечивает круглосуточную защиту вашего компьютера от вторжений вредоносных программ в режиме реального времени. Они очень эффективны при проверке и избавлении от многочисленных угроз, потому что они регулярно улучшаются с помощью новых обновлений и предупреждений.
Надежная защита от вредоносных программ: Этот инструмент для удаления вредоносных программ, созданный на основе широко известного антивирусного ядра, способен находить и удалять различные устойчивые вредоносные угрозы, такие как угонщики браузеров, ПНП и программы-вымогатели, которые могут пропустить другие распространенные антивирусные программы.
Веб-защита: SafeBytes проверяет гиперссылки, присутствующие на веб-странице, на предмет возможных угроз и сообщает вам, безопасен ли веб-сайт для изучения или нет, с помощью своей уникальной системы оценки безопасности.
Минимальное использование ЦП и памяти: SafeBytes — это легкое и простое в использовании решение для защиты от вирусов и вредоносных программ. Поскольку оно использует очень мало ресурсов компьютера, это программное обеспечение оставляет мощность компьютера именно там, где она должна быть: у вас.
Сервисная служба 24 / 7: Служба поддержки доступна 24 x 7 x 365 дней в чате и по электронной почте, чтобы ответить на ваши вопросы. В целом, SafeBytes Anti-Malware — это надежная программа, поскольку она имеет множество функций и может выявлять и удалять любые потенциальные угрозы. Теперь вы можете понять, что этот инструмент делает больше, чем просто сканирует и удаляет угрозы на вашем компьютере. Поэтому, когда вам нужны расширенные функции защиты и обнаружения угроз, покупка SafeBytes Anti-Malware может стоить долларов!
Технические детали и удаление вручную (для опытных пользователей)
Если вы не хотите использовать программное обеспечение для удаления вредоносных программ и предпочитаете удалять GetCouponsFast вручную, вы можете сделать это, перейдя в меню Windows «Установка и удаление программ» на панели управления и удалив программу-нарушитель; в случае расширения браузера вы можете удалить его, посетив диспетчер дополнений/расширений браузера. Кроме того, рекомендуется сбросить настройки веб-браузера до состояния по умолчанию. Наконец, проверьте свой жесткий диск на наличие всего следующего и очистите реестр вручную, чтобы удалить оставшиеся записи приложений после удаления. Имейте в виду, что только опытные пользователи должны пытаться вручную редактировать системные файлы, поскольку удаление любой отдельной жизненно важной записи реестра приводит к серьезной проблеме или даже к сбою ПК. Более того, некоторые вредоносные программы способны защитить от его удаления. Рекомендуется выполнять процесс удаления в безопасном режиме Windows.
файлы:
%LOCALAPPDATA%\Google\Chrome\User Data\Default\Extensions\iadmakoacmnjmcacmhlcjcameijgcopj %UserProfile%\Local Settings\Application Data\Google\Chrome\User Data\Default\Extensions\iadmakoacmnjmcacmhlcjcameijgcopj %UserProfile%\Local Settings\Application Data\GetCouponsFastTooltab % LOCALPPDATA%\GetCouponsFastTooltab
Реестр:
HKEY_LOCAL_MACHINE \ Software \ [ЗАЯВКА] \ Microsoft \ Windows \ CurrentVersion \ Uninstall..Uninstaller
Узнать больше
Проведение большого количества времени за работой или играми перед компьютером может сказаться на вашем здоровье. И как человек, который действительно проводит много времени перед компьютером, я хотел бы поделиться некоторыми мыслями о том, как вы можете быть одновременно счастливым и здоровым, внедрив некоторые практики и привычки.

Получить хороший стул
Это первое в списке, потому что это самое важное. Правильный стул для сидения необходим для здоровья спины. Если ваш бюджет позволяет, сделайте себе одолжение и приобретите анатомическое кресло для сидения или игровое кресло с поясничной поддержкой. Это стоит, но оно того стоит.
Научитесь сидеть правильно
Как и стул, правильное сидение также важно. Ваш позвоночник, хотите верьте, хотите нет, является очень важной частью вашего тела, и вы должны заботиться о нем. К сожалению, длительные периоды сидения вредны для мышц вокруг позвоночника, что может отразиться на самом позвоночнике. Держите спину прямо, а голову не опускайте и не поднимайте, расположите ее в таком положении, как при ходьбе, чтобы позвоночник, идущий от головы, находился на одной линии с позвоночником на спине.
Протяжение
По медицинским стандартам каждый час сидения должен сопровождаться сеансом растяжки, так как сидение само по себе оказывает слишком сильное давление на определенные мышцы и снижает кровообращение. Изменение положения ног и небольшая растяжка каждый час могут быть очень полезными для вашего здоровья в долгосрочной перспективе.
Делать перерывы
Да, играть в игры — это весело, и большую часть времени мы не хотим прекращать играть, особенно если мы выигрываем, но перерывы необходимы для вашего личного здоровья. Старая поговорка гласит, что переусердствовать в чем-либо плохо, и это относится даже к вещам, которые мы делаем для удовольствия и расслабления. Делайте периодические перерывы, чтобы потянуться, встать и, возможно, даже немного пройтись.
Пить воду
Во время долгих рабочих часов или долгих игровых сессий мы нередко настолько сосредоточены на своей деятельности, что забываем пить воду. Приблизительно 2 литра воды в день необходимо взрослому человеку для нормального функционирования в течение дня, и если вы проводите много времени перед компьютером, не забывайте пить воду.
Не пренебрегайте повседневными делами
Какими бы приятными ни были игры, они могут заставить нас забыть о наших повседневных задачах, не пренебрегайте своей жизнью и своими задачами. Помните, что игры допустимы только в том случае, если они не мешают вашим повседневным делам. Не откладывайте поход за продуктами из-за игр, не переключайте душ на другой уровень в игре. Сначала сделайте все, что вы должны сделать, а затем сядьте и играйте.
Позаботьтесь о себе мысленно
Психическое здоровье так же важно, как и физическое. Играть в игры весело, но играть в игры с кем-то еще лучше, не забывайте общаться и приглашать друзей, чтобы вы могли весело провести время вместе. Кроме того, отстранитесь от результатов, которые придут из-за игры, это очень важно для геймеров, которые много играют в PVP и раздражаются и злятся, когда они проигрывают или когда другой игрок несет чушь. Помните, игра предназначена для того, чтобы вы могли расслабиться и получить удовольствие, а не для того, чтобы напрягать вас.
Узнать больше
Авторское право © 2023, ErrorTools, Все права защищены
Товарный знак: логотипы Microsoft Windows являются зарегистрированными товарными знаками Microsoft. Отказ от ответственности: ErrorTools.com не имеет отношения к Microsoft и не претендует на прямую связь.
Информация на этой странице предоставлена исключительно в информационных целях.
Если на вашем компьютере не работает интернет, и вы видите сообщение об ошибке Windows все еще настраивает конфигурацию класса для этого устройства (код 56) , вам необходимо проверить эти решения. Эта проблема возникает с сетевым адаптером, и вы можете найти сообщение об ошибке в меню «Свойства» соответствующего сетевого адаптера в диспетчере устройств.
Windows все еще настраивает конфигурацию класса для этого устройства

1] Отключить VPN-соединение
Когда вы устанавливаете VPN или виртуальную машину (VirtualBox, VMware) на свой компьютер с Windows, новая настройка добавляется в настройки «Сетевые подключения» Windows. Это помогает вашему компьютеру использовать эту настройку адаптера, когда соответствующая VPN или виртуальная машина включена. Давайте предположим, что вы используете подключение к сети Ethernet, но ваша система пытается использовать другой адаптер или настройки. В такие моменты вы можете столкнуться с этой проблемой. По этой причине вам следует отключить настройки адаптера VPN-подключения на панели «Сетевые подключения». Для этого нажмите Win + R, введите ncpa.cpl и нажмите кнопку «Ввод».
Теперь щелкните правой кнопкой мыши свойства VPN или виртуальной машины и выберите Отключить .

После этого проверьте, можете ли вы использовать Интернет или нет. Многие люди утверждали, что VPN-клиент CheckPoint вызвал эту проблему на их компьютерах. Поэтому, если у вас есть такой сторонний VPN на вашем ПК, временно отключите его и посмотрите.
2] Используйте средство устранения неполадок сетевого адаптера

Распространенные проблемы, подобные этой, могут быть решены с помощью устранения неполадок в сети. В Windows 10 вы можете найти средство устранения неполадок на панели настроек Windows. Поэтому откройте панель настроек Windows 10 и перейдите в «Обновление и безопасность»> «Устранение неполадок», чтобы открыть страницу «Устранение неполадок». После этого найдите средство устранения неполадок сетевого адаптера и нажмите кнопку Запустить средство устранения неполадок .
Затем вам нужно следовать инструкциям на экране, чтобы запустить его правильно.
3] Сброс настроек сети
Иногда некоторые внутренние конфликты могут вызвать эту проблему. В такие моменты использование сброса сети, вероятно, является лучшим вариантом для вас.
Это оно! Надеюсь это поможет.
Дополнительные коды ошибок диспетчера устройств и их решения здесь.
The ‘Windows is still setting up the class configuration for this device. (Code 56)’ error is known to occur when your network adapter has a conflict with the third-party VPN installed on your system. There have been reports submitted by users which state that users have lost all network connections after updating to Windows version 1709 while for some, it occurred after updating to version 1803. The version 1803 is known to cause certain network problems, however, the issues have straightforward workarounds.
After losing all network connections, when you open up the Device Manager to check your network adapter drivers, you are met with the said error in the Properties window of the driver. You can fix this issue by implementing the solutions down below.
What causes the ‘Windows is still setting up the class configuration for this device. (Code 56)’ Error on Windows 10?
Well, after going through several user reports, from what we have salvaged, the error is often due to the following factors —
- Third-party VPN. In most of the cases, the error is due to the third-party VPN installed on your system. The VPN conflicts with your network adapter which causes the issue to pop up.
- Windows update. The Windows update that you have installed might also be the guilty party. It might have reset your Network settings/configuration due to which you are facing the error.
Please, follow the solutions down below in the same order as given to make sure you get a quick workaround to your problem.
Solution 1: Network Troubleshooter
When you face the error mentioned above, the first thing you need to do is run the Network troubleshooter. The troubleshooter will look into matters concerning your network adapter drivers and third-party applications conflicting with it. Therefore, it is definitely worth a shot. Here’s how to run the Network Troubleshooter:
- Press Windows Key + I to open Settings.
- Go to Network and Internet.
- Click ‘Network troubleshooter’ to execute it.
Network Troubleshooter – Windows Network Settings - See if it fixes your issue.
Solution 2: Network Reset
If the troubleshooter doesn’t detect and fix the problem, you will have to perform a Network Reset. A Network Reset will reset all your network configuration to default. This might just fix your issue. Here’s how to do it:
- Press Windows Key + I to open Settings.
- Go to Network and Internet.
- In the Status panel, scroll down to locate Network reset, click it.
Network Reset – Windows 10 Network Settings - Finally, on the new window, hit ‘Reset now’ and wait for it to complete.
Solution 3: Uninstall CheckPoint VPN
As we have mentioned above, the major cause of the issue is a third-party VPN installed on your system which is conflicting with your network adapter. To fix this, you will have to uninstall the VPN. This solution has been reported by most of the users. Therefore, if you have a CheckPoint VPN on your system, you will have to uninstall it using the Control Panel and then restart your system.
If you are using any other VPN instead of CheckPoint, try uninstalling it and then restarting the system. In case you upgraded from a prior Windows version to Windows 10 and the issue is occurring after that, you will have to revert back to the old version, uninstall any third-party VPN on your system and then perform the upgrade.
You can learn how to perform a downgrade by referring to this article on our site.
Solution 4: Uninstall Windows Update
If your issue emerged after a certain Windows 10 update was installed on your system, you can solve it by uninstalling that specific Windows update. Here’s how to do it:
- Press Windows Key + I to open Settings.
- Go to Update and security.
- Click on View update history and then select ‘Uninstall updates’.
Windows Update Settings - A new window will pop up, locate the Windows update you are trying to uninstall and then double-click it.
Uninstalling a Windows Update - Wait for it to complete.
Solution 5: Clean Install
If none of the above solutions have worked out for you, unfortunately, you will have to perform a clean installation of Windows. You will lose all the files and documents located in your system drive while performing a clean install, therefore, it is recommended to make a backup of all the necessary files.
Solution 6: Reset Bios
In some cases, the issue can be fixed simply by resetting the Bios. In order to do so, follow the steps below.
- Restart your computer and press the “F12” or “F9” or the “Del” key to get into bios.
- There should be a button allocation on the screen to reset the Bios.
- Usually, it is “F9” so press that and accept the next prompts.
Load Optimized Defaults - This will reset the Bios.
- Check to see if the issue persists.
Kevin Arrows
Kevin Arrows is a highly experienced and knowledgeable technology specialist with over a decade of industry experience. He holds a Microsoft Certified Technology Specialist (MCTS) certification and has a deep passion for staying up-to-date on the latest tech developments. Kevin has written extensively on a wide range of tech-related topics, showcasing his expertise and knowledge in areas such as software development, cybersecurity, and cloud computing. His contributions to the tech field have been widely recognized and respected by his peers, and he is highly regarded for his ability to explain complex technical concepts in a clear and concise manner.
Содержание
- Причина, по которой Windows все еще настраивает конфигурацию класса для этого устройства. (Код 56) ‘Ошибка в Windows 10?
‘Windows все еще настраивает конфигурацию класса для этого устройства. (Код 56) ‘ошибка, как известно, возникает, когда ваш сетевой адаптер конфликтует со сторонней VPN, установленной в вашей системе. Были представлены отчеты, представленные пользователями, в которых говорится, что пользователи потеряли все сетевые подключения после обновления до версии Windows 1709, в то время как для некоторых это произошло после обновления до версии 1803. Известно, что версия 1803 вызывает определенные сетевые проблемы, однако проблемы есть. простые обходные пути.
После потери всех сетевых подключений, когда вы открываете Диспетчер устройств для проверки драйверов сетевого адаптера, вы встречаетесь с указанной ошибкой в окне свойств драйвера. Вы можете решить эту проблему, реализовав приведенные ниже решения.
Что ж, после просмотра нескольких пользовательских отчетов, из того, что мы спасли, ошибка часто возникает из-за следующих факторов:
- Сторонний VPN. В большинстве случаев ошибка возникает из-за стороннего VPN, установленного в вашей системе. VPN конфликтует с вашим сетевым адаптером, что приводит к появлению проблемы.
- Центр обновления Windows. Установленное вами обновление Windows также может быть виноватым. Возможно, он сбросил настройки / конфигурацию вашей сети, из-за чего вы столкнулись с ошибкой.
Пожалуйста, следуйте приведенным ниже решениям в том же порядке, что и в данном случае, чтобы быстро найти способ решения вашей проблемы.
Решение 1. Средство устранения неполадок сети
Когда вы сталкиваетесь с упомянутой выше ошибкой, первое, что вам нужно сделать, это запустить средство устранения неполадок сети. Средство устранения неполадок рассмотрит вопросы, касающиеся драйверов вашего сетевого адаптера и сторонних приложений, конфликтующих с ними. Поэтому выстрел однозначно стоит того. Вот как запустить средство устранения неполадок сети:
- Нажмите Клавиша Windows + I открыть Настройки.
- Перейти к Сеть и Интернет.
- Нажмите ‘Средство устранения неполадок сети‘, Чтобы выполнить это.
- Посмотрите, решит ли это вашу проблему.
Решение 2. Сброс сети
Если средство устранения неполадок не обнаружит и не устранит проблему, вам придется выполнить сброс сети. Сброс сети сбросит всю конфигурацию вашей сети до значений по умолчанию. Это может просто решить вашу проблему. Вот как это сделать:
- Нажмите Клавиша Windows + I открыть Настройки.
- Перейти к Сеть и Интернет.
- в Положение дел панель, прокрутите вниз, чтобы найти Сброс сети, щелкните по нему.
- Наконец, в новом окне нажмите «Сбросить сейчас‘И дождитесь его завершения.
Решение 3. Удалите CheckPoint VPN.
Как мы уже упоминали выше, основной причиной проблемы является сторонний VPN установлен в вашей системе, которая конфликтует с вашим сетевым адаптером. Чтобы исправить это, вам придется удалить VPN. Об этом решении сообщили большинство пользователей. Следовательно, если в вашей системе есть CheckPoint VPN, вам придется удалить его с помощью панели управления, а затем перезагрузить систему.
Если вы используете любой другой VPN вместо CheckPoint, попробуйте удалить его, а затем перезапустить систему. Если вы обновлено с предыдущей версии Windows до Windows 10 и проблема возникает после этого, вам придется вернуться к старой версии, удалить любой сторонний VPN в вашей системе, а затем выполнить обновление.
Вы можете узнать, как выполнить переход на более раннюю версию, обратившись к Эта статья на нашем сайте.
Решение 4. Удалите Центр обновления Windows.
Если проблема возникла после того, как в вашей системе было установлено определенное обновление Windows 10, вы можете решить ее, удалив это конкретное обновление Windows. Вот как это сделать:
- Нажмите Клавиша Windows + I открыть Настройки.
- Перейти к Обновление и безопасность.
- Нажмите на Посмотреть историю обновлений а затем выберите ‘Удалить обновления’.
- Появится новое окно, найдите обновление Windows, которое вы пытаетесь удалить, а затем дважды щелкните по нему.
- Подождите, пока он завершится.
Решение 5. Чистая установка
Если ни одно из вышеперечисленных решений не помогло вам, к сожалению, вам придется выполнить чистую установку Windows. При выполнении чистой установки вы потеряете все файлы и документы, расположенные на системном диске, поэтому рекомендуется сделать резервную копию всех необходимых файлов.
Решение 6. Сбросить BIOS
В некоторых случаях проблему можно решить, просто сбросив Bios. Для этого выполните следующие действия.
- Перезагрузите компьютер и нажмите «F12» или «F9» или «Дель» ключ для входа в биос.
- На экране должно быть расположение кнопок для сброса биоса.
- Обычно это «F9» так что нажмите это и примите следующие запросы.
- Это сбросит Bios.
- Проверьте, сохраняется ли проблема.