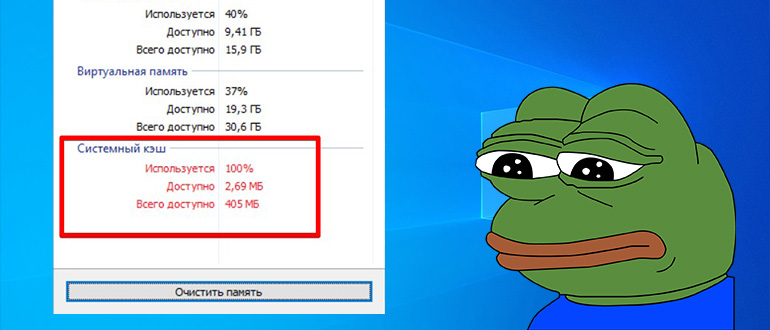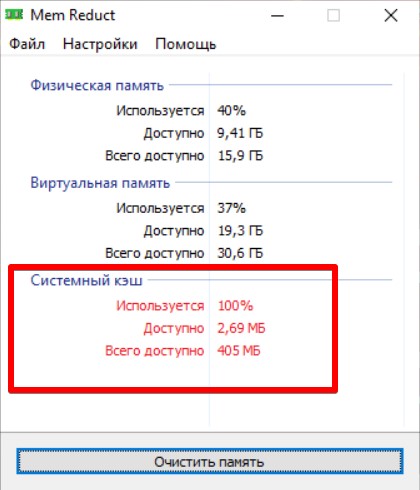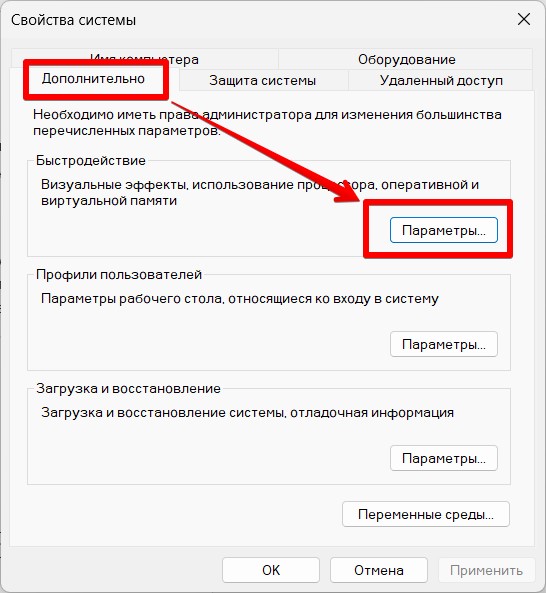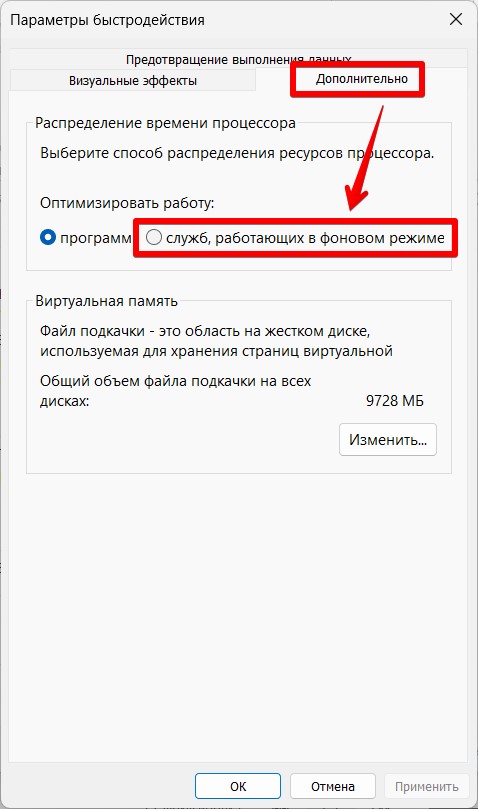Операционная система содержит несколько разновидностей кэша: системный и программный. Под программы обычно зарезервировано больше памяти, а под нужны операционной системы (ОС) объем очень ограничен. Если кэшированная память начнет исчерпываться, могут появляться ошибки, но чаще всего просто замедляется скорость работы. Сейчас время разобраться, как увеличить системный кэш Windows 10 и стоит ли это делать вовсе.
Что такое кэш память компьютера?
Важно запомнить, что системный кэш – это всего лишь хранилище временных файлов на ПК или другом гаджете. В нем процессор, диск, Windows или другие компоненты сохраняют данные, которые нужно быстро извлекать. Если отдельный фрагмент кода (программы) система использует часто, она помещает его в кэш, а в дальнейшем в разы быстрее извлекает из хранилища. Увеличение скорости достигается еще и тем, что в кэшированном состоянии находится не исходный кусок данных, а уже обработанная его часть.
Где находится кэш память?
Если говорить о системном кэше, то его данные разбросаны по системе. В одном месте хранится временная информация для одного сервиса, в другом месте – код для использования какой-то службой и т. п. Найти его, а тем более посмотреть – нельзя. Данные в кэше хранятся в состоянии, удобном для чтения машиной, а не человеком. Программный кэш обычно находится в основной папке с утилитой или в одноименной папке в разделе C:\Users\User\AppData\Local. Использовать эту информацию в целях ручной очистки кэша не рекомендуем, ведь есть специальные программы для чистки мусора и временных данных, вроде CCleaner.
Увеличение системного кэша
Лучший способ, как увеличить системный кэш заключается в редактировании реестра. Стоит заранее предупредить, что работы с реестром потенциально опасны и могут привести к системным сбоям, поэтому менять и удалять сторонние параметры точно не рекомендуем.
Как увеличить кэш память компьютера:
- Нажимаем Win +R, вводим название файла regedit и нажимаем на «Ок».
- Открываем каталог «Компьютер», а затем – «HKEY_LOCAL_MACHINE».
- Дальше следуем по этому пути \SYSTEM\CurrentControlSet\Control\Session Manager\Memory Management.
- Ищем параметр «DisablePagingExecutive», открываем его и задаем значение «1».
- Дважды нажимаем на элемент «LargeSystemCache» и тоже устанавливаем «1».
- Сохраняем настройки и перезапускаем компьютер.
После проведения процедуры, вместо предустановленного объема памяти, система сможет использовать неограниченное пространство хранилища (до момента, пока останется 4 Мб). Если системный кэш забивается на 100%, это должно помочь.
Важно! Кэш обычно представляет собой небольшой фрагмент самой быстрой памяти в устройстве. Его увеличение в небольших пределах – полезно, но при значительном расширении эффект обратный. Обилие данных в кэше заставляет компьютер долго искать нужную информацию, что сказывается на быстродействии системы в целом.
Как убрать кэширование оперативной памяти?
Если кэширование оперативной памяти занимает много места или после наполнения кэша появляются лаги в играх и т. п., стоит задуматься над очисткой временных данных. Это можем сделать вручную, но подобное действие придется выполнять довольно часто. Есть более удачная альтернатива, которая особенно полезна геймерам и людям, которые используют «тяжелое» программное обеспечение.
Пошаговая инструкция:
- Загружаем файл по ссылке.
- Нажимаем на Пуск, вводим в поиск «Планировщик заданий» и открываем утилиту.
- Жмем на действие в правом меню «Создать задачу».
- Указываем любое название и устанавливаем флаг возле «Выполнить с наивысшими правами».
- В строке «Настроить для» выбираем свою версию ОС.
- Жмем на кнопку «Изменить», а затем – «Дополнительно».
- Кликаем по клавише «Поиск», выбираем «System» и сохраняем изменение (закрываем верхние окна).
- Переходим на вкладку «Триггеры» и щелкаем по «Создать».
- Активируем пункт «Повторять задачу каждые», выбираем «5 минут», а «В течение» — «Бесконечно» и нажимаем «Ок».
- На странице «Действия» нажимаем «Создать».
- Жмем по клавише «Обзор» и указываем путь к файлу, полученному в первом шаге.
- Сохраняем настройки клавишами «Ок».
Теперь система будет каждые 5 минут чистить кэш оперативной памяти.
Это все, что нужно знать о кэше, его увеличении и очистке в Windows 10. Правильно настроив этот раздел можем избежать значительно зависания и падения fps, поэтому рекомендуем научиться пользоваться кэшем каждому пользователю ПК.

Андрей
Остались вопросы по теме?
Задать вопрос
Друзья, приветствую вас на WiFiGid! В этой статье мы обсудим разные варианты борьбы с проблемой, когда системный кэш забивается на 100%. Можно ли увеличить системный кэш в Windows 10 или Windows 11, и как это сделать? Что является истинной причиной этой проблемы? Начинаем?
Если вы нашли свое классное решение проблемы, пожалуйста, поделитесь им с другими пользователями в комментариях. Это может очень помочь кому-то
Содержание
- Выявление проблемы
- Что является причиной?
- Можно ли увеличить системный кэш?
- Шаг 0 – Удаляем редисок
- Шаг 1 – Перезагружаемся без быстрого старта
- Шаг 2 – Очистка диска
- Шаг 3 – Свойства системы
- Шаг 4 – Правка реестра
- Если ничего не помогло
- Видео по теме
- Задать вопрос автору статьи
Выявление проблемы
Для начала хотелось бы узнать, как именно у вас проявляется эта проблема кроме того, что вы где-то увидели показатель в 100 процентов? Что-то очень сильно тормозит? Выключается? Или все работает нормально? А где вы вообще увидели эту цифру 100% и зачем туда полезли? Настоятельно рекомендую ответить на эти вопросы в комментариях под этой статьей, а то есть вероятность, что вам это вообще не нужно.
То что видели и слышали мы – так это исключительно со слов, но один раз присылали скрин с MemReduct (обращаем внимание на самую нижнюю часть скриншота, где как раз и есть системный кэш):
Что-то похожее и у вас? Приступаем!
Что является причиной?
Обычно причиной является какая-то программа, которая генерирует утечку памяти. Может быть, вы что-то недавно устанавливали? Какую-то особенную маленькую программку или игру? А попробуйте удалить ее. Есть вероятность, что поможет.
Особое внимание уделяем ко всяким оптимизаторам, чистильщикам и ускорителям игр. Это вам не нужно!
А еще один раз видел кривое обновление Windows 10, которое вызывало эту проблему. Но сейчас эту дыру уже залатали. Поэтому если давно не обновлялись, полностью обновите систему до всех последних обновлений.
Можно ли увеличить системный кэш?
Нет, нельзя. Windows сама регулирует его размер. Причина не в размере кэша, а в какой-то программе. Не нужно чинить то, что не сломалось.
Шаг 0 – Удаляем редисок
И еще раз, это важно – удаляем всякие оптимизаторы, улучшайзеры, ускорители и прочие чудесные программы, от которых вы думаете, что Windows и игры начнут летать. Именно они и вызывают эту проблему.
Шаг 1 – Перезагружаемся без быстрого старта
Для начала рекомендую выключить компьютер, чтобы он загрузился без быстрого старта.
- Для этого привычно нажимаем на кнопку «Пуск».
- Ищем там кнопку выключения.
- Но перед нажатием на нее зажимаем и держим клавишу Shift.
- Выключаем компьютер с зажатой клавишей Shift.
- После выключения включаем его снова. Старт может быть чуть дольше, чем обычно.
Исчезла ли проблема так? Нет? Едем дальше.
Шаг 2 – Очистка диска
А у вас на жестком диске еще осталось свободное место? Хотя бы 30 Гб? Если нет – марш его чистить! Кэш плотно работает с диском, и если его забить, все будет плохо. Как один из вариантов. А если все в полном порядке, едем дальше.
Шаг 3 – Свойства системы
Нам нужно перейти в «Свойства системы». Можете найти их через поиск Windows. А можете щелкнуть по значку «Моего компьютера» правой кнопкой мыши, а оттуда перейти в «Свойства». На Windows 11 для этого же я щелкаю правой кнопкой мыши по кнопке «Пуск», выбираю пункт «Система», а уже там щелкаю по ссылке «Дополнительные параметры системы».
В открывшемся окне переходим на вкладку «Дополнительно» и нажимаем на кнопку «Параметры» в группе «Быстродействие».
В открывшемся окне снова переходим на вкладку «Дополнительно», а уже там ставим переключатель на «служб, работающих в фоновом режиме».
Это должно улучшить работу системного кэша. Но без выполнения пунктов выше, толку будет ноль. Саму виртуальную память и файлы подкачки не трогаем.
Шаг 4 – Правка реестра
В реестре Windows тоже есть один метод отпустить ограничения на размер системного кэша. Но если и после этого он все равно будет забиваться, читайте последний пункт (ну или вы по-прежнему не хотите что-то удалять).
- Открываем редактор реестра (через поиск или командой regedit в «Выполнить» ( + R)).
- Переходим вот в эту ветку:
HKEY_LOCAL_MACHINE\SYSTEM\CurrentControlSet\Control\Session Manager\Memory Management
- Справа находим ДВА параметра: «DisablePagingExecutive» и «LargeSystemCache» (если их нет, всегда можно создать).
- Изменяем для них значения на «1».
- Сохраняем и перезагружаем компьютер.
Если ничего не помогло
Очень редко, но бывает, что проблема аппаратная. Проверяем жесткий диск и оперативу (можно просто извлекать и смотреть, осталась ли какая-то проблема). Если что-то выявили – под замену.
Ну а если нет – переустанавливаем Windows c нуля и проверяем на чистой системе, на которую еще ничего не успели установить, как работает кэш там. Да и вообще, а тормозит ли система, а то вдруг это ничего и не нужно?
Видео по теме
Как увеличить кэш
Процесс увеличения места под кэш ОС Windows 10 происходит посредством изменения определенных параметров в системном реестре.
- Вызовите окно «Выполнить» сочетанием клавиш Win+R, затем введите в нем запрос
regeditи нажмите «ОК». - После запуска оснастки перейдите по следующему пути:
HKEY_LOCAL_MACHINE\SYSTEM\CurrentControlSet\Control\Session Manager\Memory Management - В правой части окошка найдите параметр «DisablePagingExecutive» и дважды кликните по нему левой кнопкой мыши для редактирования.
Установите значение 1, затем нажмите «ОК».
- Повторите действия предыдущего шага, но уже для пункта «LargeSystemCache».
- Проверьте правильность ввода, после чего закройте все запущенные окна и перезагрузите компьютер.
Теперь системный кэш будет использовать куда большие значения памяти.
Настройка автоочистки кэша
В некоторых ситуациях увеличение системного кэша не приносит желаемого результата, а производительность компьютера даже ухудшается. Для решения этой проблемы стоит настроить автоматическую очистку сохранённых данных, в чём нам поможет оснастка «Планировщик заданий».
Скачать EmptyStandbyList с официального сайта
- По ссылке выше находится утилита очистки кэша – загрузите её в любое подходящее место.
- Теперь вызовите «Поиск», где введите запрос планировщик и воспользуйтесь соответствующим результатом.
- После запуска оснастки выберите действие «Создать задачу».
- Задайте любое произвольное имя (оно не имеет значения) и отметьте опцию «Выполнить с наивысшими правами», остальные параметры трогать не нужно.
- Теперь надо настроить учётную запись, от имени которой и будет выполняться задача. Кликните «Изменить»,
затем «Дополнительно».
- В этом окне воспользуйтесь кнопкой «Поиск», найдите в перечне ниже и выберите позицию, которая обозначена как «Система».
Нажимайте «ОК» во всех запущенных средствах, кроме «Планировщика заданий».
- По возвращении в утилиту создания задач перейдите на вкладку «Триггеры» и кликните «Создать».
Здесь отметьте опцию «Повторять задачу каждые» и выберите интервал «5 минут», а в выпадающем меню «в течении» – пункт «Бесконечно» и нажмите «ОК».
- Перейдите на вкладку «Действия» и воспользуйтесь кнопкой «Создать».
Здесь убедитесь, что в поле «Действия» установлено «Запуск программы», после чего воспользуйтесь кнопкой «Обзор» и с помощью «Проводника» выберите файл, полученный на шаге 1.
- Нажмите «ОК» во всех открытых окнах и закрывайте «Планировщик задач».
- После этого системный кэш будет очищаться каждые 5 минут. Если в процессе работы вы столкнётесь с проблемами, просто удалите соответствующую задачу из списка: откройте папку «Библиотека планировщика», найдите в центральном окне созданную ранее запись, щёлкните по ней ПКМ и выберите «Удалить».
Еще статьи по данной теме:
Помогла ли Вам статья?
Кэш – небольшой фрагмент быстрой памяти в компьютере. Переизбыток информации основательно снижает скорость работы системы, так как устройству для поиска нужных сведений понадобится время. Незначительное расширение хранилища временных файлов положительно сказывается на быстродействии ПК, тогда как чрезмерное увеличение объема приводит к замедлению загрузки страниц и приложений. Разберемся, как правильно увеличить системный кэш в Windows 10.
Что такое кэш-память компьютера?
На языке программирования кэш – кладовая временных файлов. Программа Windows, диск или процессор хранят там сведения, которые нужно быстро извлечь. Кладовая обеспечивает быстрый доступ к памяти компьютера, увеличивает скорость загрузки интернет-страниц и приложений. Другими словами – это пространство, зарезервированное на жестком диске, используемое ОС или отдельным сервисом для быстрого соединения с веб-сайтами.
Два вида кэша:
- системный – предназначен под нужды Windows;
- программный – используется для быстрого запуска приложений.
Большинство пользователей ПК заблуждаются, думая, что чем больше незанятый запас временного хранилища, тем лучше. Но и переполненная кладовая замедляет работу устройства. Программе приходится перебирать огромное количество комбинаций, пока она найдет необходимую. В действительности, увеличивая кэш, главное – вовремя остановиться.
Где находится?
Сведения с системного кэша, например, рассеяны по системе. Шифр для использования программой располагается в одном месте, временные сведения для сервисов – в другом. Найти и посмотреть, куда они попали, человеку невозможно. Информация в хранилище содержится в формате, удобном для чтения устройством.
Программный кэш пребывает в разделе, получившем название по имени папки: C:\Users\User\AppData\Local. Но IT-инженеры не рекомендуют следовать по указанному пути, чтобы в ручном режиме очистить кладовую. Для увеличения кэша написаны специальные программы, которые избавят устройство от временных данных и мусора. Наиболее популярная из них – Ccleaner.
Как увеличить системный кэш Windows 10?
Очистку кладовой временных данных рекомендуется производить регулярно. Это обеспечит высокую скорость работы устройства. Самый простой способ увеличения файловой системы – редактирование реестра.
Пользователям, которые не уверены в навыках и знаниях, лучше не производить этих манипуляций. Одно неверное действие вызовет сбой в системе.
Алгоритм увеличения кэша Windows 10:
- Комбинацией клавиш «Win + R» выведите на экран окно «Выполнить». Введите имя файла regedit, кликните на «ОК».
- Войдите в меню «Мой компьютер», перейдите на строку «HKEY_LOCAL_MACHINE».
- Проследуйте по пути: \SYSTEM\CurrentControlSet\Control\Session Manager\Memory Management/.
- Найдите элемент «DisablePagingExecutive», войдите в него, установите величину – «1».
- Двойным кликом откройте параметр «LargeSystemCache», также установите – «1».
- Сохраните изменения, перезагрузите компьютер.
Если ранее объем памяти был ограничен, то после проведенных манипуляций в пользование системы будет предоставлено неограниченное число Мб.
Как убрать кэширование оперативной памяти?
Если промежуточный буфер оперативной памяти переполнен, тоже наблюдается задержка в работе компьютерного приложения. Значит, пришло время для очистки временного хранилища. Если производить манипуляции вручную, придется тратить массу времени и заниматься этим постоянно. К счастью, для кэширования оперативной памяти созданы утилиты, которые проводят эту операцию автоматически.
Алгоритм действий:
- Перейдите по ссылке https://drive.google.com/file/d/1UgMNHZbZjBJW5g-dUSwtiaavRML4tekg/view.
- Загрузите файл.
- Войдите в главное меню, в поиске задайте «Планировщик заданий». Откройте сервисную программу.
- В меню справа кликните на «Создать задачу».
- Назовите ее, не имеет значения как. Напротив «Выполнить с наивысшими правами» установите птичку.
- В графе «Настроить для» выберите Windows
- Кликните на кнопку «Изменить», далее – «Дополнительно».
- Нажмите на «Поиск», тапните на «System». Закройте верхние окна, тем самым сохранив внесенные изменения.
- Перейдите во вкладку «Триггеры», кликните «Создать».
- Перед тем, как запустить программу, в разделе «Повторять задачу каждые» задайте время «5 минут». В графе «В течение» кликните на «Бесконечно». Закрепите настройки, тапнув на «ОК».
- Во вкладке «Действия» щелкните на «Создать».
- Кликнув по кнопке «Обзор», укажите путь к файлу, скачанному в 1 пункте.
- Сохраните изменения, щелкнув по «ОК».
По завершении манипуляций кэш оперативной памяти каждые 5 минут будет автоматически очищаться.
Large system cache (большой системный кэш) — это аспект операционной системы Windows 10, который может быть полезным при оптимизации производительности системы. Он представляет собой специально выделенную область оперативной памяти, которая используется для хранения наиболее часто используемых данных и программ.
Основная цель большого системного кэша — ускорить доступ к этим данным и программам, сократив время, необходимое для выполнения операций. Это может быть особенно полезно для пользователей, которые работают с крупными файлами или множеством приложений одновременно.
Когда большой системный кэш включен, Windows 10 автоматически отводит большую часть свободной оперативной памяти под кэширование данных. Это позволяет системе быстро обращаться к этой информации при необходимости, что, в свою очередь, повышает быстродействие и отзывчивость системы в целом.
Использование большого системного кэша — один из способов повысить производительность системы Windows 10 и улучшить опыт работы пользователя. Однако следует учитывать, что выделение большого объема оперативной памяти под системный кэш может привести к увеличению потребления ресурсов и снижению доступной памяти для других задач.
Чтобы включить или настроить большой системный кэш в Windows 10, пользователь может использовать специальные настройки системы. В разделе «Настройки» можно найти соответствующие опции и установить желаемые параметры кэширования. Важно учитывать свои потребности и особенности системы при настройке большого системного кэша, чтобы достичь наилучшей производительности и оптимального использования ресурсов оперативной памяти.
Содержание
- Что такое большой системный кэш в Windows 10
- Понятие и преимущества
- Как установить и настроить большой системный кэш в Windows 10
- Шаги и рекомендации
- Полезные советы по использованию большого системного кэша в Windows 10
- 1. Регулировка размера системного кэша
- 2. Очистка системного кэша
- 3. Использование дополнительных программ
- 4. Перезагрузка системы
Что такое большой системный кэш в Windows 10
Большой системный кэш в Windows 10 представляет собой часть оперативной памяти, которая используется для временного хранения данных. Когда вы запускаете программы или выполняете задачи, операционная система загружает их в системный кэш для быстрого доступа.
Системный кэш помогает ускорить работу компьютера, так как данные могут быть быстро извлечены из оперативной памяти вместо того, чтобы считываться с жесткого диска. Это особенно важно при работе с крупными файлами, такими как видео или программные пакеты, которые могут занимать много места на жестком диске.
Windows 10 автоматически управляет размером системного кэша, увеличивая или уменьшая его в зависимости от потребностей. Однако, пользователь может также вручную настроить его размер. Увеличение размера системного кэша может улучшить производительность при работе с большими файлами, но может также потребоваться больше оперативной памяти компьютера.
Чтобы настроить размер системного кэша в Windows 10, необходимо открыть «Панель управления», затем выбрать «Система и безопасность», а затем «Система». В меню «Дополнительные параметры системы» нужно выбрать вкладку «Дополнительно» и нажать на кнопку «Настройки» в разделе «Производительность». Затем выберите вкладку «Дополнительно» и найдите раздел «Память». Измените размер системного кэша, выбрав опцию, которая лучше всего соответствует вашим потребностям.
Понятие и преимущества
При работе с большой системной кэш-памятью операционная система Windows 10 запоминает данные, которые использовались приложениями, а также информацию о файловой системе. Когда данные повторно запрашиваются, система может использовать кэшированные данные вместо повторной загрузки информации с жесткого диска. Это позволяет ускорить доступ к данным и снизить нагрузку на жесткий диск.
Использование большой системной кэш-памяти имеет ряд преимуществ:
- Улучшение производительности: Большая системная кэш-память позволяет ускорить работу операционной системы и приложений, что повышает общую производительность компьютера. Быстрая загрузка данных уменьшает время ожидания и улучшает отзывчивость системы.
- Повышение быстродействия: Кэширование данных, которые часто запрашиваются, позволяет мгновенно получать доступ к информации без задержек, что особенно важно при работе с большими файлами или приложениями с высокими требованиями к производительности.
- Оптимизация использования оперативной памяти: Большая системная кэш-память помогает эффективно использовать доступную оперативную память компьютера, позволяя хранить в ней кэшированные данные. Это особенно полезно при работе с большим количеством одновременно открытых приложений.
- Снижение нагрузки на жесткий диск: При использовании большой системной кэш-памяти операционная система загружает данные из кэша, что снижает количество обращений к жесткому диску и, как следствие, сокращает его износ и увеличивает его срок службы.
Обратите внимание, что использование большой системной кэш-памяти может занимать значительное количество оперативной памяти компьютера. Поэтому рекомендуется использовать эту функцию на компьютерах с достаточным объемом оперативной памяти.
Как установить и настроить большой системный кэш в Windows 10
Большой системный кэш в Windows 10 позволяет увеличить производительность компьютера за счет использования свободной оперативной памяти в качестве кэша для часто используемых данных. Это может быть особенно полезно при работе с большими файлами или при запуске требовательных программ.
Чтобы установить и настроить большой системный кэш в Windows 10, следуйте этим шагам:
- Откройте «Панель управления» и выберите «Система и безопасность».
- В разделе «Система» выберите «Дополнительные системные параметры».
- В открывшемся окне «Системные свойства» перейдите на вкладку «Дополнительно».
- В разделе «Производительность» нажмите на кнопку «Настройки».
- На вкладке «Расширенные» выберите «Изменить».
- Убедитесь, что флажок «Управление памятью» не установлен, чтобы включить изменение размера кэша вручную.
- Выберите «Пользовательский размер» и введите желаемый размер кэша в мегабайтах.
- Нажмите «Установить» и «OK» для сохранения настроек.
После выполнения этих шагов большой системный кэш будет установлен и настроен в Windows 10. Память, выделенная для кэша, будет использоваться для временного хранения данных, позволяя ускорить доступ к часто используемым файлам.
Важно помнить, что установка большого системного кэша может занять некоторое количество оперативной памяти, поэтому рекомендуется выбирать размер кэша с учетом доступной памяти на компьютере. Также кэш может сбрасываться или очищаться при перезагрузке системы или при нехватке памяти, поэтому имейте это в виду при работе с большими файлами или требовательными приложениями.
Шаги и рекомендации
Если вы хотите использовать большой системный кэш в Windows 10, вот несколько шагов и рекомендаций, которые помогут вам:
- Откройте меню «Пуск» и перейдите в раздел «Настройки».
- В разделе «Настройки» выберите пункт «Система».
- На странице «Система» щелкните на вкладке «Информация о системе» в левой панели.
- Справа найдите и нажмите на ссылку «Дополнительные параметры системы».
- В открывшемся окне «Свойства системы» перейдите на вкладку «Дополнительно».
- В разделе «Производительность» нажмите на кнопку «Настройки».
- В окне «Параметры производительности» перейдите на вкладку «Дополнительно».
- В разделе «Память» найдите параметр «Размер файла подкачки для диска C:» и нажмите на кнопку «Изменить».
- Установите флажок напротив опции «Установить размер файла подкачки» и выберите значение «Рекомендуемый размер» или «Свой размер».
- Нажмите на кнопку «Установить» и затем на «ОК», чтобы сохранить изменения.
После выполнения этих шагов большой системный кэш будет активирован на вашей системе Windows 10. Обратите внимание, что изменение настроек системной памяти может повлиять на производительность и стабильность компьютера, поэтому рекомендуется оставить параметры по умолчанию или обратиться за консультацией к специалисту.
Полезные советы по использованию большого системного кэша в Windows 10
Windows 10 предлагает возможность использовать большой системный кэш для улучшения производительности вашего компьютера. Правильное использование этой функции может значительно ускорить работу операционной системы и повысить ее эффективность. В этом разделе мы рассмотрим несколько полезных советов по использованию большого системного кэша в Windows 10.
1. Регулировка размера системного кэша
Чтобы воспользоваться возможностями большого системного кэша, вам потребуется вручную настроить его размер. Для этого откройте «Панель управления», затем выберите «Система и безопасность» и перейдите в «Систему». В разделе «Дополнительные параметры системы» найдите кнопку «Настройка» в разделе «Производительность». В открывшемся окне выберите вкладку «Дополнительно» и найдите раздел «Виртуальная память». Нажмите на кнопку «Изменить» и выберите «Рекомендуемый размер» для всех разделов диска или задайте размер вручную. Нажмите «OK», чтобы сохранить изменения.
2. Очистка системного кэша
Периодическая очистка системного кэша может помочь улучшить производительность вашего компьютера. Для этого откройте «Панель управления» и выберите «Система и безопасность». Затем перейдите в «Администрирование» и выберите «Очистка диска». Выберите нужный диск и нажмите «OK». В появившемся окне выберите необходимые элементы, такие как «Временные файлы», «Кэшированные изображения» и «Временные файлы Internet», а затем нажмите «OK», чтобы начать очистку.
3. Использование дополнительных программ
Существуют также сторонние программы, которые позволяют легко настраивать и управлять размером системного кэша в Windows 10. Некоторые из них предлагают расширенные функции и возможности для оптимизации работы операционной системы. Перед использованием таких программ убедитесь, что они поддерживают вашу версию Windows 10 и ознакомьтесь с инструкцией по их использованию.
4. Перезагрузка системы
В случае, если ваш компьютер начал работать медленно или неэффективно, попробуйте перезагрузить систему. Это очистит все временные файлы и сбросит системный кэш. После перезагрузки компьютера вы можете ощутить улучшение производительности.
Использование большого системного кэша в Windows 10 может значительно повысить производительность вашего компьютера. Следуя полезным советам, описанным выше, вы сможете использовать эту функцию эффективно и получить максимальные выгоды от большого системного кэша.