Канал роутера является одним из основных параметров, влияющих на скорость и стабильность Wi-Fi соединения. Если вы используете роутер Xiaomi, то настроить канал можно с помощью специального приложения Mi Wi-Fi. В данной статье мы подробно рассмотрим процедуру настройки канала роутера Xiaomi.
Шаг 1: Подключение к роутеру
Прежде чем начать настройку, убедитесь, что ваш смартфон или компьютер подключены к сети роутера Xiaomi. Для этого откройте список доступных Wi-Fi сетей и выберите ваш роутер. Введите пароль, если требуется, и убедитесь, что подключение установлено успешно.
Шаг 2: Открытие приложения Mi Wi-Fi
После успешного подключения к роутеру откройте приложение Mi Wi-Fi на вашем смартфоне или компьютере. Если у вас еще нет этого приложения, вы можете скачать его бесплатно из официального магазина приложений Xiaomi.
Шаг 3: Настройка канала
В приложении Mi Wi-Fi найдите раздел «Настройки» или «Настройки Wi-Fi». В этом разделе вы сможете изменить канал вашего роутера. Рекомендуется выбирать каналы, не пересекающиеся с соседними Wi-Fi сетями, чтобы избежать помех и повысить стабильность соединения.
Обратите внимание, что после изменения канала может потребоваться некоторое время для того, чтобы изменения вступили в силу. Также рекомендуется перезагрузить роутер после внесения изменений.
Следуя этой подробной инструкции, вы сможете настроить канал роутера Xiaomi без лишних проблем. Это позволит вам повысить скорость и стабильность Wi-Fi соединения, что особенно важно при использовании множества устройств одновременно.
Содержание
- Изменение канала Wi-Fi на роутере Xiaomi
- Почему важно выбрать правильный канал?
- Как узнать, какой канал использует мой роутер Xiaomi?
- Подробная инструкция по изменению канала на роутере Xiaomi
- Как проверить, что новый канал работает стабильно и быстро?
Изменение канала Wi-Fi на роутере Xiaomi
Чтобы изменить канал Wi-Fi на роутере Xiaomi, выполните следующие шаги:
-
Подключите устройство (компьютер или ноутбук) к роутеру Xiaomi через Ethernet-кабель или беспроводное соединение.
-
Откройте веб-браузер и введите IP-адрес роутера Xiaomi в адресной строке. Обычно IP-адрес роутера Xiaomi — 192.168.1.1. Нажмите Enter.
-
Введите имя пользователя и пароль для входа в интерфейс роутера Xiaomi (если они были изменены, введите новые данные). По умолчанию имя пользователя и пароль — admin.
-
Перейдите на вкладку «Настройки Wi-Fi» или «Wireless Settings». Найдите раздел «Wi-Fi Channel» или «Канал Wi-Fi».
-
Вам будет предложено выбрать канал Wi-Fi. Рекомендуется выбрать автоматическое определение канала, чтобы роутер сам выбрал оптимальный канал Wi-Fi. Если автоматическое определение недоступно или вы предпочитаете выбрать канал вручную, выберите канал, который находится наиболее далеко от других используемых каналов Wi-Fi в вашем окружении.
-
После совершения изменений сохраните настройки. Роутер Xiaomi выполнит перезагрузку после сохранения изменений.
После выполнения этих шагов канал Wi-Fi на роутере Xiaomi будет изменен. Проверьте изменения, подключився к Wi-Fi-сети на вашем устройстве и проверив скорость подключения. Если проблемы со скоростью или подключением остаются, попробуйте изменить канал Wi-Fi еще раз или обратитесь за помощью в службу поддержки Xiaomi.
Почему важно выбрать правильный канал?
Если вы настроите свой роутер на использование канала, который уже используется в вашей окрестности другими беспроводными устройствами, такими как соседние роутеры, микроволновые печи, беспроводные телефоны и т. д., это может привести к перегрузке и интерференции сигнала. Результатом может быть снижение скорости интернет-соединения, пропуска пакетов данных и прерывания сетевого соединения.
Выбрав правильный канал, который мало используется в вашей окрестности, вы сможете уменьшить интерференцию и повысить качество своего беспроводного соединения. Можно использовать специальные программы или приложения для сканирования окружающих каналов и определения наиболее свободного канала. Также рекомендуется периодически проверять каналы и изменять его, если в вашей окрестности происходят изменения в использовании частоты.
Обратите внимание, что рекомендуется выбирать каналы 1, 6 или 11, так как они наиболее предпочтительны для использования в диапазоне частот 2,4 ГГц.
Как узнать, какой канал использует мой роутер Xiaomi?
Настройка канала роутера Xiaomi может повысить качество и скорость сетевого подключения. Однако перед настройкой необходимо узнать, какой канал в настоящее время используется вашим роутером Xiaomi. Следуйте инструкции, чтобы узнать это:
- Откройте ваш браузер и введите в адресной строке IP-адрес вашего роутера Xiaomi. Обычно он равен 192.168.1.1 или 192.168.0.1.
- Нажмите Enter и вы откроете панель управления роутером.
- Введите ваше имя пользователя и пароль, чтобы войти в панель управления.
- После успешного входа вам откроется главная страница панели управления роутера Xiaomi.
- На главной странице найдите и нажмите на вкладку «Настройки Wi-Fi» или «Wireless Settings».
- В разделе «Сеть Wi-Fi» или «Wireless Network» вы найдете информацию о текущем используемом канале.
На этой странице вы также можете изменить канал роутера Xiaomi, выбрав другой доступный канал из списка. Но помните, что не все каналы могут быть доступными в вашей стране или регионе. Чтобы выбрать наиболее оптимальный канал, рекомендуется использовать программу или мобильное приложение для анализа Wi-Fi сети, которые помогут определить наименее загруженный канал в вашем окружении.
После настройки нового канала сохраните изменения и перезагрузите роутер Xiaomi, чтобы новые настройки вступили в силу. Теперь вы знаете, как узнать текущий используемый канал и настроить канал роутера Xiaomi для оптимальной работы вашей Wi-Fi сети.
Подробная инструкция по изменению канала на роутере Xiaomi
Настройка канала на роутере Xiaomi может помочь улучшить скорость и стабильность вашего Wi-Fi соединения. В этой инструкции мы расскажем, как правильно изменить канал на роутере Xiaomi.
Шаг 1: Подключитесь к интернету через роутер Xiaomi.
Шаг 2: Откройте браузер (например, Chrome, Firefox, Edge) и введите адрес роутера в адресной строке. Адрес роутера Xiaomi по умолчанию — 192.168.31.1.
Шаг 3: Введите логин и пароль администратора роутера Xiaomi. По умолчанию логин и пароль — admin.
Шаг 4: После успешной авторизации вы попадете на главную страницу панели управления роутером.
Шаг 5: Нажмите на вкладку «Настройки» сверху в меню.
Шаг 6: На странице «Настройки» найдите раздел «Wi-Fi» и выберите его.
Шаг 7: В разделе «Wi-Fi» найдите раздел «Настройки Wi-Fi» и выберите его.
Шаг 8: В этом разделе вы увидите текущие настройки вашей Wi-Fi сети, включая выбранный канал.
Шаг 9: Чтобы изменить канал, нажмите на поле с номером текущего канала.
Шаг 10: В открывшемся списке выберите новый канал. Рекомендуется выбирать каналы без перекрытий и помех.
Шаг 11: После выбора нового канала нажмите на кнопку «Применить», чтобы сохранить настройки.
Шаг 12: Перезагрузите роутер Xiaomi, чтобы применить новые настройки.
| Шаг | Действие |
|---|---|
| 1 | Подключитесь к интернету через роутер Xiaomi. |
| 2 | Откройте браузер и введите адрес роутера Xiaomi. |
| 3 | Введите логин и пароль администратора. |
| 4 | Попадете на главную страницу панели управления роутером. |
| 5 | Нажмите на вкладку «Настройки». |
| 6 | Выберите раздел «Wi-Fi». |
| 7 | Выберите раздел «Настройки Wi-Fi». |
| 8 | Просмотрите текущие настройки вашей Wi-Fi сети. |
| 9 | Нажмите на поле с номером текущего канала. |
| 10 | Выберите новый канал из списка. |
| 11 | Нажмите на кнопку «Применить». |
| 12 | Перезагрузите роутер Xiaomi. |
Как проверить, что новый канал работает стабильно и быстро?
После настройки нового канала на роутере Xiaomi, важно убедиться в его стабильности и быстродействии. Ниже приведены несколько способов для проверки качества работы нового канала:
- Скорость подключения: проверьте скорость подключения к интернету с помощью специальных сервисов, таких как speedtest.net или fast.com. Сравните скорости с результатами до настройки нового канала. Если новый канал значительно повышает скорость интернета, это говорит о его эффективности.
- Стабильность сигнала: убедитесь, что сигнал от нового канала стабилен и не прерывается. Проверьте связь с помощью использования интернет-сервисов на различных устройствах в вашем доме. Если сигнал от нового канала стабилен на всех устройствах, это говорит о его надежности.
- Покрытие: проверьте, как новый канал покрывает всю площадь вашего дома или офиса. Передвигайтесь по разным помещениям и убедитесь, что сигнал от нового канала достаточно сильный и не теряется. Если новый канал равномерно покрывает все помещения, это говорит о его хорошем качестве покрытия.
Проверка стабильности и быстродействия нового канала поможет вам убедиться в его эффективности и использовании полного потенциала вашего роутера Xiaomi.
Серия роутеров от китайского гиганта: Xiaomi 3G, Xiaomi 3A, Xiaomi Pro отличается функциональностью, доступностью и стильным дизайном. И все же это новинка на рынке, из-за чего во время использования могут появляться безответные вопросы. Один из них, как настроить IPTV на роутере Xiaomi. Процедура вызывает некоторые сложности, которые мы обсудим в материале.
Можно ли подключить IPTV на роутере Xiaomi?
Настройка IPTV на роутере Xiaomi не даром вызывает много вопросов. Все дело в том, что маршрутизатор Xiaomi не поддерживает по умолчанию работу с IP-телевидением от отечественных провайдеров, вроде Ростелеком. Необходимая функция просто отсутствует, хотя аппаратное обеспечение позволяет настроить работу с телевизионными каналами.
Нашлись умельцы из той же компании, которые создали расширенную версию прошивки. Она уже позволяет настраивать IPTV на Mi Router 3. Без замены программного обеспечения не обойтись. Остается только либо довольствоваться другими функциями, либо менять прошивку на Padavan.
Прошивка Padavan для Xiaomi
Данная операционная система интересна не только из-за способности работать с IPTV. Она включает дополнительные функции по управлению подключениями, настройке пиров, распределению трафика и т. п. Тем более, что она работает на русском языке, поэтому позволяет собой заменить оригинальную китайскую (в случае заказа роутера с Поднебесной). Прошивка Padavan для Xiaomi распространяется на официальном сайте и считается версией для разработчиков, где разблокированы все возможности. Подробности об ее замене рассматривать не будем, так как это тема для отдельного материала, но все делается вполне интуитивно.
Настройка роутера для IPTV
Если модем есть, а маршрутизатор перепрошит, остается только настроить работу с IPTV. Все действия представлены в виде пошаговой инструкции.
Алгоритм действий:
- Открываем браузер на компьютере, подключенном с помощью кабеля к роутеру.
- Вводим адрес панели управления (192.168.31.1 или miwifi.com) и указываем логи с паролем.
- Идем на вкладку «WAN» и внизу страницы нажимаем на опцию «Изоляция портов».
- Возле элемента «Порт IPTV STB» устанавливаем номер разъема для подключения приставки и сохраняем изменения.
- Открываем страницу «LAN» и выбираем пункт «IPTV».
- Активируем опции «Включить Multicast маршрутизацию» и «Включить IGMP Snooping».
- Переходим на вкладку «Прокси серверы IPTV» и задаем значение для «UDP multicast» — 000.
- Подключаем приставку, скачиваем плейлист и загружаем его.
- Сохраняем корректировки.
По умолчанию роутеры Xiaomi не позволяет легко настроить просмотр IPTV-телеканалов от операторов. Однако, с помощью прошивки для разработчиков сделать это все же возможно. Единственное неудобство – необходимость перепрошивки маршрутизатора.

Андрей
Остались вопросы по теме?
Задать вопрос
Сегодня мы поговорим о том, как происходит настройка IPTV на Xiaomi Mi WiFi Router 3. Модель роутера выбрана не случайно – она достаточно популярна и востребована среди покупателей. При этом устройство обладает достаточно неплохими функциональными характеристиками, среди которых можно назвать и возможность подключения интернет-телевидения. Единственный нюанс: придется поменять прошивку, т.к. фирменная не подходит для этой цели (не поддерживает мультиcast).
Обратите внимание на альтернативный вариант — прошивку Padavan. Она функциональна, стабильна в работе, достаточно надежна, к тому же русифицирована, позволяет открыть SSH, потому в нашем случае идеально подходит. Скачать можно на
сайте
, ищите самую свежую версию.
Пару слов о том, что такое IPTV и кому оно понадобится (вдруг не знаете?!). Четко за Гуглом повторять не будем, лишь отметим, что формат Internet Protocol Television в переводе означает протокол интернет-телевидения, а еще проще — цифровое интерактивное телевидение, которое можно смотреть через Интернет прямо с ноутбука ∕ компьютера ∕ смартфона ∕ планшета. Преимущества технологии очевидны, потому на них останавливаться не будем – и так все ясно!
Теперь рассмотрим главное – как настроить IPTV на роутере Xiaomi (уже имея Падаван). Нам понадобится выполнить несколько простых шагов. Приступим:
- Заходим в настройки маршрутизатора (в строке браузера вводим IP-адрес 192.168.31.1 или miwifi.com. Вводим логин и пароль, кликаем “Далее”).
- Заходим в раздел “WAN”, ищем пункт “Изоляция портов”. В строке “Порт IPTV STB” (WAN-мост) выставляем LAN 4. Нажимаем кнопку «Применить».
- Там же, в веб-интерфейсе идем в раздел “LAN” — вкладка “IPTV”. Активируем опции цифрового ТВ «Включить Multicast маршрутизацию» и «Включить IGMP Snooping».
- Теперь следуем установить некоторые ограничительные параметры (чтобы поберечь трафик) – переходим в подраздел «Прокси серверы IPTV». В пункте «UDP multicast» прописываем порт 000. Применяем изменения. Настройки выполнены!
Подключаем ресивер. Если все выполнено правильно, внешняя приставка или смарт- TV должны показывать дополнительные каналы (допустим, кабельные). При большом желании можно скачать IPTV-плейлисты для просмотра интерактивного ТВ на ноуте и других девайсах.
Надеемся, у вас все вышло, и вы сможете наслаждаться интерактивным телевидением, когда этого захотите.
Роутер Xiaomi является одним из самых популярных устройств для организации беспроводной сети. Он отличается стабильной работой и множеством функций, которые помогают настроить сеть по своему вкусу. Один из важных параметров, которые стоит настроить, это канал Wi-Fi.
Канал Wi-Fi определяет частоту, на которой работает роутер и влияет на скорость и стабильность сигнала. В зависимости от наличия других беспроводных устройств в окружении, а также настройки каналов соседних роутеров, может быть необходимо изменить канал на своем роутере, чтобы избежать перегрузок и помех.
Изменить канал роутера Xiaomi достаточно просто. Для этого вам понадобится зайти в настройки роутера через браузер. Откройте браузер и введите адрес IP вашего роутера в адресной строке. После этого вас попросят ввести логин и пароль для доступа к настройкам роутера.
Важно: если вы не помните логин и пароль от роутера Xiaomi, воспользуйтесь инструкцией по его сбросу. После сброса устройства вы сможете войти в настройки с помощью стандартного логина и пароля, которые указаны на самом роутере.
После успешного входа в настройки роутера Xiaomi, найдите раздел, отвечающий за настройку Wi-Fi. Обычно он называется «Wireless» или «Беспроводная сеть». В этом разделе вы найдете список доступных каналов Wi-Fi. Вам нужно будет выбрать канал, который на ваш взгляд наиболее свободен от других сигналов и помех.
Содержание
- Как настроить канал роутера Xiaomi
- Шаг 1: Вход в панель управления роутера
- Шаг 2: Настройка канала Wi-Fi
- Шаг 3: Применение изменений
- Подключение роутера Xiaomi к сети
- Выбор наилучшего канала для роутера Xiaomi
- Настройка канала 2.4 ГГц на роутере Xiaomi
- Настройка канала 5 ГГц на роутере Xiaomi
- Проверка скорости и стабильности подключения после настройки канала на роутере Xiaomi
Как настроить канал роутера Xiaomi
Настраивать канал роутера Xiaomi достаточно просто и не займет много времени. Следуя приведенной ниже инструкции, вы сможете легко настроить канал своего роутера Xiaomi и получить наилучшую производительность сети.
Шаг 1: Вход в панель управления роутера
Перейдите по адресу 192.168.1.1 в веб-браузере на вашем компьютере, чтобы открыть панель управления роутера Xiaomi. Введите логин и пароль, чтобы войти в панель управления.
Шаг 2: Настройка канала Wi-Fi
На панели управления роутера Xiaomi найдите раздел Wi-Fi и выберите его. Здесь вы увидите доступные настройки Wi-Fi сети.
Переключитесь на вкладку Настройки и найдите опцию Канал. В зависимости от вашей модели роутера, у вас может быть возможность выбора канала вручную или автоматически.
Если вы хотите выбрать канал вручную, выберите определенный канал из списка доступных. Рекомендуется выбирать каналы 1, 6 или 11, так как они не пересекаются и максимально минимизируют воздействие соседних сетей.
Если вы хотите автоматически выбрать канал, выберите опцию Авто. Роутер самостоятельно выберет оптимальный канал на основе доступных сведений о других сетях в вашем районе.
Шаг 3: Применение изменений
После выбора подходящего канала Wi-Fi нажмите кнопку Применить, чтобы сохранить изменения.
После этого роутер перезагрузится и применит новые настройки канала. Это может занять несколько секунд. Убедитесь, что вы не выключаете роутер или не обрываете связь во время этого процесса.
Теперь вы успешно настроили канал роутера Xiaomi. У вас должно быть более стабильное и производительное Wi-Fi соединение.
Подключение роутера Xiaomi к сети
Для начала подключите роутер Xiaomi к источнику питания. Обычно это делается с помощью адаптера питания, который идет в комплекте с устройством.
После того, как вы подключили роутер к источнику питания, соедините его с вашим модемом или сетевым кабелем от провайдера интернета. Вставьте один конец кабеля в порт WAN на роутере, а другой – в соответствующий порт на модеме или в кабельную розетку.
| Шаг | Описание |
|---|---|
| 1 | Включите роутер Xiaomi в розетку с помощью адаптера питания |
| 2 | Соедините роутер с модемом или провайдером сетевым кабелем |
После подключения кабеля, подождите несколько секунд, чтобы роутер Xiaomi мог определить подключение к сети.
Ваш роутер Xiaomi теперь готов к использованию. Вы можете настроить его на свое усмотрение, например, изменить пароль Wi-Fi или настроить доступ к роутеру через мобильное приложение.
Выбор наилучшего канала для роутера Xiaomi
Правильно настроенный канал для вашего роутера Xiaomi может существенно повысить скорость и стабильность вашего Wi-Fi сигнала. Несмотря на то, что роутер Xiaomi имеет возможность автоматического выбора наилучшего канала, иногда может быть необходимо выполнить эту настройку вручную.
Чтобы выбрать наилучший канал для вашего роутера Xiaomi, вам потребуется:
- Войти в веб-интерфейс роутера, введя IP-адрес роутера в адресную строку вашего браузера.
- Перейти в настройки Wi-Fi.
- Найти раздел, в котором вы можете изменить канал Wi-Fi.
Рекомендуется выбирать один из трех каналов: 1, 6 или 11. Эти каналы являются самыми часто используемыми каналами и, как правило, наиболее свободными от помех.
Перед выбором канала можно воспользоваться программой, которая поможет вам определить, какие каналы уже используются в вашей окрестности. Популярным вариантом такой программы является программное обеспечение Wi-Fi Analyzer, доступное для Android-устройств. Эта программа позволяет сканировать доступные Wi-Fi сети и определять, какие каналы уже используются. Выбрав канал, который менее всего занят, вы сможете получить максимально качественный и стабильный Wi-Fi сигнал.
После выбора канала сохраните настройки и перезагрузите роутер Xiaomi. После перезагрузки ваш роутер будет использовать новый канал для Wi-Fi сигнала, что поможет улучшить связь и увеличить скорость передачи данных.
Настройка канала 2.4 ГГц на роутере Xiaomi
1. Подключите ваш компьютер или ноутбук к роутеру Xiaomi с помощью сетевого кабеля или по Wi-Fi.
2. Откройте веб-браузер и введите IP-адрес роутера (обычно 192.168.1.1) в адресной строке. Нажмите Enter.
3. Введите имя пользователя и пароль для входа в настройки роутера Xiaomi (по умолчанию они оба равны admin).
4. Перейдите в раздел «Настройки Wi-Fi» или «Wireless Settings» (название может отличаться в зависимости от модели роутера).
5. Найдите опцию «2.4 ГГц» или «2.4GHz Wi-Fi» и щелкните по ней.
6. В открывшемся окне вы увидите список доступных каналов. Рекомендуется выбрать канал, не перекрывающийся с другими близлежащими сетями Wi-Fi. Чтобы изменить канал, щелкните по нему и сохраните изменения.
7. Некоторые роутеры Xiaomi предлагают автоматическое выбор оптимального канала. Если у вас есть такая опция, выберите ее.
8. После внесения изменений сохраните настройки и перезагрузите роутер Xiaomi.
Теперь канал 2.4 ГГц вашего роутера Xiaomi настроен и готов к использованию. Вы можете подключить к нему устройства, не поддерживающие работу в диапазоне 5 ГГц.
Настройка канала 5 ГГц на роутере Xiaomi
Для обеспечения высокоскоростного и стабильного Wi-Fi соединения в домашней сети, рекомендуется настроить канал 5 ГГц на роутере Xiaomi. Канал 5 ГГц обеспечивает более широкую полосу частот и меньшую интерференцию с другими устройствами, что позволяет достичь более высоких скоростей передачи данных.
Для настройки канала 5 ГГц на роутере Xiaomi выполните следующие шаги:
| 1. | Подключите устройство к роутеру Xiaomi через Wi-Fi или LAN-порт. |
| 2. | Откройте веб-браузер и введите адрес «192.168.1.1» в строке поиска. |
| 3. | Войдите в панель управления роутера, используя логин и пароль. |
| 4. | В меню выберите раздел «Настройки Wi-Fi». |
| 5. | На странице настройки Wi-Fi найдите раздел с возможностью выбора частотного диапазона и выберите «5 ГГц». |
| 6. | Рядом с выбором частотного диапазона найдите поле «Канал», где можно выбрать нужный канал для 5 ГГц. |
| 7. | Выберите соответствующий канал 5 ГГц, который не будет пересекаться с другими Wi-Fi сетями в вашем окружении. |
| 8. | Нажмите кнопку «Сохранить» для применения настроек. |
| 9. | Перезагрузите роутер, чтобы изменения вступили в силу. |
После выполнения этих шагов канал 5 ГГц на роутере Xiaomi будет успешно настроен. Теперь вы можете наслаждаться более стабильным и быстрым Wi-Fi соединением в вашей домашней сети.
Проверка скорости и стабильности подключения после настройки канала на роутере Xiaomi
После настройки канала на вашем роутере Xiaomi, необходимо проверить скорость и стабильность подключения для убедиться, что все настройки были выполнены правильно. Для этого можно использовать различные инструменты и методы. В этом разделе мы рассмотрим несколько основных способов проверки.
1. Использование скоростного теста:
Самый простой способ проверить скорость интернет-соединения — это использование онлайн-скоростного теста. Существует множество таких сервисов, например, Speedtest.net, Fast.com и др. Для проведения теста, просто откройте один из этих сервисов в браузере на вашем устройстве, и нажмите на кнопку «начать тест». В течение нескольких секунд, вы получите результаты теста, которые показывают скорость вашего интернет-соединения.
2. Проверка стабильности соединения:
Для проверки стабильности подключения, вы можете использовать утилиту «ping», которая доступна в большинстве операционных систем. Для выполнения ping-теста, откройте командную строку или терминал на вашем компьютере и введите следующую команду: «ping [ip-адрес]». Вместо «[ip-адрес]» введите IP-адрес вашего роутера Xiaomi. После выполнения команды, вы увидите результаты ping-теста, включая время отклика между вашим компьютером и роутером. Более низкое значение времени отклика обычно указывает на более стабильное соединение.
3. Проверка сигнала Wi-Fi:
Если вы испытываете проблемы со скоростью или стабильностью подключения через Wi-Fi, вы также можете проверить сигнал Wi-Fi на вашем устройстве. Обычно, в правом нижнем углу панели задач на ПК или в верхнем правом углу на мобильных устройствах, есть иконка Wi-Fi, которая показывает уровень сигнала. Если сигнал слабый, попробуйте переместиться ближе к роутеру или установить его на более высоком месте. Также, между роутером и вашим устройством не должно быть физических преград, таких как стены или мебель.
Используя эти способы проверки, вы сможете оценить скорость и стабильность подключения после настройки канала на роутере Xiaomi. Если скорость или стабильность все еще вызывают проблемы, можно попробовать другие каналы и повторить проверку.
Содержание
- Спецификация
- Подключение
- Вход в настройки и перевод интерфейса
- Настройка Wi-Fi
- Настройка PPT-протокола
- Настройка PPPoE
- Настройка локальной сети
- Возможности прошивки
- Прошивка
- Альтернативные прошивки
С проведением в квартиру оптоволоконного кабеля приходиться менять и устаревший роутер, максимальная пропускная способность которого ограничена 100 Мбит/с. Выбор многих людей при переходе на новые тарифные планы со скоростями от 100 Мбит/с падает на устройства от корпорации Xiaomi. Она выпускает одни из самых технологичных и доступных для широкой потребительской аудитории продукты, такие как двухканальный беспроводной маршрутизатор Xiaomi Mi Router 4.
Спецификация
Роутер оснащен 4 внешними антеннами с высоким коэффициентом усиления, которые распространяют сигнал в комнаты через стены без значительной потери качества сигнала. Его мощность выставляется в настройках. На каждый канал предназначена пара антенн. Двухдиапазонная конструкция позволяет добиться максимальной скорости беспроводного интернета и обеспечить выходом в сеть устаревшие устройства с Wi-Fi модулем. USB-порт, в сравнении с предыдущей версией, исчез.
Производитель заявляет, что при прямой видимости сигнал ловят гаджеты, расположенные за 100 м от роутера.
Двухядерный процессор с тактовой частотой 880 МГц со 128 ГБ оперативной памяти обеспечивает стабильную работу всем 128 клиентам при тысячах установленных соединений. В диапазоне 2,4 ГГц коэффициент усиления составляет 5dBi, максимальная теоретическая скорость – до 300 Мбит/с, а при 5 ГГц – 6dBi и 867 Мбит/с.
Перфорированное дно улучшает теплообмен между силовыми элементами и воздухом. Увы, производитель не прислушался к мнению пользователей и не позаботился о креплении девайса на стену.
Яркость светодиода снижена, его световой поток направлен вниз. Индикатор сигнализирует о режиме работы маршрутизатора:
-
бирюзовый – функционирует;
-
оранжевый – запуск;
-
красный – критическая ошибка, нужно вмешательство пользователя.
Может управляться удаленно при помощи телефона после предварительной настройки и входа в аккаунт. Для связи используется зашифрованное соединение. Беспроводная сеть функционирует на базе продвинутого в плане безопасности протокола MIOT fast Wi-Fi – предотвращает подключение к домашней сети посторонних устройств. Поддерживает функцию MiNet – возможность установки соединения вез ввода пароля (по сути, это новое название известной функции Wi-Fi Protected Setup) и возможность подключения «умного дома».
Подключение
Китайский производитель сэкономил на патч-корде – куске обжатого с обеих сторон сетевого кабеля для подключения маршрутизатора к компьютеру или ноутбуку. Для настройки воспользуемся беспроводным каналом связи.
Если у вас есть такой кабель, например, остался от старого роутера:
-
Подключите к WAN-порту (окрашен в синий цвет) входящий в квартиру кабель;
-
LAN-интерфейсы маршрутизатора и ноутбука или компьютера соедините патч-кордом;
-
Подключите блок питания к сети и соответствующему разъему на задней панели устройства.
- Подключитесь к незащищенной беспроводной сети, название которой начинается с «Xiaomi_».
- После загрузки настроек примите условия эксплуатации – отметьте флажком опцию внизу и кликните по единственной кнопке с иероглифической надписью.
- В первую строчку введите название беспроводной сети, во вторую – пароль, состоящий минимум из 8 символов. Отметьте флажком единственно опцию для повышения мощности сигала, если интернет нужно раздавать устройствам, расположенным за стенами. Жмите по последней кнопке для внесения изменений.
Веб-интерфейс роутера на китайском языке. Для Chrome, Яндекс.Браузер создано расширение, которое переведет язык интерфейса с китайского на русский. Машинная локализация позволяет работать, но она далека от совершенства.
Появится окно со следующими данными:
— логин для входа в настройки;
— пароль для защиты настроек;
— функция повышения мощности для прохождения сигнала через стены. -
При необходимости измените название и пароль и перезагрузите девайс кнопкой «Конфигурация».
Активируйте единственную опцию, чтобы введенный пароль использовался для защиты точки доступа и настроек роутера.
Маршрутизатор перезапустится.
Начальная конфигурация завершена.
-
Снова подключитесь к созданной точке доступа с новым названием и паролем.
Желательно активировать опцию автоматической установки связи – после обрывов, перезапуска устройств не придется вручную подключаться к точке доступа.
Вход в настройки и перевод интерфейса
После сопряжения с маршрутизатором авторизуйтесь в веб-интерфейсе настроек.
-
Через браузер перейдите по адресу 192.168.31.1.
Адрес для доступа до настроек может быть иным, смотрите на наклейке на нижней части корпуса. Там же указаны стандартные логин с паролем.
Попадете в главное меню.
2.Для перевода текста на русский язык установите расширение RUMIWIFI в браузер на движке .
3.Активируйте расширение – кликните по его иконке на панели инструментов.
Для переключения языка меню на английский щелкните по третьей кнопке вверху окна. Затем – по последней, в выпадающем списке выберите язык локализации.
Настройка Wi-Fi
Название и пароль сети изменены ранее, осталось настроить роутер на максимальную скорость интернета и изменить дополнительные параметры.
В разделе «» перейдите во вкладку «-».
Параметры для обоих диапазонов аналогичные:
-
Switch – выбранная сеть включена или выключена;
-
Name – название беспроводной точки, логин для авторизации, если SSID не транслируется – сеть скрытая;
-
Hide Network – сделает точку доступа невидимой для сканирования – ее название не будет вещаться, подключаться нужно по имени и паролю;
-
Encryption – алгоритм шифрования соединения – изменять не рекомендуется, устаревшие методы могут отрицательно повлиять на скорость интернета, легко взламываются;
-
Password – новый пароль.
-
Wireless channel – лучше оставить значение «Auto» (особенно для диапазона 2,4 ГГц) — так роутер автоматически выберет наименее загруженный канал.
-
Signal strength – мощность сигнала – чем больше стен или расстояние к клиентам – тем выше выбирайте значение.
Настройка PPT-протокола
При использовании провайдером PPTP протокола проделайте следующие шаги.
-
Зайдите во вкладку «VPN» в разделе «Advanced» и кликните по кнопке «Add service».
2.В строчке «» введите название соединения.
3.В выпадающем списке укажите «».
4.Введите -адрес используемого сервера, имя учетной записи и пароль для авторизации.
Сведения для 4-го шага можете получить у провайдера.
После сохранения настроек роутер начнет раздавать интернет.
Закажите бесплатную консультацию
Настройка L2TP
Процесс аналогичный описанному выше.
-
Посетите раздел «Advanced».
-
В нем перейдите во вкладку «VPN», в окне ниже кликните «Add service».
- Введите имя соединения, выберите протокол «L2TP» из выпадающего списка, укажите полученные у провайдера IP-адрес сервера, логин и пароль учетной записи.
-
Сохраните настройки.
-
Они вступают в силу без перезагрузки беспроводного маршрутизатора.
Настройка PPPoE
Туннелирующий протокол PPPoE создается отдельно.
-
Откройте «Settings» и кликните «Network settings».
- В одноименном выпадающем списке выберите вариант «PPPoE».
- В появившихся ниже текстовых формах введите имя пользователя и пароль, которые прописаны в договоре с поставщиком интернет-услуг.
- В появившихся ниже текстовых формах введите имя пользователя и пароль, которые прописаны в договоре с поставщиком интернет-услуг.
Настройка локальной сети
Для конфигурирования локальной сети отключите интернет – выдерните сетевой кабель из WAN порта.
-
В веб-интерфейсе щелкните «Settings» и перейдите в раздел «LAN Settings».
-
Активируйте «DHCP server».
-
Введите диапазон выделяемых адресов и о основной IP (внизу).
Для организации общего доступа:
-
Перейдите во вкладку «Network settings».
-
Во втором подразделе выберите «DHCP» из выпадающего списка.
-
Активируйте функцию автоматической раздачи IP.
Внесите изменения. На этом настройка роутера Xiaomi MI 4 завершена.
Возможности прошивки
Маршрутизатор собирает подробные сведения о работе сети и ее клиентах в реальном времени. Отображает статистику о загруженности памяти и процессора, расходованном трафике и текущей скорости интернета. Позволяет устанавливать лимиты скорости и объема передаваемых данных для каждого устройства, формировать белый и черный списки.
В разделе с параметрам локальной сети изменяются IP-адреса DNS-сервера и роутера (для входа в настройки).
В расширенных настройках пробрасываются порты.
Прошивка
Для прошивки маршрутизатора можно использовать как официальную микропрограмму, так и сторонние модифицированные прошивки.
Для замены микропрограммы в первом случае роутер должен иметь доступ до интернета.
-
В первом случае зайдите в настройки «Settings» и посетите вкладку «Status».
-
Нажмите «Update» для загрузки и установки последней версии официальной прошивки и подтвердите ее замену.
После завершения процесса устройство перезагрузится.
Альтернативные прошивки
Для установки сторонней прошивки от или загрузите файл с микропрограммой, в той же вкладке «» кликните «».
Укажите место расположения файла с прошивкой, подтвердите перезапись и дожидайтесь завершения операции. После перезагрузки сетевого устройства настройте его заново.
В разделе «» изменяется пароль для входа в веб-интерфейс, устанавливается запрет на подключение устройств к точке доступа по их -адресах и девайсов, имеющих доступ до веб-интерфейса настроек.
Настройка через мобильное приложение
Для установки мобильного приложения MiRouter отсканируйте QR-код на коробке из-под устройства или отыщите программу в Play Market.
При отсутствии учетной записи ее необходимо завести, в ином случае – авторизоваться. Сеть обнаруживается автоматически. Подключитесь к ней, добавьте новый роутер (или перенесите настройки с предыдущего), задайте имя сети и пароль для шифрования доступа к ней.
На главной странице приведен список устройств, которые подключались к беспроводному маршрутизатору с данными о времени последнего соединения, расходованном трафике, текущей скорости для активных подключений.
Каждому клиенту можно ограничить скорость, установить квоту на объем трафика или запретить подключение к точке доступа. В настройках создаются отдельные сети для каждого частотного диапазона с собственными настройками: типом шифрования, силой сигнала, списком запрещенных устройств. Любая из них скрывается независимо от другой.
В отдельном разделе находятся утилиты для работы с трафиком, квотами для подключаемых клиентов, настройки VPN, проверки скорости соединения и отключения светодиодного индикатора.
Прошивка
Микропрограмма маршрутизатора обновляется с телефона. Для этого роутер должен иметь выход в интернет для загрузки архива с прошивкой.
1.Посетите раздел «Plug-ins» и тапните «».
2.В следующем окне жмите по надписи «» и подтвердите выполнение операции.
Сброс настроек на заводские
Для обнуления конфигурации до стандартной можно на несколько секунд зажать кнопку «Reset», расположенную на задней панели корпуса. Она защищена от случайного нажатия – спрятана в корпус, нажимать клавишу следует скрепкой или иным тонким предметом.
Второй способ.
1.Перейдите в раздел настроек «» — «».
2.Кликните по третьей кнопке «» и подтвердите сброс настроек на заводские.
Маршрутизатор перезагрузится.
Интерфейс Padavan заметно отличается от стандартного.
Xiaomi Mi WiFi Router 4 – бюджетное устройство с максимальной пропускной способностью до 300 Мбит/с для 2,4 ГГц и до 867 Мбит/с для частот в диапазоне 5 ГГц. Поддерживает подключение к системе «умный дом» и покрывает сигналом значительный объем пространства – сигнал обнаруживается на высоте до 8 этажа и расстоянии до 50 м. Стандартная прошивка полностью возможностей устройства не раскрывает, но она легко заменяется на сторонние.

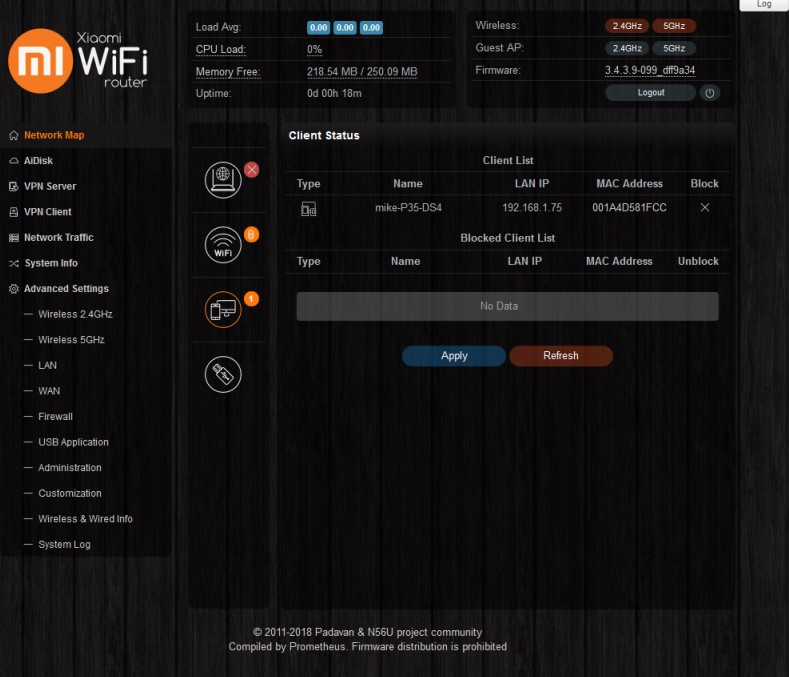
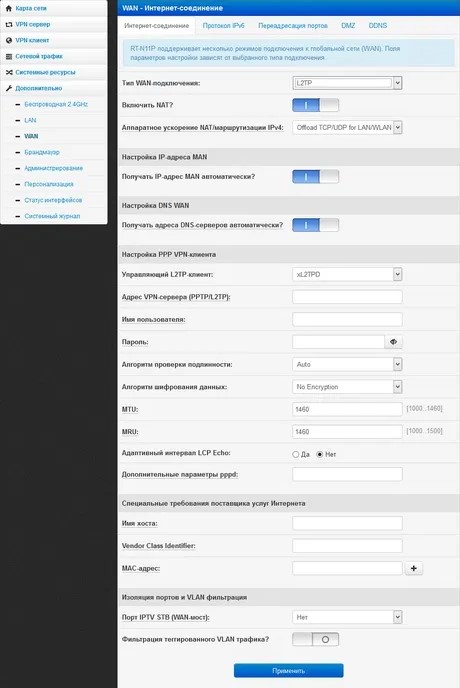
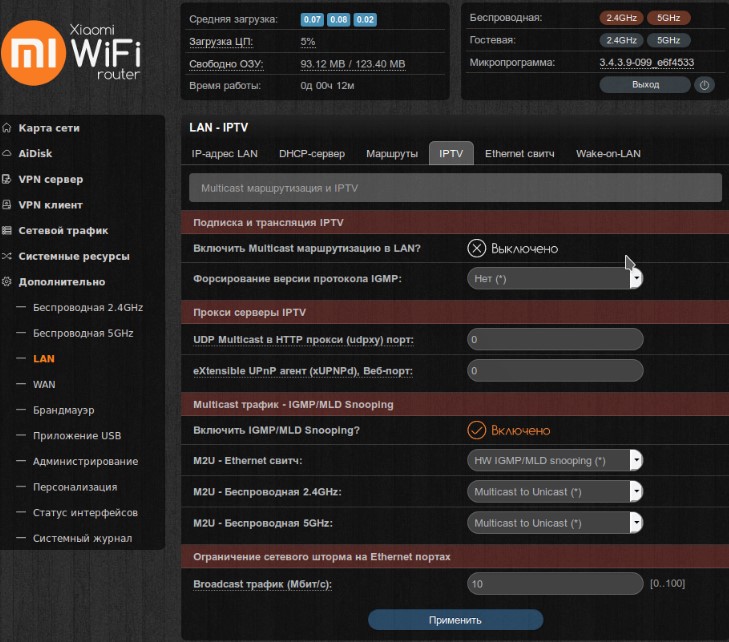
.jpg)

.jpg)
.jpg)
.jpg)
.jpg)
.png)
.png)



.jpg)
.jpg)



























