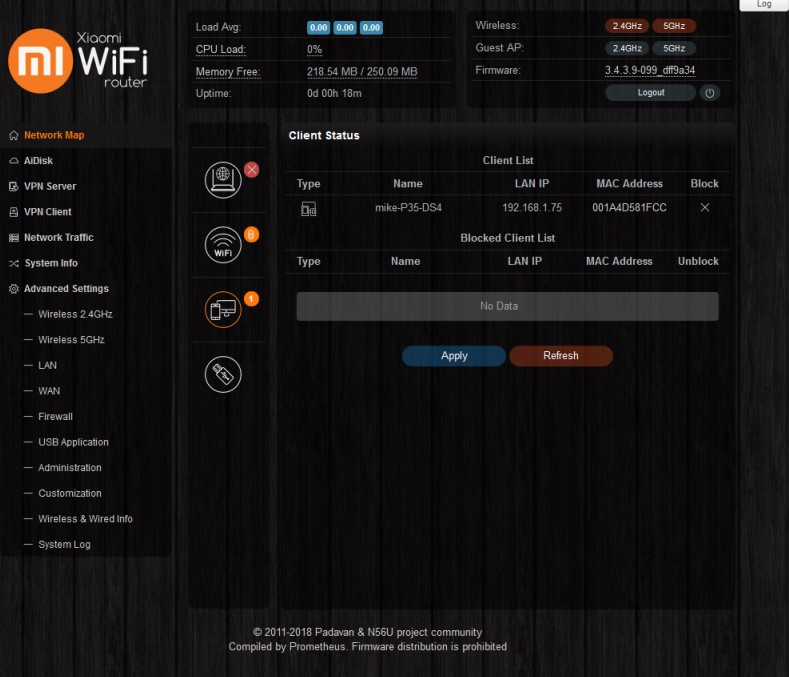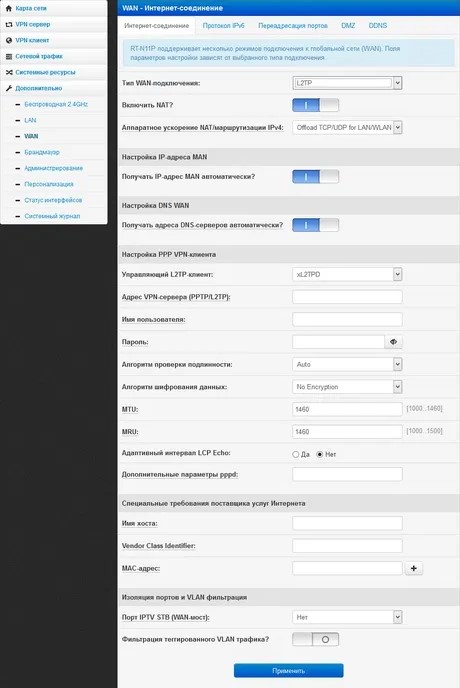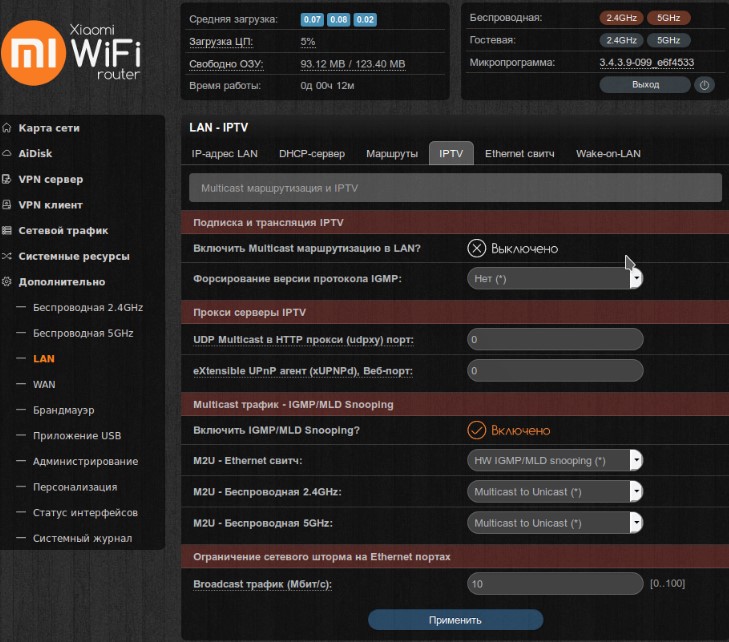Канал роутера является одним из основных параметров, влияющих на скорость и стабильность Wi-Fi соединения. Если вы используете роутер Xiaomi, то настроить канал можно с помощью специального приложения Mi Wi-Fi. В данной статье мы подробно рассмотрим процедуру настройки канала роутера Xiaomi.
Шаг 1: Подключение к роутеру
Прежде чем начать настройку, убедитесь, что ваш смартфон или компьютер подключены к сети роутера Xiaomi. Для этого откройте список доступных Wi-Fi сетей и выберите ваш роутер. Введите пароль, если требуется, и убедитесь, что подключение установлено успешно.
Шаг 2: Открытие приложения Mi Wi-Fi
После успешного подключения к роутеру откройте приложение Mi Wi-Fi на вашем смартфоне или компьютере. Если у вас еще нет этого приложения, вы можете скачать его бесплатно из официального магазина приложений Xiaomi.
Шаг 3: Настройка канала
В приложении Mi Wi-Fi найдите раздел «Настройки» или «Настройки Wi-Fi». В этом разделе вы сможете изменить канал вашего роутера. Рекомендуется выбирать каналы, не пересекающиеся с соседними Wi-Fi сетями, чтобы избежать помех и повысить стабильность соединения.
Обратите внимание, что после изменения канала может потребоваться некоторое время для того, чтобы изменения вступили в силу. Также рекомендуется перезагрузить роутер после внесения изменений.
Следуя этой подробной инструкции, вы сможете настроить канал роутера Xiaomi без лишних проблем. Это позволит вам повысить скорость и стабильность Wi-Fi соединения, что особенно важно при использовании множества устройств одновременно.
Содержание
- Изменение канала Wi-Fi на роутере Xiaomi
- Почему важно выбрать правильный канал?
- Как узнать, какой канал использует мой роутер Xiaomi?
- Подробная инструкция по изменению канала на роутере Xiaomi
- Как проверить, что новый канал работает стабильно и быстро?
Изменение канала Wi-Fi на роутере Xiaomi
Чтобы изменить канал Wi-Fi на роутере Xiaomi, выполните следующие шаги:
-
Подключите устройство (компьютер или ноутбук) к роутеру Xiaomi через Ethernet-кабель или беспроводное соединение.
-
Откройте веб-браузер и введите IP-адрес роутера Xiaomi в адресной строке. Обычно IP-адрес роутера Xiaomi — 192.168.1.1. Нажмите Enter.
-
Введите имя пользователя и пароль для входа в интерфейс роутера Xiaomi (если они были изменены, введите новые данные). По умолчанию имя пользователя и пароль — admin.
-
Перейдите на вкладку «Настройки Wi-Fi» или «Wireless Settings». Найдите раздел «Wi-Fi Channel» или «Канал Wi-Fi».
-
Вам будет предложено выбрать канал Wi-Fi. Рекомендуется выбрать автоматическое определение канала, чтобы роутер сам выбрал оптимальный канал Wi-Fi. Если автоматическое определение недоступно или вы предпочитаете выбрать канал вручную, выберите канал, который находится наиболее далеко от других используемых каналов Wi-Fi в вашем окружении.
-
После совершения изменений сохраните настройки. Роутер Xiaomi выполнит перезагрузку после сохранения изменений.
После выполнения этих шагов канал Wi-Fi на роутере Xiaomi будет изменен. Проверьте изменения, подключився к Wi-Fi-сети на вашем устройстве и проверив скорость подключения. Если проблемы со скоростью или подключением остаются, попробуйте изменить канал Wi-Fi еще раз или обратитесь за помощью в службу поддержки Xiaomi.
Почему важно выбрать правильный канал?
Если вы настроите свой роутер на использование канала, который уже используется в вашей окрестности другими беспроводными устройствами, такими как соседние роутеры, микроволновые печи, беспроводные телефоны и т. д., это может привести к перегрузке и интерференции сигнала. Результатом может быть снижение скорости интернет-соединения, пропуска пакетов данных и прерывания сетевого соединения.
Выбрав правильный канал, который мало используется в вашей окрестности, вы сможете уменьшить интерференцию и повысить качество своего беспроводного соединения. Можно использовать специальные программы или приложения для сканирования окружающих каналов и определения наиболее свободного канала. Также рекомендуется периодически проверять каналы и изменять его, если в вашей окрестности происходят изменения в использовании частоты.
Обратите внимание, что рекомендуется выбирать каналы 1, 6 или 11, так как они наиболее предпочтительны для использования в диапазоне частот 2,4 ГГц.
Как узнать, какой канал использует мой роутер Xiaomi?
Настройка канала роутера Xiaomi может повысить качество и скорость сетевого подключения. Однако перед настройкой необходимо узнать, какой канал в настоящее время используется вашим роутером Xiaomi. Следуйте инструкции, чтобы узнать это:
- Откройте ваш браузер и введите в адресной строке IP-адрес вашего роутера Xiaomi. Обычно он равен 192.168.1.1 или 192.168.0.1.
- Нажмите Enter и вы откроете панель управления роутером.
- Введите ваше имя пользователя и пароль, чтобы войти в панель управления.
- После успешного входа вам откроется главная страница панели управления роутера Xiaomi.
- На главной странице найдите и нажмите на вкладку «Настройки Wi-Fi» или «Wireless Settings».
- В разделе «Сеть Wi-Fi» или «Wireless Network» вы найдете информацию о текущем используемом канале.
На этой странице вы также можете изменить канал роутера Xiaomi, выбрав другой доступный канал из списка. Но помните, что не все каналы могут быть доступными в вашей стране или регионе. Чтобы выбрать наиболее оптимальный канал, рекомендуется использовать программу или мобильное приложение для анализа Wi-Fi сети, которые помогут определить наименее загруженный канал в вашем окружении.
После настройки нового канала сохраните изменения и перезагрузите роутер Xiaomi, чтобы новые настройки вступили в силу. Теперь вы знаете, как узнать текущий используемый канал и настроить канал роутера Xiaomi для оптимальной работы вашей Wi-Fi сети.
Подробная инструкция по изменению канала на роутере Xiaomi
Настройка канала на роутере Xiaomi может помочь улучшить скорость и стабильность вашего Wi-Fi соединения. В этой инструкции мы расскажем, как правильно изменить канал на роутере Xiaomi.
Шаг 1: Подключитесь к интернету через роутер Xiaomi.
Шаг 2: Откройте браузер (например, Chrome, Firefox, Edge) и введите адрес роутера в адресной строке. Адрес роутера Xiaomi по умолчанию — 192.168.31.1.
Шаг 3: Введите логин и пароль администратора роутера Xiaomi. По умолчанию логин и пароль — admin.
Шаг 4: После успешной авторизации вы попадете на главную страницу панели управления роутером.
Шаг 5: Нажмите на вкладку «Настройки» сверху в меню.
Шаг 6: На странице «Настройки» найдите раздел «Wi-Fi» и выберите его.
Шаг 7: В разделе «Wi-Fi» найдите раздел «Настройки Wi-Fi» и выберите его.
Шаг 8: В этом разделе вы увидите текущие настройки вашей Wi-Fi сети, включая выбранный канал.
Шаг 9: Чтобы изменить канал, нажмите на поле с номером текущего канала.
Шаг 10: В открывшемся списке выберите новый канал. Рекомендуется выбирать каналы без перекрытий и помех.
Шаг 11: После выбора нового канала нажмите на кнопку «Применить», чтобы сохранить настройки.
Шаг 12: Перезагрузите роутер Xiaomi, чтобы применить новые настройки.
| Шаг | Действие |
|---|---|
| 1 | Подключитесь к интернету через роутер Xiaomi. |
| 2 | Откройте браузер и введите адрес роутера Xiaomi. |
| 3 | Введите логин и пароль администратора. |
| 4 | Попадете на главную страницу панели управления роутером. |
| 5 | Нажмите на вкладку «Настройки». |
| 6 | Выберите раздел «Wi-Fi». |
| 7 | Выберите раздел «Настройки Wi-Fi». |
| 8 | Просмотрите текущие настройки вашей Wi-Fi сети. |
| 9 | Нажмите на поле с номером текущего канала. |
| 10 | Выберите новый канал из списка. |
| 11 | Нажмите на кнопку «Применить». |
| 12 | Перезагрузите роутер Xiaomi. |
Как проверить, что новый канал работает стабильно и быстро?
После настройки нового канала на роутере Xiaomi, важно убедиться в его стабильности и быстродействии. Ниже приведены несколько способов для проверки качества работы нового канала:
- Скорость подключения: проверьте скорость подключения к интернету с помощью специальных сервисов, таких как speedtest.net или fast.com. Сравните скорости с результатами до настройки нового канала. Если новый канал значительно повышает скорость интернета, это говорит о его эффективности.
- Стабильность сигнала: убедитесь, что сигнал от нового канала стабилен и не прерывается. Проверьте связь с помощью использования интернет-сервисов на различных устройствах в вашем доме. Если сигнал от нового канала стабилен на всех устройствах, это говорит о его надежности.
- Покрытие: проверьте, как новый канал покрывает всю площадь вашего дома или офиса. Передвигайтесь по разным помещениям и убедитесь, что сигнал от нового канала достаточно сильный и не теряется. Если новый канал равномерно покрывает все помещения, это говорит о его хорошем качестве покрытия.
Проверка стабильности и быстродействия нового канала поможет вам убедиться в его эффективности и использовании полного потенциала вашего роутера Xiaomi.
Настройка роутера Xiaomi Mi Wi-FI Router не займет у вас много времени и сил, если вы вооружитесь советами из нашей подробной инструкции. Мы расскажем вам о всех нюансах корректного подключения гаджета – уверены, справятся даже новички.
Наша инструкция универсальная и подойдет для любых моделей Xiaomi, даже для китайских версий, процесс настройки у них идентичен.
Английский и китайский языки веб-интерфейса не позволяют нам, русскоязычным юзерам, без проблем разобраться с подключением Mi WiFi Router. С другой стороны, разработчики пока не «заморочились» с полноценным переводом. Мы расскажем вам о том, как работать с устройством на английском языке. Но вы всегда можете установить браузерный плагин для русификации роутера RUMIWIFI, он отлично работает с китайскими версиями.
Как настроить Xiaomi Mi Wi-FI Router с компьютера
Для начала подключаем прибор к электросети (с помощью адаптера). Подключаем интернет кабель в порт WAN (обычно обозначен голубым цветом). Если у вас имеется ноутбук или ПК с LAN-портом и отдельный сетевой кабель (которого нет в комплекте, необходимо приобретать отдельно), можно подключить компьютер по нему. Если кабель отсутствует, подключаемся через Wi-Fi.
При первом включении создается незапароленная Wi-Fi сеть с названием «Xiaomi…». Подключаемся к ней.
Открываем браузер (которым вы обычно пользуетесь). В адресной строке (не поисковике!) прописываем адрес miwifi.com либо 192.168.31.1. Так мы попадаем в настройки аппарата.
Нажимаем на большую синюю кнопку с иероглифами – Agree в английском варианте.
Задаем название своей сети и пароль к ней, это и будет ваш пароль от Wi-Fi.
Если ваш провайдер использует тип подключения PPPoE, то вам следует кликнуть на вкладку «PPPoE», задать имя пользователя и ключ, которые дал провайдер. Если же DHCP, этот шаг просто пропускаем.
Следующий шаг – задать пароль для «Админки» роутера, заполняем поле с местоположением. Подтверждаем все свои действия. Этот пароль нужен будет в дальнейшем для входа в настройки роутера, запомните его!
Все настройки применятся в автоматическом режиме, а маршрутизатор перезагрузится. Теперь должен появиться Интернет. Можно оставить все как есть, а можно дальше поработать с настройками.
Знакомимся с административной панелью роутера (снова заходим в веб-навигатор, как описано выше). Для перевода вкладок пользуемся встроенными возможностями Гугл-переводчика, если нужно.
Теперь вам доступно большое количество полезной информации, например, состояние процессора и сети в режиме реального времени, объем и тип памяти, список подключенных девайсов и т.п.
В меню «Настройки Интернет» можно выбрать ограничение скорости WAN порта, клонирование MAC-адреса и другие опции. В пункте «Расширенные настройки» есть возможность поработать с переадресацией портов, сервисами DDNS.
Как настроить Xiaomi Mi Wi-FI Router с телефона
Для начала конечно же подключаем маршрутизатор к питанию и подключаются через Wi-Fi к новой сети с названием «Xiaomi_…», она будет доступна без пароля.
Для дальнейшей работы нам понадобится специализированный софт – программа Mi Wi-Fi, скачать можно на этой странице. Его следует скачать и инсталлировать согласно выбранной ОС (Android или IOS).
Создаем Mi-аккаунт (либо логинимся в уже существующем, ранее созданном).
Нажимаем на кнопку «Добавить роутер». В следующей вкладке нам предложат определиться с методом подключения (есть возможность перенести конфигурации со старого маршрутизатора — Restore from another Mi Router или выбрать опцию As a new router). Кликаем Continue.
Теперь можно задавать сетевое имя и пароль (к слову, чтобы не запутаться в ключах, этот пин-код можно применять для входа в админку роутера — отмечаем галочкой Set as router admin password as well).
Дожидаемся окончания автоматической перезагрузки.
Нам удалось подключить гаджет к Интернету, теперь обратим внимание на доступные нам настройки.
Запускаем фирменную программу. В ней есть несколько удобных вкладок для поиска необходимой информации по сети (много чего можно менять и корректировать при желании и большой необходимости).
Одной из подобных часто используемых вкладок является «Плагины» — обратите внимание на скриншот:
Особо универсальны и порой необходимы разделы «Настройки» и «Настройки сети». В них можно изменять параметры соединения, управлять VPN-сервером, делать резервные копии конфигураций, назначать администратора на ваше усмотрение, устанавливать часовой пояс, отключать световую индикацию и т.д. – функций очень много.
В целом интерфейс управления роутером очень продуман – не многие дорогие модели могут этим качеством похвастаться. Надеемся, с нашей помощью у вас все получилось.
На чтение 2 мин Просмотров 23к. Опубликовано
Обновлено
Сегодня расскажу о том, как настроить ширину канала WiFi на роутерах Xiaomi в заводской прошивке, но для начала разберемся, что это такое? Функция настройки ширины канала (QoS) позволяет отрегулировать приоритет интернет трафика между устройствами. Чтобы было понятнее, приведу пример — у вас работает одновременно два устройства — компьютер и ноутбук. На компьютере вы играете, а за ноутом сидит друг и проверяет почту — кому в данный момент скорость интернета важнее? Правильно, тому, кто играет. Поэтому для него целесообразно отдать приоритет по интернет-трафику. Вот именно это мы сегодня и научимся делать через роутер Xiaomi.
Автоматическая настройка ширины канала QoS на роутере Xiaomi
Настройка QoS находится в разделе «Advanced — QoS traffic manager»
Тут мы увидим текущую скорость интернета в сети. Для активации регулировки ширины канала активируем переключатель «Bandwidth limit»
После чего мы увидим список подключенных к роутеру Xiaomi устройств. По умолчанию регулировка находится в автоматическом режиме, то есть маршрутизатор сам определяет, кому в данный момент скорость интернета важнее.
Ручная настройка приоритета трафика QoS
Если же мы хотим настроить приоритет трафика вручную, то кликаем на пункт «Priority». По умолчанию у всех гаджетов он будет в положении «Normal». Чтобы его поменять, жмем на кнопку «Edit»
и назначаем для каждого клиента одно из трех значений:
- Low (Низкий)
- Normal (Средний)
- High (Высокий)
Кроме того, можно также детально в виде цифровых значений настроить пропускную ширину канала интернета для каждого девайса. Для этого переключаемся в раздел «Manage»
И в режиме редактирования (который вызывается все той же кнопкой «Edit»), вручную задаем скорость скачивания и загрузки.
После внесенных изменений жмем кнопку «ОК», чтобы их применить — перезагрузки роутера при этом не требуется.
Актуальные предложения:

Задать вопрос
- 10 лет занимается подключением и настройкой беспроводных систем
- Выпускник образовательного центра при МГТУ им. Баумана по специальностям «Сетевые операционные системы Wi-Fi», «Техническое обслуживание компьютеров», «IP-видеонаблюдение»
- Автор видеокурса «Все секреты Wi-Fi»
( 482 оценки, среднее 4 из 5 )
Серия роутеров от китайского гиганта: Xiaomi 3G, Xiaomi 3A, Xiaomi Pro отличается функциональностью, доступностью и стильным дизайном. И все же это новинка на рынке, из-за чего во время использования могут появляться безответные вопросы. Один из них, как настроить IPTV на роутере Xiaomi. Процедура вызывает некоторые сложности, которые мы обсудим в материале.
Можно ли подключить IPTV на роутере Xiaomi?
Настройка IPTV на роутере Xiaomi не даром вызывает много вопросов. Все дело в том, что маршрутизатор Xiaomi не поддерживает по умолчанию работу с IP-телевидением от отечественных провайдеров, вроде Ростелеком. Необходимая функция просто отсутствует, хотя аппаратное обеспечение позволяет настроить работу с телевизионными каналами.
Нашлись умельцы из той же компании, которые создали расширенную версию прошивки. Она уже позволяет настраивать IPTV на Mi Router 3. Без замены программного обеспечения не обойтись. Остается только либо довольствоваться другими функциями, либо менять прошивку на Padavan.
Прошивка Padavan для Xiaomi
Данная операционная система интересна не только из-за способности работать с IPTV. Она включает дополнительные функции по управлению подключениями, настройке пиров, распределению трафика и т. п. Тем более, что она работает на русском языке, поэтому позволяет собой заменить оригинальную китайскую (в случае заказа роутера с Поднебесной). Прошивка Padavan для Xiaomi распространяется на официальном сайте и считается версией для разработчиков, где разблокированы все возможности. Подробности об ее замене рассматривать не будем, так как это тема для отдельного материала, но все делается вполне интуитивно.
Настройка роутера для IPTV
Если модем есть, а маршрутизатор перепрошит, остается только настроить работу с IPTV. Все действия представлены в виде пошаговой инструкции.
Алгоритм действий:
- Открываем браузер на компьютере, подключенном с помощью кабеля к роутеру.
- Вводим адрес панели управления (192.168.31.1 или miwifi.com) и указываем логи с паролем.
- Идем на вкладку «WAN» и внизу страницы нажимаем на опцию «Изоляция портов».
- Возле элемента «Порт IPTV STB» устанавливаем номер разъема для подключения приставки и сохраняем изменения.
- Открываем страницу «LAN» и выбираем пункт «IPTV».
- Активируем опции «Включить Multicast маршрутизацию» и «Включить IGMP Snooping».
- Переходим на вкладку «Прокси серверы IPTV» и задаем значение для «UDP multicast» — 000.
- Подключаем приставку, скачиваем плейлист и загружаем его.
- Сохраняем корректировки.
По умолчанию роутеры Xiaomi не позволяет легко настроить просмотр IPTV-телеканалов от операторов. Однако, с помощью прошивки для разработчиков сделать это все же возможно. Единственное неудобство – необходимость перепрошивки маршрутизатора.

Андрей
Остались вопросы по теме?
Задать вопрос
Роутер Xiaomi — это популярное устройство, позволяющее создать быстрое и стабильное подключение к интернету. Одной из наиболее важных настроек роутера является выбор канала Wi-Fi. В этой статье мы подробно расскажем, как правильно настроить канал роутера Xiaomi, чтобы обеспечить максимальную скорость и стабильность сети.
Выбор канала Wi-Fi играет важную роль в максимизации производительности сети. Он определяет, на какой частоте будет работать беспроводное подключение и какую ширину канала следует использовать. Существует две основные частоты: 2,4 ГГц и 5 ГГц. Они имеют различные преимущества и недостатки, которые нужно учитывать при выборе подходящего канала.
Настройка канала Wi-Fi на роутере Xiaomi выполняется в несколько простых шагов. Вам понадобится компьютер или смартфон, подключенные к сети роутера, а также доступ к его веб-интерфейсу. Для доступа к веб-интерфейсу откройте любой браузер и в адресной строке введите IP-адрес роутера Xiaomi.
После входа в веб-интерфейс найдите вкладку «Настройка сети» или «Wi-Fi». В этом разделе вы найдете опцию выбора канала Wi-Fi. Обычно он находится в разделе «Расширенные настройки» или «Дополнительные настройки». Выберите нужный канал и сохраните изменения. После этого роутер Xiaomi применит выбранную настройку и перезагрузит сеть для ее вступления в силу.
Содержание
- Настройка канала роутера Xiaomi: подробная инструкция
- Выбор подходящего канала
- Подключение к роутеру и настройка Wi-Fi
- Изменение канала в настройках роутера
- Проверка качества сигнала и производительности
Настройка канала роутера Xiaomi: подробная инструкция
В этой инструкции мы расскажем, как правильно настроить канал роутера Xiaomi, чтобы улучшить качество вашего Wi-Fi сигнала.
- Откройте веб-браузер на своем устройстве и введите IP-адрес роутера Xiaomi в адресной строке. Обычно адрес состоит из комбинации цифр, например, 192.168.1.1. Нажмите Enter.
- В появившемся окне авторизации введите имя пользователя и пароль. По умолчанию они часто равны «admin» или указаны на задней панели роутера. Нажмите «Войти».
- На странице управления роутером найдите раздел «Wireless» или «Беспроводная сеть».
- Выберите параметр «Channel» или «Канал».
- Выберите «Auto» или «Авто», чтобы роутер сам выбрал наиболее подходящий канал. Если у вас по какой-то причине возникают проблемы со стабильностью сигнала, вы можете выбрать определенный канал вручную.
- Если вы выбираете канал вручную, рекомендуется использовать каналы 1, 6 или 11, так как они не перекрывают другие каналы и обеспечивают минимальное вмешательство от других сетей.
- После выбора канала сохраните настройки и перезапустите роутер.
Теперь ваш роутер Xiaomi настроен на оптимальный канал, который поможет улучшить качество сигнала и скорость вашего интернет-соединения.
Выбор подходящего канала
Когда вы настраиваете канал роутера Xiaomi, важно выбрать подходящий канал для оптимальной производительности вашей беспроводной сети. В данном разделе мы рассмотрим, как выбрать наиболее подходящий канал.
Автоматический выбор канала
Во-первых, вам может быть удобно воспользоваться функцией автоматического выбора канала. В этом режиме роутер Xiaomi автоматически сканирует окружающие каналы и выбирает наиболее подходящий канал с наименьшим количеством помех.
Чтобы включить автоматический выбор канала, выполните следующие шаги:
- Откройте веб-интерфейс роутера Xiaomi, введя его IP-адрес в веб-браузере.
- Перейдите в раздел настроек беспроводной сети.
- В разделе настройки канала найдите опцию «Автоматически».
- Выберите эту опцию и сохраните изменения.
Теперь ваш роутер Xiaomi будет автоматически выбирать наиболее подходящий канал для оптимальной производительности.
Ручной выбор канала
Если вы предпочитаете выбрать канал вручную, чтобы иметь больше контроля, вы можете использовать следующие рекомендации:
- Ознакомьтесь со списком доступных каналов и проверьте, какие из них уже используются окружающими сетями.
- Выберите канал, который используется наименее окружающими сетями. Чем меньше использование канала, тем меньше помех и лучше производительность вашей сети.
- Измените настройки канала в веб-интерфейсе роутера Xiaomi, выбрав желаемый канал.
- Сохраните изменения и проверьте, как это повлияло на производительность вашей беспроводной сети.
Обратите внимание, что при выборе канала учитывайте как 2,4 ГГц, так и 5 ГГц частотные диапазоны, если они поддерживаются вашим роутером Xiaomi. Это позволит вам оптимизировать оба диапазона и получить наилучшую производительность.
Подключение к роутеру и настройка Wi-Fi
Чтобы начать настраивать канал роутера Xiaomi, вам нужно подключиться к устройству. Для этого выполните следующие шаги:
- Установите роутер Xiaomi вблизи вашего компьютера или ноутбука.
- Подключите роутер к источнику питания и дождитесь, пока индикаторы питания и подключения загорятся.
- На вашем компьютере или ноутбуке откройте меню «Параметры Wi-Fi» (название меню может отличаться в зависимости от операционной системы).
- Найдите список доступных Wi-Fi сетей и выберите сеть с названием вашего роутера Xiaomi.
- Введите пароль Wi-Fi сети, если это требуется, и подождите, пока ваше устройство установит подключение.
После успешного подключения к роутеру вы можете приступить к настройке Wi-Fi сети. Для этого выполните следующие действия:
- Введите IP-адрес роутера Xiaomi в адресную строку браузера и нажмите клавишу Enter. По умолчанию, IP-адрес роутера Xiaomi — 192.168.31.1.
- Введите логин и пароль администратора. По умолчанию логин — admin, пароль — admin. Если вы сменили логин и/или пароль, введите свои учетные данные.
- Откройте раздел Wi-Fi настроек. В этом разделе вы сможете изменить имя сети (SSID), выбрать канал Wi-Fi и настроить другие параметры.
- Выберите желаемый канал Wi-Fi из списка доступных вариантов. Рекомендуется выбрать канал, который имеет меньшую загруженность и меньше помех от других устройств.
- Сохраните изменения и перезагрузите роутер для применения настроек.
После выполнения этих шагов вы успешно настроили канал роутера Xiaomi и улучшили качество Wi-Fi сигнала. Если вы столкнетесь с проблемами при настройке или использовании роутера, обратитесь в техническую поддержку производителя.
Изменение канала в настройках роутера
Для оптимальной работы вашего роутера Xiaomi рекомендуется изменить канал Wi-Fi сети на наиболее свободный. Это позволит избежать перегрузки и конфликты сигнала в радиочастотном диапазоне.
Чтобы изменить канал в настройках роутера Xiaomi, выполните следующие шаги:
- Откройте веб-браузер на вашем устройстве и введите в адресной строке IP-адрес вашего роутера. Обычно это 192.168.31.1 или 192.168.0.1.
- Введите логин и пароль от вашего роутера. Если у вас нет учетной записи администратора, попробуйте использовать комбинацию «admin» в поле Логин и Пароль.
- В меню роутера найдите раздел настройки Wi-Fi.
- В разделе настройки Wi-Fi найдите опцию «Канал» или «Channel».
- Выберите новый канал из списка доступных.
- Сохраните изменения и перезагрузите роутер, чтобы новые настройки вступили в силу.
После изменения канала Wi-Fi сети, проверьте качество и стабильность соединения устройств с роутером. Если проблемы соединения сохраняются, повторите процедуру с выбором другого канала.
Изменение канала в настройках роутера Xiaomi может помочь улучшить качество сигнала и устранить возможные проблемы с интернет-соединением. Попробуйте провести данную процедуру, если вы заметили неполадки или снижение скорости в работе вашей домашней Wi-Fi сети.
Проверка качества сигнала и производительности
После настройки канала своего роутера Xiaomi, важно проверить качество сигнала Wi-Fi и производительность соединения. Чтобы это сделать, вы можете воспользоваться специальными инструментами и функциями, которые предоставляет роутер Xiaomi.
Вам потребуется перейти на страницу администрирования роутера, используя IP-адрес и логин/пароль, которые вы указали при первоначальной настройке. После входа в настройки роутера, выполните следующие действия:
- Перейдите в раздел «Настройки Wi-Fi» или «Настройки сети».
- Найдите и выберите вкладку «Информация о сети» или «Состояние сети».
- Найдите раздел, отображающий качество сигнала Wi-Fi, такой как «Уровень сигнала» или «Сила сигнала». Обычно он представлен в виде процентов или баров.
Если качество сигнала низкое, вы можете попробовать выполнить следующие действия:
- Перенести роутер ближе к устройствам, которым нужен Wi-Fi.
- Убедитесь, что роутер находится на открытой поверхности без преград.
- Избегайте использования микроволновой печи или других электронных устройств, которые могут влиять на качество сигнала.
Кроме того, вы можете проверить производительность соединения, используя следующие инструменты:
- Speedtest: это онлайн-сервис, позволяющий проверить скорость загрузки и выгрузки данных. Откройте его в веб-браузере и нажмите кнопку «Проверить скорость».
- Тест Ping: это инструмент, который позволяет измерить задержку или «пинг» соединения. Воспользуйтесь онлайн-сервисом для выполнения этого теста.
- Тест соединения: перейдите на страницу администрирования роутера и найдите функцию «Тест соединения» или «Определение пропускной способности». Запустите тест и оцените производительность вашего соединения.
Проведение регулярных проверок качества сигнала и производительности поможет вам убедиться, что ваш роутер Xiaomi работает оптимально и предоставляет стабильное подключение к интернету.