В Windows 10 есть огромное количество опций, которые могут улучшить качество звучания. Какие именно параметры стоит изменить – поговорим в нашей новой статье.
Качество звука вашего компьютера зависит от множества факторов. Это наушники, динамики, аппаратура, программное обеспечение, которые вы используете. Все это в совокупности влияет на то, какой вы слышите музыку либо звуковые дорожки в фильме.
Конечно, вы можете улучшить качество звука за счет покупки высококачественного комплекта наушников или более мощной стереосистемы. Но знаете ли вы о том, что Windows 10 обладает целым набором встроенных функций, которые могут кардинально изменить звук вашего компьютера.
Пришло время познакомиться с опциями Windows 10, которые помогут значительно улучшить качество звука.
Где найти и как изменить параметры звука в Windows 10
Чтобы получить доступ к списку улучшений звука, откройте настройки системы, нажав на значок шестеренки в меню Пуск или зажмите сочетание клавиш «Win + I». После этого перейдите по пути: «Система» > «Звук». Есть также более быстрый способ: щелкните правой кнопкой мыши на значок динамика в области уведомлений в правом нижнем углу экрана и выберите параметр «Открыть настройки звука», чтобы оказаться в том же меню.
Далее в раскрывающемся списке выберите устройство, которое вы хотите настроить для вывода звука. После этого перейдите в раздел «Свойства устройства».
Перед вашими глазами откроется новая страница с несколькими доступными опциями для настройки текущего аудиоустройства. С правой стороны вы найдете раздел «Дополнительные свойства устройства». Если вы его не видите, разверните окно настроек полностью.
Перейдя в данный раздел, вы увидите новое окно в стиле старого интерфейса панели управления. На вкладке «Улучшения» вы сможете просмотреть все доступные для ваших наушников режимы вывода звука.
Доступные улучшения звука в Windows 10
Давайте рассмотрим каждый из возможных параметров улучшения звука. Имейте в виду, что количество доступных вам опций будет зависеть от выбранного аудиоустройства и драйверов, установленных на вашем компьютере.
В ходе тестирования мы выявили, что для наших Bluetooth-наушников были доступны только первые три параметра, представленные в списке ниже. Они являются общими улучшениями звука, которые Windows имеет по умолчанию. При тестировании проводной гарнитуры и стереодинамиков исчезли опции «Усиление басов» и «Виртуализация», но стали доступны другие из них. Это произошло благодаря установленным аудиодрайверам от Realtek.
После изменения нужных вам параметров, кликните на кнопку «Применить», чтобы протестировать, как они влияют на качество звука. В зависимости от внесенных изменений может потребоваться приостановить или даже перезапустить некоторые приложения, ответственные за воспроизведение аудио. Это необходимо для того, чтобы новые настройки вступили в силу.
Имейте в виду, что вы можете отключить любые улучшения звука, если не хотите их больше использовать.
1. Усиление басов
Название опции говорит само за себя. Если вы хотите добавить больше басов при звучании музыки, включите этот параметр. Он увеличит более низкие частоты, которые вы слышите, тем самым усилив басы в звуковых дорожках.
Откройте настройки, чтобы изменить частоту басов и уровень их усиления. При тестировании нашей гарнитуры мы усилили басы до 9 дБ, что сделало звук слишком мрачным. Однако вы можете самостоятельно подобрать нужное значение параметра для усиления басов и комфортного прослушивания любимых песен.
2. Виртуализация
С помощью этой опции вы сможете изменить параметры системы, сделав звук объемным – как будто бы вы слушаете песню через стереонаушники, которых у вас, на самом деле, нет. Вас будет обволакивать звук, исходящий их разных сторон, а не только слева и справа. Возможно, вы даже услышите эхо-эффект – звук будет как будто бы отражаться от стен вашей квартиры или дома.
Есть несколько вариантов настройки данного параметра: «Джаз-клуб», «Студия» и «Концертный зал». Протестируйте каждый из них, чтобы подобрать для себя самое комфортное объемное звучание.
3. Сглаживание звука
Эта опция поможет выровнять звук, минимизируя различия между самой высокой и самой низкой его точками воспроизведения. Таким образом, громкие звуки (например, взрывы в фильмах) не будут так сильно слышны, в то время как тихие звуки будут воспроизводиться в разы громче.
Попробуйте воспользоваться данным параметром, если максимальная громкость вашего компьютера оставляет желать лучшего. Однако будьте осторожны – при использовании эффекта сглаживания звука вы не сможете почувствовать различия в воспроизведении определенных мелодий.
Мы не рекомендуем использовать данный параметр во время прослушивания музыки и прохождения игр. Исчезает естественность звучания мелодий и звуков окружающей среды – вы не почувствуете важные различия звуков в видеоиграх (например, шаги вдали не будут тише, чем вблизи от вас).
4. Настройка звука в соответствии с помещением, где вы находитесь («Room Correction»)
Эта опция доступна не для всех типов оборудования. Как правило, вы можете использовать ее только для акустических стереосистем. Есть также ряд настроек, которые включает в себя функция «Room Correction». К примеру, это «Room Calibration».
По сути, система воспроизводит тестовые звуковые сигналы через ваши динамики, а затем улавливает их с помощью микрофона. После этого она анализирует полученные данные, чтобы порекомендовать пользователю подходящие настройки для прослушивания аудио в том помещении, где он находится.
Улучшения звука от Realtek
Если вы используете аудиодрайверы от Realtek, в окне программы вы найдете дополнительные параметры звука. Активируйте опцию «Immediate mode», чтобы сразу после внесения изменений протестировать новое звучание компьютера.
Ниже представлены улучшения звука от Realtek. Они также доступны для активации через приложение Realtek HD Audio Manager, которое можно запустить через область уведомлений в правом нижем углу рабочего стола. Помимо этого, есть удобный интерфейс для быстрой смены настроек.
5. Окружающая среда («Environment»)
Данная функция позволяет сымитировать прослушивание музыки в различных местах, таких как концертный зал, морское дно, коридор с ковровым покрытием. Достаточно интересная опция, которую стоит попробовать в качестве эксперимента, однако она вряд ли подойдет для постоянного использования.
6. Подавление голоса
С помощью данного параметра можно попробовать приглушить вокал в песне, чтобы вы смогли подпевать любимому певцу словно вы находитесь в караоке. Конечно, полностью удалить голос из аудиодорожки не получится, поскольку это возможно сделать только с помощью специализированного ПО.
7. Изменение высоты звука
С помощью данной опции вы можете изменять параметры высоты звука. Есть четыре варианта изменений, которые сделают тон мелодии выше или ниже. Вы можете использовать данный параметр в сочетании с подавлением голоса, чтобы приблизить тональность нужного трека для караоке к вашему диапазону голоса. Помимо этого, вы можете поиграть с тем, как будет звучать ваш любимый певец, если изменить высоту звуков.
Подобный параметр будет полезен в отдельных случаях и подойдет не всем.
8. Эквалайзер
Эквалайзер позволяет настроить параметры звука на выходе. Вы можете выбрать один из предустановленных вариантов в соответствии с жанрами музыки, такими как джаз или рок, либо отрегулировать каждый доступный уровень вручную.
9. Windows Sonic для наушников
Есть еще одно улучшение звука в Windows, о котором вам следует знать. Параметр находится на другой вкладке. Вам стоит перейти в раздел «Пространственный звук».
В данном меню активируйте параметр «Windows Sonic для наушников». Это поможет вам настроить звук таким образом, чтобы казалось, что он исходит сверху и снизу, вместо того чтобы мелодия находилась на одном и том же горизонтальном уровне.
Заключение
Теперь вы знаете, как можно улучшить звук в Windows 10 и за что отвечает каждый параметр. Стоит протестировать их все, однако есть большая вероятность того, что вы не будете использовать ни один из них постоянно. Большинство из опций имеют свои недостатки, так как они в каком-то роде искажают звук. Однако это не мешает функциям оставаться полезными для настройки звука в соответствии с вашими потребностями.
По материалам MakeUseOf.
Прослушивание всех звуков в одном канале
Windows позволяет преобразовать стереозвук в один канал, чтобы вы могли слышать все, даже если вы используете только один наушник. Выберите кнопку Пуск, затем выберите Параметры > доступ> звук и включит переключатель Монозвук.
Визуализация звуковых оповещений
Если вам трудно слышать звуковые оповещения, вы можете включить их визуальное отображение на компьютере. Выберите кнопку Пуск, а затем Параметры > доступ >звук .
В области Мигать мой экран во время звуковых уведомленийвыберите, как должны отображаться звуковые оповещения. Вместо того чтобы полагаться только на звуковые оповещения, вы можете настроить параметры таким образом, чтобы при получении уведомления мигало активное окно, заголовок активного окна или целый экран.
Увеличение длительности уведомлений
По умолчанию уведомления Windows исчезают через пять секунд после появления. Если вам нужно больше времени для их прочтения, вы можете увеличить время отображения уведомлений.
Выберите кнопку Пуск, а затем выберите Параметры > доступ >визуальных эффектов. Затем в области Отклонятьуведомления по и после этого времени выберите нужное количество времени.
Подписи
Windows позволяет настраивать различные параметры скрытых субтитров, например их цвет, размер и фон. Выберите кнопку Пуск, а затем Параметры > доступ к >субтитров . Затем в области Стиль подписивыберите, как должны отображаться подписи.
Прослушивание всех звуков в одном канале
Windows позволяет преобразовать стереозвук в один канал, чтобы вы могли слышать все, даже если вы используете только один наушник. Выберите кнопку Пуск, а затем Параметры >Доступ > звук и включит переключатель в области Включить монозвук.
Визуализация звуковых оповещений
Если вам трудно слышать звуковые оповещения, вы можете включить их визуальное отображение на компьютере. Выберите кнопку Пуск, а затем Параметры > доступ к > аудио .
В разделе Визуально отображать звуковые оповещения выбрать способ отображения звуковых сигналов. Вместо того чтобы полагаться только на звуковые оповещения, вы можете настроить параметры таким образом, чтобы при получении уведомления мигало активное окно, заголовок активного окна или целый экран.
Увеличение длительности уведомлений
По умолчанию уведомления Windows исчезают через пять секунд после появления. Если вам нужно больше времени для их прочтения, вы можете увеличить время отображения уведомлений.
Выберите кнопку Пуск, а затем Параметры > доступ >экран . В разделе Отображать уведомления в течение выберите нужное время.
Скрытые субтитры
Windows позволяет настраивать различные параметры скрытых субтитров, например их цвет, размер и фон. Выберите кнопку Пуск, а затем Параметры > доступ > субтитров , а затем выберите, как должны отображаться субтитры.

При обновлении ОС до Windows 10 (ну или установки этой ОС) — довольно часто приходится сталкиваться с ухудшением звука: во-первых, он становиться тихим и даже в наушниках при просмотре фильма (прослушивания музыки) можно с трудом что-то разобрать; во-вторых само качество звучания становится ниже, чем было до этого, иногда возможны «заикания» (так же возможны: хрипения, шипения, треск, например, когда во время прослушивания музыки, вы щелкаете вкладки браузера…).
В этой статье хочу привести несколько советов, которые помогали мне исправить ситуацию со звуком на компьютерах (ноутбуках) с Windows 10. Кроме этого, порекомендую программы, которые могут несколько улучшить качество звука. Итак..
Примечание! 1) Если у вас слишком тихий звук на ноутбуке/ПК — рекомендую следующую статью: https://pcpro100.info/tihiy-zvuk-na-kompyutere/. 2) Если у вас совсем нет звука, то ознакомьтесь со следующей информацией: https://pcpro100.info/net-zvuka-na-kompyutere/.
1. Настройка Windows 10 на повышение качества звука
1.1. Драйвера — «голова» всему
Пару слов о причине «плохого» звука
В большинстве случаев, при переходе на Windows 10, звук ухудшается из-за драйверов. Дело в том, что встроенные драйвера в саму ОС Windows 10 — далеко не всегда «идеально» подходят. К тому же, все настройки звука, сделанные в предыдущей версии Windows — сбрасываются, а значит задавать параметры нужно заново.
Прежде чем переходить к настройкам звука, рекомендую (настоятельно!) установить последнюю версию драйвера для вашей звуковой карты. Лучше всего это сделать с помощью официального сайта, или спец. программ для обновления драйверов (пару слов об одной из таких ниже в статье).
Как найти последнюю версию драйвера
Рекомендую использовать программу DriverBooster. Во-первых, она автоматически определит ваше оборудование и проверит в интернете, есть ли для него обновления. Во-вторых, чтобы обновить драйвер, нужно всего лишь пометить его галочкой и нажать кнопку «обновить«. В-третьих, программа делает автоматические резервные копии — и если вам не понравится новый драйвер, вы всегда можете откатить систему в прежнее состояние.
Полный обзор программы: https://pcpro100.info/kak-skachat-i-ustanovit-drayvera-za-5-min/
Аналоги программы DriverBooster: https://pcpro100.info/obnovleniya-drayverov/
DriverBooster — нужно обновить 9 драйверов…
Как узнать, нет ли проблем с драйвером
Чтобы точно удостовериться, есть ли у вас вообще в системе звуковой драйвер и не конфликтует ли он с другими — рекомендуется воспользоваться диспетчером устройств.
Чтобы его открыть — нажмите сочетание кнопок Win+R, затем должно появиться окно «Выполнить» — в строку «Открыть» введите команду devmgmt.msc и нажмите Enter. Пример представлен ниже.
Открытие диспетчера устройств в Windows 10.
Ремарка! Кстати, через меню «Выполнить» можно открывать десятки полезных и нужных приложений: https://pcpro100.info/vyipolnit-spisok-comand/
Далее найдите и откройте вкладку «Звуковые, игровые и видеоустройства«. Если у вас установлен аудио-драйвер, то здесь должно присутствовать что-то вроде «Realtek High Definition Audio» (или название звукового устройства, см. скриншот ниже).
Диспетчер устройств: звуковые, игровые и видеоустройства
Кстати, обратите внимание на значок: на нем не должно быть никаких восклицательных желтых знаков или красных крестиков. Например, на скрине ниже показано, как будет выглядеть устройство, для которого нет драйвера в системе.
Неизвестное устройство: нет драйвера для работы данного оборудования
Примечание! Неизвестные устройства, для которых нет драйвера в Windows, как правило, находятся в диспетчере устройств в отдельной вкладке «Другие устройства«.
1.2. Улучшаем звук в Windows 10 с помощью пары «галок»
Заданные настройки звука в Windows 10, которая система задает сама, по умолчанию, не всегда хорошо работают с некоторым видом оборудования. В этих случаях, порой, достаточно изменить пару галочек в настройках, чтобы добиться улучшения качества звука.
Чтобы открыть эти настройки звука: щелкните правой кнопкой мышки по значку громкости в трее рядом с часами. Далее в контекстном меню выберите вкладку «Устройства воспроизведения» (как на скрине ниже).
Важно! Если у вас пропал значок громкости, рекомендую эту статью: https://pcpro100.info/propal-znachok-gromkosti/
Устройства воспроизведения
1) Проверка устройства вывода звука по умолчанию
Эта первая вкладка «Воспроизведение«, которую нужно проверить в обязательном порядке. Дело в том, что у вас могут быть несколько устройств в этой вкладке, даже тех, которые в данный момент у вас не активны. А еще большая проблема — что Windows может, по умолчанию, выбрать и сделать активным не то устройство, которое нужно. В результате, у вас звук прибавлен на максимум, а вы ничего не слышите, т.к. звук подается не на то устройство!
Рецепт избавления очень простой: выберите поочередно каждое устройство (если не знаете точно, какое нужно выбрать) и сделайте его активным. Далее протестируйте каждый свой выбор, в процессе теста устройство будет выбрано вами само собой…
Выбор устройства звука, используемое по умолчанию
2) Проверка улучшений: тонокомпенсация и выравнивание громкости
После того, как устройство для выводы звука будет выбрано, зайдите в его свойства. Для этого, просто щелкните по этому устройству правой кнопкой мышки и в появившемся меню выберите данную опцию (как на скрине ниже).
Свойства динамиков
Далее нужно открыть вкладку «Улучшения» (Важно! В Windows 8, 8.1 — будет аналогичная вкладка, только называется иначе «Дополнительные возможности«).
В этой вкладке желательно поставить галочку напротив пункта «тонокомпенсация» и нажать «OK» для сохранения параметров (Важно! В Windows 8, 8.1 -нужно выбрать пункт «Выравнивание громкости«).
Так же рекомендую попробовать включить объемный звук, в некоторых случаях звук становиться на порядок лучше.
Вкладка «Улучшения» — Свойства динамиков
3) Проверка вкладки дополнительно: частота дискретизации и доп. средства звука
Так же при проблемах со звуком, рекомендую открыть вкладку дополнительно (это все находится так же в свойствах динамиков). Здесь нужно сделать следующее:
- проверить разрядность и частоту дискретизации: если у вас стоит низкое качество — выставите лучше, и посмотрите на разницу (а она в любом случае будет!). Кстати, самые популярные частоты на сегодняшний день — это 24bit/44100 Hz и 24bit/192000Hz;
- включите галочку напротив пункта «Включить дополнительные средства звука» (кстати, такой пункт настроек будет не у всех!).
Включить дополнительные средства звука
Частоты дискретизации
1.3. Проверка и настройка аудио-драйвера (на примере Dell Audio, Realtek )
Так же, при проблемах со звуком, прежде чем устанавливать спец. программы, рекомендую все же попробовать настроить драйвера. Если в трее рядом с часами нет значка для открытия их панельки, то зайдите в панель управления — раздел «Оборудование и звук«. В нижней части окна должны быть ссылка на их настройку, в моем случае она вида «Dell Audio» (пример на скрине ниже).
Оборудование и звук — Dell Audio
Далее в открывшемся окне обратите внимание на складки для улучшения и настройки звука, а так же на вкладку дополнительно, в которой часто указываются разъемы.
Примечание! Дело в том, что если вы подключили, допустим, наушники к аудио-входу ноутбука, а в настройках драйвера выбрано другое устройство (какая-нибудь гарнитура) — то звук будет либо с искажениями, либо его вообще не будет.
Мораль здесь простая: проверить правильно ли установлено устройство звука, подключенное к вашему устройству!
Разъемы: выбор подключенного устройства
Так же качество звука может зависеть от предустановленных акустических настроек: например, выбран эффект «в большой комнате или зале» и вы будете слышать эхо.
Акустическая система: настройка размера наушников
В диспетчере Realtek есть все те же настройки. Панелька несколько отличается, и на мой взгляд, в лучшую сторону: на ней все наглядней и весь пульт управления перед глазами. В этой же панельке рекомендую открыть следующие вкладки:
- конфигурация динамиков (если используете наушники, попробуйте включить объемный звук);
- звуковой эффект (попробуйте его вообще сбросить до настроек по умолчанию);
- поправка на помещение;
- стандартный формат.
Настройка Realtek (кликабельно)
2. Программы для улучшения и регулировки звука
С одной стороны в Windows достаточно инструментов для регулировки звука, по крайней мере, все самое основное имеется. С другой — если сталкиваешься с чем-то не стандартным, выходящим за ряд самого основного, то нужных опций вы вряд ли найдете среди стандартного обеспечения (да и в настройках аудио-драйвера не всегда найдешь нужные опции). Именно поэтому и приходиться прибегать к стороннему софту…
В этом подразделе статьи я хочу привести несколько интересных программ, которые помогают «тонко» отрегулировать и настроить звук на компьютере/ноутбуке.
2.1. DFX Audio Enhancer / повышение качество звука в плеерах
Сайт: https://www.fxsound.com/
Это специальный плагин, который способен существенно улучшить звук в таких приложениях, как: AIMP3, Winamp, Windows Media Player, VLC, Skype и др. Качество звука будет улучшено благодаря совершенствованию частотных характеристик.
DFX Audio Enhancer способен устранить 2 главных недостатка (которые, обычно, не способна решить сама Windows и ее драйвера по умолчанию):
- добавляются режимы объемного звучания и супербаса;
- устраняется срез высоких частот и разделение стерео-базы.
После установки DFX Audio Enhancer, как правило, звук становиться лучше (чище, нет скрежетов, щелчков, заикания), музыка начинает воспроизводиться с высочайшим качеством (настолько, насколько позволяет ваше оборудования :)).
DFX — окно настроек
В ПО DFX встроены следующие модули (которые и улучшают качество звучания):
- Harmonic Fidelity Restoration — модуль для компенсации высоких частот, которые часто обрезаются при кодировании файлов;
- Ambience Processing — создает эффект «окружения» при проигрывании музыки, фильмов;
- Dynamic Gain Boosting — модуль для усиления интенсивности звучания;
- HyperBass Boost — модуль, который компенсирует нижние частоты (при проигрывании композиций может добавлять глубокий бас);
- Headphones Output Optimization — модуль для оптимизации звука в наушниках.
В общем и целом, DFX заслуживает весьма высокой оценки. Рекомендую к обязательному ознакомлению всем, у кого возникают проблемы с настройкой звука.
2.2. Hear: сотни звуковых эффектов и настроек
Офиц. сайт: https://www.prosofteng.com/hear-audio-enhancer/
Программа Hear существенно улучшает качество звука в различных играх, плеерах, видео- и аудио-программах. В своем арсенале программа имеет десятки (если не сотни :)) настроек, фильтров, эффектов, которые способны подстроиться под лучшее звучание практически на любом оборудовании! Количество настроек и возможностей — поражает воображение, чтобы их все протестировать: вам может потребовать значительное время, но оно того стоит!
Модули и возможности:
- 3D Sound — эффект окружения, особенно ценен при просмотре фильмов. Будет казаться, что вы сами в центре внимания, и звук к вам приближается и спереди, и сзади, и с боков;
- Эквалайзер — полный и тотальный контроль над частотами звука;
- Спикер Коррекция — помогает увеличивать диапазон частот и усиливать звук;
- Виртуальный сабвуфер — если у вас нет сабвуфера, то программа может попытаться его заменить;
- Атмосфера — помогает создать нужную «атмосферу» звука. Хотите эхо, как если бы вы слушали музыку в большом концертном зале? Пожалуйста! (эффектов достаточно много);
- Контроль Fidelity — попытка устранения помех и восстановления «окраски» звучания до такой степени, которая была в реальном звучании, до записи ее на носитель.
2.3. Sound Booster — усилитель громкости
Сайт разработчика: http://www.letasoft.com/ru/
Небольшая, но крайне полезная программа. Основная ее задача: усиление звука в разнообразных приложениях, например, таких как: Skype, аудио-проигрыватель, видео-проигрыватели, игры и пр.
Обладает русским интерфейсом, можно настроить горячие клавиши, так же присутствует возможность автозагрузки. Громкость можно увеличить до 500%!
Настройка Sound Booster
Ремарка! Кстати, если у вас слишком тихий звук (и вы хотите увеличить его громкость), то рекомендую так же воспользоваться советами из этой статьи: https://pcpro100.info/tihiy-zvuk-na-kompyutere/
2.4. Razer Surround — улучшение звука в наушниках (игры, музыка)
Сайт разработчика: https://www.razerzone.ru/product/software/surround
Эта программа предназначена для изменения качества звука в наушниках. Благодаря новой революционной технологии, Razer Surround позволяет изменять настройки объемного звучания в любых стерео наушниках! Пожалуй, программа одна из лучших в своем роде, тот эффект объемного звучания, которое достигается в ней — не достичь в других аналогах…
Ключевые особенности:
- 1. Поддержка всех популярных ОС Windows: XP, 7, 8, 10;
- 2. Индивидуальная настройка приложения, возможность провести ряд тестов для точной подстройки звука;
- 3. Voice Level — регулировка громкости звука вашего собеседника;
- 4. Voice clarity — регулировка звука во время переговоров: помогает достичь кристальной чистоты звучания;
- 5. Sound normalization — нормализация звука (помогает избежать «разброса» громкости);
- 6. Bass boost — модуль для увеличения/уменьшения басов;
- 7. Поддержка любых гарнитур, наушников;
- 8. Есть готовые профили настроек (для тех, кто хочет быстро сконфигурировать ПК для работы).
Razer Surround — главное окно программы.
2.5. Sound Normalizer — звуковой нормализатор MP3, WAV и т.д.
Сайт разработчика: http://www.kanssoftware.com/
Звуковой нормализатор: главное окно программы.
Эта программа предназначена для «нормализации» музыкальных файлов, вида: Mp3, Mp4, Ogg, FLAC, APE, AAC и Wav и т.д. (практически все музыкальные файлы, которые только можно встретить в сети). Под нормализацией понимается восстановление громкости и звучания файлов.
Кроме этого, программа достаточно быстро конвертирует файлы из одного аудио-формата в другой.
Достоинства программы:
- 1. Возможность увеличивать громкость в файлах: MP3, WAV, FLAC, OGG, AAC по среднему (RMS) и пиковому уровню.
- 2. Пакетная обработка файлов;
- 3. Обработка файлов происходит с помощью спец. алгоритма Lossless Gain Adjustment — который нормализует звук без перекодирования самого файла, а значит файл не будет испорчен даже при многократной его «нормализации»;
- 3. Конвертация файлов из одного формата в другой: P3, WAV, FLAC, OGG, AAC по среднему (RMS);
- 4. При работе программа сохраняет ID3 теги, обложки альбомов;
- 5. В наличие есть встроенный проигрыватель, который поможет посмотреть как изменился звук, правильно настроить увеличение громкости;
- 6. База данных измененных файлов;
- 7. Поддержка русского языка.
PS
Дополнения по теме статьи — приветствуются! Удачи со звуком…
- Распечатать
Оцените статью:
- 5
- 4
- 3
- 2
- 1
(11 голосов, среднее: 4.6 из 5)
Поделитесь с друзьями!
Качественное прослушивание музыки — это априори стерео, для этого нужны активные стереоколонки 2.0 или трифоник 2.1 и USB-транспорт на CM6631A вместе с ЦАП Sabre ES9023 либо UGREEN Bluetooth aptX приемник в качестве источника.
CM6631A USB 2.0 High-Speed True HD Audio Processor
Про звуковые карты Asus, а тем более встроенные можно забыть — они не дают Hi-Fi звучания.
В статье есть ссылки — они выделены синим цветом с подчеркиванием — на них кликнуть и читать тоже.
Статьи к изучению:
Компьютер как музыкальный сервер
или «Как вывести звук с компа»
Компьютерный звук. Советы профессионала
FAQ по Звуку
Цифровое представление аналогового аудиосигнала. Краткий ликбез
Файлы MP3 с Яндекс Музыки можно скачивать через расширение для chrome Скачать музыку с качеством 320 kbps joint stereo, такой формат используется в файлах сервиса Яндекс музыка при активной подписке. Объединенное стерео позволяет выжать максимум из mp3, так как даже при 320 кбит/c получаем на каждый канал именно 320, а не 160 кбит/c как при обычном стерео, которых для качественного звучания ВЧ недостаточно!
Из ноутбука лучше слушать музыку от аккумулятора, то есть отключенным от сети.
Наушники желательно использовать с сопротивлением не ниже 120 Ом.
Доработка современной активной 5.1 системы Microlab H-500D
1. Настройка Windows. Выбираем формат по умолчанию: 24 бит, 48000 Гц (Студийная запись). Громкость везде на максимум 100%.
Чтобы выводить звук без изменений бит в бит — нужно установить громкость в системе Windows и во всех проигрывателях на максимум 100% и отключить все улучшайзеры. Самый качественный звук в Windows только при выборе такого формата по умолчанию: 24 или 32 бит (максимум, поддерживаемый устройством), 48000 Гц (Студийная запись). Снять галку «Включить дополнительные средства звука».
Неважно что формат файлов музыки 16 бит/44 кГц, мы говорим про звуковую систему Windows и аппаратные возможности звуковой карты, поэтому нужно ставить 24 бит/48 кГц или 32 бит/48 кГц!
Регулировку громкости производить только на усилителе или наушниках!
Советую прочитать: Влияние программной регулировки громкости
Дело в том, что когда громкость везде на максимум и снижается только в самом конце тракта регулировкой на усилителе — тогда заметно чище звучание, так как передается полный динамический диапазон и лучше отношение сигнал/шум, так как все наведенные помехи будут намного ниже по уровню относительно сигнала и снизятся регулятором громкости в самом конце перед УМ. Когда же громкость понижается в начале звукового тракта (хоть в проигрывателе, хоть в системе), то уровень помех близок к уровню сигнала и поэтому качество звучания будет заметно хуже! Отношение сигнал/шум особенно при аналоговом подключении будет лучше всего при максимуме громкости у источника (в начале) и минимуме громкости у приемника (в конце)! Всегда есть смысл уровень сигнала снижать уже в самом конце тракта перед УМ и регулировать там!
Если нет регулировки громкости на усилителе или наушниках, то только тогда регулируем громкость в системе.
Нужно установить ВЕЗДЕ на всех устройствах записи и воспроизведения 24/48 — это, как показывает практика, самый достоверный метод вывода звука. Дело в том, что кварцевый генератор практически у всех звуковых карт стоит на 24576 кГц, а не 22579,2 кГц (22,5792 МГц = 44,1 кГц * 512) — это означает, что младшая частота будет равна 48 кГц, и к ней нужно приводить все частоты, а аппаратная передискретизация (ресемплинг) в 48 кГц силами карты делается хуже (с искажениями и грязью на ВЧ), чем программная силами ресемплера от Windows или своего (SoX). Да и большинство приложений используют 48 кГц: все фильмы идут с 48 кГц, системные звуки, игры. Частоты сэмплов, отличные от 48 кГц (но кратные 48, то есть 96 и 192 кГц) идут без принудительного ресемплинга в 48 кГц (но только при отключенном эффект-процессоре, который работает всегда на 48 кГц).
Основную громкость установить на максимум 100%, регуляторы уровня каналов (Front, Rear и т.д.) устанавливаем в максимальное положение 100%. Только тогда будет выводиться звук без изменений.
Все ненужные источники (микрофон, линейный вход) — уводим на минимум 0% и отключаем по правому клику (они при уровне выше 1/3 дают шипение).
Тембры ставим в ноль, бывает они сбиты в минус. Ползунки должны стоять по нулям так, чтобы при нажатии на клавиатуре стрелки <- влево сразу сдвигался ползунок влево в минус, а при нажатии вправо – только при втором нажатии ползунок сдвигался вправо, проходя пустую зону нуля.
В Win 7-8-10-11 для аналогового выхода есть кнопка «Настроить», там есть пункт «Выберите широкополосные динамики»: есть галки «Левый и правый передние», «Окружающие динамики». Эта настройка актуальна для систем с сабвуфером: 2.1, 4.1, 5.1 и 7.1. Нужно поставить все галки. Когда эти галки сняты, то для многоканального звука в Windows указывается что нужно срезать низкочастотную составляющую ниже 200 Гц с каналов и подавать её на саб. При стерео выводе данная функция не работает, не смотря на галку.
Для Windows 7 нужно установить хотфикс для встроенного ресемплера: Windows6.1-KB2653312-x64.msu (352 кб) из 441959_intl_x64_zip.exe, который убирает завал и грязь на ВЧ. На вывод через «ASIO» или «WASAPI Exclusive» со своим ресемплером — не влияет. На общий вывод и на запись с ASIO 24/96 через «WUH» — влияет очень хорошо (подробно здесь: prosound.ixbt.com/news/oc…8/w7-convertion-bug.shtml). Без этого исправления микшер Windows 7 срезает частоты выше 15 кГц — отсюда и разное звучание плееров. С новым ресемплером слышны такие тонкости, как малейший шорох и малейший фон в записи.
Почему нужно устанавливать 24-32 бит написано в статье: О шумящем микшере Windows (WASAPI shared). Если выбрать 24-32 бит, то высокие частоты звучат не так грубо, а так, как и должны звучать. Если подаются данные с меньшим количеством бит (16 вместо 24) в микшер, то младшие биты (8) просто забиваются нулями, поэтому не важно что у нас 16-ти битные записи: смело ставим 24 или 32 бит, то есть максимум.
Цифровой звук состоит из семплов. Таких семплов 44100 на секунду звуковой дорожки. Каждый семпл — это число. В зависимости от битности оно может иметь 24 или 16 разрядов. В обоих случаях максимальное значение этого числа соответствует 100% громкости. Для 24 битной дорожки максимальное значение семпла 2^24 (2 в 24 степени), для 16 битной 2^16 степени. Внутри электроники числа записаны в двоичной системе с помощью битов. Например, число 8 соответствует такой комбинации битов: 1000, 9 соответствует 1001, 13 это 1101. Апскейл до 24 бит производится с помощью простого умножения каждого семпла на число 2^24/2^16 = 256. Т.е. семпл со значением 8 в 16 битной дорожке станет семплом со значение 8*256 = 2048 в 24 битной. В двоичной системе это 1000 и 1000 0000 0000 соответственно.
В итоге получается, что биты будут нулевые, т.к. умножение на 256 — это по сути добавление 8 нулей в конце двоичного числа. stereo.ru/p/wdu96-realnay…yy-bit-dvuh-nebityh-dayut
Дело в том, что все звуки, даже 16-битные преобразовываются звуковой подсистемой Windows «WASAPI Shared» в 32 бита с плавающей точкой а затем, в процессе понижения разрядности до 16 бит, к сигналу подмешивается шум дизеринга. Всё бы хорошо: при 24-битном источнике дизеринг просто необходим — но вот дело в том, что даже при 16-битном формате исходного аудио, всё равно при преобразовании 16->32fp->16 подмешивается 1-битный шум, что сужает динамический диапазон примерно на 6 дБ.
Благо, практически все звуковые карты сегодня поддерживают 24-32-битный вывод — при нем дизеринг не понадобится и не будет включаться. В случае же отсутствия поддержки звуковой картой 24 бит, для побитового воспроизведения 16-битного материала можно воспользоваться выводом в режиме exclusive — в обход обработчиков WASAPI. Уровень шума квантования при 16-ти и 24-х битах даже при записи ОЧЕНЬ разный: у самой карты в режиме 16-ти бит намного больше шума!
Например, в андроид магнитолах — головных устройствах (ГУ), в том же разрекламированном Teyes CC3 стоит два DSP: ADAU1701 + ROHM32107. Вот только реализовано так, что что ADAU1701 стоит следом за ROHM 32107 и весь смысл от его использования теряется, так как проблема в 32107 — это цифровая регулировка громкости, которая убивает звук напрочь из-за маленькой разрядности на малой громкости (битность становится 1-2 бита). Поэтому выведенная цифра нерегулируемая по громкости и нужен проц с Руксом.
В нормальных звуковых картах регулятор громкости в ОС управляет звуковым устройством не напрямую, а через драйвер. И регулировка громкости (усиления) осуществляется уже после декодирования сигнала в звуковом устройстве, когда всё уже в аналоге.
В звуковых редакторах работают с многоразрядным представлением сигнала. При считывании растягивают сигнал после декодера, например, 16 бит в 32 или 64. Затем обрабатывают. А при сохранении масштабируют и прогоняют через кодер. И это никак не соотносится с возможностями звукового устройства в компьютере, на котором тот редактор запущен.
Регулировка громкости совершенно не обязательно осуществляется цифровым потенциометром dzen.ru/media/smart_world…-603490d3bd729c71d1aa567e
2. Настройка звуковой карты на примере Creative Sound Blaster Audigy 5/Rx. EAX Studio, CMSS, ВАР (Bit-Accurate Playback).
Огромное значение имеет звуковая карта, даже при выводе в цифре через S/PDIF.
Лучше выводить в цифре с оптики или коаксиала на внешний ЦАП.
Дискретные звуковые карты против лучших встроенных чипов на топовых материнских платах — сравнение и тесты качества
В комментарии к статье верно написал TalaRa:
«Когда то тоже думал ну что там может дать приличная дискретная звуковая в плане звука, оказывается много, но ещё больше в плане качества звука может дать нормальный внешний ЦАП с асинхронным USB транспортом.»
«Даже без графиков и циферок на слух, разница колоссальна даже с дешевой АЕ. Дискретный звук уделывает в пух и прах любой встроенный».
«Если хочешь качественный звук, то просто анализировать искажения линейного сигнала — ошибочный подход.»
Рекомендую Creative Sound Blaster Audigy 5/Rx (SB1550) — это Audigy 5 по другому называется, до нее была Audigy 4 — у неё самый натуральный и нейтральный звук из недорогих внутренних звуковых карт, потому что стоит очень музыкальный ЦАП Cirrus Logic CS4382, хорошая обвязка и питание, цифровой сигнальный процессор (DSP) E-MU 10K3 плюс качественный усилитель для наушников на микросхеме MAX97220A, раскачает наушники с сопротивлением в 600 Ом (на остальные каналы стоят ОУ попроще), ЦАП один на все каналы.
Нужно иметь ввиду, что часто бывают проблемы с нестабильной работой драйвера Creative на материнских платах Gigabyte!
Если у вас ноутбук, то для вывода 5.1 звука рекомендую внешнюю звуковую карту Creative Sound Blaster X-Fi Surround 5.1 Pro (SB1095).
Для стерео рекомендую USB-конвертер (транспорт) на CM6631A вместе с ЦАП Sabre ES9023 в одном корпусе (CM6631A USB-S/PDIF & DAC Sabre ES9023) с SITIME crystal.
Лучше не использовать найденный системой драйвер, а скачивать драйвер для Sound Blaster Audigy 5/Rx (SB1550) с официального сайта: Audigy series driver 3.01.0046
Если вам нужны настройки редиректа баса из стерео на сабвуфер, то можно установить драйвер с полным паком от Daniel Kawakami: SB Audigy Series Support Pack 7.0 или Audigy Support Pack 8.0 (Refresh), в нем есть «Creative EAX Console» вместе с «Bass Redirection».
Если у вас ранее была в системе звуковая карта Creative, то необходимо обязательно выполнить полное удаление драйвера Creative из системы для исключения нестабильной работы нового драйвера.
В последние версии (ревизии) карты стали ставить более качественный ЦАП CS4382ACQZ вместо CS4382. У него питание 2,5 В вместо 3,3 В. При более высоком питании у CS4382A грязь на высоких, но здесь питание на него снижено стабом U16, так что все ок.
У меня выводится звук в цифре по оптике и используется ЦАП ресивера: Burr-Brown РСМ1680 (192/24, 100 дБ, THD+N=0,002%), у которого на слух ВЧ детальнее, чем у CS4382, возможно потому что вывожу по качественной оптике, благодаря хорошей обвязке и качественному питанию Audigy Rx.
Если нужно только стерео, то лучшее решение — USB-конвертер (транспорт) на CM6631A вместе с ЦАП Sabre ES9023 в одном корпусе (CM6631A USB-S/PDIF & DAC Sabre ES9023) с SITIME crystal:
HIFI аудио CM6631A цифровой интерфейс 32/24 бит 192K звуковая карта USB к I2S IIS SPDIF оптический коаксиальный выход декодер DAC плата
1. В панели управления Creative нужно отключить все эффекты, микрофоны выставить по нулям.
В Audigy Rx в DSP стоит более новый блок P17V, который отличается от P16V поддержкой 44,1 кГц без пересчета сигнала: выполняется лишь пересчет частоты тактового генератора, а не ресемплинг. Ресемплинг только при двух потоках с разными частотами или задействовании эффектов в DSP.
Внимание! По умолчанию в драйвере Audigy Rx для аналогового выхода всегда включен эффект реверберации «Reverb», поэтому звучание такое объемное, но нечеткое на ВЧ и это слышно на хорошей акустике при аналоговом подключении или в наушниках!
Чтобы отключить эффект-процессор, следует выключить все эффекты (EAX, CMSS, Bass Redirect, Crystalizer и CMSS-3D).
Для этого на закладке EAX, нажимаем на кнопку «EAX Studio» и там нажимаем кнопку «Отключить все эффекты». CMSS, CMSS-3D (Creative Multi Speaker Surround) — это просто эмуляция, которая раскладывает стереосигнал 2.0 на виртуальные 5.1, то есть 5 сателлитов и сабвуфер. Это не реальные 6 каналов!
«Оригинальный звук» (Original Sound) оставляем на максимуме, а «Реверберация» (Reverb) и «Хор» (Chorus) уводим влево в минимум.
На закладке «Источник» для всех источников при выборе сверху «Формат Wave» и «Оригинальный звук» (Original Sound) оставляем на максимуме, а «Реверберация» (Reverb) и «Хор» (Chorus) уводим влево в минимум.
Если «Оригинальный звук» (Original Sound) не оставить на максимуме, то при снятой галке Bit-Accurate звука не будет! В режиме Bit-Accurate все эти настройки обходятся и не влияют и звук будет даже со всеми в 0.
Сохраняем настройку, например, как «Off». Если не сохранить, то при перезагрузке настройки слетят!
На закладке «CMSS 3D» отключаем CMSS.
Звучание ВЧ станет намного четче! При этом, при выключенных эффектах, CMSS OFF и тембрах в 0 звук будет такой же, как и при установленной галке «Bit-Accurate» или как при выводе через ASIO 96/24!
Можно просто поставить галку «Bit-Accurate Playback» (BAP), так BAP направляет только один поток через блок P17V карты, на который не действуют никакие эффекты процессора EMU10K3, но могут быть артефакты звука и нестабильная работа. Отключам «Bit-Accurate Playback» (BAP), если планируется слушать музыку через ASIO 24/96 (чтобы звук не затыкался при одновременном проигрывании через асио и в общем режиме) или играть в игры. Включаем BAP только если всегда будет выводиться звук в общем режиме (чтобы гарантированно обойти DSP). Галка BAP влияет только на аналог «Динамики». «Выход SPDIF» битперфектный (BitPerfect), DSP карты на него не влияет!
На закладке «Онлайн-караоке» микрофоны уводим влево в минимум и выключаем.
Режим общения задействует «Микрофон» и «Линейный вход», а Режим пения – «What U Hear». В итоге запись с эффектом задействуется только в Режиме пения с источника записи «What U Hear» (Что Вы Слышите)! Переключая по очереди режимы в панели Creative — переходим в панель звука в виндовс и для каждого режима выставляем 24/48: для микрофона и линейного входа, а также для «What U Hear». Так как нам не нужны эффекты, то после всех действий в панели Creative выставляем переключатель вниз в «Режим общения».
2. Выставить частоту цифрового выхода (PCM) = 48 кГц.
Внимание! Чтобы гарантированно сохранить настройки — нужно отправить систему в сон или гибернацию, затем включить и перезагрузить.
В BIOS материнской платы нужно выбрать S4/S5 (Гибернация/Выключен) режим выключения.
В свойствах папки Creative (C:\Program Files (x86)\Creative) снять галку «Только для чтения». Там же, на закладке «Безопасность» нажимаем кнопку «Изменить», там выбираем «Пользователи» и ставим галку напротив Разрешить — «Изменение», нажимаем ОК.
Если у вас 5.1-система с сабвуфером без возможности выбрать частоту среза и есть желание самому регулировать частоту среза и уровень, то можно задействовать «Bass Redirection», когда частоты ниже 80 Гц (а обычно стоит 150 Гц и в итоге саб гудит вместо баса) срезаются ФНЧ \ с фронта и подаются на выход сабвуфера. Можно выбрать частоту среза 80 Гц и саб перестанет гудеть и локализоваться. Да, на сателлиты останется более высокий срез ФВЧ / в предусилителе саба, но это не страшно — разносить частоты можно и это делает звучание только чище.
Для этого нужно установить сборку утилит драйвера Audigy Support Pack 8.0 (Refresh). Затем в панели Creative нужно выбрать конфигурацию динамиков: «Акустическая система 5.1», галку BAP при этом нужно снять, чтобы работал DSP! Далее в «Creative EAX Console» перейти в «Bass Redirection».
Вывод звука в цифровом виде из компьютера. Влияние джиттера на качество звука.
Аналоговый выход звуковой карты уступает цифровому выходу S/PDIF (коаксиальному (COAXIAL) или оптическому Toslink (OPTICAL)), к тому же для вывода 5.1 звука в аналоге нужно 6 экранированных кабелей, а при выводе в цифре нужен только один тонкий кабель.
Если цифроаналоговое преобразование выполняется в компьютере с помощью звуковой карты, то это отрицательно сказывается на звуке, в том числе по причине некачественного питания карты.
В то же время даже при выводе в цифре важно иметь качественную передающую часть! Два тезиса, подтверждающие это:
1. Вывод сигнала из материнской платы со встроенной звуковой карты с S/PDIF дает невысокое качество звука из-за джиттера и это слышно. Подробное объяснение — в гл. 1. «Настольный компьютер» статьи Компьютер как музыкальный сервер
2. На HDMI выход материнской платы или видеокарты непрерывный цифровой поток поступает с очень высоким уровнем джиттера, который, к сожалению, не позволяет получить качественный звук высокой точности Hi-Fi, так как цифровой аудиосигнал подвержен негативным влияниям: нестабильность собственного тактового генератора ПК, шум на шине заземления, различные помехи и т.п. Подробно здесь: pcaudiophile.ru/music-ser…uter-music-server?start=2
Проблема передачи потока единиц и ноликов заключается в том, что этот поток должен быть максимально синхронизирован по времени. И любые временные задержки приводят к искажениям и как следствие к грязи. Чем точнее по времени передается поток единиц и ноликов, тем чище и прозрачнее будет звук, что хорошо слышно на ВЧ.
Еще следует учесть, что встроеннные ЗК из-за копеечных компектующих и несовершенства драйверов какую-то часть единиц и ноликов могут потерять.
Поэтому при выводе потока в цифровом виде на внешний ЦАП через коаксимальный или оптический S/PDIF, асинхронный USB или AES3 (AES/EBU) нужно так же использовать качественные компоненты с хорошим питанием и стабильным генератором.
Основное различие между стандартами соединения компьютера и ЦАПа через S/PDIF, AES3 (AES/EBU) или же через USB состоит в способе передачи данных. В первом случае данные от компьютера передаются на ЦАП в виде непрерывного потока после программного проигрывателя. В случае с USB поток данных вначале разбивается на пакеты, а затем уже передаётся на вход USB ЦАПа, в котором он должен снова приобрести вид непрерывного потока перед цифроаналоговым преобразованием, то есть делается реклок.
Использование интерфейса S/PDIF для вывода звука из компьютера
Нужно обязательно в настройках звука Windows сделать устройством вывода по умолчанию «Выход SPDIF» — правый клик мыши на устройстве воспроизведения — «Использовать по умолчанию».
При выводе по оптике (Toslink) из Audigy Rx на внешний ЦАП (англ. DAC) ресивера получаем очень хорошее качество, но только если использовать в настройках звука Windows стандартный вывод в S/PDIF с названием «Выход SPDIF» — сделать его по умолчанию, а с плеера foobar2000 выводить в «WASAPI (event) : Выход SPDIF (Sound Blaster Audigy 5/Rx)» — тогда поток битперфектный, или в стандартный вывод DirectSound. Многоканал «DTS» и «Dolby Digital» так тоже работают.
Если же звук выводить через линейный выход («Динамики»), пусть даже через ASIO, (т.е. когда сама карта конвертирует в S/PDIF) то качество звучания с S/PDIF существенно хуже!
Оптический выход работает независимо от настроек для аналогового выхода. Галка Bit-Accurate влияет только на аналог. Выход SPDIF битперфектный (BitPerfect), DSP карты на него не влияет. Поскольку из ASIO туда доступа нет, нужно использовать WASAPI Exclusive (event).
Все, кто сравнивали, высказывались однозначно, что цифра со встроенной ЗК (что оптика, что коаксиал) дает мутный звук, который более 5 минут сложно слушать и это не удивительно, поскольку у неё нет стабильного клокинга для S/PDIF, следовательно джиттер достаточно большой.
Джиттер появляется в приемнике, который переводит оптические сигналы в электрические. Уровень шума в нем весьма велик, что порождает большой джиттер. Если кабель имеет меньше потерь, то это снижает джиттер. Однако, гораздо большее влияние может оказывать разъем. Небольшие люфты в нем могут вызывать снижение уровня сигнала. А если еще вибрации кабеля будут в такт с музыкой, то люфт приведет к модуляции джиттера сигналом.
Небольшие исследования характеристик оптических передатчиков и приемников, кабелей стандарта Toslink
В Audigy RX отличный оптический выход, с ним соперничает только оптика на материнских платах с 8-канальным HDA чипом VIA VT1708S, но проигрывает в детальности.
Оптический кабель имеет гальваническую развязку, коаксиальный — нет. Коаксиал бывает красит звук и резковато звучит, хотя сначала кажется более детальным. По коаксиалу грязь с компа по земляной шине попадает в аналоговые цепи ЦАП (DAC), если нет гальванической развязки, как в USB-конвертерах (транспортах) — в них такой проблемы нет.
Бывает что оптические приемники плохие даже в дорогих аппаратах — вот тогда на ЦАП лучше по коаксиалу выводить. В ресиверах Yamaha оптика отличная и таких проблем нет.
В теории, качество сигнала по оптическому кабелю может изменяться по 2 причинам: — перегиб кабеля, — темное волокно. Со временем стекло мутнеет, поэтому чем новее волокно, тем чище сигнал. Оптический кабель нужен качественный и дорогой.
Вывод многоканального 5.1 звука через цифровой выход S/PDIF
Для вывода многоканального 5.1 звука в цифре нужно обязательно в настройках звука Windows сделать устройством вывода по умолчанию «Выход SPDIF» — правый клик мыши на устройстве воспроизведения — «Использовать по умолчанию».
Если же устройством вывода по умолчанию в системе будет аналоговый выход «Динамики», то цифровой поток на оптическом выходе будет всегда несжатым — стерео PCM 2.0 и с плохим качеством, а сжатый поток 5.1 не передастся, то есть многоканала при передаче по цифре не будет! Нужно иметь это ввиду при выводе в цифре!
Установленный драйвер для звуковой карты должен быть от производителя, а не от Microsoft.
В настройках утилиты звуковой карты отключить «Bit-Accurate» и подобное, предназначенное для стерео.
В панели управления Creative на примере звуковой карты Sound Blaster GC7 нужно обязательно в настройках в разделе Микшер — Устройство перевести переключатель вместо «Stereo Mix» в «Сквозная передача звука по S/PDIF»:
В панели управления Creative на примере звуковой карты Sound BlasterX AE-5 Plus нужно обязательно выбрать — «Нет кодировщика».
У звуковых карт обычно нет аппаратных декодеров многоканального звука в формате DD и DTS как у ресиверов, а программное декодирование всегда уступает аппаратному (встроенным декодерам в AV-ресивере или активной акустике типа microlab H-500D или звуковой карте с аппаратным декодированием).
Внимание! Интерфейс S/PDIF(оптический, коаксиальный) изначально рассчитан на передачу стереосигнала, «вмещает» (в отличие от HDMI 2.1) в несжатом формате PCM (pulse code modulation) не более 2-х каналов!
Только в сжатых форматах «Dolby Digital» (DD) или «Digital Theatre System» (DTS) через S/PDIF передается полноценный шестиканальный звук 5.1, поэтому для просмотра фильмов с 5.1-звуком нужно передавать по оптике сжатый битовый поток bitstream как есть без декодирования («Сквозная передача звука по S/PDIF»), который затем будет декодировать декодер AV-ресивера или 5.1-системы.
Для этого нужно открыть настройки кодеков «K-Lite Codec Pack» (если не установлен, то качаем Mega или Full версию отсюда www.codecguide.com) с помощью утилиты «Codec Tweak Tool» («C:\Program Files (x86)\K-Lite Codec Pack\Tools\CodecTweakTool.exe»)
Идем в меню «Пуск» — «K-Lite Codec Pack» — «Codec Tweak Tool» (или в «Configuration — LAV Audio»):
Там нажать кнопку «DirectShow Filters», далее нажать «LAV Audio Decoder», поставить все галки «Bitstreaming (S/PDIF, HDMI)» для «Dolby Digital (AC-3)» и «DTS» и нажать кнопку ОК, чтобы декодировал именно сам AV-ресивер или microlab H-500D. Так же сделать по кнопке «LAV Audio Decoder (х64)», если есть». Есть нюанс — при передаче потока в сжатом формате Dolby Digital или DTS громкость не регулируется в системе, только на ресивере!
Если используете VLC media player, то необходимо в его меню Инструменты — Настройки — Аудио напротив «Сквозной вывод звука HDMI/SPDIF» выбрать «Включено» и нажать кнопку Сохранить.
Настройка Dynamic Range Compression (DRC) — сжатие динамического диапазона (компрессия) работает только для аналоговых выходов и только в плеере MPC-HC (x64): чем выше значение в % — тем тише эффекты и лучше слышно голос.
Если выводите звук из телевизора по оптике — обязательно в настройках ТВ нужно переключить вывод звука на внешнюю акустическую систему, иначе по прежнему будет передаваться только стерео 2.0 (PCM), а не сжатый поток многоканала 5.1! В настройках звука ТВ для цифрового выхода нужно выбрать «Авто» или «Bitstream», «Сквозной» вместо «PCM», а вместо «Динамики ТВ» выбрать «Аудиосистема», либо выключить «Динамики ТВ». Если оставить «Динамики ТВ» включенными, то вместо 5.1 сжатого звука DOLBY DIGITAL будет по прежнему идти стерео в формате несжатого PCM 2.0!
Из смарт ТВ на ОС Андроид 5.1 звук можно получить только из приложений, например Кинопоиск, Kinopub, либо ставим клиент TorrServe, в нем ставим сервер TorrServer, устанавливаем программу, которая будет давать описание фильмов и торрентов NUM.
Внимание! В Кинопоиске звук 5.1 будет только если выбрать звуковую дорожку «Русский 5.1» в приложении в самом фильме, так как по умолчанию передается 7.1.
В связи с тем, что SPDIF имеет максимальную ширину полосы пропускания в 1536Kbps, SPDIF выход не пригоден для передачи несжатого многоканального звука, но всегда можно настроить пересжатие многоканального звука на лету в AC3 640Kbps, что конечно не пойдёт звуку на пользу, но это единственный способ передать многоканальный звук на ресивер из несовместимых с большинством моделей форматов (AAC/FLAC/…)
После этого включаем фильм с многоканалом — должен на дисплее AV-ресивера или цифровой 5.1-системы загореться индикатор DIGITAL или DTS.
Скачиваем, например, фильм Салют-7 через uTorrent и запускаем его в плеере MPC-HC (x64) или в стандартном Windows Media Player и получаем индикатор DIGITAL на дисплее AV-ресивера или цифровой 5.1-системы вместо ProLogic II или Neo:6 Music.
Индикатор DIGITAL в левом углу 5.1 системы Microlab H-500D:
Внимание! Не стоит путать реальный 5.1 «DOLBY DIGITAL» с «Dolby ProLogic II» — последний лишь для эмуляции из стерео 2.0!
Мы декодируем реальный сжатый битовый поток bitstream 5.1 как есть («DOLBY DIGITAL» или «DTS»), а не эмулируем из стерео 2.0 многоканал 5.1 звуковым процессором DSP («Dolby ProLogic II» или «DTS Neo:6») или программно, используя технологии кодирования в реальном времени «Dolby Digital Live» или «DTS Connect» (которые есть смысл использовать только для игр).
Галка «Виртуальное окружение» в панели Realtek, как и CMSS, CMSS-3D (Creative Multi Speaker Surround) — это просто эмуляция, которая раскладывает стереосигнал 2.0 на виртуальные 5.1 (5 сателлитов и сабвуфер). Это не реальные 6 каналов!
Нужно скачивать фильмы с 6-ю каналами с торрента через uTorrent.
Внимание! Скачивать нужно фильмы, у которых в описании указан формат аудио: «48 kHz, AC3 Dolby Digital, 3/2 (L, C, R, l, r) + LFE ch» или «AC 6 ch». Затем правый клик на скачанном .avi или .mkv файле с фильмом и в выпадающем меню кликаем на MediaInfo, проматываем ниже и смотрим сколько там каналов Channel(s). Должен быть формат AC-3 и 6 каналов!
Внимание! AAC не поддерживается! Будет только стерео!
Чтобы открыть сайт rutracker.org, нужно установить расширение Доступ к Рутрекеру или friGate для Google Chrome.
Если в фильме несколько аудиодорожек с разной озвучкой и нет звука, то нужно скачать по ссылке в правом верхнем углу MatroskaSplitter и установить. После этого при проигрывании фильма по значку в области уведомления можно выбирать конкретную звуковую дорожку.
В браузере (Chrome, Firefox и т.д.) видео всегда только в стерео. Никакого 5.1 на YouTube нет — там формат аудио «M4A (MPEG-4 Audio Layer)», который является улучшенной версией MP3 и всегда стерео 2.0!</b>
5.1 не получается вывести через браузеры по причине защиты авторских прав, раньше можно было обойти это надстройками, но уже прикрыли. Ранее был способ смотреть фильмы в 5.1 через плеер SMPlayer, вставив ссылку с YouTube. Так как YouTube иногда обновляет что-то у себя, приходится обновлять SMPlayer для обновления плагина для YouTube, соответственно могут быть проблемы с воспроизведением какое-то время до выхода обновления для него. Ссылка на официальный сайт: www.smplayer.info
Для Chrome ранее помогало дописывание в ярлыке в строке запуска: «C:\Program Files (x86)\Google\Chrome\Application\chrome.exe» —disable-audio-output-resampler —force-wave-audio —try-supported-channel-layouts
В играх звуковой цифровой поток идет в PCM, поэтому по оптике получим только стерео 2.0.
Для получения всех 6 каналов по оптике нужны технологии программного кодирования в реальном времени (на лету): «Dolby Digital Live» или «DTS Connect» (с помощью которых 6 каналов пакуются в формат «DD» или «DTS» в реальном времени и отправляются в сжатом виде на выход SPDIF), при этом громкость в системе не будет регулироваться (всегда на максимуме).
В играх реальный 5.1 звук будет или при аналоговом выводе 6 кабелями в тюльпаны, или при цифровом выводе 1 кабелем, но только при использовании кодирования в реальном времени «Dolby® Digital Live!» (DDL) звуковой картой типа Creative Sound Blaster X-Fi Surround 5.1 Pro.
В настройках звука в Дополнительно необходимо выбрать формат по умолчанию: Dolby Digital Live.
Для встроенных звуковых карт нужно устанавливать взломанный драйвер Realtek Dolby Digital Live (5.1 Surround) как описано на пикабу: pikabu.ru/story/aktivatsi…_bilde_windows_10_5419749
Инструкция:
1. Качаем взломанные драйвера (с инструкцией и файлом реестра) отсюда: С гугл-диска Realtek DDLive.rar или с disk.yandex.ru/d/or7wAurZKbtmrQ.
2. Распаковываем и запускаем установщик Setup.exe, он удалит предыдущий драйвер и попросит поставить свой. Во время установки жмем — «Все равно установить».
3. Когда установка завершится, не перезагружать компьютер! Жмем Win+R пишем regedit и идем по пути
HKEY_LOCAL_MACHINE\SOFTWARE\Microsoft\Windows\CurrentVersion\Audio
там в правой части жмем правой кнопкой — создать — параметр DWORD (32 бита) — переименовываем его на DisableProtectedAudioDG, заходим в него и вместо 0 ставим 1. Жмем ОК.
4. Перезагружаем компьютер и следуем в параметры Звука, там находим нашу оптику, открываем её свойства и во вкладке Дополнительно выбираем появившуюся там Dolby Digital Live.
EAX работал в Windows XP. В следующих Windows нужно ставить утилиту Creative ALchemy или помещать специальный dxsound.dll в папку с программой, чтобы поиграть с объемным звуком в старые игры, например, FarCry. В новых играх нет, так как 3D звук не поддерживается современными Windows.
Сборник мифов про игровой звук
Программный звук против аппаратного. О суррогатах от Creative
Разница между программной и аппаратной реализацией EAX не только в загрузке процессора! На 100% сам ощутил как в программной реализации EAX заметны искажения звука на высоких частотах, неестественность и низкое качество имитации изменения звука в зависимости от помещений. Проверил на старой игре Will Rock сначала на карте Creative Audugy Rx с аппаратной поддержкой EAX, где все звучало как нужно, а затем на Creative Sound Blaster X-Fi Surround 5.1 Pro с программным EAX, где все звучало однообразно и без нормальных ВЧ. Так что рекомендую использовать звуковые карты именно с аппаратной поддержкой EAX и прописывать путь к игре в утилите ALchemy
Эмуляция 5.1 звука из стерео 2.0
Dolby ProLogic II может разложить стерео на виртуальные 5.1, но эффект не тот.
Лучший эффект у моего ресивера YAMAHA RX-V659 для стерео дает DSP-алгоритм декодера DTS «Neo:6 Music»- у него не стянуты в центр каналы стерео, как в Dolby Pro Logic II. Только у DTS Neo:6 в режиме Music сигналы фронтальных каналов минуют декодер и воспроизводятся в оригинальном стерео, без потерь качества звучания, а только каналы пространственного звучания добавляют объем.
Параметры — Ширина центра
Главное эти две настройки убрать в ноль: CENTER IMAGE = 0.0, CENTER WIDTH = 0
Для фильмов оставляю их равными 0.3, 3 и PANORAMA ON
www.drive2.ru/b/492869832119681345/
Правильное подключение 5.1 акустики
Ниже показано правильное подключение 5.1 акустики к аналоговым выходам звуковой карты. Нужно 3 провода jack 3.5 — RCA.
При подключении 5.1 акустики к 7.1 ресиверу провода тыловых колонок подключать к винтовым зажимам SURROUND, а не к SURROUND BACK.
Карта Creative Audigy поддерживает декодирование DD и DTS, но начиная с Windows Vista Creative больше не поставляют драйвер с декодерами. Да и тот декодер, который был для Windows XP — тоже был программным: чтобы им декодировать — нужно было установить сам декодер DVD, такой как WinDVD, PowerDVD или nVidia PureVideo. Чтобы декодировать средствами звуковой карты в настройках программного декодера нужно выбрать перенаправление на SPDIF без декодирования. Чтобы декодировать с помощью AV-ресивера или активной акустической системы (только при цифровом подключении) нужно в настройках карты выбрать SPDIF Passthrough (Doldy Digital / DTS Digital Out) — в этом режиме сжатый звук передается через SPDIF без изменений.
Внимание! Если в ресивере включена Hi-Fi программа «7CH Stereo», то она микширует даже многоканальный источник к 2 каналам, а затем выводит звук через все каналы — поэтому с ней НЕ БУДЕТ ДЕКОДИРОВАНИЯ DD или DTS при просмотре фильмов с 5.1 каналами, так как она не отключается при поступающем сжатом формате DD и остается стерео! Сначала её нужно отключить!
Использование асинхронного интерфейса USB для вывода Hi-Fi стереозвука из компьютера или ноутбука
Вывести качественно и недорого звук из ноутбука или компьютера можно только в цифре на внешний ЦАП с помощью транспорта-конвертера USB-S/PDIF (coaxial, toslink) именно с асинхронным типом передачи данных USB Audio 2.0 Async, который преобразует пакетный поток в непрерывный с обратной связью, благодаря чему компьютер и ЦАП работают согласованно и получается отличное качество звучания.
Конвертер переводит цифровой сигнал из пакетной формы в потоковую, то есть делает реклок для последующего преобразования с помощью внешнего ЦАПа. Даже при выводе по аналогу на наушники или тюльпаны RCA его ЦАП ES9023 выдает отличный звук, намного лучше встроенных, дискретных и внешних звуковых карт.
Транспорт всё по новой перетактовывает (делает реклок), для этого в нем 3 качественных тактовых генератора + гальваническая развязка, так что дальше с такого транспорта идет хорошая чистая цифра, даже если она изначально берется из некачественных комплектующих ПК или ноутбука.
Качественные доступные конвертеры продаются на али в виде плат конвертеров без корпусов на чипе CM6631A, который заметно лучше чем XMOS.
Хорошее описание и сравнение его здесь: Транспорт на CM6631 для ЦАП против ESI Juli@
hifi-audio.ru/archives/10900
Если нужно выводить качественное стерео, то лучшее решение — USB-конвертер (транспорт) на CM6631A вместе с ЦАП Sabre ES9023 в одном корпусе (CM6631A USB-S/PDIF & DAC Sabre ES9023) с SITIME crystal:
HIFI аудио CM6631A цифровой интерфейс 32/24 бит 192K звуковая карта USB к I2S IIS SPDIF оптический коаксиальный выход декодер DAC плата
USB чип CM6631A лучше, чем XMOS XU208.
ЦАП Sabre ES9023 более точный. ЦАП Asahi Kasei AK4493S более музыкальный.
Вот на обычном подешевле, можно брать и его: HIFI CM6631A цифровой интерфейс 32/24 бит 192K звуковая карта USB к I2S / SPDIF коаксиальный выход ES9023 декодер обновленный аудио DAC
Определяется в системе как «USB2.0 High-Speed True HD Audio», Windows 10 автоматически устанавливает драйвер «C-MEDIA Inc.» 10.0.12.10 от 16.07.2018 вместе с ASIO (CMUSBDACASIO64.dll), работает стабильно, в отличие от Креатив и Асус. Для Windows 7 ссылка на драйвер: USB Audio Class 1.0 and 2.0 DAC Device Driver.rar или здесь USB Audio Class 1.0 and 2.0 DAC Device Driver.rar
Выдает очень качественный звук в наушниках и на колонках благодаря ЦАПу Sabre 9023, лучше любых звуковых карт Креатив и им подобных, а тем более Асус.
Имеет 3 тактовых генератора для исключения джиттера, гальваническую развязку, отсекающую информационный мусор и наводки питания, что позволяет подключить коаксиальным, а не оптическим кабелем к усилителю и получить максимальное качество звука.
У меня из ноутбука через этот USB-конвертер по коаксиальному кабелю на ЦАП ресивера идет — звук очень детальный! К ноутбуку подключен по USB, а выход снимаю с коаксиального S/PDIF. Плюс наушники Sennheiser HD 569 подключил к выходу jack 3.5 — периодически слушаю в наушниках не включая ресивер — отличное качество звука!
hifi-audio.ru/archives/6101
www.audiomania.ru/content/art-7417.html
Если же нужно выводить именно многоканальный 5.1 звук из ноутбука для просмотра фильмов, то придется использовать, например, внешнюю звуковую карту Creative Sound Blaster X-Fi Surround 5.1 Pro (лучше брать именно MODEL NO. SB1095 с надписью THX или SBX — в ней есть драйвер ASIO и система обработки звука THX TruStudio Pro, а не первую ревизию SB1090 с надписью X-Fi). Между THX и SBX нет разницы, SBX просто чуть свежее, другая маркировка. Важна именно модель 1095.
Все EAX-эффекты нужно сразу же отключить в «Creative Audio Control Panel», чтобы не нагружать ЦП, потому что в данной карте вся обработка производится на программном уровне, так как во всех звуковых USB-картах Creative стоит RISC-процессор CA0189-2AG с частотой 100 МГц, который не имеет аппаратной обработки звука.
От телевизора или если у вашей материнской платы только оптический или коаксиальный цифровой выход, а у вашей аудиосистемы нет цифрового входа, то можно использовать с алиэкспресса вот такой конвертер с вилкой EU Plug и выходом на 6 тюльпанов.
ЦАП Sabre ES9023 USB-конвертера самый детальный, 6-канальный ЦАП CS4361 X-Fi Surround 5.1 Pro менее детальный, CS4382 Audigy Rx музыкальнее, но с еще меньшими деталями.
У меня у ресивера YAMAHA RX-V659 стоит ЦАП РСМ1680 — он где-то посередине, оптимальный.
Программный интерфейс передачи данных ASIO для обхода микшера Windows
Audigy 5/Rx имеет три ASIO драйвера:
• Creative ASIO — WDM мост драйвер, то же самое, что и ASIO4ALL. Драйвер работает через WDM с бОльшей задержкой.
• SBAudigy5/Rx ASIO — ASIO драйвер для работы в 48/16
• SBAudigy5/Rx ASIO 24/96 — ASIO драйвер для работы с 96/24
На ASIO 48/16 распространяются все эффекты, накладываемые DSP EMU10K3 на звук.
В ASIO 96/24 звук выводится через блок P17V без эффектов потому, что сам DSP EMU10K3 не способен наложить эффекты на частоту дискретизации 96 кГц без передискретизации в 48 кГц.
При выводе через ASIO 24/96 в Creative Audigy Rx обходятся все эффекты звуковой карты (если они включены), а также обходится микшер Windows!
ВАР (Bit Accurate Playback) на ASIO 24/96 не влияет! Если не использовать ASIO, то BAP лучше включить.
Только для интерфейса ASIO 24/96 реализован автомат опорной частоты. Повсеместно распространено мнение, что автомат включается/выключается галочкой «Bit-Accurate», это не так, никакой связи при тестировании выявлено не было. Опорная частота цифрового выхода отдельно не выбирается, она всегда равна основной.
ASIO 24/96 удобен тем, что гарантированно обходит DSP — поэтому игры с EAX и фильмы будут идти через DSP в 24/48, а Foobar2000 будет проигрывать стерео в варианте «как есть» через блок P17V. Притом параллельно ASIO через блок P17V будут играть и другие звуки через DSP, галка Bit-Accurate должна быть снята для этого.
В ASIO 96/24 ползунком в системе регулируется аппаратная громкость карты, Wave микшер не задействован. Это драйвер карты учитывает при выводе звука положение системного регулятора громкости (Master Volume). Спецификация ASIO не запрещает этого делать. Чтобы выводить звук без изменений — нужно везде ставить громкость на 100%.
Audigy Rx воспроизводит не только звуки инструментов и голоса, но и то пространство, в котором это всё расположено. У Rx можно отметить хорошее соотношение слитности звучания с хорошей маскировкой мелких деталей. Сейчас у меня по оптике подключен ресивер Yamaha RX-V659 — очень чисто звучит на ВЧ, заметно лучше чем по аналогу. ЦАП ресивера Burr-Brown РСМ1780 (192/24, 106дБ, THD+N=0,002%) звучит детальнее, чем ЦАП звуковой карты Audigy Rx CS4382, который немного съедает детали, делая звучание более музыкальным.
С данной картой точно НЕ нужно:
1) использовать частоту 96 кГц в Windows, кроме ASIO.
2) использовать автомат частоты BAP (Bit Accurate Playback), потому что с ним проблем больше чем плюсов. А побитово в 24/96 можно вывести через ASIO.
3) использовать CMSS, так как бывают артефакты звука.
Искажения, клиппинг и максимальная громкость
Искажения возникают если амплитуда сигнала приближается к уровню питания. Транзисторы же должны оставаться в активном режиме, а не уходить в отсечку или насыщение.
Клиппинг (cliping) в усилителе
Нужно использовать современное оборудование.
Раньше стандарт линейных входов/выходов был 0,125 — 0,250 вольт. А сейчас 1-2 вольта, то есть раньше чувствительность входа была выше. Поэтому при подаче звукового сигнала со смартфона или со звуковой карты с уровнем 1-2 В на старые усилители сигнал обрезается, то есть наступает клиппинг и слышны искажения.
Сам столкнулся с клиппингом при подключении переносной магнитолы Sharp WF-371Z 80-х годов (там однополярное питание 12В) — от USB конвертера приходится общий микшер звука Windows на 50% выставлять, от айфона — 2 нажатия минус громкости до исчезновения искажений.
Нужно либо исключить предусилитель перед УМ, либо уменьшить уровень усиления, либо делать делитель на входе. С источника на нулевом треке измеряем выходной сигнал и считаем делитель. Обычно с генератора даешь сигнал и измеряешь осциллографом сигнал до клиппинга или на слух. audiomod.ru/measuretrack.html
С современным ресивером у меня всегда уровень громкости в Windows на 100% и клиппинга нет.
3. Настройка проигрывателя Foobar2000
У foobar2000 есть масса методов борьбы с клиппингом — ReplayGain, Advanced Limiter и другие DSP, регулятор громкости. В случае вывода через WASAPI shared (DS) сработает лимитер Windows.
Скачиваем настроенный плеер foobar2000 by Audiophile (сборка)
Софт
«File — Preferences Playback»
В «Replay Gain» отключаем процессинг: выбираем «none»
В «DSP Manager» добавляем «Resampler (SoX)» с 48000 и качеством Best и добавляем «Advanced Limiter».
В «Output» выбираем вывод через «WASAPI (event)» и формат «24-bit»
Если не хочется заморочек, то просто выбираем вывод через DirectSound («DS») — это WASAPI Shared в Windows. О ресемплинге звука.
Он дает хорошее качество звука, если отключены все эффекты и стоит 24/48 везде.
Инструкция по правильному выводу звука в Audigy Rx через Foobar2000
forum.ixbt.com/topic.cgi?id=12:54830:158#158
Идем в Playback и отключаем процессинг: выбираем none
Идем в DSP Manager, включаем плагин-ресемплер для программного пересчёта частоты семплирования SSRC (software sample rate conversion): «SSRC X» или «SoX» и настраиваем его на 96000 Гц. Выбираем пресет otachan Ultra. Параметр DF можно вручную задать меньше, это позволит сделать бескомпромиссное качество, но больше загрузит процессор.
Кстати, самый быстрый и качественный ресемплер — «SoX» в режиме Best.
Dithering использовать только если воспроизводится материал с разрядностью большей чем поддерживается оборудованием (например проигрывание 24-битных записей на 16-битной звуковой). Для звуковых карт с разрядностью 24 бит и выше эта функция не нужна (следовательно она и недоступна)
Следом желательно в цепочке DSP поставить «Advanced Limiter» ниже ресемплера.
Насчет регулировки громкости — повышение разрядности уменьшает уровень искажений вносимых регулятором громкости, советую прочитать: Влияние программной регулировки громкости
ПРИМЕЧАНИЕ: плагин Channel Mixer (если Вы таковой используете), должен располагаться после ресемплера.
На второй закладке находятся настройки Upmix’a (так называется преобразование с повышением количества каналов). Тут надо выбрать режим Surround, причем установить положение регулятора Volume для Rear на 1.00, в противном случае может возникать клиппинг.
На четвертой закладке мы видим настройки для сабвуфера. Тут установим перенаправление частот ниже 100 Гц со всех каналов на канал сабвуфера.
В меню Output выбираем наш ASIO 24/96. Buffer length ставим 500 мс. В ASIO ставим задержку 10 ms.
Наслаждаемся полученным результатом.
Если есть треск в звуке, значит процессора не хватает, попробуйте увеличить задержку в ASIO до 20-80 мс, вызвав её панель двойным кликом в этом меню. Если не поможет — пробовать увеличивать DF в ресемплере пока не пропадет треск. На материнках Gigabyte треск лечится ценой потери производительности видеоподсистемы, то есть установкой карты в тот PCI-E слот, который управляется контроллером процессора.
Все решения:
1. Проверить плотность контакта карты и слота PCI-E.
2. Переставить карту в другой слот PCI-E или даже в слот PCI-E x16, желательно так, чтобы карте было назначено свое собственное, никем более не используемое прерывание.
3. Изменить параметр «PCI Latency Timer (CLK)» на «64» или «128» вместо «32» в BIOS компьютера. После входа в биосе Gigabyte нужно нажать Ctrl + F1 и в самих меню появляются скрытые настройки. В меню «Advanced Chipset Features» установить значение AGP Aperture Size = 128 Мб.
4. Панель Управления — Электропитание — выставить «Высокая производительность».
5. Плохое питание DSP у карты — самовозбуждение на выходе стабилизатора AMS1117-1.5 и в итоге глючит процессор и отправляет мусор на ЦАП. Подсох кондёр С192 на выходе стабилизатора — подпаиваем с обратной стороны к нему 47мкФ 16В и треск исчезает.
Второй лучший режим вывода звука после ASIO — это «WASAPI (event)» 24 бит + в DSP Manager ресемплинг в 48 с помощью ресемплера SoX, в нём нет никаких косяков.
Большинство приложений для вывода звука в Windows 7-10 (хотят они того, или нет) используют режим «WASAPI Shared» (это видимость DirectSound для совместимости со старыми программами). Но есть и другой режим — «WASAPI Exclusive». В этом режиме отбрасывается всё, что лежит между Application Programming Interface и Kernel Streaming Transport — грубо говоря, звук идет непосредственно от приложения через интерфейс WASAPI на звуковую карту. Но так как в этом режиме отключен микшер WASAPI, а к микшеру звуковой карты доступа всё равно нет (ибо нет DirectSound), то при использовании приложением этого эксклюзивного режима, воспроизведение любого другого источника через WASAPI становится невозможным. Но зато мы получаем по-битовый вывод аудио на звуковую карту. У «WASAPI Exclusive» существует два режима буферизации — Event и Push. Event более совершенный и лучше совместим с USB устройствами, но поддерживается не всеми звуковыми картами. Если же воспроизведение в нем работать отказывается, необходимо переключиться на режим Push.
В поле «Output data format» надо установить максимальную разрядность, при которой будет работать воспроизведение (чаще всего — 24, 32 бит).
Как узнать что звук идет в обход микшера Windows?
Узнать, что воспроизводимый звук гарантированно идет в обход общего режима (через «ASIO» или «WASAPI (event)») и соответственно в обход микшера Windows можно по отсутствию бегающего зеленого индикатора уровня в окне значка «Громкость» панели задач справа внизу и дополнительно по отсутствию значка проигрывателя в самом микшере Windows (запускается из области уведомлений по клику на значок «Громкость», а там во всплывающем окне снизу на гиперссылку «Микшер»).
При воспроизведении звука в общем режиме «WASAPI Shared» через микшер Windows этот зеленый индикатор уровня есть всегда и двигается (когда в настройках визуальных эффектов стоит галка «Анимированные элементы управления и элементы внутри окна»).
Ползунком в системе регулируется аппаратная громкость карты, Wave микшер не задействован. Это драйвер карты учитывает при выводе звука положение системного регулятора громкости (Master Volume). Чтобы выводить звук без изменений — нужно ставить громкость на 100%.
Быстро открыть микшер можно так:
нажать вместе клавиши Win+R — откроется поле ввода «Выполнить» — в него ввести:
SndVol
Быстро открыть настройку визуальных эффектов можно так:
SystemPropertiesPerformance
Включить старый классический регулятор громкости в Windows 10 с микшером и зеленым индикатором уровня можно, внеся в реестр следующий параметр
[HKEY_LOCAL_MACHINE\SOFTWARE\Microsoft\Windows NT\CurrentVersion\MTCUVC]
«EnableMtcUvc»=dword:00000000
Рекомендации по воспроизведению MP3 аудиоматериала в Foobar2000
Для получения наилучшего результата, перед воспроизведением MP3 рекомендуется выполнить следующие действия.
Выделите треки mp3 в библиотеке или плейлисте foobar2000, нажмите на выделенном правую кнопку мыши и выберите из раскрывшегося списка
Utils -> Verify Integrity. Произведется сканирование треков на наличие ошибок. При наличии ошибок в файлах формата MP3 foobar2000 может их исправить.
Если Вы увидите ошибку вроде «Reported length is inaccurate…», выделите треки для которых отобразилась данная ошибка, нажмите правую кнопку и выберите
Utils -> Fix VBR MP3 Header, после обработки проверьте трек еще раз, ошибка должна отсутствовать.
Если при проверке Вы наблюдаете ошибку вида «MPEG Stream error…», её можно исправить с помощью опции
Utils -> Rebuild MP3 Stream.
После выполнения операции исправления ошибки не забывайте повторно проверять треки.
Некоторые приемы улучшения звука в foobar2000 (видео)
Настройка проигрывателя Winamp
audiophilesoft.com/publ/m…inamp_research/11-1-0-256
В настройках воспроизведения включить только галки: 24 бит (остальные снять) и ReplayGain, выставить +0,0 дБ.
audiophilesoft.com/publ/s…/winamp_vs_foobar/4-1-0-1
Лучше забыть про Winamp, особенно если у вас звуковая карта Creative, так как давно заметил, что винамп сбивает звуковые настройки и по выводе в цифре по оптике не работает bitstream и нет Dolby Digital на ресивере. Лучше использовать foobar2000 — он заметно лучше по качеству звука.
Тестирование возможности побитового вывода звука в Windows 7 и выше
Патч «Windows6.1-KB2653312-x64» для Windows 7 делает отличным ресемплер (SRC) винды.
НО SRC винды не настолько хорош, как хотелось бы.
Напомню, что начиная с Windows Vista все звуки через «WASAPI Shared» приводятся к одной частоте и битности (которая выбирается в панели управления, лучшая — 24/48), смешиваются (вся обработка выполняется ЦП), а на звуковую карту поток поступает уже в готовом виде.
«WASAPI Shared» включает в себя т.н. resampler MFT (Media Foundation Transform). Этот ресемплер довольно качественно выполняет преобразование частоты всех поступающих на него аудио сигналов до значения, указанного в свойствах звукового устройства Windows. API позволяет изменять качество алгоритма ресемплирования от 1 до 60 (значение по умолчанию — 30). Для случаев, когда сигнал превышает допустимый уровень, Windows применяет специальный лимитер (Limiter APO), по принципу работы аналогичный «Advanced Limiter» в DSP foobar2000.
Для Windows 8-10 и далее никаких манипуляций не нужно.
В настройках вывода foobar2000 вот что понимается:
«DS» (DirectSound) — это «WASAPI Shared» (общий режим), а «WASAPI (event)» — это «WASAPI Exclusive» (эксклюзивный режим), правда при его использовании звуки всех остальных приложений отключаются, как и при «KS» — Kernel Streaming в Windows XP. Побитовый вывод возможен при использовании «DS» («WASAPI Shared»), но не всегда. «KS» не рассматриваем, так как он работает нестабильно.
Галка BAP направляет только один поток через блок P17V карты Audigy Rx, на который не действуют никакие эффекты DSP EMU10K3. Если в настройках звука винды выставить 24/48 и отключить все эффекты карты, то галку BAP можно и не ставить — эффект будет тот же, так как DSP работает на частоте 48 кГц, а мы ее и даем карте, поэтому не будет включаться НЧ-фильтр, срезающий продукты обработки.
В обход микшера и ресемплера винды качественный побитовый вывод на Audigy Rx дают только 2 режима:
«ASIO 24/96» и «WASAPI (event)» (но только при установленной галке BAP или с отключенными эффектами карты). Им неважно что стоит в настройках системы, им не страшен шумящий в 16 бит микшер винды и неотключаемый в 24 бит дизеринг.
Вывод звука через «DS» в 24/48 тоже дает хороший звук, но он идет через микшер и ресемплер Windows и побитовый вывод не гарантирован.
Для качественного воспроизведения нужно использовать только их, при этом если использовать «ASIO 24/96», то галку BAP нужно снять (так как она все равно на него не влияет), чтобы звук не затыкался при параллельных звуках (пока не перещелкнуть в настройках винды выбор частоты и битности на другую и затем обратно на 24/48).
Первое главное преимущество при использовании «ASIO 24/96» в том, что на него не влияют никакие эффекты DSP EMU10K3, и это сразу без всяких настроек, что дает максимальное качество и удобство.
Второе его преимущество в том, что параллельно могут звучать другие звуки через подсистему «WASAPI shared», так как в асио поток идет отдельно через блок P17V звуковой карты.
Минус в том, что нужно использовать свой ресемплер на 96 кГц.
Минус при использовании «WASAPI (event)» в том, что параллельно никакие звуки не будут звучать. Нужно тоже использовать свой ресемплер, иначе карта будет синтезировать 44,1 кГц, потому как у нее родная частота 48 кГц. Со снятой галкой BAP и вовсе будет ужасный ресемпл 44,1 в 48 кГц силами карты с искажениями на ВЧ.
Преимущество при использовании лишь «WASAPI (event)» в том, что можно обойтись без ресемплера, но только при установленной галке BAP, иначе будет некачественный пересчет. Вывести звук через «ASIO 24/96» без ресемплера в 96 кГц не получится.
В режиме «DS» параллельно могут звучать другие звуки, так как все звуки в один поток микширует kmixer винды, но этот режим можно рассматривать для качественного воспроизведения только с галкой BAP.
Преимущество использования своего ресемплера в том, что он позволяет получить лучший по качеству звук (так как алгоритмы SSRC оказывают влияние на звук, заменяя часть цифрового фильтра в ЦАП). Дело в том, что стандартный resampler MFT настроен на среднее качество и это никак не изменить.
Используя «ASIO 24/96» или «WASAPI (event)» в обход SRC винды и свой ресемплер можно получить бескомпромиссное качество звука.
Плюс при использовании «DS» («WASAPI Shared») лишь в том, что незаметно используется стандартный ресемплер Windows без лишних настроек.
В итоге у нас для Audigy Rx есть два преимущества побитового вывода в режиме «ASIO 24/96» перед только одним преимуществом вывода в режиме «WASAPI (event)».
Проверил сам качество работы синтеза 44,1 у звуковой карты Audigy Rx и ресемплера в 48 кГц на тестовом файле «SB_test.wav» (44,1/16 для выявления некачественной передискретизации) в разных режимах вывода. Внимание! Файл может сжечь твитеры на высокой громкости!
Скачать аналогичный файл «udial.flac» можно здесь: audiophilesoft.com/articl…s/hq__pc_sound/udial.flac
Статья: audiophilesoft.com/publ/my/hq_pc_sound/11-1-0-24
Этот семпл состоит из последовательности тональных сигналов с наложенным на неё синусоидальным сигналом, частота которого плавает в пределах 19—20 кГц:
В случае некачественного софтового ресемплинга при воспроизведении этого семпла вы услышите скрежет, шум, или другие искажения.
Настройки: 24/48, отключены все эффекты, тембры в 0, режим ВАР включался и отключался (для уверенности в переключении частоты и битности системы менял в винде на 24/44,1 и тут же обратно на 24/48).
Режимы вывода в foobar и качество звука:
С ресемплером:
— «ASIO 24/96» с ресемплером на 96 кГц — всегда чистый звук, галка ВАР не влияет на асио.
— «WASAPI (event)» с ресемплером на 48 кГц — всегда чистый звук, что с ВАР, что без него.
Без ресемплера:
— «DS» — чистый звук, что с ВАР, что без него, так как штатный ресемплер Windows подает на карту родную частоту 48 кГц.
— «WASAPI (event)» с ВАР — слышны негромкие искажения, похожие на звук сирены. Карта не очень хорошо синтезирует 44,1 кГц.
— «WASAPI (event)» без ВАР — слышен жуткий скрежет! Карта некачественно ресемплирует силами DSP 44,1 кГц в 48 кГц.
Итог
Для побитового вывода звука в обход микшера операционной системы в любом случае нужен свой ресемплер (так как у большинства звуковых карт стоит кварц на 24576 кГц). В «ASIO 24/96» — на 96 кГц, а в «WASAPI Exclusive (event)» — на 48 кГц (чтобы DSP не гнал 96 обратно в родные 48 кГц).
Если не хочется заморачиваться с ресемплером, но нужен качественный вывод звука, то нужно выводить в общем режиме «DS» с выбранным форматом 24/48 в идеале с установленной галкой ВАР.
Несмотря на наличие режима 44,1 кГц в настройках карты для аналогового и для цифрового выхода S/PDIF, для Creative и для всех встроенных звуковых карт традиционно имеется пересчёт 44,1->48, а затем ещё раз в 44,1 кГц, поэтому при использовании «WASAPI Exclusive» в проигрывателе в обход общего режима винды даже при выводе в цифре рекомендуется использовать SSRC плагин SoX на 48 кГц.
При выводе в общем режиме в настройках звука панели управления Windows для устройства «Выход SPDIF» нужно установить формат 24 бит 48 кГц (24/48)!
Сейчас не проблема сделать из клока любую частоту, там нет ресемпла, а есть синтезатор частот. При этом при выводе звука по аналогу слышно, когда он преобразует некратно, для S/PDIF это влияние практически не проявляется из-за ФАПЧ в приемнике (ресивере). Но в любом случае, во избежание ненужных передискретизаций при аналоговом выводе или проблем с синхронизацией при передаче цифрового сигнала лучше всегда выбирать режим 24 бит 48 кГц, что я и делаю!
Два способа вывести из компьютера цифровой сигнал на ЦАП для получения качественного звука
а) потоковый сигнал с выхода S/PDIF или AES/EDU высококачественной звуковой карты/платы цифрового вывода (проекты ПК Аудиофил I, II и III); www.pcaudiophile.ru/index.php?id=26
б) пакетный сигнал с выхода USB или IEEE 1394 (FireWire, i-Link) при работе в асинхронном режиме напрямую или при помощи внешней звуковой карты Sound Blaster X-Fi Surround 5.1 Pro или конвертера USB-S/PDIF на чипе CM6631A, так как качество входа USB на усилителе обычно невысокое.
Правильное подключение наушников к выходу звуковой карты
Если имеется как минимум троекратный запас по громкости с выхода, например звуковой карты (2 Вольта) на наушники, то есть смысл его снизить уже в самом конце тракта и регулировать там, тем самым улучшив сигнал/шум, но главное — не ухудшить демпфирование. А громкость на звуковой карте выставить на максимум!
Выходное сопротивление Creative Audigy 5/Rx равно 21,5 Ом.
Например, имеем хорошие закрытые наушники Sennheiser HD 569 с низким сопротивлением 23 Ом, громкость звуковой карты приходится ставить для комфортного уровня: 10-20%.
Чтобы не питать наушники от источника тока и, соответственно, не уменьшать коэффициент демпфирования наушников = Rнаушников / Rвыходное усилителя (вызывая гудение на 100 Гц, снижая глубокий бас), нужно чтобы сопротивление делителя не было большим. Т.е в районе нескольких Ом, в идеале в 8 раз меньше сопротивления наушников.
Поэтому подключать наушники нужно не через последовательный резистор на 100 Ом и даже не через высокоомный потенциометр, а через оптимальный делитель напряжения с коэффициентом 1,5 с металлопленочными 1 % точности резисторами 10 Ом последовательно и 20 Ом на землю для L и для R канала. Наушники будут подключены параллельно нижнему плечу делителя, то есть параллельно нижним R2 на 20 Ом и они будут демпфировать наушники. Итого нужно 2 резистора на 10 Ом и 2 резистора на 20 Ом для L и R каналов.
1/(21,5+10(R1)) + 1/20(R2) = 1/R выходное итоговое сопротивление после 1,5 делителя R = 12 Ом!
Для ОУ нагрузка остается примерно такой же, как и при прямом подключении низкоомных наушников на 23 Ом:
10 Ом + (1/R = 1/20 + 1/23) = 10 Ом + 10,7 Ом = 20,7 Ом — лишь на 2 Ом меньше.
Делитель напряжения с коэффициентом 1,5 в 1,8 раз улучшил демпфирование наушников (убрал гудящий бас) по сравнению с непосредственным подключением к выходу звуковой карты, заодно уменьшив лишнюю громкость и шумы, тем самым значительно улучшив отношение сигнал/шум.
Такой делитель нужно распаять в самом конце тракта, то есть на самих наушниках слева и справа или максимально близко к ним.
Удобно использовать регулятор громкости Sennheiser HZR 62, который изначально представляет собой потенциометр на 540 Ом от наушников HD62TV, в котором внутри нужно допаять делитель на наушники: 10 Ом последовательно перед потенциометром и 20 Ом на выходе из него параллельно на землю.
Либо можно использовать Простой усилитель для наушников:
В ресивере Yamaha RX-V659, например, как и в большинстве усилителей выход после ОУ на наушники подключен через защитные резисторы 100 Ом (Headphone Jack Rated Output / Impedance: 150 mV / 100 Ω), что сильно раздемпфирует низкоомные наушники и приводит к завалу басов и бубнению на 100 Гц на низкоомных наушниках. Можно конечно воткнуть параллельно резистор на 20 Ом, но тогда и громкость упадет сильно. Так что этот выход рассчитан под высокоомные наушники. Разработчики могли бы для защиты поставить всего 10 Ом вместо 100.
Вот почему наушники желательно использовать с сопротивлением не ниже 120 Ом.
Отключение рекламы в uTorrent
Настройки — Настройки программы (Ctrl+P). В открывшемся окне выберите пункт «Дополнительно».
В списке переменных можно выбрать «true» или «false» и внизу переключить это значение, либо двойным кликом по переменной. Для быстрого поиска переменных можете ввести их в поле «Фильтр».
1. Переключить все указанные ниже переменные в значение false:
offers.left_rail_offer_enabled
offers.sponsored_torrent_offer_enabled
offers.content_offer_autoexec
offers.featured_content_badge_enabled
offers.featured_content_notifications_enabled
offers.featured_content_rss_enabled
bt.enable_pulse
distributed_share.enable
gui.show_plus_upsell
gui.show_notorrents_node
После этого нажмите «OK», но чтобы до конца убрать всю рекламу нужно проделать еще один шаг.
Скрытые настройки uTorrent. В главном окне uTorrent удерживая клавиши Shift+F2 зайти в Настройки программы — Дополнительно.
2. Переключить все указанные ниже скрытые переменные в значение false:
gui.show_gate_notify
gui.show_plus_av_upsell
gui.show_plus_conv_upsell
gui.show_plus_upsell_nodes
После этого, нажмите OK, выйдите из uTorrent (не просто закройте окно, а именно выйдите — меню Файл — Выход). И запустите программу снова, в этот раз вы увидите uTorrent без рекламы.
Вывод звука без проводов через блютуз приемник UGREEN Bluetooth 5.1 aptX
Можно использовать AptX Bluetooth UGREEN — блютуз версии 5 приёмник на хорошем чипе — такой использую на кухне — звук отличный! На смартфоне громкость при этом на максимум выставлять!
Именно aptX style обязательно, предпоследний вариант комплектации с тюльпанами, кабель в комплекте тоже хороший!
UGREEN Bluetooth RCA приемник 5,1 aptX HD 3,5 мм разъем Aux беспроводной адаптер
Брать нужно именно версию Bluetooth 5.1 aptX с тюльпанами, они лучше чем jack 3,5.
Можно еще использовать такой: Приемопередатчик Bluetooth 5,0 UGREEN, aptX, HD, CSR8675, 3,5 мм, SPDIF, Bluetooth, AUX, аудиоадаптер
У него 2 режима работы:
1. Принимаем по БТ и выводим по RCA (3.5) и Toslink.
2. Заводим сигнал по RCA (3.5) и оптике и транслируем по Bluetooth.
Универсальная система с нейтральным неутомляющим звучанием
На момент написания статьи у меня от компьютера через Audigy Rx по 3 метровому оптическому кабелю EMK GZ-A Carbon fiber shell SPDIF Toslink подключен Hi-Fi ресивер Yamaha RX-V659 — звучание прозрачное, нет никаких шумов и наводок!
Пишут что наилучший результат получается при использовании гнезда MD на ресивере и оптического кабеля Monitor Cable Optical Glass Fiber.
В качестве фронтальной акустики использую фазолинейные полочники KEF Q1 16,5 см Hi-Fi c технологией «точечного источника» Uni-Q как и у дорогих Dual Concentric фирмы Tannoy, на тыл — биполярные Wharfedale DFS, центр Celestion CSC, саб остался от Microlab A-H500D. Фронтальные полочники и ресивер с максимальной оценкой 5.0 на Яндекс Маркете. KEF очень чувствительные (91 дБ), у них отличная масштабность и чистота звука. Стерео слушаю в режиме Pure Direct, в нем усиление идет по кратчайшему пути и только на фронт — нижней частоты колонок 45 Гц хватает и без саба.
На кухне использую AptX Bluetooth UGREEN, доработанный предусилитель от microlab A-H200, два сателлита KEF KHT-2005.2 на стене, 8-ми дюймовый сабвуфер от microlab H-500 с выброшенными УМ TDA7265 и установленными и собранными лично Hi-Fi усилителями на микросхемах TDA7293 в инвертирующем включении на полевых MOSFET транзисторах — звучание очень чистое и мощное, как от отличного транзисторного усилителя.
Резиновые подвесы всех динамиков обработал проверенным средством Doctor Wax DW5343 — это реально дает эффект, улучшается микродинамика.
Акустический кабель для фронта и центра использую проверенный луженый неокисляющийся из бескислородной меди с множеством мелких жил SCT-25-2.50, акуст.кабель 2х2.50мм кв.c басжилой, луж., желт-прозр.. Для тыла использую потоньше SCT-25-1.50, акуст.кабель 2х1.50мм кв.c басжилой, луж., желт-прозр.. Черная полоса на нем — это минус, а на соседней жиле направление надписи и стрелки указывают направление от ресивера к колонкам и подключается к плюсу.
При высоком коэффициенте демпфирования (низком выходном сопротивлении усилителя) сопротивление кабеля и разъемов начинает играть значительную роль. Для кабеля длиной 2м сопротивление 0,05 Ом — вполне пристойный показатель. Но для усилителя с выходным сопротивлением 0,01 Ом демпинг-фактор на нагрузке 4 Ом с таким кабелем снизится с 400 до 66!
Режим кодирования Joint Stereo дает лучшее качество чем Stereo
Это касается и LAME MP3, так как все современные кодеры (AAC, Vorbis, Musepack) используют только режим Joint Stereo.
Режим Joint Stereo успешно используется при lossless сжатии. Суть в том, что сигнал перед кодированием раскладывается на сумму правого и левого канала (Mid) и на их разность (Side), а затем происходит отдельное кодирование этих сигналов. В пределе (для одинаковой информации в правом и левом канале) получается двойная экономия данных. А так как в большинстве музыки информация в правом и левом каналах довольно схожа, то этот метод оказывается очень эффективным и позволяет значительно увеличить степень сжатия.
В lossy (MP3) принцип тот же. Но здесь в режиме постоянного битрейта качество фрагментов со схожей информацией в двух каналах будет увеличиваться (в пределе — удваиваться), а для VBR режима в таких местах будет просто уменьшаться битрейт (не забываем, что главная задача VBR режима — стабильно поддерживать заданное качество кодирования, используя минимально возможный битрейт). Так как во время lossy кодирования приоритет (при распределении битов) отдаётся сумме каналов, чтобы избежать ухудшения стереопанорамы, то используется динамическое переключение между режимами Joint Stereo (Mid/Side) и обычным (Left/Right) стерео на базе фреймов. В последних версиях LAME режим Joint включен по умолчанию и менять его не рекомендуется.
Далее идет аудиофилия, толк от которой небольшой, а возни много.
Оптимизация операционной системы Windows 7-8-10 для аудио
Оптимизация работы процессора
Как известно, различные алгоритмы работы процессора, заложенные в ОС, заставляют его всё время перескакивать с выполнения одного задания на другое, создавая иллюзию параллельного выполнения разных работ. Выбор алгоритма работы процессора оказывает влияние на выполнение заданий, связанных с аудиоприложениями и, в конечном счёте, на качество звука. Оптимизация расписания работы процессора позволяет передать приоритет использования ресурсов процессора от программ к прикладным процессам, к которым относится аудио. Она даёт ощутимую прибавку в качестве звука при воспроизведении файлов высокого разрешения. Открыть настройку параметров быстродействия можно так: ввести в (клавиши Win+R) — Выполнить: SystemPropertiesPerformance и перейти на закладку Дополнительно → в группе Распределение времени процессора → Оптимизировать работу выбрать: служб, работающих в фоновом режиме.
Дополнительная тонкая регулировка распределения времени процессора с помощью файла реестра.
Эта настройка предложена одним из разработчиков аудиофильского программного проигрывателя Jplay, который провёл сравнение различных комбинаций распределения времени выполнения заданий и выбрал соотношение, позволяющее получить наиболее качественный звук. Регулировка может быть выполнена с помощью специального файла следующим образом: Пуск → в строке поиска regedit → regedit.exe → подтвердить Да → развернуть ветку HKEY_LOCAL_MACHINE\System\CurrentControlSet\Control\PriorityControl → щёлкнуть один раз PriorityControl → щёлкнуть два раза Win32PrioritySeparation → в окне «Изменение параметра DWORD (32 бита)» вместо цифры 2 (или 18, если уже выполнили настройку выше) записать 14 → ОК.
Отключение неиспользуемых аудиоустройств
Пуск → Панель управления → Диспетчер устройств → в окне «Диспетчер устройств» развернуть Звуковые, видео и игровые устройства → правая клавиша Устройство с поддержкой High Definition Audio → Удалить → OK.
Развернуть Системные устройства. В списке устройств последовательно щёлкнуть правой клавишей по Встроенному динамику и Контроллеру High Definition Audio (Microsoft) → Отключить → ОК.
Включение высокой производительности и настройка плана электропитания
Пуск → Панель управления → Электропитание → внизу Показать дополнительные планы → Высокая производительность.
Ссылки
Исходная статья: Настройка звука на компьютере на максимальное качество
Организация качественного вывода звука на компьютере
Наиболее распространенные заблуждения на тему цифрового звука
Ещё раз о печальной правде: откуда на самом деле берётся хорошее звучание?
Наушники и выходной импеданс усилителя

Настраиваем качественный звук в Windows 10
Содержание
- 1 Проблемы с оборудованием
- 2 Программные источники неполадки
- 3 Аудио заикается и прерывается
- 4 Нулевая громкость
- 5 Неправильные настройки
- 6 Аудиоэффекты
- 7
- 8 Изменения формата звука
- 9 Монопольный режим
- 10 Другая причина хрипа звука
- 11 Переустановка драйвера для звуковой платы
- 12 Заключение
- 13 Видео по теме
Проблемы со звуком в Windows 10 известны с первых дней работы в среде новой ОС родом с Редмонда. Сегодня постараемся рассмотреть все аспекты неполадок, возникающих с воспроизведением аудиоинформации: от аппаратных неполадок до переустановки драйверов и правильной конфигурации аудиопараметров системы.
Проблемы с оборудованием
Проблемы могут возникнуть по нескольким причинам, одними из которым могут являться:
- Старые аудиоплаты. Установив десятый Виндовс на старый компьютер или ноутбук, можно стать жертвой серьезной недоработки Microsoft. Разработчики «десятки» не стали внедрять в нее поддержку очень старых девайсов, в число которых вошли и звуковые платы. Если являетесь владельцем изрядно устаревшего компьютера, то посетите сайт Майкрософт и поищите, присутствует ли в списке поддерживаемых ваша аудиоплата.
- Неисправность устройств воспроизведения звука, портов, проводов. Проверяем, функционирует ли устройство для воспроизведения звука на другом девайсе. Внимательно осмотрите аудиопорты на предмет окисления, видимых физических повреждений и проверьте целостность кабелей, соединяющих колонки или наушники со звуковой платой.
- Неисправность разъемов передней панели. Это актуально для пользователей ПК, чьи устройства имеют выводы на передней панели корпуса. Им следует убедиться о работоспособности портов на передней панели и их активности, что проверяется в BIOS.
Программные источники неполадки
После выполнения вышеперечисленных рекомендаций можно переходить к поиску проблем со звучанием, связанных в программной составляющей:
- старые драйверы;
- неправильные параметры воспроизведения аудио;
- загруженность ЦП;
- использование звуковых эффектов на уровне драйверов.
Аудио заикается и прерывается
Часто пользователи сталкиваются с тем, что заикается звук, воспроизводимый через любой проигрыватель или браузер. Источников такой работы ПК два:
- Если аудио так проигрывается в браузере, движок которого отличен от Chromium, скорее всего следует обновить Flash Player. Несмотря на то, что HTML5 вытесняет эту устаревшую технологию, очень большой процент сайтов все еще работает по технологиям Adobe. Переходим на официальный ресурс get.adobe.com/ru/flashplayer/, загружаем и инсталлируем этот мультимедийный компонент. Для Chrome и ему подобных браузеров переходим по адресу chrome:plugins и активируем Flash Player.
Если он включен или это не помогает, то обновляем интернет обозреватель.
- Звук на компьютере заикается везде. Проблема может крыться в следующем: какой-либо процесс загружает процессор, потому он не справляется со всеми поставленными задачами. Запускаем Диспетчер задач и ищем, есть ли процесс, занимающий фактически все свободное процессорное время. Его придется завершить, чтобы звук перестал заикаться.
Нулевая громкость
Из-за того, что громкость на компьютере уменьшена до 0, пользователь ничего не слышит во время проигрывания чего-либо. В таком случае и иконка динамиков в трее перечёркнута. Кликаем по ней и увеличиваем параметр до нужного значения.
Неправильные настройки
Из-за наличия нескольких девайсов для воспроизведения звуковой информации, в том числе и виртуального аудиоустройства, система может передавать цифровые данные не на то устройство, которое нужно пользователю. Проблема решается просто:
- Через контекстное меню иконки «Динамики» в трее открываем список устройств воспроизведения.
- Кликаем по тому, что должно использоваться системой.
- Жмем на кнопку По умолчанию и сохраняем параметры.
Если нужное оборудование не обнаруживается, то делаем следующее:
- Вызываем Диспетчер задач.
- Обновляем конфигурацию оборудования кликом по соответствующей пиктограмме.
- Находим отключенный девайс и активируем его, вызвав Свойства и выбрав из списка параметр «Использовать это устройство (вкл.)» в пункте «Применение устройства». Изменения подтверждаем кнопками Применить и OK.
Аудиоэффекты
Программные фильтры могут вызывать ощутимые искажения аудио, отчего пользователю может казаться, что хрипит звук на компьютере Windows 10. Избавиться от такого искажения выходного сигнала можно путем деактивации аудиофильтров:
- Открываем «Устройства воспроизведения» через контекстное меню Динамики в трее.
- Указываем проблемное оборудование и вызываем его Свойства.
- Активируем вкладку «Дополнительно».
- Снимаем галочку возле пункта «Включить дополнительные средства звука».
- На вкладке «Дополнительные возможности» снимаем галочку с пункта «Тонкомпенсация». Можно отключить все эффекты.
Аналогичным образом настройка звука в среде Windows 10 осуществляется и через Диспетчер Realtek HD при использовании аудиоплаты от Realtek и наличии утилиты «Диспетчер звука»:
- Вызываем приложение, например, через контекстное меню Динамики.
- Переходим на вкладку «Звуковой эффект».
- Убираем флажки возле опций подавления голоса и «Тонкомпенсация».
Изменения формата звука
Звучание может искажаться из-за использования неправильного формата выходящего аудио. Изменяется он средствами Windows 10 и через Диспетчер Realtek:
- Вызываем свойства девайса, которое используется в системе по умолчанию.
- Во вкладке «Дополнительно» выбираем студийное качество звука, например, 24 бита с частотой дискредитации 48 кГц.
- Сохраняем настройки с помощью кнопок Применить и ОК.
Или тоже самое проделываем через Диспетчер задач. Во вкладке «Стандартный формат» выбираем тоже студийное качество или жмем по кнопке Формат DVD.
Монопольный режим
При активации монопольного режима аудио может на мгновение прерываться. Для решения этой проблемы выполним последовательность действий
- Открываем Свойства текущего устройства воспроизведения звука.
- Во вкладке «Дополнительно» убираем галочку возле пункта «Разрешить приложениям использовать устройство в монопольном режиме».
- Сохраняем настройки и проверяем, устранена ли проблема.
Системные звуки фактически отсутствуют. Microsoft отказались от озвучивания большинства действий в системе. Все же проверить, не отключены ли все звуки Windows 10, и задействовать их можно так:
- Вызываем «Звуки» с контекстного меню Динамики.
- Выбираем схему «По умолчанию» вместо «Изменена» или «Без звука».
- Изменения параметров подтверждаем кнопками Применить и ОК.
Другая причина хрипа звука
Еще одна, известная многим, причина по которой звук может хрипеть — повышенная громкость звука, особенно это касается воспроизведения музыкальных композиций со значительной составляющей низких частот (НЧ), в данном случае имеются в виде частоты менее 100 Гц.
В основном, источником звука с такими частотами являются барабаны. Большинство обычных настольных колонок и динамиков ноутбуков являются средне- и высокочастотными устройствами и не предназначены для воспроизведения низких частот на большой громкости.
Существуют три метода как побороть хрип в такой ситуации:
- Самый простой способ — уменьшить громкость звука.
- Уменьшить долю НЧ частот с помощью системного эквалайзера или эквалайзера проигрывателя.
- Если вы фанат звука барабанов и других НЧ музыкальных инструментов, то конечно рекомендуем приобрести более мощную аппаратуру воспроизведения, включающую в себя сабвуфер, предназначенный для качественного проигрывания НЧ звуков.
Для вызова системного эквалайзера Windows 10 необходимо поработать с уже приведенное ранее системной утилитой Звук:
Звук → Вкладка «Воспроизведение» → Динамики → Свойства → Улучшения → Эквалайзер → Внизу справа от метки «Настройка» нажать …
После чего уменьшите громкости НЧ составляющих звука, за которые отвечают левые ползунки. Более подробно с процессом вызова эквалайзера можно ознакомиться, посмотрев видео в конце этой статьи.
Переустановка драйвера для звуковой платы
Устаревший звуковой драйвер, содержащий ошибки, чаще всего является источником неполадок со звучанием в «десятке». Обновлять его следует только с официального ресурса разработчика или поддержки. Рассмотрим, как это делается на примере звуковой платы от Realtek:
- Переходим на страницу загрузки драйверов по ссылке www.realtek.com/downloads/.
- Скачиваем универсальный инсталлятор для всех версий Windows любой разрядности.
- Запускаем его и жмем Далее.
- Принимаем условия эксплуатации ПО и снова жмем Далее, указав директорию установки.
- По завершении копирования и регистрации файлов перезагружаем компьютер.
После этого все проблемы со звуком перестанут волновать пользователя.
Заключение
В этой статье были рассмотрены проблемы со звуком в Windows 10, возникающие из-за неполадок в оборудовании, неправильных или устаревших настроек параметров и драйверов. Были предложены их возможные решения.






































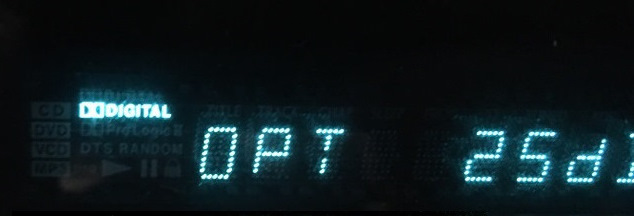





















 Если он включен или это не помогает, то обновляем интернет обозреватель.
Если он включен или это не помогает, то обновляем интернет обозреватель.















