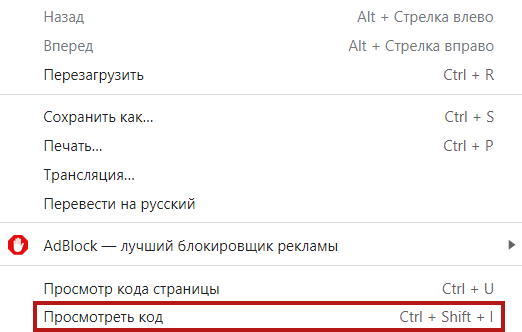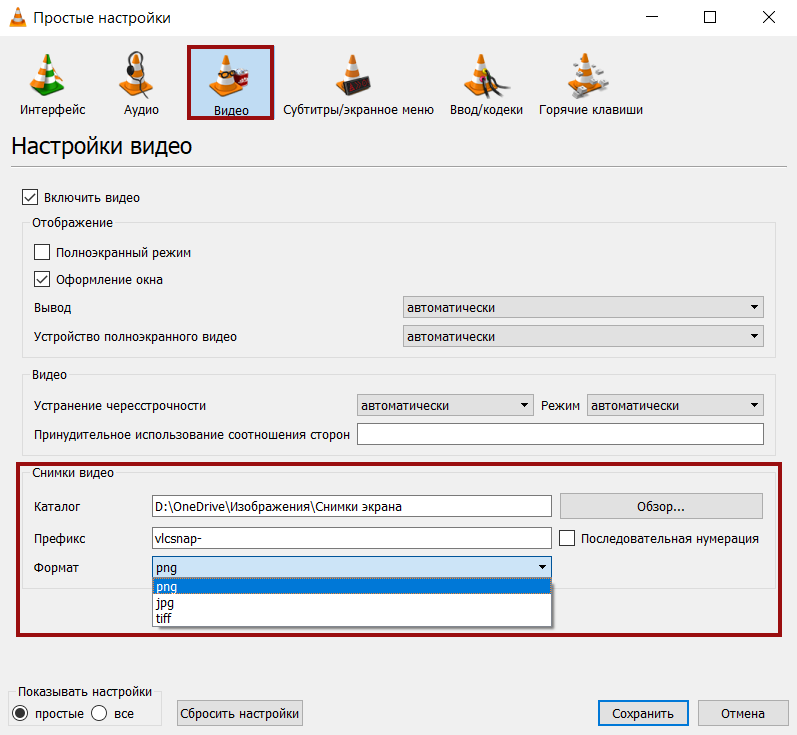Download Windows Speedup Tool to fix errors and make PC run faster
Capturing screenshots is a handy way to document and share information you want to make visible to others. By default, Windows OS features multiple options for taking high-resolution screenshots. These include keyboard shortcuts, Snipping Tool, etc. Having said that, you might have noticed, after capturing an image/screen from your Windows 11/10 computer its overall quality sometimes appears low. This occurs due to low resolution. If you want to get High-Resolution screenshots in Windows 11/10, make sure you do the following to enhance the clarity of your next screenshot.
The term resolution refers to the number of pixels (or dots per inch – DPI) per inch of the image. So, a higher resolution means improved quality.
In Windows 10, go to ‘Settings’, choose ‘System’ and then select ‘Display’.
Next, under ‘Screen and Layout’ section, click on ‘Advanced scaling settings’.
Now, turn the slider below ‘Let Windows try to fix apps, so they are not blurry’ from ‘off’ to ‘on’. Doing so will make apps on your main display look better.
Alternatively, you can enter a custom scaling size between 100-500. Following this, displays will be set to the custom scaling size you enter.
When done, hit the ‘Apply’ button to allow the changes to take effect.
In Windows 11, you will see the settings here:
Open Settings > System > Display > Custom scaling.
The above option has one shortfall – it can cause some texts, apps, and items to be unreadable if the display doesn’t support that size. Also, it might be hard to go back to the original settings.
Using GIMP
If you use GIMP, a free photo editing software, you can improve the quality of screenshots.
Read: How to Check and Change Image DPI in Windows.
Launch GIMP. If GIMP is not installed on your PC, download it from gimp.org.
Next, select ‘File’ and choose ‘Open’. Once done, highlight the screenshot of whose quality you would like to improve.
After that, select ‘Open’, choose the “Image” menu and check the box marked against ‘Scale Image’ option.
Now, find the resolution fields and change,
- X resolution
- Y resolution
When done, choose ‘Scale’ > ‘File’ and ‘Save’.
Save the changes when done.
High or enhanced resolution can make a significant difference in the image quality of a screenshot.
How do I take high quality screenshots on Windows 11?
To take high-quality screenshots on Windows 11, you can follow the aforementioned guides. However, if you are already all set, you can use the Print Screen button to get the job done. On the other hand, it is possible to capture HD screenshots using third-party apps and in-built utilities as well. For example, you can use the Snipping Tool to capture a screenshot.
How do I make my screenshots higher resolution?
No matter which monitor you use, the size of the screenshot will always be the same as the monitor. However, if you want to show everything in a bigger size, you can change the scaling level to 125% or 150%. It is possible to tweak the scaling level using Windows Settings.
Hope you like this tip!
PS: Gimphoto and GIMPshop come with GIMP reloaded with some useful plugins and resources. You may use one of these too.
Anand Khanse is the Admin of TheWindowsClub.com, a 10-year Microsoft MVP (2006-16) & a Windows Insider MVP (2016-2022). Please read the entire post & the comments first, create a System Restore Point before making any changes to your system & be careful about any 3rd-party offers while installing freeware.
Снимки экрана – это удобный способ документировать и делиться информацией, которую вы хотите сделать видимой для других. По умолчанию ОС Windows предлагает несколько вариантов снимков экрана с высоким разрешением. К ним относятся сочетания клавиш, Snipping Tool и т. Д. Сказав это, вы, возможно, заметили, что после захвата изображения/экрана с компьютера с Windows 10 его общее качество иногда кажется низким. Это происходит из-за низкого разрешения. Если вы хотите получить снимки экрана с высоким разрешением в Windows 10 , убедитесь, что вы делаете следующее, чтобы повысить четкость следующего снимка экрана.
Термин разрешение относится к числу пикселей (или точек на дюйм – DPI) на дюйм изображения. Таким образом, более высокое разрешение означает улучшенное качество.
Делайте скриншоты в высоком разрешении в Windows 10
Перейдите в « Настройки », выберите « Система » и затем выберите « Показать ».
Затем в разделе Экран и макет выберите « Расширенные настройки масштабирования ».

Теперь переместите ползунок под заголовком « Позвольте Windows попытаться исправить приложения, чтобы они не были размытыми » с « выкл.» на « на ». Это сделает приложения на вашем главном дисплее лучше.

Кроме того, вы можете ввести нестандартный масштаб в диапазоне от 100 до 500. После этого для дисплеев будет установлен введенный вами размер масштабирования.
Когда закончите, нажмите кнопку Применить , чтобы изменения вступили в силу.
У вышеуказанного параметра есть один недостаток – он может привести к тому, что некоторые тексты, приложения и элементы станут нечитаемыми, если дисплей не поддерживает этот размер. Кроме того, может быть трудно вернуться к исходным настройкам.
Если вы используете GIMP, бесплатное программное обеспечение для редактирования фотографий, вы можете улучшить качество снимков экрана.
Запустите GIMP. Если GIMP не установлен на вашем ПК, загрузите его с gimp.org .
Затем выберите « Файл » и выберите « Открыть ». Сделав это, выделите скриншот, качество которого вы хотите улучшить.
После этого выберите «Открыть», выберите « Изображение » и установите флажок « Масштабировать изображение ».

Теперь найдите поля разрешения и измените,
- Разрешение X
- Разрешение Y
Когда закончите, выберите Масштаб ’>« Файл »и« Сохранить ».
Сохраните изменения, когда закончите.
Высокое или повышенное разрешение может существенно повлиять на качество изображения на скриншоте.
Надеюсь, вам понравится этот совет!
PS : Gimphoto и GIMPshop поставляются с GIMP, загруженным некоторыми полезными плагинами и ресурсами. Вы можете использовать один из них тоже.
В современном мире визуальные материалы играют все большую роль, особенно в сфере информационных технологий. Один из важных аспектов работы с компьютером – создание скриншотов, которые позволяют сохранить контент с экрана для последующего использования. Однако, многие пользователи Windows 10 замечают, что качество скриншотов по умолчанию не всегда соответствует ожиданиям: они получаются нечеткими, с плохим разрешением или с искажениями.
Существует несколько причин, по которым качество скриншотов может быть низким. Во-первых, по умолчанию Windows 10 использует стандартные настройки сохранения скриншотов с уровнем сжатия, что может негативно сказываться на качестве изображения. Во-вторых, разрешение экрана может неоптимально согласовываться с разрешением сохраняемого скриншота, что приводит к искажению картинки. Кроме того, настройки графического драйвера и отображение шрифтов могут также оказывать влияние на качество скриншота.
Однако, не стоит отчаиваться! Существует несколько способов настройки и исправления качества скриншотов на операционной системе Windows 10. В этой статье мы рассмотрим различные методы, которые помогут вам получить четкие, высококачественные скриншоты с вашего компьютера. Мы расскажем, как изменить настройки сжатия изображения, оптимизировать разрешение экрана, настроить графический драйвер и другие полезные советы и рекомендации.
Если вам важно качество изображений и вы хотите получить максимум от своего опыта работы с компьютером, не пренебрегайте настройками качества скриншотов на Windows 10. Следуя нашим советам, вы сможете настроить свою систему таким образом, чтобы получать четкие, высококачественные скриншоты без нежелательных искажений и сжатия изображения.
Почему скриншоты Windows 10 оставляют желать лучшего?
При использовании операционной системы Windows 10, пользователи иногда сталкиваются с проблемами, связанными с качеством скриншотов. Существует несколько причин, по которым скриншоты Windows 10 оставляют желать лучшего:
- Снижение качества изображения: При создании скриншота в Windows 10, качество изображения может снижаться, особенно если скриншот содержит текст или графический контент. Это может привести к размытым или пикселизированным скриншотам, что затрудняет чтение или использование полученных изображений.
- Проблемы с разрешением: Скриншоты Windows 10 могут иметь неправильное разрешение, что может привести к искажению изображения. Например, скриншот сделанный на мониторе с высоким разрешением может быть неправильно масштабирован на мониторе с низким разрешением, что приводит к потере качества изображения.
- Ограничения формата изображения: Windows 10 по умолчанию сохраняет скриншоты в формате PNG, который является сжатым форматом изображения. Это может привести к ухудшению качества изображения, особенно если на скриншоте содержится много деталей или цветов.
- Проблемы с графическим драйвером: Иногда проблемы с графическим драйвером могут влиять на качество скриншотов Windows 10. Неактуальный или поврежденный драйвер может вызывать артефакты, искажения или другие проблемы с изображением.
Для улучшения качества скриншотов в Windows 10 можно рассмотреть несколько рекомендаций и настроек. Во-первых, можно изменить формат сохранения скриншотов на более подходящий формат, такой как JPEG, который сохраняет изображение с меньшей потерей качества. Также можно проверить обновления графических драйверов и установить актуальные версии для вашего устройства. Кроме того, можно изменить разрешение экрана или использовать программы сторонних разработчиков для создания скриншотов с более высоким качеством.
Причины низкого качества скриншотов в Windows 10
1. Использование низкого разрешения: Одной из причин низкого качества скриншотов в Windows 10 может быть использование низкого разрешения экрана. Если разрешение экрана недостаточно высокое, то скриншоты могут выглядеть размыто или пикселизировано. Рекомендуется проверить и настроить разрешение экрана для получения более качественных скриншотов.
2. Неоптимальные настройки скриншотов: По умолчанию, Windows 10 сохраняет скриншоты в формате PNG при 96 dpi (точек на дюйм). Однако, для получения более качественных скриншотов, можно изменить настройки сохранения в формате JPEG с более высоким качеством. Также, можно изменить настройки dpi для сохранения скриншотов с более высоким разрешением.
3. Проблемы с видеокартой или драйверами: Если у вас установлена устаревшая версия драйверов видеокарты или возникают проблемы с видеокартой, это может привести к низкому качеству скриншотов. Рекомендуется обновить драйверы видеокарты до последней версии или проверить наличие проблем с самой видеокартой.
4. Низкое качество загружаемых изображений: Если скриншоты сохраняются с отличным качеством, но после загрузки на веб-сайт или передачи через мессенджер, качество снижается, то причиной может быть сжатие изображений. Некоторые программы или платформы автоматически сжимают изображения для уменьшения размера файла, что может приводить к потере качества. Рекомендуется проверить настройки сжатия изображений или использовать специальные инструменты для сохранения высокого качества изображений.
5. Проблемы с экранной записью: Если вы используете программу для записи экрана вместо стандартной функции скриншота Windows 10, то низкое качество скриншотов может быть связано с неправильными настройками программы записи или с ограничениями самой программы. Рекомендуется проверить настройки экранной записи и рассмотреть альтернативные программы для получения более качественных скриншотов.
У пользователей часто возникает вопрос: «Как сделать качественный скриншот экрана?». Главная проблема заключается в качестве изображения и в том, что люди подолгу ищут рабочий метод по захвату скрина. В этой статье мы собрали лучшие способы по созданию изображений с компьютера и мобильного телефона. А также вы найдете здесь советы по правильному оформлению полученных картинок.
Содержание:
- Скриншот: что это и для чего
- Как сделать качественный скриншот экрана на компьютере
- Как сделать качественный скриншот из видео
- Как сделать качественный скриншот экрана на телефоне
- Как делать скриншоты электронного письма
- Как оформить скриншот
- Заключение
Скриншот: что это и для чего
Скриншот — это фотография или снимок экрана, сделанный без использования дополнительной техники: телефона или камеры.
Скриншоты используются в разных целях:
- Донести информацию до коллег, друзей или специалистов и найти решение.
- Разнообразить презентацию, письмо, техническое задание или текст.
- Сохранить информацию, чтобы оценить исходные данные с изменениями.
Мы каждый день создаем скрины переписок, сообщений и заметок. Так работает человеческий мозг — он лучше запоминает визуальную информацию.
Формат скриншота
Формат скриншота очень важен, так как плохое качество или смазанная размытая картинка не даст четкого представления о том, что вы хотите показать человеку.
PNG — графический формат, который сохраняет изображение без потери качества. Его минусом считается сравнительно большой размер файла.
JPEG — этот формат сжимает изображение с определенными потерями в качестве.
GIF — формат, который поддерживает прозрачность и анимацию. Данные сжимаются без потери качества.
Если для вас важно сохранить качество скриншота — используйте формат PNG. Чтобы конвертировать файл JPEG в PNG, загрузите исходник в сервис Online-Convert, выберите желаемое качество изображения и сохраните скриншот к себе на ПК.
Как сделать качественный скриншот экрана на компьютере
В этом разделе мы подробно расскажем, как делать скриншоты на компьютере: с помощью программ, встроенных функций, а также поможем разобраться в настройках ПК.
Стандартные программы-скриншотеры
На всех ПК стоят операционные системы, которые поддерживают различные варианты захвата экрана. Разберем несколько стандартных решений, как делать скрины на компьютере или ноутбуке.
Программа «Ножницы»
Стандартное приложение Windows. Разработчики обещают с новым обновлением Win10 удалить эту программу и перенести все возможности в «Набросок на фрагменте экрана».
«Ножницы» могут сделать скриншот всего экрана, отдельного фрагмента или активного окна. Полученное изображение можно сохранить на компьютере или отправить его по почте.
Чтобы включить программу «Ножницы», зайдите в меню «Пуск» — «Стандартные Windows» и найдите из списка нужный вариант. По-другому программу можно найти через поиск в панеле задач: вводите название приложения и нажимаете на открывшуюся иконку.
На скриншоте показан экран ноутбука с открытой программой «Ножницы»:
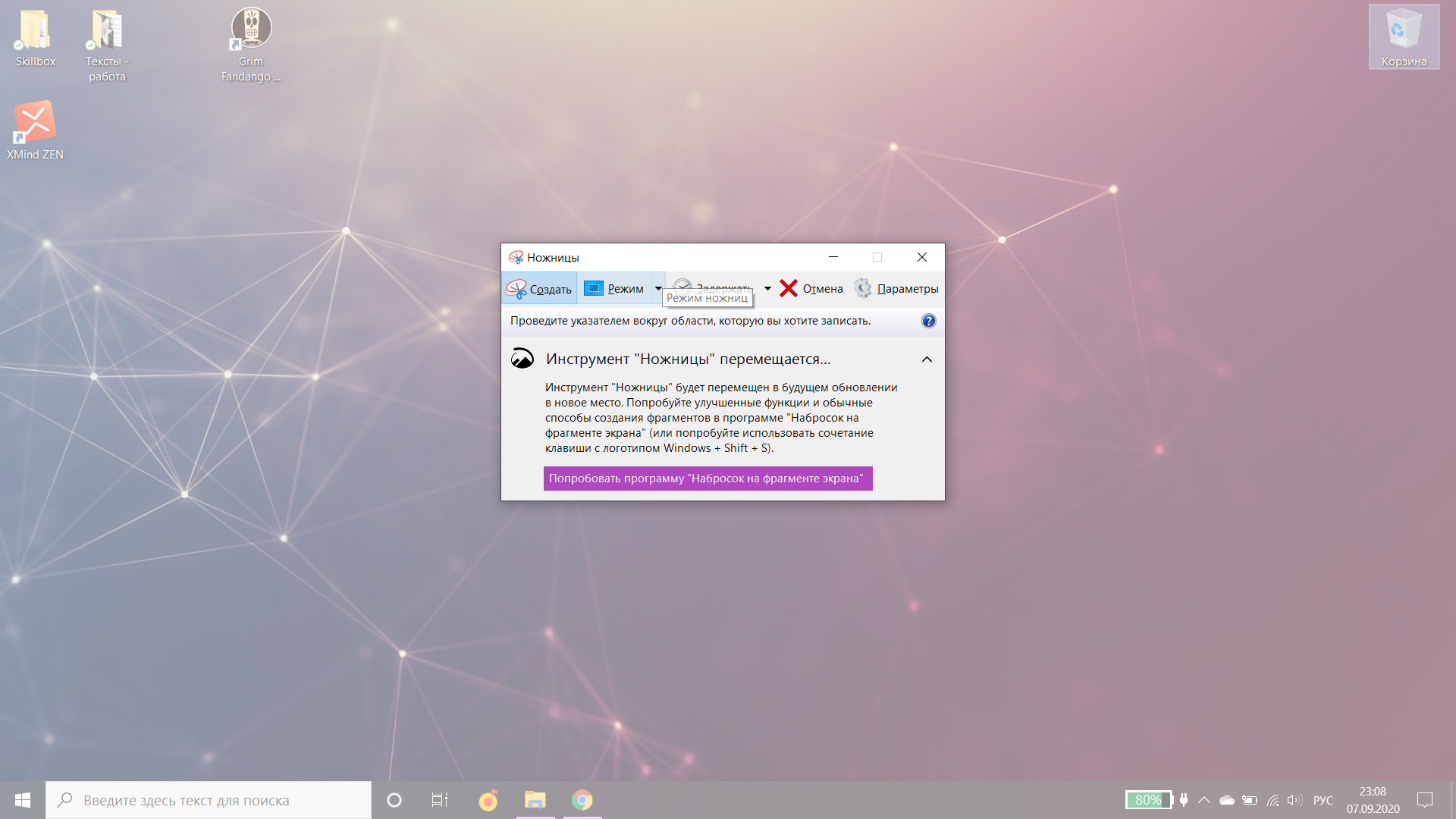
Программа «Набросок на фрагменте экрана»
Новое приложение «Набросок на фрагменте экрана» имеет существенное отличие от предыдущей программы: можно создавать фрагменты прямоугольной или произвольной формы, а также создавать скриншоты всего экрана и активного окна.
Скриншот экрана ноутбука с программой «Набросок на фрагменте экрана»:
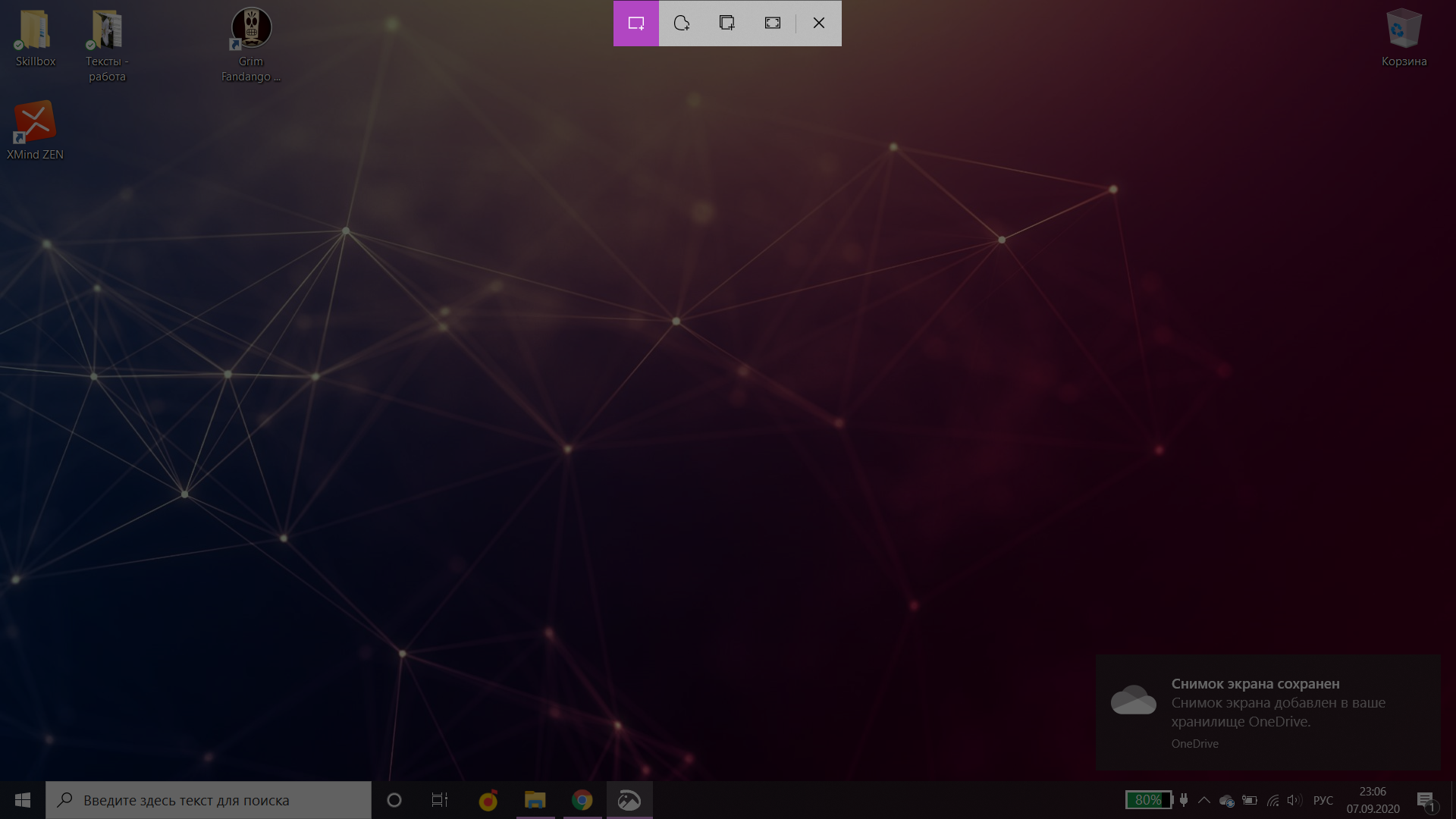
Чтобы сделать скриншот, нажмите сочетание клавиш: Win + Shift + S или зайдите в программу через «Пуск».
Результат выбора произвольного фрагмента:
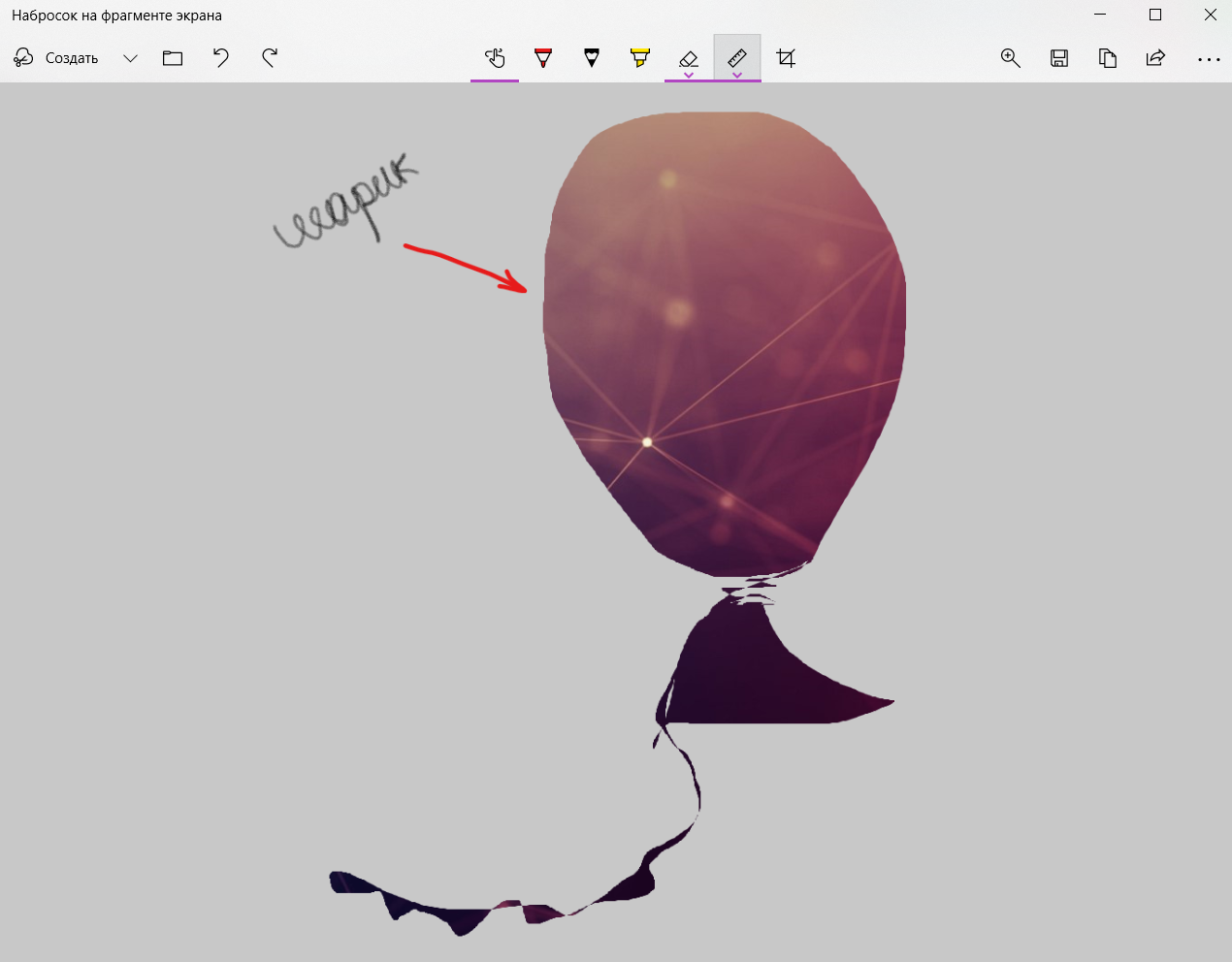
Горячие клавиши
На каждом компьютере можно настроить горячие клавиши, чтобы делать скриншоты экрана.
Включение функции Print Screen на Win10:
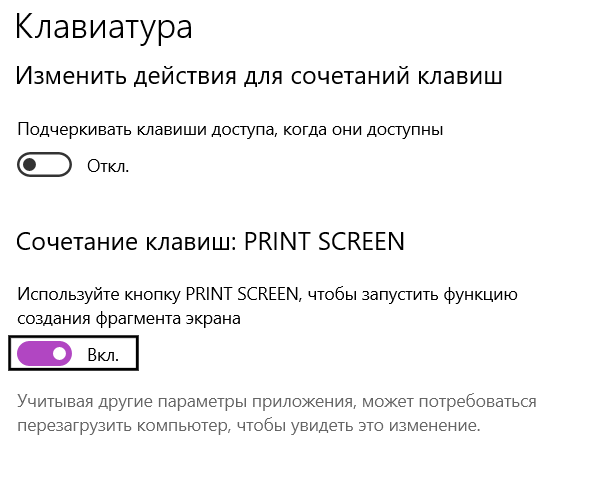
Сочетание клавиш для видеоигр в параметрах Win10:
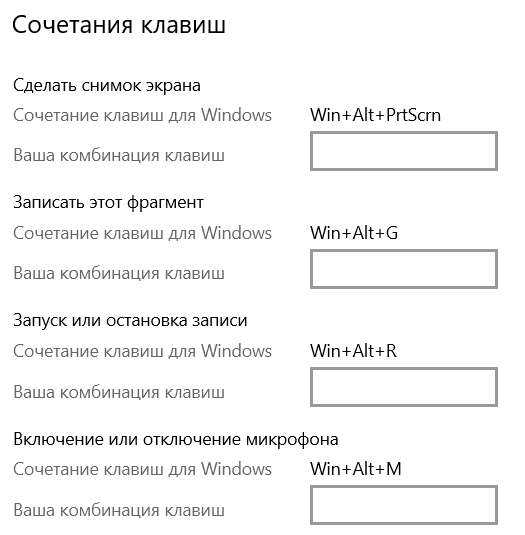
Win/Fn + PrtScr
Сочетание клавиш: Win + PrtScr на компьютере и Fn + PrtSc для ноутбука.
Сочетание кнопок показано на клавиатуре:
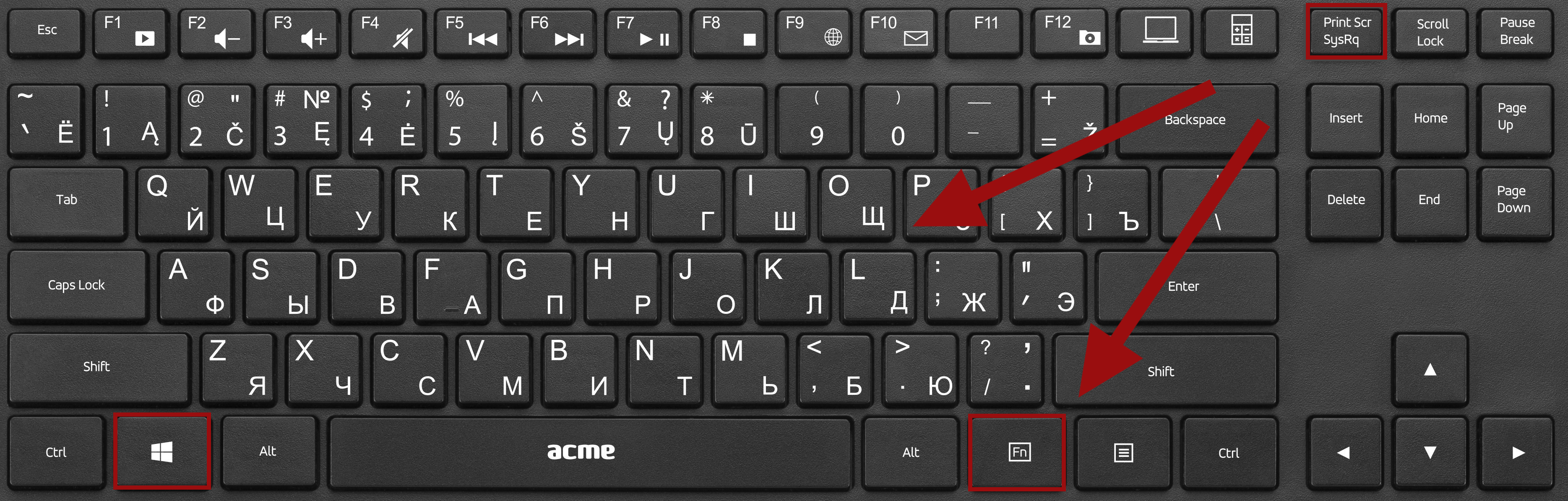
Это самый простой способ сделать скриншот, если вы не пользуетесь программами. Снимок сохраняется в папке «Изображения» или «Снимки экрана» в формате PNG.
PrtSc + Paint
Клавиша Print Screen автоматически делает снимок экрана, но эта функция не открывает приложение, в котором можно было бы работать с полученным изображением. Система даже не сохранит ваш скрин, а только скопирует в буфер обмена. Включаем Paint (стандартная программа Windows) и нажимаем на кнопку «Вставить» либо используем сочетание клавиш: Ctrl + V.
Важно! Paint можно заменить любым другим редактором, которым вы привыкли пользоваться.
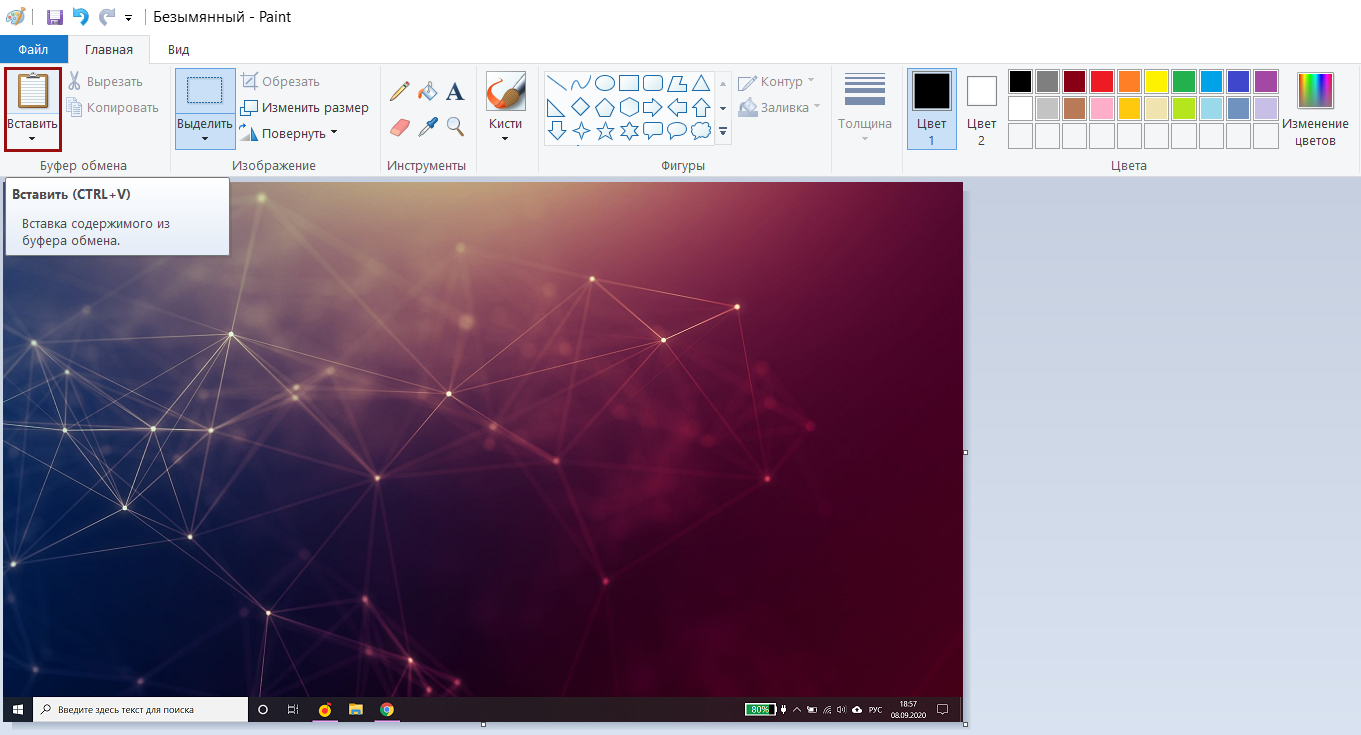
Alt + PrtScr
Комбинация клавиш Alt + PrtScr позволит сделать скриншот активного окна и скопировать его в буфер обмена. Вам нужно воспользоваться любым графическим редактором и через него сохранить полученный скрин.
Сочетание кнопок показано на клавиатуре:
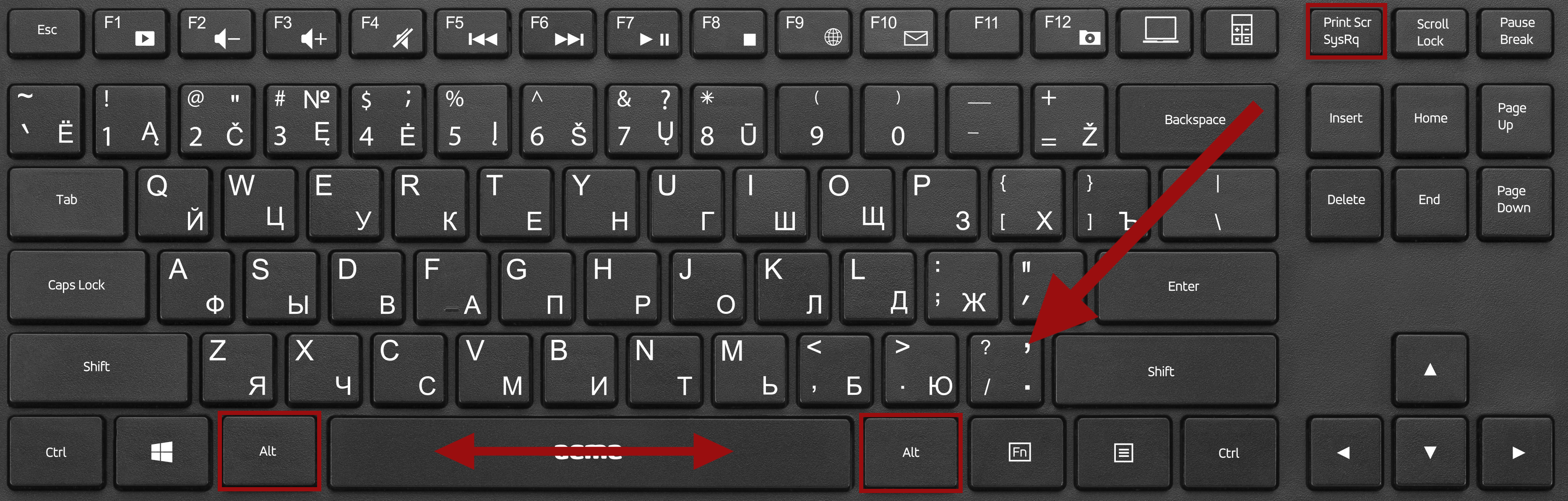
Пример работы сочетания клавиш:
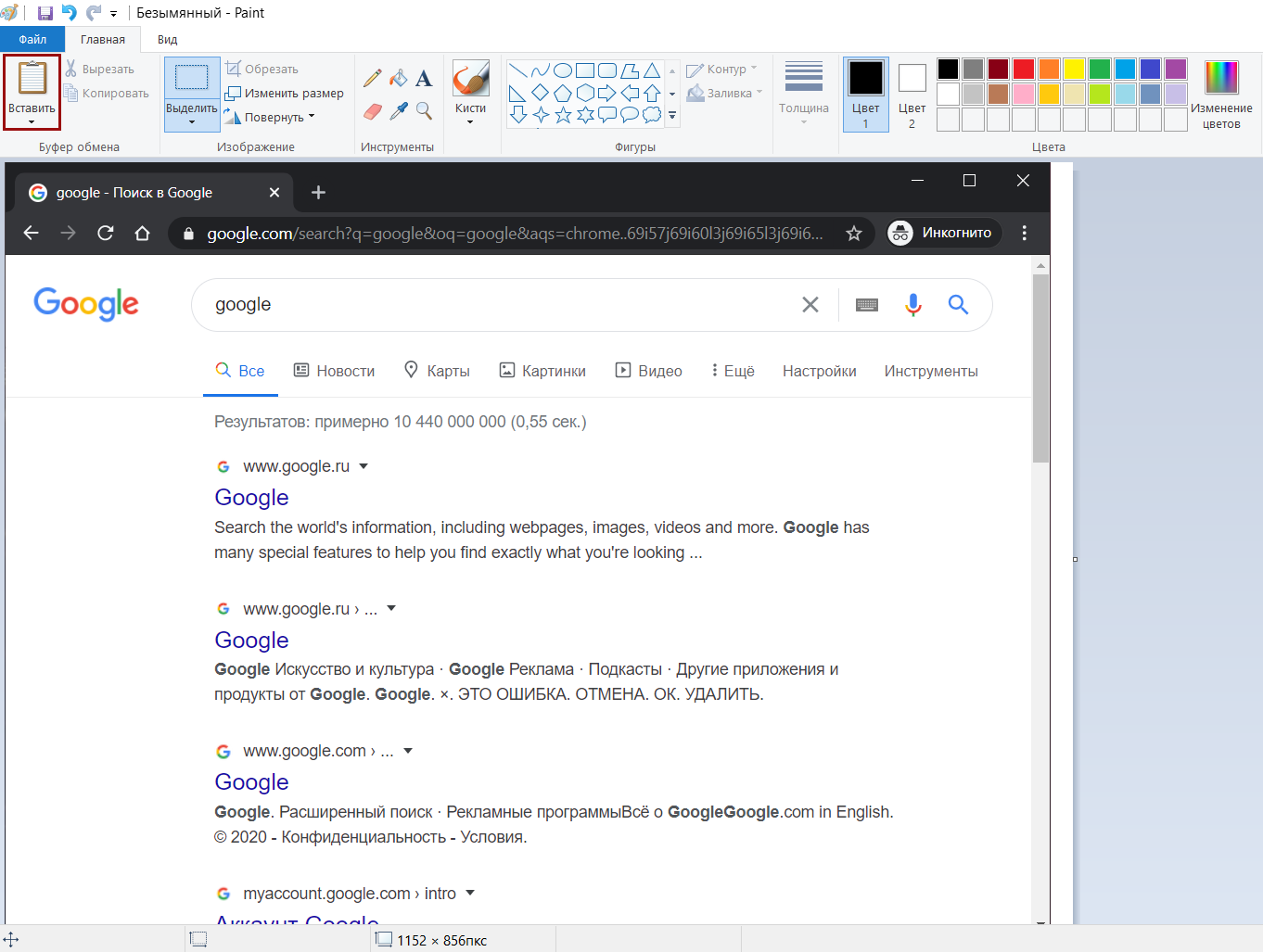
Важно! О том, какие горячие клавиши используются для продукции Apple, прочитайте в справке по компьютерам Mac.
Внешние программы-скриншотеры
В интернете можно найти большое количество скриншотеров. Мы в работе пользуемся: Monosnap, LightShot, Joxi.
Остановимся на Monosnap и подробно разберем его возможности и настройки. Программу можно скачать на компьютер или использовать расширение в браузере Chrome.
Monosnap может сделать скрин всего экрана, фрагмента, снимок всей страницы или только ее части, а также вести запись видео.
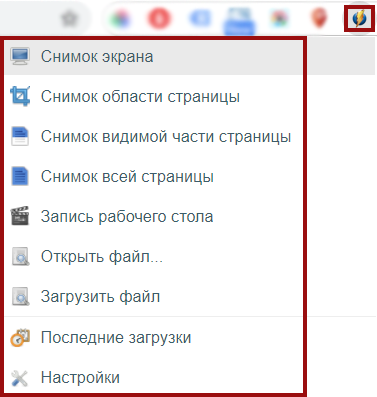
Возможности программы на ПК с горячими клавишами:
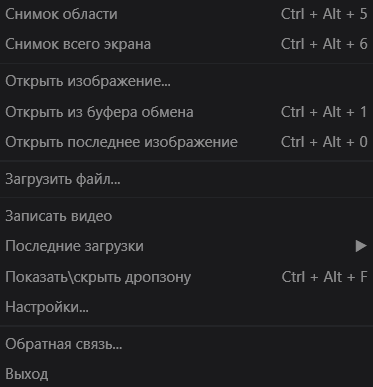
Также вы можете открыть файл в редакторе или загрузить его в буфер обмена. Но перед тем, как создавать скрины, давайте разберем настройки.
В приложении можно выбрать, где и в каком формате сохранять файлы, а также какими горячими клавишами пользоваться.
Параметры сохранения изображений и шаблонов имени:
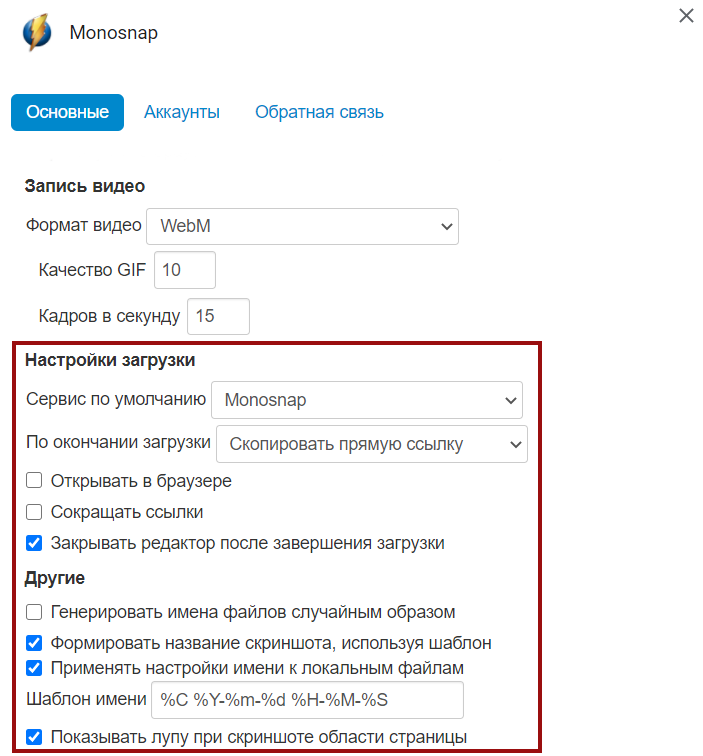
Действия, которые можно выполнить после создания скриншота: открыть в редакторе, сохранить на жестком диске или загрузить в буфер обмена.
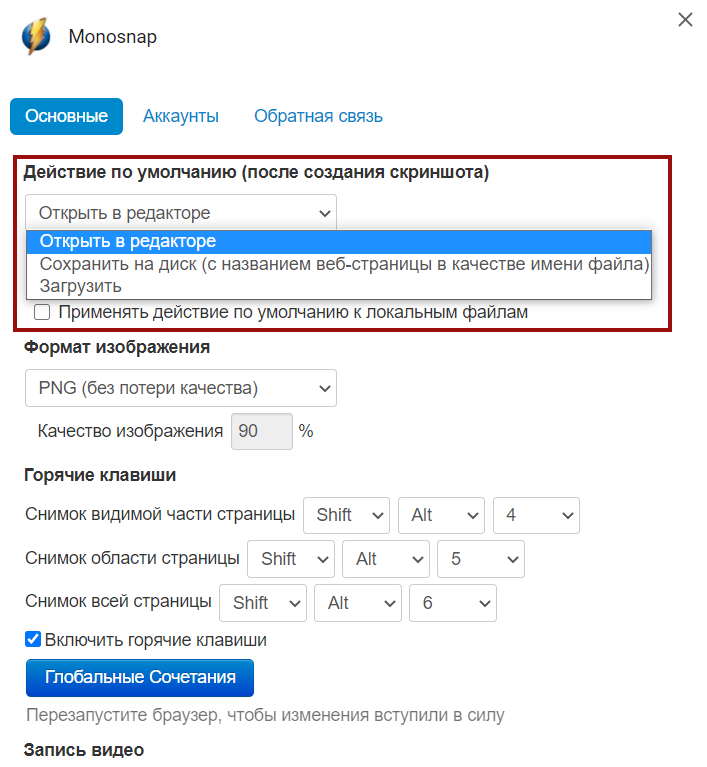
Выбор формата и сочетание клавиш:
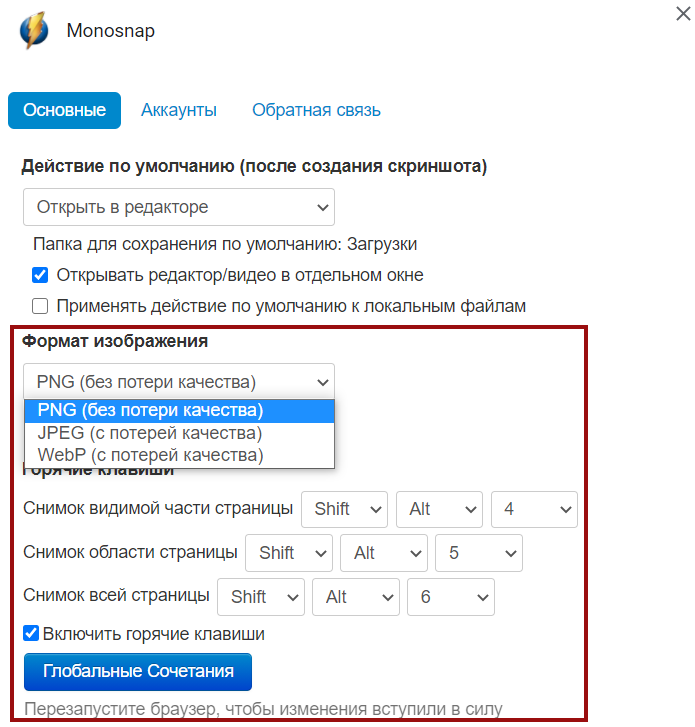
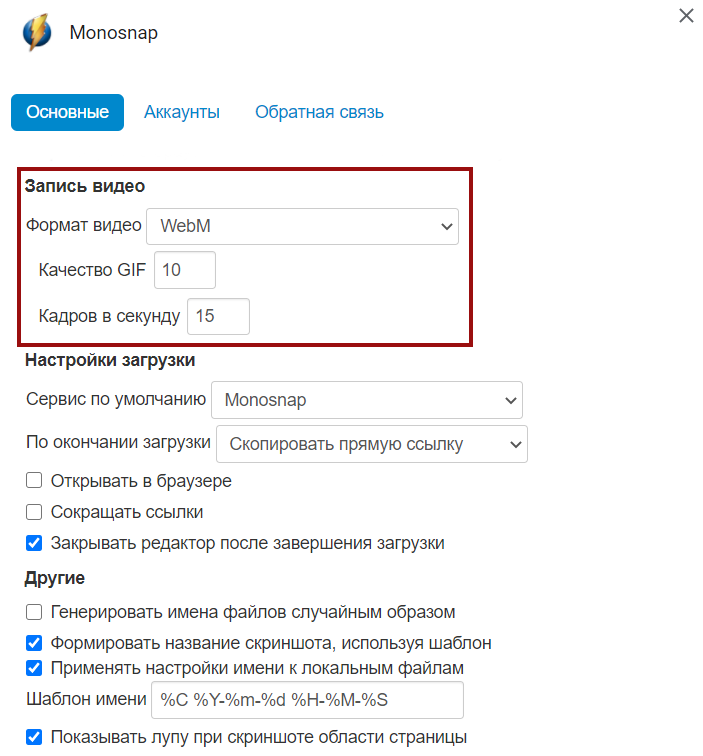
В настройках программы для ПК добавьте функцию, которая убирает курсор с изображения. На большинстве скриншотов он будет лишним элементом.
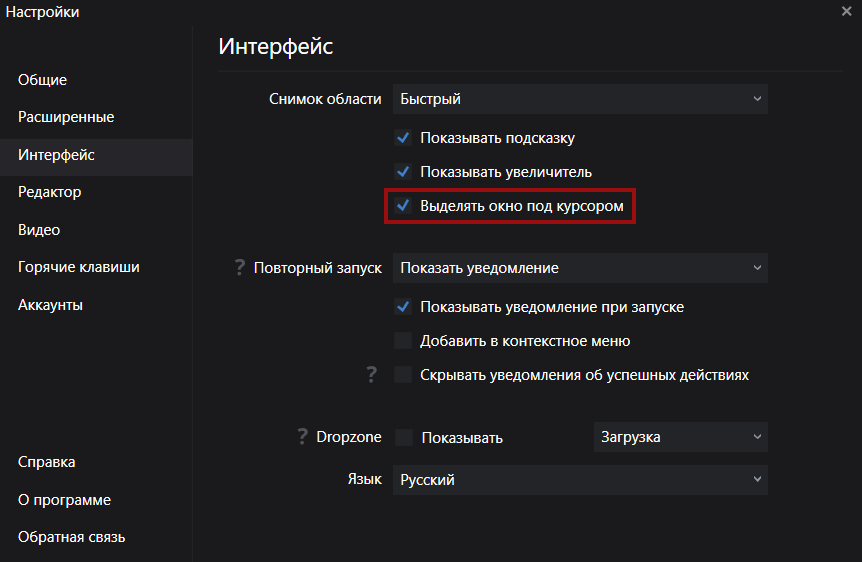
Пример работы скриншотера для захвата фрагмента — используется прямоугольный формат с подсказками горячих клавиш:
Вариант работы скриншотера для захвата всей страницы:
Как сделать скриншот экрана онлайн
Разберем способы, как сделать качественный скриншот, без установки расширений и программ.
С помощью онлайн-сервиса
Существует несколько сервисов, которые помогают создать скриншот страницы сайта, не посещая его. Достаточно вставить ссылку на сайт, добавить настройки и скачать скриншот себе на ПК.
Рассмотрим сервис Snaggy, на котором очень создать и отредактировать сундуки сайта. Он позволяет быстро сделать снимок любого окна и поделиться ссылкой на него. Также здесь есть свой веб-редактор изображений и облачное хранилище скриншотов.
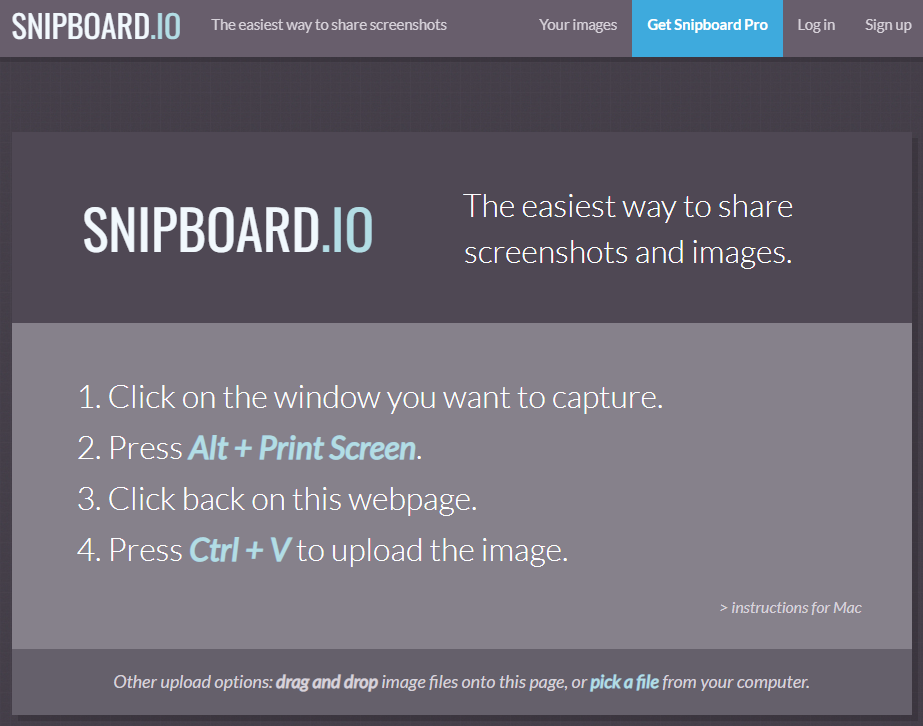
Преимущество — очень простой интерфейс. Инструкция на главной странице.
- Перейдите в окно, которое вы хотите снять.
- Нажмите Alt+Print Screen.
- Вернитесь на главную Snaggy.
- Нажмите Ctrl+V, чтобы загрузить изображение — и получите ссылку.
- При необходимости отредактируйте скриншот с помощью встроенных инструментов Snaggy. Редактор позволяет обрезать картинку, добавить текст или нарисовать что-нибудь на ней. Поддерживаются горячие клавиши.
Недостаток Snaggy — большое количество рекламы.
Результат работы сервиса на примере случайной страницы сайта.
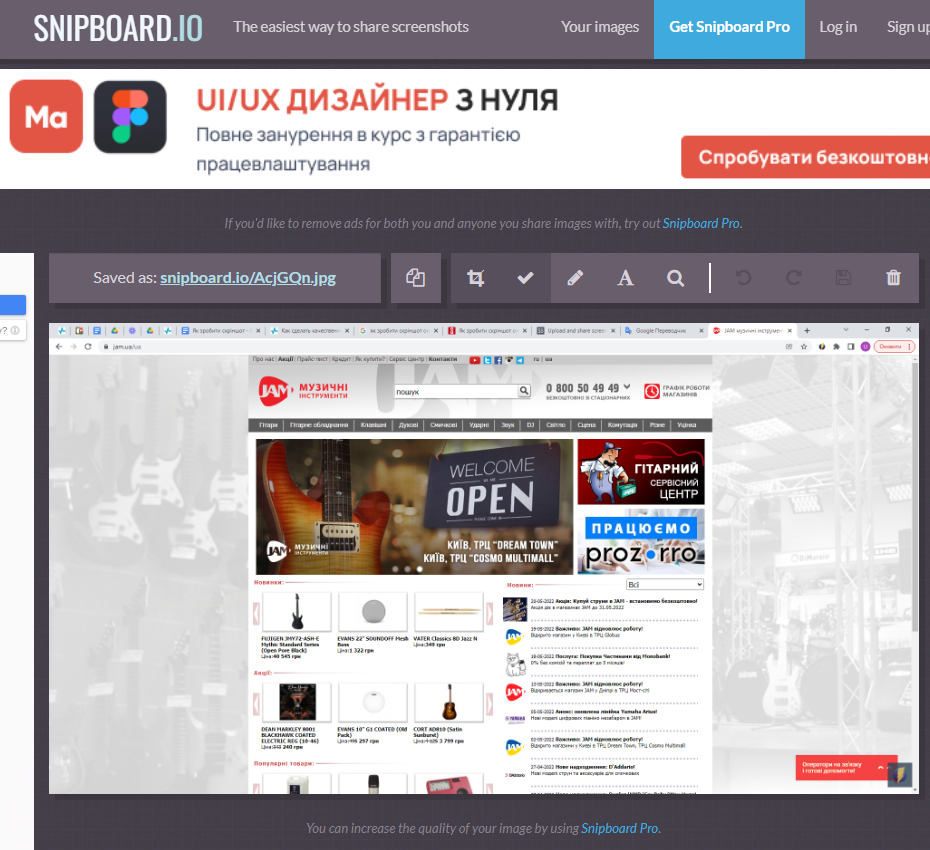
С помощью функции браузера «Просмотреть код»
Если вам нужно сделать скриншот сайта, на котором есть много изображений и мелкого текста, то обычные способы не помогут. Мы предлагаем сделать скриншот отличного качества прямо на сайте при помощи функции просмотра кода.
Как сделать скриншот на сайте:
- Зайдите на страницу, на которой нужно сделать скриншот.
- Нажмите правую кнопку мыши или используйте клавиши Ctrl+Shift+I, в появившемся меню выберите параметр «Просмотреть код».
- Далее следуйте инструкциям из видео:
Как сделать качественный скриншот из видео
Скриншот из видео можно сделать с помощью сторонних программ и горячих клавиш, рассмотренных нами выше.
Но есть несколько возможностей сделать качественный скриншот из видео, при этом не боясь, что вы добавите лишние элементы при обрезке изображения.
Скриншот из видеоплеера
Заходим в настройки своего видеоплеера и ищем нужный функционал — сохранить скриншот, изображение или кадры.
VLC Media Player
VLC Media Player — это многофункциональный плеер для просмотра фильмов и клипов. Здесь вы найдете большое количество настроек аудио, видео и субтитров.
Включаем настройки видеоплеера, устанавливаем каталог для сохранения кадров и выбираем формат:
Чтобы сделать скрин, используем горячие клавиши. Вы можете установить любое удобное для вас сочетание или применять стандартные настройки:
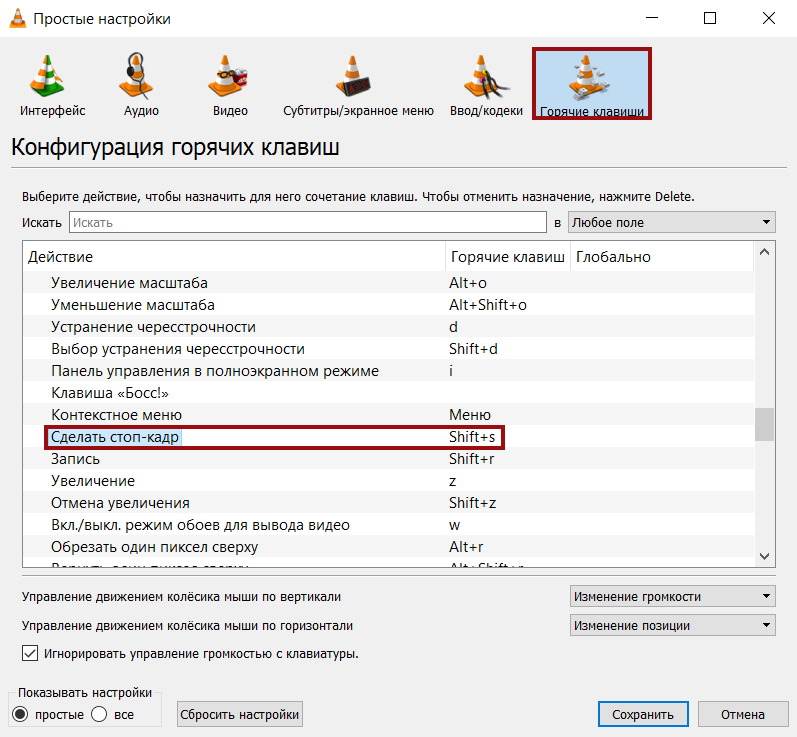
Скриншот из видео на YouTube
Если вам нужно сделать скриншот ролика на видеохостинге YouTube, можете установить расширение для браузера — Screenshot YouTube. Это приложение, которое встраивается в проигрыватель YouTube.
Пример того, как сделать качественный скриншот ролика через Screenshot YouTube:
Как сделать качественный скриншот экрана на телефоне
На смартфоне скриншоты можно сделать, используя предусмотренные производителем сочетания кнопок или манипуляций с сенсорным экраном, а также с помощью сторонних приложений.
Стандартная функция в смартфоне
Первый вариант. Для захвата всего экрана мобильного телефона на Android используйте сочетание кнопок: Громкость «-» + «Блокировка/Выключение смартфона». На некоторых смартфонах скриншот можно сделать удерживанием кнопки «Показать запущенные приложения». Для Samsung и iPhone — «Блокировка» + «Home».
Второй вариант. В последних версиях ПО появилась шторка «Панель быстрых настроек», в которой можно настроить ярлык «Снимок экрана». В примере показано использование этого ярлыка:
Приложения-скриншотеры
Готовый скриншот необходимо обработать: обрезать края или добавить элемент. Для этого вам понадобится редактор изображений. Мы предлагаем использовать приложения, в которых можно создать скрин и отредактировать его.
Скриншот Легкий
Скриншот Легкий — многофункциональный скриншотер: снимок экрана, сайта и прокрутки, также доступна возможность записи видео.
В приложении есть редактор изображений и большое количество настроек. В скринкасте ниже показаны все возможности скриншотера:
Screen Master
Screen Master — приложение для захвата экрана и веб-страниц. Перед началом рекомендуем выставить необходимые параметры — это довольно быстро, поскольку вариантов настроек не так много. Здесь также есть удобный редактор изображений.
В обзоре приложения показан весь функционал скриншотера:
Как делать скриншоты электронного письма
Конечно, вы можете воспользоваться любым из предложенных выше способов, но у нас есть предложение получше. Сервис, который решит проблему с тем, как сделать качественный скриншот электронного письма целиком — бесплатное расширение для Chrome от SendPulse.
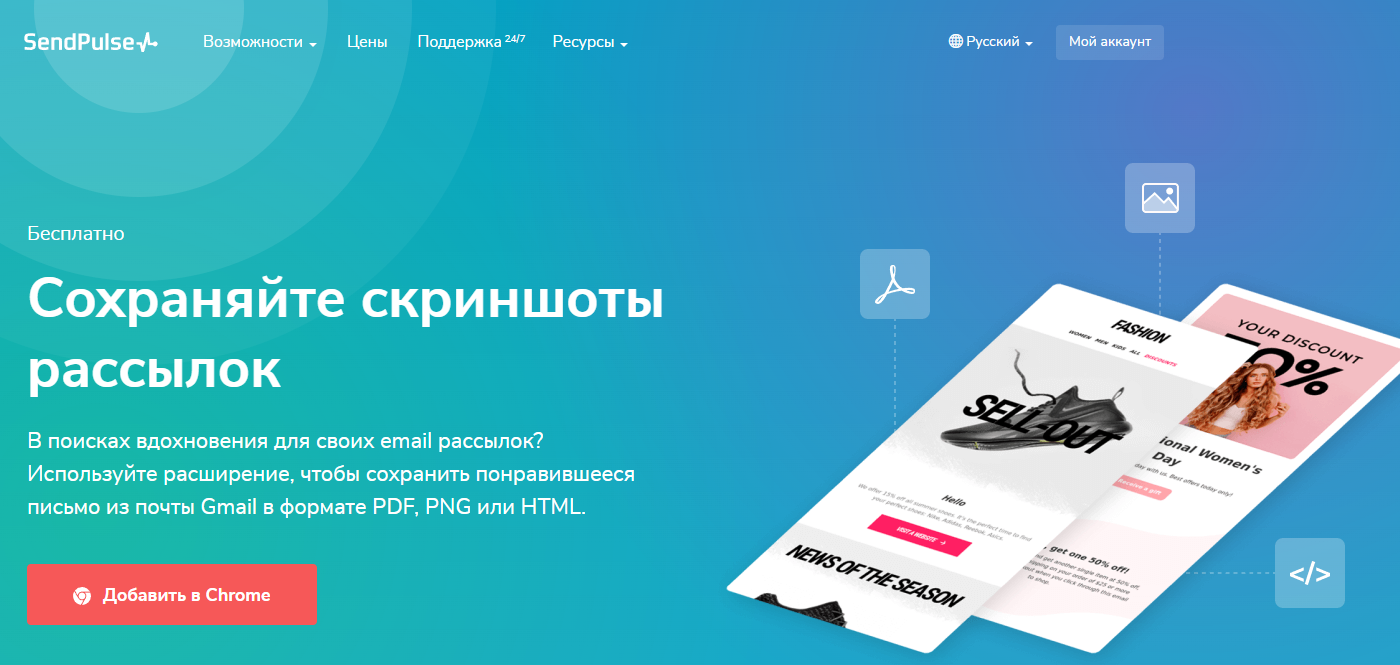
Преимущества:
- Выбор форматов для сохранения скриншота— PDF, PNG, HTML.
- Прост в использовании.
- Письмо загружается в высоком разрешении.
- Не нужно обрезать лишние края.
Ниже показан принцип работы с расширением от SendPulse:
Как оформить скриншот
Правильно оформленный скриншот будет гармонично смотреться в вашей статье или письме. Читателю не придется всматриваться в картинку, чтобы понять ваш посыл. Поэтому давайте разберемся, как правильно оформить изображение.
Как правильно обрезать скриншот
Изображение не должно содержать лишних элементов: темные края, как и обрезанный текст или картинки испортят все впечатление.
Пример хорошего и плохого скриншота. В первом варианте текст не наезжает на края, он легко читается. Во втором — текст обрезан, это бросается в глаза и отвлекает от главной мысли, которую нужно донести человеку.
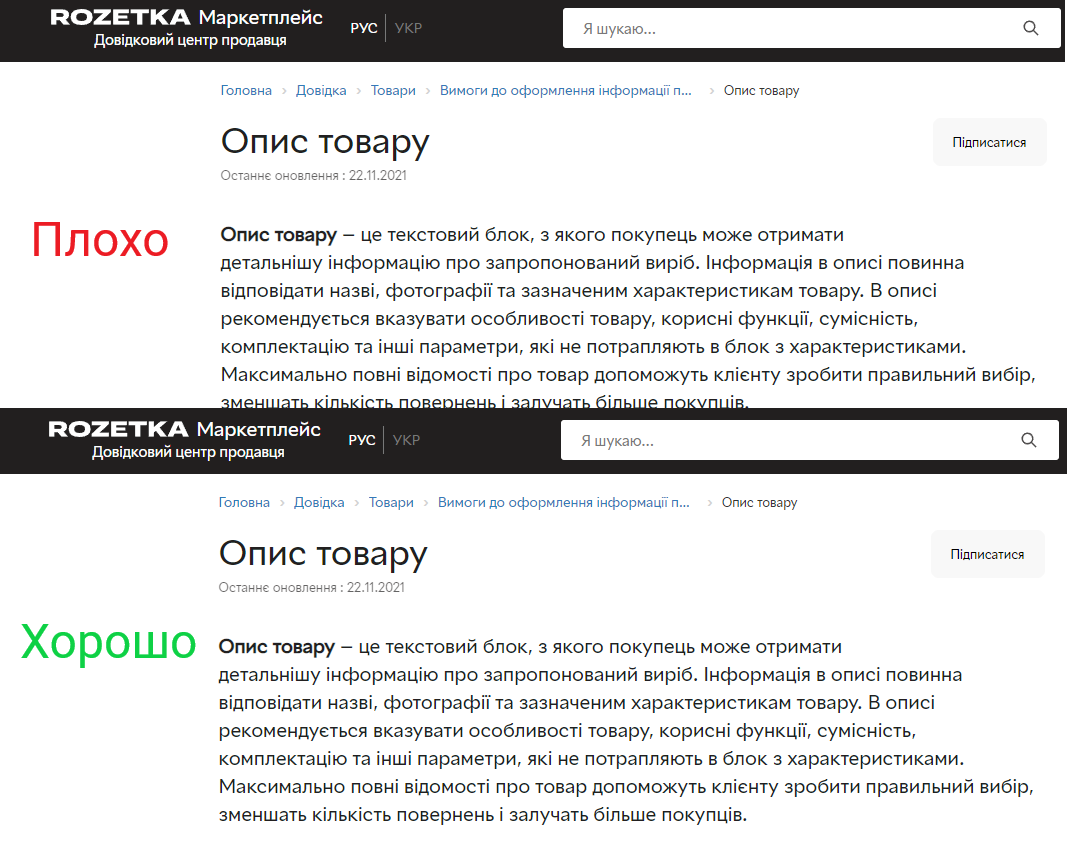
Советы:
- Текст или изображение не должны наезжать на край.
- Централизуйте картинку, чтобы края были одинаковые со всех сторон.
А здесь показаны правильные и неправильные варианты обрезки краев скриншота.
Изображение обрезано точно по краям:
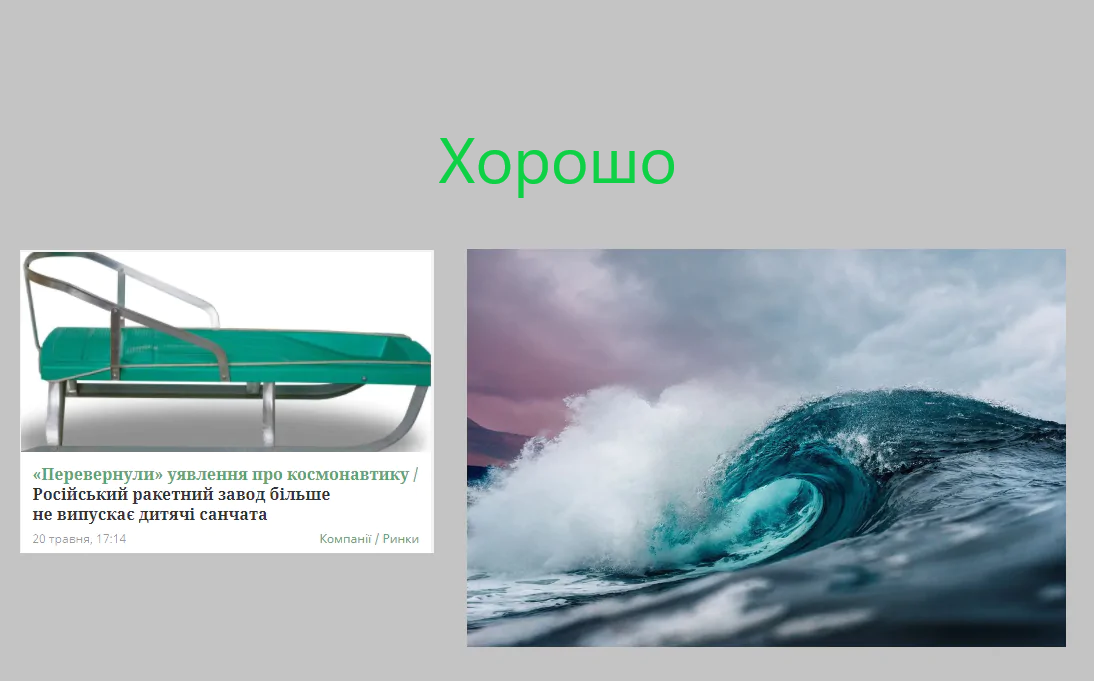
А здесь скриншоты обрезаны криво. В обоих случаях на скриншоте фон неоднородный — не дает читателю сфокусироваться на основной картинке.
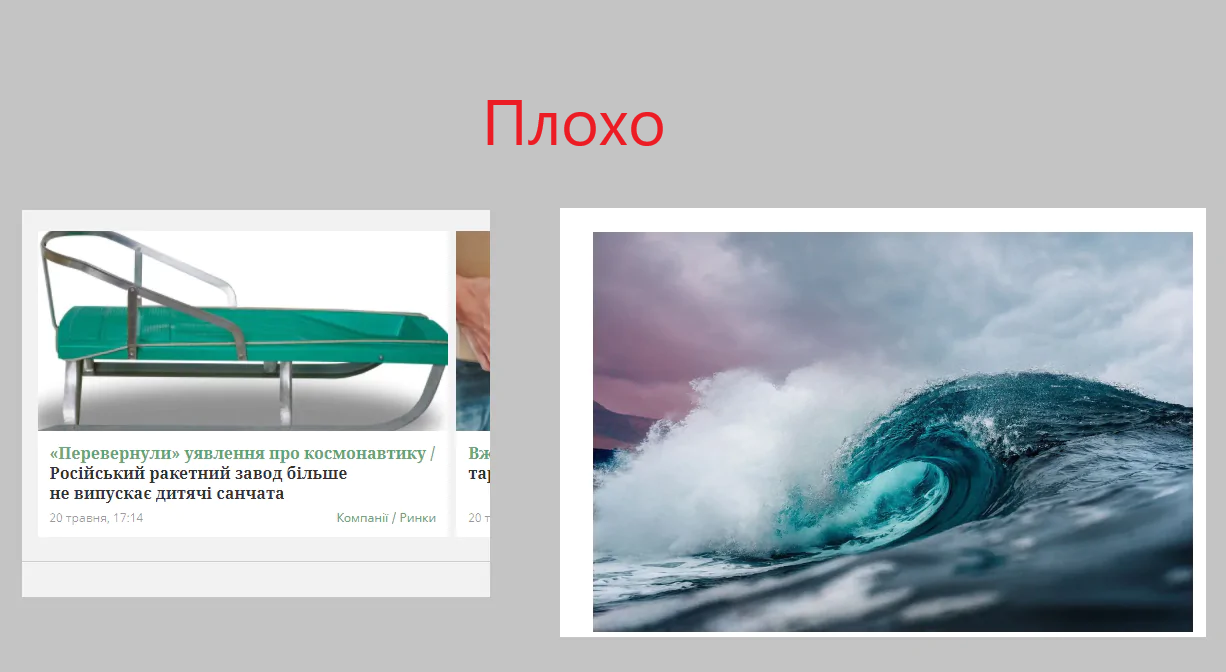
Как выделить элементы на скриншоте
Чтобы привлечь внимание человека или указать на нужные объекты, используют выделение элементов на скриншоте — это может быть стрелка, линия, окружность, прямоугольник, цифра или надпись.
Вы можете добавить оформление в любом графическом редакторе или внешнем скриншотере.
Например, в программе Monosnap можно сделать выделение области на общем фоне. Чтобы включить эту функцию, зажмите Alt и наведите на объект. В обзоре показываем, как это работает:
Давайте посмотрим, как правильно выделить элементы — лишние данные закрашены, важные блоки выделены красным, а стрелка указывает, на что нужно обратить внимание. Пример показывает название, стоимость и ссылку на товар. А длина кровати важна для высоких людей.
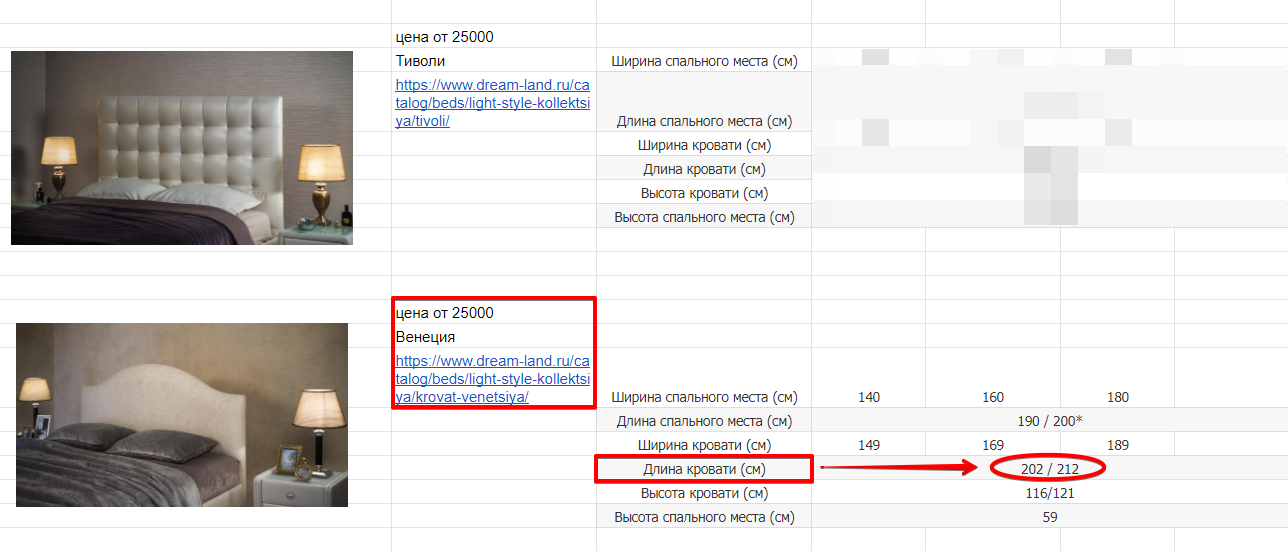
А теперь рассмотрим тот же пример, но с неправильным оформлением — бессмысленные стрелки, нечеткое выделение элементов, закрашенные данные и красные линии перекрывают информацию.
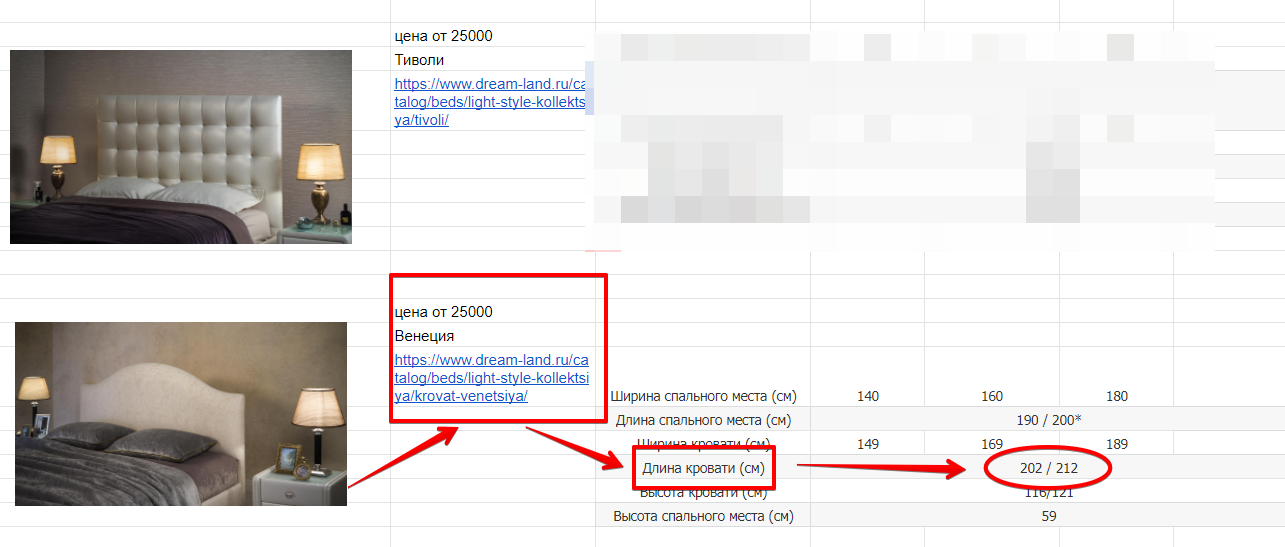
Рекомендации по оформлению скриншота:
- Не используйте большое количество элементов выделения на скриншоте.
- Выбирайте всегда один цвет и толщину выделения.
- Следите за краями скриншота.
- Соблюдайте симметрию и пропорции.
- Закрывайте конфиденциальную информацию.
Заключение
В этой статье мы рассмотрели эффективные варианты захвата изображения. Вам остается лишь выбрать те, которые вам больше нравятся.
Итоги:
- На ПК есть предусмотренные по умолчанию способы захвата скриншотов.
- Сторонние программы могут записывать видео и дают возможность редактировать скриншот.
- Для быстрой работы можно воспользоваться онлайн-сервисами.
- Чтобы сделать качественный скриншот, на котором есть мелкий шрифт, используйте функцию «Просмотреть код».
- Получить скрин из видео можно при помощи видеоплеера.
- Скриншот экрана телефона можно делать через встроенные функции или сторонние приложения.
- Скриншот электронного письма целиком делайте с помощью расширения от SendPulse.
- Оформлять скриншот нужно правильно — старайтесь сфокусировать взгляд читателя на важных моментах.
Используйте полученную информацию и создавайте качественные рассылки с помощью сервиса SendPulse!
Скриншот (от англ. screenshot) фиксирует содержимое экрана устройства. Бывает, что начинающие пользователи пытаются фотографировать экран компьютера камерой смартфона, но в этом случае неизбежны блики и искажения, из-за чего фотографии получаются нечеткими.
В этой статье мы рассмотрим, как сделать качественный скриншот экрана средствами операционной системы или с помощью сторонних приложений непосредственно на компьютере, работающем под управлением Windows, или смартфоне на Android.
Для чего нужен скриншот?
Скрины незаменимы во многих случаях, например:
- При обращении в техподдержку. Вместо того чтобы словами объяснять специалисту, какая проблема возникла на вашем устройстве, вы можете отправить в службу поддержки снимок экрана.
- Если вы создаете инструкцию по работе с какой-либо программой или сервисом, скрины наглядно продемонстрируют пользователям, какие действия необходимо совершить.
- Скриншот может служить вещественным доказательством. К примеру, чтобы подтвердить оплату, вам потребуется отправить продавцу скриншот перевода, так как деньги иногда поступают на счет получателя не сразу, а в течение нескольких дней.
- Киноманы могут сохранять в виде скриншотов кадры из любимых фильмов.
- Бывает удобно переслать часть переписки в мессенджерах в виде изображения.
- Порой требуется сохранить интересную картинку вместе с ее подписью либо важный комментарий.
Комьюнити теперь в Телеграм
Подпишитесь и будьте в курсе последних IT-новостей
Подписаться
Создание скриншотов стандартными средствами Windows
Простой способ сделать четкий скриншот – это использование клавиши Print Screen. При ее нажатии изображение всего содержимого экрана будет скопировано в буфер обмена, откуда его можно вставить в любую программу или документ. Например, в стандартный графический редактор Paint, где можно будет сохранить картинку, а также отредактировать ее – добавить какие-либо обозначения, надписи и т.д.
Если требуется поместить в буфер обмена только содержимое текущего окна, следует использовать комбинацию клавиш Alt + Print Screen. На ноутбуках часто, чтобы задействовать клавишу Print Screen (ее название может быть указано сокращенно – PrtSc), требуется удерживать клавишу Fn. В таких случаях надписи на кнопках Fn и PrtSc бывают сделаны одним цветом.
Еще более удобный вариант – сохранение снимка экрана в виде графического файла в формате PNG в папке «Изображения»⇒«Снимки экрана». Для этого используется сочетание горячих клавиш Win + Print Screen. При их нажатии экран на секунду станет темнее, а в папке «Снимки экрана» появится нужное изображение. Чтобы сохранить в виде файла только активное окно, нажмите комбинацию клавиш Win + Alt + Print Screen. Изображения будут сохранены в папке «Видео»⇒«Клипы».
Также в операционной системе Windows имеются специальные приложения-скриншотеры: «Ножницы» и более новый вариант программы для съемки скринов «Набросок на фрагменте экрана». Эти программы помогают сделать качественный скриншот любой выбранной области экрана, позволяют при необходимости установить задержку съемки, добавить на скриншот пометки и сохранить его в виде графического файла. Оба приложения можно запустить из меню «Пуск».
Для быстрого создания снимка с помощью инструмента «Набросок на фрагменте экрана» также имеются горячие клавиши Win + Shift + S. После их нажатия экран будет затемнен, а в верхней части окна появится панель с кнопками, которые позволяют выбрать, какую часть экрана следует захватить: прямоугольный фрагмент, часть экрана произвольной формы, одно из открытых окон или весь экран.
После того как снимок будет сделан с помощью горячих клавиш, на экране появится уведомление, при нажатии на которое откроется окно с этим изображением. Если вы делали скрин из запущенной программы «Набросок на фрагменте экрана», изображение сразу откроется в ней.
С помощью кнопок на панели сверху вы можете добавить к скриншоту нужные обозначения, а затем сохранить его.
Использование сторонних приложений-скриншотеров
Теперь рассмотрим, как сделать хороший скриншот с помощью сторонних программ. Приложений для создания снимков экрана множество, разберем работу с одним из популярных скриншотеров – Lightshot. Программу можно бесплатно скачать с официального сайта.
Кроме создания снимка экрана, данный скриншотер позволяет добавлять на изображение фигуры и печатать на нем текст.
Пользоваться программой очень просто. После установки в правой части Панели задач в области уведомлений появится значок с изображением пера. По умолчанию съемка скриншота запускается клавишей Print Screen, но, если кликнуть на значок с пером и выбрать команду «Настройки», во вкладке «Горячие клавиши» вы можете задать другие горячие клавиши.
После нажатия горячей клавиши или при щелчке левой кнопкой мыши на значок Lightshot в Панели задач экран слегка потемнеет. Вам необходимо выделить нужную прямоугольную область экрана. После того как вы отпустите кнопку мыши, отобразятся панели с кнопками.
На панели справа можно выбрать инструмент для рисования линий, стрелок, прямоугольных рамок, добавления текста, выбрать цвет этих элементов или отменить последнее действие. Кнопки на нижней панели позволяют загрузить картинку в онлайн-сервис Prntscr, поделиться скрином в социальных сетях, найти похожие изображения в поисковике Google, распечатать скриншот на принтере, скопировать в буфер обмена, сохранить на диске в виде графического файла или закрыть окно программы без сохранения скрина.
Захват экрана на смартфоне
Сделать скрин на смартфоне можно и стандартными средствами мобильной операционной системы, и при помощи специальных приложений.
Чтобы сделать скриншот экрана на устройстве Android, одновременно нажмите кнопки питания и уменьшения громкости. Файл со снимком экрана будет сохранен в «Галерее», в папке «Скриншот». Если на телефоне имеется расположенная под экраном кнопка «Домой», такая есть, к примеру, на некоторых моделях Samsung Galaxy, для съемки скриншота следует одновременно нажать кнопку «Домой» и кнопку питания.
При нажатии указанных клавиш экран мигнет и на нем отобразится сам скриншот, а внизу экрана – панель с кнопками, которые позволяют обрезать картинку, а также нанести на нее надписи или обвести для наглядности части скриншота. Кроме того, можно замазать на снимке какую-либо конфиденциальную информацию: телефон, номер банковской карты и т.п.
Кнопка «Поделиться» позволяет отправить скриншот множеством разных способов: по электронной почте, через соцсети, всевозможные мессенджеры, загрузить в облачное хранилище и т.д.
Отредактировать скриншот или поделиться им можно не только сразу после съемки. Все снимки экрана сохраняются в отдельной папке. Вам просто следует выбрать нужное изображение и нажать на соответствующую кнопку.
Если стандартных возможностей редактирования скриншотов, которые немного отличаются на смартфонах разных производителей, вам недостаточно, в Google Play вы можете найти множество как бесплатных, так и платных программ для записи экрана, предоставляющих более широкие возможности для правки изображения.
Что касается смартфонов Apple iPhone, то на них создание скриншота по умолчанию осуществляется комбинацией клавиш Home + Power.
Советы по оформлению скриншотов
- Старайтесь делать аккуратные скриншоты. Они не должны содержать лишних элементов, обрезанный текст или картинки.
- Если скриншот иллюстрирует какую-либо инструкцию, выделяйте и нумеруйте наиболее важные элементы. Для привлечения внимания читателя можно использовать линии, стрелки, прямоугольники, надписи. Однако соблюдайте единообразие оформления: выбирайте один цвет и толщину линий. Также не стоит использовать большое количество элементов выделения на одном изображении.
- Если вы используете программу-скриншотер, желательно выбрать в настройках формат PNG, так как он обеспечивает более высокое качество изображения, чем формат JPEG.
- В настройках программ-скриншотеров можно включать и отключать отображение курсора мыши на скриншоте. Если вам необходимо показать, на какую кнопку следует нажать, его можно включить, но в других случаях курсор на картинке может оказаться лишним.
- Не забывайте о конфиденциальности: закрашивайте или с помощью специальных инструментов в приложении-скриншотере размывайте личные данные.