Windows 10 предлагает пользователям массу возможностей по работе с различными файлами и приложениями. И помимо прочего, в этой оболочке также предусматривается брандмауэр — специализированное приложение для эффективной защиты от разного рода сетевых атак. Утилита в режиме реального времени осуществляет проверку трафика и автоматически блокирует потенциально опасные источники. Брандмауэр не заменяет антивирусное программное обеспечение, однако вполне способен обеспечить дополнительную защиту.
При этом в ряде случаев встроенный в операционную систему брандмауэр работает не совсем корректно, блокируя достаточно безопасные программы и игры. Как следствие, пользователь сталкивается с целым рядом проблем. И чтобы гарантировать нормальную работу интересующих приложений, необходимо внести их в исключения брандмауэра одним из доступных способов.
Настройка через «Безопасность Windows»
Проще всего использовать отдельный интерфейс настроек под названием «Безопасность Windows».
Последовательность действий:
- Через значок Microsoft Defender или общее меню «Параметры» открыть утилиту «Безопасность Windows».
- Перейти в раздел под названием «Брандмауэр и безопасность сети».
- Изучить список настроенных профилей сети и нажать на расположенную ниже кнопку «Разрешить работу с приложением через брандмауэр».
Открыть интересующее меню можно также через Панель управления, перейдя в раздел «Брандмауэр Защитника Windows». Там будет ссылка «Разрешение взаимодействия с приложением или компонентом в брандмауэре защитника Windows».
- Отыскать пункт «Изменить параметры» и выбрать его. Стоит учитывать, что для внесения соответствующих изменений обязательно потребуются права администратора.
- Найти нужное приложение в появившемся списке и установить соответствующие отметки, разрешая доступ к сети.
- Если в списке не удаётся найти необходимую программу, надо нажать на расположенную рядом кнопку «Разрешить другое приложение».
- Теперь через «Обзор» необходимо указать путь к конкретному приложению, которое будет добавляться в исключения брандмауэра.
- В разделе «Типы сетей» установить отметки напротив тех сетей, к которым приложение может беспрепятственно подключаться.
- Щёлкнуть по кнопке «Добавить».
После применения внесённых изменений настройки будут сохранены. С этого момента используемая программа начнёт нормально получать доступ к сети и не станет блокироваться встроенными системами защиты.
Монитор брандмауэра в режиме повышенной безопасности
Также можно использовать для настройки доступа к сети монитор брандмауэра. Это встроенная служба, которую не составит труда отыскать в любой версии операционной системы Windows.
Процесс отладки не занимает много времени и сводится к выполнению простого алгоритма:
- При помощи комбинации клавиш Win + R открыть окно «Выполнить» для ввода различных команд.
- Ввести в окне команду wf.msc и нажать на клавишу Enter для активации процедуры.
- Щёлкнуть по кнопке «Правила для входящих подключений».
- В правой части открывшегося окна отыскать пункт «Создать правило» и кликнуть по нему мышкой.
- Перейти в раздел «Для программы».
- Выбрать «Обзор», после чего через Проводник указать путь к исполняющему файлу интересующего приложения.
- Дать разрешение на подключение к сети.
- Оставить все остальные отметки на своих местах.
- На последнем этапе придумать название правила и его описание. Это серьёзно поможет в будущем при дальнейших настройках системы.
Как только правило будет сохранено в Мониторе брандмауэра, оно начнёт действовать. Таким образом, указанная программа сможет беспрепятственно подключаться к сети без каких-либо ограничений со стороны Защитника.
Через командную строку
В каждой сборке Windows есть многофункциональный инструмент под названием «Командная строка», через который при помощи определённых алгоритмов можно внести практически любые изменения.
В данном случае надо открыть командную строку от имени администратора, отыскав её в списке программ или через встроенный поиск. Также можно воспользоваться окном «Выполнить» (Win+R), введя в него команду cmd.
Как только командная строка будет открыта, надо ввести в неё специальные команды для разрешения доступа к сети определённой программы или открытия конкретного порта.
Разрешение входящих и исходящих подключений соответственно:
- netsh advfirewall firewall add rule name=»Имя_правила» dir=in action=allow program=»путь_к_программе» enable=yes
- netsh advfirewall firewall add rule name=»Имя_правила» dir=out action=allow program=»путь_к_программе» enable=yes
Обе представленные строки вводят правки, работающие сразу на всех сетевых профилях.
Открытие входящего и исходящего подключения к порту:
- netsh advfirewall firewall add rule name=»Имя_правила» dir=in action=allow protocol=TCP localport=номер_порта
- netsh advfirewall firewall add rule name=»Имя_правила» dir=out action=allow protocol=TCP localport=номер_порта
Таким образом, любой пользователь может легко решить проблему отказа в доступе к сети для любой программы. Проще всего воспользоваться стандартными настройками, однако командная строка позволяет внести более глубокие изменения в систему.
А пробовали ли вы самостоятельно вносить исключения в брандмауэр? Если да, то делитесь опытом в комментариях.
Помимо приложений для работы с файлами, в набор поставляемого вместе с Windows 10 программного обеспечения входит брандмауэр или иначе фаервол – специальное приложение, предназначенное для защиты компьютера от атак по сети. Будучи активной, эта программа проверяет исходящий и входящий трафик и блокирует соединения, которые считает небезопасными. Брандмауэр ни в коем случае не заменяет антивирус, но это не означает, что его можно отключить, поскольку он обеспечивает дополнительную защиту.
К сожалению, алгоритмы штатного брандмауэра несовершенны, поэтому он не способен с точностью определить, является ли трафик безопасным. Следствием этого может стать ошибочная блокировка безопасных и полезных программ или игр. Некоторые приложения, например, популярный торрент-клиент uTorrent, умеют добавлять себя в исключения брандмауэра Windows 10. Но все же большинство программ приходится вносить в список исключений фаервола вручную.
Это довольно простая процедура, тем не менее, у начинающих пользователей она может вызвать некоторые сложности. Разрешить, или напротив, запретить подключение для той или иной программы можно в упрощенном режиме и режиме повышенной безопасности. Второй способ удобен тем, что позволяет разрешать или блокировать соединение отдельно для исходящего и входящего трафика. В этой статье мы покажем, как добавить программу в исключения брандмауэра Windows 10 с использованием обоих методов.
Упрощенный способ
Откройте брандмауэр из классической Панели управления или командой firewall.cpl и нажмите в меню слева ссылку «Разрешение взаимодействия с приложением…».
В следующем окне нажмите кнопку «Изменить параметры», а после того как управление списком разрешенных приложений станет доступным, нажмите «Разрешить другое приложение».
Укажите в открывшемся окошке через стандартный обзор исполняемый файл программы, которую хотите внести в исключения брандмауэра Windows 10.
Когда приложение появится в списке, вам нужно будет указать, для какой сети будет действовать разрешение – частной или публичной. Тип вашей сети можете посмотреть в разделе «Управление сетями и общим доступом», а так, если сомневаетесь в выборе, установите обе галочки. Почти всё готово, осталось только сохранить изменения, нажав кнопку «ОК».
Добавление исключений в безопасном режиме
Теперь разберем, как добавить приложение в исключения брандмауэра Windows 10 в режиме повышенной безопасности. Этот способ является более гибким, так как позволяет разрешать или блокировать подключения отдельно для разных программ, портов, профилей и даже конкретных IP-адресов.
Рассмотрим процедуру на простом примере. Чтобы запустить брандмауэр в режиме повышенной безопасности, откройте его сначала в стандартном режиме и нажмите слева в меню ссылку «Дополнительные параметры». Также вы можете воспользоваться быстрый командой wf.msc.
При этом откроется окно, разделенное на три области. В левой колонке вам нужно будет выбрать тип правила. Если вы хотите, чтобы программа могла отправлять пакеты с компьютера, выбирайте правило для входящих подключений, если же нужно разрешить программе принимать трафик из интернета, выбирайте правила для входящих подключений. Правила не являются взаимоисключающими, настраивать их можно вместе и по отдельности.
Добавим исключение в брандмауэр Windows 10 для входящего подключения программы Архивариус. Выделите в меню слева нужную опцию, а затем в меню справа нажмите «Создать правило». При этом откроется окно мастера, в котором вам будет предложено указать тип правила. Поскольку разрешать мы будем программу, оставляем активной радиокнопку «Для программы».
Жмём «Далее» и указываем путь к исполняемому файлу приложения.
Опять нажимаем «Далее» и в качестве действия выбираем «Разрешить подключение».
На следующем этапе брандмауэр попросит указать, для какого профиля будет применяться правило. Под профилем в данном случае имеется ввиду тип сети, которая может быть доменной, частной и публичной. По умолчанию разрешение выставляется для всех доступных типов сети, здесь всё можно оставить так как есть.
Наконец, последний шаг – присвоение правилу имени. Оно должно быть легко запоминающимся и содержательным, чтобы затем не пришлось гадать, для чего же вы создавали правило.
После нажатия кнопки «Готово» правило появится в списке в средней колонке окна брандмауэра.
Точно таким же образом создаем правило для исходящего подключения, если в этом есть необходимость. На этом всё. Теперь вы знаете, как в брандмауэре добавить в исключения любую программу. Ничего сложного тут нет, однако нельзя не отметить, что в сторонних фаерволах данная процедура является еще более простой и прозрачной.

Эксперт по ремонту и настройке ПК с более чем 5-летним опытом работы. Имеет профильное образование по специальности оператор ЭВМ.
Задать вопрос
В этой статье мы рассмотрим, как произвести настройку брандмауэра Windows для обеспечения работоспособности кассовой программы GBS.Market при использовании схемы “сервер/клиент” в локальной сети.
Брандмауэр (Brandmauer) или фаервол (firewall) — это комплекс программ, которые обеспечивают сетевую безопасность компьютера. Основная задача брандмауэра — фильтрация сетевого трафика для защиты компьютера от несанкционированного доступна из сети.
Важно У вас должны быть права администратора компьютера, чтобы выполнять описанные действия.
Зачем нужно настраивать брандмауэр
Настройка брандмауэра, в случае использования GBS.Market, необходима, когда программа работает с сетевой базой данных по схеме “сервер/клиент”.
В ряде случаев настройки брандмауэра Windows по умолчанию не позволяют устанавливать соединение между компьютером с программой (клиентом) и компьютером с базой данных (сервером). Для обеспечения работоспособности необходимо выполнить настройку встроенного в ОС Windows брандмауэра.
Кроме этого, настройка сетевого экрана может потребоваться при использовании таких сервисов, как:
- АТОЛ Веб-сервер
- ККМ-Сервер
- Служба эквайринга DualConnector
и других сервисов, работающих через TCP\IP протокол.
Что нужно настроить при работе в локальной сети
При работе по схеме сервер/клиент как минимум необходимо обеспечить связь кассовой программы GBS.Market с СУБД Firebird. Т.е. настройку брандмауэра необходимо выполнить:
- на сервере, где находится СУБД и база данных
- на клиентах, где установлена GBS.Market
На сервере необходимо:
- добавить в исключения файл Firebird.exe, который обычно расположен в папке C:\Program Files (x86)\F-Lab\Firebird 3
- разрешить входящие подключения на порт 3060
На клиентах необходимо:
- добавить в исключения файл GBS.Market, который обычно расположен в папке C:\Program Files (x86)\F-Lab\Market 6
- разрешить исходящие подключения на порт 3060
Важно Обратите внимание, что по умолчанию используется порт именно 3060, а не 3050 (стандартный для Firebird)
Автоматическая настройка
Автоматическая настройка возможна посредством выполнения скрипта, который содержит команды создания правил для брандмауэра. Выполнить скрипт необходимо на всех компьютерах, на которых планируется работа в локальной сети.
Важно Выполнять скрипт необходимо от имени администратора компьютера
Ответ на все команды скрипта должен быть “ОК”
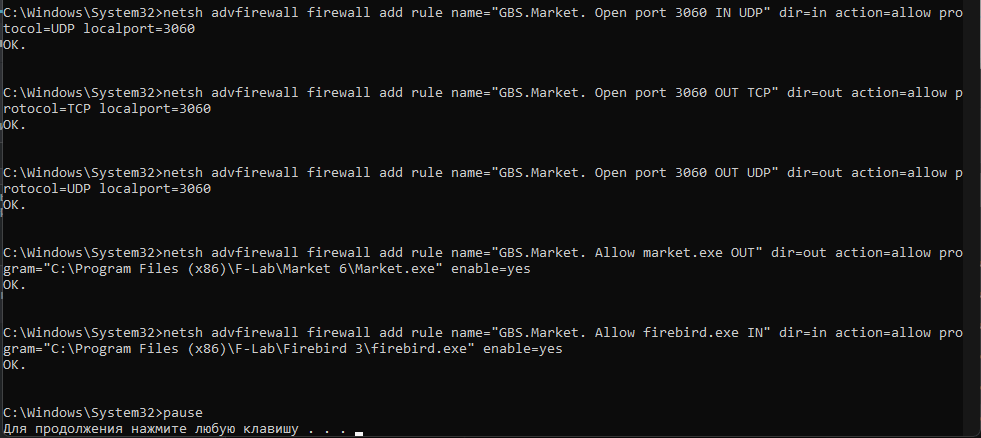
Обратите внимание, что в скрипте прописаны стандартные пути к файлам market.exe и firebrid.exe. Если пути к этим файлам отличаются от указанных выше, необходимо внести изменения в скрипт.
Если настройка с помощью скрипта не удалась – необходимо выполнить ручную настройку, следуя инструкции ниже.
Как открыть брандмауэр Windows
Откройте Пуск – Панель управления или воспользуйтесь поиском, чтобы найти панель управления.
Если панель управления открыта в режиме просмотра “Категории”, то нажмите “Система и безопасность”.
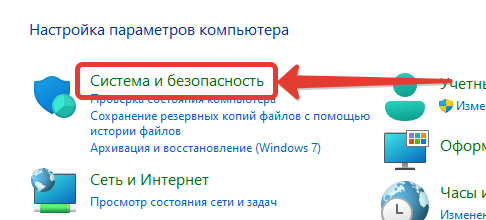
Затем выберите “Брандмауэр Windows” или “Брандмауэр Защитника Windows” (в зависимости от версии Windows)
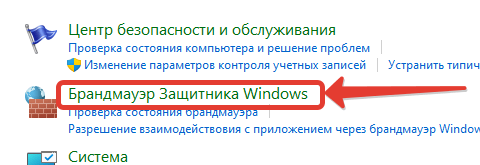
Если панель управления открыта в режиме просмотра “значки”, сразу выберите “Брандмауэр Windows”.
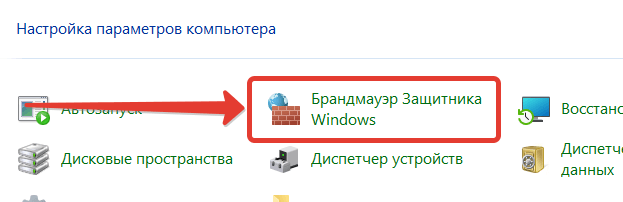
Внешний вид брандмауэра Windows
На скриншоте ниже показано, как обычно выглядит брандмауэр Windows.
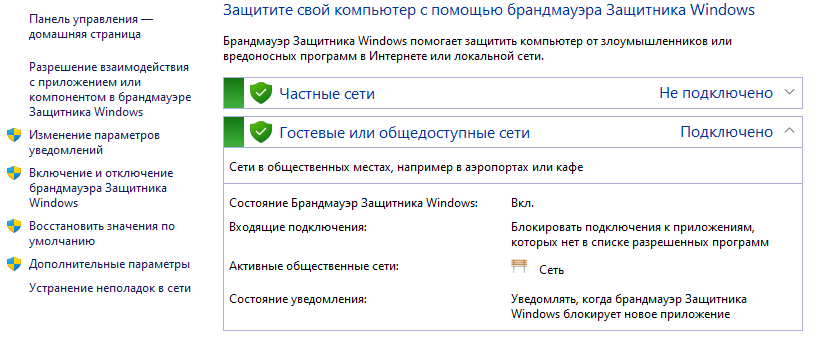
В левой части доступны кнопки дополнительных действий, а в центре отображается текущее состояние защиты.
Настройка брандмауэра
Добавление программы в исключения
На примере файла Firebird.exe рассмотрим добавление программы в список исключений брандмауэра. В окне брандмауэра нажмите “Разрешить взаимодействия с приложением или компонентом”.
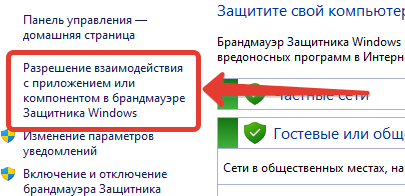
Затем нажмите кнопку “Изменить параметры”, если она активна.
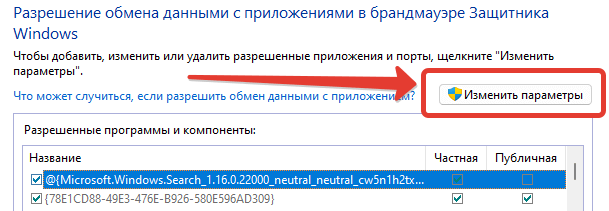
Под списком нажмите кнопку “Разрешить другое приложение…”
В открывшемся окне нажмите кнопку “Обзор” и укажите путь к программе, которую необходимо добавить в исключения.
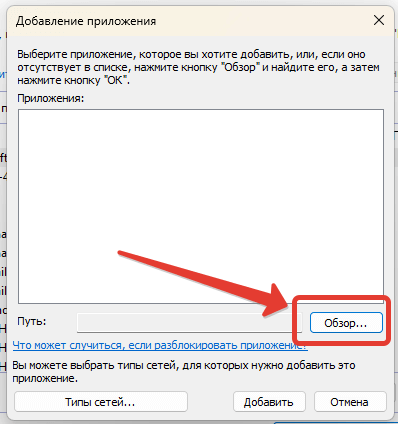
После выбора программы нажмите кнопку “Типы сетей” и проверьте, что установлены флажки на публичной и частной.
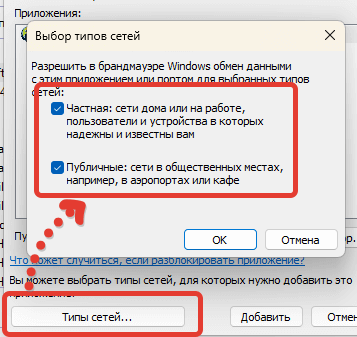
В результате окно добавления приложения будет выглядеть так.
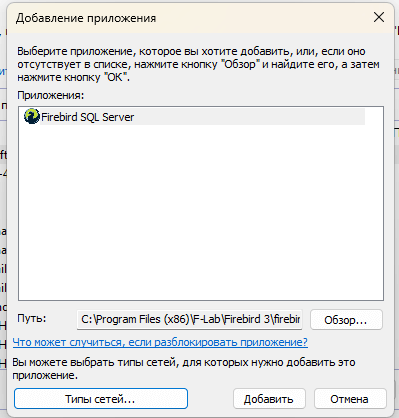
Нажмите кнопку “Добавить”, чтобы сохранить сделанные изменения.
В списке разрешенных программ будет отображаться только что созданная запись.
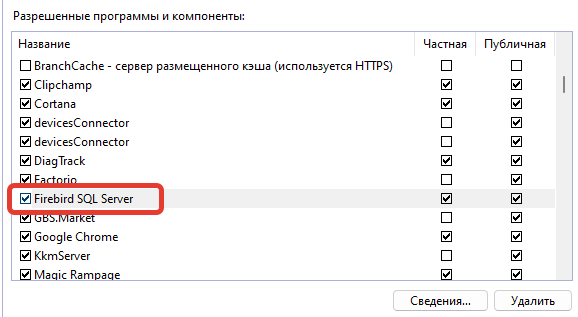
Разрешение подключения для порта
В ряде случаев добавление программы в список исключений может быть недостаточно. Тогда необходимо разрешить установку соединений для конкретного сетевого порта.
В главном окне брандмауэра нажмите кнопку “Дополнительные параметры”.
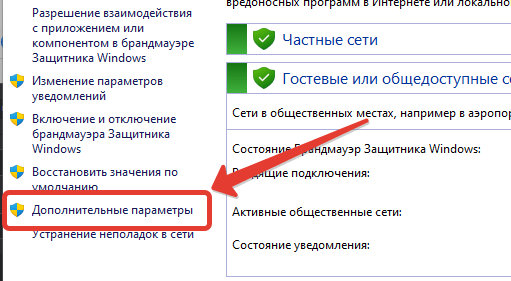
Откроется “Монитор брандмауэра Windows в режиме повышенной безопасности”, который выглядит как на скриншоте ниже.
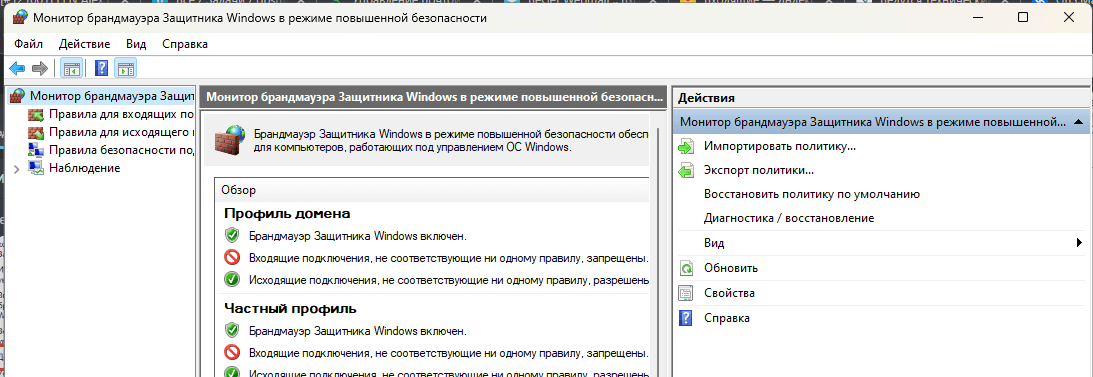
Для входящих и исходящих подключений настройка происходит раздельно. Поэтому необходимо определить тип подключения.
Например, при настройке брандмауэра на компьютере-сервере необходимо открыть порт 3060 для входящих подключений. Т.е. компьютеры-клиенты будут пытаться подключиться к этому компьютеру – это входящие подключения.
При настройке на компьютере-клиенте необходимо открыть порт на исходящие подключения. Т.е. программа на компьютере-клиенте будет пытаться создать подключение с внешним компьютером.
Например, нам нужно создать правило для входящего подключения. В левой части выбираем соответсвующий пункт, а затем справа нажимаем кнопку “Создать правило”.

В открывшемся окне выбираем тип правила “Для порта”.
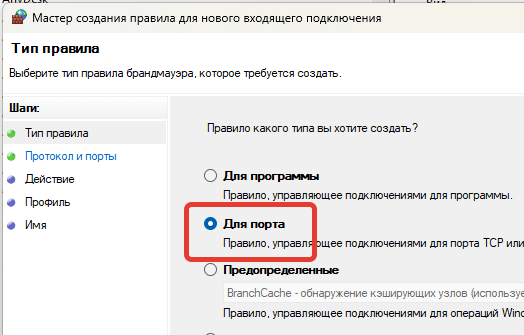
Нажимаем “Далее” и указываем номер порта. Например, для подключения GBS.Market к Firebird это будет порт 3060.
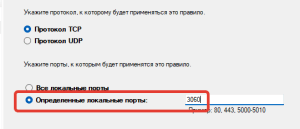
Нажимаем “Далее”, выбираем “Разрешить подключение”
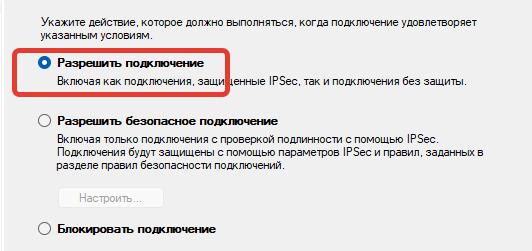
Затем выбираем тип сетей. Если тип сети не известен – можно выбрать все.

Нажмите “Далее” и на последней вкладке укажите имя правила и описание (по желанию).

Нажмите “Готово” – правило появится в списке.
Завершение настройки
После того как настройка исключений и правил для брандмауэра будет завершена, рекомендуется перезагрузить компьютер для вступления изменений в силу.
Перейти к содержанию
На чтение 3 мин Просмотров 14к. Опубликовано Обновлено
В этой статье мы разберемся, как добавить в исключения брандмауэра Windows 10 игру, программу или приложение. Например, запускной файл программы торрента Utorrent, VPN Хамачи, игры WOT или онлайн-сервиса Стим. Так же покажу, как добавить порт в исключения брандмауэра Виндовс 10.
Если вам не требуется полное выключение брандмауэра, а нужно только дать полный доступ к порту, программе, игре и другим приложениям, то сделать это можно путем добавления их в исключения. Есть два основных способа сделать это. В первом варианте можно внести в исключения любую программу и отдельный порт. Во втором случае только программу, но он попроще и быстрее в реализации.
Открываем порт и добавляем программу в исключения
- Зайдите через панель управления в пункт “Брандмауэр Защитника Windows” и в левой части рабочего окна найдите и перейдите в “Дополнительные параметры”. Если не знаете как это сделать, то смотрите здесь.
- Переходим во вкладку “Правила для исходящего подключения” и с правой стороны жмем “Создать правило”.
- Выбираем тип правила (для программы или порта) и нажимаем далее.
- В мастере создания правила выбираем нужный пункт и жмем далее.
- Ставим галочку напротив нужного нам действия и далее. По стандарту лучше выбрать “Разрешить подключение”.
- Выбираем профиль, который у нас является активным для нашего брандмауэра.
- Задаем имя и описание созданного правила и нажимаем готово.
Аналогичным образом создаем правило для входящего подключения этой же программы или порта.
Если в процессе создания исключения возникнут какие-то проблемы, то все настройки можно сбросить до значений по умолчанию в одноименном пункте в окне параметров.
Добавляем программу или приложение в исключения
- Через панель управления, зайдите в пункт “Брандмауэр Защитника Windows” и слева выберите пункт «Разрешение взаимодействия с приложением или компонентом в брандмауэре Защитника Windows».
- Далее нажмите по кнопке «Изменить параметры», затем прокрутите окно до самого низа и нажмите кнопку «Разрешить другое приложение».
- Нажмите кнопку “Обзор” и укажите полный путь к исполняемому файлу программы или приложения для добавления его в исключения. Также можно выбрать, для каких типов сетей это правило будет применяться.

Александр
В 1998 году — первое знакомство с компьютером. С 2002 года постоянно развиваюсь и изучаю компьютерные технологии и интернет. Сейчас военный пенсионер. Занимаюсь детьми, спортом и этим проектом.
Задать вопрос
( 2 оценки, среднее 3.5 из 5 )












































