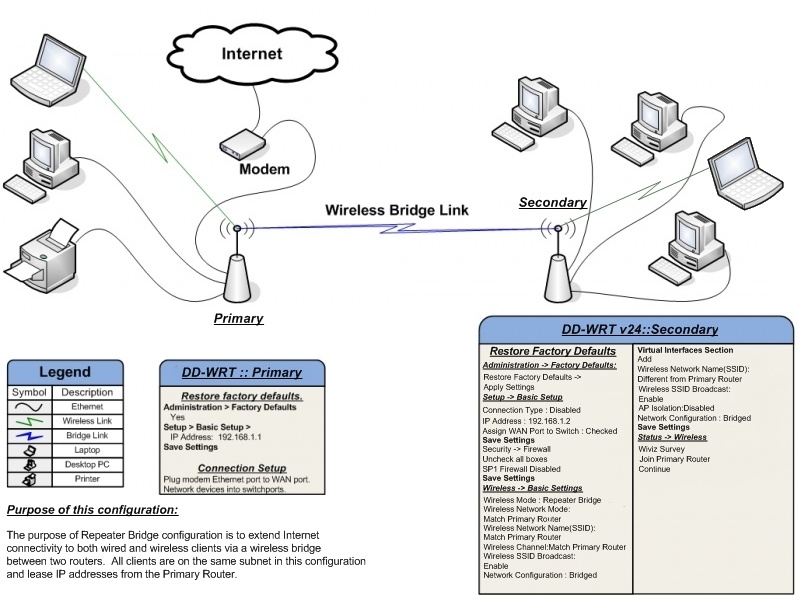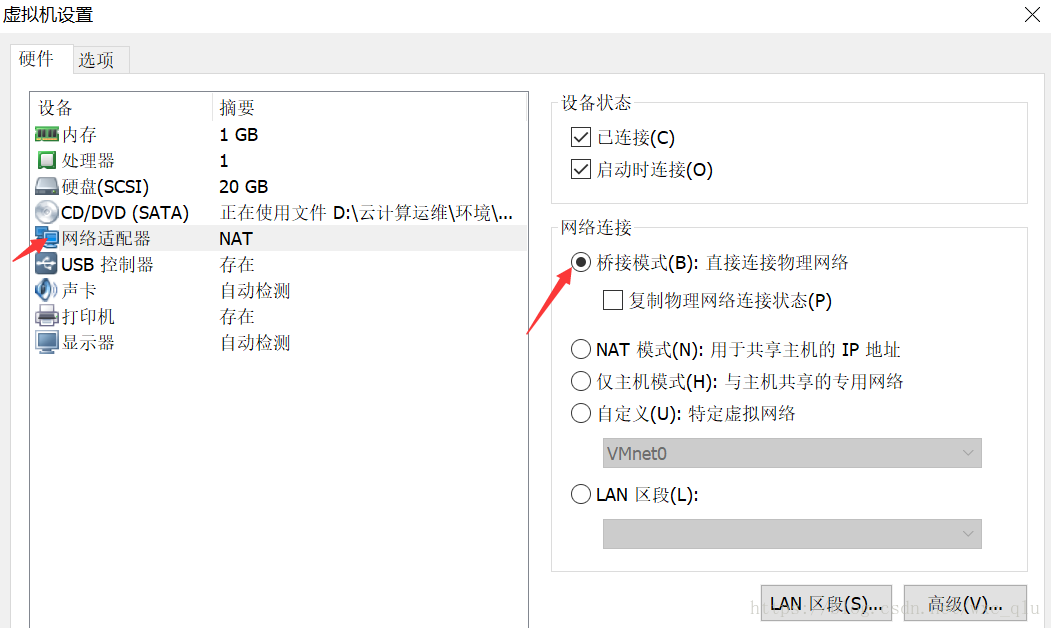Xiaomi router settings: bridge mode and IPv6
tags: computer network
1. Press
Xiaomi router supports repeater mode, which is stronger than bridge mode.
When the Xiaomi router turns on IPv6Native、NAT6,、Static IPv6Which three modes should be selected?
It is recommended to enable repeater mode when enabling IPv6. This is due to:
Native、Static IPv6Generally, dialing is performed by a router, and now basically all home broadband is dialed by a light cat.- use
NAT6Mode Although the terminal device can normally access the Internet through IPv6 when dialing, the terminal device obtains the IPv6 address of the local area network, which is not suitable for friends who need a public network IPv6 address.
note:
- Generally, the maximum concurrent number of light cats is 8 devices. If more than 8 devices use bridge mode (repeater mode is a type of bridge connection), some devices may not be able to access the Internet normally. At this time, you need to call customer service. Light cat operation and maintenance personnel (usually manufacturers of light cats, units above the municipal level) make adjustments. The maximum number of concurrency on our side is 34. Previously, 8 units could not meet daily needs, but now it can be normal after being adjusted to 34 units. Go online.
Contact customer service is generally the provincial customer service, you can refer to:How to effectively complain to China Telecom, China Unicom, China Mobile?
I was dialing 10086 to solve it at the time. At first, I placed the order to the township operation and maintenance master. The township master is generally only responsible for the physical line layer business, so it cannot be solved. Later, I called 10086 specifically to ask the network department above the county level to solve it. Finally, the local county network department communicated with me, and finally contacted the light cat factory in the city, let him remotely adjust the concurrent value.
If you do n’t want to call customer service and you do n’t need a public IPv6 address, you can also use it when there are more than 8 devicesNAT6Mode Internet. - Some millet routers may not be able to surf the Internet normally in IPv6 when working in the repeater mode. At this time, only the normal router mode can be selected to work and then use the NAT6 Internet access method to surf the Internet
My actual test: Redmi router AC2100 (priced at 169 yuan, I feel very suitable for large-scale deployment) When working in the repeater mode, you can use IPv6 to access the Internet; but Xiaomi AIoT router AX3600 (sold Price 599 yuan), when working in the repeater mode, I can not use IPv6 to access the Internet, I have reported this problem some time ago, I do not know whether this bug will be fixed later.
2. Bridge mode (repeater mode)
- First connect the WAN port of the router to the Gigabit port of the optical cat through the network cable
- Use a mobile phone or computer to connect to the Xiaomi router. Here, take the mobile phone as an example, click the button as shown in the figure to view the details
- Find the IPv4 address of the router in the details, here is 192.168.31.1
- Enter the IPv4 address of the router in the address bar of the browser, and then click the enter button (note that it is not for you to search on Baidu or other places, but direct access)
- Enter password, login
- Click for more advanced features
- Click to go to the computer version
- Enter the password and click the enter button
- Click common settings, Internet settings
- Scroll down to find and click the corresponding switch button to switch the working mode, select the corresponding working mode, such as the working mode of the wired trunk I chose here
- Click to confirm
- Click next
- Write down this IPv4 address, it will be convenient to manage the router in the future, and finally click OK
- In addition, in order to facilitate the management of the router, you can also scan the code or access:http://www1.miwifi.com/pc2app_download.htmlDownload the Xiaomi WiFi client.
3. Turn on IPv6 (take NAT6 Internet access as an example)
If you are unfamiliar with router connection and obtaining management addresses, you can refer to the first nine steps of «Bridge Mode (Repeater Mode)» in this article. I will start directly from the configuration here.
- Click common settings, Internet settings
- Scroll down to find and open the IPv6 network settings, then click the Internet access method, select NAT6, and finally click Apply.
It is worth noting that the terminal device that uses NAT6 mode to access the Internet obtains the IPv6 address of the local area network. If you need to obtain the IPv6 address of the public network, please refer to the «Bridge Mode (Relay Mode)» ) «And the language
Intelligent Recommendation
DD-WRT router wireless relay bridge settings
The wireless relay bridge is the famous wireless relay function. If you use a router in your home, there are always rooms with bad signals. If you have an old router at home at this time, you can use …
linux: Centos6.5 bridge mode settings
Use profile settings Step 1: Click the settings on the virtual machine The second step is to select the bridge mode The third step, right click on the interface to open the command window The fourth s…
More Recommendation
Router-IPv6 Detailed
Detailed IPv6 routing Ipv6 before the exam involves virtually no how, but recently looked at ipv6 relevant information, and then you feel that he is still quite ipv6 from near, ipv6 campus network som…
Router IPv6 solution
In the past four days, in order to realize that the router can directly obtain the IPV6 address and access the IPV6 network through the router, various tossings have been made. Configuration premise: …
PandoraBox router IPv6 penetration
This article is quoted from shintaku’s blog, the copyright belongs to the original author Shintaku’s Blog Get IPv6 address First changeThe internet-interfaceSet up.WANChooseDHCPThe client can,WA…
Copyright DMCA © 2018-2023 — All Rights Reserved — www.programmersought.com User Notice
Top
На чтение 3 мин Опубликовано Обновлено
IPv6 — новый протокол интернета, который предоставляет огромное количество адресов для устройств, работающих в сети. Он является преемником протокола IPv4 и позволяет избежать проблем с нехваткой IP-адресов. Роутер Xiaomi предлагает возможность настройки IPv6 для своих пользователей, что позволяет им получить все преимущества нового протокола.
Настройка IPv6 на роутере Xiaomi довольно проста и не требует особых знаний в области сетевых технологий. В этой статье мы предлагаем вам подробную инструкцию, которая поможет вам установить и настроить IPv6 на роутере Xiaomi всего за несколько простых шагов.
Первым шагом является вход в веб-интерфейс роутера Xiaomi. Для этого вам необходимо открыть веб-браузер и ввести IP-адрес своего роутера в строке адреса. Обычно это адрес 192.168.1.1. Или можете воспользоваться приложением MI Wi-Fi.
Важно: перед настройкой IPv6 убедитесь, что ваш провайдер интернета поддерживает этот протокол. Если он не поддерживает, вы не сможете воспользоваться IPv6 на своем роутере Xiaomi.
Содержание
- Шаг 1: Подключение к роутеру Xiaomi
- Шаг 2: Проверка поддержки ipv6 у провайдера
- Шаг 3: Настройка ipv6 на роутере Xiaomi
Шаг 1: Подключение к роутеру Xiaomi
Прежде чем начать настройку IPv6, вам необходимо подключиться к роутеру Xiaomi:
- Убедитесь, что ваш компьютер подключен к роутеру по кабелю Ethernet или Wi-Fi.
- Откройте веб-браузер на компьютере и введите IP-адрес роутера Xiaomi в адресной строке. По умолчанию адрес может быть 192.168.31.1 или 192.168.0.1.
- Нажмите Enter, чтобы перейти на страницу настройки роутера.
- Введите имя пользователя и пароль администратора роутера. Если вы не изменили их ранее, по умолчанию они могут быть admin/admin.
- Нажмите кнопку «Войти» или «ОК», чтобы войти в панель управления роутером.
Поздравляю, вы успешно подключились к роутеру Xiaomi и готовы приступить к настройке IPv6.
Шаг 2: Проверка поддержки ipv6 у провайдера
Перед тем как настраивать ipv6 на роутере Xiaomi, необходимо убедиться, что ваш провайдер поддерживает этот протокол. Для этого выполните следующие шаги:
- Свяжитесь с вашим провайдером и узнайте, предоставляет ли он услуги по ipv6.
- Уточните у провайдера, какой тип ipv6 адресации он использует: статическую или динамическую.
- Если провайдер поддерживает ipv6, попросите у него необходимую информацию для настройки роутера Xiaomi, включая адреса серверов DNS, префикс и шлюз.
Когда у вас будет вся необходимая информация от провайдера, вы можете переходить к следующему шагу — настройке ipv6 на роутере Xiaomi.
Шаг 3: Настройка ipv6 на роутере Xiaomi
После успешной установки и настройки роутера Xiaomi вы можете приступить к настройке ipv6. Следуйте инструкциям ниже, чтобы включить и настроить ipv6 на своем роутере Xiaomi.
- Откройте веб-браузер на компьютере или мобильном устройстве, подключенном к роутеру Xiaomi.
- Введите адрес IP своего роутера Xiaomi в адресной строке браузера.
- Войдите в административный интерфейс роутера, введя логин и пароль.
- Перейдите на вкладку «Настройки сети» или «Network Settings».
- Найдите раздел «IPv6» или «Internet Protocol Version 6» и выберите опцию «Включить» или «Enable».
- Выберите режим работы IPv6. Обычно доступны два варианта: «Автоматический» или «Ручной». Если ваш провайдер поддерживает автоматическую конфигурацию, выберите эту опцию. Если вы знаете параметры для ручной настройки, выберите «Ручной».
- Введите данные, необходимые для настройки IPv6 (если применимо), такие как адрес DNS, префикс IPv6 и т. д.
- Сохраните настройки и перезагрузите роутер.
После перезагрузки роутера ваша сеть должна быть настроена для использования IPv6. Убедитесь, что все подключенные устройства имеют поддержку IPv6 и правильно настроены для использования этого протокола.
На чтение 11 мин Просмотров 24.8к.
Сергей Сакадынский
Работал в сфере IT-консалтинга, занимался созданием и администрированием интернет-ресурсов. 10 лет опыта работы по проектированию и обслуживанию компьютерных сетей.
В этой статье мы рассмотрим китайский беспроводной маршрутизатор Xiaomi Mi 4. Это недорогое устройство с большими возможностями, которое легко даст фору конкурентам. Выпускается в двух версиях. Ниже предлагаем вашему вниманию обзор и описание настройки роутера Xiaomi Mi Wifi Router 4: 4c и 4a Gigabit Edition.
Содержание
- Характеристики устройств
- Внешний вид и комплект поставки
- Подключение и вход в интерфейс
- Перевод интерфейса на русский язык
- Быстрая настройка
- Ручная настройка
- Настройка Wi-Fi сети
- Мобильное приложение
- Обновление прошивки
- Сброс
- Отзывы
Характеристики устройств
На рынке представлены две аппаратных версии устройства: Mi Router 4c и Mi Router 4a Gigabit Edition. Как понятно по названию, вторая оборудована гигабитными сетевыми портами. Но на этом различия не заканчиваются.
Mi 4a оснащён более мощным двухядерным процессором MT7621A с частотой 880 мегагерц против одноядерного 580 мегагерц у Mi 4c. Также 4а работает на двух частотах и может выдавать скорость в беспроводной сети до 1167 мегабит в секунду при работе одновременно в обоих диапазонах. У Mi 4c стандартные 300 Мбит/сек на частоте 2,4 ГГц. Эта версия подойдёт пользователям с невысокими требованиями. А вот если ваш провайдер предоставляет доступ в интернет на скорости выше 100 Мбит/сек и при этом вы играете в онлайн-игры и смотрите видео по сети, стоит обратить внимание на гигабитную версию.
Сравнительные характеристики обеих моделей представлены в этой таблице.
| Модель | Mi WiFi Router 4с | Mi WiFi Router 4а |
| Процессор | MT7625DA 580 МГц | MT7621A MIPS Dual Core 880 МГц |
| Память ОЗУ, Мб
Flash, Мб |
128
16 |
128
128 |
| Частота Wi-Fi, ГГц | 2,4 | 2,4/5 |
| Скорость Wi-Fi, Мбит/с | 300 | 300 + 867 |
| Порты LAN
Скорость, Мбит/с |
2
100 |
2
1000 |
Внешний вид и комплект поставки
Внешне обе версии выглядят одинаково – тонкий корпус с четырьмя внешними антеннами. Только у Mi 4c все антенны вещают на частоте 2,4 ГГц, а у 4а две предназначены для диапазона 2,4 ГГц, а две для частоты 5 ГГц. Ещё у версии 4с на лицевой панели один индикатор состояния, а у 4а их два.
Основной индикатор горит синим, когда устройство работает нормально. Мигающий красный означает переход в безопасный режим. Если красный горит постоянно, значит, произошёл сбой в работе. Попробуйте перезагрузить роутер или, если это не помогло, сбросьте параметры до заводских и настройте устройство заново. Когда это не решило проблему, обратитесь в сервисный центр.
Индикатор мигает жёлтым во время обновления прошивки и горит, когда роутер перезагружается.
Дополнительный индикатор Mi 4a сообщает об активности сетевых подключений.
Расположение портов у обоих моделей одинаковое. Задняя панель роутера выглядит так.
Комплектация поставки стандартная – в коробке находится сам роутер, инструкция и блок питания. Руководство пользователя очень лаконичное, на китайском языке, но с понятными картинками. Блок питания чаще всего с американской вилкой. Переходник обычно прилагается, но некоторым пользователям в этом плане не везёт. Впрочем, купить такой переходник можно без проблем.
Подключение и вход в интерфейс
Подключение роутера Сяоми выполняется так же, как и для других подобных устройств. Распакуйте роутер. Подсоедините блок питания к разъёму. В синий порт WAN вставьте кабель провайдера. Для настройки через проводное соединение подключите ваш ПК патч-кордом к одному из разъёмов LAN. Он, кстати, в комплект не входит.
Приобрести патч-корд можно в любом компьютерном магазине. Но особой необходимости в нём нет – роутер легко настраивается по Wi-Fi. По умолчанию беспроводная сеть включена и не запаролена. Откройте список доступных беспроводных сетей и найдите там Xiaomi с набором букв и цифр.
Есть два способа настройки: через веб-интерфейс и с помощью мобильного приложения. Второй проще и удобней. Но мы рассмотрим оба варианта.
Входим в веб-интерфейс устройства. Для этого в браузере вписываем адрес 192.168.31.1 и жмём Enter. Если войти не получается, попробуйте вместо IP ввести miwifi.com или router.miwifi.com. Иногда работают все три варианта, иногда только один из них.
Перевод интерфейса на русский язык
Здесь пользователя сразу ждёт сюрприз – совершенно непонятный китайский интерфейс.
Хотя не такой уж и непонятный. Интуитивно можно разобраться, куда нажимать и что писать. Тем более, что для быстрой настройки достаточно выполнить три простых шага. Но если вас очень уж пугают иероглифы, интерфейс легко переводится на русский язык. Причём без дополнительных программ. Современные браузеры довольно неплохо справляются с этой задачей.
Кликните в Google Chrome или Яндекс.Браузере правой кнопкой мыши на странице и из выпадающего списка выберите «Перевести на русский». Не все слова переведутся правильно, но текст будет вполне читабельный.
Для более качественного перевода установите расширение RUMIWIFI из магазина Google Crome. Оно доступно по ссылке https://chrome.google.com/webstore/detail/rumiwifi/mbiehbednoakmhlmjcpgpciocekdjabp?utm_source=chrome-ntp-icon
Роутеры Xiaomi также прошиваются русифицированной прошивкой Padavan на основе программного обеспечения Asus. Благодаря этому пользователь получает полностью русский интерфейс и дополнительные функции. Однако эта процедура не для начинающих пользователей.
Теперь, когда с языком мы разобрались, перейдём к пошаговой инструкции по настройке роутера Xiaomi Mi Wifi Router 4.
Быстрая настройка
- В первом окне ставим галочку, принимая условия использования. И нажимаем единственную большую кнопку в центре.
- В следующем окне мастер настройки предлагает задать параметры беспроводной сети.
- Имя сети оставляем по умолчанию или вписываем своё. В поле ниже впечатываем пароль. Ставим галочку в строке ниже. На этом этапе также настраивается подключение к интернету. Это произойдёт автоматически, если ваш провайдер использует DHCP (Динамический IP). Для настройки PPPoE воспользуйтесь ссылкой внизу экрана. В открывшемся окне нужно ввести логин и пароль.
- После этого нажимаем кнопку «Следующий шаг». Теперь мастер попросит установить пароль администратора. Можно придумать любой по желанию или установить галочку, чтобы использовать тот же, что и для сети Wi-Fi.
- Нажмите кнопку «Конфигурация». Маршрутизатор перезагрузится с новыми параметрами. Если вы настраивали его по Wi-Fi, подключение будет потеряно. В списке беспроводных сетей снова найдите ваш маршрутизатор и подключитесь к нему, используя тот пароль, который вы придумали во время быстрой настройки.
Базовая настройка роутера выполнена. Теперь давайте посмотрим, как вручную изменить параметры подключения к интернету и беспроводной сети.
Ручная настройка
Войдите в веб-интерфейс роутера с вашим новым паролем. В верхней строке выберите пункт «Настройки». Затем кликните по иконке «Сетевые настройки» (изображение глобуса).
Обязательно узнайте тип подключения у вашего провайдера и остальные данные. Их можно найти в договоре.
Из выпадающего списка выберите тип подключения PPPoE. Введите имя пользователя и пароль, которые вам предоставил провайдер.
Сохраните изменения.
Если нужно, прокрутите страницу вниз и клонируйте МАС-адрес вашего компьютера.
Настройка подключений PPTP и L2TP выполняется в другом разделе. Для этого в верхней строке нажмите ссылку «Дополнительно», а затем кликните по иконке «ВПН» (VPN).
Здесь нажмите кнопку «Добавить сервис». Откроется окно ввода настроек.
Задайте произвольное имя подключения. Выберите нужный тип – PPTP или L2TP. Впечатайте в соответствующие поля адрес сервера, пароль и логин. Эта информация должна быть указана в договоре с провайдером. Сохраните настройки.
Настройка Wi-Fi сети
Для изменения параметров беспроводной сети кликните «Настройки» в верхнем меню и перейдите в раздел Wi-Fi. Все настройки находятся на одной странице. Здесь вы можете задать имя (SSID) и пароль для сети 2,4 и 5 ГГц, изменить основные параметры, включить или отключить вещание, а также настроить гостевую сеть.
Мобильное приложение
Настройка через мобильное приложение Xiaomi удобней, потому что не нужно разбираться с китайским языком. Программа Mi WiFi переведена на английский и русский язык. Правда, русифицированная версия не со всеми моделями работает корректно. Так что, если возникли проблемы, ставьте английскую версию.
Приложение доступно в Google Play и AppStore. Качаем и устанавливаем на телефон, как любую другую программу. Можно также навести камеру на QR код на коробке с роутером. Вы будете сразу перенаправлены на страницу загрузки.
Включаем роутер Ксиаоми в сеть и подсоединяем к порту WAN кабель провайдера. На телефоне открываем список доступных беспроводных сетей, находим ваш маршрутизатор и подключаемся к нему. Когда подключение будет установлено, запускаем приложение Mi WiFi.
Нажимаем кнопку «Настроить новый роутер». Приложение проверит соединение и настроит подключение к интернету. Для DHCP делать ничего не нужно. Подключение настраивается автоматически. Если же ваш провайдер требует ввода логина и пароля, появится окошко, в котором нужно впечатать эти данные.
После того, как интернет будет подключен, нажмите кнопку «Далее».
На следующем этапе потребуется придумать имя беспроводной сети и пароль к ней. Этот же пароль будет использоваться для входа в настройки.
Нажмите кнопку «Завершить». Роутер разорвёт подключение и перезагрузится. Дождитесь, пока он снова включится и заново выполните подключение к беспроводной сети.
Обновление прошивки
Для того, чтобы обновить прошивку Xiaomi Mi Wifi Router 4, войдите в веб-интерфейс роутера. Устройство регулярно проверяет наличие обновлений. При появлении свежей версии в правом верхнем углу вы увидите уведомление.
Перейдите в «Настройки» и кликните иконку «Статус». Она крайняя справа.
Для автоматического обновления нажмите кнопку «Обновить». Новая версия микропрограммы будет скачана с сайта разработчика и установлена.
Если до этого вы устанавливали альтернативную прошивку, роутер её заменит на оригинальную. Для обновления вручную вам нужно скачать файл прошивки на компьютер, нажать кнопку «Обновление вручную», через обзор указать путь к файлу и дождаться завершения установки.
Сброс
Сбрасывать настройки роутера приходится в таких случаях:
- Вы не можете войти в веб-интерфейс по стандартному адресу.
- Забыли пароль для входа.
- Вам достался роутер, который до этого настраивали. И вы не знаете, какие параметры нужно изменить для нормальной работы.
- Сбились настройки и роутер работает неправильно.
Сброс вернёт устройство к заводскому состоянию. Параметры подключения, настройки беспроводной сети и пароли будут удалены. Роутер нужно будет настраивать заново с нуля.
Чтобы вернуть заводские параметры, используйте кнопку сброса на задней панели корпуса. Она находится рядом с разъёмом блока питания. Кнопка утоплена в корпусе. Её нужно нажать длинным тонким предметом и удерживать. Роутер перезагрузится. После этого войдите в веб-интерфейс и выполните базовую настройку.
Отзывы
Мы собрали в сети отзывы о роутере Xiaomi Mi Wifi 4. Пользователи положительно пишут о дизайне устройства, его функциональности и цене. Но жалуются, что им прислали роутер с китайской вилкой адаптера питания без переходника. Основные претензии относятся к китайскому интерфейсу. При этом продавец о такой особенности не сообщает.
Стильный внешний вид
Качественная сборка
Быстрая настройка
Высокая скорость и стабильная работа
Цена ниже, чем у конкурентов
Отсутствует русское меню
Требуется переходник для подключения к сети
Нет креплений на стену
В отличие от линейки Mi Wi-Fi 3, не предусмотрен USB порт
Можно сказать, что за свою цену это устройство вполне конкурентно на российском рынке. А сложности с языком решаются довольно просто.

В последнее время на блоге я редко публикую заметки относительно настройки Wi-Fi роутеров (многие из них однотипны и похожи // за исключением каких-то отдельных моментов, например, проброски портов).
Но сегодня всё же решил сделать небольшое исключение для модельного ряда роутеров Xiaomi Mi Wi-Fi Router 4A (во-первых, они сейчас достаточно популярны; во-вторых, обеспечивают хорошую скорость, стабильность и покрытие Wi-Fi сети; в-третьих, благодаря поддержке 5 GHz позволяют увеличить скорость Wi-Fi сети).
В общем-то, если ваш «старенький» роутер работает «так себе» — есть смысл попробовать его заменить на продукт от Xiaomi (благо, что настройка у него простая (мой пример ниже), и с этим справится большинство пользователей 👌).
Итак…
*
Содержание статьи📎
- 1 Пошаговая настройка роутера
- 1.1 ШАГ 1: цена + пару слов о характеристиках
- 1.2 ШАГ 2: непосредственное подключение
- 1.3 ШАГ 3: первичная настройка роутера
- 1.4 ШАГ 4: расширенные настройки
- 1.4.1 Базовые
- 1.4.2 Дополнительные
→ Задать вопрос | дополнить
Пошаговая настройка роутера
ШАГ 1: цена + пару слов о характеристиках
Начну с того, что устройство из данной линейки роутеров можно приобрести во всех крупных магазинах (цены постоянно меняются, но на AliExpress обычно чуть дешевле):
- На AliExpress — ссылка (1750 руб.);
- На Ozon — ссылка (2250 руб.);
- На WildBerries — ссылка (2100 руб.).
Роутер упакован в стандартную коробку средних размеров (комплектация: инструкция, сам роутер (с антеннами), блок питания, сетевой кабель (опционально: есть не всегда)). 👇
Коробка от роутера // Xiaomi Mi Wi-Fi Router 4A
Внешний вид роутера Xiaomi Mi 4a
*
👉 Основные характеристики:
- Количество антенн: 4 (внешние!) // это положительно сказывается на зоне покрытия: хорошо ловит даже за одной стенкой;
- Wi-Fi сети 2,4 GHz и 5 GHz могут работать одновременно // 5 GHz сеть работает быстрее, чем 2,4;
- Мощность передатчика, dBm: 19 dBm // средний параметр. Для обычной квартиры хватает вполне;
- Количество LAN-портов: 2;
- Количество WAN-портов: 1;
- Маршрутизация: DHCP-сервер, статическая маршрутизация, поддержка Dynamic DNS, NAT;
- Безопасность: WEP, WPA, WPA2;
- Поддержка IPv6: есть;
- Функционал роутера: фильтрация по IP-адресам и MAC-адресам
- Макс. скорость Ethernet: 1000 Мбит/с;
- Макс. скорость (реал.) беспроводного соединения: 100 Мбит/с;
- Цвет корпуса: белый (неск. светодиодов на корпусе);
- Размеры, мм: 200*130*50 (есть возможность крепления к стене);
- Питание: от сети 220 В (через адаптер).
*
От себя добавлю еще пару важных моментов: устройство не греется (сильно) после продолжительной работы и не перезагружается во время нагрузки (чего иногда так не хватает многим др. моделям маршрутизаторов).
*
ШАГ 2: непосредственное подключение
Здесь, в общем-то, всё стандартно… 👇
На корпусе роутера есть:
- один WAN-порт (помечен как «Internet») — к нему нужно подключить кабель от Интернет-провайдера; 👇
- два LAN-порта — к ним подключить компьютер/ноутбук (если собираетесь пользоваться только Wi-Fi подключением — то подключать что-то к этим портам не обязательно, т.к. роутер позволяет выполнить первичную настройку сразу через Wi-Fi).
Вид сзади, разъемы (Xiaomi Mi 4a)
После необходимо соединить устройство с блоком питания и подключить его к сети 220 В. Сразу же должны начать мигать светодиоды на корпусе устройства (их 2! 👇).
Роутер подключен к сети
Теперь можно переходить непосредственно к настройкам…
*
ШАГ 3: первичная настройка роутера
Для начала обратите внимание на тот момент, что ваш компьютер должен быть подключен к роутеру (например, через Wi-Fi или LAN-кабелем — это можно увидеть по значку сети // в трее, рядом с часами). Примечание: подключение может быть без доступа к Интернет, но оно должно быть!
Значок сети в Windows
👉 Кстати!
Если вы для настройки роутера подключаетесь через Wi-Fi — обратите внимание, что по умолчанию создается сеть «Xiaomi_xxxx» без пароля! К ней можно присоединиться как с ноутбука/ПК, так и с телефона!
Настройка через Wi-Fi подкл.
***
👉 Идем далее…
Официально, насколько можно верить сайту производителю, прошивка устройства протестирована с браузерами Chrome и Microsoft Edge (рекомендую для задания параметров запустить один из них).
В браузере нужно перейти по одному из следующих адресов (в моем случае работали все три, в вашем актуален может быть только один из них):
- 192.168.31.1
- miwifi.com
- router.miwifi.com
В браузере должно появиться окно с предложением выбрать язык, страну, согласиться с лицензией и нажать кнопку «Попробовать». Важно: выбор страны и соглашение с лицензией — обязательно, без этого окно со следующими параметрами не загружается! 👇
Chrome — быстрая настройка роутера
После рекомендую выбрать ручной режим задания типа подключения к сети Интернет.
Выбор подключения вручную
Теперь необходимо указать тип подключения (чаще всего это PPPOE или DHCP) и нажать «Далее».
(прим.: на этом шаге может понадобиться логин и пароль для доступа к сети Интернет. Эту информацию должен предоставлять ваш Интернет провайдер).
Автоматическое получение IP-адреса
Следующий момент: задание имени сети Wi-Fi и пароля для доступа к ней.
Рекомендую также поставить галочку напротив пункта: «Установить пароль сети Wi-Fi в качестве пароля администратора роутера».
Задание настроек Wi-Fi
Собственно, после этого первичная настройка роутера завершена. Появится окно, в котором вы сможете узнать:
- имя Wi-Fi сети и пароль для подключения к ней;
- IP-адрес для входа в веб-интерфейс роутера (в моем примере 192.168.31.1 + пароль для доступа.
Быстрая настройка сети завершена
После закрытия этого окна роутер перезагрузится и настройки вступят в силу. Теперь можно подключиться к Wi-Fi сети и посмотреть — есть ли доступ к Интернет?! 😉
*
ШАГ 4: расширенные настройки
URL-адреса для входа в веб-интерфейс роутера (в Chrome работает 100%):
- 192.168.31.1
- miwifi.com
- router.miwifi.com
*
Базовые
Для начала посоветовал бы открыть вкладку «Settings / Status» — ней можно сменить язык с English на Russian. 👇
Меняем язык
Далее перейти во вкладку «Состояние»: здесь будут отображены все устройства, подключенные к роутеру (а также состояние сетей 2,4 и 5 GHz, доступ к сети Интернет).
Состояние — кто подключен к роутеру — Xiaomi Mi Router 4A
Для изменения настроек Wi-Fi сети — нужно открыть вкладку «Настройка / параметры Wi-Fi сети». 👇 На единой вкладке можно сразу же настроить и 2,4 GHz сеть, и 5 GHz сеть.
Что интересно: можно отрегулировать уровень сигнала (сильный / слабый), вручную выбрать канал, тип шифрования.
Настройки — параметры Wi-Fi — Xiaomi Mi Router 4A
Во вкладке «Настройки / Параметры сети» можно выбрать:
- тип подключения (PPPOE, DHCP, статический IP-адрес) // зависит от настроек вашего Интернет-провайдера;
- указать DNS // более подробно о DNS и какие можно задать;
- задать режим работы роутера (например, в качестве репитера).
Настройки — параметры сети — Xiaomi Mi Router 4A
*
Дополнительные
Есть еще ряд настроек, которые могут быть полезны при организации домашней локальной сети. И их я решил вынести сюда — в доп. параметры.
*
1) Во-первых, обратите внимание на вкладку «Настройки локальной сети» — здесь можно изменить IP-адреса в локальной сети. Например, вместо 192.168.31.1 сделать более привычный вариант 192.168.0.1.
Параметры локальной сети — Xiaomi Mi Router 4A
2) Во-вторых, если вы хотите пробросить порты (//перенаправить) — во вкладке «Назначение статического IP-адреса DHCP» можно установить для своего ПК постоянный IP в домашней локальной сети.
Прим.: после этого во вкладке «Перенаправление портов» для постоянного IP необходимо пробросить нужный порт.
Настройка статического IP-адреса — Xiaomi Mi Router 4A
Перенаправление портов — Xiaomi Mi Router 4A
3) В третьих, в прошивке Xiaomi Mi Router 4A есть вкладка «VPN» — и сегодня это может быть очень удобно (не придется вручную настраивать что-то в браузере)!
VPN — Xiaomi Mi Router 4A
*
На этом пока всё…
Дополнения по теме — приветствуются в комментариях!
Удачи!
👋



Contents
- 1 Xiaomi Router 3g Mir3g With Openwrt 19 07 1 Ipv6 Issue Installing And Using Openwrt
- 2 Openwrt Install X Wrt On Xiaomi Router 3 Via Tftp
- 2.1 Conclusion
- 2.1.1 Related image with xiaomi router 3g mir3g with openwrt 19 07 1 ipv6 issue installing and using openwrt
- 2.1.2 Related image with xiaomi router 3g mir3g with openwrt 19 07 1 ipv6 issue installing and using openwrt
- 2.1 Conclusion
So, without further ado, let your Xiaomi Router 3g Mir3g With Openwrt 19 07 1 Ipv6 Issue Installing And Using Openwrt journey unfold. Immerse yourself in the captivating realm of Xiaomi Router 3g Mir3g With Openwrt 19 07 1 Ipv6 Issue Installing And Using Openwrt, and let your passion soar to new heights. Use- version i unsure v2- router mediatek really latest mi xiaomi which kernel 365d573af4 build 4-14-218- one snapshot like git version branch 3g r11295 the eco3- mt7621 19-07 ver1 upgrade firmware to Model 21-029-68283 luci would architecture openwrt to openwrt 19-07 but 21-02-1 to bf8b0bb-

Xiaomi Router 3g Mir3g With Openwrt 19 07 1 Ipv6 Issue Installing
Xiaomi Router 3g Mir3g With Openwrt 19 07 1 Ipv6 Issue Installing
Xiaomi router 3g (mir3g) with openwrt 19.07.1 ipv6 issue installing and using openwrt lede dude february 21, 2020, 11:34pm #1 can anyone point out the issue here: what is the wan 6 that is grayed out? no ipv6 assigned to me as well xiaomi router 3g (mir3g) with openwrt 19.07.1 it opens empty. here is the etc config network. Trendy february 29, 2020, 9:31pm 23 i am glad it worked out! you may remove completely the wan6 interface. the packets are going over the pppoe connection anyway and you have assigned it to use eth0.2, but since you have ‘option ipv6 auto’ then the wan 6 is created and used. 1 like lede dude march 1, 2020, 12:21am 24.

Xiaomi Router 3g Mir3g With Openwrt 19 07 1 Ipv6 Issue Installing
Xiaomi Router 3g Mir3g With Openwrt 19 07 1 Ipv6 Issue Installing
[openwrt wiki] xiaomi mi wifi r3g (mi wifi router 3g mir3g. Once the router has finished flashing and has rebooted, indicated by the led being constant blue, the setup wizard can be reached at 192.168.31.1 router setup wizard. Model: xiaomi mi router 3g v2. architecture: mediatek mt7621 ver:1 eco:3. firmware version: openwrt 19.07 snapshot r11295 365d573af4 luci openwrt 19.07 branch git 21.029.68283 bf8b0bb. kernel version: 4.14.218. i would like to upgrade to the latest build, 21.02.1 but really unsure which one to use. Xiaomi mi router 3 is 802.11ac bgn ac1200 wireless router based on the mediatek mt7620a soc. it has three ethernet ports and two radios (one soc based 2.4 802.11bgn and one mt7612e based 5ghz 802.11ac, both 2×2 mimo). the serial port of the router can be accessed using the ttl pins. a voltage level converter (such as a cp2102 ttl usb dongle.
Openwrt Install X Wrt On Xiaomi Router 3 Via Tftp
Openwrt Install X Wrt On Xiaomi Router 3 Via Tftp
in this video, we will install x wrt on the xiaomi mi router 3 with serial console (via the usb ttl adapter). x wrt is a fork of video trước mình đã hướng dẫn các bạn cài breed cho mi mini , các bạn làm tương tự trên r3g nhé link rom r3g in this video, i will show you how to install openwrt on the xiaomi mi router 4. this router is powered by the mediatek mt7621 in this video complete step by step guide for how to install openwrt vs 22.3.5 latest version in xiaomi 3c, mi 3c , mi 4c ,mi 4a router let’s find out which one is easiest to gain cli access, and which one is easiest to flash images! at your own risk! look up na code , it may work on other xiaomi router , download na link for the firmware and files pandakf cảm ơn tất cả mọi người đã ghé thăm kênh của mình. link rom openwrt 19.07.2 video for reference only how to flash 3rd party firmware for xiaomi mi router 4c can flash firmware openwrt, x wrt & padavan in with openwrt installed your router could not only be more secure but have extra features such as the ability to use a vpn! welcome to our channel! in this comprehensive tutorial, we’ll show you how to install openwrt on your mi router 4c, unlocking a cara install firmware openwrt di mi router 4c link downloads
Conclusion
After exploring the topic in depth, it is clear that the article provides informative information concerning Xiaomi Router 3g Mir3g With Openwrt 19 07 1 Ipv6 Issue Installing And Using Openwrt. From start to finish, the writer illustrates a wealth of knowledge on the topic. In particular, the discussion of X stands out as particularly informative. Thank you for reading this post. If you have any questions, feel free to contact me via social media. I look forward to hearing from you. Moreover, here are some relevant content that you may find useful: