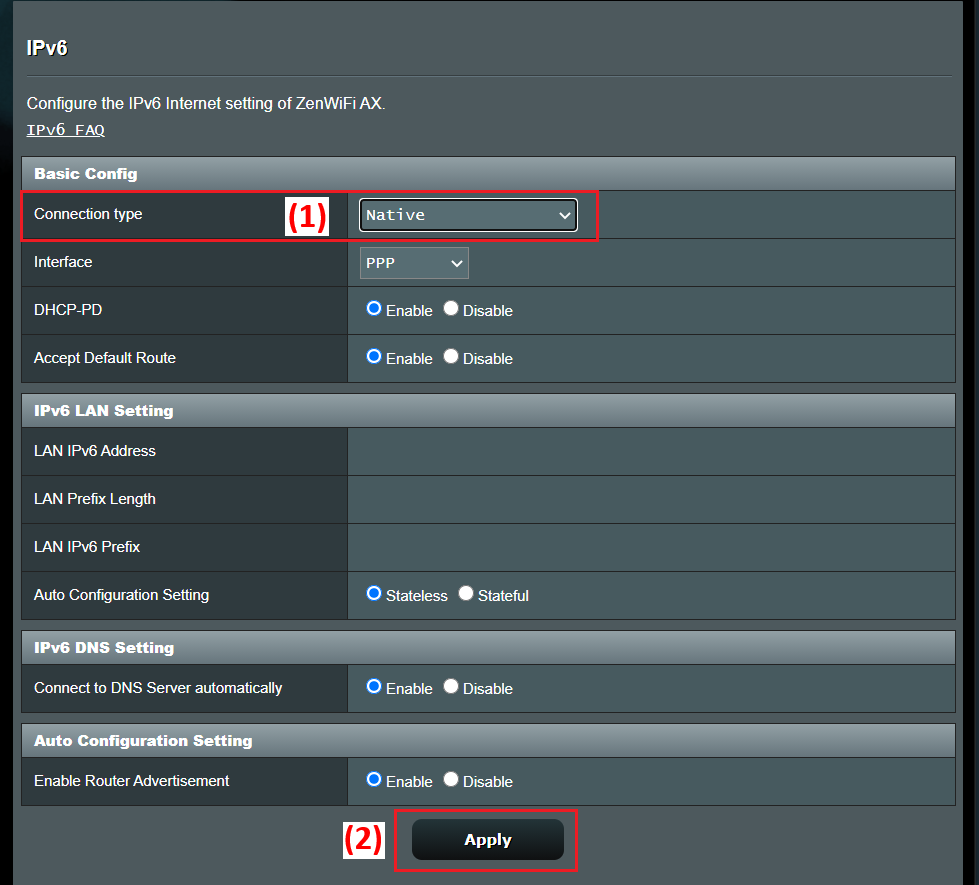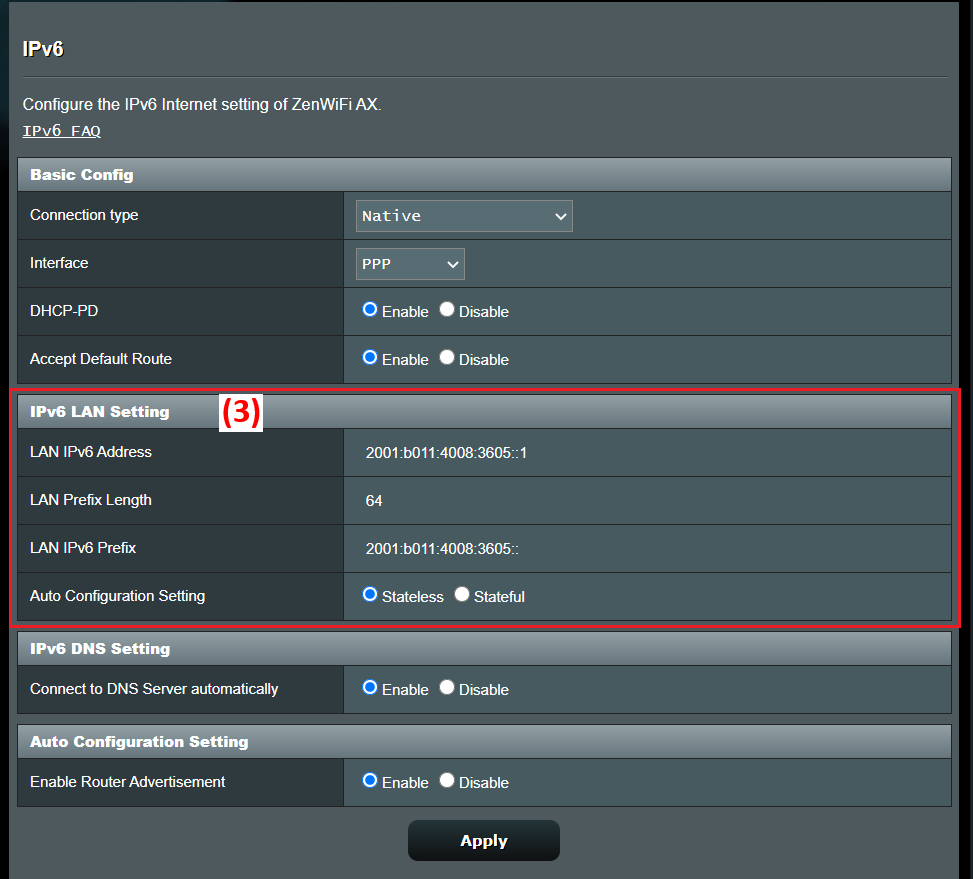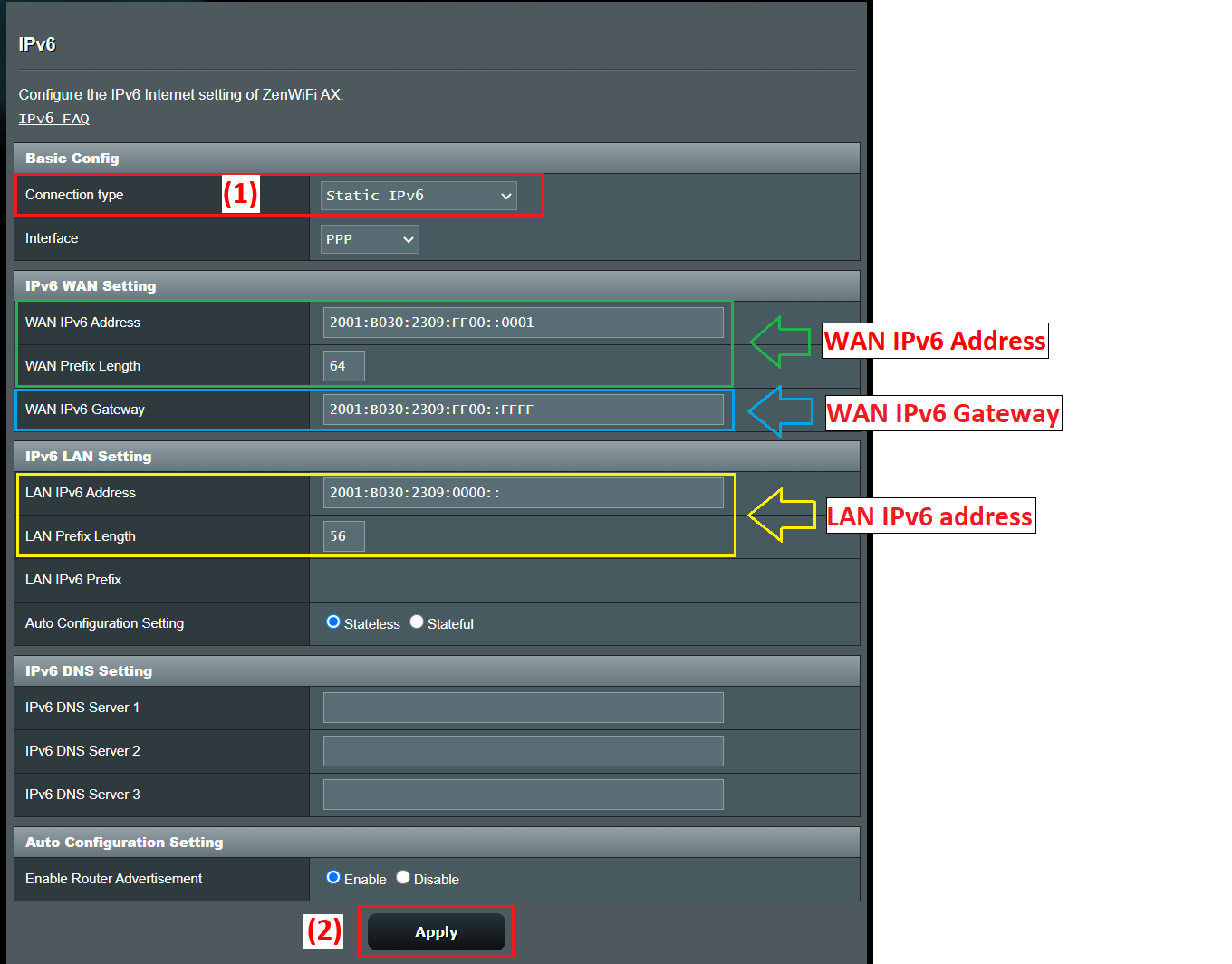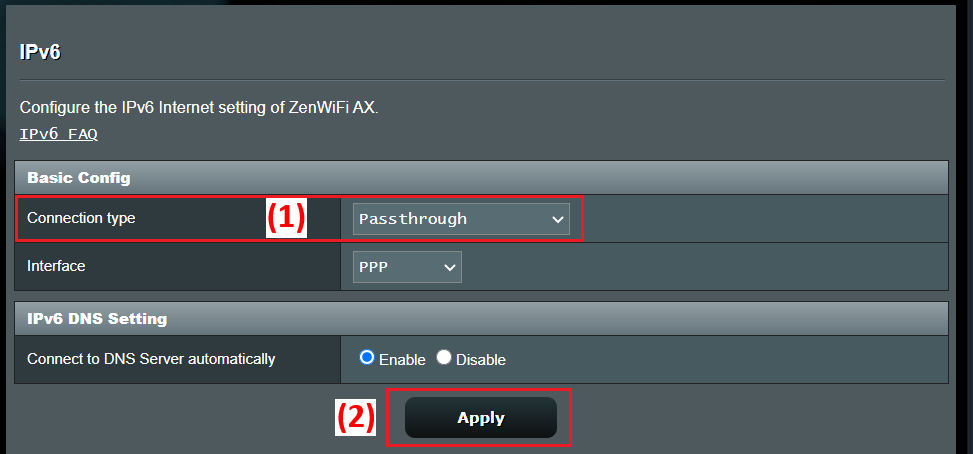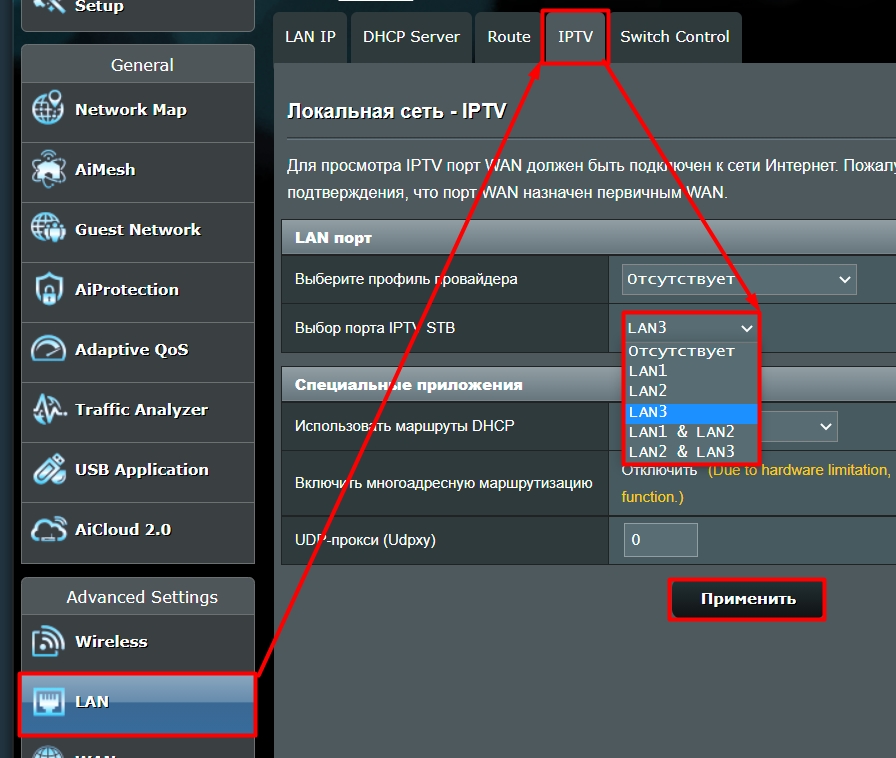[Беспроводное оборудование][IPV6] Как настроить IPv6?
Примечание: Пожалуйста предварительно соберите у Вашего провайдера всю необходимую информацию по настройке IPv6 (тип подключения, настройки IPv6, IP и DNS и т.д.)
Шаг1: Подключите свой компьютер к маршрутизатору через проводное или Wi-Fi соединение и введите http://www.asusrouter.com для подключения к ВЕБ-графическому интерфейсу(GUI).
Подробную информацию можно найти в статье: [Беспроводное устройство] Как войти на страницу настроек роутера (WEB UI)?
Шаг2: На странице авторизации введите Ваши имя пользователя и пароль и нажмите кнопку [Войти].
Примечание: Если забыли имя пользователя и /или пароль, то пожалуйста выполните сброс настроек роутера на заводские. Подробнее в статье: [Беспроводное устройство] Как вернуть роутер ASUS к заводским настройкам?
Шаг3: Последовательность настроек IPv6:
(1) В секции «Дополнительные настройки» веб-меню роутера откройте вкладку “IPv6” .
(2) Выберите “Тип подключения” согласно рекомендациям Вашего провайдера.
- Интернет >Интернет соединени> Тип Интернет подключения установите [PPPoE], пожалуйста выберите IPv6 Тип подключения установите [Native]
- Интернет >Интернет соединени> Тип Интернет подключения установите [Static IP], выберите IPv6 Тип подключения установите [Static IPv6]
- Интернет >Интернет соединени> Тип Интернет подключения установите [Automatic IP], выберите IPv6 Тип подключения установите [Passthrough]
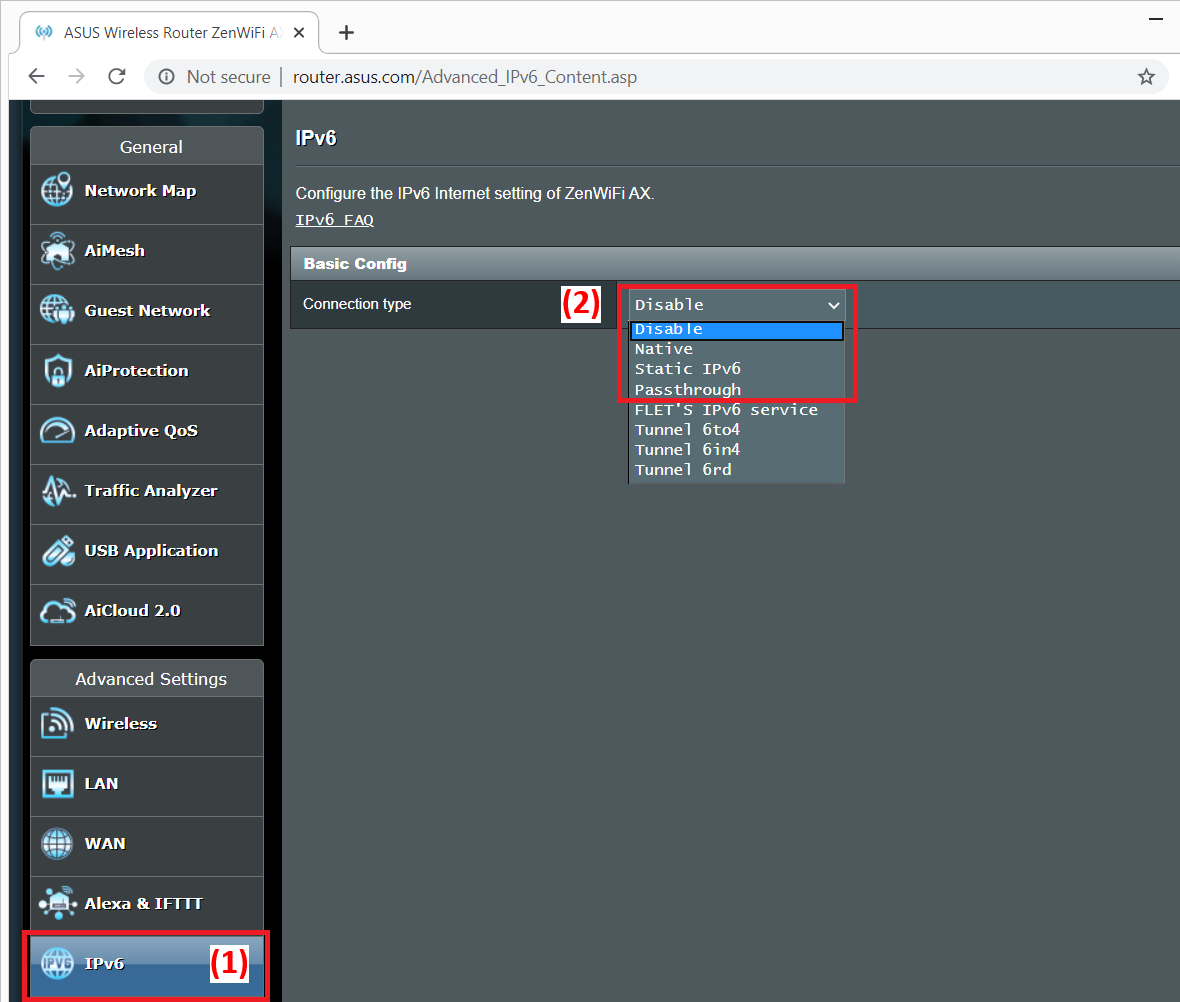
FLET’s IPv6 service это услуга IPv6 для конкретных интернет-провайдеров в Японии. Пожалуйста, обратитесь к FLET’S HIKARI Official Website (flets.com), ASUS FAQ [Беспроводное устройство] Как настроить IPv6 — FLET’S IPv6 service?
Tunnel 6to4 это механизм подключения к Интернету для перехода с IPv4 на IPv6, система, которая позволяет передавать пакеты IPv6 по сети IPv4 (обычно Интернет IPv4) без необходимости настройки явных туннелей.
Tunnel 6in4 представляет собой механизм подключения к Интернету для перехода с интернет-протокола версии 4 (IPv4) на IPv6.
Tunnel 6rd (Быстрое развертывание) — это метод туннелирования IPv6, аналогичный туннелированию 6to4. Он не имеет состояния и инкапсулирует пакеты IPv6 в пакеты IPv4.
Шаг4: Тип подключения IPv6.
Native
(1) Выберите тип IPv6 «Native«.
(2) Нажите [Применить] для сохранения настроек.
(3) Заново войдите в меню роутера. Когда в секции»IPv6 LAN setting» появится информация о настройках IPv6, это будет означать что настройка типа подключения «Native» завершена.
Статический IPv6
(1) Выберите тип IPv6 подключения «Статический IPv6«.
Примечание: Точную информацию по настройкам необходимо узнать у Вашего провайдера.
Например: (Диапазоны адресов варьируются в зависимости от страны/региона)
| Item | IPv6 |
| WAN IPv6 Address |
2001:B030:2309:FF00::0001/64 |
| WAN IPv6 Gateway |
2001:B030:2309:FF00::FFFF/64 |
| LAN IPv6 address |
2001:B030:2309:0000::/56 |
(2) Нажите [Применить] для сохранения настроек.
Passthrough
(1) Выберите тип подключения IPv6 «Passthrough«.
(2) Нажите [Применить] для сохранения настроек.
Шаг5: Для проверки подключения воспользуйтесь сервисом IPv6, как показано ниже:
Зайдите на тестовый веб-сайт IPv6 и после тестирования Вы сможете увидеть на странице, может ли Ваш браузер и используемая Вами сетевая служба поддерживать протокол IPv6.
- http://test-ipv6.com/
- https://ipv6-test.com/
Часто задаваемые вопросы:
1. Поддерживает роутер ASUS подключение PPPoE in IPv6?
- На данный момент, беспроводные роутеру ASUS не поддерживают PPPoE in IPV6.
2. Ошибка доступа в интернет IPv6 через роутер
a. Проверьте, верна ли соответствующая информация Вашего интернет-провайдера (ISP). Пожалуйста, перейдите на страницу настроек маршрутизатора (WEB GUI) и убедитесь, что настройки глобальной сети указаны правильно. Вы можете обратиться к Шагу3.
b. Используйте кабель, предоставленный Вашим интернет-провайдером (ISP), подключитесь к Вашему компьютеру напрямую, проверьте, может ли компьютер подключиться к Интернету IPv6.
c. Пожалуйста, убедитесь, что Ваш маршрутизатор обновлен до последней версии прошивки. Вы можете обратиться к этому часто задаваемому вопросу для получения более подробной информации. [Беспроводное устройство] Как обновить прошивку Вашего роутера до последней версии?
d. Пожалуйста, верните Вашему маршрутизатору заводское состояние по умолчанию. Вы можете обратиться к этому часто задаваемому вопросу о сбросе роутера. [Беспроводное устройство] Как сбросить настройки роутера на заводские по умолчанию?
Как скачать (Утилиту / Прошивку)?
Последние версии драйверов, программного обеспечения, прошивок и руководств пользователя можно скачать через Центр загрузок ASUS
Чтобы получить подробную информацию о Центре загрузок ASUS, воспользуйтесь ссылкой.
Wi-Fi роутеры ASUS RT-N12 и RT-N12 C1 (нажмите для увеличения)
Как не сложно догадаться, перед Вами инструкция по настройке Wi-Fi роутера Asus RT-N12 или Asus RT-N12 C1 для работы в сети Билайн. Откровенно говоря, базовая настройка соединения практически всех беспроводных маршрутизаторов от Asus производится практически одинаково — будь то N10, N12 или N13. Отличия будут лишь в том случае, если пользователю потребуются какие-то дополнительные функции, имеющиеся в конкретной модели. Но на всякий случай для этого устройства напишу отдельную инструкцию, т.к. беглый поиск в интернете показал, что именно о нем почему-то не пишут, а пользователи обычно ищут инструкцию к конкретной модели, именно той, которую купили и могут не догадаться, что можно воспользоваться другим руководством к маршрутизатору той же фирмы производителя.
UPD 2014: Инструкция по настройке ASUS RT-N12 для Билайн с новой прошивкой плюс видео инструкция.
Подключение Asus RT-N12
Задняя сторона маршрутизатора Asus RT-N12
На задней стороне роутера RT-N12 находится 4 порта LAN и один порт для подключения кабеля провайдера. Следует провод Билайн интернет подключить к соответствующему порту на маршрутизаторе, а еще одним кабелем, который входит в комплект поставки, соединить один из портов LAN на роутере с разъемом сетевой карты компьютера, с которого будет производиться настройка. После этого, если Вы еще этого не сделали, можно прикрутить антенны и включить питание роутера.
Также, прежде чем приступить непосредственно к настройке интернет соединения Билайн, рекомендую убедиться, что в свойствах IPv4 соединения по локальной сети на Вашем компьютере выставлено: получать IP адрес автоматически и получать адреса DNS серверов автоматически. Особенно рекомендую обратить внимание на последний пункт, поскольку иногда этот параметр могут менять сторонние программы, направленные на оптимизацию работы Интернета.
Для того, чтобы это сделать, зайдите в Windows 8 и Windows 7 в центр управления сетями и общим доступом, затем — параметры адаптера, кликните правой клавишей мыши по значку соединения по локальной сети, свойства, выберите протокол IPv4, еще раз правая клавиша и свойства. Установите автоматическое получение параметров.
Настройка L2TP соединения для Билайн интернет
Важный момент: во время настройки роутера и после того, как он будет настроен не используйте (если оно имеется) подключение Билайн на Вашем компьютере — т.е. то подключение, которое Вы использовали ранее, до приобретения роутера. Т.е. оно должно быть отключено при переходе к следующим пунктам инструкции и впоследствии, когда все будет настроено — только так Интернет будет работать именно таким образом, как требуется.
Для настройки, запустите любой браузер и введите в адресную строку следующий адрес: 192.168.1.1 и нажмите Enter. В результате Вы должны увидеть предложение для ввода пароля, куда необходимо ввести стандартные логин и пароль для Wi-Fi роутера Asus RT-N12: admin/admin.
Если Вы все сделали верно, то следующее, что Вы увидите — это страница настроек беспроводного маршрутизатора Asus RT-N12. К сожалению, этого роутера у меня нет в наличии, а нужных скриншотов (фотографий экрана) мне найти не удалось, поэтому в инструкции я буду использовать изображения от другой версии Asus и прошу Вас не пугаться, если какие-то пункты будут незначительно отличаться от того, что Вы видите на своем экране. В любом случае, выполнив все действия, описанные здесь Вы получите исправно работающий проводной и беспроводной интернет через роутер.
Настройка подключения Билайн на Asus RT-N12 (нажмите для увеличения)
Итак, поехали. В меню слева выбираете пункт WAN, который также может называться Интернет, и попадаете на страницу настроек соединения. В поле «Тип соединения» следует выбрать L2TP (или, если имеется — L2TP + Динамический IP), также, если Вы будете использовать ТВ от Билайн, то в поле порт IPTV выберите порт LAN (один из четырех сзади роутера), к которому будет подключаться ТВ приставка, учитывая, что интернет через этот порт после этого работать не будет. В поля «Имя пользователя» и «Пароль» вводим, соответственно, данные полученные от Билайна.
Далее в графу адрес PPTP/L2TP сервера необходимо ввести: tp.internet.beeline.ru и нажать кнопку «Применить». В случае, если Asus RT-N12 начнет ругаться, что не заполнено имя Хоста, можете ввести туда то же самое, что ввели в предыдущее поле. В общем-то, настройка L2TP соединения для Билайн на беспроводном маршрутизаторе Asus RT-N12 завершено. Если Вы все сделали правильно, то можете попробовать ввести в браузере любой адрес сайта и он должен благополучно открыться.
Настройка параметров Wi-Fi
Настройка параметров Wi-Fi на Asus RT-N12
В меню справа выбираем пункт «Беспроводная сеть» и оказываемся на странице её настроек. Здесь в SSID необходимо ввести желаемое имя точки доступа Wi-Fi. Любое, на ваше усмотрение, желательно латинскими буквами и арабскими цифрами, в противном случае могут возникнуть проблемы при подключении с некоторых устройств. В поле «Метод проверки подлинности» рекомендуется выбрать WPA-Personal, а в поле «Предварительный ключ WPA» — желаемый пароль на Wi-Fi, состоящий не менее чем из восьми латинских символов и цифр. После этого сохраните настройки. Попробуйте подключиться с любого беспроводного устройства, если все было сделано правильно, Вы получите полностью работающий интернет.
Если при настройке возникли какие-либо проблемы, прошу ознакомиться с этой статьей, посвященной как раз возможным проблемам, часто возникающим при настройке Wi-Fi роутеров.
Здесь мы рассмотрим алгоритм подключения и настройки роутера ASUS RT-AX82U через WEB интерфейс.
Подключение роутера ASUS RT-AX82U
Содержание:
- Физичечкое подключение роутера ASUS RT-AX82U
- Проверка связи компьютера и роутера ASUS RT-AX82U
- Настройка подключения для роутера ASUS RT-AX82U
- Настройки Билайн для роутера ASUS RT-AX82U
- Настройки Онлайм для роутера ASUS RT-AX82U
- Настройки Акадо для роутера ASUS RT-AX82U
- Настройки Старнет для роутера ASUS RT-AX82U
- Настройки Нетбайнет для роутера ASUS RT-AX82U
- Настройки Леальта для роутера ASUS RT-AX82U
- Настройки МТС ИРКУТК для роутера ASUS RT-AX82U
- Настройки УкрТелеком для роутера ASUS RT-AX82U
- Настройки Авелаком для роутера ASUS RT-AX82U
- Видео по запросу «Настройка ASUS RT-AX82U
Физичечкое подключение роутера ASUS RT-AX82U
В первую очередь роутера ASUS RT-AX82U необходимо подключить к ПК, Ноутбуку или планшету. Подключение возможно как при помощи LAN кабеля, который вы найдете в комплекте роутера ASUS RT-AX82U , так и посредством WI-Fi. Конечно же, надежнее подключить через кабель, т.к. современные прошивки по умолчанию идут с зашифрованным Wi-Fi, что может привести к некоторым cложностям
Для наглядности привожу схему подключения роутера ASUS RT-AX82U

- В первую очередь подключаем блок питания в разъем power, с этим проблем возникнуть не должно, он там один.
- Сетевой шнур (LAN), который вам протянули представители вашего провайдера, подключаем в разъем WAN на роутере, не иначе.
- Сетевой шнур, который идет в комплекте с ASUS RT-AX82U одним концом подключаем к сетевой карте компьютера или ноутбука, а другим в один из разъемов LAN на роутере
Для наглядности, вот вам задняя панель

На этом физическое подключение роутера ASUS RT-AX82U завершено. Если все сделано правильно, на передней панели роутера должно гореть 4 индикатора: POWER, WPS, WLAN ну и один из LANов.
Если вы используете новый ASUS RT-AX82U , то переходите к проверке связи компьютера и роутера ASUS RT-AX82U . Если же роутера ASUS RT-AX82U ранее использовался
для доступа к интернет, то во избежание проблем с дальнейшим подключением рекомендую вам сбросить ASUS RT-AX82U к заводским настройкам. Для этого зажмите reset при помощи тонкого предмета на
10 секунд, и подождите не менее двух минут и переходите к следующему этапу.
Проверка связи компьютера и роутера ASUS RT-AX82U
В Windows 7 и Vista жмите:
Пуск → Панель управления → Сеть и интернет → Центр управления сетями и общим доступом
либо
Пуск → Панель управления → Центр управления сетями и общим доступом
Зависит от настройки системы
Должны попасть на эту страницу
Жмем подключение по локальной сети → Сведения и получаем следующее окно
В Свойстве “Адрес IPv4” Значение должно начинаться с “192.168……”. Этот адрес выдал вашему компьютеру роутера ASUS RT-AX82U
Для дальнейшей настройки нам потребуется Значение Свойства Шлюз по умолчанию IPv4. Запомните его и переходите к настройке подключения, ну или запишите
Настройка подключения для роутера ASUS RT-AX82U
Открываем браузер. Подойдет любой. В адресной строке вбиваем Шлюз по умолчанию IPv4 формата 192.16.1.1 или 192.168.0.1, а на некоторых прошивках и 192.168.0.10. Вбивайте свой. Тот, что нужно было запомнить
или записать из прошлого этапа. Так же шлюз можно посмотреть на обратной стороне роутера ASUS RT-AX82U. Перед вами должно появиться окно ввода пароля. Вводим логин: admin, пароль admin.
Жем отправить.
Для стороних прошивок так же возможны следующие пароли: “password”, “1234”, “0000”, “пустое значение”. Логин и пароль так же написан на обратной стороне роутера ASUS RT-AX82U. После
авторизации попадаем на страницу настройки роутера ASUS RT-AX82U.
Заходим в дополнительные настройки и открываем вкладку WAN. На некоторых прошивках в левом меню имеется вкладка WAN, жмем ее. Вы должны попасть на страницу настройки интернет соединения роутера ASUS RT-AX82U
Алгоритм дальнейшей настройки роутера ASUS RT-AX82U зависит только от типа подключения, который использует предоставляющий вам интернет провайдер. Поэтому я приведу основные настройки
для популярных провайдеров Москвы которые будет необходимо заполнить в поля на картинке выше.
Смотрите так же
настройку Wi-Fi для роутера ASUS RT-AX82U
Основные настройки роутера ASUS RT-AX82U для провайдеров Москвы
Настройки Билайн для роутера ASUS RT-AX82U
-
Тип WAN подключения:
L2TP или PPTP -
Настройка IP адреса WAN:
Получить автоматически -
Настройка DNS WAN:
Получить автоматически -
Настройка Учетной записи и соединения:
Логин и пароль предоставляется провайдером -
Специальные требования от поставщика услуг:
Сервер PPTP/L2TP пишем «tp.internet.beeline.ru» -
Сайт и телефон провайдера:
www.beeline.ru +7 800 700 8000
В последнее время участились звонки пользователей билайна. Звонили в билайн, узнавали в чем дело. Оператор ответил что они выборочно меняют тип подключения, с целью «выявить неактивных клиентов». Если
по данной инструкции настройка не удается, то используйте «IPOE подключение на ASUS RT-AX82U »
Настройки IPOE Билайн интернет для роутера ASUS RT-AX82U
-
Тип WAN подключения:
Динамический IP(DHSP, Automatic IP) -
Настройка IP адреса WAN:
Получить автоматически -
Настройка DNS WAN:
Получить автоматически -
Настройка Учетной записи и соединения:
Не требуется -
Специальные требования от поставщика услуг:
Не требуется -
Сайт и телефон провайдера:
www.beeline.ru +7 800 700 8000
Настройки Онлайм для роутера ASUS RT-AX82U
-
Тип WAN подключения:
Динамический IP(DHSP, Automatic IP) -
Настройка IP адреса WAN:
Получить автоматически -
Настройка DNS WAN:
Получить автоматически -
Настройка Учетной записи и соединения:
Не требуется -
Специальные требования от поставщика услуг:
Не требуется -
Сайт и телефон провайдера:
www.onlime.ru +7 800 707 12 12
Настройки Акадо для роутера ASUS RT-AX82U
С акадо все сложнее. Они используют разные типы подключения в различных районах Москвы
-
Тип WAN подключения:
Динамический IP(DHSP, Automatic IP) -
Настройка IP адреса WAN:
Получить автоматически -
Настройка DNS WAN:
Получить автоматически -
Настройка Учетной записи и соединения:
Не требуется -
Специальные требования от поставщика услуг:
Привязка по MAC адресу. Просить у провайдера, либо скопировать с сетевой карты компа -
Сайт и телефон провайдера:
www.akado.ru +7(499)940-00-00
или
-
Тип WAN подключения:
Статический IP -
Настройка IP адреса WAN:
ip адрес предоставляется провайдером. Должен быть в договоре. -
Настройка DNS WAN:
Получить автоматически -
Настройка Учетной записи и соединения:
Не требуется -
Специальные требования от поставщика услуг:
Привязка по MAC адресу. Просить у провайдера, либо скопировать с сетевой карты компа -
Сайт и телефон провайдера:
www.akado.ru +7(499)940-00-00
Настройки Старнет для роутера ASUS RT-AX82U
-
Тип WAN подключения:
PPPoE -
Настройка IP адреса WAN:
Выдается провайдером во всех районах кроме Головинский -
Настройка DNS WAN:
Выдается провайдером во всех районах кроме Головинский -
Настройка Учетной записи и соединения:
Логин и пароль выдается провайдером -
Специальные требования от поставщика услуг:
Не требуется -
Сайт и телефон провайдера:
www.starnet.ru +7(495) 150-95-59
Настройки Нетбайнет для роутера ASUS RT-AX82U
-
Тип WAN подключения:
PPPoE -
Настройка IP адреса WAN:
Получить автоматически -
Настройка DNS WAN:
Получить автоматически -
Настройка Учетной записи и соединения:
Логин и пароль выдается провайдером -
Специальные требования от поставщика услуг:
Не требуется -
Сайт и телефон провайдера:
www.netbynet.ru +7(495) 980 24 00
Настройки Леальта для роутера ASUS RT-AX82U
-
Тип WAN подключения:
Статический IP -
Настройка IP адреса WAN:
ip адрес предоставляется провайдером. Должен быть в договоре. -
Настройка DNS WAN:
DNS адрес предоставляется провайдером. Должен быть в договоре. -
Настройка Учетной записи и соединения:
Не требуется -
Специальные требования от поставщика услуг:
Привязка по MAC адресу. Просить у провайдера, либо скопировать с сетевой карты компьютера -
Сайт и телефон провайдера:
www.lealta.ru +7 (499) 579-90-70
По просьбе посетителя
Настройки МТС ИРКУТК для роутера ASUS RT-AX82U
-
Тип WAN подключения:
PPPoE -
Настройка IP адреса WAN:
Получить автоматически -
Настройка DNS WAN:
Получить автоматически -
Настройка Учетной записи и соединения:
Логин и пароль выдается провайдером -
Специальные требования от поставщика услуг:
Не требуется -
Сайт и телефон провайдера:
www.irkutsk.mts.ru +7 800 250 0890
Настройки УкрТелеком для роутера ASUS RT-AX82U
-
Тип WAN подключения:
iPoE -
Настройка IP адреса WAN:
Получить автоматически -
Настройка DNS WAN:
Получить автоматически -
Настройка Учетной записи и соединения:
Не требуется -
Специальные требования от поставщика услуг:
VPI = 1, а VCI= 40 -
Сайт и телефон провайдера:
www.ukrtelecom.ua 0-800-506-800, 044-246-68-00
Настройки Авелаком для роутера ASUS RT-AX82U
-
Тип WAN подключения:
L2TP -
Настройка IP адреса WAN:
Получить автоматически -
Настройка DNS WAN:
Получить автоматически -
Настройка Учетной записи и соединения:
Логин и пароль предоставляется провайдером -
Специальные требования от поставщика услуг:
Сервер L2TP пишем l2tp.avelacom.ru или 95.143.0.247 -
Сайт и телефон провайдера:
www.avelacom.ru +7 (495) 745-95-59, +7-800-550-03-01, +7 (812) 336-46-96
Видео по запросу «Настройка ASUS RT-AX82U «
По просьбам мы будем добавлять настройки для роутера ASUS RT-AX82U других провайдеров МОСКВЫ
Помогите развитию проекта
Остались вопросы?
Получите консультацию по телефону +7 903 778-66-63
Или задайте вопрос на сайте
Интернет-протокол версии 6 (IPv6) является следующим поколением протокола IPv4, который обеспечивает сетевую связность между устройствами в сети Интернет. В связи с исчерпанием адресов IPv4, IPv6 становится всё более важным. Если вы являетесь клиентом провайдера Билайн и хотите узнать, как настроить IPv6 на своем роутере, тогда данная инструкция поможет вам справиться с этой задачей.
Шаг 1: Подключитесь к своему роутеру, введя его IP-адрес в адресную строку браузера. Обычно IP-адрес роутера Билайн состоит из комбинации чисел, таких как 192.168.1.1 или 192.168.0.1. Если вы не знаете IP-адрес вашего роутера, вы можете найти его в документации или обратиться в службу поддержки.
Шаг 2: После подключения к роутеру, найдите раздел, отвечающий за настройку сетевых подключений. Обычно этот раздел называется «Настройки сети» или «Сеть».
Шаг 3: В разделе настройки сети найдите вкладку или опцию, связанную с IPv6. Это может быть называться «IPv6 настройки», «IPv6 протокол» или что-то похожее.
Шаг 4: В настройках IPv6 выберите «Включить» или «Авто» для автоматической настройки IPv6 на вашем роутере. Если у вас есть конкретные настройки IPv6 от вашего провайдера, вы можете ввести их вручную.
Шаг 5: Сохраните изменения и перезагрузите роутер, чтобы изменения вступили в силу. После перезагрузки роутера IPv6 будет настроен и будет готов к использованию.
Обратите внимание, что точные шаги и параметры настройки могут немного различаться в зависимости от модели и марки вашего роутера Билайн. Если у вас возникнут сложности во время настройки IPv6, рекомендуется обратиться в службу поддержки провайдера Билайн для получения дополнительной помощи и инструкций.
Содержание
- Подготовка к настройке ipv6 на роутере Билайн
- Проверка поддержки ipv6
- Настройка ipv6 на роутере Билайн
- Вход в настройки роутера
- Поиск раздела «Настройки сети»
- Переключение на протокол IPv6
Подготовка к настройке ipv6 на роутере Билайн
- Проверьте совместимость вашего роутера с протоколом IPv6. Некоторые старые модели роутеров могут не поддерживать IPv6, поэтому вам может понадобиться обновить роутер до последней версии прошивки или приобрести новую модель, поддерживающую этот протокол.
- Убедитесь, что у вас подключен стабильный интернет через протокол IPv4. Переход на IPv6 возможен только при наличии работающего подключения к интернету.
- Свяжитесь со службой поддержки Билайн и уточните, доступна ли технология IPv6 в вашем регионе и активирована ли она на вашем подключении.
- Получите от Билайн необходимые данные для настройки IPv6, такие как IPv6-адрес привязки и дополнительные параметры.
- Запомните текущие настройки роутера, чтобы в случае проблем можно было вернуться к предыдущей конфигурации.
После выполнения этих подготовительных действий вы будете готовы к настройке IPv6 на роутере Билайн. Дальнейшие шаги зависят от модели вашего роутера и используемого программного обеспечения. Рекомендуется обратиться к документации или инструкции по настройке вашего конкретного роутера для получения подробной информации о процессе настройки IPv6.
Проверка поддержки ipv6
Перед настройкой ipv6 на роутере Билайн необходимо убедиться в поддержке этой технологии вашим провайдером. Для этого выполните следующие шаги:
- Откройте любой веб-браузер на компьютере или мобильном устройстве, подключенном к интернету.
- Перейдите на официальный сайт своего интернет-провайдера (Билайн).
- На главной странице провайдера найдите раздел или ссылку, относящуюся к технической поддержке или настройкам сети.
- В этом разделе найдите информацию о поддержке технологии ipv6.
- Если провайдер поддерживает ipv6, то вам будет предоставлена дополнительная информация о настройках и возможностях использования этой технологии.
Если вы не нашли информацию о поддержке ipv6 на сайте провайдера, рекомендуется обратиться в техническую поддержку для уточнения этой информации и получения инструкций по настройке ipv6 на роутере Билайн.
Настройка ipv6 на роутере Билайн
- Войдите в административную панель роутера, открыв веб-браузер и введя адрес «192.168.1.1» в строку поиска.
- Введите свои учетные данные: имя пользователя и пароль, предоставленные вашим провайдером. Если вы не знаете эти данные, обратитесь в службу поддержки провайдера.
- После успешной авторизации найдите и откройте раздел «Настройки сети» или «IPv6».
- В этом разделе вам будет предложено выбрать тип подключения. Обычно предоставляются два варианта: «Автоматический» и «Статический».
- Если вы выбираете «Автоматический» тип подключения, роутер автоматически будет получать настройки IPv6 от вашего провайдера. Выберите эту опцию и сохраните изменения.
- Если вы выбираете «Статический» тип подключения, вам необходимо будет ввести информацию о сервере DNS, адресе IPv6 и других параметрах, предоставленных вашим провайдером. Введите эти данные и сохраните изменения.
- После сохранения настроек роутер будет перезагружен для применения изменений.
- После перезагрузки роутера вы должны получить рабочее соединение IPv6.
Если у вас возникли проблемы при настройке IPv6 на роутере от провайдера Билайн, рекомендуется обратиться в службу поддержки провайдера для получения дополнительной помощи.
Вход в настройки роутера
Для установки и настройки IPv6 на роутере Билайн необходимо выполнить следующие шаги:
| Шаг | Описание |
|---|---|
| 1 | Подключите компьютер к роутеру с помощью Ethernet-кабеля или подключитесь по Wi-Fi. |
| 2 | Откройте веб-браузер и в адресной строке введите IP-адрес роутера Билайн. Обычно это 192.168.1.1 или 192.168.0.1. Нажмите Enter. |
| 3 | В появившемся окне введите логин и пароль для доступа к настройкам роутера. Обычно логин admin, пароль может быть указан на самом роутере или в документации к нему. |
| 4 | После успешной авторизации вы попадете в основное меню настроек роутера. |
Теперь вы можете приступить к настройке IPv6 на своем роутере Билайн и использовать все преимущества данной технологии.
Поиск раздела «Настройки сети»
Перейдите к веб-интерфейсу роутера, введя его IP-адрес в адресной строке браузера и нажав Enter.
Затем введите свои учетные данные для доступа к настройкам роутера (обычно это логин «admin» и пароль, указанный на задней панели роутера).
После входа в интерфейс роутера, найдите раздел «Настройки сети». Обычно он находится в главном меню или боковой панели.
Щелкните на разделе «Настройки сети», чтобы открыть его подразделы и настроить нужные параметры, в том числе и IPv6.
| Параметр | Описание |
|---|---|
| IPv6 | Настройки IPv6 позволяют вам подключаться к Интернету с использованием IPv6 адресов. В этом разделе вы сможете включить или отключить протокол IPv6, настроить IPv6-адрес, пропускную способность и другие параметры. |
Настройте IPv6 в соответствии с вашими предпочтениями и требованиями. Убедитесь, что вы сохраняете изменения после настройки.
Переключение на протокол IPv6
Для переключения на протокол IPv6 на роутере Билайн, следуйте инструкциям ниже:
- Откройте веб-браузер на вашем компьютере и введите адрес роутера в адресной строке (по умолчанию это 192.168.1.1).
- Войдите в административную панель роутера, используя свое имя пользователя и пароль.
- Найдите в меню роутера раздел, связанный с настройками сети и соединения.
- В этом разделе найдите параметры сетевого подключения или WAN соединения.
- Выберите протокол IPv6 в настройках сетевого подключения или WAN соединения.
- Внесите необходимые настройки IPv6-адреса, маски подсети и шлюза, предоставленные вашим интернет-провайдером.
- Сохраните изменения и перезагрузите роутер.
После переключения на протокол IPv6, ваш роутер будет использовать этот протокол для передачи данных в сети Интернет.
Всем привет! Сегодня я расскажу вам про настройку роутера ASUS для провайдера Билайн. Так как они активно в свое время впихивали маршрутизаторы модели RT-N12, то инструкция будет как никогда кстати. Я описал все очень подробно по шагам, как для стареньких моделей (N, AC), так и для новых (AX). Но если у вас возникнут какие-то сложности, или будет что-то не получаться – пишите в комментарии, и я вам обязательно помогу. Поехали.
Если вам нужна настройки именно модели RT-12 – то можете глянуть эту статью.
Содержание
- ШАГ 1: Подключение
- ШАГ 2: Вход в Web-интерфейс
- ШАГ 3: Быстрая настройка
- L2TP и PPTP
- Автоматический IP
- Продолжение настройки
- Ручная настройка (для старых моделей)
- Интернет (L2TP/PPTP)
- Интернет (Динамический IP)
- Ручная настройки Wi-Fi
- Настройка IP-TV (При наличии IPTV приставки)
- Задать вопрос автору статьи
ШАГ 1: Подключение
Не важно, какая именно модель ASUS у вас, они примерно все одинаковые. Конечно могут быть дополнительные порты и выходы, но мы их затрагивать не будем. Итак, вытащите все из коробки. Давайте посмотрим на заднюю панель и сразу подключим наш интернет-центр.
Для подключения нам нужно:
- DCIN – сюда подключаем блок питания.
- Power – если есть кнопка включения, то нажимаем на неё, чтобы оживить роутер. Если её нет, то ничего делать не нужно, и маршрутизатор включится сразу после подключения его в розетку.
- Синий порт (Интернет-WAN) – сюда подключаем кабель от провайдера.
- Желтые порты (LAN) – их может быть несколько штук. Обычно их 4. Сюда подключаем любое локальное устройство. Я лично подключил телевизор, ноутбук и компьютер.
Если роутером ранее кто-то пользовался, то я советую сбросить настройки до заводских, для этого зажимаем кнопку «Reset» ровно на 10 секунд. После этого индикаторы начнут мигать, и роутер будет сброшен.
Если вы хотите подключиться к роутеру по Wi-Fi, то вы спокойно можете это сделать. Просто ищем новую сеть и подключаемся к ней. Обычно имя сети дублирует наименование маршрутизатора, поэтому вы не запутаетесь. Пароль можно подсмотреть на этикетке под корпусом – он может быть выведен отдельно.
Для подключения вы также можете использовать как кнопку WPS – просто нажимаем на неё при запросе пароля.
Также можно использовать и PIN код (состоит из 8 цифр) – его смотрим там же на бумажке. На новых моделях пароля нет.
ШАГ 2: Вход в Web-интерфейс
Для входа подключаемся к сети маршрутизатора с помощью сетевого провода или Wi-Fi. Далее открываем любой браузер и вписываем в строку адрес:
http//router.asus.com
Точный адрес можно подсмотреть на той же самой бумажке, которая наклеена на заднюю часть. На старых моделях используется IP:
192.168.1.1
На новых IP может быть другим:
192.168.50.1
Если у вас новый аппарат, выпущенный в последние года 2-3, то логин и пароль вводить не нужно. Для более старых моделей, возможно, потребуется также ввести:
- Имя пользователя – admin
- Пароль – admin
Сразу хочу предупредить, что на моделях с поддержкой N и AC в быстрой настройке не удобно конфигурировать интернет подключение. Поэтому если вы видите вот такую картину как на скриншоте ниже, то нажмите по кнопке «Пропустить Мастер настройки» и перейдите к следующей главе «Ручная настройка».
Для пользователей роутеров с поддержкой AX продолжаем настройку, так как пропустить мастер нельзя:
- Нажимаем «Дополнительные настройки».
- Выбираем первый пункт – «Выберите режим работы».
- Далее кликаем по «Беспроводному роутеру (по умолчанию)».
- Теперь не спешим отвечать на вопрос. Открываем договор от провайдера и смотрим, какие данные там есть. Если у вас PPTP или L2TP – то нажимаем «Да». Если у вас «Динамический IP» (если в договоре вообще ничего не написано), то кликаем «Нет».
Далее выберите ваш тип подключения
L2TP и PPTP
В поле «Имя пользователя» вписываем логин из договора. Далее ниже пароль. Теперь ниже нужно вписать адрес VPN сервера. Уточните эту информацию там же из договора. Но насколько я помню, Билайн использует:
- L2TP – internet.beeline.ru
- PPTP – internet.beeline.ru
Автоматический IP
Здесь просто выбираем первый вариант.
Продолжение настройки
- Итак, теперь нас просят придумать имя вай-фай сети и пароль. Смотрите, у новых моделей есть такая функция как «Dual band» – эта штука, которая позволяет существовать только одной сети в эфире. Хотя по идее их будет две: 2,4 и 5 ГГц. Роутер самостоятельно принимает решение, к какой сети подключать устройство. Если вы хотите, чтобы сети было две, то нажмите на галочку «Separate4GHz and 5GHz» и уже введите для каждой сетки свои настройки.
- Без разницы, есть ли у вас устройства с поддержкой 802.11ax или нет, галочку лучше не убирать – этот стандарт полностью совместим со старыми протоколами.
- Придумываем логин и пароль от админки.
- Маршрутизатор сразу же проверит наличие обновления – выполняем его.
- Если вы были подключены по Wi-Fi, то переподключитесь к новой сети. На этом настройки Интернет и вай-фай завершена.
Ручная настройка (для старых моделей)
Для настройки интернета возьмите лист с настройками или договор от провайдера. Выбираем нужный тип в поле «Тип WAN-подключения». Далее смотрим свою подглаву.
Интернет (L2TP/PPTP)
Первые настройки будут одинаковые как для «L2TP», так и для «PPTP». Выбираем «Да» напротив полей «Включить WAN», «Включить NAT», «Включить UPnP», «Получить IP-адрес WAN автоматически» и «Подключить к DNS-серверу автоматически».
Далее вписываем логин и пароль.
Пролистываем ниже и находим строку «VPN сервер» – вписываем для L2TP подключения:
tp.internet.beeline.ru
А для PPTP:
vpn.internet.beeline.ru
В конце жмем «Применить».
Интернет (Динамический IP)
Просто выбираем «Автоматический IP» и кнопку «Применить».
Ручная настройки Wi-Fi
Заходим в «Беспроводную сеть». На моделях с поддержкой режима «Smart Connect» – две сети будут как бы сопряжены. Если вы хотите, то можете выключить эту функцию, чтобы настроить 2,4 и 5 ГГц отдельно друг от друга. Если же у вас более старая модель без этой функции, то придется вводить для каждого «Диапазона» свои настройки – для этого выбираем нужный в данном поле.
Самое главное – нужно указать «Имя сети (SSID)», выбрать «Метод проверки подлинности» в режим «WPA2-Personal» и указать пароль от вай-фай в строке «Предварительный ключ WPA».
У некоторых роутеров с поддержкой «AX» можно в сети 5GHz включить ширину канала 160 МГц – это достаточно сильно увеличит скорость в беспроводном пространстве.
Настройка IP-TV (При наличии IPTV приставки)
Если у вас есть приставка, то подключите её к свободному желтому LAN порту. Переходим в «LAN» – «IPTV» – выбираем тот порт, к которому вы подключились в строке «Выбор порта IPTV STB».