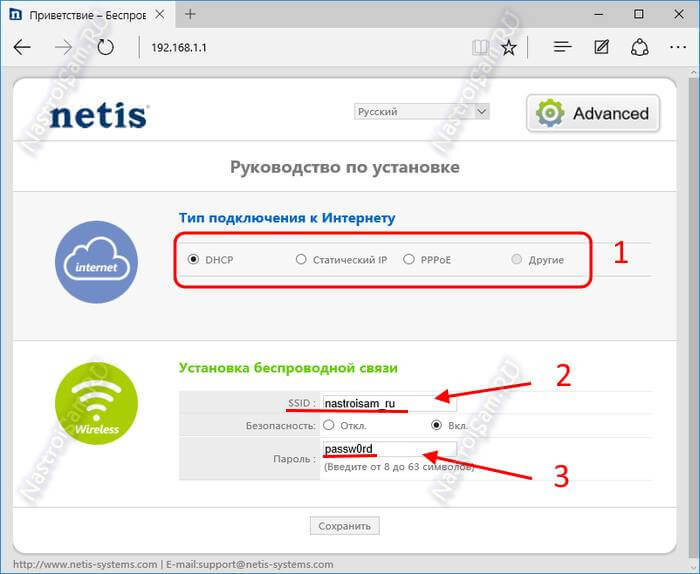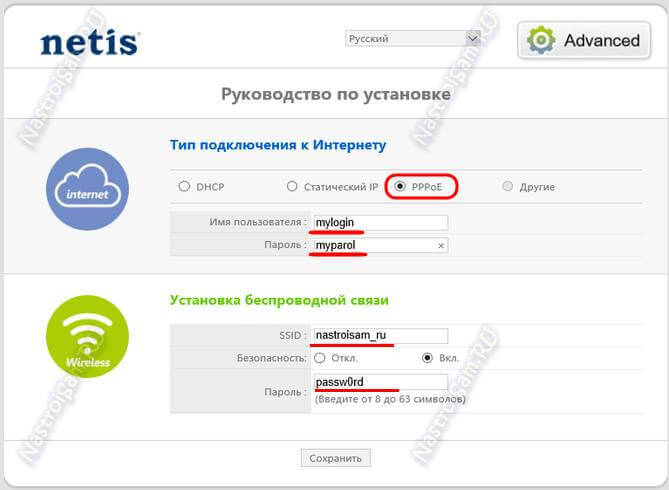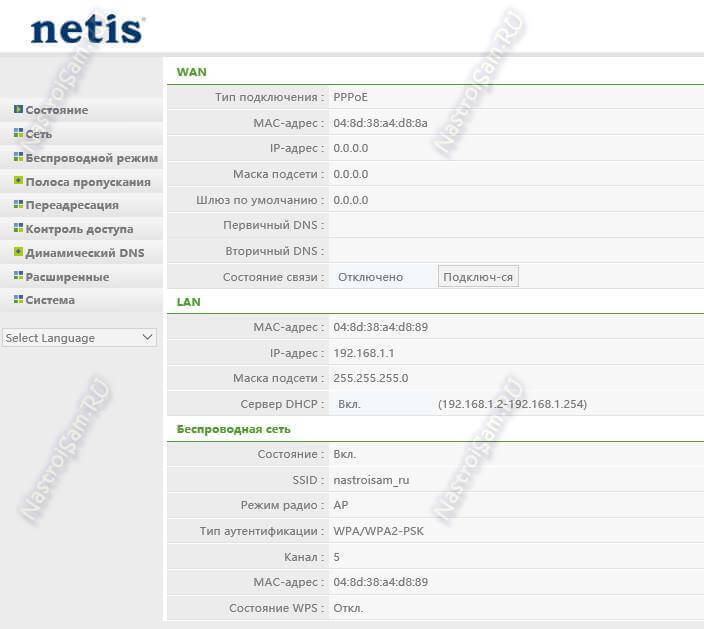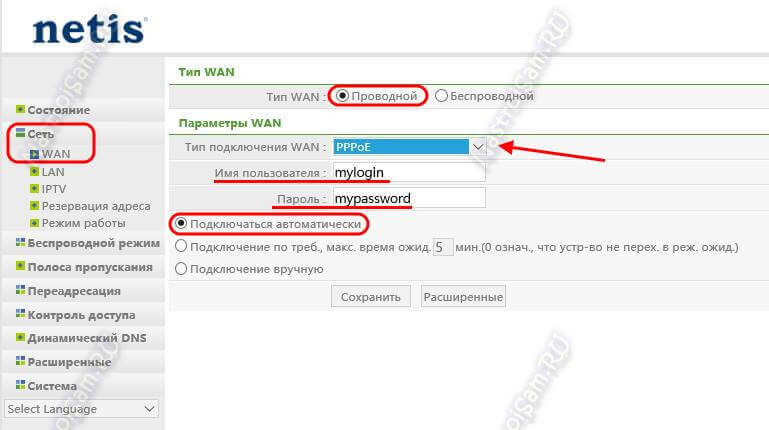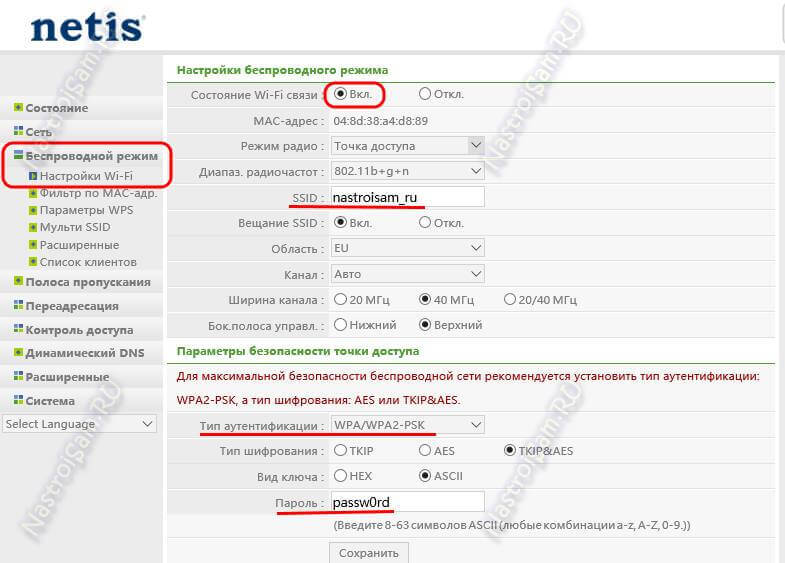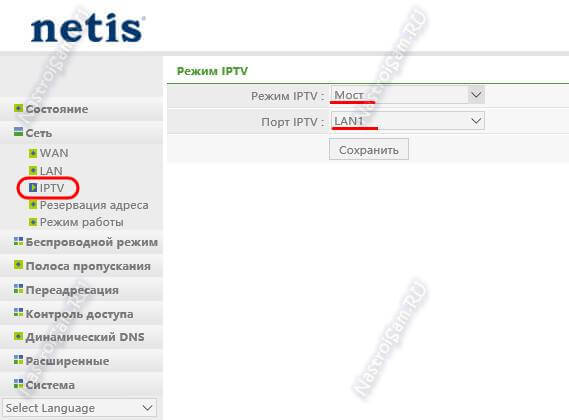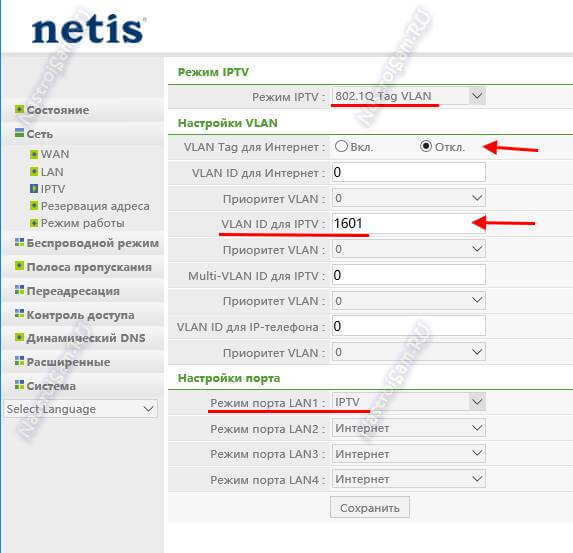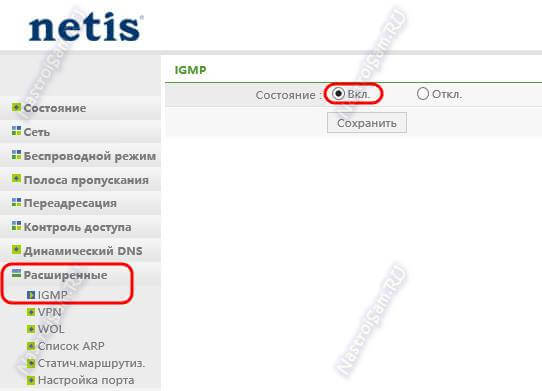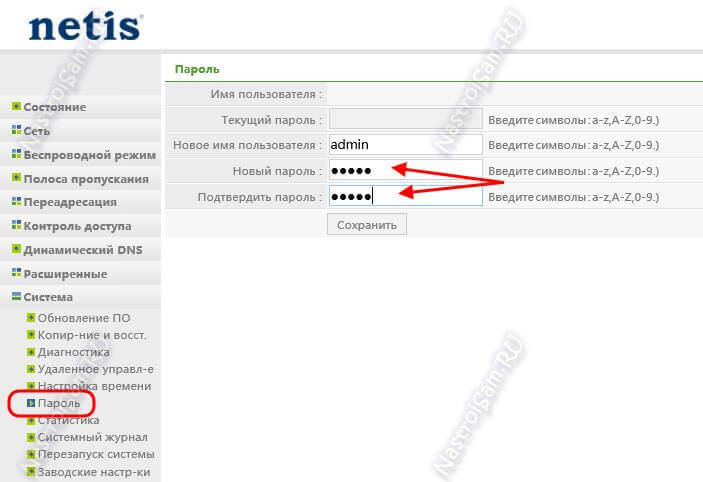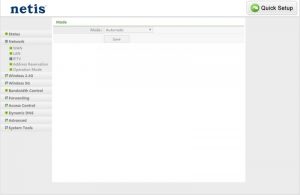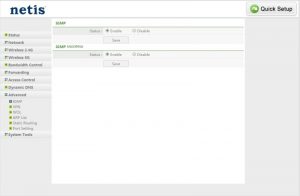Китайский производитель сетевого оборудования, компания netis CIS, появилась в России относительно недавно, хотя на рынке телекоммуникационного оборудования присутствует ещё аж с 2000 года. Ассортимент поставляемого оборудования весьма широкий: ADSL-модемы, WiFi-роутеры, PON-терминалы, мобильные 3G/4G маршрутизаторы, сетевые платы и PowerLine-адаптеры. Главный преимущество, на которое компания Нетис делает ставку, продвигая свои устройства на рынке — богатый функционал за небольшую цену. Согласно стратегии компании, именно это сделает их продукцию привлекательной для конечного пользователя. И действительно — за цену чуть более 1000 рублей Вы получите WiFI-роутер с возможностями, которые у аналогов от ASUS, TP-Link или Linksys идут минимум в 2 раза дороже. А двухдиапазонные маршрутизаторы вообще одни из самых дешевых в классе. Если не будет проблем с прошивками, как на D-Link или Huawei то, думаю, роутеры netis смогут оттянуть на себя неплохую долю на рынке.
Герой этого поста — WiFi маршрутизатор netis WF2409E. На текущий момент это флагман линейки однодиапазонных роутеров Wireless N300. Есть ещё модификация WF2409D — она выполнена в другом корпусе и немного урезана по функциям — согласно данным официального сайта, не поддерживается интерактивное ТВ IPTV и WOL.
Внешность роутера весьма необычная за счёт трёх мощных несъёмных антенн по 5 dBi, расположенных сверху, а не сзади, как обычно. Несмотря на это, он весьма компактен и занимает совсем немного места. Сам корпус хоть и простенький, но аккуратный и к качеству исполнения не получится придраться как не старайся.
По портам всё обычно — 4 LAN и 1 WAN со скоростью 10/100 мбит/сек. На задней стороне расположены ещё 2 кнопки: одна для функции WPS, а вторая — сброс настроек, он же ресет, подписанная как «Default».
Изначально роутер Нетис WF2409E уже настроен на работу в сети с типом подключения Динамический IP, на нём поднята беспроводная сеть с максимальным уровнем безопасности. Просто ставите и работает. Кстати, имя сети и ключ безопасности написаны на наклейке на днище корпуса.
Как настроить роутер NETIS WF2409E
IP-адрес маршрутизатора в локальной сети 192.168.1.1, зайти в веб-интерфейс можно как по ай-пи, так и через хостнейм: netis.cc. При первом входе в конфигуратор, Вас встретит Мастер быстрой настройки:
Это базовое конфигурирование устройства — только подключение к Интернет и WiFi, но его возможностей хватит практически всем пользователям, у кого не подключена услуга Интерактивного телевидения IPTV. К слову сказать, внешность Мастера почти полностью содрана у устройств от Tenda.
В списке «Тип подключения к Интернету» выбираем то, которое используется Вашим провайдером.
Два самых распространённых — это Динамический IP (DHCP), который выставлен по умолчанию, и протокол PPPoE, который в России используется в большинстве филиалов Ростелеком и ТТК, а так же на всей зоне присутствия Дом.ру. В этом случае понадобиться ещё указать логин и пароль к Интернет-подключению:
В разделе «Установка беспроводной связи» можно изменить имя сети ВайФай — SSID, и пароль на соединение. При необходимости безопасность можно отключить, поставив флажок «Нет» напротив соответствующего пункта, но я бы настоятельно не рекомендовал это делать.
Настраивать роутер Нетис для Билайн (DHCP+туннель L2TP) лучше через раздел «Advanced».
Расширенная настройка маршрутизатора
Первое, что Вы увидите, нажав на кнопочку «Advanced» — статусная страница маршрутизатора:
Здесь представлена информация о текущем подключении к провайдеру, состоянии локальной и беспроводной сетей.
Для настройки подключения к сети Интернет надо зайти в раздел «Сеть» -> «WAN»:
Выбираем используемый провайдером тип подключения. В случае с PPPoE и VPN-туннелями надо прописать «Имя пользователя» и «Пароль» на соединение. Для PPPTP и L2TP нужно ещё указать IP адрес VPN-сервера.
Не забудьте проверить чтобы был установлен флажок «Подключаться автоматически».
Сохраняем параметры.
Беспроводная сеть WiFi
Для того, чтобы настроить Вай-Фай на роутере Netis WF2409E, нужно зайти в раздел меню «Беспроводной режим» -> «Настройки Wi-Fi»:
Проверяем, чтобы состояние связи было в значении «Вкл.» Параметры «Режим радио» и «Диапазон радиочастот» оставляем в значении по умолчанию, как на картинке.
В поле «SSID» прописываем название создаваемой сети.
Теперь спускаемся ниже по странице к параметрам безопасности. «Тип аутентификации» лучше выставить «WPA2-PSK», либо, при необходимости, смешанный «WPA/WPA2-PSK». Тип шифрования оставляем выбранный по умолчанию.
Придумываем и вводим в поле «Пароль» ключ безопасности беспроводной сети. Он должен быть не короче 8 символов и состоять из комбинации разных символов и цифр. Нажимаем кнопку «Сохранить».
Как настроить IPTV
Если у Вас подключена услуга Цифровое Интерактивное Телевидение от Ростелеком, Билайн или Дом.ру, то для его настройки надо зайти в раздел «Сеть»->»IPTV». В большинстве случаев для этого достаточно выбрать режим «Мост» и выбрать LAN-порт, в который включена приставка:
В некоторых случаях (некоторые филиалы Ростелеком, Таттелеком) необходимо указать идентификатор Vlan ID. Для этого надо выбрать режим «802.1Q Tag VLAN»:
Обычно Интернет-трафик идёт нетегированный, поэтому «VLAN Tag для Интернет» оставляем в значении «Откл.».
В поле «VLAN ID для IPTV» вводим идентификатор влан (его можно узнать в технической поддержке оператора связи).
Ниже остаётся только выбрать порт, в который будет включена STB-приставка и поставить напротив него значение IPTV.
Кликаем на кнопку «Сохранить».
Примечание: В некоторых случаях бывает необходимо включать IGMP Snooping на абонентском роутере. В случае с нейтис WF2409E это можно сделать в разделе «Расширенные» -> «IGMP»:
Смена пароля Администратора
Чтобы защитить свой роутер от несанкционированного доступа, я настоятельно рекомендую сменить пароль на вход в настройки. Для этого надо зайти в раздел «Система»->»Пароль»:
Указываем имя пользователя — admin и дважды вводим новый пароль. Не забудьте сохранить настройки устройства.
Интерактивное телевидение (IPTV) стало неотъемлемой частью современной жизни. Однако, чтобы получить стабильный и качественный доступ к IPTV от провайдера Ростелеком, необходимо правильно настроить свой роутер. В этой подробной инструкции описаны все шаги, которые необходимо выполнить для надежной настройки IPTV Ростелеком на роутере Netis.
Первым шагом необходимо убедиться, что ваш роутер Netis подключен к интернету, а его настройки доступны через веб-интерфейс. После этого следует открыть веб-браузер и ввести IP-адрес роутера в адресную строку. Обычно IP-адрес роутера можно найти на его корпусе или в документации.
После того как вы вошли в веб-интерфейс роутера, следует перейти к разделу настройки IPTV. Для этого найдите в меню роутера пункт «Настройки» или «Сеть», затем выберите раздел «IPTV» или «Медиасервер». Внутри этого раздела вы сможете настроить все необходимые параметры для подключения к IPTV Ростелеком.
Внимательно следуйте инструкциям провайдера Ростелеком для настройки IPTV на роутере Netis. Обычно вам потребуется ввести логин и пароль от вашей учетной записи IPTV, а также указать тип соединения (обычно это PPPoE). Если у вас возникнут вопросы, вы всегда можете обратиться в службу поддержки Ростелеком для получения дополнительной помощи.
Содержание
- Как настроить IPTV Ростелеком на роутере Netis
- IPTV Ростелеком: что это и зачем нужно
- Как подключиться к IPTV Ростелеком через роутер Netis
- Подробная инструкция по настройке IPTV Ростелеком на роутере Netis
- Проверка подключения и настройка качества IPTV Ростелеком на роутере Netis
Как настроить IPTV Ростелеком на роутере Netis
Для того чтобы настроить IPTV Ростелеком на роутере Netis, следуйте инструкциям ниже:
1. Подключите роутер Netis к вашему компьютеру с помощью Ethernet-кабеля и включите его.
2. Откройте веб-браузер и введите адрес роутера в адресную строку. Обычно это 192.168.1.1 или 192.168.0.1.
3. Введите логин и пароль для входа в настройки роутера. Если вы не знаете логин и пароль, обратитесь к документации роутера или свяжитесь с вашим провайдером.
4. Перейдите в раздел настроек IPTV. Обычно он называется «IPTV» или «Мультимедиа».
5. Включите IPTV и выберите режим работы «Ручная настройка».
6. Введите данные, предоставленные вам провайдером Ростелеком. Обычно это VLAN ID, режим излучения (Multicast), IP-адрес и порт сервера.
7. Сохраните изменения и перезагрузите роутер.
После выполнения этих шагов, ваш роутер Netis должен быть настроен для работы с IPTV Ростелеком. Вы сможете просматривать телевизионные каналы и пользоваться другими функциями IPTV.
IPTV Ростелеком: что это и зачем нужно
Зачем нужно IPTV Ростелеком? Во-первых, эта услуга позволяет получить доступ к широкому выбору телевизионных каналов, включая популярные российские и зарубежные станции. Вы сможете наслаждаться просмотром любимых передач, сериалов, фильмов, спортивных событий и многого другого.
Во-вторых, IPTV Ростелеком предлагает возможность смотреть видео по запросу. Вы сможете выбирать фильмы, сериалы или другие видео из огромной библиотеки контента и смотреть их в удобное для вас время.
Кроме того, услуга IPTV позволяет пользоваться дополнительными функциями. Например, вы можете приостановить просмотр и продолжить его позже, использовать функцию «TimeShift», чтобы вернуться к началу программы или записать любимую передачу на жесткий диск.
IPTV Ростелеком доступна для пользователей, у которых есть подключение к интернету от Ростелеком. Для просмотра нужно иметь специальное оборудование – IPTV-приставку или совместимый телевизор или другое устройство с IPTV-приложением.
Таким образом, IPTV Ростелеком предоставляет широкий выбор телевизионных каналов, видео по запросу и дополнительные функции, делая просмотр телевидения более комфортным и гибким.
Как подключиться к IPTV Ростелеком через роутер Netis
Для подключения к IPTV Ростелеком через роутер Netis необходимо выполнить несколько простых шагов. В этой инструкции мы расскажем, как это сделать.
1. Подключите роутер Netis к розетке и включите его.
2. Подключите провод от IPTV-приставки Ростелеком к одному из портов LAN на роутере.
3. Откройте браузер на компьютере или устройстве, подключенном к роутеру Netis, и введите адрес 192.168.1.1 в строке поиска.
4. Введите имя пользователя и пароль для доступа к настройкам роутера Netis. По умолчанию это администратор и пароль admin. Нажмите кнопку Войти.
5. В меню настроек роутера выберите раздел WAN настройки.
6. Найдите настройку типа подключения и выберите значение PPPoE.
7. Введите логин и пароль, предоставленные вам Ростелеком для подключения к IPTV. Обычно это номер лицевого счета и пароль.
8. Нажмите кнопку Применить или Сохранить изменения, чтобы сохранить настройки.
9. Подождите несколько минут, чтобы роутер Netis подключился к сети Ростелеком и установил соединение с IPTV-сервером.
10. Проверьте подключение, открыв телевизор и проверив работу каналов Ростелеком.
Теперь вы успешно подключились к IPTV Ростелеком через роутер Netis. В случае возникновения проблем, вы можете связаться с технической поддержкой Ростелеком для получения помощи.
Подробная инструкция по настройке IPTV Ростелеком на роутере Netis
Для настройки IPTV Ростелеком на роутере Netis следуйте следующим шагам:
- Подключите роутер Netis к сети электропитания и подключите его к интернет-линии.
- Войдите в настройки роутера, введя адрес веб-интерфейса роутера в адресную строку браузера. Обычно это 192.168.1.1, но вы также можете проверить это в документации роутера.
- Войдите в настройки IPTV. Обычно они находятся в разделе «Настройки сети» или «LAN».
- Включите функцию IPTV.
- В поле «VLAN ID» введите идентификатор VLAN для Ростелекома. Обычно это значение 100.
- Настройте интерфейс WAN для IPTV. Укажите тип подключения «PPPoE» и введите логин и пароль, предоставленные Ростелекомом.
- Сохраните настройки и перезагрузите роутер.
- Подключите IPTV-приставку Ростелекома к роутеру Netis, используя сетевой кабель.
- Настройка IPTV Ростелеком на роутере Netis завершена. Теперь вы можете наслаждаться просмотром телевизионных каналов через IPTV-приставку.
Если у вас возникают проблемы с настройкой, обратитесь в службу поддержки Ростелекома для получения дополнительной помощи.
Проверка подключения и настройка качества IPTV Ростелеком на роутере Netis
После установки и настройки IPTV Ростелеком на роутере Netis, необходимо проверить подключение и настроить качество для получения наилучшего опыта просмотра телевидения.
1. Проверка подключения:
Для проверки подключения к IPTV Ростелеком на роутере Netis выполните следующие шаги:
- Убедитесь, что роутер правильно подключен к телевизору или доступному IPTV-приставке.
- Убедитесь, что кабель Ethernet для IPTV правильно подключен к роутеру.
- Убедитесь, что сигнал интернета на роутере стабильный и подключение к интернету активно.
- Проверьте, что приставка IPTV или телевизор настроены на прием сигнала IPTV.
Если все настройки и подключения правильные, вы должны получить сигнал IPTV Ростелеком на вашем телевизоре или IPTV-приставке.
2. Настройка качества:
Для настройки качества IPTV Ростелеком на роутере Netis выполните следующие шаги:
| Категория | Параметр | Значение |
|---|---|---|
| Общие | Битрейт | Рекомендуется установить значение 6-8 Мбит/с для HD-каналов и 3-4 Мбит/с для SD-каналов. |
| Видео | Формат видео | Выберите формат видео в соответствии с возможностями вашего телевизора или IPTV-приставки. |
| Аудио | Формат аудио | Выберите формат аудио, поддерживаемый вашим телевизором или IPTV-приставкой. |
После настройки качества сохраните изменения и перезапустите роутер Netis. Проверьте, что настроенное качество воспроизводится без проблем на вашем телевизоре или IPTV-приставке.
На чтение 3 мин Опубликовано Обновлено
Установка и настройка IPTV Ростелеком на роутере Netis может быть сложной задачей для пользователей, но с нашей пошаговой инструкцией вы с легкостью сможете настроить IPTV на своем роутере и наслаждаться просмотром любимых телеканалов.
Прежде всего, убедитесь, что ваш роутер Netis поддерживает функцию IPTV. Если вы не уверены, обратитесь к руководству пользователя или к производителю роутера. Затем, узнайте параметры IPTV-подключения от Ростелекома: адрес IP, адрес шлюза, маску подсети и DNS-серверы. Эти данные будут необходимы для правильной настройки.
Подключите свой роутер Netis к компьютеру с помощью Ethernet-кабеля и включите его. Зайдите в административный интерфейс роутера, для чего нужно открыть веб-браузер и ввести в адресной строке IP-адрес роутера. Зачастую он представляет собой 192.168.1.1 или 192.168.0.1. Введите логин и пароль от роутера, если они у вас есть.
После успешной авторизации в административном интерфейсе роутера найдите раздел «IPTV» или «Настройки IPTV». Введите полученные ранее данные от Ростелекома: IP-адрес, адрес шлюза, маску подсети и DNS-серверы. Сохраните настройки и перезагрузите роутер.
Теперь вы можете подключить IPTV-приставку или телевизор к роутеру Netis и наслаждаться просмотром IPTV-каналов от Ростелекома. Если у вас возникнут проблемы с подключением или настройкой, обратитесь в службу технической поддержки Ростелекома или к производителю роутера Netis.
Содержание
- Настройка IPTV Ростелеком на роутере Netis
- Шаг 1: Установка необходимого оборудования
- Шаг 2: Подключение к сети Ростелеком
Настройка IPTV Ростелеком на роутере Netis
Для просмотра IPTV от Ростелеком на вашем роутере Netis, вам необходимо выполнить следующие шаги:
- Подключите роутер Netis к вашему домашнему интернету.
- Откройте веб-браузер и введите адрес вашего роутера Netis, обычно это 192.168.1.1 или 192.168.0.1.
- Войдите в настройки роутера, используя свои учетные данные, которые вы получили от вашего интернет-провайдера.
- Найдите раздел настройки IPTV. Возможно, он будет называться «Настройки IPTV» или «Мультимедиа».
- Включите IPTV и введите необходимые данные: VLAN ID, серверы IPTV, IP-адрес, логин и пароль, которые вы получили от Ростелеком.
- Сохраните изменения и перезапустите роутер Netis.
- Подключите IPTV-приставку к роутеру Netis с помощью Ethernet-кабеля.
- Включите IPTV-приставку и настройте ее согласно инструкциям производителя.
После выполнения этих шагов вы должны иметь возможность просматривать IPTV от Ростелеком на вашем телевизоре или другом устройстве.
Шаг 1: Установка необходимого оборудования
Перед тем, как приступить к настройке IPTV Ростелеком на роутере Netis, необходимо убедиться, что у вас есть все необходимое оборудование. Вам понадобится:
- Роутер Netis.
- Провод Ethernet для подключения роутера к модему Ростелеком.
- Интернет-модем Ростелеком.
- Телевизор или медиа-приставка с IPTV-поддержкой.
- Кабель HDMI для подключения телевизора или медиа-приставки к роутеру.
Убедитесь, что у вас есть все необходимые кабели и устройства перед началом настройки. Если каких-то компонентов не хватает, обратитесь к своему провайдеру или приобретите их в специализированном магазине.
Когда вы удостоверились, что у вас есть все необходимое оборудование, вы можете переходить к следующему шагу — настройке роутера Netis для IPTV Ростелеком.
Шаг 2: Подключение к сети Ростелеком
Перед настройкой IPTV Ростелеком на роутере Netis необходимо убедиться, что у вас есть сетевое подключение от Ростелеком. Для этого выполните следующие действия:
|
Шаг 2.1 |
Подключите роутер Netis к сетевому кабелю, поставляемому Ростелекомом, с помощью Ethernet-кабеля. |
|
Шаг 2.2 |
Проверьте подключение, убедившись, что индикаторы на роутере Netis указывают на успешное подключение к сети Ростелеком. |
Если индикаторы свидетельствуют о проблемах с подключением, свяжитесь с технической поддержкой Ростелеком для устранения неполадок. После успешного подключения к сети Ростелеком можно переходить к следующему шагу настройки IPTV Ростелеком на роутере Netis.
На чтение 9 мин Просмотров 58к.
Сергей Сакадынский
Работал в сфере IT-консалтинга, занимался созданием и администрированием интернет-ресурсов. 10 лет опыта работы по проектированию и обслуживанию компьютерных сетей.
Задать вопрос
Интернет-провайдер «Ростелеком» – лидер на рынке телекоммуникационных услуг в России. Более 38 миллионов пользователей подключены к его сетям. Начальную настройку интернета обычно выполняют сотрудники компании. Но если в дальнейшем понадобится вручную перенастроить параметры подключения после сбоя или при смене роутера, не все пользователи знают, как это правильно сделать. Как настроить вайфай роутер от «Ростелеком», разбираем в этой статье.
Содержание
- Подготовка перед подключением
- Подключение
- Вход в настройки
- Ручная настройка
- Asus
- D-Link
- TP-Link
- Keenetic
- Wi-Fi
- Asus
- D-Link
- TP-Link
- Keenetic
- IPTV (телевидение)
- Asus
- D-Link
- TP-Link
- Keenetic
- Сброс
- Связь со службой поддержки
Подготовка перед подключением
Тип подключения для роутера «Ростелеком» – PPPoE. Чтобы его настроить, нужно знать логин и пароль. Для подключения ADSL ещё понадобятся коды VPI и VCI. Всё это указано в договоре с провайдером.
Если вы не можете найти эту информацию, позвоните в службу поддержки. Там вам сообщат необходимые данные.
Теперь нужно подключить роутер «Ростелеком» к компьютеру через сетевой кабель.
ПК, с которого вы будете настраивать интернет, должен получать автоматически IP-адрес с роутера. Проверьте эту опцию в параметрах сетевой карты. Откройте свойства TCP/IP v4 вашего адаптера. Настройки должны выглядеть так, как на скриншоте.
Можно также подключиться к роутеру «Ростелеком» по Wi-Fi с телефона или ноутбука.
Если произошёл сбой подключения, сбросьте настройки вашего роутера «Ростелеком» до заводских.
Подключение
«Ростелеком» предоставляет подключения типа ETTH, GPON и ADSL. Если вы подсоединяете к компьютеру новый роутер, необходимо его правильно подключить. В первом случае к вам в квартиру должен быть заведен оптический или Ethernet-кабель, во втором это оптоволокно, в третьем используется телефонная линия.
Если у вас оптоволоконный ввод, может использоваться специальный терминал, к которому подключается кабель провайдера. От него к роутеру идёт витая пара.
Если вы используете роутер с поддержкой оптоволоконного подключения, кабель провайдера подсоединяется к его SFP-порту через специальный переходник.
В случае подключения по ADSL у вас установлен xDSL модем, подключенный к телефонной линии. А к нему подсоединяется роутер с помощью медного провода. Также есть маршрутизаторы с DSL-портом. В этом случае телефонный кабель подключается прямо к роутеру. Модем не нужен.
В зависимости от типа подключения, разъём на роутере будет выглядеть так:
С компьютером роутер соединяется кабелем через один из LAN-портов. Второй конец кабеля втыкается в разъём сетевой карты.
Вход в настройки
Как войти в настройки роутера Ростелеком, зависит от конкретной модели. Обычно достаточно запустить любой веб-браузер, вписать в адресную строку IP-адрес маршрутизатора (обычно это 192.168.0.1 или 192.168.1.1) и нажать Enter. Иногда адрес может быть другим. Переверните роутер и посмотрите на наклейку снизу. На ней указаны все параметры для входа. Айпи-адрес фирменного роутера «Ростелеком» обычно 192.168.0.1.
Здесь же вы найдёте имя и пароль администратора. Они понадобятся вам для входа в веб-интерфейс. Чаще всего по умолчанию логин и пароль admin.
Мастер настройки на роутере «Ростелеком» может настроить подключение автоматически. Но мы будем рассматривать ручную настройку. Также мы приведём инструкцию для роутеров других производителей.
Ручная настройка
Если у вас брендированный роутер (с логотипом «Ростелеком»), после входа в веб-интерфейс в верхней панели выберите вкладку «Сеть», в меню слева пункт WAN и одноименный подпункт. Здесь выставляете параметры так, как на скриншоте.
Если у вас подключение ADSL, указываете коды VPI и VCI. Тип подключения PPPoE. В поле логин и пароль вписываете данные, предоставленные провайдером. Сохраняете настройки (кнопка «Добавить» внизу страницы). Интернет должен заработать.
Настройка PPPoE для «Ростелеком» на роутерах других производителей выполняется аналогично. Здесь мы приводим инструкцию для самых распространённых устройств. Если вашего роутера здесь нет, ищите руководство по настройке определенной модели на нашем сайте через поиск.
Asus
Войдя в веб-интерфейс, в меню справа открываем «Дополнительный настройки» и нажимаем на пункт «Интернет». Здесь выбираем тип подключения к интернету «Ростелеком» PPPoE. Имя хоста можно не заполнять.
Прокручиваем страницу вниз и в полях «Имя пользователя» и «Пароль» вводим предоставленные провайдером данные.
В самом низу жмём кнопку «Применить».
D-Link
В меню справа откройте «Сеть» и подпункт WAN. Здесь внизу страницы нажмите кнопку «Добавить». Откроется окно настроек.
Укажите тип подключения PPPoE и введите логин и пароль. Сохраните настройки, нажав кнопку «Применить» внизу страницы.
В серой прошивке на главном экране нужно выбрать «Расширенные настройки». Дальнейший алгоритм идентичен.
TP-Link
Настройка выполняется так же. В меню справа выбираем «Сеть» и подпункт WAN. Указываем, что тип подключения у нас PPPoE, а в поля ниже вводим логин и пароль.
После этого нажимаем кнопку «Сохранить» внизу страницы.
Keenetic
Входим в веб-интерфейс и в меню «Интернет» справа выбираем пункт «Проводной». Далее как на скриншоте:
Тип подключения PPPoE. Имя пользователя и пароль вписываем из договора с провайдером.
Теперь настраиваем беспроводную сеть. На ростелекомовском роутере открываем WLAN – «Базовые настройки».
Далее, как на скриншоте. SSID указываете любой, пишете его английскими буквами и цифрами.
Чтобы задать пароль, откройте пункт «Безопасность».
Указываем ключ сети и сохраняем настройки.
Asus
Переходим в раздел «Беспроводная сеть».
Вводим SSID по желанию. В поле «Предварительный ключ WPA» вписываем пароль для подключения. Сохраняем настройки.
D-Link
Имя сети задаём в пункте Wi-Fi – «Основные настройки».
Затем переходим в следующий пункт – «Настройки безопасности». Вписываем пароль в поле «Ключ шифрования PSK» и сохраняем настройки.
TP-Link
Переходим в пункт меню «Беспроводной режим» — «Основные настройки». В поле «Имя беспроводной сети» вписываем любое значение, используя английские буквы и цифры.
После этого переходим в пункт «Защита беспроводного режима». Здесь нужно задать ключ (пароль) доступа к беспроводной сети.
Если у вас двухдиапазонный роутер, отдельно задаются параметры для сетей 2,4 и 5 ГГц. Также можно отдельно настроить гостевую сеть.
Вписываем его в поле «Пароль беспроводной сети». Сохраняем настройки и пользуемся интернетом.
Keenetic
На роутерах Keenetic для настройки беспроводного интернета откройте пункт меню «Мои сети и Wi-Fi» — «Домашняя сеть». Укажите здесь SSID и пароль.
Сохраните изменения.
Как узнать логин и пароль Ростелеком, если вы его забыли, читайте по ссылке.
IPTV (телевидение)
Приставка IPTV от «Ростелеком» уже настроена. Для правильной работы нужно выставить параметры на роутере.
На фирменном роутере провайдера открываем пункт WAN и выбираем тип интерфейса Brige.
Здесь нужно включить опцию VLAN. Просто поставьте галочку в этом пункте.
VLAN ID обычно указывается 50, но эту информацию желательно уточнить у провайдера. Другие настройки менять не нужно.
Теперь надо указать порт, который будет использоваться для подключения приставки. Для этого перейдите во вкладку «Дополнительно» и в меню справа откройте пункт «Группировка интерфейсов».
Отметьте подходящий пункт и нажмите «Применить».
В этом случае приставку нужно будет подключить к четвёртому порту LAN.
Прокрутите страницу вверх и добавьте в группу WAN1.
На этом настройка IPTV на роутере «Ростелеком» завершена.
Asus
Входим в веб-интерфейс и открываем «Локальная сеть» — «IPTV». Здесь нужно указать порт для приставки. На скриншоте это LAN 1.
Остальные параметры выставляем так же, как на картинке.
D-Link
Откройте пункт меню «Начало» — «Мастер настройки IPTV».
Выбираем LAN порт, который будет использоваться для подключения ТВ-приставки.
Чаще всего больше ничего делать не нужно.
Если нужно указать дополнительные параметры для IPTV, заходим в пункт меню «Дополнительно» — VLAN. Сначала выбираем существующий порт и удаляем его, нажав кнопку «Удалить» внизу. Затем жмём кнопку «Добавить» и выполняем настройку.
Идентификатор VLAN можно узнать у провайдера.
TP-Link
Войдите в настройки роутера, откройте дополнительные настройки и найдите там пункт IPTV. Включите «IGMP proxy» и поставьте галочку в пункте «IGMP Snooping». Режим выберите «Мост».
Для ввода настроек VLAN провайдера вместо моста выбирайте режим «Указать вручную/Tag Vlan».
Также укажите порт, к которому будет подключаться приставка.
Keenetic
На роутерах Keenetic должен быть установлен компонент «Прокси-службы для IGMP и PPPoE». Если его нет, добавьте его в меню «Общие настройки» — «Обновления и компоненты». Нажмите «Измените набор компонентов», найдите в списке нужный и добавьте его.
Теперь откройте раздел меню «Интернет» — «Проводной». Для нужного порта LAN укажите значение «ТВ-приставка».
В поле «Телевидение» введите правильный VLAN, который вам предоставил провайдер. У «Ростелекома» это чаще всего 50.
Перейдите на страницу «Домашняя сеть» и в разделе «IGMP Proxy» установите флажок «Включить IGMP Proxy».
Сброс
Если произошёл сбой, слетели настройки роутера или вы настраиваете маршрутизатор, который до этого использовался в другой сети, предварительно следует восстановить заводские параметры устройства. Для сброса нужно нажать и удерживать кнопку Reset на задней панели 10 секунд. Обычно она утоплена в корпусе, поэтому вам понадобится длинный тонкий предмет – булавка или разогнутая скрепка. Индикаторы роутера должны мигнуть, устройство перезагрузится и запустится с заводскими параметрами. Теперь вы сможете настроить его с нуля.
Связь со службой поддержки
Если вы не знаете свой логин и пароль или вам нужны параметры VLAN для IPTV, а также в любом другом случае, когда не получается настроить подключение, обращайтесь в службу поддержки провайдера.
Телефонный номер поддержки: 8 (800) 1000 800. Можно воспользоваться электронной почтой для прямых обращений: rostelecom@rt.ru. А также есть форма обратной связи на сайте «Ростелеком».
В прошлом году в продажу массово поступили модели роутеров марки NETIS. На одной из заявок столкнулись с проблемой — некорректно работал IGMP-proxy для LAN интерфейса, роутер WF2780 подписывался на мультикаст группу и мгновенно отписывался от нее. При этом по WiFi все работало стабильно. Соответственно на приставке NV-101(кабельное соединение) показывали только HLS каналы и каналы, на которые подписался ноут по WiFi. Помогло обновление прошивки на роутере до последней по дате выпуска(netis(WF2780_US)-V2.1.40144 от 2016-08-30).
В случае возникновения подобных проблем прошивки можно скачать тут http://www.netisru.com/Suppory/down.html
На последок скрины правильных настроек IGMP/MULTICAST/IPTV для Электронного Города на роутере NETIS WF2780