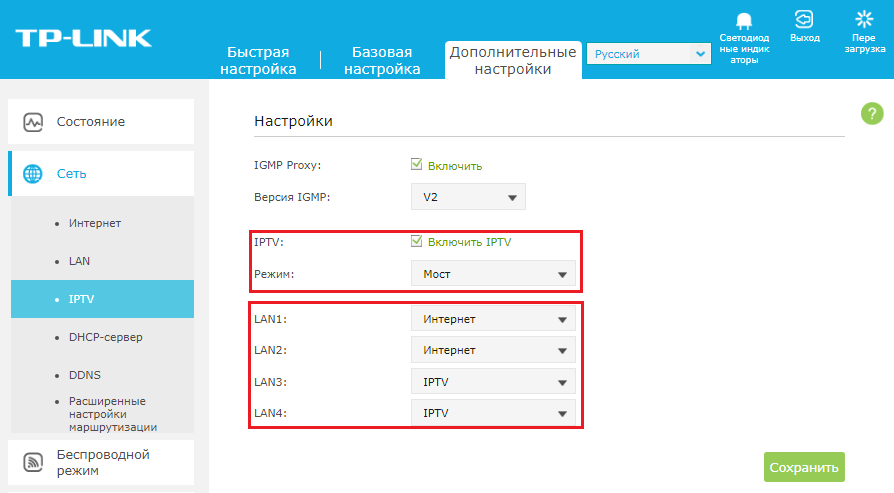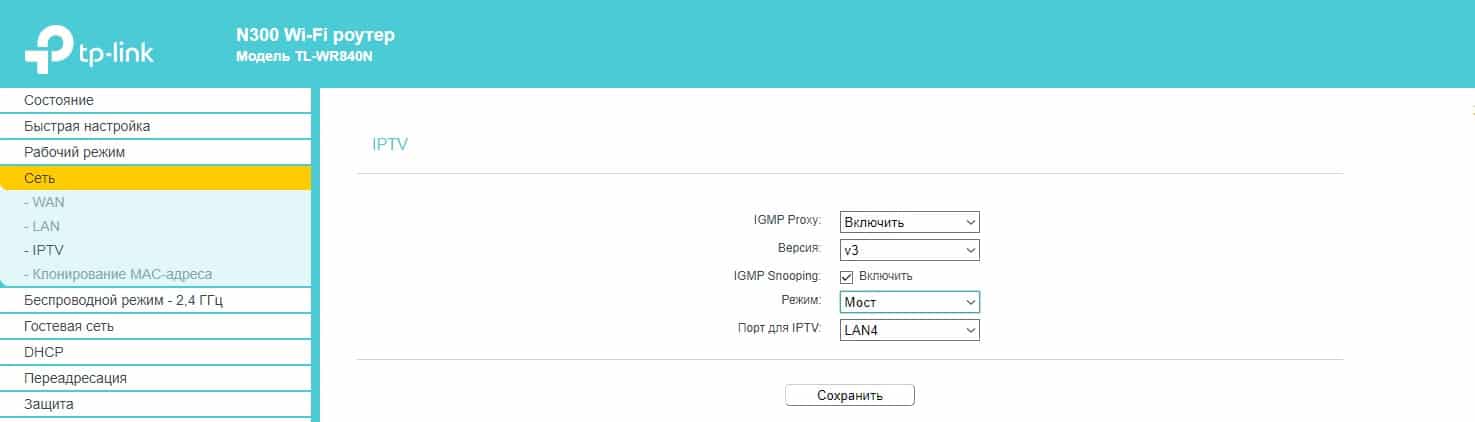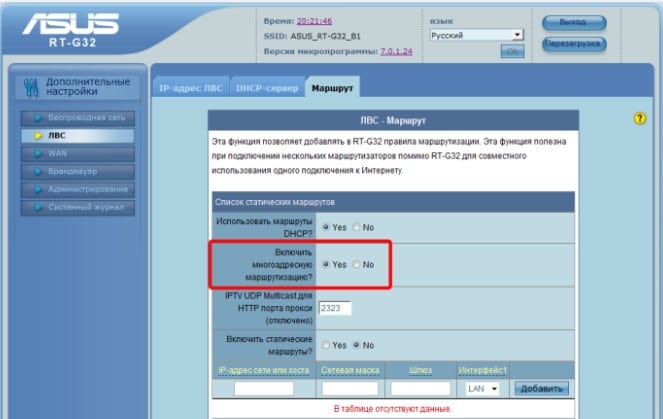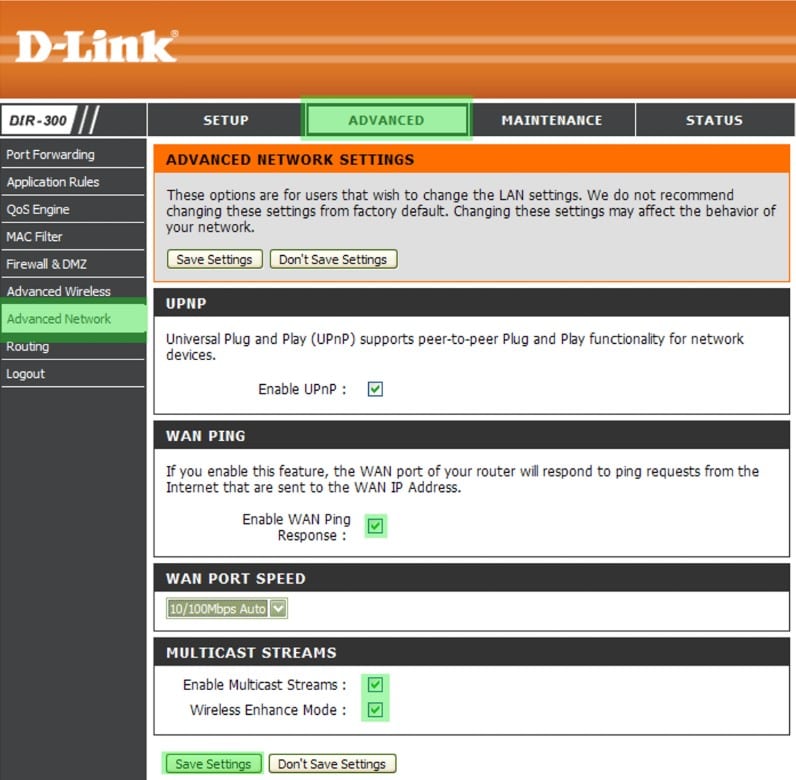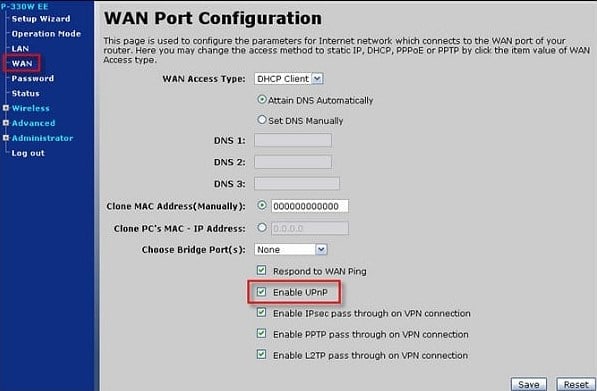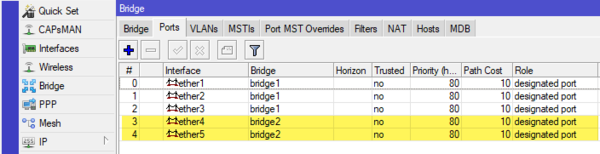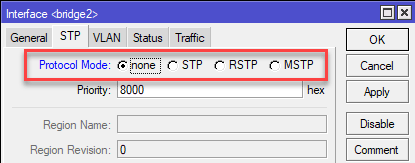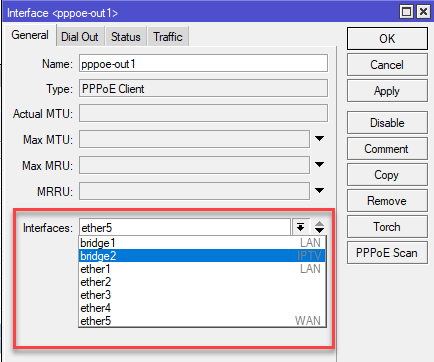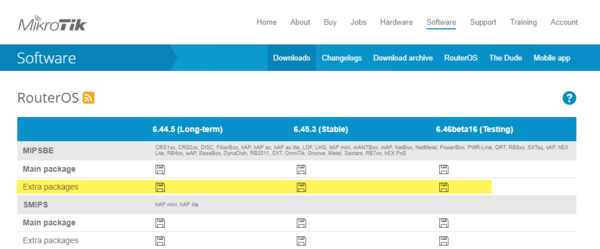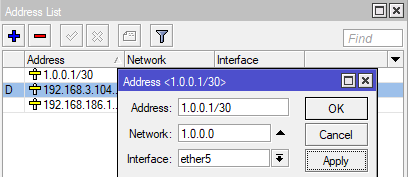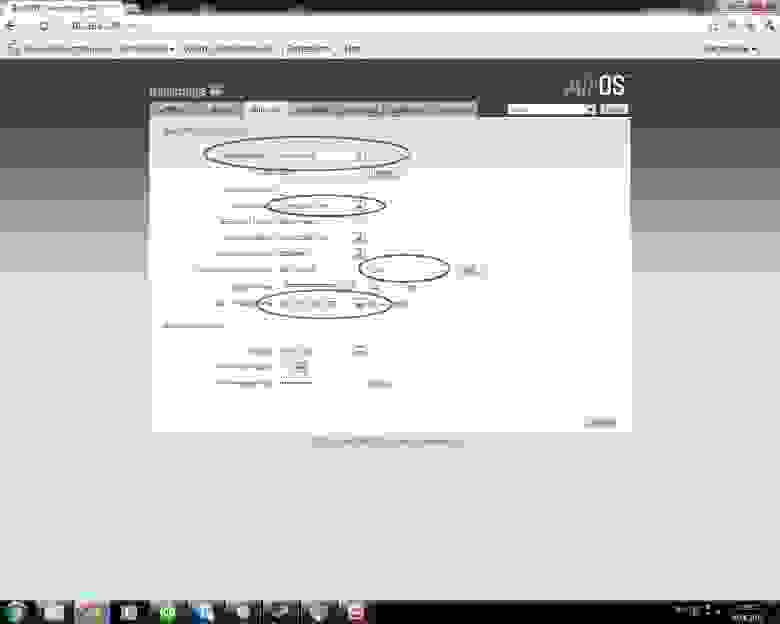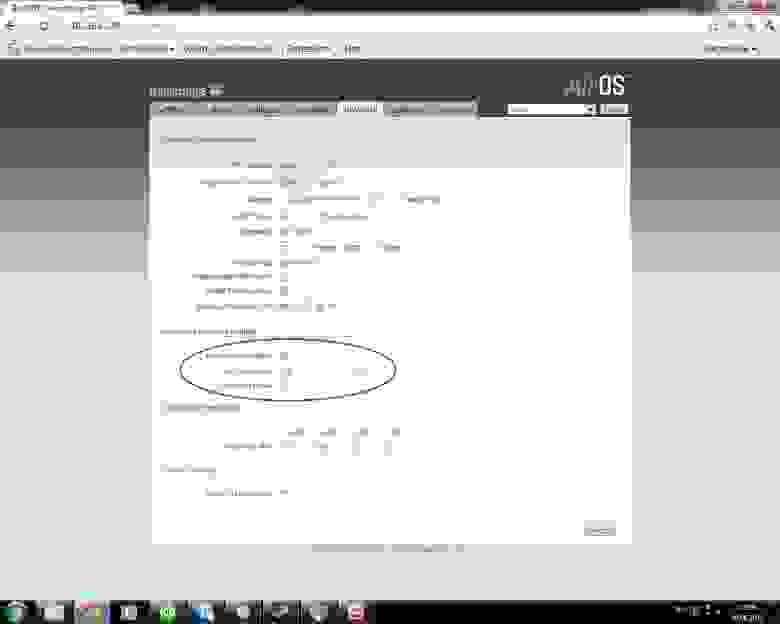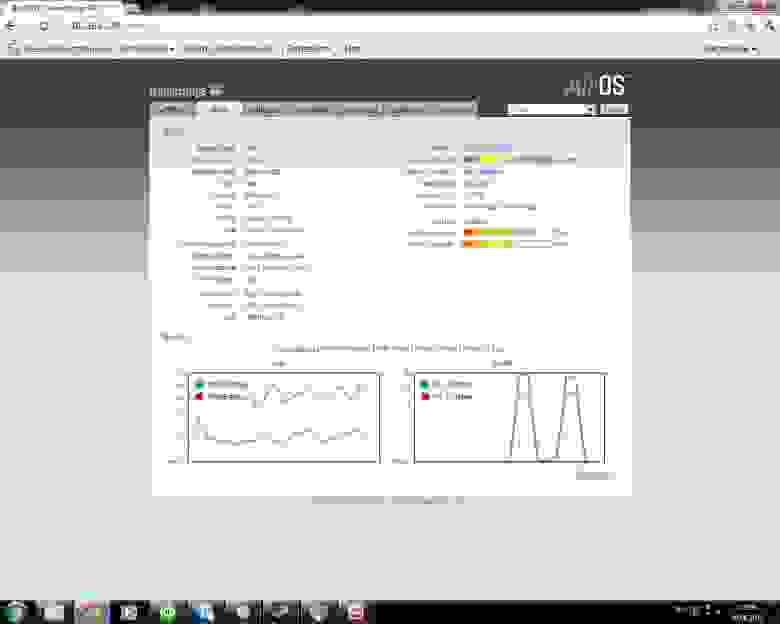В этой статье я на реальном примере покажу как настроить IPTV на роутере TP-Link. Если у вас провайдер предоставляет услугу цифрового интерактивного телевидения, и вы сами настраиваете маршрутизатор, то эта информация вам точно пригодится.
Практически все маршрутизаторы компании TP-Link получили поддержку IPTV. И если раньше настройки в основном ограничивались возможностью включить, или отключить IGMP Proxy, то в новых маршрутизаторах (прошивках) есть возможность задать отдельный порт для приставки, или настроить 802.1Q Tag VLAN. Можно смотреть IPTV по Wi-Fi на смартфонах, планшетах, компьютерах, Smart TV. Так же можно смотреть телевидение при подключении по сетевому кабелю. А если у вас IPTV-приставка, то в настройках роутера достаточно выделить для нее отдельный LAN порт, который будет работать в режиме моста.
Поддержка IPTV есть на таких моделях как: TP-Link TL-WR741ND, TL-WR841ND, TL-WR740N, TL-WR743ND, TL-WR720N, TL-MR3220, TL-WR1043ND, TL-WR941ND, TL-WR1042ND. Но обратите внимание, что не для всех аппаратных версий и прошивок. На сайте TP-Link есть список, в котором указаны все модели, аппараты версии и версии ПО, которые имеют поддержку IPTV. Посмотреть его можно по ссылке – http://www.tp-linkru.com/article/?faqid=518. Думаю, список актуальный. Модель своего роутера, а также аппаратную версию можно посмотреть на самом устройстве.
Если в процессе настройки, в панели управления своего маршрутизатора вы не найдете настроек IPTV, то можно попробовать обновить прошивку по этой инструкции. Если есть новая версия для вашего маршрутизатора.
Мы рассмотрим два варианта:
- Настройка IPTV без VLAN ID. Мы просто в настройках TP-Link укажем порт для нашей приставки и все будет работать. Такой вариант подойдет практически для всех провайдеров. Ну и проверим включен ли IGMP Proxy (если такой пункт у вас есть). IGMP Proxy дает возможность смотреть телевидение по Wi-Fi и по кабелю на разных устройствах: компьютерах, телефонах, планшетах.
- Настройка 802.1Q Tag VLAN. Когда нужно прописать VLAN ID (его выдает провайдер).
В любом случае, вам нужно зайти в веб-интерфейс маршрутизатора. Для этого в браузере перейдите по адресу 192.168.0.1, или 192.168.1.1 (можно так же использовать tplinkwifi.net). На странице авторизации нужно указать логин и пароль. Заводские: admin и admin. На всякий случай даю ссылку на подробную инструкцию: как зайти в настройки роутера TP-Link.
В панели управления перейдите на вкладку «Сеть» (Network) – «IPTV». Если у вам маршрутизатор с новой панелью управления (в голубых тонах), то откройте раздел «Дополнительные настройки» – «Сеть» – «IPTV».
Я буду настраивать на примере TP-Link TL-WR740N.
Настройка роутера TP-Link для просмотра IPTV (для большинства провайдеров)
Достаточно проверить включен ли IGMP Proxy (этого пункта может не быть), дальше выбрать «Режим» – «Мост» (этого меню так же может не быть), и задать LAN порт для подключения приставки. Можно выбрать только 3, или 3 и 4.
В новом веб-интерфейсе это выглядит так:
Не забудьте сохранить настройки. Дальше просто подключаем приставку в порт, который указали в настройках. Все должно работать.
IPTV (802.1Q Tag VLAN) с VLAN ID на TP-Link (Ростелеком)
Прописывать в настройках VLAN ID нужно для провайдера Ростелеком (не всегда), и еще пары провайдеров.
Перед настройкой вам нужно узнать значение VLAN ID. Его можно узнать у поддержки провайдера.
- IGMP Proxy – «Включить».
- В настройках маршрутизатора выберите пункт «802.1Q Tag VLAN».
- VLAN TAG для Интернет – ставим «Отключить»
- Идентификатор VLAN для услуги IPTV – прописываем значение, которое выдал провайдер.
- Задаем порт для IPTV.
- Сохраняем настройки.
И если у вас новая панель управления:
У TP-Link появилась еще одна панель управления (например, на TP-Link TL-WR820N) и там настройки IPTV выглядят немного по-другому. Находятся они в разделе «Сеть» – «IPTV». Для начала нужно выбрать страну, или режим работы («Мост» или «Указать вручную»). И указать необходимые параметры VLAN, или просто выбрать LAN-порт (или несколько), которые будут использоваться для IPTV (для подключения приставки).
Попробуйте выбрать настройки для «Россиия». Если не заработает, то попробуйте выбрать «Указать вручную», и задайте параметры, которые можно узнать у провайдера.
Если у вас возникли какие-то вопросы, то оставляйте их в комментариях. Будем разбираться вместе.
Эта статья подходит для:
Archer C2(EU)( V3 ) , Archer C59( V1 ) , Archer C1200( V1 ) , Archer C25( V1 ) , Archer C5400( V1 ) , Archer C58( V1 ) , Archer C3200( V1 ) , Touch P5( V1 ) , Archer C2( V3 ) , Archer C50( V2 ) , Archer C1900( V1 ) , Archer C60( V1 ) , Archer C2600( V1 ) , Archer C20( V2 ) , Archer C8( V1 V2 ) , Archer C3150( V1 ) , Archer C9( V1 V2 ) , TL-WR1043ND( V4 )
В этой статье приведена информация по настройке функции IPTV.
Примечание:
1) Если у вас работает интернет и функция IPTV по умолчанию, пожалуйста, проигнорируйте эту статью, просто сохраните настройки по умолчанию на странице IPTV.
2) В этой статье в качестве примера приводится модель роутера Archer C59.
Часть первая: Перейдите на страницу настройки IPTV.
Мы видим веб-страницу настройки IPTV, как показано ниже.
Пожалуйста, сохраните версию IGMP Proxy и IGMP по умолчанию, если только ваш интернет-провайдер не просит вас изменить настройки. Эта статья поможет вам настроить режим IPTV и порты LAN.
Часть вторая: В чём разница между различными режимами IPTV?
На странице настроек IPTV существует множество «режимов», таких как Мост, Россия, Singapore-ExStream, Malaysia-Unifi, Malaysia-Maxis и Указать вручную.
Эти режимы предназначены для разных интернет-провайдеров. Другими словами, режим, который вам нужен, зависит от требований вашего интернет-провайдера.
- Очевидно, что Singapore-ExStream, Malaysia-Unifi и Malaysia-Maxis предназначены для конкретных интернет-провайдеров в Сингапуре и Малайзии.
- Режим Мост не требует ввода информации о VLAN. Мы используем этот режим, когда интернет-провайдер не требует настроек VLAN.
- Пользовательский режим используется для некоторых интернет-провайдеров, которым требуются настройки VLAN 802.1Q для службы IPTV.
Часть третья: Как правильно настроить функцию IPTV в другом режиме?
- Если ваш интернет-провайдер — это ExStream, Unifi или Maxis. Просто выберите режим Singapore-ExStream, Malaysia-Unifi или Малайзии-Maxis. Затем вам больше не нужно вводить какую-либо информацию. Если вы выберете этот режим, то просто нажмите «Сохранить», чтобы завершить настройку.
- Режим Мост предназначен для других ситуаций. Если ваш интернет-провайдер не требует идентификатора VLAN или вы не можете определить идентификатор VLAN, вы можете попробовать использовать этот режим. Для настройки этого режима см. Следующие шаги.
- Выберите режим Мост. Затем выберите один из портов LAN для службы IPTV и сохраните. Здесь мы выбираем LAN3 для службы IPTV в качестве примера.
- Затем подключите ТВ-приставку к порту LAN3 и проверьте работу IPTV
- Если ваш интернет-провайдер отсутствует в списке и ему нужны настройки VLAN. Выберите режим «Указать вручную» и введите выделенные параметры вручную. Сначала вам необходимо проверить информацию у своего интернет-провайдера. Для настройки выполните следующие действия.
- Выберите режим «Указать вручную», затем вам нужно ввести идентификатор VLAN для трёх служб, идентификатор VLAN должен быть предоставлен вашим интернет-провайдером. Например, если мой интернет-провайдер сообщил мне, что для интернет-сервиса используется VLAN 40, для услуги IP-телефонии — порт VLAN 45, а для службы IPTV — VLAN 50, необходимо ввести параметры, как указано выше.
- Параметры 802.1Q Tag и Multicast VLAN для IPTV также зависит от требований вашего интернет-провайдера. Приоритет также не требует настройки.
- Затем установите порты LAN для разных служб. Например, здесь мы выбираем LAN1 и LAN4 для интернет-сервиса, LAN2 для услуги IP-телефона и LAN3 для обслуживания IPTV. Не забудьте нажать «Сохранить».
- Наконец, подключите компьютеры к LAN 1 и LAN4 для доступа в Интернет, подключите IP-телефон к LAN2 и подключите ТВ-приставку к LAN3 для просмотра IPTV.
Для получения подробной информации о каждой функции и настройке, перейдите в Загрузки, чтобы загрузить руководство пользователя по вашему устройству.
Был ли этот FAQ полезен?
Ваш отзыв поможет нам улучшить работу сайта.
Что вам не понравилось в этой статье?
- Недоволен продуктом
- Слишком сложно
- Неверный заголовок
- Не относится к моей проблеме
- Слишком туманное объяснение
- Другое
Как мы можем это улучшить?
Спасибо
Спасибо за обращение
Нажмите здесь, чтобы связаться с технической поддержкой TP-Link.
В современном мире становится все больше вариантов трансляции передач: кабельное, цифровое, аналоговое и достойное место среди них занимает IP-телевидение. Оно интересно тем, что не требует установку антенны и устойчиво к помехам, свойственным для других типов ТВ. Чаще говорят об IPTV с точки зрения приложений и телевизора для его обработки, но технологию поддерживает и Wi-Fi-маршрутизатор. Дальше подробнее разберем, что такое IPTV на роутере и углубимся в особенности его настройки в популярных устройствах от TP-Link, ASUS и т. п.
Что такое поддержка IPTV в маршрутизаторах?
Многим будет полезно узнать, что поддержка IPTV – это такой формат вещания, при котором телесигналы передаются через интернет. Все необходимое для вывода изображения на экране поступает с всемирной паутины. Есть речь идет о технологии в маршрутизаторе, стоит уточнить, что iptv в роутере — это такая технология передачи информации в формате мультикаст.
Сам поток данных поступает отдельно от канала, по которому поступает интернет. Маршрутизатор транслирует данные на телевизор, которые уже готовы для отображения в качестве картинки. Интерактивные возможности технологии позволяют записывать понравившееся видео или создавать закладки с ним. Основными достоинствами технологии можем считать высококачественное изображение и аудио. Недостаток лишь в том, что с IPTV-технологией в роутере могут работать только телевизоры со Smart TV (обычные ТВ не подходят), а также мобильные устройства (смартфоны, планшеты, ноутбуки и т. п).
Читайте также: Функция EPG для IPTV
Как узнать, поддерживает ли роутер IPTV?
Большинство современных роутеров TP-link, D-Link, Zyxel и других производителей обладают встроенной поддержкой технологии IPTV. Однако, порой для нормальной работы маршрутизатора в этом режиме нужна специальная прошивка. В сети существует масса таблиц со списком поддерживаемых роутеров, но информация в них быстро устаревает.
Есть 3 несложных способа:
- Вводим в google «название роутера IPTV». Скорее всего на форумах уже ответили на вопрос, а может даже предложили специфическую инструкцию к конкретной модели.
- Изучаем техническую документацию. Для этого подойдет бумажная инструкция или pdf-документ на сайте производителя.
- Ищем необходимую настройку в панели администратора. Необходимая информация размещена на корпусе роутера, в том числе IP или доменный адрес для ввода в браузер, а также стандартный логин и пароль. Искомый параметр – IPTV или IGMP. Если есть поддержка одного из параметров, роутер точно работает с IPTV.
Читайте также: рейтинг лучших роутеров для дома
Как работает IPTV через роутер?
Чтобы стало более понятно, рассмотрим принцип работы системы:
- Роутер загружает информацию, выбранную пользователем и отправляет в систему телевизора.
- Информационные потоки проходят дешифрацию и преобразование в сигналы.
- Данные передаются на телевизор, где они распознаются.
- ТВ отображает практически готовую картинку.
Нет особого смысла дальше углубляться в то, что такое IPTV и как это работает. Перечисленных сведений достаточно для формирования базовых представлений. Пришло время перейти к более практически сторонам вопроса.
Настройка роутера для IPTV
Действия по настройке сильно отличаются в зависимости от производителя устройства. Чтобы не запутаться в панели, предлагаем рассмотреть инструкции для самых популярных роутеров.
Как подключить IPTV к телевизору через роутер TP-Link
- В меню маршрутизатора переходим в раздел «Сеть» на страницу «IPTV».
- Включаем IGMP Proxy.
- В строке «Режим» устанавливаем параметр в положение «Мост».
- Задаем LAN-порт для связи со Smart TV (подойдет только 3 и 4).
- Сохраняем настройки.
- Подключаем телевизор с портом на роутере.
Если некоторые параметры отсутствуют, скорее всего маршрутизатор не поддерживает IPTV. Это общая инструкция, которая подходит для большинства провайдеров, но не для всех. В отдельных случаях нужно обращаться за помощью в техподдержку провайдера.
Читайте также: Как создать плейлист m3u для IPTV самому?
Инструкция для Asus
- Открываем параметры управления роутером.
- Идем в раздел «ЛВС» в графу «Маршрут» и включаем «Активация многоадресной маршрутизации».
- Переходим в подраздел WAN, на вкладку «Интернет соединение».
- Устанавливаем выделенный порт для IPTV.
- Сохраняем изменения.
Принцип настройки на роутерах D-link
- Переходим в раздел «Advanced», а затем – в «Advanced-Network».
- Устанавливаем флажок напротив «Enable multicast streams».
- Активируем UPnP.
- Применяем внесенные изменения.
Для роутеров от Zyxel
- Открываем официальный сайт, на вкладке «Продукты и сервис» выбираем модель устройства и скачиваем для ее свежую прошивку.
- Обновляем программное обеспечение роутера.
- Переходим в админ-панель и выбираем «WAN».
- В пункте «Choose Bridge Port(s)» вводим номер порта для подключения к ТВ.
В устройствах Zyxel многое зависит от модели. К примеру, в NBG-334-WEE и NBG-460-NEE, нужно дополнительно активировать «Enable IGMP Snooping Multicast», а в Keenetic есть специальная вкладка «IP-телевидение» в разделе «Домашняя сеть».
Это краткое изложение основополагающей информации о технологии IPTV в роутерах, которой достаточно для формирования представления о системе и ее использовании. Функция действительно полезна, удобна и может стать более функциональной заменой обычному телевидению, поэтому рекомендуем ей пользоваться.

Андрей
Остались вопросы по теме?
Задать вопрос

Научиться настраивать MikroTik с нуля или систематизировать уже имеющиеся знания можно на углубленном курсе по администрированию MikroTik. Автор курса, сертифицированный тренер MikroTik Дмитрий Скоромнов, лично проверяет лабораторные работы и контролирует прогресс каждого своего студента. В три раза больше информации, чем в вендорской программе MTCNA, более 20 часов практики и доступ навсегда.
Подключение IPTV-приставки непосредственно в сеть провайдера
Самый простой и нетребовательный к ресурсам способ смотреть IPTV, полностью оправдан, если ваша приставка не имеет никаких иных функции, которые требуют доступа к ресурсам локальной сети. Если вспомнить былые времена, то многие провайдеры при подключении IPTV ставили перед роутером простой свитч, куда включали IPTV-приставку, фактически мы повторим эту схему, но с использованием возможностей Mikrotik.
Прежде всего определим порт, в который будет подключена приставка и выведем его из моста локальной сети (если он туда включен), в нашем случае это будет порт ether4. Для этого перейдем в Bridge — Ports и удалим запись для нужного порта.
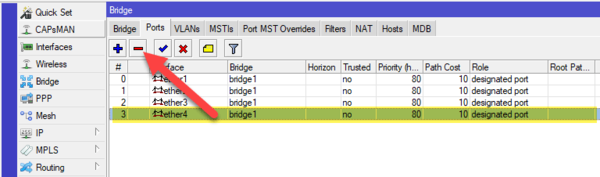
Чтобы избежать возможных конфликтов с активным оборудованием провайдера отключим в свойствах моста протокол RSTP:
Если вы используете для подключения к интернету коммутируемое подключение, то в его свойствах вместо внешнего интерфейса (ether5 в нашем примере) следует указать интерфейс моста bridge2. В данном случае это будет PPPoE подключение провайдера Ростелеком.
При использовании иных методов доступа в интернет не забудьте изменить порт внешнего подключения с ether5 на bridge2, а также внести аналогичные изменения в правила файрволла, при коммутируемом подключении (PPPoE) делать этого не надо.
После чего достаточно перезагрузить приставку, и она самостоятельно «разберется» с настройками, после чего вы сможете полноценно пользоваться услугой IPTV вашего провайдера.
Настройка IGMP Proxy
Однако предложенный выше способ может быть не всегда приемлем, вместо приставки могут использоваться иные, более функциональные устройства: SmartTV, TV BOX на Android и т.д. и т.п., которым нужно обеспечить доступ к ресурсам локальной сети. Также приставка может быть подключена не напрямую к роутеру, а через дополнительный коммутатор, либо вы еще по какой-либо причине не хотите выводить устройство за пределы домашней сети. В этом случае потребуется настройка IGMP Proxy, который обеспечит перенаправление мультикастового потока IPTV в локальную сеть и прохождение IGMP-пакетов для управления этим потоком.
В базовой поставке RouterOS необходимая функциональность отсутствует и нам потребуется установить дополнительный пакет multicast. Для этого на официальном сайте следует скачать набор Extra packages для своей версии прошивки и архитектуры. Если у вас более старая версия RouterOS, то обновите ее.
Затем откройте Winbox, перейдите в раздел Files и загрузите на устройство пакет multicast, это можно сделать простым перетаскиванием, затем перезагрузите роутер.
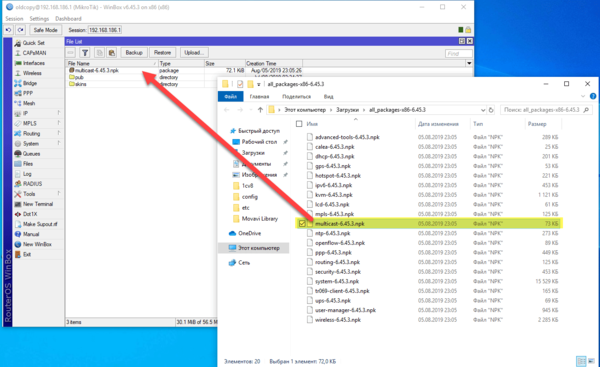
Если вы предпочитаете работу в консоли, то выполните:
/ip address
add address=1.0.0.1/30 interface=ether5 network=1.0.0.0Теперь перейдем в раздел Routing — IGMP Proxy и добавим внешний интерфейс, на который приходит IPTV. В поле Interface укажите внешний интерфейс, в нашем случае ether5, в поле Alternative Subnets — 0.0.0.0/0 и установите флажок Upstream.
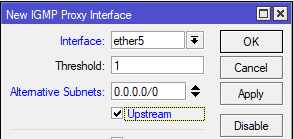
Затем добавим внутренний интерфейс, куда следует перенаправить IPTV-поток, в этом качестве укажем мост локальной сети, никаких других настроек делать не нужно.
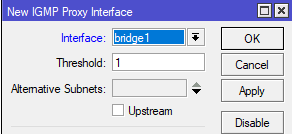
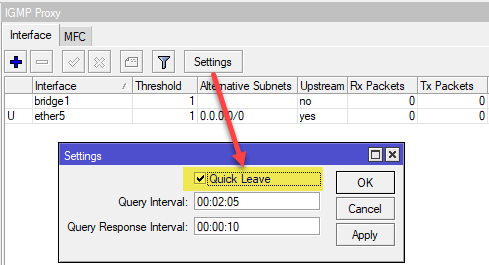
/routing igmp-proxy
set quick-leave=yes
/routing igmp-proxy interface
add alternative-subnets=0.0.0.0/0 interface=ether5 upstream=yes
add interface=bridge1Теперь осталось настроить правила брандмауэра для прохождения IPTV-трафика. Для этого добавим следующие записи: Chain — input, Protocol — igmp, In. Interface — ether5, так как по умолчанию действие accept, то на закладку Action можно не переходить. Данное правило разрешить входящий IGMP-трафик на внешнем интерфейсе.
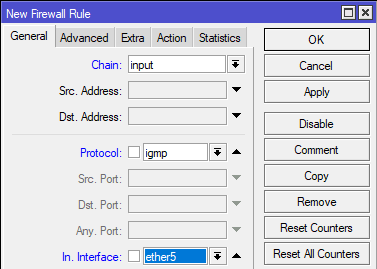
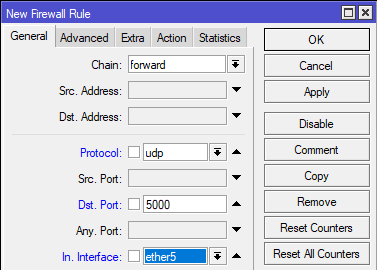
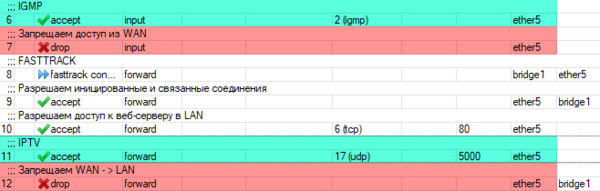
/ip firewall filter
add action=accept chain=input comment=IGMP in-interface=ether5 protocol=igmp
add action=accept chain=forward comment=IPTV dst-port=5000 in-interface=ether5 protocol=udpПосле выполнения данных настроек перезагрузите IPTV-приставку и, если вы не допустили ошибок, все должно заработать.
IPTV через Wi-Fi
Скажем сразу, использовать беспроводную сеть, особенно в диапазоне 2,4 ГГц, для доставки IPTV — не самая удачная идея. Следует понимать, что Wi-Fi является разделяемой средой и вы делите доступную пропускную способность не только с клиентами вашей сети, но и с устройствами соседних сетей, работающих в том же частотном диапазоне. Проще говоря, даже если ваши собственные устройства не занимают Wi-Fi, то за стеной может оказаться ноутбук соседа, которые на этом же самом канале качает торренты, поэтому прием IPTV, особенно с HD-качеством в таких условиях может оказаться затруднительным.
Но если вы все-таки решили транслировать IPTV через Wi-Fi, то выполните следующие настройки: перейдите в свойства беспроводного интерфейса на закладку Wireless и перейдите в режим Advanced Mode.
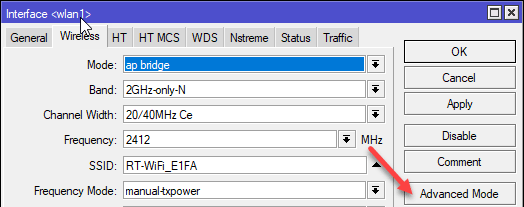
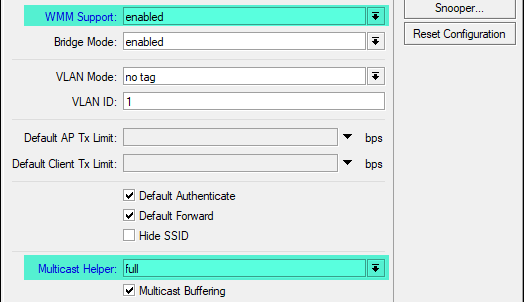
Научиться настраивать MikroTik с нуля или систематизировать уже имеющиеся знания можно на углубленном курсе по администрированию MikroTik. Автор курса, сертифицированный тренер MikroTik Дмитрий Скоромнов, лично проверяет лабораторные работы и контролирует прогресс каждого своего студента. В три раза больше информации, чем в вендорской программе MTCNA, более 20 часов практики и доступ навсегда.
Время на прочтение
6 мин
Количество просмотров 45K
Здравствуйте!
Жить в частном доме мечтал давно. Плюсов масса, но в нашем городе коттеджные поселки сильно обделены телефонной связью и, тем более, интернетом. В наше время, без интернета жизнь – не жизнь: ни тебе в L4D с друзьями пострелять, ни фильмы вконтакте посмотреть. 3г модемы отнимают слишком много времени, а обещанный мэром LTE от Yota не ушел дальше новостей на сайтах. Печаль. Есть конечно провайдеры, раздающие интернет по wi-fi, но платить 1000 рублей за каждый Мбит скорости в месяц как-то не комильфо. Поразмыслив, решил самостоятельно организовать себе wi-fi мост, на другом конце которого, должен оказаться доступный обычный проводной интернет с хорошей скоростью.
Установленная анетнна моста на крыше дома моего
Удача была со мной: в пяти километрах по прямой видимости живет родственница в обычной десятиэтажке, в которой можно было подключиться аж к двум провайдерам!
Тем временем вопрос качественного телевидения тоже не был решен. Установленная спутниковая тарелка выдавала сигнал не удовлетворительного качества, в сильную облачность картинка рассыпалась, да и само по себе изображение, поступающее в телевизор через «тюльпаны» не радовало глаз. Печаль. Выбирая провайдера для интернета, обнаружил, что Билайн, помимо хороших мегабит, раздает по тому же ethernet’у еще и телевидение! Приставка современная с HDMI-выходом, да еще и жестким диском, который позволяет ставить эфир на паузу, записывать передачи, сразу выдает телепрограмму в виде сетевого графика, видеопрокат, социальные сервисы, в общем слюна пошла и не давала теперь спокойно спать.
Погуглив, так и не нашел точного ответа сколько же необходимо скорости для нормального функционирования IPTV, техподдержку Билайна такой вопрос поставил в тупик. Выяснил, видеопоток 1080p идет со скоростью 24 Мбит/сек – значит столько и надо закладывать в характеристики моста + 10 Мбит/сек для интернета меня вполне устроили бы.
Дело за малым: установить мост и радоваться жизни. Короткий обзвон казанских фирм дал понять, что такое задание никому не интересно, а если и возьмутся, то сдерут три шкуры. Печаль.
Хорошо, что интернет есть хотя бы на работе. Там и нашлись вполне себе бюджетные решения для моего случая. Только устанавливать и настраивать все оборудование предстояло самостоятельно. Глаз пал на америкосовского производителя Ubiquiti за доступную цену, обещания простых настроек и скорость между антеннами в 150 Мбит/секунду. Модель AirGrid M2. Цена вопроса 8 тысяч рублей с доставкой. Два дня и оборудование приехало из Москвы.
Чуточку поволновал вопрос по поводу аренды частоты для моего моста. В законодательстве вроде написано, что 2,4 Ггц можно и так занимать без согласований для оборудования с мощностью передатчика не более 100 мВт. Для успокоения души дозвонился в управление по связи, где меня раз десять переадресовывали с моими непонятными вопросами, потом нашли дяденьку, который отвечает за эту область, но он был в отпуске. Дяденька после отпуска (может добрый был в связи с этим) ответил мне, что для частного пользователя ничего регистрировать не нужно, не мучай голову. Чтож, надеюсь что так оно и есть, а штраф за несогласованное устройство 1000 рублей для физ.лиц можно пережить.
Следующим этапом заключил договор с Билайном на подключение. Приехали к родственнице, подключили, настроили. Слегка напряг тот факт, что подключение организовывалось через VPN-соединение, все-таки PPPoE как то привычней и проще. Ну да бог сними. Телевидение работало великолепно, подключалось к обычному безмозглому свичу, к нему же подключался кмоп, а в квартиру завели всего лишь один обычный кабель «витая пара». Здорово!
В тот же день поймал в подвале дома представителя ЖКУ и выпросил ключ от крыши, куда планировалось установить точку доступа. Предварительно настроив оба устройства, одно Access Point в режиме Bridge, другое Station в том же режиме Bridge, полез на крышу устанавливать первую антенну. Шуруповерт, два анкера, отвертка и плоскогубцы, пятнадцать минут – первая антенна на месте. Кабель скинул вдоль стены (лень было толкать в шахту), через окно в комнату, обжал и далее в блок PoE (Power Over Ethernet), в этот же блок воткнул входящий кабель от билайн. С этой стороны готово. Поехал домой проделывать ту же операцию. За мачту взял черенок от лопаты, его саморезами привинтил к деревянной части крыши. Вроде держится. Момент истины: включаю мост.
К моему удивлению, обе антенны друг друга нашли, а уровень сигнала – на приличном уровне в -68db. А что Билайн? А ничего. Изначально точка доступа замышлялась как маршрутизатор, т.е. должна была сама авторизовываться у провайдера, а потом раздавать IP моим домашним устройствам. Но VPN-соединение не подразумевалось в программном обеспечении моего моста. Мало того, оказалось, что оборудование Билайна поддерживает всего лишь несколько моделей роутеров, не самых удачных на мой взгляд. Печаль.
Одну модель я все таки раздобыл в магазине, им оказался Asus WL-520GC, который, к тому же, пришлось еще и перепрошивать.
Прошил, включил, интернет заработал. Счастье где-то рядом.
Подключаю приставку IPTV, работает пять секунд потом картинка замирает. Переключаю канал, работает 5 секунд, потом замирает. WTF? Техподдержка Билайна дает невразумительные советы, типа проверить подключение роутера в розетку и ничем помочь не может, тем более, что я им не говорю про то, что сигнал летит через радиомост – боюсь, что сразу пошлют. Форумы на русском просто не обсуждают настройки моего оборудования, а на американском форуме все дружно ржут над идеей посылать IPTV через такой мост. Решение пришло, как всегда, методом тыка, параллельно читая инструкцию к оборудованию. Есть такой режим работы моста WDS, который позволяет двум точкам доступа связываться между собой. Т.е. вторая антенна может быть как станцией, так и точкой доступа. В этом режиме мост становиться прозрачным (transparent), не знаю что это дает, но в режиме прозрачности IPTV начал работать без подмораживания.
Забегая вперед скажу, что полгода назад я апгрейдил мост, установив оборудование того же бренда – NanoBridge M2. Вся прелесть этого устройства, что в нем сразу два передатчика один вертикальной, другой – горизонтальной поляризации, т.е. пропускная способность в два раза выше.
Во время эксплуатации возникало множество вопросов, на которые не обнаруживалось ответов ни на русском, ни на английском языках. Все из них я решил и считаю должным это озвучить на случай если кто то будет также разламывать себе мозг.
Страница настройки радиосоединения
1. Чтобы через мост шел поток IPTV необходимо выставить режим Access Point WDS на точке доступа Station WDS на принимающем устройстве. Думаю, это касается любого оборудования, если есть желание пускать IPTV через мост.
2. Для более эффективного функционирования моста необходимо добиться одинакового уровня сигнала вертикальной и горизонтальной поляризации. Мне пришлось уходить в нестандартные частоты (2607MHz), при которой уровень сигнала стал более менее одинаковым и сильным. Думаю, это связано с низкой стоимостью оборудования и его некачественной юстировкой, потому что в привычном диапазоне от 1 до 12 канала (2402-2483 MHz) разница между уровнем приема сигнала вертикальной и горизонтальной поляризации доходила до 7db.
3. Также важно правильно выставить максимальную скорость моста. Если принудительно выставить скорость 300 Мбит/с, антенна подвиснет и перестанет отвечать на внешние раздражители. Велика вероятность, что придется лезть на крышу и резетить. Лучше всего доверить регулирование скорости автоматическому режиму. Но, чем меньше поставить скорость вручную, тем стабильнее будет работа моста и меньше количество потерянных пакетов (показатель Transmit CCQ на главной странице веб-интерфейса).
Страница расширенных настроек
4. И самое главное: на вкладке Advanced, в настройках Advanced Ethernet Settings не в коем случае не включать Enable Full Duplex. Это очень сильно снизит скорость обмена пакетами между точкой доступа и внешней сетью. Почему – не знаю, но пока не снял эту галочку, сломал всю голову, почему скорость моста приличная, а скорость закачки файлов – никакая. Вот эта галочка все и портила – зараза.
Вот как выглядит главная страница веб-интерфейса устройства. Здесь все показатели «в норме» и могут служить образцом для настройки:
Главная страница
На сегодня мост выдает вполне приемлемую скорость передачи данных. Считаю реальную скорость передачи (тест правдивый) в 105 Мбит/сек хорошим результатом для стандарта Wi-Fi на дистанции в 4 километра. Конечно, ученые из Лаборатории реактивного движения NASA меня опередили, но у них расстояние, при котором они достигли скорости 2,5 терабит/сек, всего не больше метра, а тут 4 километра!!! (Всегда приятно померяться, когда у тебя больше).
Вот она! Вот она — скорость моей мечты
Картинка на телевизоре куда более качественная, чем через спутник, особенно приятно смотрятся гонки F1 в HD качестве. Наслаждение:
Пример качества картинки
Скорость загрузки файлов тоже на приличном уровне в 4-5 Мбайт/сек:
Полученными результатами очень доволен. Была даже идея покрыть весь наш поселок, создать внутреннюю социальную сеть, где можно было бы обсуждать насущные проблемы по благоустройству или коммунальному обслуживанию жителей, но как то все не с руки. Да и в этом случае точно придется получать разрешение на частоту, совсем как то не радует сия перспектива. Поэтому довольствуюсь втихушку.
Следующим проектом, скорее всего, станет организация видеонаблюдения на участке и внутри дома. Хочу попробовать с использованием IP-камер. Если получится — отпишусь.