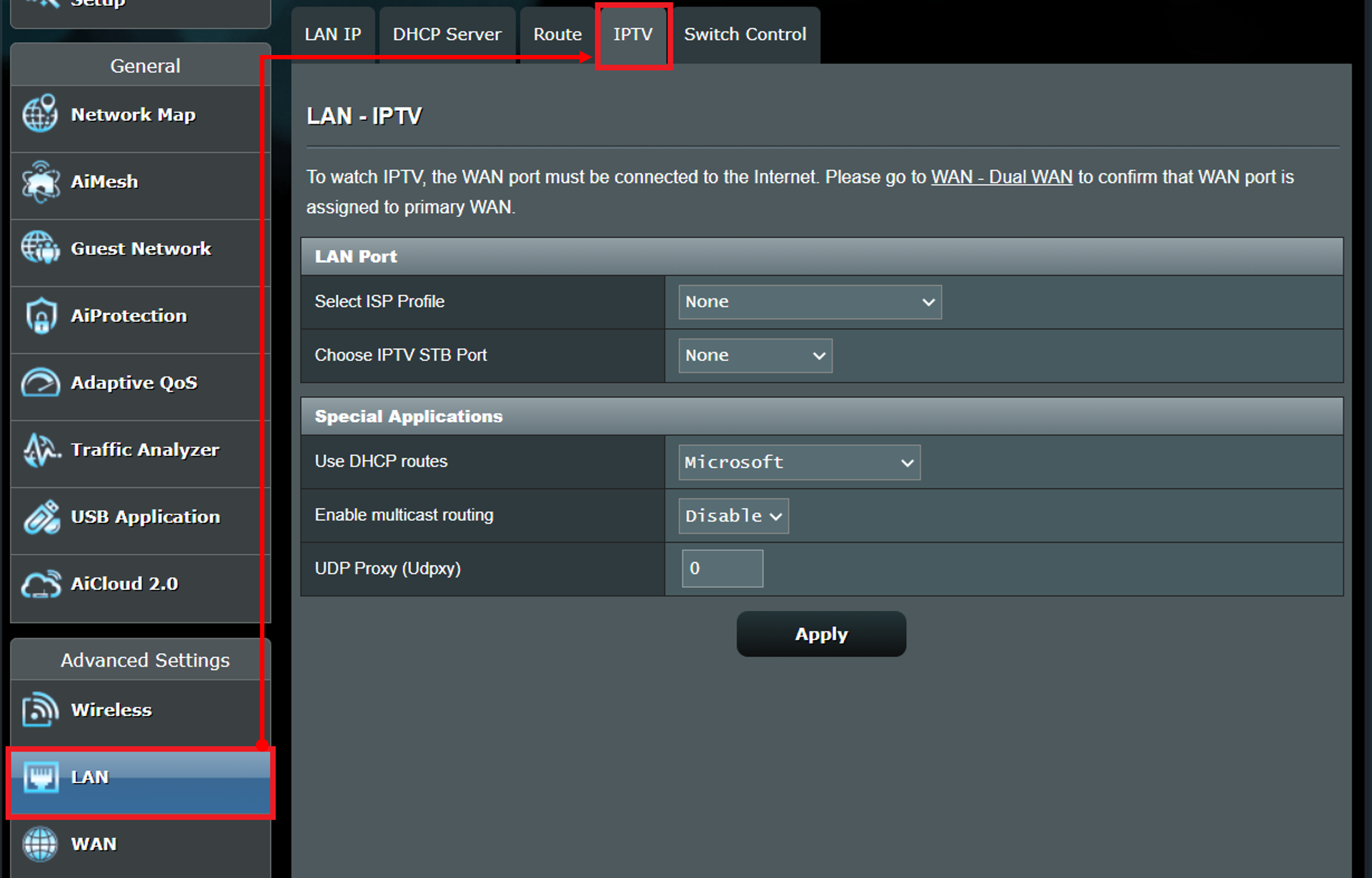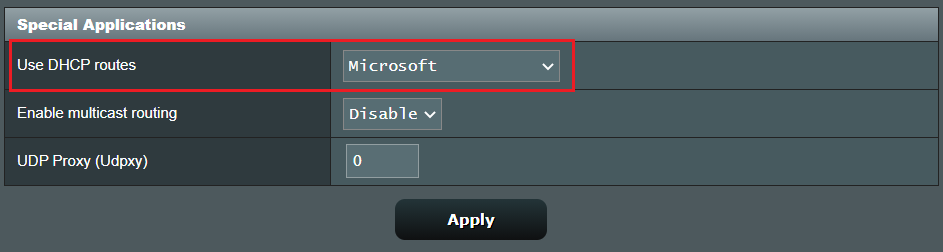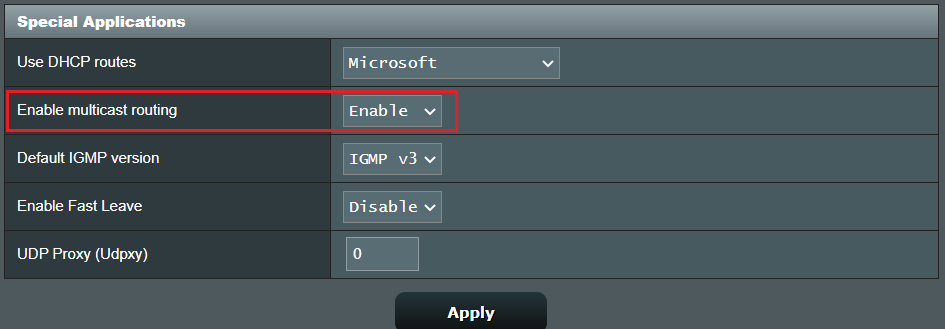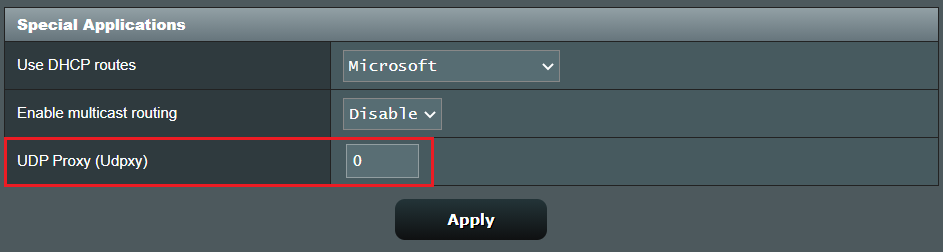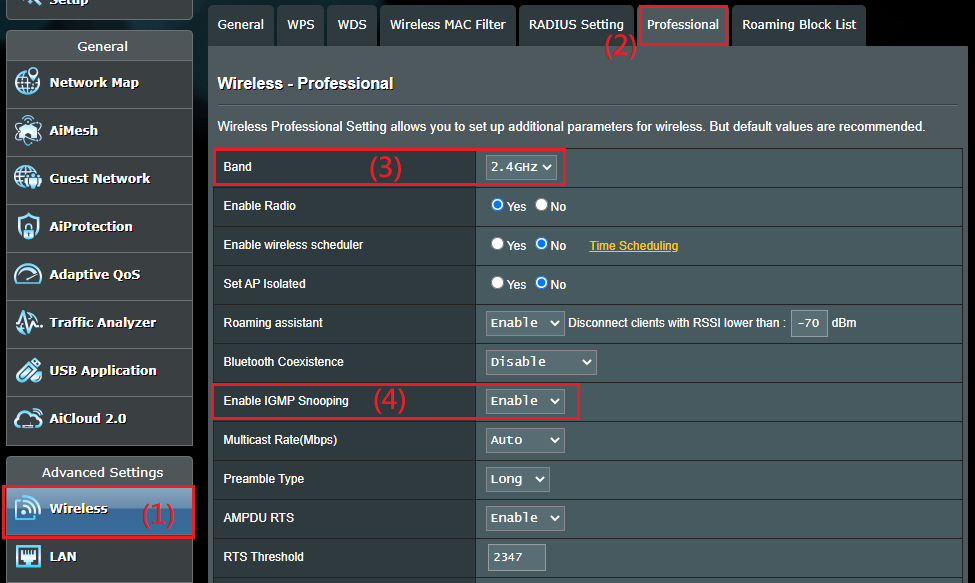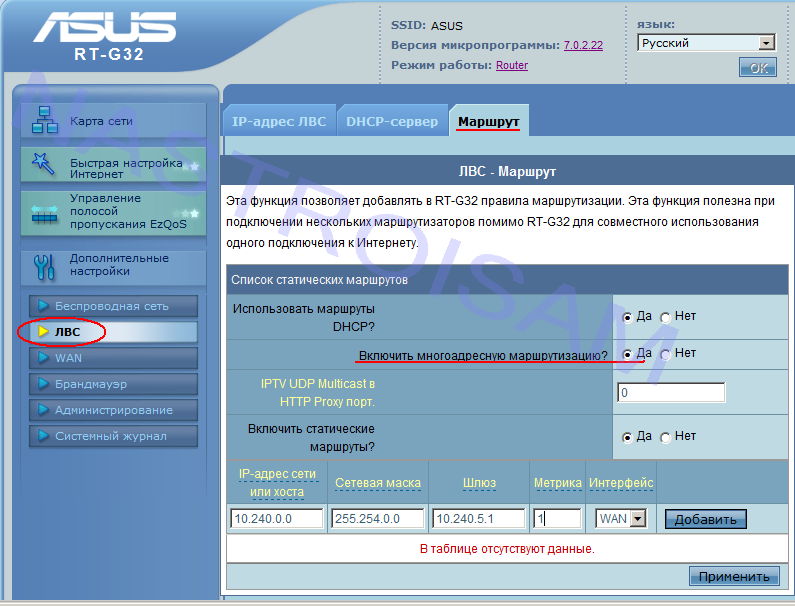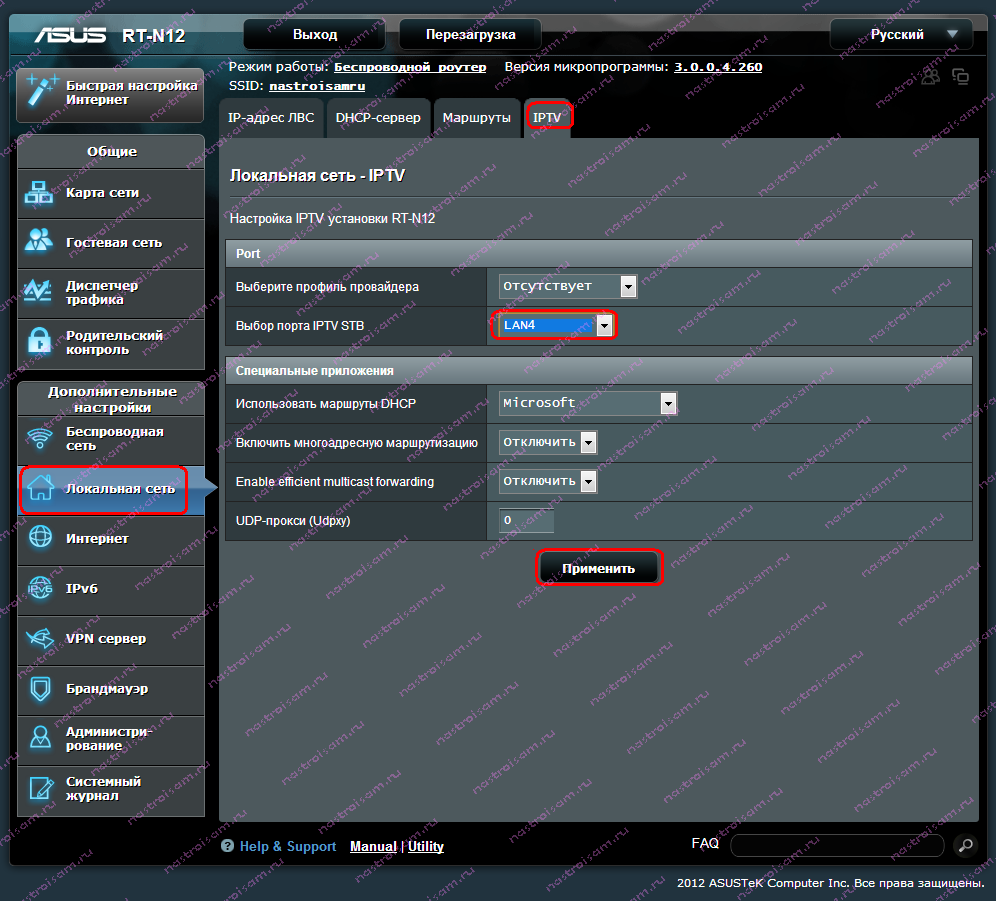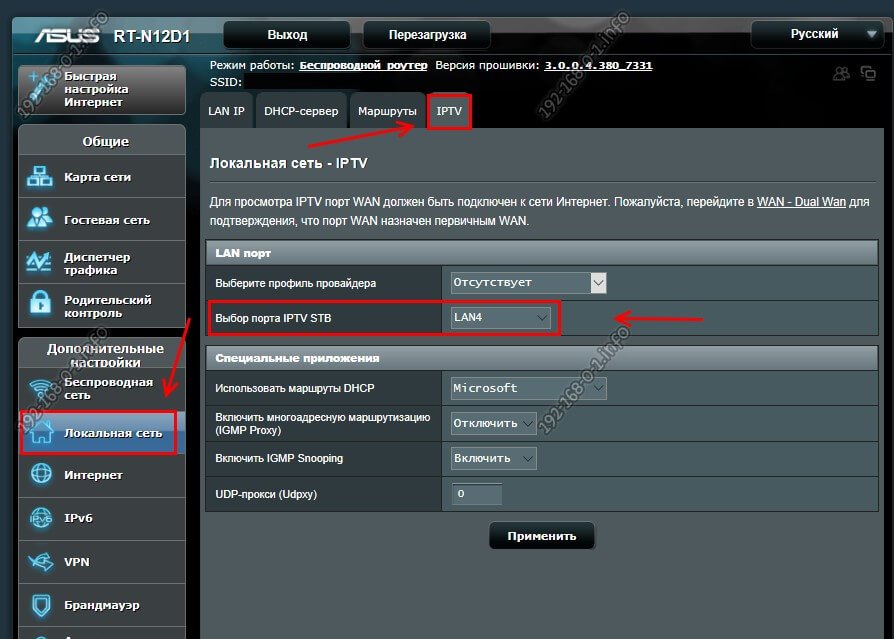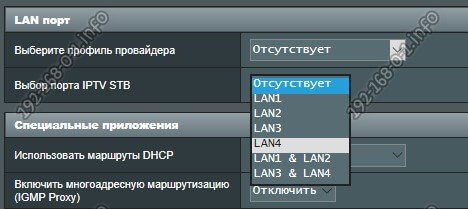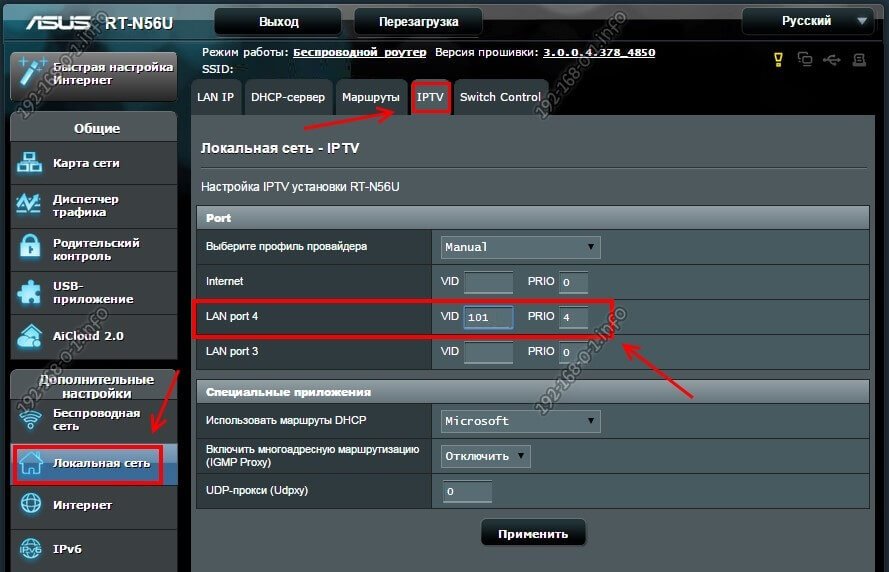Если ваш интернет-провайдер предоставляет услугу IPTV, то для просмотра интерактивного телевидения нужно настроить роутер. В этой статье мы рассмотри настройку IPTV на роутере Asus.
Смотреть IPTV через роутер можно несколькими способами:
- Через специальную приставку.
- На компьютере, при подключении к роутеру по сетевому кабелю.
- И еще можно настроить воспроизведение IPTV на ноутбуке, планшете, Smart TV и т. д., при подключении по Wi-Fi сети.
Сейчас мы рассмотрим подробнее эти настройку на примере роутеров Asus.
Что касается просмотра интерактивного телевидения через STB-приставку, то здесь все просто. Задаем в настройках роутера номер LAN порта, к которому подключена приставка, и все готово. Ну а для просмотра телевидения на компьютере по кабелю, или в случае раздачи IPTV по Wi-Fi, на компьютере (или другом устройстве) нужно будет использовать специальный плеер. Самые популярные, это PC Player и IPTV Player.
Хотелось бы отдельно написать о поддержке IPTV роутерами Asus. Поддержка есть практически на всех моделях. Но, не нужно забывать, что просмотр интерактивного телевидения особенно по Wi-Fi сети создает большую нагрузку на роутер. Так же может падать скорость подключения к интернету. Поэтому, если вы планируете пропускать IPTV через роутер, то на роутере лучше всего не экономить. Я покажу на примере настройки модели Asus RT-N18U, и более старого RT-N13U (у него другая прошивка на вид, голубая). Эта инструкция подойдет практически для всех маршрутизаторов этой компании: RT-N66U, RT-N12, RT-N14U, RT-N10 и т. д.
IPTV через роутер Asus с использованием приставки
Это наверное самый популярный способ. Настраивается все очень просто. Подключитесь к роутеру, и зайдите в его панель управления. Если не знаете как зайти в настройки роутера Asus, то можете посмотреть подробную инструкцию по этой ссылке.
Если у вас роутер с новой прошивкой, темной, то перейдите на вкладку Локальная сеть – IPTV. В выпадающем меню Выбор порта IPTV STB выберите номер одного или двух LAN портов, к которому будет подключена приставка. Если вы выберите два порта, то можно будет подключить две приставки. Нажмите на кнопку Применить для сохранения настроек.
Если у вас роутер с более старой, голубой прошивкой, то в панели управления откройте вкладку WAN, и в меню «Выбор порта IPTV STB» укажите нужный порт. Нажмите на кнопку Применить.
Это все настройки, которые нужно задать на маршрутизаторе Asus для работы IPTV через приставку. Мы просто включили режим поста между LAN и WAN портом.
Просмотр IPTV по Wi-Fi и LAN кабелю через роутер Asus
Эти настройки вам пригодятся в том случае, когда вы планируете смотреть интерактивное телевидение на своем компьютере, или ноутбуке при подключении к роутеру по сетевому кабелю, или по Wi-Fi сети. Через специальный плеер, о котором я писал в начале этой статьи. Так же IPTV можно будет смотреть на смартфонах, планшетах, телевизорах со Smart TV и т. д.
Сначала рассмотрим настройку на роутерах с прошивкой ASUSWRT (которая темная). В настройках откройте вкладку Локальная сеть – IPTV.
- Пункт «Включить многоадресную маршрутизацию (IGMP Proxy)» ставим «Включить»
- Напротив «Включить IGMP Snooping» так же выбираем «Включить». Тем самым включаем Multicast на роутере Asus
- В поле «UDP-прокси (Udpxy)» пропишите «1234».
Нажмите на кнопку Применить.
Теперь можно смотреть телевидение на тех устройствах, которые подключены к маршрутизатору по LAN кабелю.
Если необходима трансляция IPTV по Wi-Fi сети:
Перейдите на вкладку Беспроводная сеть – Профессионально. Найдите там пункт меню «Включить IGMP Snooping» и установите «Включить«. А в меню «Скорость многоадресной передачи данных (Мбит/с)» выберите «OFDM 24«.
Если возникнут какие-то проблемы с воспроизведением интерактивного телевидения по Wi-Fi, то установите обратно Auto.
Нажмите на кнопку Применить для сохранения настроек.
После этих настроек телевидение по беспроводной сети должно работать стабильно.
Если у вас роутер со старой панелью управления
Для включения поддержки IGMP (Multicast) откройте вкладку ЛВС – Маршрут. Напротив пункта «Включить многоадресную маршрутизацию?» установите Да и нажмите кнопку Применить.
Для стабильной трансляции телевидения по беспроводной сети, перейдите на вкладку Беспроводная сеть – Профессионально. Напротив «Скорость многоадресной передачи данных (Мбит/с)» выбираем «24«. Не забудьте сохранить настройки кнопкой Применить.
Все, настройка закончена.
Если возникнут какие-то проблемы в настройке IPTV, то попробуйте подключить кабель от интернет провайдера напрямую в компьютер, и проверить работу. Что бы исключить роутер. Возможно, это какие-то проблемы на стороне провайдера, или что-то в компьютере.
FAQ
[Беспроводное устройство] Как настроить IPTV?
Примечание: для просмотра IPTV порт WAN должен быть подключен к сети Интернет. Пожалуйста, перейдите по ссылке Dual WAN, чтобы подтвердить, что порт WAN назначен как основной WAN.
Примечание: Настройки IPtv зависят также от требований провайдера IPTV. Мы рекомендуем проверить с провайдером сервисов IPTV есть ли возможность использования через Wi-Fi и требуются ли какие-либо дополнительные настройки.
Где найти IPTV в интерфейсе роутера GUI?
- Перейдите во вкладку [LAN] >> [IPTV]
Как настроить IPTV?
Шаг1. Подключите свой компьютер к маршрутизатору через проводное или Wi-Fi соединение и введите http://www.asusrouter.com для доступа на страницу настроек роутера GUI.
Пожалуйста, обратитесь к Как открыть страницу настроек роутера(Web GUI)? для изучения.
Шаг2. Введите имя и пароль пользователя для доступа на страницу роутера.
Примечание: Если Вы забыли имя пользователя и/или пароль, пожалуйста, восстановите заводские настройки маршрутизатора по умолчанию.
Пожалуйста, перейдите по ссылке [Беспроводные устройства] Как сбросить роутер на заводские настройки по умолчанию? для восстановления настроек по умолчанию.
Шаг3: Проверьте [Использование DHCP]
Выберите, какие маршруты DHCP Вы используете. [Disable/Microsoft/RFC3442/RFC3442 &Microsoft ]
Шаг4: Проверьте, хотите ли Вы включить многоадресную маршрутизацию (IGMP Proxy) или нет. Включение этой функции позволяет беспроводному маршрутизатору обрабатывать многоадресные пакеты.
Включение многоадресного маршрутизатора также включает функции RTP (транспортный протокол реального времени) и RTSP (протокол потоковой передачи в реальном времени).
Версия IGMP по умолчанию: [IGMP v3], другие варианты: [IGMP v1], [IGMP v2]
Enable Fast Leave: Отключено (По умолчанию)
Шаг5: Настройте UDP-прокси (Udpxy). Используйте эту функцию для запуска приложения IPTV (например, VLC) на нескольких компьютерах одновременно. Эта функция может преобразовывать многоадресные потоки UDP в одноадресные потоки HTTP.
Введите порт (например, 4000), который Вы хотите назначить для приложения IPTV, затем используйте этот формат, чтобы ввести адрес в список воспроизведения для просмотра потоков IPTV: http: // [IP-адрес маршрутизатора]: [Порт Udpxy] / [ протокол] / [IP-адрес канала]: [порт канала] (например, http://192.168.1.1:4000/udp/239.255.1.1:5000 или http://192.168.1.1:4000/rtp/239.255.1.1: 5000).
Введите ноль (0) для отключения функции.
Шаг6. Проверьте, хотите ли Вы включить многоадресную маршрутизацию (IGMP Proxy) или нет. Включение этой функции позволяет беспроводному маршрутизатору обрабатывать многоадресные пакеты. Включение маршрутизации многоадресной рассылки также включает функции RTP (транспортный протокол реального времени) и RTSP (протокол потоковой передачи в реальном времени).
Версия IGMP по умолчанию: [IGMP v3], другое выберите [IGMP v1], [IGMP v2]
Включить быстрый отпуск: Отключить (по умолчанию)
Примечание: Пожалуйста, проверьте, что Включить IGMP Snooping включено.
Откройте Беспроводная сеть > Профессионально > выберите диапазон (2.4GHz/5GHz) > Включить IGMP Snooping > щелкните Применить для сохранения.
FAQ
1. Можно ли использовать больше IPTV на роутере? Я хочу использовать IPTV в нескольких LAN портах.
- Роутеры не поддерживают использование нескольких IPTV через 1 порт LAN.
- Функция IPTV, которую предоставляет роутер, поддерживает только 1 IPTV.
2. Могу я использовать сервисы IPTV через Wi-Fi сеть?
- В основном, большинство IPTV STB (Set-up-box) нуждаются в подключении кабеля для стабильного iptv подключения, поэтому в приоритете будет настройка по кабелю.
- Настройки IPtv зависят также от требований провайдера IPTV. Мы рекомендуем проверить с провайдером сервисов IPTV есть ли возможность использования через Wi-Fi и требуются ли какие-либо дополнительные настройки.
Как скачать (Утилиты / ПО)?
Вы можете загрузить последние версии драйверов, программного обеспечения, микропрограмм и руководств пользователя из ASUS Центраз агрузок.
Узнать больше о Центре загрузок ASUS можно по ссылке.
Эта информация была полезной?
Yes
No
- Приведенная выше информация может быть частично или полностью процитирована с внешних веб-сайтов или источников. Пожалуйста, обратитесь к информации на основе источника, который мы отметили. Пожалуйста, свяжитесь напрямую или спросите у источников, если есть какие-либо дополнительные вопросы, и обратите внимание, что ASUS не имеет отношения к данному контенту / услуге и не несет ответственности за него.
- Эта информация может не подходить для всех продуктов из той же категории / серии. Некоторые снимки экрана и операции могут отличаться от версий программного обеспечения.
- ASUS предоставляет вышеуказанную информацию только для справки. Если у вас есть какие-либо вопросы о содержании, пожалуйста, свяжитесь напрямую с поставщиком вышеуказанного продукта. Обратите внимание, что ASUS не несет ответственности за контент или услуги, предоставляемые вышеуказанным поставщиком продукта.
Настройка IPTV на роутерах ASUS совершенно несложная и заключается в выборе порта для ТВ-приставки и включении IGMP Snooping. Поддержка IPTV на большинстве беспроводных маршрутизаторов ASUS частичная, то есть нет полноценной поддержки VLAN ( которая кстати иногда встречается на дорогих моделях типа RT-N66U). Стоит отметить, что поддержка тегирования трафика 802.1Q в последнее время появилась почти у всех крупных производителей оборудования даже на весьма бюджетных моделях. Почему её до сих пор игнорирует ASUS — мне непонятно.
Теперь давайте подробнее разберемся в процессе конфигурации цифрового интерактивного телевидения на роутере Asus. На текущий момент существует два основных вида прошивок — старая, в светло-голубых тонах и новая — ASUSWRT, в темной цветовой гамме.
На старых версиях прошивок WiFi-роутеров подключение IPTV сведена к выбору порта для ТВ-приставки при создании подключения к Интернет в разделе WAN, вкладка Интернет-соединение:
В списке «Выбор порта IPTV STB» выбираем один или два порта (больше нет вариантов), которые будут запараллелены с портом WAN. В некоторых случаях ещё требуется включить поддержку IGMP. Для этого надо зайти в в раздел ЛВС ->Маршрут (LAN-Route):
Ставим галку «Да» для пункта «Включить многоадресную маршрутизацию». Нажимаем кнопку «Применить».
На новых микропрограммах ASUSWRT параметры IPTV уже выделили в отдельную вкладку в разделе «Локальная сеть»:
В списке «Выбор порта IPTV STB» выбираем один или два порта под ТВ-приставки. Нажимаем кнопку «Применить». В некоторых случаях бывает нужно поставить в значение «Включить» параметр «Включить многоадресную маршрутизацию».
Настройка IPTV на роутерах ASUS — занятие относительно простое и несложное. Единственный нюанс — надо знать необходимые параметры сети провайдера. Обычно используется такая схема — для ТВ приставки нужно выделить один из LAN портов и правильно его настроить. Этот порт выпадет из общей сети и на нём будет доступно только ТВ. В некоторых случаях необходимо дополнительно прописать VLAN ID — номер используемой провайдером виртуальной сети. Все эти эти моменты Вы должны заранее уточнить у провайдера, запросив в техподдержке параметры настройки IPTV на роутере. Обычно с этим проблем не бывает.
Ещё один нюанс, о котором стоит упомянуть — это прошивка маршрутизатора. Дело в том, что заводское ПО, что идет «из коробки», обычно очень старое или часть функций на нем не работает. Яркий пример — роутеры RT-N10, RT-N11P, RT-N12, RT-N14U, RT-N16. На последних аппаратных версиях в заводской прошивке нет поддержки VLAN. Чтобы эти функции стали доступны, необходимо устройство перепрошить.
Рассмотрим самый простейший случай, когда нужно просто выделить Ethernet порт для STB приставки на роутере Асус. Для этого открываем веб-браузер и в адресной строке вводим IP роутера ASUS — 192.168.1.1.
Для входа используется логин admin. Пароль по умолчанию — admin(если ранее его не сменили).
Попав в веб-интерфейс, нужно в меню слева в разделе Дополнительные настройки найти пункт Локальная сеть. Далее открываем вкладку IPTV. Если таковой нет — обновите прошивку аппарата.
Чтобы настроить телевидение на WiFi маршрутизаторе ASUS, в открывшемся меню нужно найти параметр «Выбор порта IPTV STB» и выбрать там порт для подключения цифрового ресивера Вашего провайдера.
Если у Вам используется ещё одна ТВ приставка, то у роутера есть возможность выделить два порта. К сожалению, на этом его возможности заканчиваются. Выделять для IPTV-приставок более двух портов АСУС пока не умеет.
В подразделе «Специальные возможности» обычно ничего менять не нужно, но если вдруг Цифровое ТВ не заработает — попробуйте поиграться с параметрами «Многоадресная маршрутизация» и «IGMP Snooping».
Настройка VLAN для ТВ на ASUS
Есть ряд Интернет провайдеров, у которых цифровое телевидение не будет работать, если не ввести идентификатор виртуальной сети VLAN ID. Это технические особенности оказания услуги и повлиять на это пользователь не в силах. Яркий пример — провайдер Ростелеком в некоторых своих филиалах. Предварительно необходимо узнать номер виртуальной сети в технической поддержке. Затем, на вкладке IPTV, нужно в списке «Выберите профиль провайдера» поставить значение «Manual» (т.е. Вручную).
Ниже появятся поля для настройки параметров порта. Мы подключаем приставку в 4-й порт LAN, а значит в этой строчке надо прописать идентификатор Влан в поле VID. В поле приоритета (PRIO) поставьте значение «4» или «5» — это приоритизация трафика. Она выставляется для того, чтобы картинка не сыпалась и не останавливалась, когда из Интернета что-то скачивают. Нажимаем на кнопку «Применить».
Внимание! Если у Вас нет поля VID, то соответственно прописать идентификатор VLAN на своём устройстве Вы не сможете. Такое очень часто встречается на роутерах ASUS RT-N12 VP, RT-N11P и RT-N16. На большинстве аппаратных версий это лечится просто обновлением прошивки роутера АСУС до самой последней версии.
Настройка IPTV на WiFi Роутере Asus RT-N12 VP для Ростелеком
На чтение 3 мин Просмотров 5.6к. Опубликовано
Обновлено
В этой статье поговорим про то, как настроить IPTV на роутере Asus для просмотра телевидения через приставку STB по кабелю, а также на компьютере, ноутбуке или смартфоне по Wi-Fi. Все эти устройства при определенных настройках на маршрутизаторе Асус позволяют просматривать цифровое ТВ через скоростной IPTV. Сейчас разберемся, как именно это сделать на примере модели ASUS RT-N12 VP для провайдера Ростелеком.
Многие интернет-провайдеры, например, Ростелеком, при подключении IPTV предоставляют в распоряжение пользователя специальную STB приставку. Она подключается к разъему LAN на роутере и к телевизору. Но смотреть цифровое телевидение можно также и с любого компьютера по кабелю или ноутбука, смартфона или телевизора по WiFi.
Однако, начать я бы хотел не с этого. Вам необходимо прежде всего определиться, через какой сетевой разъем Ethernet вы будете подключать IPTV приставку или компьютер. Это должен быть один из портов LAN на задней части корпуса роутера. В него нужно вставить сетевой провод, а другим концом подключить к STB-приставке.
После чего переходим к настройкам на роутере. Заходим в панель управления Asus по адресу 192.168.1.1 через обычный браузер
Далее наши действия будут зависеть от того, какого типа панель администратора установлена на вашем маршрутизаторе. Более старые модели Асус имели админку голубого цвета. Если у вас именно такая, то открываем основной раздел меню «Дополнительные настройки — WAN»
Здесь в пункте «Выбор порта IPTV STB» выбираем тот разъем LAN, через который подключена приставка.
В новой панели администратора черного цвета, которая установлена в современные маршрутизаторы Asus, нужно найти раздел «Локальная сеть» и переключиться на вкладку «IPTV». И аналогично выбрать в меню «Профиль провайдера» свой сетевой разъем.
После этого нажимаем на кнопку «Применить»
Настройка IPTV для просмотра на компьютере через кабель LAN, ноутбуке или смартфоне по WiFi через маршрутизатор Асус
Для просмотра телевидения через компьютер, ноутбук, Смарт ТВ или смартфон нужно будет использовать специальное приложение — IPTV Player. Но для начала установить еще один параметр в настройках роутера.
В старой синей админке идем в меню «Дополнительные настройки — ЛВС» и открываем вкладку «Маршрут». Здесь активируем «Включить многоадресную маршрутизацию»
В новой черной нужно так же, как и в случае с приставкой, зайти в «Локальную сеть — IPTV» и обратиться к блоку параметров «Специальные приложения».
Тут необходимо:
- Включить «Многоадресную маршрутизацию (IGMP Proxy)»
- Указать значение «1234» в графе «UDP-прокси (Udpxy)»
После чего сохранить конфигурации кнопкой «Применить». Для того, чтобы смотреть IPTV по беспроводному сигналу WiFi дополнительно необходимо открыть меню «Беспроводная сеть – Профессионально».
Здесь нужно:
- Включить «IGMP Snooping»
- После чего выбрать «OFDM 24» в выпадающем списке «Скорость многоадресной передачи данных (Мбит/с)»
И как всегда, сохраняемся. Если что-то не получается, то задавайте вопросы в комментариях.
Видео инструкция
Актуальные предложения:

Задать вопрос
- 10 лет занимается подключением и настройкой беспроводных систем
- Выпускник образовательного центра при МГТУ им. Баумана по специальностям «Сетевые операционные системы Wi-Fi», «Техническое обслуживание компьютеров», «IP-видеонаблюдение»
- Автор видеокурса «Все секреты Wi-Fi»
( 671 оценка, среднее 3 из 5 )