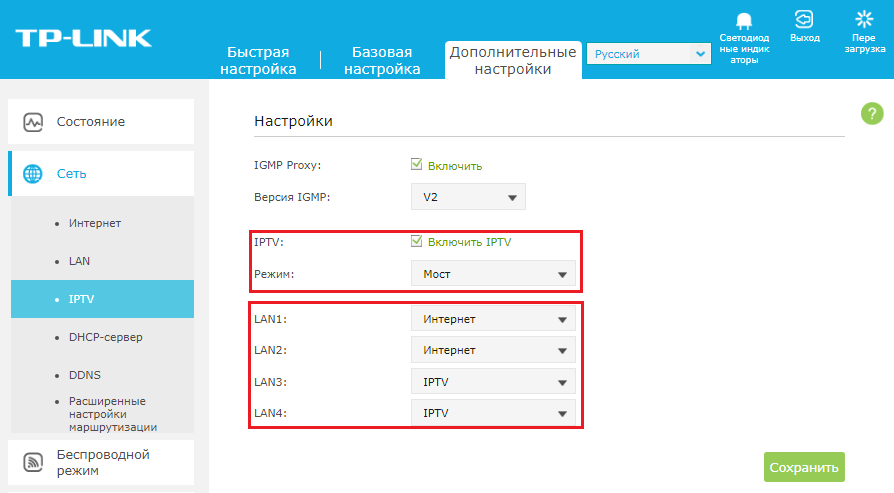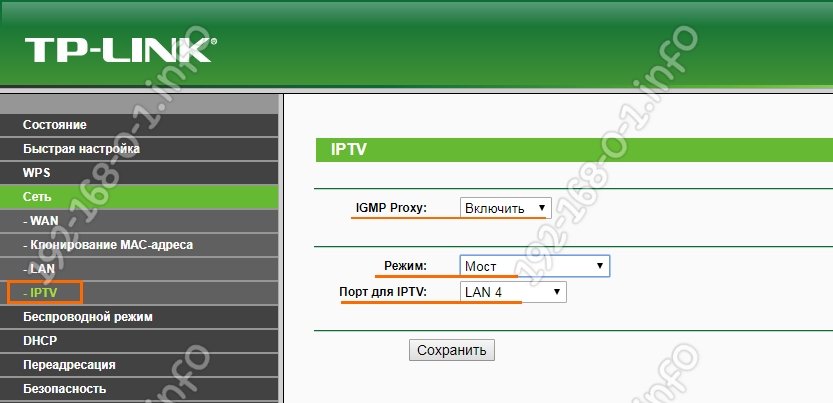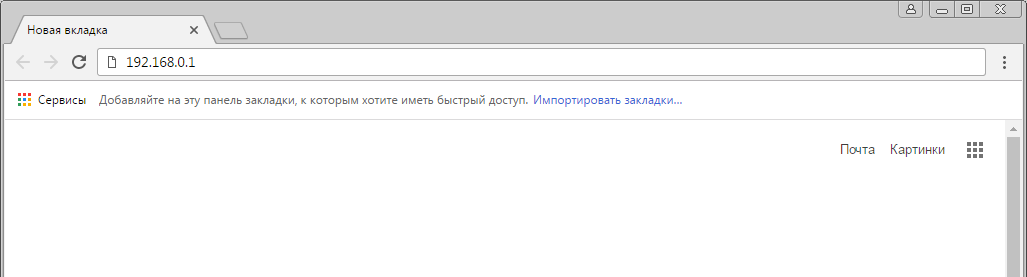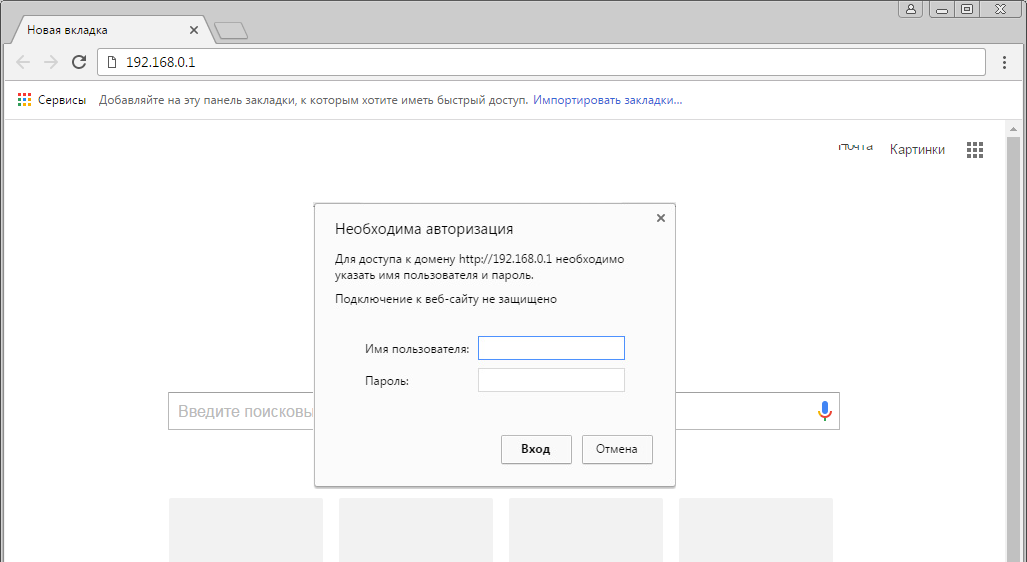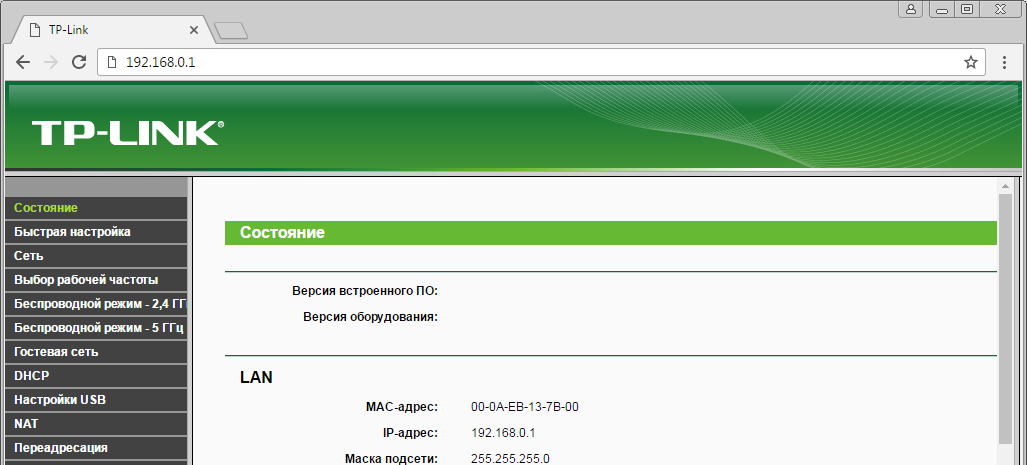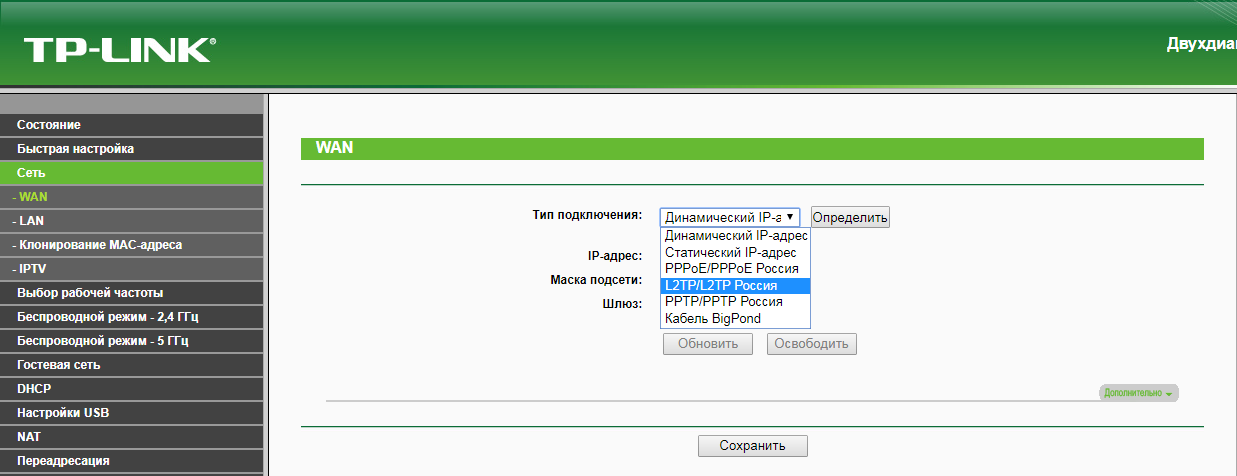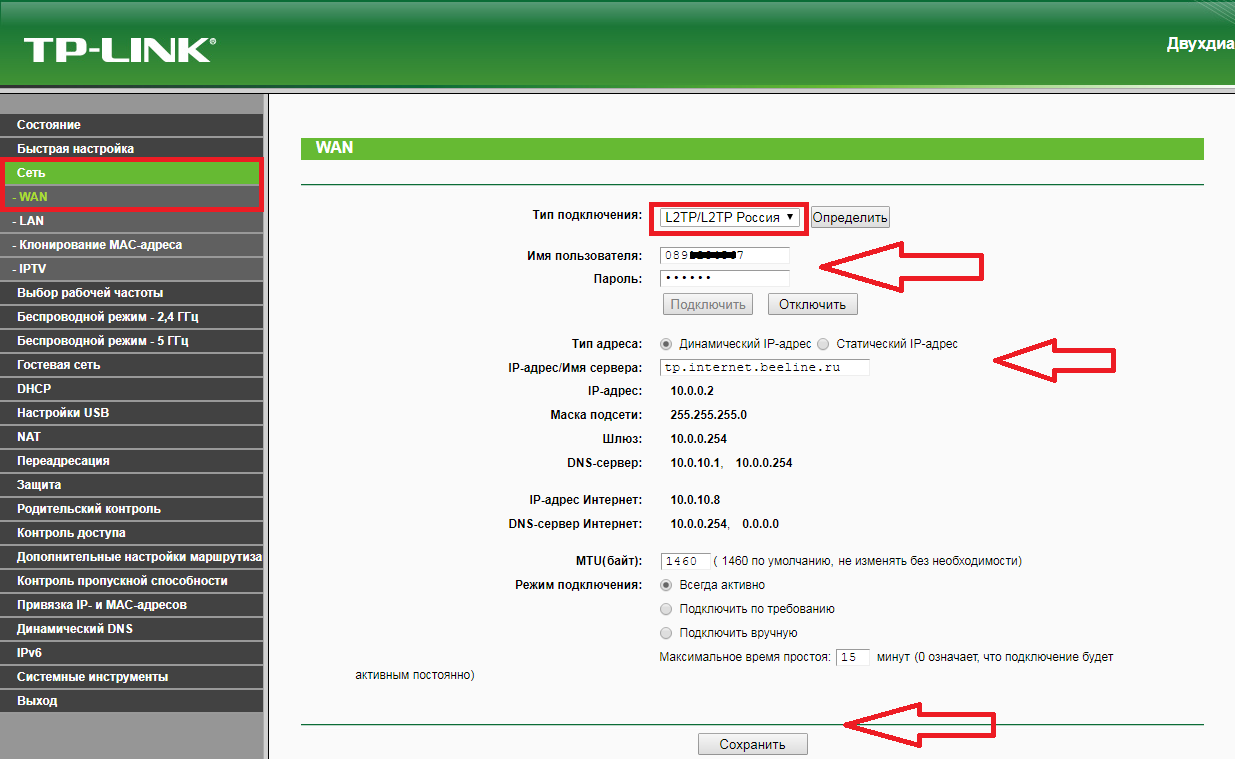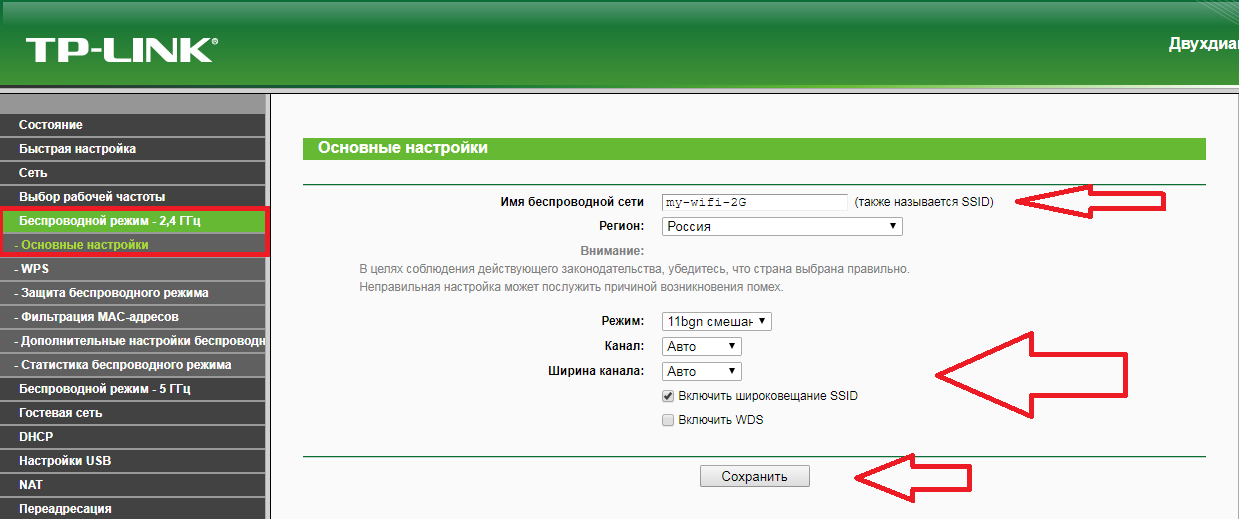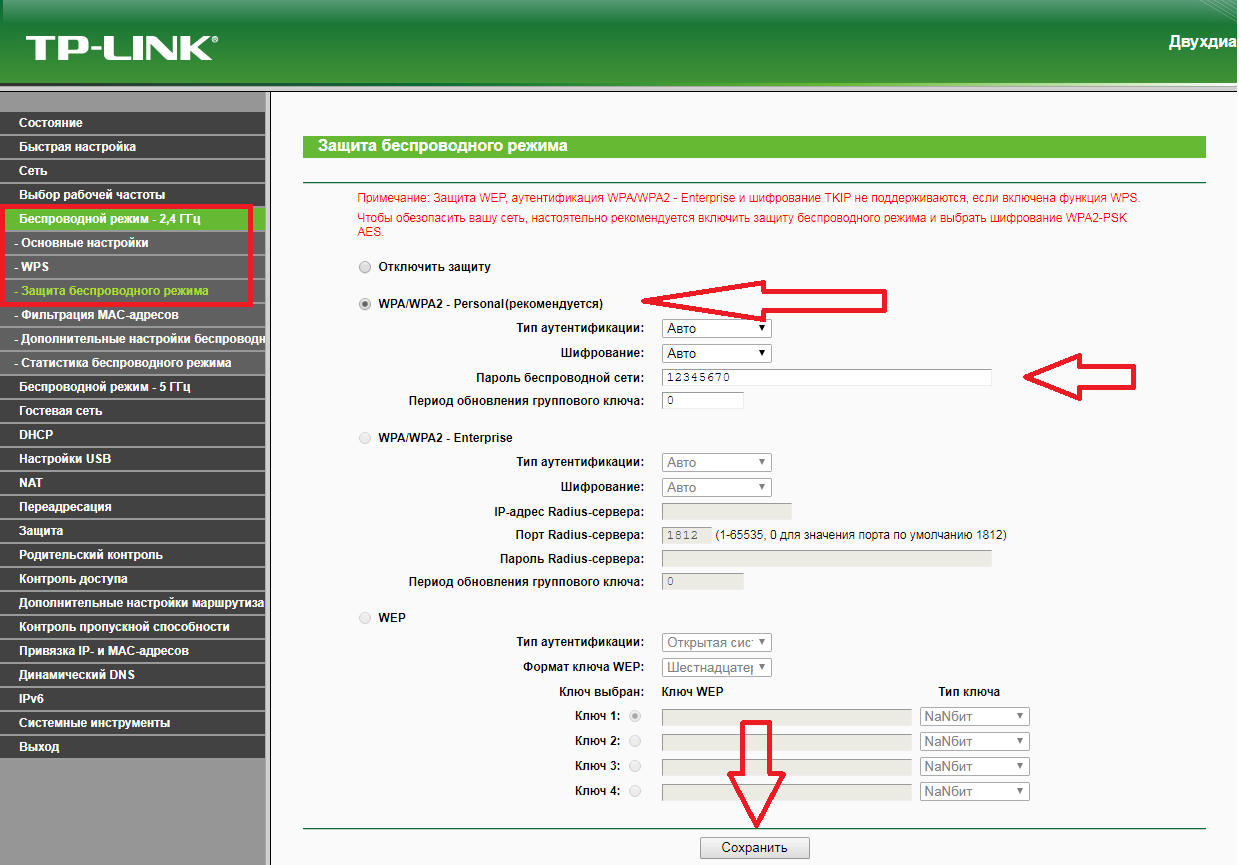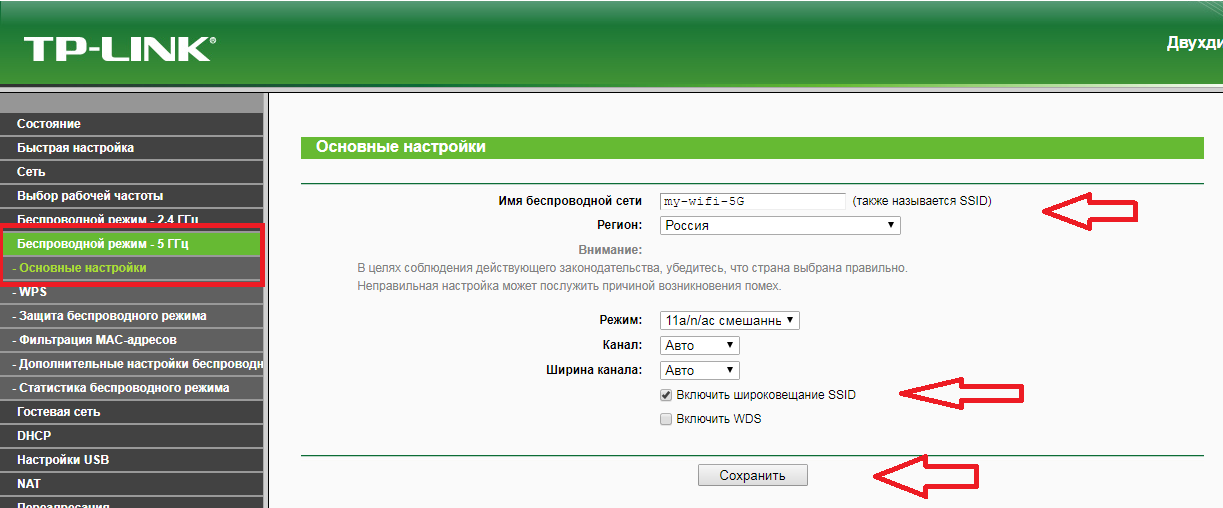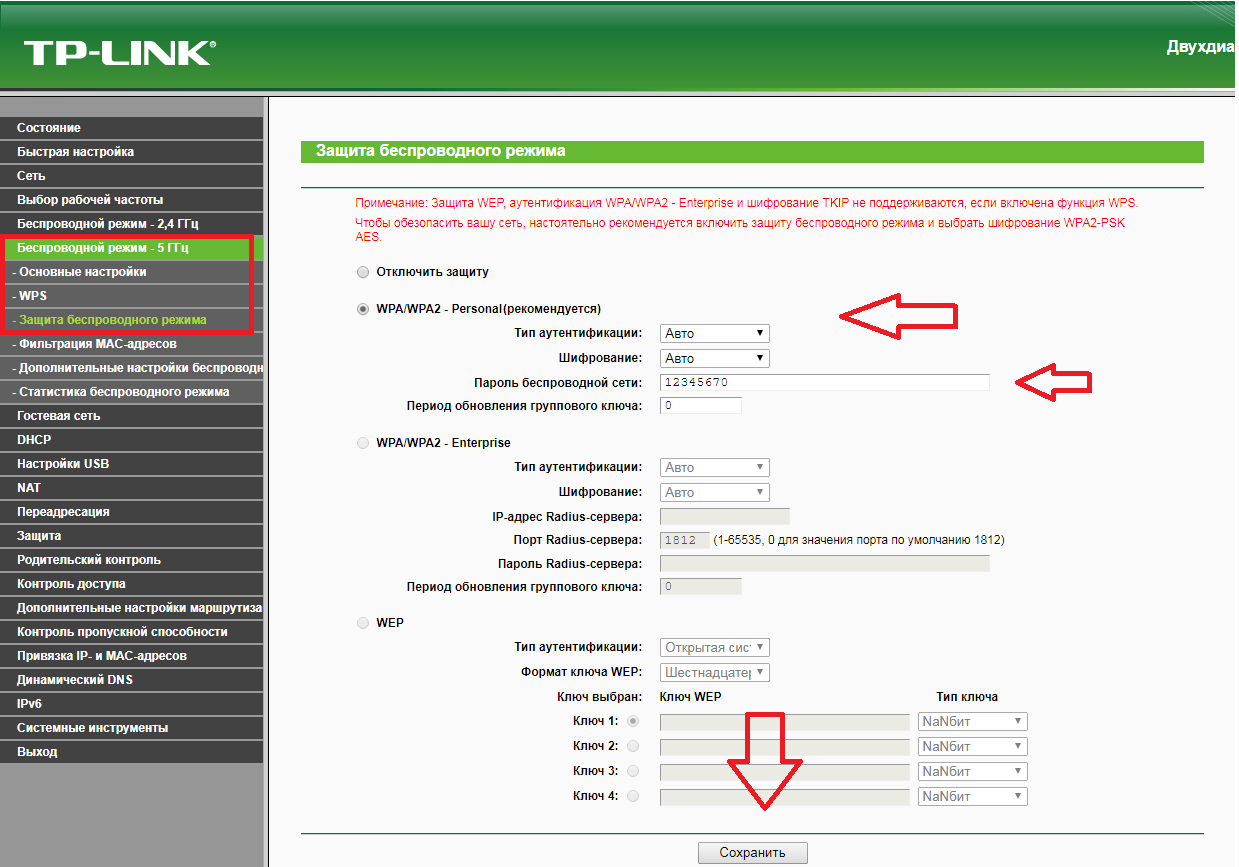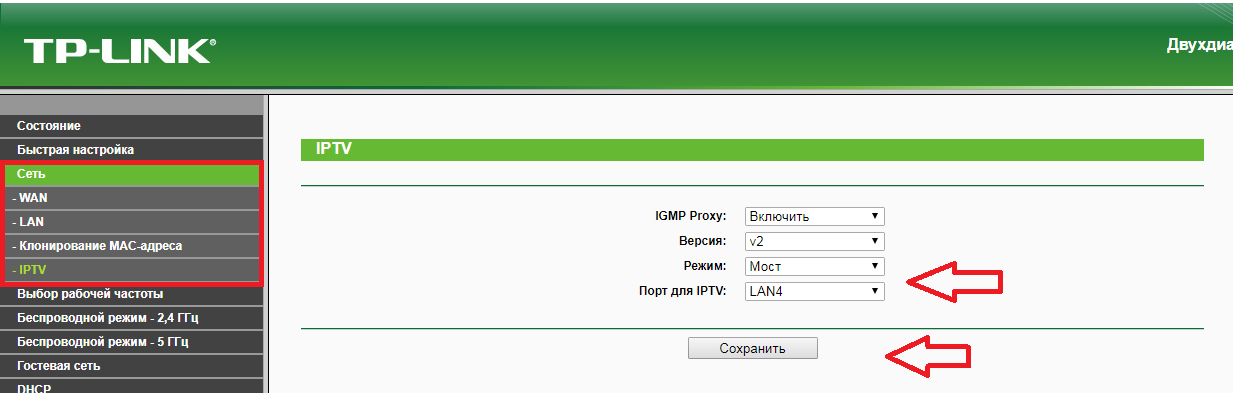В этой статье я на реальном примере покажу как настроить IPTV на роутере TP-Link. Если у вас провайдер предоставляет услугу цифрового интерактивного телевидения, и вы сами настраиваете маршрутизатор, то эта информация вам точно пригодится.
Практически все маршрутизаторы компании TP-Link получили поддержку IPTV. И если раньше настройки в основном ограничивались возможностью включить, или отключить IGMP Proxy, то в новых маршрутизаторах (прошивках) есть возможность задать отдельный порт для приставки, или настроить 802.1Q Tag VLAN. Можно смотреть IPTV по Wi-Fi на смартфонах, планшетах, компьютерах, Smart TV. Так же можно смотреть телевидение при подключении по сетевому кабелю. А если у вас IPTV-приставка, то в настройках роутера достаточно выделить для нее отдельный LAN порт, который будет работать в режиме моста.
Поддержка IPTV есть на таких моделях как: TP-Link TL-WR741ND, TL-WR841ND, TL-WR740N, TL-WR743ND, TL-WR720N, TL-MR3220, TL-WR1043ND, TL-WR941ND, TL-WR1042ND. Но обратите внимание, что не для всех аппаратных версий и прошивок. На сайте TP-Link есть список, в котором указаны все модели, аппараты версии и версии ПО, которые имеют поддержку IPTV. Посмотреть его можно по ссылке – http://www.tp-linkru.com/article/?faqid=518. Думаю, список актуальный. Модель своего роутера, а также аппаратную версию можно посмотреть на самом устройстве.
Если в процессе настройки, в панели управления своего маршрутизатора вы не найдете настроек IPTV, то можно попробовать обновить прошивку по этой инструкции. Если есть новая версия для вашего маршрутизатора.
Мы рассмотрим два варианта:
- Настройка IPTV без VLAN ID. Мы просто в настройках TP-Link укажем порт для нашей приставки и все будет работать. Такой вариант подойдет практически для всех провайдеров. Ну и проверим включен ли IGMP Proxy (если такой пункт у вас есть). IGMP Proxy дает возможность смотреть телевидение по Wi-Fi и по кабелю на разных устройствах: компьютерах, телефонах, планшетах.
- Настройка 802.1Q Tag VLAN. Когда нужно прописать VLAN ID (его выдает провайдер).
В любом случае, вам нужно зайти в веб-интерфейс маршрутизатора. Для этого в браузере перейдите по адресу 192.168.0.1, или 192.168.1.1 (можно так же использовать tplinkwifi.net). На странице авторизации нужно указать логин и пароль. Заводские: admin и admin. На всякий случай даю ссылку на подробную инструкцию: как зайти в настройки роутера TP-Link.
В панели управления перейдите на вкладку «Сеть» (Network) – «IPTV». Если у вам маршрутизатор с новой панелью управления (в голубых тонах), то откройте раздел «Дополнительные настройки» – «Сеть» – «IPTV».
Я буду настраивать на примере TP-Link TL-WR740N.
Настройка роутера TP-Link для просмотра IPTV (для большинства провайдеров)
Достаточно проверить включен ли IGMP Proxy (этого пункта может не быть), дальше выбрать «Режим» – «Мост» (этого меню так же может не быть), и задать LAN порт для подключения приставки. Можно выбрать только 3, или 3 и 4.
В новом веб-интерфейсе это выглядит так:
Не забудьте сохранить настройки. Дальше просто подключаем приставку в порт, который указали в настройках. Все должно работать.
IPTV (802.1Q Tag VLAN) с VLAN ID на TP-Link (Ростелеком)
Прописывать в настройках VLAN ID нужно для провайдера Ростелеком (не всегда), и еще пары провайдеров.
Перед настройкой вам нужно узнать значение VLAN ID. Его можно узнать у поддержки провайдера.
- IGMP Proxy – «Включить».
- В настройках маршрутизатора выберите пункт «802.1Q Tag VLAN».
- VLAN TAG для Интернет – ставим «Отключить»
- Идентификатор VLAN для услуги IPTV – прописываем значение, которое выдал провайдер.
- Задаем порт для IPTV.
- Сохраняем настройки.
И если у вас новая панель управления:
У TP-Link появилась еще одна панель управления (например, на TP-Link TL-WR820N) и там настройки IPTV выглядят немного по-другому. Находятся они в разделе «Сеть» – «IPTV». Для начала нужно выбрать страну, или режим работы («Мост» или «Указать вручную»). И указать необходимые параметры VLAN, или просто выбрать LAN-порт (или несколько), которые будут использоваться для IPTV (для подключения приставки).
Попробуйте выбрать настройки для «Россиия». Если не заработает, то попробуйте выбрать «Указать вручную», и задайте параметры, которые можно узнать у провайдера.
Если у вас возникли какие-то вопросы, то оставляйте их в комментариях. Будем разбираться вместе.
Эта статья подходит для:
Archer C2(EU)( V3 ) , Archer C59( V1 ) , Archer C1200( V1 ) , Archer C25( V1 ) , Archer C5400( V1 ) , Archer C58( V1 ) , Archer C3200( V1 ) , Touch P5( V1 ) , Archer C2( V3 ) , Archer C50( V2 ) , Archer C1900( V1 ) , Archer C60( V1 ) , Archer C2600( V1 ) , Archer C20( V2 ) , Archer C8( V1 V2 ) , Archer C3150( V1 ) , Archer C9( V1 V2 ) , TL-WR1043ND( V4 )
В этой статье приведена информация по настройке функции IPTV.
Примечание:
1) Если у вас работает интернет и функция IPTV по умолчанию, пожалуйста, проигнорируйте эту статью, просто сохраните настройки по умолчанию на странице IPTV.
2) В этой статье в качестве примера приводится модель роутера Archer C59.
Часть первая: Перейдите на страницу настройки IPTV.
Мы видим веб-страницу настройки IPTV, как показано ниже.
Пожалуйста, сохраните версию IGMP Proxy и IGMP по умолчанию, если только ваш интернет-провайдер не просит вас изменить настройки. Эта статья поможет вам настроить режим IPTV и порты LAN.
Часть вторая: В чём разница между различными режимами IPTV?
На странице настроек IPTV существует множество «режимов», таких как Мост, Россия, Singapore-ExStream, Malaysia-Unifi, Malaysia-Maxis и Указать вручную.
Эти режимы предназначены для разных интернет-провайдеров. Другими словами, режим, который вам нужен, зависит от требований вашего интернет-провайдера.
- Очевидно, что Singapore-ExStream, Malaysia-Unifi и Malaysia-Maxis предназначены для конкретных интернет-провайдеров в Сингапуре и Малайзии.
- Режим Мост не требует ввода информации о VLAN. Мы используем этот режим, когда интернет-провайдер не требует настроек VLAN.
- Пользовательский режим используется для некоторых интернет-провайдеров, которым требуются настройки VLAN 802.1Q для службы IPTV.
Часть третья: Как правильно настроить функцию IPTV в другом режиме?
- Если ваш интернет-провайдер — это ExStream, Unifi или Maxis. Просто выберите режим Singapore-ExStream, Malaysia-Unifi или Малайзии-Maxis. Затем вам больше не нужно вводить какую-либо информацию. Если вы выберете этот режим, то просто нажмите «Сохранить», чтобы завершить настройку.
- Режим Мост предназначен для других ситуаций. Если ваш интернет-провайдер не требует идентификатора VLAN или вы не можете определить идентификатор VLAN, вы можете попробовать использовать этот режим. Для настройки этого режима см. Следующие шаги.
- Выберите режим Мост. Затем выберите один из портов LAN для службы IPTV и сохраните. Здесь мы выбираем LAN3 для службы IPTV в качестве примера.
- Затем подключите ТВ-приставку к порту LAN3 и проверьте работу IPTV
- Если ваш интернет-провайдер отсутствует в списке и ему нужны настройки VLAN. Выберите режим «Указать вручную» и введите выделенные параметры вручную. Сначала вам необходимо проверить информацию у своего интернет-провайдера. Для настройки выполните следующие действия.
- Выберите режим «Указать вручную», затем вам нужно ввести идентификатор VLAN для трёх служб, идентификатор VLAN должен быть предоставлен вашим интернет-провайдером. Например, если мой интернет-провайдер сообщил мне, что для интернет-сервиса используется VLAN 40, для услуги IP-телефонии — порт VLAN 45, а для службы IPTV — VLAN 50, необходимо ввести параметры, как указано выше.
- Параметры 802.1Q Tag и Multicast VLAN для IPTV также зависит от требований вашего интернет-провайдера. Приоритет также не требует настройки.
- Затем установите порты LAN для разных служб. Например, здесь мы выбираем LAN1 и LAN4 для интернет-сервиса, LAN2 для услуги IP-телефона и LAN3 для обслуживания IPTV. Не забудьте нажать «Сохранить».
- Наконец, подключите компьютеры к LAN 1 и LAN4 для доступа в Интернет, подключите IP-телефон к LAN2 и подключите ТВ-приставку к LAN3 для просмотра IPTV.
Для получения подробной информации о каждой функции и настройке, перейдите в Загрузки, чтобы загрузить руководство пользователя по вашему устройству.
Был ли этот FAQ полезен?
Ваш отзыв поможет нам улучшить работу сайта.
Что вам не понравилось в этой статье?
- Недоволен продуктом
- Слишком сложно
- Неверный заголовок
- Не относится к моей проблеме
- Слишком туманное объяснение
- Другое
Как мы можем это улучшить?
Спасибо
Спасибо за обращение
Нажмите здесь, чтобы связаться с технической поддержкой TP-Link.
Роутер tp link tl wr842nd – это многофункциональный беспроводной маршрутизатор с высокой скоростью передачи данных, обеспечивающий стабильную работу домашней или офисной сети и вполне удовлетворяющий основным требованиям рядовых пользователей.
Роутер tl wr842nd: возможности и характеристики
К основным техническим особенностям роутера tl wr842nd относится:
- – использование технологии «IEEE 802.11n», которая обеспечивает скорость передачи данных до 300 Мбит/с;
- – оснащённость поддержкой до 5 «VPN туннелей»;
- – поддержка технологии «2×2 MIMO», что позволяет покрывать большую площадь;
- – наличие «USB порта» для подключения 3G/4G модемов;
- – поддержка авто-MDI/MDIX;
- – гостевая сеть;
- – список контроля доступа для беспроводной сети;
- – предоставление статистики по потокам.
Маршрутизатор tl wr842nd: обзор и подключение к сети
Прежде всего, стоит ознакомиться с индикаторами и наличием портов маршрутизатора.
Итак, на корпусе роутера tl wr842nd присутствуют следующие индикаторы:

- – «Питание».
- – «Система». Если индикатор горит непрерывно — устройство загружается и готовится к работе, если мигает – исправно работает, если индикатор «не горит» – вероятно, возникла системная ошибка;
- – «Беспроводное вещание». Мигающий индикатор показывает, что беспроводная сеть исправно работает.
- – «WAN» и «LAN 1/2/3/4». При подключении устройств к маршрутизатору в порты «LAN» соответствующим кабелем индикатор будет постоянно «мигать».
- – «USB». Индикатор загорается при подключении к роутеру tl wr842nd USB устройств.
- – «WPS». Медленное мигание означает, что в настоящий момент к беспроводной сети подключается устройство, непрерывное «горение» – устройство успешно подключено, а при быстром мигании – подключение не удалось.
Порты/разъёмы на задней панели устройства:

- – разъём «Power». Предназначен для подключения элемента питания роутера tl wr842nd.
- – «LAN» порты 4/3/2/1. Для подключения компьютеров к локальной сети.
- – «WAN». Для подключения к сети провайдера.
- – «USB». Порт предназначен для подключения 3G/4G модемов, принтеров и устройств хранения данных.
- – «WPS/Reset». «WPS» предназначен для быстрого подключения устройств к беспроводной сети, а кнопка «Reset» – для сброса настроек до значения «по умолчанию».
- – «WiFi ON/OFF». Служит для включения или выключения беспроводной сети.
Кроме того, роутер tl wr842nd также оснащён двумя антеннами для усиления передаваемого сигнала.
Роутер tp link tl wr842nd: настройка подключения к интернету
Переходим непосредственно к установке и настройке роутера tp link tl wr842nd.
Перед подключением роутера к сети отключите адаптер электропитания. Соедините роутер и компьютер/ы соответствующим кабелем в «LAN» порты. Кабель от провайдера подключите в порт «WAN». Останется подключить адаптер питания и с помощью кнопки «ON/OFF» включить маршрутизатор.

Теперь можно перейти к настройке интернет соединения. Для этого потребуется сделать следующее:
- – в адресной строке браузера введите ip адрес роутера — 192.168.0.1, подтвердите вход вводом логина и пароля (по умолчанию установлено admin/admin);
- – в открывшимся меню настроек роутера tp link tl wr842nd перейдите в раздел «Сеть» – далее «WAN»;

– в первой строке выберите «Тип подключения» – он указан в договоре с провайдером:
а). «Динамический ip».

Нажмите кнопку «Обновить» – чтобы получить параметры от провайдера. «Размер MTU» (это максимальный размер пакета) установите 1500. «DNS сервера» заполняются по желанию: для активации поля для ввода адреса установите галочку «Использовать следующие dns сервера» и укажите любой публичный «dns сервер» (это может быть dns сервер google 8.8.8.8 или 8.8.8.4 или вашего провайдера). Остальные строки оставьте как есть.
б). «Статистический ip».

Заполняется по тому же принципу, что и выше, за исключением полей «ip адреса», «маска подсети» и «основной шлюз» – эти параметры будут указаны всё в том же договоре с провайдером.
в). «PPPoE/PPPoE Россия».

В строки «имя пользователя» и «пароль» введите авторизационные данные, которые вам указал поставщик интернет-услуг. «Вторичное подключение» заполните по желанию. Остальные параметры заполняются по аналогии с вышеописанным руководством.
г). «Кабель BigPond».

Настройка осуществляется аналогично, только здесь необходимо прописать «сервер аутентификации» и «домен аутентификации».
д). «L2TP/L2TP Россия»

и «PPTP/PPTP Россия ».

Данные варианты характерны при использовании «VPN», все параметры необходимо уточнить у поставщика услуг «VPN сервера».
Для завершения настройки роутера tp link tl wr842nd нажмите кнопку «Сохранить».
Как настроить WiFi на роутере tp link tl wr842nd?
Теперь необходимо рассмотреть настройку беспроводной сети, которая также не отличается особой сложностью:
– откройте раздел «Беспроводной режим» – далее «Настройки беспроводного режима»;

- – в открывшемся окне введите в строку «Имя беспроводной сети» название, которое вы придумали для своей создаваемой сети (или оставьте название маршрутизатора);
- – остальные параметры оставьте по умолчанию: «Режим» – 11bgn смешанный, «Ширина канала» и «Канал» – Авто, или – если известен наименее занятый канал – укажите его (в России используются каналы от 1 до 13). Оставьте галочки на «Включить беспроводное вещание» и «Включить широковещание SSID» и нажмите «Сохранить.
- – откройте раздел «Защита беспроводного режима» и выберите один из трёх типов аутентификации: «WPA/WPA2 – Personal», «WPA/WPA2 – Enterprise» или «WEP». Параметры «Версия» и «Шифрования» оставьте в значении – «Автоматически».

В строке «Пароль» введите придуманный вами пароль, который в дальнейшем потребуется для подключения к создаваемой беспроводной сети и нажмите «Сохранить».
Роутер tp link tl wr842nd: инструкция по настройке IpTV
Для настройки IpTV перейдите в одноимённый раздел и укажите следующие параметры:
– «IGMP Proxy » – «Включить»;

– «Режим». При выборе:
а). «Автоматически» – «LAN» порты, использующие «IGMP Proxy», будут работать без изменений, что открывает возможность для использования «IPTV» как в проводном, так и в без проводном подключении.
б). «Мост».

Потребуется указать номер «LAN» порта, к которому физически подключена ТВ приставка, которая получит свой «ip адрес».
в). «802.1Q Tag VLAN ».

В этом случае необходимо уточнить идентификаторы виртуальной сети (VLAN Tag ID) у провайдера.
Для завершения настройки IpTV сохраните конфигурацию и дождитесь перезагрузки роутера.
Роутер tp link tl wr842nd: дополнительные возможности
В качестве дополнительных возможностей маршрутизатора TP-link tl wr842nd стоит рассмотреть настройку функции «WDS».
Данный раздел настраивается при использовании роутера в качестве клиента и усилителя уже существующего беспроводного сигнала. А выглядят настройки так:

- – в разделе «Настройки беспроводного режима» установите флажок в строке «Включить WDS»;
- – ниже укажите «SSID», т.е. название сети, сигнал которой будет усиливаться;
- – далее, введите «mac-адрес» устройства, которое осуществляет раздачу беспроводной сети (или можно воспользоваться поиском);
- – «Режим WDS» – «Авто»;
- – «Тип ключа», «Тип аутентификации» и «Пароль» заполняются также, как и на основной точке доступа;
- – строка «Индекс WEP» заполняется только если данный тип аутентификации используется на основном (раздающем) маршрутизаторе.
Как и большинство маршрутизаторов фирмы «TP-Link», роутер tl wr842nd отличается стабильной работой, удобным, понятным и русифицированным интерфейсом, и всё это за относительно невысокую цену. Отличный вариант для создания домашней или небольшой корпоративной сети.
- Распечатать
Оцените статью:
- 5
- 4
- 3
- 2
- 1
(2 голоса, среднее: 4.5 из 5)
Поделитесь с друзьями!
Настройка телевидения от Ростелеком не может похвастаться единым стандартом, характерным для его конкурентов — Дом.RU и Билайн, что вызывает немало проблем у клиентов данного оператора. Чаще всего, в большинстве регионов России настройка IPTV Ростелеком на TP-Link ограничивается тем, что нужно просто выделить один LAN-порт из общей группы и объединить его в одну группу с портом WAN. В то же время, в некоторых областях, чтобы настроить интерактивное ТВ, необходимо ещё и прописать VLANID в параметрах порта роутера ТП-Линк. Ниже мы рассмотрим оба варианта.
Перед тем, как начинать что-либо делать, необходимо позвонить по номеру технической поддержки Ростелеком и у оператора уточнить настройки, которые на роутере необходимо выполнить. В частности — нужно ли указывать номер VLAN в Вашем городе для работы услуги и, если это нужно, то выяснить этот номер. Обычно он индивидуален для каждого дома, а иногда и для каждого подъезда.
Вторая особенность настройки телевидения на TP-Link — это разные возможности моделей. Несмотря на то, что внешне интерфейс веб-интерфейса похож, по возможностям аппараты неслабо различаются, что вводит владельцев в замешательство. Тут вся фишка в том, что более старые модели вроде tl-wr740n, tl-wr741nd, tl-wr841n, tl-wr940n и им подобные не все умеют отделять порт под ТВ-приставку. А те, что умеют, не всегда позволяют привязать к нему VLAN ID. Поэтому, если у Вашего роутера TP-LINK нет настроек IPTV — настоятельно советую сходить на сайт производителя, скачать последнюю прошивку и установить её на маршрутизатор. А вот если и на последней версии нужный раздел параметров не появится — тогда только менять роутер. На моделях Archer C2, C5, C7, C20, C50 и т.д., эта проблема к счастью отсутствует.
Как настроить порт IPTV для приставки на ТП-Линк
Самый простой способ, которым выполняется настройка IPTV Ростелеком на TP-Link во многих областях — это выделение одного порта из общей группы, в который будет подключаться ТВ-приставка, без VLAN ID. У специалистов это называется настроить порт в режим прозрачного моста. Для этого заходим на роутер через его IP — 192.168.1.1 или 192.168.0.1, либо по URL tplinkwifi.net. Логин для доступа — admin, пароль — admin. Если зайти не удаётся или пароль не подходит, читаем вот здесь.
В меню роутера TP-Link открываем раздел Сеть >>> IPTV.
Изначально режим «IGMP Proxy» включен — так и оставляем. В графе «Режим» поставьте значение «Мост», а ниже выберите порт для IPTV — пусть это будет LAN4. Кликните на кнопку «Сохранить», чтобы роутер запомнил настройки.
На роутерах TP-Link Archer C2, C5, C7, C20, C50, C1200 настройка телевидения находится в разделе Дополнительные настройки >>> Сеть >>> IPTV/VLAN:
А по остальным параметрам всё почти похоже. Поставьте галочку «Включить IPTV». Режим работы — «Мост» и в строчке «LAN4» ставим значение «IPTV». Кликаем на «Сохранить».
Теперь надо подключить ТВ-приставку Ростелеком в четвертый порт роутера и проверить работу интерактивного телевидения.
Настройка IPTV через VLAN на TP-Link
Если же в Вашем случае для работы IPTV надо на роутере указывать VLAN ID, тогда настройка будет выглядеть несколько сложнее. Сначала в строке «Режим» надо поставить значение — 802.1Q Tag VLAN:
Обычно Интернет при этом идёт без маркировки трафика, потому ставим галочку Отключить Vlan TAG для Интернет. Дальше находим строчку «Идентификатор VLAN для услуги IPTV» и вписываем в неё VLAN ID, который предварительны Вы разузнали в техподдержке. В строке «Приоритет VLAN для услуги IPTV» обязательно поставьте цифру «4», иначе изображение будет рассыпаться при закачках через торренты. Остаётся только в строке «Режим работы порта LAN4» поставить значение «IPTV» и сохранить настройки.
На роутерах ТП-Линк семейства Archer настройка телевидения через VLAN выглядит так:
Режим выставляем «Указать вручную». Прописываем идентификатор VLAN для IPTV и приоритет 4. Ниже, в строчке LAN4 ставим значение — IPTV. Сохраняем настройки, подключаем приставку и проверяем работу интерактивного ТВ Ростелеком.
Шаг 1 из 3
Открываем браузер, в адресной строке набираем адрес роутера 192.168.0.1, нажимаем Enter.
Шаг 2 из 3
Если открывается страница авторизации роутера, вводим логин и пароль для доступа к роутеру, нажимаем Enter.
Шаг 3 из 3
Откроются настройки роутера.
Шаг 1 из 2
В левом меню нажимаем на пункт «Сеть» (Network). Выбираем подпункт WAN. Откроется соответствующее окно. В пункте «Тип подключения WAN» (WAN Connection Type) из выпадающего списка выбираем L2TP / Russia L2TP.
Шаг 2 из 2
Появятся остальные поля для настройки L2TP:
— В поле «Имя пользователя» (Username) вводим лицевой счёт.
— В поле «Пароль» (Password) вводим пароль от домашнего интернета.
— Убеждаемся, что отмечен пункт «Динамический IP» (Dynamic IP).
— В поле «IP-адрес / Имя сервера» (Server IP Address / Name) вводим tp.internet.beeline.ru.
— В режиме подключения — «Всегда активно».
После чего внизу нажимаем «Сохранить».
Шаг 1 из 4
В левом меню выбираем пункт «Беспроводной режим» (Wireless) или «Беспроводной режим — 2,4 ГГц» (Wireless — 2,4GHz). Откроется окно «Настройки беспроводного режима» (Wireless settings). В поле «Имя беспроводной сети» (Wireless Network Name) придумываем и пишем новое имя сети. В поле «Регион» (Region) выбираем «Россия» (Russia). Убеждаемся, что пункт «Включить широковещание SSID» (Enable SSID Broadcast) отмечен. Нажимаем кнопку «Сохранить» (Save), ждём применения настроек.
Шаг 2 из 4
В левом меню выбираем пункт «Защита беспроводного режима» (Wireless Security). Откроется соответствующее окно, отмечаем пункт WPA/WPA2 — Personal. В поле «Тип аутентификации» (Authentication Type) выбираем «Авто» (Auto). В поле «Шифрование» (Encryption) выбираем «Авто» (Auto). В поле «Пароль PSK» (Wireless Password) придумываем и пишем новый пароль для Wi-Fi-сети (не менее 8 символов, используя только английские буквы или цифры) и нажимаем «Сохранить».
Шаг 3 из 4
Если в слева есть пункт «Беспроводной режим – 5 ГГц», то переходим в него, после чего откроется окно «Настройки беспроводного режима» (Wireless settings). В поле «Имя беспроводной сети» (Wireless Network Name) придумываем и пишем новое имя сети. В поле «Регион» (Region) выбираем «Россия» (Russia). Убеждаемся, что пункт «Включить широковещание SSID» (Enable SSID Broadcast) отмечен. Нажимаем «Сохранить» (Save), ждём применения настроек.
Шаг 4 из 4
В левом меню выберите пункт «Защита беспроводного режима» (Wireless Security). Откроется соответствующее окно, отмечаем пункт WPA/WPA2 — Personal. В поле «Тип аутентификации» (Authentication Type) выбираем «Авто» (Auto). В поле «Шифрование» (Encryption) выбираем «Авто» (Auto). В поле «Пароль PSK» (Wireless Password) придумываем и пишем новый пароль для Wi-Fi-сети (не менее 8 символов, используя только английские буквы или цифры). Листаем страницу вниз. Нажимаем «Сохранить» (Save), ждём применения настроек.
Шаг 1 из 1
В левом меню выбираем пункт «Сеть» (Network), далее IPTV (если пункта IPTV нет, дополнительных настроек для телевидения не требуется). В поле «Режим» (Mode) выбираем «Мост» (Bridge). В поле «Порт для IPTV» (Port for IPTV) — порт для подключения ТВ-приставки. Нажимаем «Сохранить» (Save), ждём применения настроек.