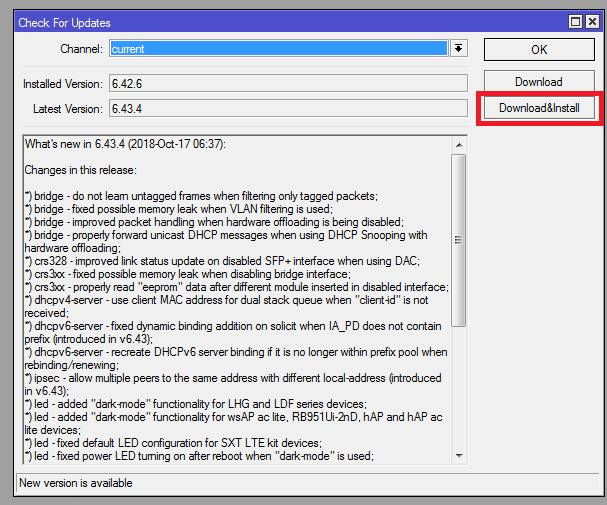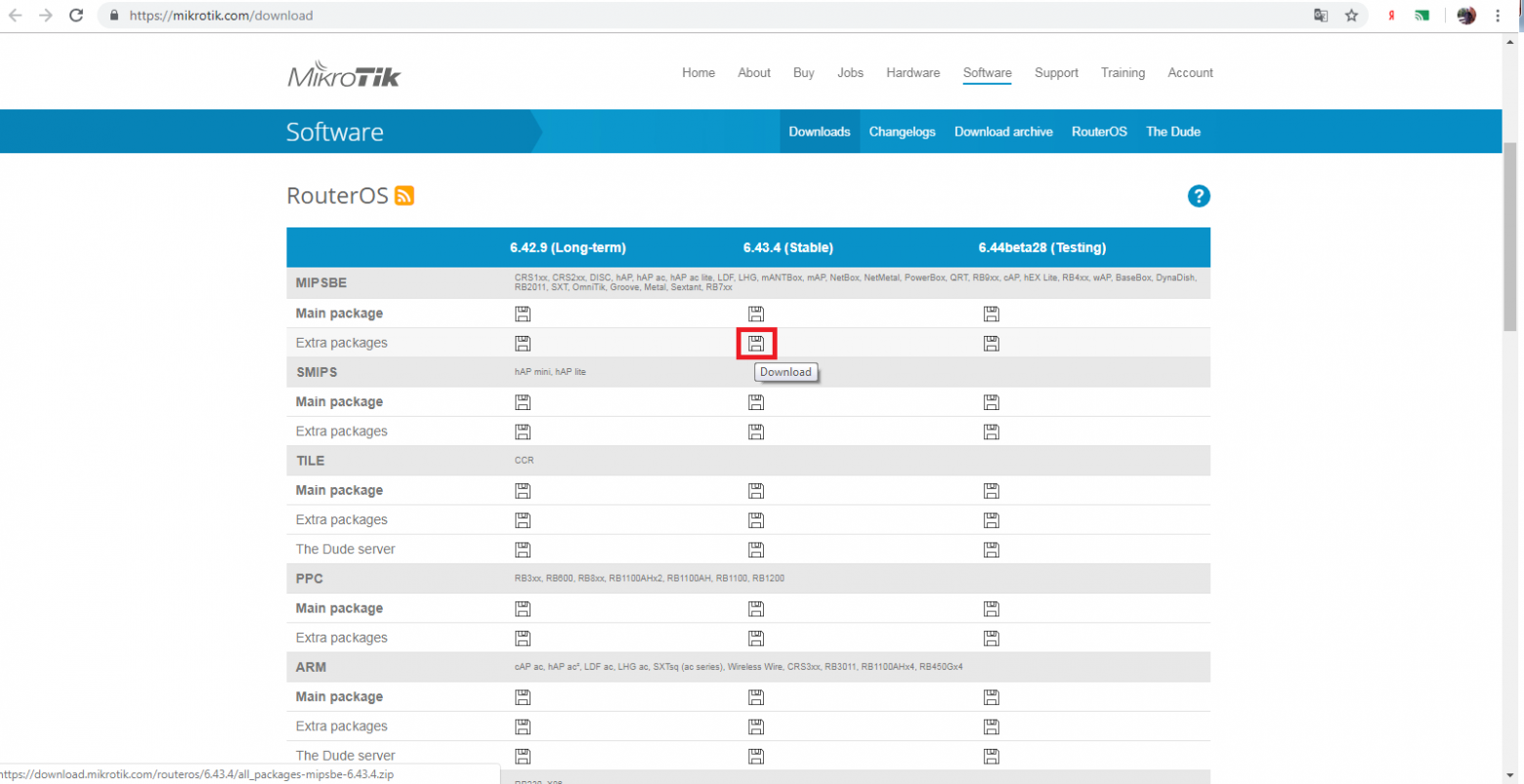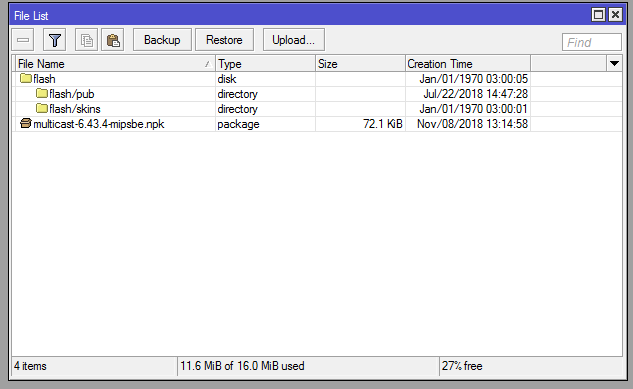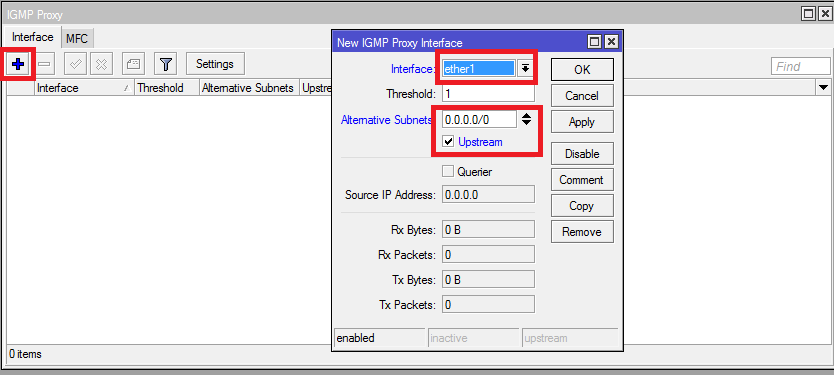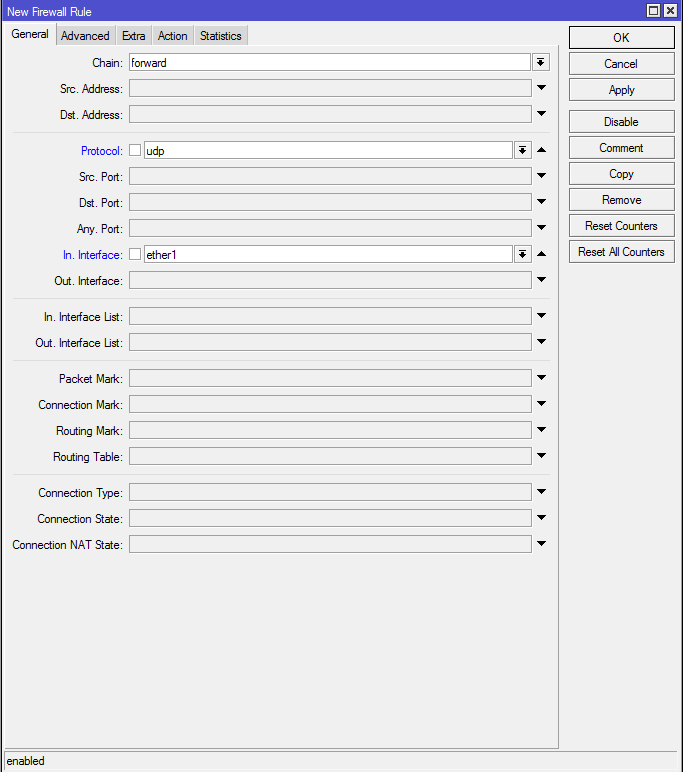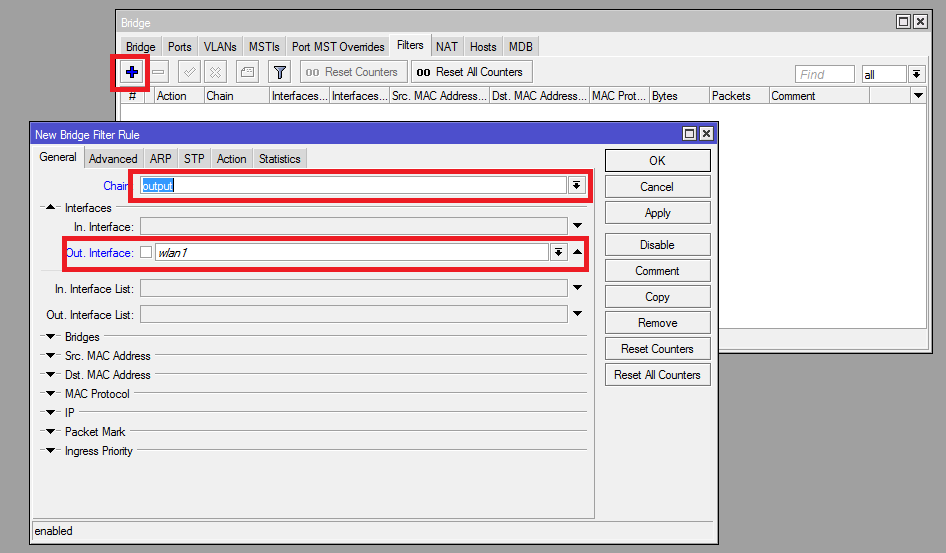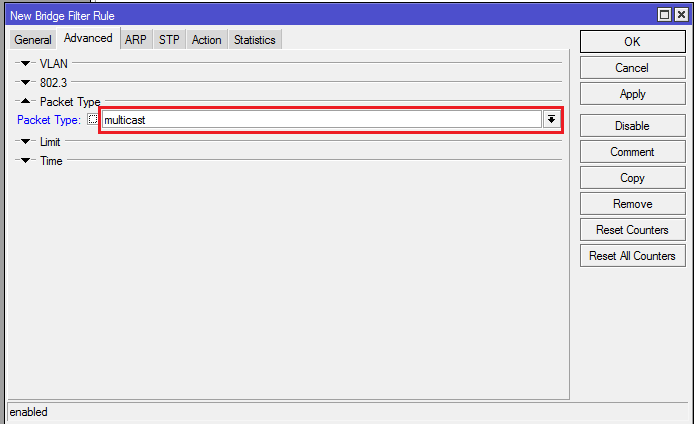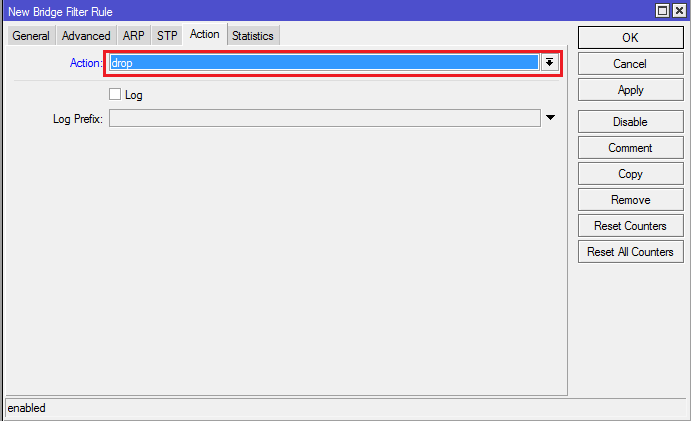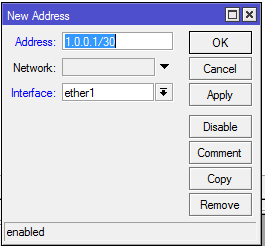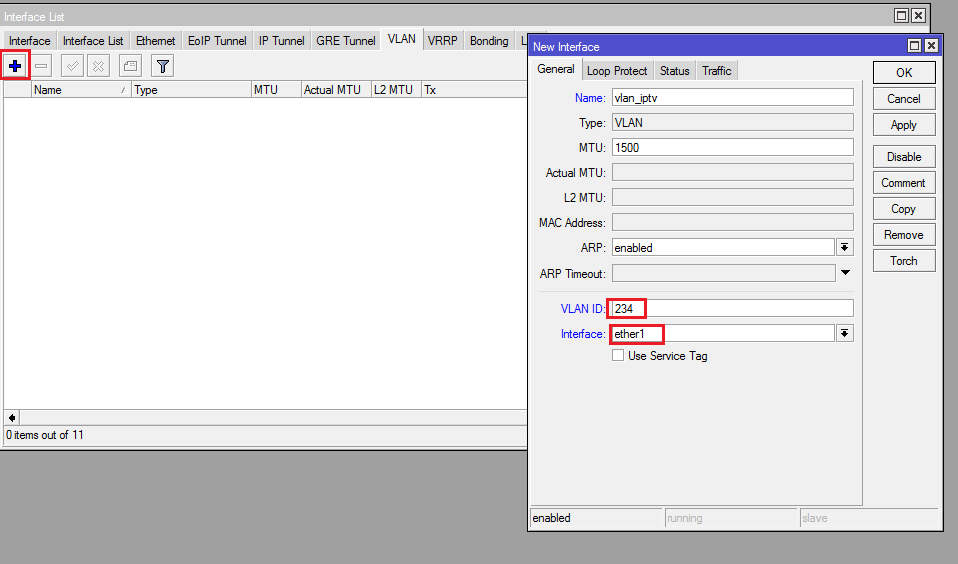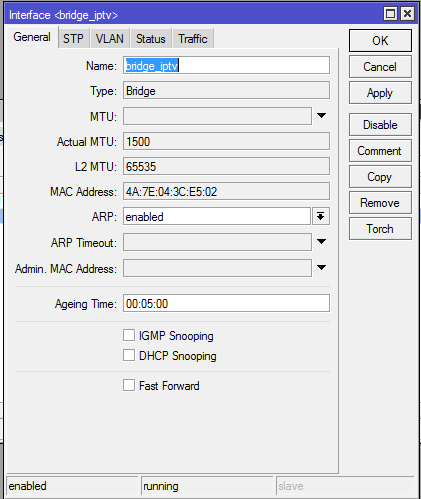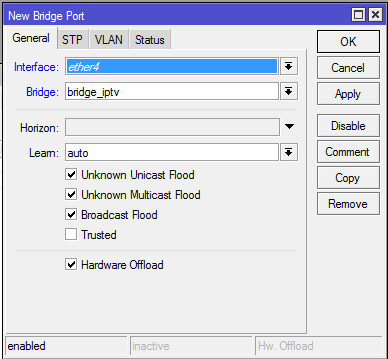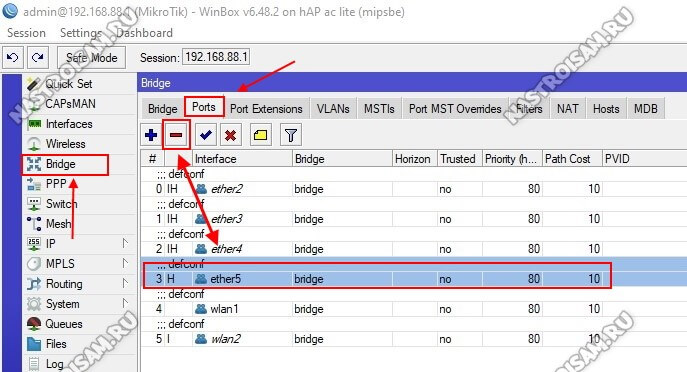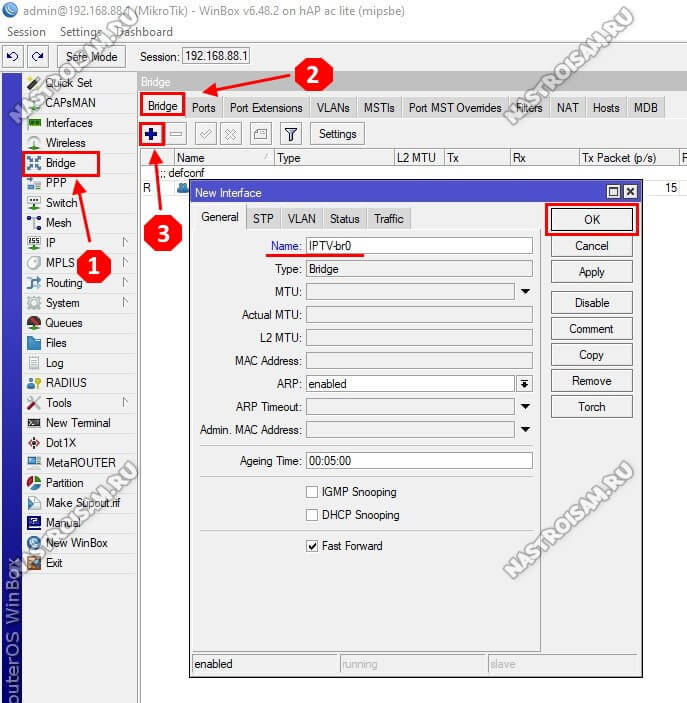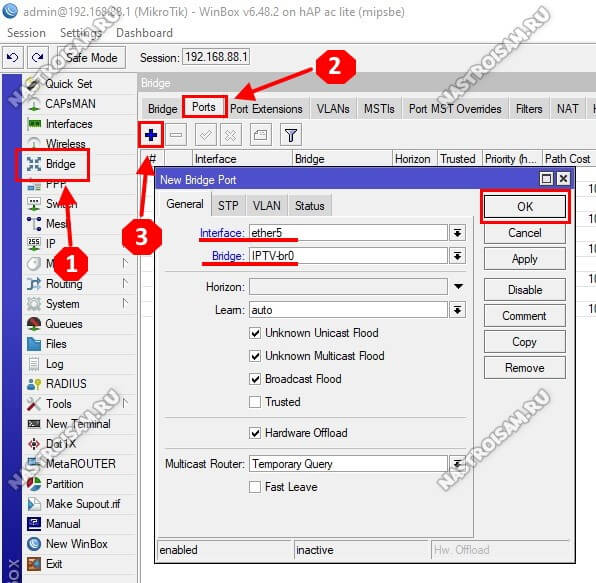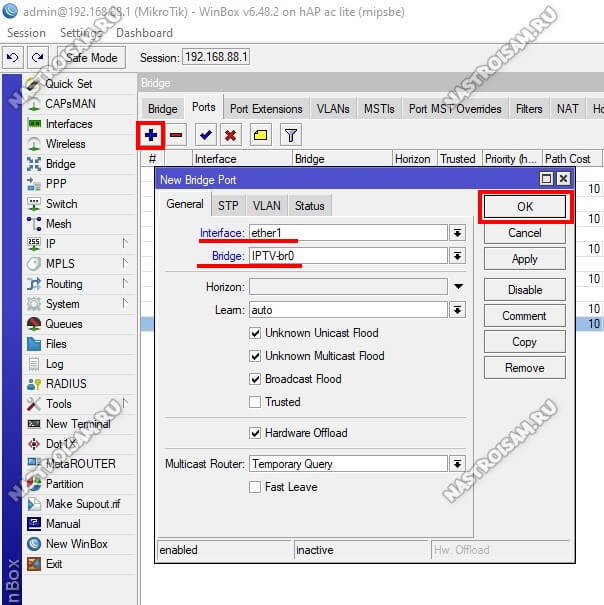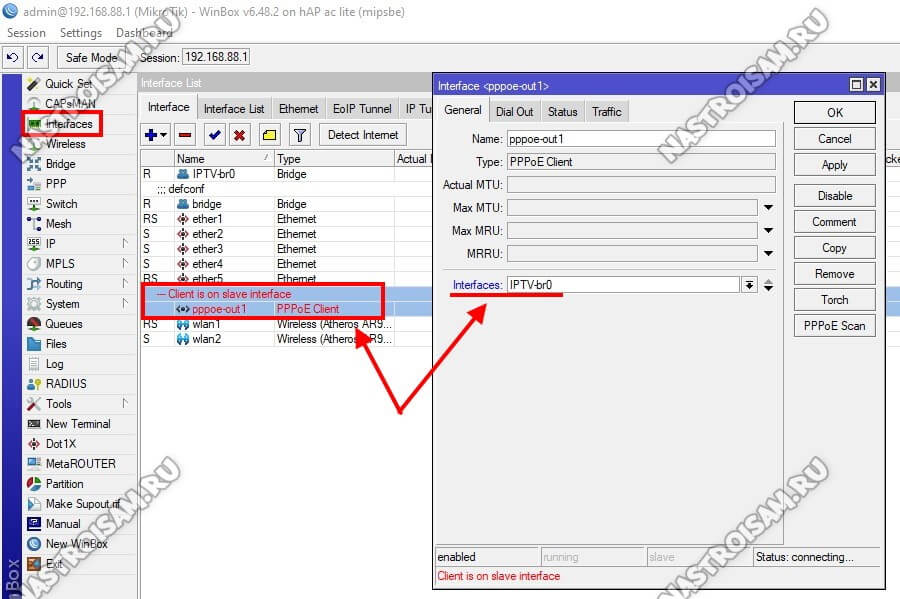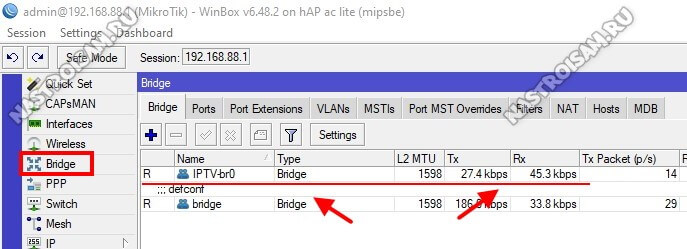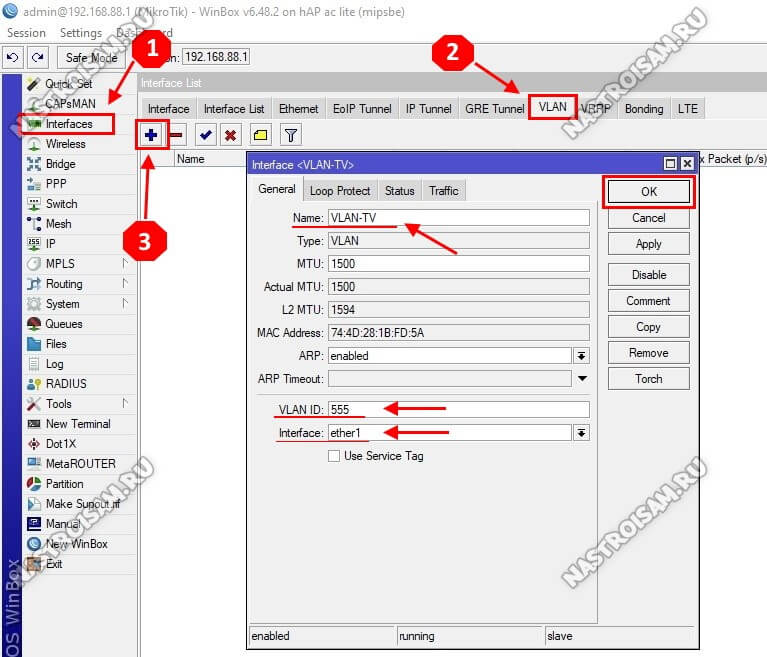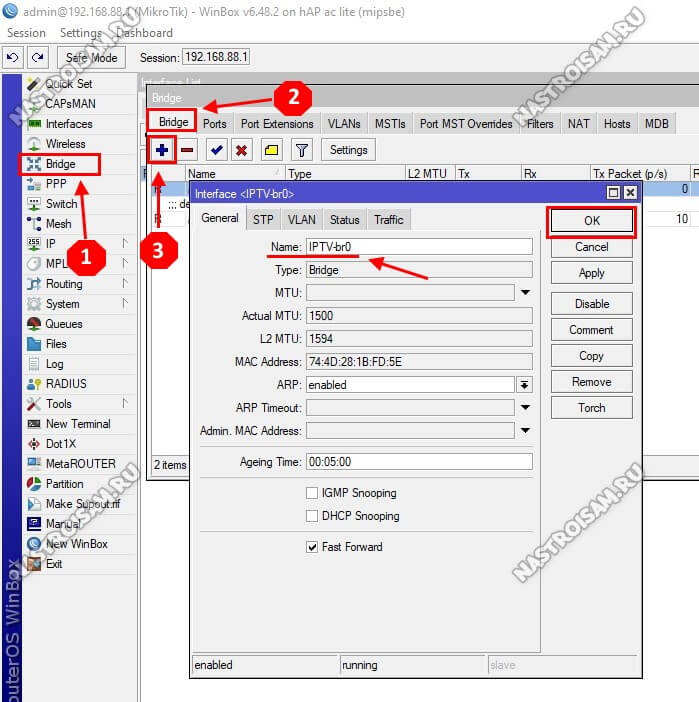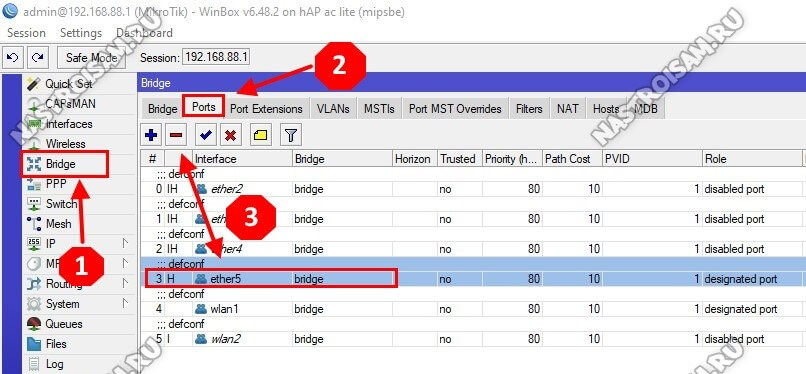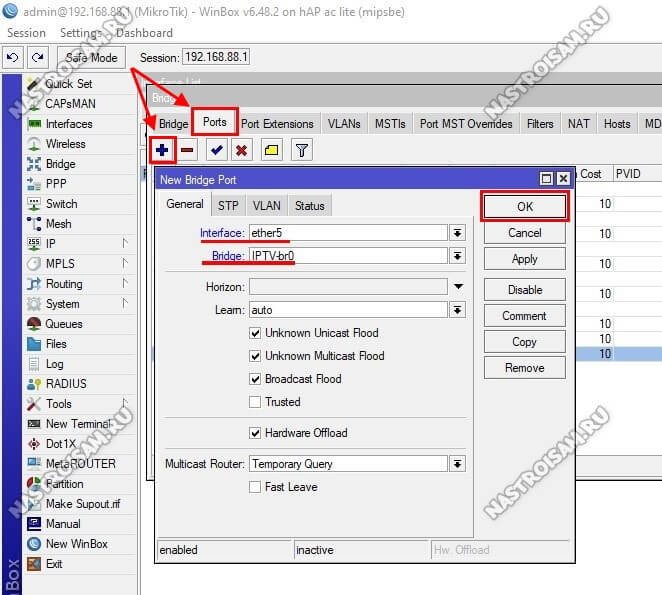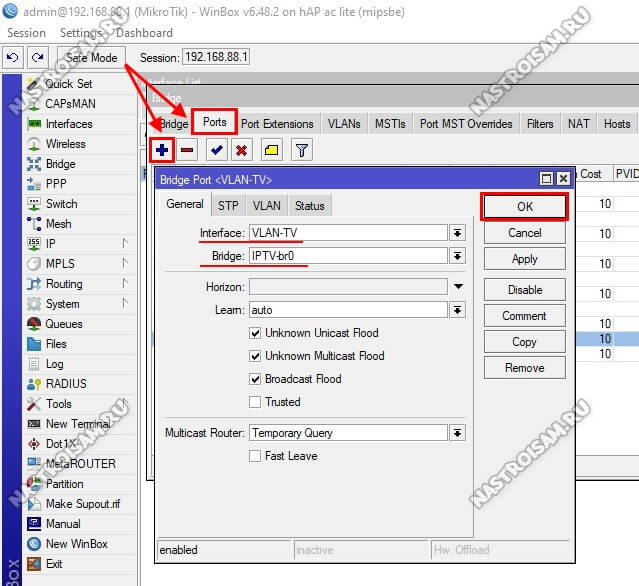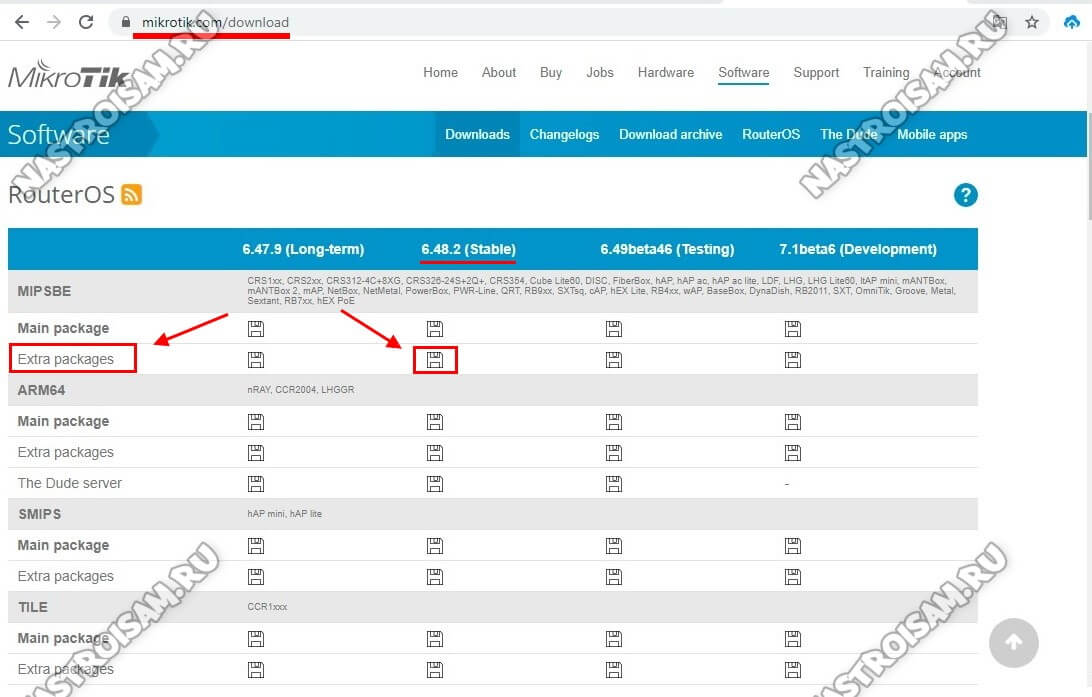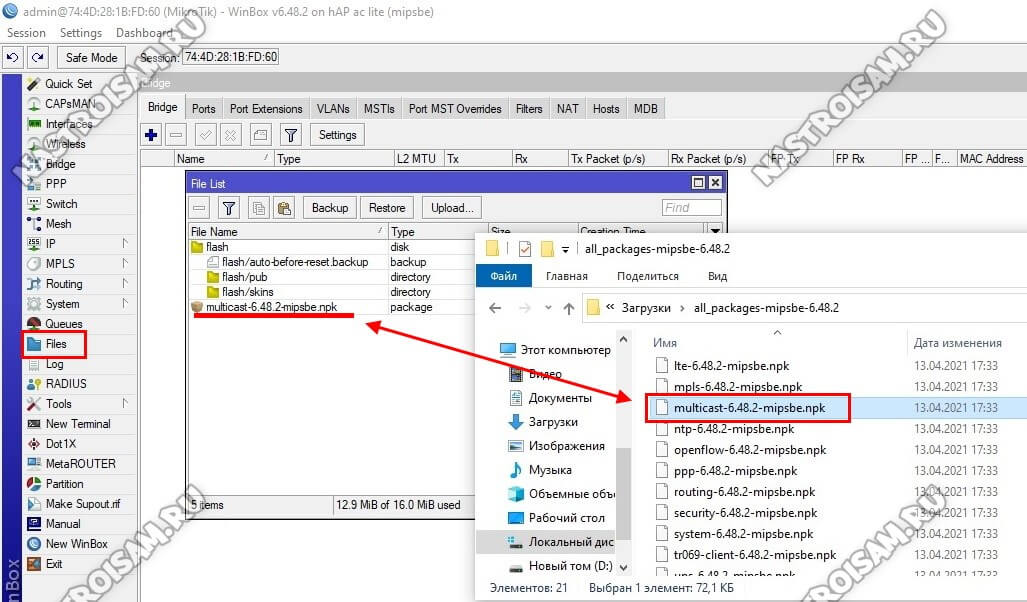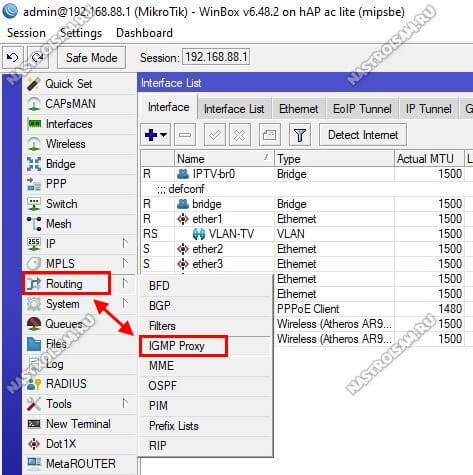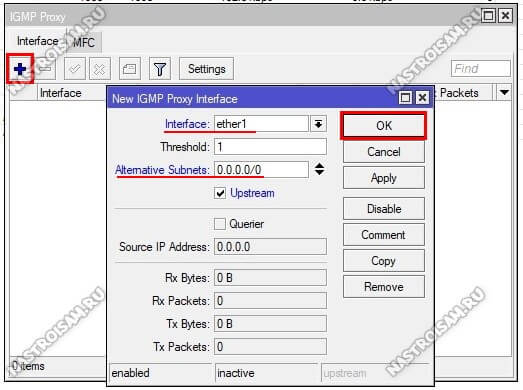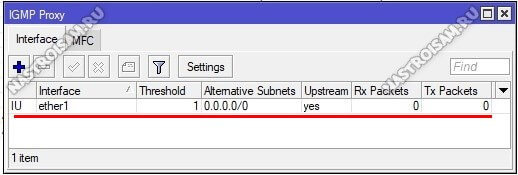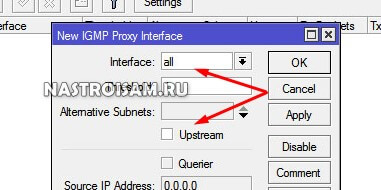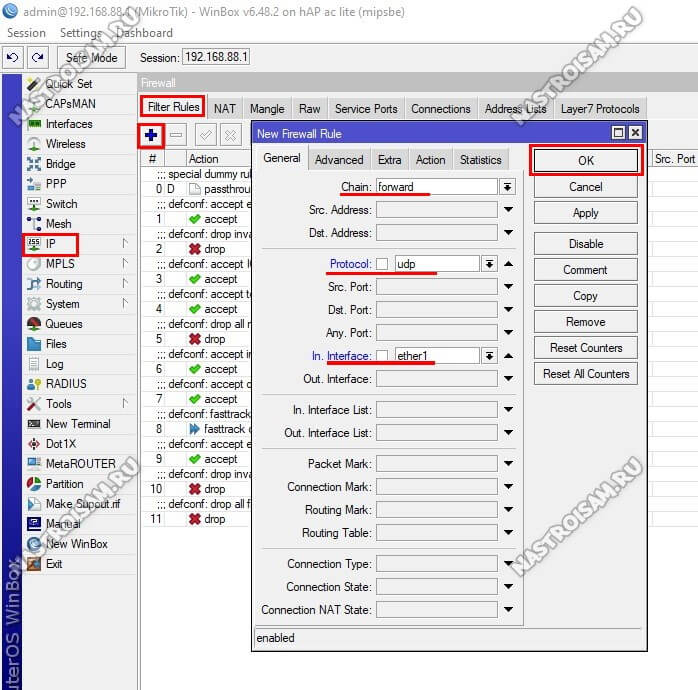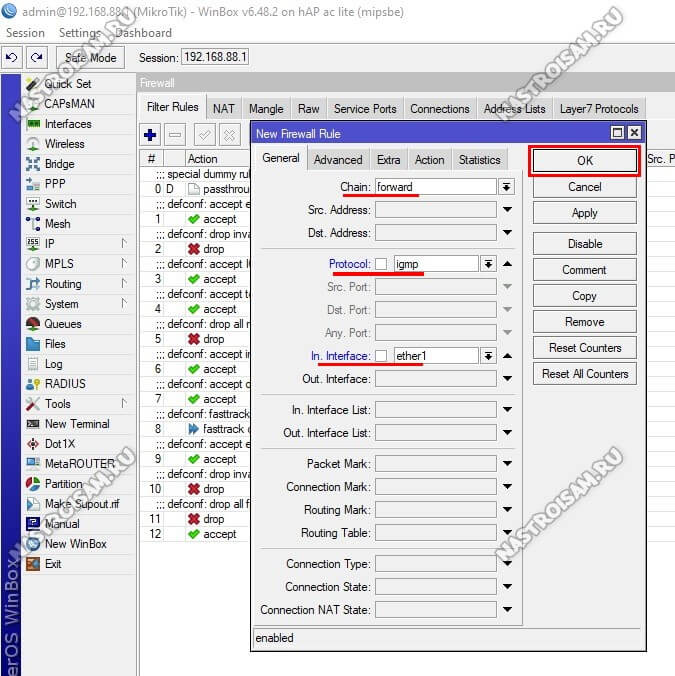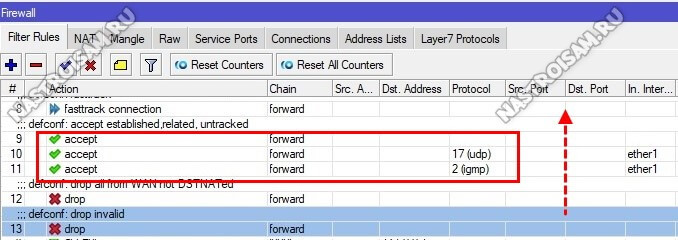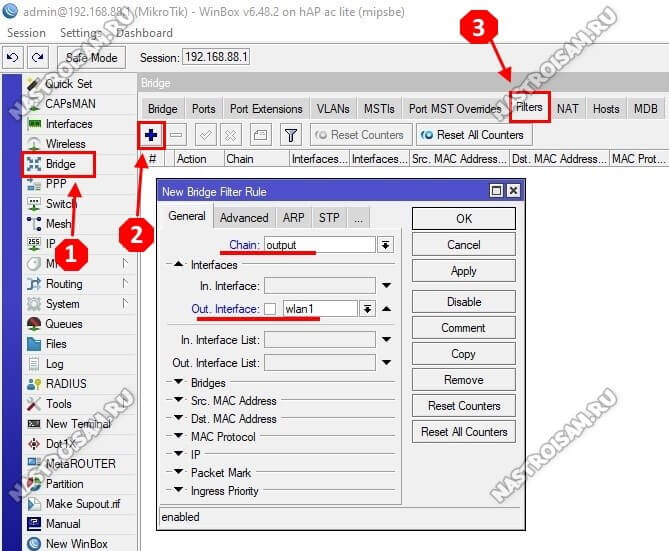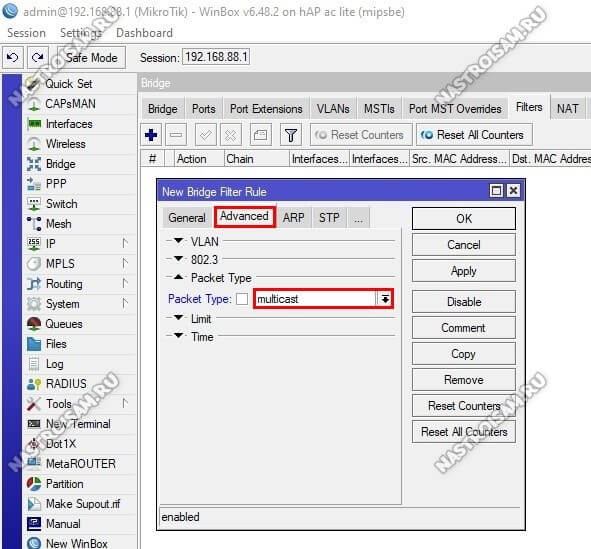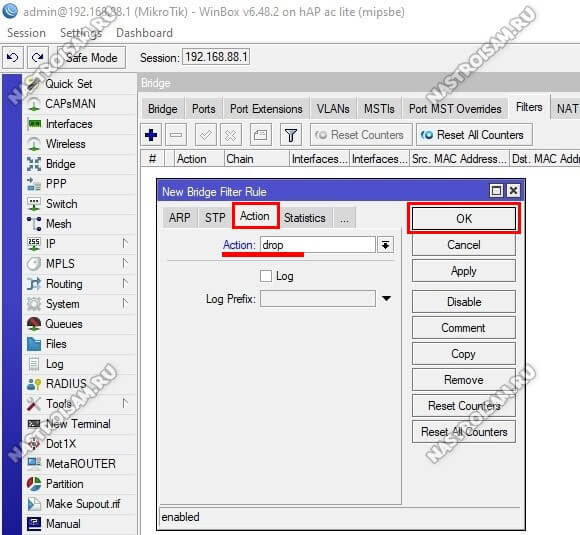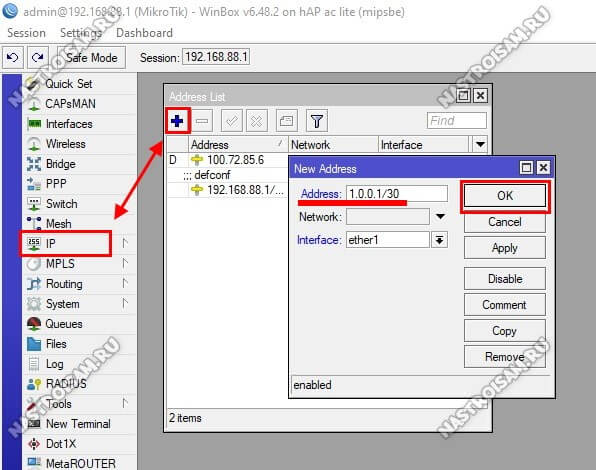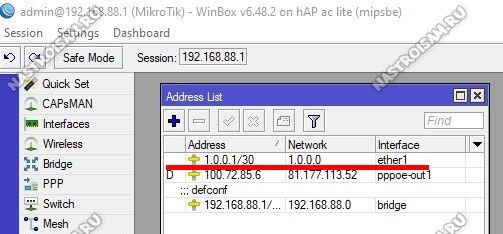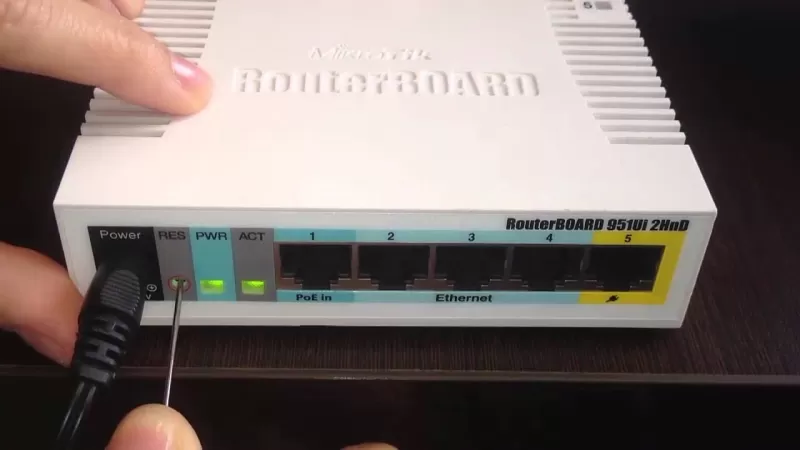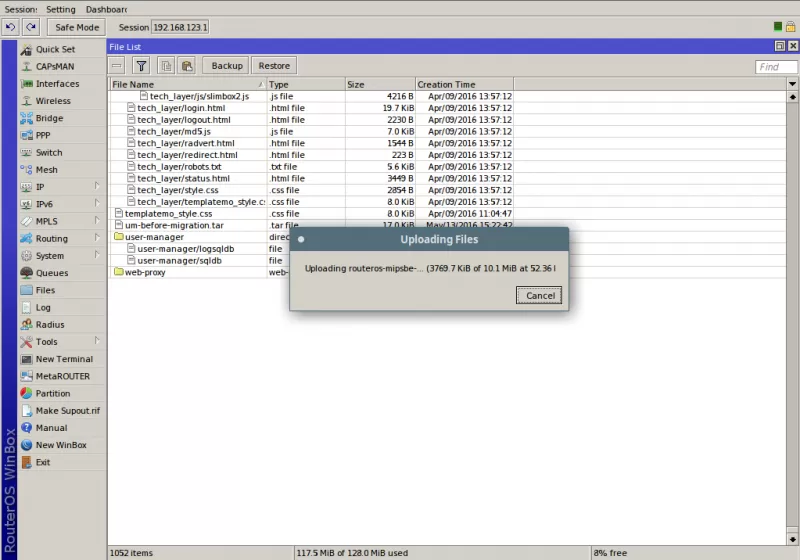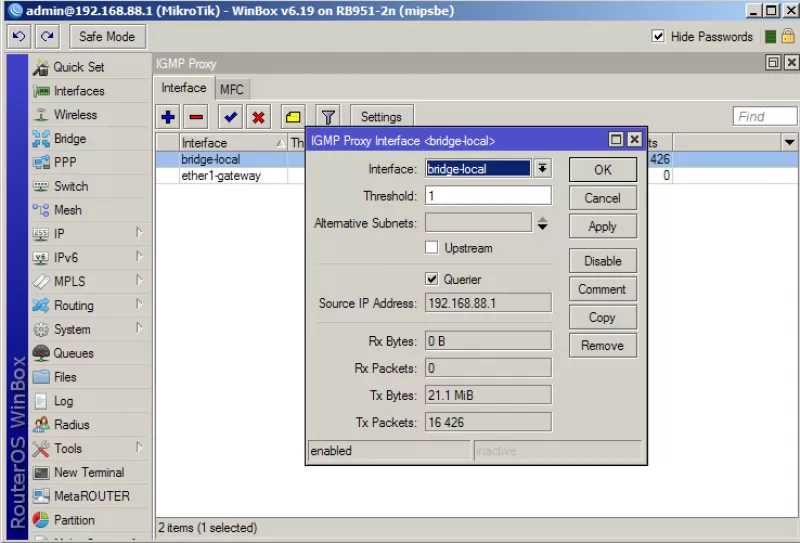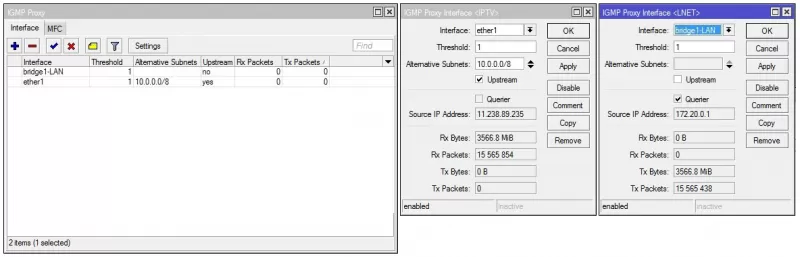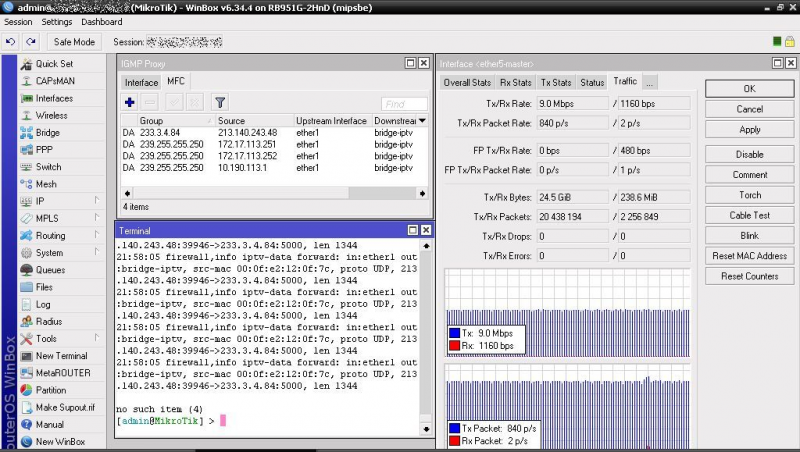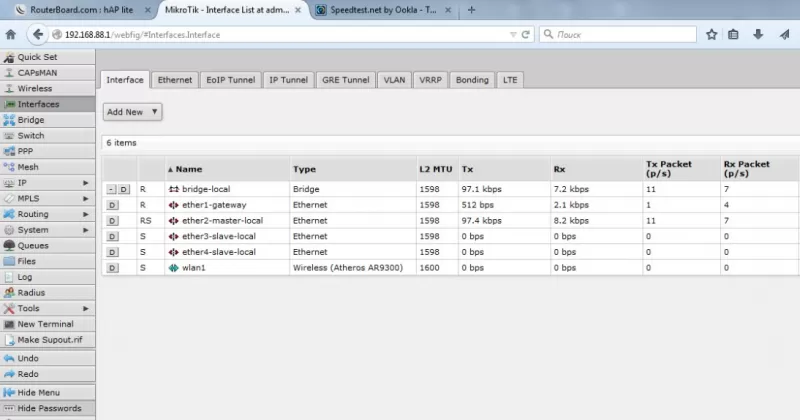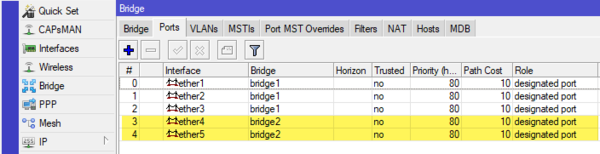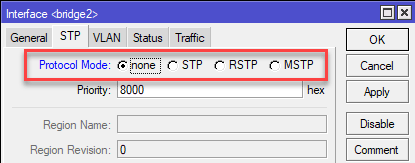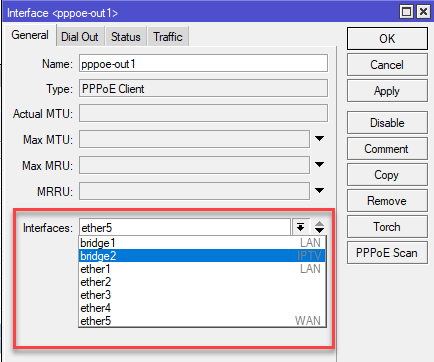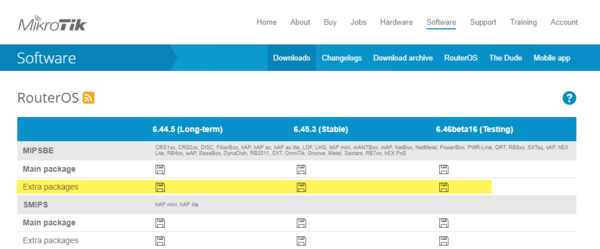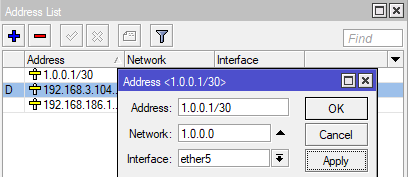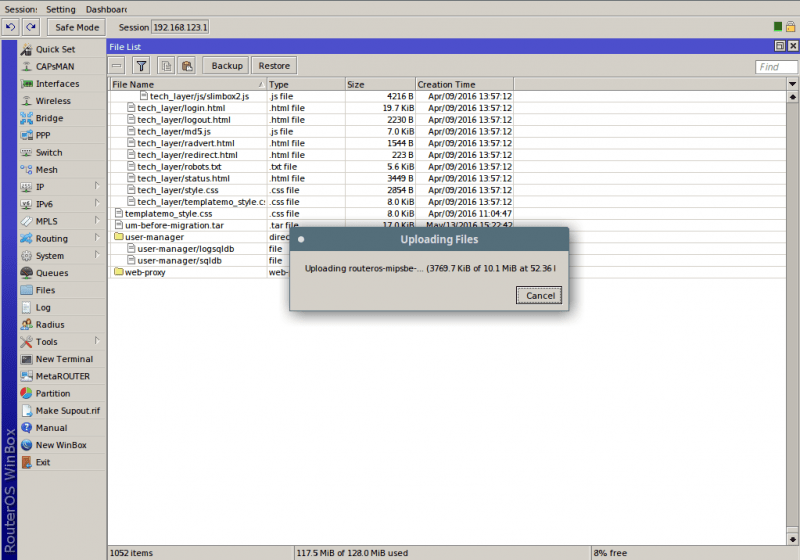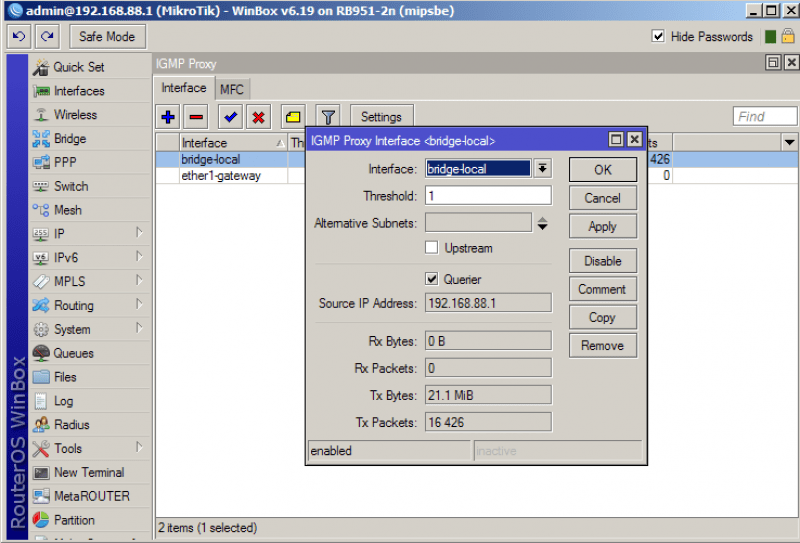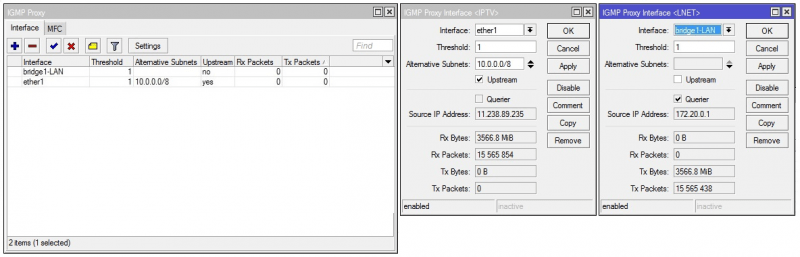Время на прочтение
3 мин
Количество просмотров 101K
В свое время когда я купил роутер MikroTik, передо мной кроме базовой настройки инета встала задача обеспечить работу IPTV, до того момента у меня был установленный Ростелекомом D-link. Сама базовая настройка инета на микротике заняла у меня примерно 10 минут, а вот с IPTV пришлось повозиться. Все мануалы прочитанные мной тогда не учитывали многих моментов, до которых я дошел расковыряв настройки многострадального D-link-а и без которых работать в данной схеме ТВ нормально не будет. В этой статье я хочу обозначить полученную мной универсальную инструкцию в данной ситуации.
В первую очередь обновим прошивку до последней. Подключаемся к нашему роутеру через Winbox, идем в [System]->[Packages] -> [Check for updates]. Если вышла более новая версия Routeros чем установлена у вас на девайсе, жмем Download & Install после чего новая версия будет скачана и маршрутизатор уйдет в перезагрузку.
После выполнения данных действий идем сюда и выбираем пакеты которые нужно загрузить для вашего устройства, в моем случае это haP series и выбираю я extra packages для текущей версии (6.43.4 на момент написания статьи).
Будет скачан архив из которого нужно будет распаковать файл multicast, открыть в winbox пункт files и перетащить распакованный нами файл прямо туда. После чего необходимо перезагрузить наш маршрутизатор ( идем в [System]->[Reboot]).
После перезагрузки в разделе Routing должен появиться пункт IGMP Proxy, если этого не произошло проверяем прошлые шаги — нужный ли пакет мы ставили ( для того ли девайса скачали, версии прошивки). В случае успеха идем дальше.
В IGMP Proxy на первой вкладке щелкаем знак [+] для создания так называемого Upstream. В пункте interface выбираем порт куда у нас вставлен шнур от провайдера, даже в случае если вы у вас используется PPPoE соединение выбираем именно физический порт, это очень важный момент. Помечаем галочку Upstream и в Alternative Subnets выставляем 0.0.0.0/0 и жмем Ок. Создаем второе правило для Downstream. В interface выбираем All, галочку upstream не ставим, больше никаких действий тут не требуется, просто жмем ок и все.
Следующим шагом будет настройка файрвола. Идем в [IP]->[Firewall] и [+], cоздаем новое правило Chain->forward, protocol->udp, In interface-> ether1 (порт, в который подключен кабель провайдера). Action->accept.
Создаем второе правило для IGMP. Цепочка также остается forward, protocol-> igmp, In interface-> ether1, Action->accept. Перетаскиваем созданные правила выше запрещающих.
Далее нужно блокировать прохождение мультикаст — траффика в беспроводную сеть. Идем в [Bridge] ->вкладка Filters -> [+]. Выбираем цепочку Output, out. Interface -> wlan1 то есть нашу нужную беспроводную сеть. На вкладке Advanced в packet type выбираем multicast а на вкладке Action назначаем действие drop, то есть запрет. Не забываем нажать ок чтобы сохранить настройки.
И тут пожалуй настает самый важный момент, если у вас интернет подключение идет через PPPoE, то необходимо на физический интерфейс куда подключен кабель от провайдера добавить айпишник 1.0.0.1 с маской 30 бит. В этом кстати, и заключалась проблема когда я первый раз настраивал микротик, без этого айпишника ничего не работало, а то что именно его нужно вбить я выяснил открыв настройки D-link-а. Идем в [IP]->[Adresses] и [+] и добавляем следующие настройки. В случае если используется прямое подключение без поднятия каких-либо тоннелей ( называют — IPoE), то предыдущих действий будет достаточно и данный пункт пропускаем.
Обращаю внимание на очень важный момент, после всех проделанных действий необходимо перезагрузить приставку если она была у вас включена и уже потом проверять результат настроек. В случае возникновения проблем в первую очередь советую проверить правила в файрволе.
У оператора может также быть задействована схема с использованием VLAN, в таком случае нужно на порту в который у вас подключен шнур от провайдера создать саб-интерфейс с vlan-ом передающим iptv, выяснить его номер можно попробовать через техподдержку. Идем в [interfaces]->[VLAN] и нажимаем [+] для создания нового, указываем его имя, оно не принципиально и нужно нам для удобства администрирования, VLAN ID же нужно указывать тот который дает провайдер, к примеру возьмем 234 и в interface порт в который подключен кабель провайдера. Жмем ОК.
Затем создаем новый бридж и добавляем туда созданный VLAN и порт в который подключена ваша приставка, предварительно этот порт нужно удалить из другого бриджа если он в каком либо задействован.
В свойствах самого бриджа рекомендую выставить STP в none при возникновении проблем.
В принципе я описал достаточно подробную инструкцию по данной теме. На этом все. Если есть какие либо вопросы и замечания пишите в комменты, готов ответить.
Эту статью я cобирался написать более года, но всё как-то не доходили руки. Настройка IPTV на роутере Mikrotik — это отдельная тема, которую стоит рассмотреть подробно. Дело в том, в операционной системе RouterOS не так просто отделить порт для ТВ-приставки, как на большинстве обычных маршрутизаторов, просто поставив галочку. Не сказать, что здесь это имеет слишком сложную реализацию, но большинство новичков просто так настроить телевидение не сможет. Есть очень забавный факт — IT-специалисты делятся на две группы: первая — это те, кто отчаянно любит роутеры MikroTik и те, кто люто их ненавидит и не принимает ни в каком виде. Я не буду хвалить или ругать эти устройства, я просто покажу как с ними работать простому абоненту, который послушал своего друга-сисадмина, купил себе такое устройство и не знает что с ним теперь делать.
Так как у разных провайдеров, будь то Ростелеком, МТС, Билайн или иной оператор связи, сервисная модель предоставления услуги цифрового телевидения может отличаться даже в пределах одного Макрорегионального Филиала, в инструкции я покажу три основных способа настройки IPTV на Микротике:
- Просто выделяем порт для приставки
- Отделяем порт с отдельным идентификатором VLAN ID
- Используем IGMP-Proxy
Выполнять все действия я буду на маршрутизаторе MikroTik hap AC lite на RouterOS 6.48.2 через штатное приложение для настройки WinBox. Во всех трёх случаях предполагается использование STB-приёмника, который подключается в один из портов роутера. Сам по себе, роутер Mikrotik позволяет транслировать мультикаст и через беспроводную сеть Wi-Fi, но я такой вариант пока не рассматриваю.
Это самый распространённый способ настроить телевидение на Микротике. Алгоритм действий здесь следующий: мы отделяем один LAN-порт от группы других и привязываем его к специально созданному мосту Bridge, благодаря чему приставка смотрит напрямую в сеть провайдера так, как будто включена в неё напрямую. Такая схема используется в Билайне, МТС, Дом.ру и некоторой части филиалов Ростелеком. Именно этот способ Вы встретите в большинстве инструкций, которые встречаются на блогах и форумах.
Начинаем с того, что через WinBox подключаемся к устройству и открываем раздел Bridge и вкладку Ports.
Свою ТВ-приставку я подключаю в 4й LAN-порт. У микротиков порты считаются начиная с WAN и потому в списке 4й порт подписан как Ether5. Кликаем на него мышкой и нажимаем на кнопку с красным минусом.
Следующим шагом создаём новое соединение типа «прозрачный мост» — раздел Bridge, вкладка Bridge и нажимаем на кнопку с плюсом:
Я дал название новое моста «IPTV-br0», чтобы сразу было понятно, что он относится к цифровому телевидению. Нажимаем кнопку «ОК».
Теперь в том же разделе открываем вкладку Ports и здесь нажимаем кнопочку с плюсом, чтобы добавить порт к мостовому соединению:
В поле «Interface» выбираем Ether5, в который мы будем включать STB-ресивер. В списке «Bridge» надо выбрать мост, который я создал для ТВ — IPTV-br0. Нажимаем на кнопку «ОК».
Повторяем тот же самый шаг, только теперь добавляем в мост ещё и WAN-порт, который в списке числится как Ether1.
После этого Вам надо будет перезагрузить свой роутер, выбрав раздел меню «System» → «Reboot». Перезагрузка занимает пару минут, после чего снова коннектимся к Микротику и открываем раздел Interfaces.
Обратите внимание, что сейчас устройство не может подключиться к Интернету и соответствующий интерфейс будет отмечен в списке красным цветом.
Вам надо зайти в его настройки, кликнув дважды мышкой и на первой же вкладке в поле Interfaces выбрать в списке созданный ранее мост IPTV-br0 вместо WAN-порта Ether1. Нажимаем на «ОК». Интернет должен снова появиться. Теперь можно подключать ТВ-приёмник и проверять работу.
Кстати, если Вы откроете раздел Bridge, то там увидите два своих мостовых соединения:
Трафик, который идёт на приставку будет отображаться в статистике моста для IPTV. Удобно таким образом мониторить битрейт каналов.
Настройка IPTV на Микротике через отдельный VLAN ID
Этот вариант практикуется в некоторых филиалах Ростелеком, Таттелеком и ТТК. Смысл его в том, что мультикаст до абонента доставляется в отдельной виртуальной сети VLAN в тегированном виде и на оконечном устройстве тег снимается. В нашем филиале Ростелеком, например, используется именно этот вариант для подключения STB-приёмника.
Настройка IPTV на Mikrotik с использованием отдельного VLAN начинается с того, что в главном меню открываем раздел Interfaces и вкладку VLAN,
Нажимаем на кнопку с плюсом и создаём новый виртуальный интерфейс. Я обзову его «VLAN-TV» чтобы явно обозначить смысл. Ниже, в поле VLAN ID я указываю идентификатор виртуальной сети. Этот номер надо узнать предварительно в технической поддержке своего провайдера. В списке Interface надо выбрать WAN-порт — это Ether1. Нажимаем кнопку «ОК».
Теперь надо создать соединение типа «Прозрачный мост». Открываем раздел Bridge, вкладку Bridge и нажимаем кнопку с плюсом.
Указываем название нового бриджа «IPTV-br0» и нажимаем на «ОК».
Следующим шагом открываем вкладку Ports и на ней сначала удаляем порт Ether5 и общего списка:
Затем там же нажимаем кнопку с плюсом и добавляем этот же порт к телевизионному бриджу «IPTV-br0»:
Нажимаем на кнопку «ОК» и повторяем всё то же самое, только теперь привязываем к прозрачному мосту «IPTV-br0» ещё и виртуальный интерфейс «VLAN-TV».
Ничего более не меняем и нажимаем на кнопку «ОК». Теперь желательно перезагрузить роутер. Настройка IPTV на Mikrotik завершена и можно подключать к нему ТВ-приставку.
Примечание: Как Вы видите, настройка IPTV с VLAN ID на Микротике несколько отличается от настройки без виртуальной сети. В частности не надо у Интернет-подключения менять аплинк-интерфейс.
Настраиваем IPTV через IGMP Proxy
Это самый сложный вариант и он, к счастью, встречается достаточно редко. Но всё же встречается. В этом случае мультикаст-поток транслируется в общем канале с Интернет-трафиком и чтобы его оттуда вычленить, нужно правильно настроить работу IGMP Proxy.
Начинаем с того, что необходимо обновить версию программного обеспечения роутера. На момент написания статьи самая последняя стабильная версия RouterOS 6.48.2. Открываем раздел меню «System» → «Packages» → «Check for updates» и в появившемся окне нажимаем кнопку «Download & Install». Устройство скачает прошивку, установит её и перезагрузится.
После этого нам надо будет расширить функционал роутера Микротик за счёт установки пакета с мультикастом. Для этого идём на официальный сайт и там для своей версии прошивки качаем расширенный набор — Extra packages.
Скачиваем файл с программным обеспечением и распаковываем архиватором. Нас интересует пакет multicast-****.npk. Чтобы установить его в наш Mikrotik, надо в Winbox’е открыть раздел меню Files и прямо мышкой перетащить туда пакет, как показано на скриншоте:
Перезагружаем маршрутизатор через раздел меню «System» → «Reboot». Пакет будет установлен в системе.
После перезагрузки открываем раздел меню Routing → IGMP Proxy.
Здесь на вкладке Interfaces надо добавить WAN-порт (который Ether1) как входящий интерфейс для IPTV. Нажимаем кнопку с плюсом.
Выбираем «Ether1» в поле «Interface».
В поле «Alternative Subnets» прописываем подсеть 0.0.0.0/0 и ставим галочку «Upstream».
Нажимаем на кнопку «ОК». В списке интерфейсов появится новая строчка:
После этого надо создать второе правило для Downstream. В поле «Interface» нужно выбрать «All». А галку «Upstream» не ставим.
Следующий шаг — это создание правил для фаервола. Открываем раздел IP → Firewall. и нажимаем на кнопку с плюсом:
Нам надо создать правило «Chain» → «Forward» для протокола UDP и входящего интерфейса Ether1. Нажимаем на кнопку «ОК» и повторяем всё то же самое для протокола IGMP:
В списке правил появятся наши новые разрешающие с зелёными галочками. Их надо будет по очереди мышью перетащить выше запрещающих.
Следующим этапом мы закроем трансляцию мультикаста в беспроводную сеть, так как ТВ-приставка у нас подключается кабелем.
Открываем раздел Bridge и на вкладке Filters нажимаем на плюс:
В открывшемся окне на вкладке «General» надо в поле «Chain» поставить значение «output».
Ниже, в поле «Out.Interface» выбираем беспроводную сеть «wlan1».
Переходим на вкладку «Advanced»:
Здесь в списке Packet Type выбираем мультикаст и переходим на вкладку «Action».
Тут в поле «Action» ставим значение «drop» и нажимаем кнопку «ОК».
Чтобы настроить IPTV на Микротике для тех провайдеров, у которых для доступа в Интернет используется протокол PPPoE, необходимо добавить ещё один IP-интерфейс. Для этого идёт в раздел IP и нажимаем кнопку с плюсом.
Я рассматриваю настройку IPTV на Mikrotik для Ростелеком и потому буду использовать подсеть 1.0.0.1/30. Она рекомендуется техподдержкой. Для других операторов необходимо будет уточнить этот момент в техподдержке. Нажимаем на кнопку «OK».
В списке IP-интерфейсов появилась ещё одна строчка. Теперь можно подключать приставку и проверять работу цифрового интерактивного телевидения.
Mikrotik IPTV – это устройство для подключения к телевещанию, которое требует дополнительных на…
Mikrotik IPTV – это устройство для подключения к телевещанию, которое требует дополнительных настроек. Перед этим сбрасывается ранее установленная конфигурация.
Сброс настроек роутера
Сбросить настройки роутера Микротик IPTV можно несколькими способами:
- Через кнопку Reset на задней стороне устройства.
- Нажатием на кнопку в специальном отверстии в плате роутера.
- С помощью джампера.
Первый вариант самый простой и доступен пользователям большинства роутеров.
Через кнопку Reset
Для сброса настроек до заводских параметров, например на моделях линейки Hap Lite, выполните инструкцию:
- Выключите блок питания.
- Найдите кнопку «Reset» на обратной стороне устройства, зажмите ее и не отпускайте.
- Запустите роутер, подключив блок питания.
- Дождитесь, пока не замигает лампа «ACT», затем сразу же отпустите кнопку «Reset».
Не дожидайтесь, пока лампочка перестанет мигать. Если жать слишком долго, то начнется процедура переустановки операционной системы.
Через отверстие в плате
Современные устройства с платой «RouterBOARD» имеют отверстие для доступа к кнопке сброса настроек, которая обозначена двумя полумесяцами.
Подробнее:
- Отключите блок питания.
- Переверните роутер для поиска отверстия. Если его нет, то придется открыть крышку устройства.
- Замкните контакты полумесяцев отверткой и не убирайте ее до момента сброса настроек.
- Подключите блок питания.
- Уберите отвертку от контактов, когда замигает лампа «ACT».
Подобный вариант восстановления заводских параметров сложнее предыдущего, поэтому используется только при отсутствии иных способов.
Сброс джампером
Инструкция для сброса параметров джамперов актуальна только для старых моделей роутеров.
Подробнее:
- Отключите блок питания.
- Найдите джампер с надписью «Soft Reset». Если его нет, то придется открыть крышку роутера.
- Зажмите две части джампера между собой отверткой или перемычкой. Не убирайте ее, пока не произойдет сброс.
- Подключите блок.
- Дождитесь сигнала о восстановлении заводских параметров и уберите перемычку.
Если не убрать перемычку, то каждый новый запуск будет сопровождаться сбросом настроек.
Установка IPTV
Настройка телевещания на роутере Микротик начинается с установки новой операционной системы с подходящей версией.
Подробнее:
- Нужно скачать RouterOS и установить программу на компьютер. Это самая актуальная версия ОС для устройств Микротик.
- Откройте настройки устройства с помощью утилиты WinBox.
- Найдите кнопку «Files», перенесите туда файл из пакета с названием «multicast».
- Откройте раздел «System», найдите пункт «Reboot» или же введите в командную строку следующие символы: «system reboot». Это перезапустит роутер для того, чтобы изменения вступили в силу.
- Откройте пункт «System», в контекстном меню найдите раздел «Packages». Если в нем появился файл из пакета, то настройка мультикаста завершена.
Для просмотра телевидения этого мало, поэтому настройка Mikrotik IPTV продолжается.
Настройка IGMP Proxy
Настройка IGMP на Mikrotik IPTV связана с указанием данных подсетей провайдеров, которые нужны для приема сигнала. Если информации об этом у пользователя нет, то приходится перебирать «стандартные» варианты.
Подробнее:
- Через утилиту откройте раздел «Routing», затем перейдите в «IGMP Proxy».
- В открывшемся окне найдите строку «Interface», укажите в нем номер порта, куда подключен интернет.
- В разделе «Alternative Subnets» напишите номер подсети провайдеров, добавьте галочку в разделе «Upstream».
В качестве «стандартных» вариантов можно использовать следующие:
- 10.0.0.0/8;
- 192.168.0.0/16;
- 172.16.0.0/12.
- Остальные параметры оставьте по умолчанию, нажмите кнопку «ОК».
- Кликнете по изображению «+» для добавления портов ТВ.
- В поле «Interface» укажите порт роутера, который соединен с телевизором.
- Галочка не ставится, подсеть не прописывается. Нажмите кнопку «Ок».
- В окне «IGMP Proxy» найдите кнопку «Settings», нажмите на нее. Поставьте галочку в строке «Quick Leave», кликните «ОК».
Настройка прокси на этом завершена. При соблюдении всех указаний роутер будет принимать сигнал и передавать его на ТВ.
Настройка Firewall
На устройстве Микротик настройка IPTV осложняется встроенной защитой, которая может не пропустить сигнал телевещания. Поэтому дополнительно изменяются параметры фаервола.
Подробнее:
- В главном меню утилиты найдите раздел «New Terminal».
- Введите поочередно 3 строки программного кода, где вместо «*название порта входа*» прописывается порт, указанный в строке «Interface» на втором шаге предыдущей инструкции:
/ip firewall filter add action=accept chain=input comment=»Allow IGMP» disabled=no in-interface=*название порта входа* protocol=igmp
/ip firewall filter add action=accept chain=input comment=»IPTV UDP incoming» disabled=no dst-port=1234 in-interface=*название порта входа* protocol=udp
/ip firewall filter add action=accept chain=forward comment=»IPTV UDP forwarding» disabled=no dst-port=1234 protocol=udp
- После выполнения программного кода новые правила для фаервола добавятся в меню «Firewall», который находится на вкладке «IP».
- Перенесите их в самый вверх, чтобы их приоритет стал выше запрещающих строк.
После этого можно просматривать телеканалы. Остальные настройки понадобятся тем, кто подключает роутер и телевизор по Wi-Fi.
Настройка Wi-Fi
Для настройки соединения Mikrotik Hap Lite IPTV и телевизора по Wi-Fi требуется выполнить инструкцию:
- В главном меню выберите раздел «Wireless».
- В открывшемся окне активируйте вкладку «Interface».
- Дважды кликните по имеющемуся подключению.
- На вкладке «Wireless» нажмите на кнопку «Advanced Mode».
- Установите режиме «Enable» в строке «WMM Support».
- Выберите «Full» в списке «Multicast Helper».
- Нажмите кнопку «ОК».
Если телевизор видит точку доступа роутера Mikrotik – настройка IPTV завершена. Остается подключиться к сети и просматривать телевещание местного провайдера.

Научиться настраивать MikroTik с нуля или систематизировать уже имеющиеся знания можно на углубленном курсе по администрированию MikroTik. Автор курса, сертифицированный тренер MikroTik Дмитрий Скоромнов, лично проверяет лабораторные работы и контролирует прогресс каждого своего студента. В три раза больше информации, чем в вендорской программе MTCNA, более 20 часов практики и доступ навсегда.
Подключение IPTV-приставки непосредственно в сеть провайдера
Самый простой и нетребовательный к ресурсам способ смотреть IPTV, полностью оправдан, если ваша приставка не имеет никаких иных функции, которые требуют доступа к ресурсам локальной сети. Если вспомнить былые времена, то многие провайдеры при подключении IPTV ставили перед роутером простой свитч, куда включали IPTV-приставку, фактически мы повторим эту схему, но с использованием возможностей Mikrotik.
Прежде всего определим порт, в который будет подключена приставка и выведем его из моста локальной сети (если он туда включен), в нашем случае это будет порт ether4. Для этого перейдем в Bridge — Ports и удалим запись для нужного порта.
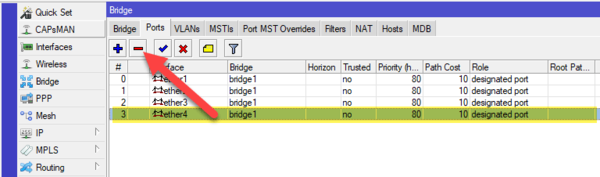
Чтобы избежать возможных конфликтов с активным оборудованием провайдера отключим в свойствах моста протокол RSTP:
Если вы используете для подключения к интернету коммутируемое подключение, то в его свойствах вместо внешнего интерфейса (ether5 в нашем примере) следует указать интерфейс моста bridge2. В данном случае это будет PPPoE подключение провайдера Ростелеком.
При использовании иных методов доступа в интернет не забудьте изменить порт внешнего подключения с ether5 на bridge2, а также внести аналогичные изменения в правила файрволла, при коммутируемом подключении (PPPoE) делать этого не надо.
После чего достаточно перезагрузить приставку, и она самостоятельно «разберется» с настройками, после чего вы сможете полноценно пользоваться услугой IPTV вашего провайдера.
Настройка IGMP Proxy
Однако предложенный выше способ может быть не всегда приемлем, вместо приставки могут использоваться иные, более функциональные устройства: SmartTV, TV BOX на Android и т.д. и т.п., которым нужно обеспечить доступ к ресурсам локальной сети. Также приставка может быть подключена не напрямую к роутеру, а через дополнительный коммутатор, либо вы еще по какой-либо причине не хотите выводить устройство за пределы домашней сети. В этом случае потребуется настройка IGMP Proxy, который обеспечит перенаправление мультикастового потока IPTV в локальную сеть и прохождение IGMP-пакетов для управления этим потоком.
В базовой поставке RouterOS необходимая функциональность отсутствует и нам потребуется установить дополнительный пакет multicast. Для этого на официальном сайте следует скачать набор Extra packages для своей версии прошивки и архитектуры. Если у вас более старая версия RouterOS, то обновите ее.
Затем откройте Winbox, перейдите в раздел Files и загрузите на устройство пакет multicast, это можно сделать простым перетаскиванием, затем перезагрузите роутер.
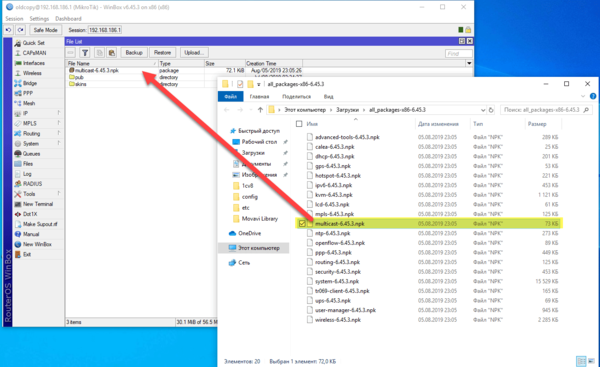
Если вы предпочитаете работу в консоли, то выполните:
/ip address
add address=1.0.0.1/30 interface=ether5 network=1.0.0.0Теперь перейдем в раздел Routing — IGMP Proxy и добавим внешний интерфейс, на который приходит IPTV. В поле Interface укажите внешний интерфейс, в нашем случае ether5, в поле Alternative Subnets — 0.0.0.0/0 и установите флажок Upstream.
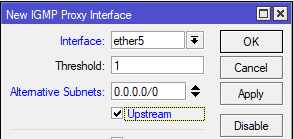
Затем добавим внутренний интерфейс, куда следует перенаправить IPTV-поток, в этом качестве укажем мост локальной сети, никаких других настроек делать не нужно.
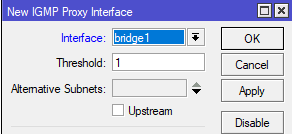
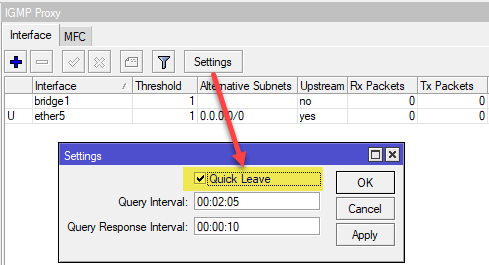
/routing igmp-proxy
set quick-leave=yes
/routing igmp-proxy interface
add alternative-subnets=0.0.0.0/0 interface=ether5 upstream=yes
add interface=bridge1Теперь осталось настроить правила брандмауэра для прохождения IPTV-трафика. Для этого добавим следующие записи: Chain — input, Protocol — igmp, In. Interface — ether5, так как по умолчанию действие accept, то на закладку Action можно не переходить. Данное правило разрешить входящий IGMP-трафик на внешнем интерфейсе.
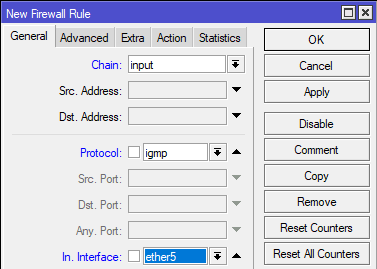
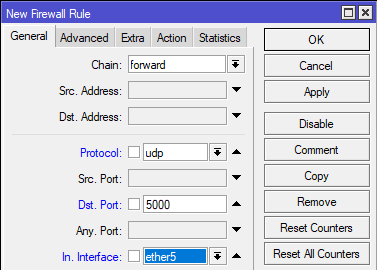
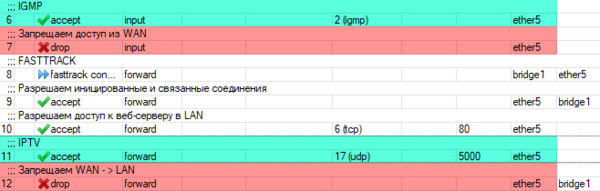
/ip firewall filter
add action=accept chain=input comment=IGMP in-interface=ether5 protocol=igmp
add action=accept chain=forward comment=IPTV dst-port=5000 in-interface=ether5 protocol=udpПосле выполнения данных настроек перезагрузите IPTV-приставку и, если вы не допустили ошибок, все должно заработать.
IPTV через Wi-Fi
Скажем сразу, использовать беспроводную сеть, особенно в диапазоне 2,4 ГГц, для доставки IPTV — не самая удачная идея. Следует понимать, что Wi-Fi является разделяемой средой и вы делите доступную пропускную способность не только с клиентами вашей сети, но и с устройствами соседних сетей, работающих в том же частотном диапазоне. Проще говоря, даже если ваши собственные устройства не занимают Wi-Fi, то за стеной может оказаться ноутбук соседа, которые на этом же самом канале качает торренты, поэтому прием IPTV, особенно с HD-качеством в таких условиях может оказаться затруднительным.
Но если вы все-таки решили транслировать IPTV через Wi-Fi, то выполните следующие настройки: перейдите в свойства беспроводного интерфейса на закладку Wireless и перейдите в режим Advanced Mode.
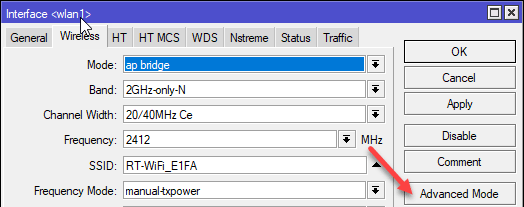
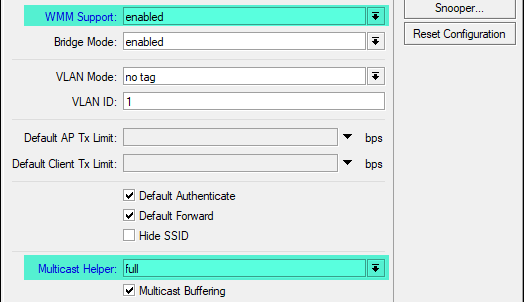
Научиться настраивать MikroTik с нуля или систематизировать уже имеющиеся знания можно на углубленном курсе по администрированию MikroTik. Автор курса, сертифицированный тренер MikroTik Дмитрий Скоромнов, лично проверяет лабораторные работы и контролирует прогресс каждого своего студента. В три раза больше информации, чем в вендорской программе MTCNA, более 20 часов практики и доступ навсегда.
Интерактивное телевидение набирает популярность благодаря функциональности и доступу к качественному просмотру в HD. Но для приема вещания требуется подготовка оборудования. В этой теме будет разобрана настройка IPTV на роутере Mikrotik и совместной работа с интернетом.
Содержание
- Что нужно знать перед настройкой
- Если IPTV работало ранее
- Как установить IPTV
- Перепрошивка
- Включение IGMP Proxy
- Настройки Firewall
- Wi Fi соединение
- Подводим итоги
Что нужно знать перед настройкой
Wi-Fi роутеры марки Mikrotik являются одними из распространенных маршрутизаторов у пользователей интернета. При этом у них также наблюдается ограничение – невозможно по одному каналу связи выходить в сеть (для серфинга или просмотра фильмов) и принимать интерактивное вещание.
Настройка Mikrotik на IPTV предусматривает создание двух параллельных протоколов, один из которых и будет задействован под просмотр телеканалов. Изначально может показаться – что достаточно создать еще один канал и готово. Но это ни к чему не приведет и необходима более сложная настройка.
Если IPTV работало ранее
В любой момент может произойти так, что интерактивное телевидение перестало показывать, при этом выход в интернет есть, а сами каналы доступны через WEB интерфейс.
Данная проблема для роутера Mikrotik не уникальна,
возникает у всех маршрутизаторов и происходит по двум причинам:
- Сбой в работе.
Произошли изменения в прошивки роутера, в результате наблюдается некорректная работа. - Закрытый порт.
Интерактивное ТВ по нему теперь недоступно. Стоит отметить, что бесплатный просмотр IPTV нелегален. При массовом использовании конкретного порта для несанкционированного доступа, он может быть прикрыт.
Внимание! Не следует путать порт с IP-адресом, по которому вещает конкретный канал, и его потом легко найти через сканер. Порт является средством обмена пакетными данными между пользователем и удаленным сервером. Для более простого понимания: если IP-адреса являются точками отправки и прибытия данных, то порт – это маршрут их передачи.
В первом случае работу IPTV легко восстановить – отключить роутер от сети и
выполнив сброс настроек одним из способов:
- удерживать кнопку Reset;
- замкнуть контакты под надписью RouterBOARD и держать.
Спустя короткое время начнет мигать индикаторная лампочка ACT, после чего необходимо быстро отпустить кнопку или убрать отвертку (если долго продержать до стабильного загорания – вызовется меню переустановки ПО роутера).
После этого можно подключить роутер к сети и после запуска будет сообщение на экране об успешном сбросе.
Как установить IPTV
Как уже отмечалось, настройка интерактивного ТВ на роутере Mikrotik – сложный и многоэтапный процесс:
- необходимо улучшение самого ПО, которое позволить настраивать IPTV;
- установки IGMP, необходимые для поддержки многопотокового обмена данными;
- настройки безопасности и фильтрации принимаемых данных;
- создание сети Wi-Fi.
Перепрошивка
Внимание! Если происходит восстановление IPTV на ранее используемом роутере Mikrotik, данный раздел необходимо пропустить. Переустановка ПО требуется только в случаях серьезного сбоя, или при первом использовании устройства.
Перейти на сайт разработчика, скачать пакет дополнений для IPTV (Stable, Main Package) и распаковать архив.
Важно! В таблице на сайте указано несколько типов ПО. Напротив наименования каждого указываются все модели роутеров Mikrotik, работающих на нем. Например, для модели RB951U1 требуется версия MIP SBE.
После этого открыть программу управления маршрутизатором
WinBox и выполнить в ней следующие команды:
- перейти в раздел «Files» и выбрать через файловую систему один из файлов со скачанного архива – multicast.
- открыть раздел «System»;
- вызвать перезагрузку роутера кнопкой REBOOT или введя команду system_reboot.
Важно! Можно использовать и приложение от провайдера (например, Ростелеком, Beeline). Его интерфейс будет иным, но принцип настройки IPTV такой же.
Когда маршрутизатор Mikrotik снова включится, перейти в «System» => «Packages». Если там появился новый пакет дополнений «multicast» — прошивка роутера успешно выполнена.
Включение IGMP Proxy
Теперь ПО роутера Mikrotik поддерживает многопотоковый обмен данными и именно его стоит настроить:
- открыть программу WinBox;
- перейти в «Routing» => «IGMP Proxy» => «Interface»;
- указать данные для соединения.
Здесь вводится IP-адрес и порт, предоставленный интернет провайдером. Также необходимо поставить галочку возле «Upstream». Еще строка «Threshold» — это порядковый номер сети (указать любой). С функциональной стороны он ничего не значит, и нужен лишь для обозначения канала (по сути то же имя для удобства выбора сети, но цифрами). Нажать на «ОК».
В следующем окне нажать на «+» (плюс) и выбрать порт подключения (LAN или Wi-Fi), остальные строки оставить пустыми и еще раз на «ОК».
Теперь в разделе «System» возле строки «IGMP Proxy» появится новая кнопка «Settings», которую и стоит нажать. В новом окне поставить возле строки «Quick Leave» галочку и подтвердить изменения командой «ОК». Теперь многопотоковый обмен данными включен.
Настройки Firewall
Уже сейчас можно открыть любой IPTV плеер и воспроизвести плейлист. Но сразу же обнаружится – вместо показа постоянная прогрузка, и в то же время интернет полностью исправен.
Вся проблема в том, что Файрвол принимает данные лишь через безопасный протокол https://, считая остальные ненадежными и блокируя с них все данные. Однако вещание IPTV происходит именно через http://, поэтому данный протокол требуется добавить в исключения.
Открыть WinBox и перейти в раздел «New Terminal». В новом окне последовательно ввести 3 строки:
/ip firewall filter add action=accept chain=input comment=»Allow IGMP» disabled=no in-interface=*локальный порт* protocol=igmp
/ip firewall filter add action=accept chain=input comment=»IPTV UDP incoming» disabled=no dst-port=1234 in-interface=*локальный порт* protocol=udp
/ip firewall filter add action=accept chain=forward comment=»IPTV UDP forwarding» disabled=no dst-port=1234 protocol=udp
Вместо *локальный порт* требуется указать наименование разъема, к которому подсоединен роутер Микротик. Указывается он именно в том формате, в котором представлен при выборе его выборе (описанные выше настройки IGMP Proxy, следующее окно после ввода данных провайдера). Например, это может быть WiFi или LAN3. Новое правило будет добавлено в Farewall и данные по протоколу http:// будут доступны.
Внимание! Если роутер Mikrotik будет переподсоединен к другому порту, фильтр Firewall снова заработает. Но данные об исключении для ранее добавленного разъема сохраняться, поэтому достаточно будет вернуть подключение к прежнему порту, который в прошлом и был задействован.
Задать вопрос
Трансляция уже начнется, но полная свобода от Фаервола не гарантируется. Например, канал может не просто отключиться, а начаться вещание рекламы (один из излюбленных методом провайдера против бесплатного доступа). Программа заблокирует IP адрес, и он уже не будет доступен и в будущем (и пользователь не узнает об этом!), но после по нему снова может пойти вещание. Чтобы исключить это, нужно дать высший приоритет новому правилу. В меню Firewall открыть вкладку IP, и перенести новое исключение на самый верх.
Теперь можно открывать любой IPTV плеер и смотреть интерактивное телевидение, но с помощью физического файла плейлиста. Ссылки все еще недоступны, как и сам интернет – WiFi на роутере Mikrotik еще не настроен.
Внимание! Для работы IPTV и интернета на одном роутере, у некоторых операторов требуется подключить дополнительную услугу «Мультикаст».
Wi Fi соединение
Задать вопрос
У пользователя обязательно возникнет вопрос – почему сразу нельзя было настроить и интернет вместе с IPTV на роутере Mikrotik?
Все просто – в сети много контента и ресурсов, которые могут нанести вред оборудованию.
Поэтому при серфинге необходима фильтрация и безопасным считается только протокол https://. Но для IPTV нужен http://, поэтому нельзя было одновременно настроить оба канала. Конечно, такую же фильтрацию используют и современные браузере, однако не исключен их сбой или «обман» на стороне сомнительного сервера.
Для настройки Wi-Fi на маршрутизаторе Mikrotik необходимо выполнить следующие команды:
- запустить утилиту WinBox;
- перейти в раздел «Wireless»;
- раскрыть вкладку «Interface»;
- дважды нажать на единственный присутствующий вариант (соединение, которое было создано для IPTV);
- в новом окне возле «Wireless» выбрать «Advanced Mode»;
- установить режим «Enable» в строке «WMM Support»;
- выбрать «Full» в списке «Multicast Helper»;
- подтвердить «ОК».
В результате настройки для IPTV будут действительны и для выхода в интернет, но во втором случае установки в Farewell останутся базовыми. Напоследок в телевизоре найти точку доступа и подключиться.
Подводим итоги
Роутер Mikrotik, как и любой маршрутизатор Wi-Fi, не сложно настроить на одновременную работу IPTV и интернета, и это можно сделать самому. Но для этого потребуется перепрошить оборудование, а также подключить у провайдера услугу Multicast.