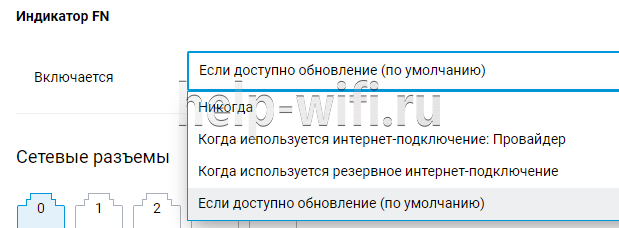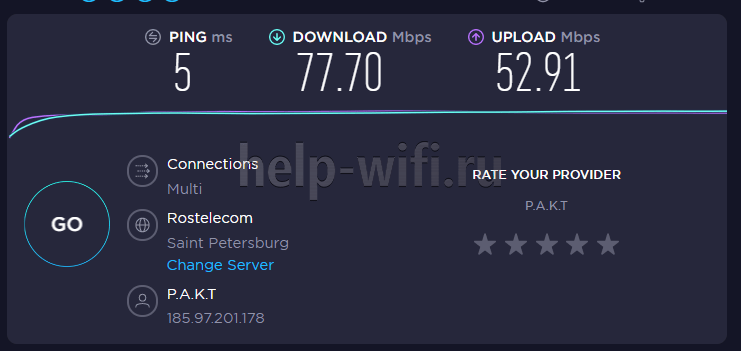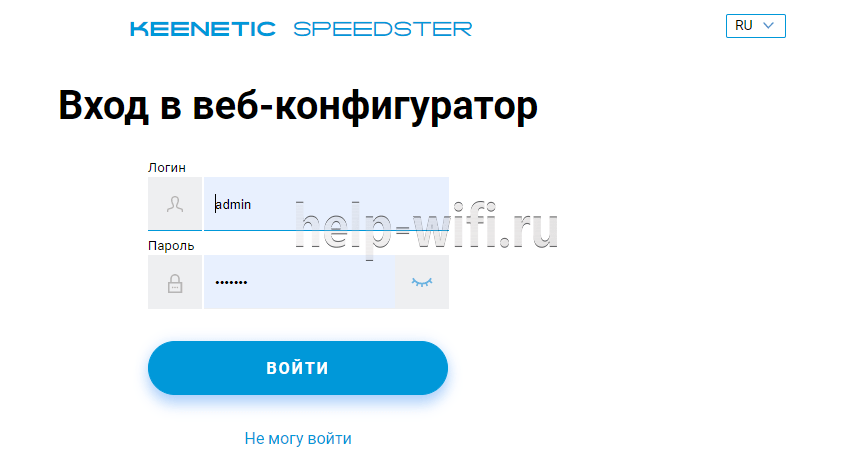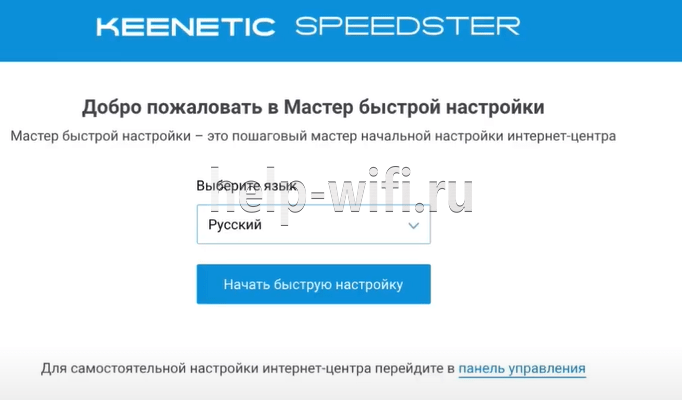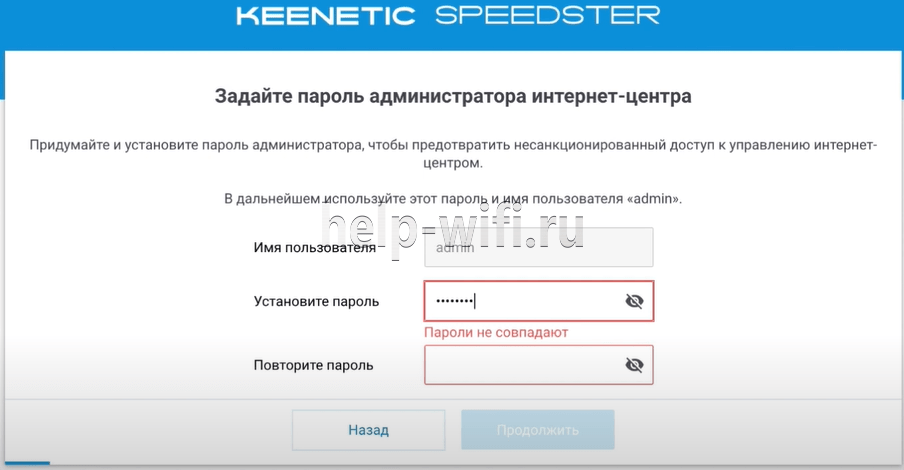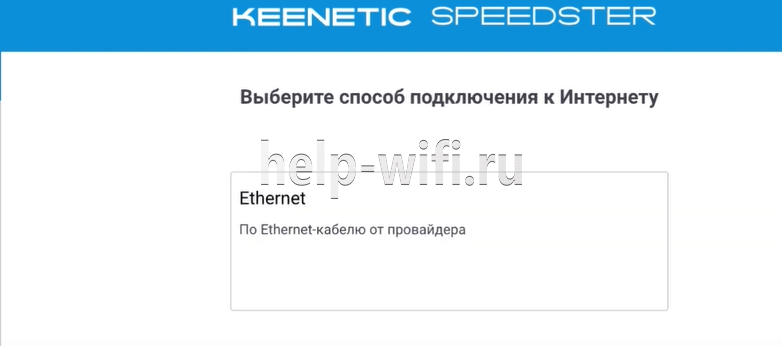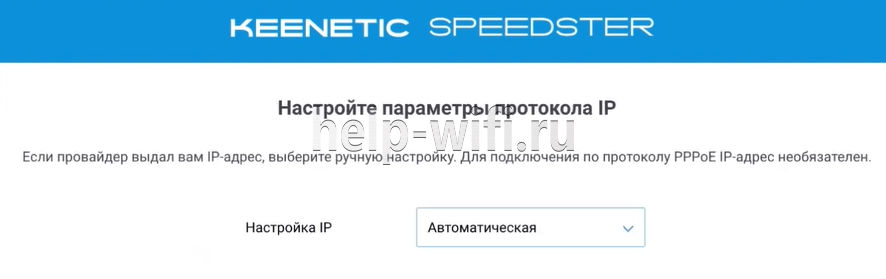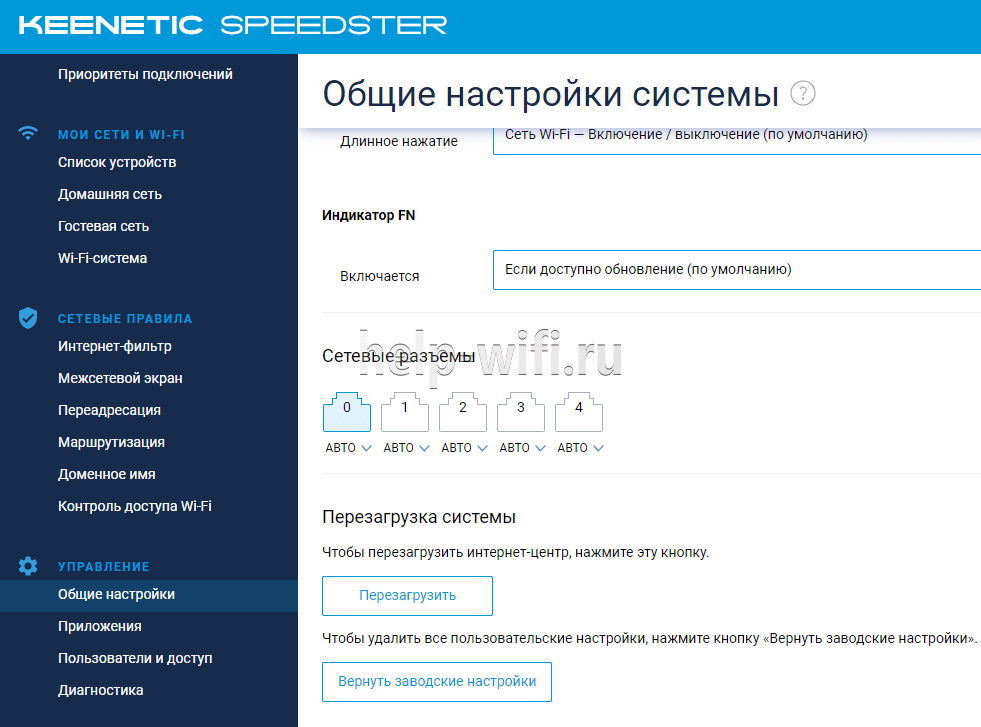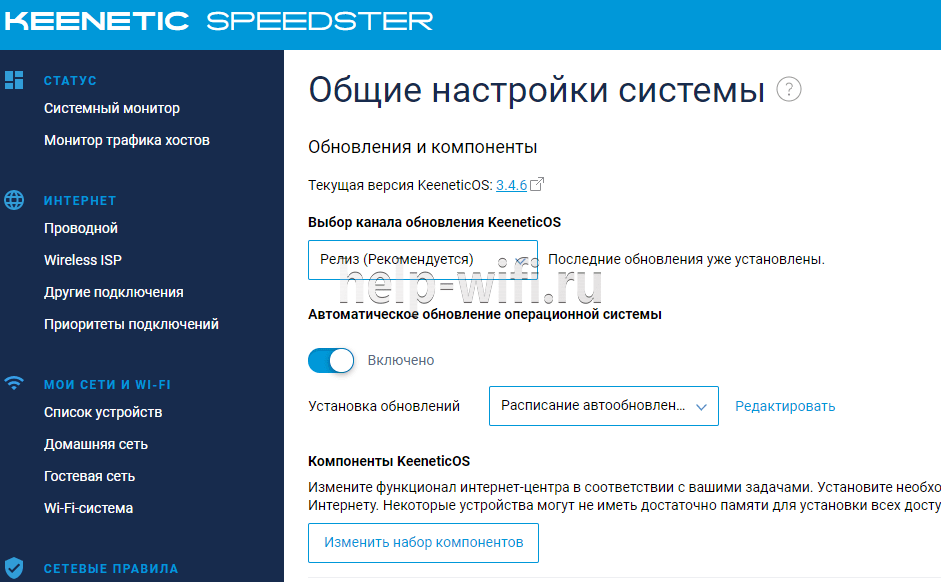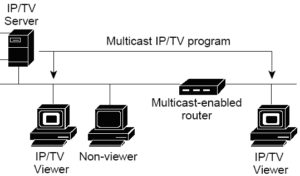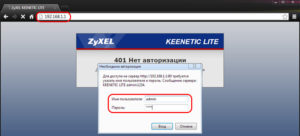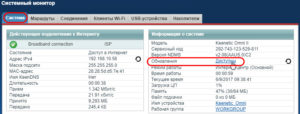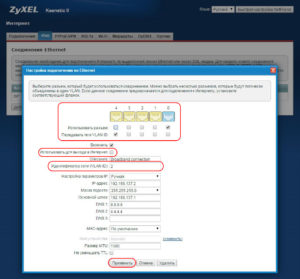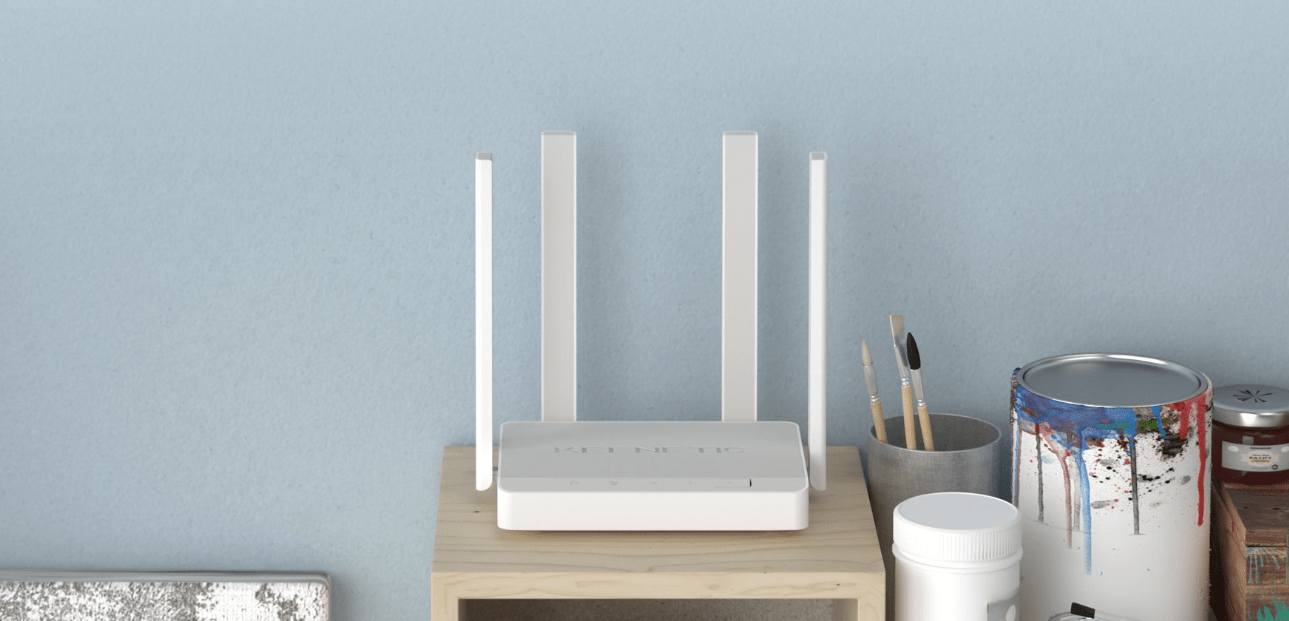На чтение 10 мин Просмотров 31.4к.
Дмитрий Елисеев
IT инженер 1 категории. Опыт работы в сфере — 6 лет.
Компания Keenetic в 2020 году порадовала нас новинкой и выпустила в продажу роутер Keenetic Speedster KN-3010 AC1200. Модель отлично подойдет для создания бесшовной Wi-fi сети, понравится любителям быстрого интернета, ведь все порты у нее гигабитные. Интернет-центр послужит основой для создания «Умного дома».
Обзор Keenetic Speedster KN-3010 начнем с технических характеристик.
Содержание
- Технические характеристики
- Разъемы, индикаторы, кнопки
- Комплектация
- Тест скорости
- Подключение
- Вход в настройки
- Автоматическая настройка
- Ручная настройка
- Настройка через приложение Keenetic
- Параметры Wi-Fi
- IPTV
- Режим повторителя
- Смена пароля для входа
- Сброс на заводские настройки
- Обновление прошивки
- Отзывы
Технические характеристики
Внешний вид устройства не изменился, модель исполнена в традиционном белом цвете с перфорацией по бокам.
Роутер оснащен двухядерным процессором (MT7621DAT) MIPS 1004KEc с частотой 880 МГц. Объем оперативной памяти — 128 Мбайт DDR3-1200. Размер флеш-памяти для приложений, прошивки и резервных копий настроек – 32 Мбайта.
Удобство и простота настройки
9
Интернет-центр оснащен четырьмя антеннами с коэффициентом усиления 5 дБи. Поддерживает работу Wi-Fi в двух диапазонах — 2,4 ГГц до 300 Мбит/с и 5 ГГц до 867 Мбит/с. Для работы без помех в диапазоне 5 ГГц имеется 24 канала.
Разъемы, индикаторы, кнопки
Устройство имеет 5 портов (WAN/LAN), которые могут работать на скорости до 1000 Мбит/с. Разъемы настраиваются под определенные цели, можно назначить все порты WAN или LAN.
На правом торце есть кнопка переключения режима работы A (роутер)/B(повторитель).
- В режиме А по умолчанию 0 порт синего цвета WAN, остальные 1-4 LAN.
- В режиме B все порты LAN.
Слева от разъема синего цвета кнопка для сброса настроек на заводские. Справа от портов разъем для подключения питания.
Индикаторы слева направо:
- Статус питания. Горит – устройство готово к работе. Не горит – питание выключено. Мигает – идет загрузка или обновление прошивки.
- Интернет. Горит – соединение установлено. Не горит – нет соединения с интернетом.
- Индикатор FN. Программируемый, можно задать функцию из предложенных в настройках админки. По умолчанию он реагирует на наличие обновления прошивки. Горит – доступна новая версия прошивки. Не горит – новой прошивки нет.
- Сеть Wi-Fi. Горит – сеть работает. Не горит – сеть отключена.
Справа от последнего индикатора расположена кнопка управления сетью Wi-Fi. По умолчанию кнопка отвечает за быстрое подключение устройств к сети – WPS. Однократное нажатие включает этот режим. Удержание на 3 секунды включает или отключает Wi-Fi.
Комплектация
Комплект стандартный, как у всех моделей Кинетик:
- Блок питания.
- Кабель Ethernet (патч-корд).
- Инструкция по использованию.
Тест скорости
По сравнению со старым роутером Asus RT-N VP B1, скорость интернет соединения по Wi-Fi впечатлила.
Заявленная моим провайдером скорость — 100 Мбит/с.
Старичок Asus:
Keenetic на частоте 5 ГГц:
Недалеко от роутера
В дальней точке однокомнатной квартиры скорость примерно такая же.
На частоте 2,4 ГГц
Рядом с роутером
В дальней точке
При подключении по проводу скорость такая же, как на 5 ГГц.
По умолчанию включены 2 частоты работы wi-fi, а роутер Keenetic Speedster сам выбирает лучшую.
Вывод: рекомендуем использовать частоту 5 ГГц, так как она показывает лучшие результаты.
Подключение
Первым делом нужно убедиться, что режим работы находится в положении А. Далее подключаем блок питания в розетку и вставляем в разъем на роутере. После этого должен загореться индикатор питания.
Подключаем кабель провайдера в синий разъем WAN.
Если у пользователя в компьютере нет Wi-Fi адаптера, подключение Keenetic Speedster будет производится проводным способом. Для этого нужно соединить разъем компьютера с любым LAN портом (1-4) роутера ethernet кабелем, входящим в комплект.
Вход в настройки
В случае подключения по вайфай, нужно подключиться к уже созданной сети роутера. 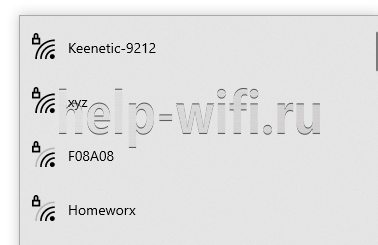
При первой настройке после подключения к сети пользователя сразу перебрасывает на автоматическую настройку.
Если подключение производится по проводу или после подключения ничего не произошло, для входа в настройки Keenetic speedster KN-3010 нужно в адресной строке браузера перейти по адресу my.keenetic.net. Далее вводим логин и пароль.
При первом входе пользователя попросят придумать пароль для входа в админку.
Придумайте сложный пароль и запомните его или запишите.
Автоматическая настройка
Алгоритм настройки очень прост:
- Первым шагом нужно выбрать язык, далее нажимаем кнопку «Начать быструю настройку».
- Далее нужно принять «Лицензионное соглашение».
- После этого потребуется задать пароль для входа в админку.
- Следующим шагом нужно выбрать способ подключения, Кинетик Спидстер автоматически определит тип подключения. Обычно это «По ethernet кабелю от провайдера», жмем «Продолжить».
- После этого выбираем, какие услуги хотим настроить — Интернет и/или IPTV.
- Далее нужно определится с мак-адресом. В случае если у провайдера есть привязка по MAC адресу, пишем адрес устройства, на котором изначально подключали интернет. Если нет привязки, выбираем «По умолчанию».
- Переходим к настройкам IP. Чтобы определится с выбором, нужно посмотреть договор с интернет провайдером, где написаны настройки подключения. При статическом IP адресе выбираем «Ручная» и заполняем появившиеся поля, при динамическом IP«Автоматическая».
- Далее выбираем тип подключения к Интернету. Информация по этому поводу есть в договоре с провайдером.
- После нажатия кнопки «Продолжить» произойдет подключение к интернету, обновление прошивки и перезагрузка интернет-центра.
- Выбираем интернет-фильтр, если нужно. Если вы планируете пользоваться интернетом на телевизоре Smart TV, для быстрой работы интернета рекомендую выбрать AdGuard DNS для отключения рекламы.
- Последний шаг — это настройка имени Wi-Fi и пароля от него. Вписываем нужные данные или оставляем как есть. На этом настройка завершена.
Более детальные настройки рассмотрим ниже.
Ручная настройка
Основные настройки проводятся в меню «Интернет» пункта «Проводной».
Ниже можно настроить IP, MAC-адрес и протокол аутентификации у провайдера. Все эти параметры указаны в договоре с провайдером.
Настройка через приложение Keenetic
Для этого нужно скачать приложение в AppStore/PlayMarket под названием Keenetic.
Обязательно требуется подключение к настраиваемой сети по вайфаю.
Алгоритм:
- Открываем приложение.
- Снизу нажимаем на кнопку «Мастер настройки».
- Выбираем модель роутера.
- Далее настройка схожа с автоматической.
Параметры Wi-Fi
Конфигурация параметров сети находится в меню «Мои сети и Wi-Fi» раздела «Домашняя сеть».

Настройки сети частоты 5 ГГц идентичны 2,4 ГГц.
IPTV
Настройка IPTV на роутере Keenetic Speedster KN-3010 не должна вызвать сложностей. Алгоритм простой:
- В меню раздела «Интернет» выбираем пункт «Проводной».
- Под заголовком «Порты и VLAN» указываем порт, который будет отвечать за интерактивное телевидение, и заполняем данные, которые выдал провайдер.
- Подключаем приставку к этому порту и смотрим ТВ.
Режим повторителя
Для включения режима ретранслятора нужно установить переключатель на торце в режим «B».
Теперь интернет-центр Кинетик Спидстер нужно подсоединить к основному маршрутизатору кабелем Ethernet или подключить к контроллеру через одновременное нажатие кнопок Wi-Fi.
Создание связи между устройствами:
- Заходим в веб-интерфейс основного роутера.
- Выбираем раздел «Wi-Fi система» и когда в списке появится новый Keenetic, нажимаем кнопку «Захватить», расположенную рядом с названием подключенного ретранслятора.
- Располагаем повторитель в необходимое место для расширения сети Wi-Fi.
Смена пароля для входа
Для того чтобы поменять пароль для входа или добавить нового пользователя, нужно в разделе «Управление» выбрать пункт «Пользователи и доступ».
Чтобы отредактировать данные пользователя, кликаем на него.
Два раза вводим новый пароль и на этом смена закончена. При необходимости можно изменить права доступа.
Сброс на заводские настройки
Вернуть роутер к заводским установкам можно двумя способами:
- Программный. Делается через веб-интерфейс маршрутизатора. Выбираем пункт «Общие настройки» и в самом низу страницы нажимаем на кнопку «Вернуть заводские настройки».
- Аппаратный. Для этого берем тонкий и длинный предмет, например, разогнутую скрепку. Нажимаем на кнопку сброса и держим 10 секунд.
Обновление прошивки
Настроить эту функцию можно в разделе «Общие настройки».
По умолчанию включена функция автоматического обновления, что очень удобно, но при желании ее можно отключить. Также можно настроить расписание для проведения обновлений и выбрать канал обновления.
Отзывы
Отзывы о Keenetic Speedster KN-3010 отличные. Я как пользователь данной модели рекомендую ее к покупке. Скорость интернета, покрытие и стабильность работы впечатляет. Но для любителей usb модемов эта модель не подойдет, так как USB порт отсутствует.
Хорошая начинка
Широкие возможности
Простота настройки
Поддержка современных стандартов связи
Гигабитные порты
Шаг 1
Вам нужно открыть любой интернет-браузер и в адресной строке ввести http://192.168.1.1. Откроется веб-интерфейс роутера Keenetic. Нажмите кнопку «Начать настройку».
Шаг 2
Далее необходимо нажать на кнопку «Выйти из мастера», так получится настроить роутер быстрее.
Шаг 3
Роутер Keenetic предложит вам согласиться с лицензионным соглашением — нажмите кнопку «Принять».
Шаг 4
Нужно задать пароль для доступа на роутер, постарайтесь не использовать пароль вида admin, 12345, qwerty и т.п. чтобы обезопасить себя от несанкционированного доступа к вашему роутер, а, следовательно, и к вашей сети. После нажмите кнопку «Далее».
Обязательно запишите пароль, чтобы его не забыть и не потерять доступ к настройкам роутера.
Шаг 5
Вы попадете в главное меню роутера. Далее выберете нужную инструкцию ниже и раскройте ее.
Если вы ранее проходили авторизацию на IPOE – инструкцию «Настройка интернета» пропустите, она вам не нужна.
Шаг 1
Вам нужно открыть любой интернет-браузер и в адресной строке ввести http://192.168.1.1. Откроется веб-интерфейс роутера Keenetic.
Роутер предложит вам ввести имя пользователя и пароль.
Имя пользователя – admin.
Пароль – тот, который вы устанавливали при первичной настройке.
Нажмите кнопку «Войти».
Шаг 2
Вы попадете в главное меню роутера.
Далее выберете нужную инструкцию ниже и раскройте ее.
Если вы ранее проходили авторизацию на IPOE – инструкцию «Настройка интернета» пропустите, она вам не нужна.
Если вы ранее проходили авторизацию на IPOE – инструкцию «Настройка интернета» пропустите, она вам не нужна.
Шаг 1
В левом меню выберите в разделе «Интернет» пункт «Проводной». Откроются настройки подключения.
Шаг 2
Прокрутите страницу немного вниз до пункта «Аутентификация у провайдера (PPoE/PPTP/L2TP)»
Настраиваем соединение:
Тип (протокол) – L2TP
После выбора протокола, ниже появятся дополнительные поля для настройки:
Адрес сервера – tp.internet.beeline.ru
Имя пользователя – логин от домашнего интернета (может начинаться на 089 или 085)
Пароль – пароль от домашнего интернета
Нажмите на кнопку «Сохранить» и если все настройки введены корректно – в течение минуты интернет заработает.
По умолчанию Wi-Fi-сеть роутера уже защищена паролем, данные для входа (Имя Wi-Fi-сети и пароль) напечатаны на наклейке, расположенной на нижней панели роутера. Если вы хотите изменить имя Wi-Fi-сети или пароль переходим к следующему шагу, если вас устраивать значения, установленные производителем, можете пропустить настройку Wi-Fi сети.
Шаг 1
Зайдите раздел Мои сети и Wi-Fi и выберите пункт «Домашняя сеть».
Настройка Wi-Fi сети 2,4 ГГц.
Шаг 1
В разделе «Беспроводная сеть Wi-Fi 2,4 ГГц» нажмите «Дополнительные настройки».
Шаг 2
Настраиваем Wi-Fi сеть:
Имя сети – так сеть будет отображаться на устройствах в списках сетей. Можете придумать любом имя сети, но на латинице.
Пароль – с помощью этого пароля будет выполняться подключение к Wi-Fi сети. Пароль должен быть не менее 8 символов.
Защита сети – WPA2-PSK
Стандарт – 802.11 b/g/n
Ширина канала – 20/40 МГц
Нажимаем «Сохранить». Настройка 2,4 ГГц сети завершена.
Настройка Wi-Fi сети 5 ГГц
Шаг 1
Прокрутите чуть ниже. Если ваша модель роутера Keenetic поддерживает частотный диапазон 5ГГц, вам будет доступна опции роуминга и Band Steering, первую рекомендуется отключить если у вас больше нет роутеров Keenetic в квартире, вторая функция позволяет роутеру автоматически переключать подключенные к Wi-Fi-сети устройства с одной Wi-Fi-сети на другую в зависимости от качества принимаемого сигнала. Если выставите значение поля «Band Steering» «Не использовать» у вас появится возможность настроить имя Wi-Fi-сети 5ГГц и пароль, для этого в разделе Wi-Fi сеть 5ГГц кликните по ссылке «Дополнительные настройки».
Шаг 2
Настраиваем Wi-Fi сеть:
Имя сети – так сеть будет отображаться на устройствах в списках сетей. Можете придумать любом имя сети, но на латинице.
Пароль – с помощью этого пароля будет выполняться подключение к Wi-Fi сети. Пароль должен быть не менее 8 символов.
Защита сети – WPA2-PSK
Стандарт – 802.11 a/n/ac
Ширина канала – 20/40/80 МГц
Нажимаем «Сохранить». Настройка 5 ГГц сети завершена.
Настройка порта для IPTV необходима только при наличии IPTV приставки. Если приставка Beeline TV (TVE) – настраивать порт для IPTV не нужно.
Шаг 1
В левом меню выберите в разделе «Интернет» пункт «Проводной». Откроются настройки подключения.
Шаг 2
В разделе «Порты и VLAN’ы», под портом, в который подключена IPTV-приставка раскройте список и выберете «ТВ-приставка», далее нажмите «Сохранить».
Выбранный порт будет работать только для IPTV-приставки. Если в этот порт подключить компьютер – интернет на нем работать не будет. Необходимо будет зайти настройки и выбрать по умолчанию.
Аббревиатура IPTV обозначает трансляцию пакетов цифрового телевидения по интернет-протоколу. Для получения информации от провайдера большому количеству абонентов в IP-сетях применяется метод мультикаста.
При настройке IPTV на роутере от Zyxel Keenetic один из LAN-портов программным образом связывается с портом WAN, по которому поступает телевизионный трафик в закодированном виде. Телевизионная приставка, или ресивер, подключенная к выбранному разъему, декодирует сигнал и приводит его к виду, понятному телевизионному приемнику.
Содержание
- Конфигурация IPTV
- Без указания VLAN ID
- С указанием VLAN ID
- Заключение
Конфигурация IPTV
Существуют два варианта конфигурации. Они зависят от выбора регионального поставщика услуги IPTV. Трафик может быть тегированным или нетегированным. Теги представляют собой дополнительные идентификаторы (VLAN ID), передающиеся в закодированном IPTV-сообщении для того, чтобы сетевые коммутаторы могли распознавать нужных абонентов и доставлять поток информации до конкретного устройства.
Без указания VLAN ID
Этот вариант используется большинством провайдеров интернета. Телевизионные пакеты передаются в нетегированном виде. Для настройки IPTV на Zyxel Keenetic заходим в его интерфейс по адресу 192.168.1.1. Он записывается в адресную строку открытого на компьютере браузера. В поля открывшейся формы вбиваем логин и пароль беспроводного маршрутизатора Keenetic. Значения по умолчанию — admin/1234. Если подключаем услугу цифрового интерактивного телевидения на уже настроенном роутере, вводим уже измененный пароль администратора.
Убеждаемся, что на роутере Keenetic установлена последняя версия прошивки. В интернет-центрах Keenetic с версией операционной системы NDMS v2.06 и выше применена функция TV Port. Она позволяет программным способом выделить LAN-порт для приставки STB. Информация о версии доступна в интерфейсе Keenetic «Системный монитор» в нижнем ряду вкладок. В нем переходим в раздел «Система» и выбираем пункт «Информация о системе».
На следующем шаге ищем в нижнем ряду вкладок значок глобуса (интернет). На открывшейся странице нажимаем раздел «Подключения». Находим в списке строку с названием Broadband Connection и кликаем по ней. 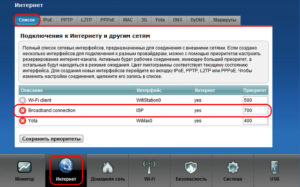
В зависимости от провайдера выбираем из списка «Настройка параметров IP» нужную запись. Для «Билайна» — «Автоматическая», для остальных оставляем — «Без IP-адреса». Применяем введенные настройки для телевидения IPTV на роутерах Zyxel Keenetic. Разработчики Zyxel Keenetic рекомендуют включать службу IGMP Proxy. Для этого заходим в раздел «Настройки» с символом шестеренки и в секторе «Компоненты» отмечаем пункт «Служба IGMP/PPPoE Proxy».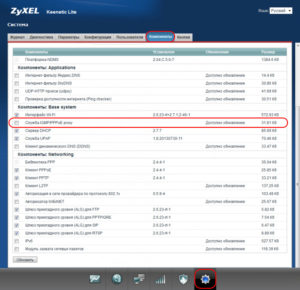
С указанием VLAN ID
В случае предоставления трафика в тегируемом виде для сохранения интернета требуется создать еще одно соединение IPoE. В главном меню выбираем значок интернета в виде глобуса. В ряду верхних вкладок кликаем IPoE-соединение Ethernet. Нажимаем кнопку «Добавить интерфейс». 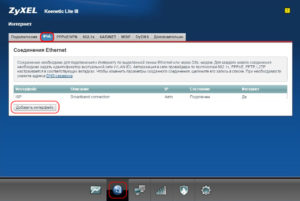
На странице настройки соединения ставим галочки в полях тех разъемов, которые хотим соединить «прозрачным мостом». Помечаем клетку «Передавать теги VLAN ID» в поле WAN и прописываем повторно значение идентификатора. Проверяем отсутствие отметки в поле «Использовать для выхода в Интернет». Не забываем подтвердить команду «Включить» и нажать кнопку «Применить».
Заключение
Применяя описанную методику настройки интерактивного телевидения на роутерах Zyxel Keenetic, пользователь сможет самостоятельно провести установку параметров для провайдера в любом регионе страны. Новые модели роутеров производителя используют ПО, автоматизирующие процесс настройки.
Подгорнов Илья Владимирович
Всё статьи нашего сайта проходят аудит технического консультанта. Если у Вас остались вопросы, Вы всегда их можете задать на его странице.
На чтение 10 мин Просмотров 28.8к.
Дмитрий Елисеев
IT инженер 1 категории. Опыт работы в сфере — 6 лет.
Компания Keenetic в 2020 году порадовала нас новинкой и выпустила в продажу роутер Keenetic Speedster KN-3010 AC1200. Модель отлично подойдет для создания бесшовной Wi-fi сети, понравится любителям быстрого интернета, ведь все порты у нее гигабитные. Интернет-центр послужит основой для создания «Умного дома».
Обзор Keenetic Speedster KN-3010 начнем с технических характеристик.
Содержание
- Технические характеристики
- Разъемы, индикаторы, кнопки
- Комплектация
- Тест скорости
- Подключение
- Вход в настройки
- Автоматическая настройка
- Ручная настройка
- Настройка через приложение Keenetic
- Параметры Wi-Fi
- IPTV
- Режим повторителя
- Смена пароля для входа
- Сброс на заводские настройки
- Обновление прошивки
- Отзывы
Технические характеристики
Внешний вид устройства не изменился, модель исполнена в традиционном белом цвете с перфорацией по бокам.
Роутер оснащен двухядерным процессором (MT7621DAT) MIPS 1004KEc с частотой 880 МГц. Объем оперативной памяти — 128 Мбайт DDR3-1200. Размер флеш-памяти для приложений, прошивки и резервных копий настроек – 32 Мбайта.
Удобство и простота настройки
9
Интернет-центр оснащен четырьмя антеннами с коэффициентом усиления 5 дБи. Поддерживает работу Wi-Fi в двух диапазонах — 2,4 ГГц до 300 Мбит/с и 5 ГГц до 867 Мбит/с. Для работы без помех в диапазоне 5 ГГц имеется 24 канала.
Разъемы, индикаторы, кнопки
Устройство имеет 5 портов (WAN/LAN), которые могут работать на скорости до 1000 Мбит/с. Разъемы настраиваются под определенные цели, можно назначить все порты WAN или LAN.
На правом торце есть кнопка переключения режима работы A (роутер)/B(повторитель).
- В режиме А по умолчанию 0 порт синего цвета WAN, остальные 1-4 LAN.
- В режиме B все порты LAN.
Слева от разъема синего цвета кнопка для сброса настроек на заводские. Справа от портов разъем для подключения питания.
Индикаторы слева направо:
- Статус питания. Горит – устройство готово к работе. Не горит – питание выключено. Мигает – идет загрузка или обновление прошивки.
- Интернет. Горит – соединение установлено. Не горит – нет соединения с интернетом.
- Индикатор FN. Программируемый, можно задать функцию из предложенных в настройках админки. По умолчанию он реагирует на наличие обновления прошивки. Горит – доступна новая версия прошивки. Не горит – новой прошивки нет.
- Сеть Wi-Fi. Горит – сеть работает. Не горит – сеть отключена.
Справа от последнего индикатора расположена кнопка управления сетью Wi-Fi. По умолчанию кнопка отвечает за быстрое подключение устройств к сети – WPS. Однократное нажатие включает этот режим. Удержание на 3 секунды включает или отключает Wi-Fi.
Комплектация
Комплект стандартный, как у всех моделей Кинетик:
- Блок питания.
- Кабель Ethernet (патч-корд).
- Инструкция по использованию.
Тест скорости
По сравнению со старым роутером Asus RT-N VP B1, скорость интернет соединения по Wi-Fi впечатлила.
Заявленная моим провайдером скорость — 100 Мбит/с.
Старичок Asus:
Keenetic на частоте 5 ГГц:
Недалеко от роутера
В дальней точке однокомнатной квартиры скорость примерно такая же.
На частоте 2,4 ГГц
Рядом с роутером
В дальней точке
При подключении по проводу скорость такая же, как на 5 ГГц.
По умолчанию включены 2 частоты работы wi-fi, а роутер Keenetic Speedster сам выбирает лучшую.
Вывод: рекомендуем использовать частоту 5 ГГц, так как она показывает лучшие результаты.
Подключение
Первым делом нужно убедиться, что режим работы находится в положении А. Далее подключаем блок питания в розетку и вставляем в разъем на роутере. После этого должен загореться индикатор питания.
Подключаем кабель провайдера в синий разъем WAN.
Если у пользователя в компьютере нет Wi-Fi адаптера, подключение Keenetic Speedster будет производится проводным способом. Для этого нужно соединить разъем компьютера с любым LAN портом (1-4) роутера ethernet кабелем, входящим в комплект.
Вход в настройки
В случае подключения по вайфай, нужно подключиться к уже созданной сети роутера. 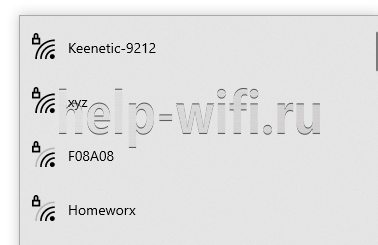
При первой настройке после подключения к сети пользователя сразу перебрасывает на автоматическую настройку.
Если подключение производится по проводу или после подключения ничего не произошло, для входа в настройки Keenetic speedster KN-3010 нужно в адресной строке браузера перейти по адресу my.keenetic.net. Далее вводим логин и пароль.
При первом входе пользователя попросят придумать пароль для входа в админку.
Придумайте сложный пароль и запомните его или запишите.
Автоматическая настройка
Алгоритм настройки очень прост:
- Первым шагом нужно выбрать язык, далее нажимаем кнопку «Начать быструю настройку».
- Далее нужно принять «Лицензионное соглашение».
- После этого потребуется задать пароль для входа в админку.
- Следующим шагом нужно выбрать способ подключения, Кинетик Спидстер автоматически определит тип подключения. Обычно это «По ethernet кабелю от провайдера», жмем «Продолжить».
- После этого выбираем, какие услуги хотим настроить — Интернет и/или IPTV.
- Далее нужно определится с мак-адресом. В случае если у провайдера есть привязка по MAC адресу, пишем адрес устройства, на котором изначально подключали интернет. Если нет привязки, выбираем «По умолчанию».
- Переходим к настройкам IP. Чтобы определится с выбором, нужно посмотреть договор с интернет провайдером, где написаны настройки подключения. При статическом IP адресе выбираем «Ручная» и заполняем появившиеся поля, при динамическом IP«Автоматическая».
- Далее выбираем тип подключения к Интернету. Информация по этому поводу есть в договоре с провайдером.
- После нажатия кнопки «Продолжить» произойдет подключение к интернету, обновление прошивки и перезагрузка интернет-центра.
- Выбираем интернет-фильтр, если нужно. Если вы планируете пользоваться интернетом на телевизоре Smart TV, для быстрой работы интернета рекомендую выбрать AdGuard DNS для отключения рекламы.
- Последний шаг — это настройка имени Wi-Fi и пароля от него. Вписываем нужные данные или оставляем как есть. На этом настройка завершена.
Более детальные настройки рассмотрим ниже.
Ручная настройка
Основные настройки проводятся в меню «Интернет» пункта «Проводной».
Ниже можно настроить IP, MAC-адрес и протокол аутентификации у провайдера. Все эти параметры указаны в договоре с провайдером.
Для этого нужно скачать приложение в AppStore/PlayMarket под названием Keenetic.
Обязательно требуется подключение к настраиваемой сети по вайфаю.
Алгоритм:
- Открываем приложение.
- Снизу нажимаем на кнопку «Мастер настройки».
- Выбираем модель роутера.
- Далее настройка схожа с автоматической.
Параметры Wi-Fi
Конфигурация параметров сети находится в меню «Мои сети и Wi-Fi» раздела «Домашняя сеть».

Настройки сети частоты 5 ГГц идентичны 2,4 ГГц.
IPTV
Настройка IPTV на роутере Keenetic Speedster KN-3010 не должна вызвать сложностей. Алгоритм простой:
- В меню раздела «Интернет» выбираем пункт «Проводной».
- Под заголовком «Порты и VLAN» указываем порт, который будет отвечать за интерактивное телевидение, и заполняем данные, которые выдал провайдер.
- Подключаем приставку к этому порту и смотрим ТВ.
Режим повторителя
Для включения режима ретранслятора нужно установить переключатель на торце в режим «B».
Теперь интернет-центр Кинетик Спидстер нужно подсоединить к основному маршрутизатору кабелем Ethernet или подключить к контроллеру через одновременное нажатие кнопок Wi-Fi.
Создание связи между устройствами:
- Заходим в веб-интерфейс основного роутера.
- Выбираем раздел «Wi-Fi система» и когда в списке появится новый Keenetic, нажимаем кнопку «Захватить», расположенную рядом с названием подключенного ретранслятора.
- Располагаем повторитель в необходимое место для расширения сети Wi-Fi.
Смена пароля для входа
Для того чтобы поменять пароль для входа или добавить нового пользователя, нужно в разделе «Управление» выбрать пункт «Пользователи и доступ».
Чтобы отредактировать данные пользователя, кликаем на него.
Два раза вводим новый пароль и на этом смена закончена. При необходимости можно изменить права доступа.
Сброс на заводские настройки
Вернуть роутер к заводским установкам можно двумя способами:
- Программный. Делается через веб-интерфейс маршрутизатора. Выбираем пункт «Общие настройки» и в самом низу страницы нажимаем на кнопку «Вернуть заводские настройки».
- Аппаратный. Для этого берем тонкий и длинный предмет, например, разогнутую скрепку. Нажимаем на кнопку сброса и держим 10 секунд.
Обновление прошивки
Настроить эту функцию можно в разделе «Общие настройки».
По умолчанию включена функция автоматического обновления, что очень удобно, но при желании ее можно отключить. Также можно настроить расписание для проведения обновлений и выбрать канал обновления.
Отзывы
Отзывы о Keenetic Speedster KN-3010 отличные. Я как пользователь данной модели рекомендую ее к покупке. Скорость интернета, покрытие и стабильность работы впечатляет. Но для любителей usb модемов эта модель не подойдет, так как USB порт отсутствует.
Хорошая начинка
Широкие возможности
Простота настройки
Поддержка современных стандартов связи
Гигабитные порты
Wi-Fi роутер Keenetic Speedster предоставляет высокоскоростное и надежное подключение к Интернету. В этой статье мы разберемся в характеристиках, настройках и возможностях этой модели, а также ответим на вопросы о том, где купить Keenetic Speedster и как его правильно подключить.
Содержание
- Обзор Keenetic Speedster
- Преимущества и недостатки
- Покупка Keenetic Speedster
- Первичное подключение роутера Keenetic Speedster
- Настройка Keenetic Speedster
- Быстрый мануал
- Keenetic Viva или Keenetic Speedster?
- Включаем в Keenetic Speedster режим ретранслятора
- Логин и пароль по умолчанию для роутера Keenetic Speedster
- Ответы на вопросы
- Заключение
Обзор Keenetic Speedster
Keenetic Speedster – это мощный Wi-Fi роутер, предлагающий пользователям высокоскоростное подключение с поддержкой стандарта AC1200. Он обеспечивает стабильную работу и высокую скорость передачи данных, что делает его идеальным решением для домашней сети.
Характеристики Keenetic Speedster
| Характеристика | Значение |
|---|---|
| Стандарт Wi-Fi | AC1200 |
| Частоты | 2.4 ГГц и 5 ГГц |
| Антенны | 4 внешние |
| Порты | 4 LAN, 1 WAN |
| VPN | Поддерживается |
| Режим ретранслятора | Поддерживается |
Преимущества и недостатки
Keenetic Speedster — мощный Wi-Fi роутер, предлагающий множество возможностей для пользователей. В таблице ниже приведены основные преимущества и недостатки данной модели:
| Преимущества | Недостатки |
|---|---|
| Высокая скорость передачи данных (AC1200) | Выше среднего уровня цены |
| Поддержка Mesh-системы | Нет поддержки Wi-Fi 6 (802.11ax) |
| Многофункциональность и гибкость настроек | Сложность настройки для новичков |
| Возможность установки VPN-сервера | Дизайн может быть непривлекательным для некоторых пользователей |
| Отзывы пользователей о стабильной работе | Не всегда доступны обновления прошивки |
| Компактный и современный дизайн | Зависимость от интернет-центра Keenetic |
| Большое сообщество и поддержка на 4PDA | Ограниченная гарантия |
Эта таблица дает обзор основных преимуществ и недостатков Keenetic Speedster. Важно заметить, что выбор роутера должен быть основан на ваших индивидуальных потребностях и требованиях. Если вам нужен быстрый и надежный роутер с широким функционалом, Keenetic Speedster может быть отличным выбором. Однако, если вы новичок в настройке сетевого оборудования или предпочитаете более простые и доступные модели, возможно, стоит рассмотреть другие варианты.
Покупка Keenetic Speedster
Keenetic Speedster можно купить в различных магазинах и интернет-магазинах, как в Москве, так и в Санкт-Петербурге. Рекомендуется обращать внимание на:
- Официальный сайт Keenetic
- Большие электронные маркетплейсы (например, Ozon, Wildberries)
- Магазины специализированной техники
Первичное подключение роутера Keenetic Speedster
Подключение Keenetic Speedster может быть выполнено с помощью следующей пошаговой инструкции для новичков:
Шаг 1: Распаковка и подготовка к подключению
- Распакуйте Keenetic Speedster и проверьте комплектацию: роутер, адаптер питания, Ethernet-кабель, инструкция.
- Найдите место для роутера, предпочтительно в центре помещения, на расстоянии от других электронных устройств.
Шаг 2: Подключение кабелей и включение роутера
- Вставьте адаптер питания в роутер и подключите его к розетке.
- Подключите Ethernet-кабель от вашего модема или ONT к порту WAN (интернет) на роутере.
- Включите роутер, дождитесь загорания индикатора питания.
Шаг 3: Подключение к Wi-Fi сети роутера
- На вашем компьютере или смартфоне откройте список доступных Wi-Fi сетей.
- Найдите и подключитесь к сети с именем, указанным на наклейке на задней панели роутера (например, Keenetic-XXXX).
- Введите пароль Wi-Fi, указанный на той же наклейке.
Шаг 4: Настройка роутера через веб-интерфейс
- Откройте веб-браузер на подключенном устройстве и введите в адресной строке: http://my.keenetic.net или http://192.168.1.1
- Введите логин и пароль для доступа к веб-интерфейсу роутера. По умолчанию они равны «admin» и «1234» соответственно.
- Следуйте инструкциям мастера настройки, который поможет вам настроить основные параметры роутера, такие как имя и пароль Wi-Fi, режим работы, подключение к интернет-провайдеру и т.д.
Шаг 5: Настройка дополнительных функций (по желанию) После завершения основной настройки вы можете настроить дополнительные функции, такие как родительский контроль, VPN, гостевая сеть и другие. Все настройки доступны в веб-интерфейсе роутера.
Поздравляем, теперь ваш Keenetic Speedster полностью настроен и готов к использованию! Если возникнут проблемы или вопросы, обратитесь к инструкции по эксплуатации или напишите нам в комментарии!
Настройка Keenetic Speedster
Настройка роутера Keenetic Speedster включает следующие шаги:
- Подключите роутер к источнику питания и модему.
- Подключите компьютер к роутеру через LAN-порт или Wi-Fi.
- Откройте браузер и введите IP-адрес роутера (обычно 192.168.1.1) и введите пароль по умолчанию (например, admin). 4. Перейдите в раздел настройки Wi-Fi и выберите желаемое имя сети (SSID) и пароль.
- Настройте безопасность сети, выбрав подходящий тип шифрования (WPA2 или WPA3).
- Если необходимо, настройте VPN, DNS и другие дополнительные параметры.
- Сохраните изменения и перезагрузите роутер.
Быстрый мануал
- Вход в настройки роутера. Введите IP-адрес роутера (обычно 192.168.1.1) в адресной строке браузера и введите пароль по умолчанию (например, admin).
- Подключение к интернету. Подключите роутер к модему с помощью кабеля Ethernet и следуйте инструкциям по настройке.
- Обновление прошивки. Перейдите на официальный сайт Keenetic и найдите раздел загрузок для вашей модели роутера. Затем загрузите и установите последнюю версию прошивки.
- Режим ретранслятора. Keenetic Speedster поддерживает режим ретранслятора, позволяющий расширить зону покрытия Wi-Fi.
- Запуск WPS. Нажмите кнопку WPS на роутере и устройстве, которое вы хотите подключить, в течение 2 минут.
Keenetic Viva или Keenetic Speedster?
Keenetic Viva и Keenetic Speedster — это две разные модели Wi-Fi роутеров от компании Keenetic. Выбор между ними зависит от ваших потребностей и бюджета. Ниже приведены основные характеристики и различия между этими моделями.
Keenetic Viva:
- Стандарт Wi-Fi: 802.11ac (Wi-Fi 5)
- Скорость: AC1300 (400 Мбит/с на 2,4 ГГц + 867 Мбит/с на 5 ГГц)
- Порты: 4x Gigabit Ethernet LAN, 1x Gigabit Ethernet WAN
- USB-порты: 1x USB 3.0
- Функции: родительский контроль, VPN, гостевая сеть, поддержка Mesh, поддержка IPTV и VoIP
Keenetic Speedster:
- Стандарт Wi-Fi: 802.11ac (Wi-Fi 5)
- Скорость: AC1200 (300 Мбит/с на 2,4 ГГц + 867 Мбит/с на 5 ГГц)
- Порты: 4x Gigabit Ethernet LAN, 1x Gigabit Ethernet WAN
- USB-порты: Отсутствуют
- Функции: родительский контроль, VPN, гостевая сеть, поддержка Mesh, поддержка IPTV и VoIP
Сравнение показывает, что Keenetic Viva имеет немного большую скорость Wi-Fi и наличие USB-порта. Это может быть полезно для подключения внешних накопителей или принтеров. Однако Keenetic Speedster также предлагает отличные возможности и может быть более доступным вариантом.
Выбор между Keenetic Viva и Keenetic Speedster зависит от ваших предпочтений и потребностей. Если вам необходим USB-порт и вы готовы потратить немного больше, Keenetic Viva может быть лучшим выбором. Если вы ищете более доступный вариант с хорошим набором функций, то Keenetic Speedster может вам подойти.
Включаем в Keenetic Speedster режим ретранслятора
Keenetic Speedster может работать в режиме ретранслятора (Range Extender) для увеличения зоны покрытия вашей существующей Wi-Fi сети. В этом режиме Speedster подключается к вашему основному роутеру беспроводным способом и усиливает его сигнал, расширяя зону покрытия Wi-Fi. Вот как настроить Keenetic Speedster в режиме ретранслятора:
- Подключите Keenetic Speedster к питанию и включите его. Убедитесь, что он находится в зоне действия основного роутера.
- Подключитесь к Wi-Fi сети Keenetic Speedster с компьютера или мобильного устройства. По умолчанию имя сети будет иметь вид «Keenetic-XXXX», где XXXX — уникальные символы для вашего устройства.
- Откройте веб-браузер и введите адрес 192.168.1.1 или my.keenetic.net в адресную строку. Войдите в веб-интерфейс устройства, используя логин и пароль по умолчанию (обычно «admin» и «1234» или «admin»).
- Перейдите в раздел «Интернет» и выберите «Режимы работы оборудования».
- Выберите «Ретранслятор (Range Extender)» и нажмите «Далее».
- Система выполнит поиск доступных Wi-Fi сетей. Выберите основную сеть, к которой хотите подключиться, и нажмите «Далее».
- Введите пароль для основной Wi-Fi сети и нажмите «Далее».
- Задайте имя (SSID) и пароль для расширенной Wi-Fi сети. Можете использовать те же значения, что и для основной сети, или указать другие значения для идентификации расширенной сети. Нажмите «Применить».
- Подождите, пока Keenetic Speedster перезагрузится и применит настройки.
После завершения настройки ваш Keenetic Speedster будет работать в режиме ретранслятора, расширяя зону покрытия основной Wi-Fi сети. Устройства в вашем доме или офисе теперь смогут подключаться к расширенной сети для доступа к Интернету.
Логин и пароль по умолчанию для роутера Keenetic Speedster
Keenetic Speedster использует логин и пароль по умолчанию для доступа к веб-интерфейсу устройства. Вот стандартные значения для входа:
Логин по умолчанию: admin
Пароль по умолчанию: 1234 или admin
Помимо этого, у каждого Keenetic Speedster есть уникальное имя Wi-Fi сети (SSID) и пароль, указанные на этикетке с информацией на нижней стороне устройства или на карточке, прилагаемой к комплекту.
SSID по умолчанию: Keenetic-XXXX (где XXXX — уникальные символы для вашего устройства) Пароль Wi-Fi по умолчанию: указан на этикетке или карточке
После первоначальной настройки рекомендуется изменить логин и пароль для доступа к веб-интерфейсу, а также имя и пароль Wi-Fi сети, чтобы обеспечить безопасность вашей сети и предотвратить несанкционированный доступ.
Ответы на вопросы
Что такое Keenetic Speedster?
Keenetic Speedster — это мощный Wi-Fi роутер с поддержкой двух диапазонов (2,4 ГГц и 5 ГГц) и технологии Mesh, предназначенный для обеспечения стабильного и быстрого интернет-соединения.
Какие модели Keenetic Speedster доступны?
Существуют различные модели, включая Keenetic Speedster KN-3010, KN-3012 и Keenetic Speedster AC1200.
Как настроить Keenetic Speedster?
Для настройки Keenetic Speedster подключите устройство к питанию и к интернет-кабелю, затем подключитесь к сети Wi-Fi роутера и перейдите в веб-интерфейс для выполнения настройки.
Какие преимущества и недостатки у Keenetic Speedster?
Преимущества включают простую настройку, быстрое и стабильное Wi-Fi соединение, поддержку Mesh технологии и возможность использования в режиме ретранслятора. Недостатки могут включать стоимость и отсутствие некоторых продвинутых функций.
Как использовать Keenetic Speedster в режиме ретранслятора?
Для использования Keenetic Speedster в режиме ретранслятора, перейдите в настройки устройства через веб-интерфейс и выберите «Repeater» (Ретранслятор) в разделе «Operation Mode» (Режим работы).
Какие логины и пароли используются по умолчанию для Keenetic Speedster?
Логин и пароль по умолчанию для доступа к веб-интерфейсу — admin и 1234 или admin соответственно. Имя сети Wi-Fi (SSID) и пароль указаны на этикетке устройства или карточке, прилагаемой к комплекту.
Keenetic Viva или Speedster, какой выбрать?
Выбор между Keenetic Viva и Speedster зависит от ваших потребностей и бюджета. Speedster предлагает более высокую скорость Wi-Fi и поддержку Mesh технологии, в то время как Viva имеет более низкую стоимость и более компактный дизайн.
Как узнать IP-адрес Keenetic Speedster?
IP-адрес Keenetic Speedster указан на этикетке устройства или в документации. По умолчанию, IP-адрес роутера обычно 192.168.1.1 или 192.168.0.1.
Поддерживает ли Keenetic Speedster гостевую сеть?
Да, Keenetic Speedster поддерживает создание гостевой сети. Чтобы настроить гостевую сеть, перейдите в веб-интерфейс устройства и создайте новую Wi-Fi сеть с ограниченным доступом для гостей.
Как настроить WPS на Keenetic Speedster?
Для настройки WPS на Keenetic Speedster нажмите кнопку WPS на корпусе роутера и активируйте WPS на вашем Wi-Fi устройстве. Устройство автоматически подключится к сети без необходимости ввода пароля.
Как установить родительский контроль на Keenetic Speedster?
Чтобы установить родительский контроль на Keenetic Speedster, зайдите в веб-интерфейс устройства, перейдите в раздел «Parental Control» (Родительский контроль) и настройте правила доступа к интернету для разных устройств и пользователей.
Как определить проблемы с подключением к Keenetic Speedster?
Если возникают проблемы с подключением к Keenetic Speedster, проверьте подключение кабелей, состояние индикаторов на корпусе роутера и пройдите процесс настройки устройства через веб-интерфейс. Если проблема не устраняется, обратитесь в техническую поддержку производителя или вашего интернет-провайдера.
Speedster можно купить в магазинах электроники, специализированных магазинах сетевого оборудования, а также в интернет-магазинах с доставкой в ваш регион.
Какие характеристики у Keenetic Speedster?
Характеристики Keenetic Speedster включают поддержку двух диапазонов (2,4 ГГц и 5 ГГц), технологию Mesh, скорость Wi-Fi до 1200 Мбит/с, а также Ethernet порты для подключения проводных устройств.
Можно ли использовать Keenetic Speedster для создания Mesh системы?
Да, Keenetic Speedster поддерживает технологию Mesh, что позволяет объединять несколько устройств для создания единой бесшовной Wi-Fi сети с большим покрытием и стабильностью сигнала.
Как обновить прошивку Keenetic Speedster?
Для обновления прошивки Keenetic Speedster зайдите в веб-интерфейс устройства, перейдите в раздел «System» (Система) и следуйте инструкциям для выполнения обновления.
Можно ли настроить VPN на Keenetic Speedster?
Да, Keenetic Speedster поддерживает настройку VPN соединений. Для этого вам потребуется перейти в веб-интерфейс устройства и выполнить настройку VPN соединения согласно инструкциям вашего VPN-провайдера.
Как настроить DNS на Keenetic Speedster?
Чтобы настроить DNS на Keenetic Speedster, зайдите в веб-интерфейс устройства, перейдите в раздел «Internet» (Интернет) и внесите желаемые DNS-серверы в соответствующие поля.
Как подключить Keenetic Speedster к интернету?
Для подключения Keenetic Speedster к интернету, подключите кабель от вашего интернет-провайдера к WAN-порту роутера и выполните настройку сетевого подключения через веб-интерфейс устройства.
Как сбросить пароль на Keenetic Speedster?
Чтобы сбросить пароль на Keenetic Speedster, выполните сброс настроек устройства с помощью кнопки RESET на корпусе роутера. Затем войдите в веб-интерфейс с логином и паролем поумолчанию и установите новый пароль для доступа к административному интерфейсу и Wi-Fi сети.
Как узнать IP-адрес Keenetic Speedster?
IP-адрес Keenetic Speedster указан на этикетке устройства или в документации. По умолчанию, IP-адрес роутера обычно 192.168.1.1 или 192.168.0.1.
Поддерживает ли Keenetic Speedster гостевую сеть?
Да, Keenetic Speedster поддерживает создание гостевой сети. Чтобы настроить гостевую сеть, перейдите в веб-интерфейс устройства и создайте новую Wi-Fi сеть с ограниченным доступом для гостей.
Как настроить WPS на Keenetic Speedster?
Для настройки WPS на Keenetic Speedster нажмите кнопку WPS на корпусе роутера и активируйте WPS на вашем Wi-Fi устройстве. Устройство автоматически подключится к сети без необходимости ввода пароля.
Как установить родительский контроль на Keenetic Speedster?
Чтобы установить родительский контроль на Keenetic Speedster, зайдите в веб-интерфейс устройства, перейдите в раздел «Parental Control» (Родительский контроль) и настройте правила доступа к интернету для разных устройств и пользователей.
Как определить проблемы с подключением к Keenetic Speedster?
Если возникают проблемы с подключением к Keenetic Speedster, проверьте подключение кабелей, состояние индикаторов на корпусе роутера и пройдите процесс настройки устройства через веб-интерфейс. Если проблема не устраняется, обратитесь в техническую поддержку производителя или вашего интернет-провайдера.
Заключение
Keenetic Speedster – это мощный Wi-Fi роутер, идеально подходящий для домашнего использования. Он обеспечивает быстрое и стабильное подключение, поддерживает VPN и режим ретранслятора. В этой статье мы ответили на основные вопросы, связанные с этой моделью, и рассмотрели процесс настройки и покупки.
Настройка после «сброса на заводские настройки» (не первая настройка)
В случае, если это не первый запуск роутера.
Первичная настройка (первое включение после покупки)
Если вы только купили роутер, то он будет иметь заводскую прошивку (программное обеспечение), интерфейс которого отличается. В процессе настройки роутер сам обновится.
Мастер настройки
Быстрая настройка (Обновленная прошивка)
Для настройки роутера Keenetic Speedster нам понадобится сам роутер, компьютер и патчкорд (кабель идущий в комплекте с роутером).
1. Нужно включить роутер в розетку, включить кабель приходящий от нас (unet) в голубой порт, патчкорд в любой из белых портов роутера и вторым концом в ноутбук или компьютер.
2. На ноутбуке/компьютере открыть браузер, ввести в адресную строку адрес 192.168.1.1 и нажать клавишу Enter. Выбрать русский язык и нажать «Начать настройку».
3. Выбрать «Настроить доступ в Интернет через модем…» и нажать кнопку «Далее».
4. Принять лицензионное соглашение.
5. Теперь необходимо задать пароль для доступа к настройкам роутера. Вписываем пароль и нажимаем «Далее».
6. Здесь нужно нажать «У меня нет модема».
7. Выбрать пункт «Телевизор Smart TV или медиаплеер (рекомендуется)» и нажать кнопку «Далее».
8. Здесь нужно подождать около пяти секунд пока кнопка «Далее» станет светиться голубым цветом и нажать на нее.
9. В этом диалоговом окне нужно выбрать опцию «Подключение с авторизацией PPPoE (Имя пользователя и пароль)» и нажать кнопку «Далее».
10. Теперь необходимо ввести Ваши данные от личного кабинета (логин и пароль). После чего нажать кнопку «Далее».
11. На этом этапе Вам нужно выбрать часовой пояс UTC +3 Europe/Moscow (скорее всего он определится автоматически) и нажать кнопку «Далее».
12. На данном шаге мы рекомендуем Вам разрешить роутеру устанавливать обновления в автоматическом режиме, нажав кнопку «ОБНОВЛЯТЬ АВТОМАТИЧЕСКИ».
13. В этом диалоговом окне Вам дается право выбрать дни недели и время когда роутер может устанавливать обновления. Здесь вы можете настроить как удобно Вам либо же просто нажать кнопку «Далее».
14. В данном разделе Вы настраиваете вашу Wi-Fi сеть. Задайте Имя сети и Пароль и нажмите кнопку «Далее».
15. Нажмите кнопку «Далее».
16. Нажмите кнопку «Разрешить».
17. В этом окне Вы видите данные о Вашем роутере. Их можно сохранить распечатав либо скачав файл на компьютер.
После чего нужно нажать кнопку «Далее».
18. Нажать кнопку «Завершить».
Ура! Настройка роутера закончена! Наслаждайтесь интернетом
Быстрая настройка (до обновления прошивки)
Для настройки роутера Keenetic Speedster нам понадобится сам роутер, компьютер и патчкорд (кабель идущий в комплекте с роутером).
-
Нужно включить роутер в розетку, включить кабель приходящий от нас (юнета) в голубой порт, патчкорд в любой из белых портов роутера и вторым концом в ноутбук или компьютер.
-
На ноутбуке/компьютере открыть браузер, ввести в адресную строку адрес 192.168.1.1 и нажать клавишу Enter. Выбрать русский язык и нажать «Начать быструю настройку».
-
В открывшемся окне нужно будет принять лицензионное соглашение.
-
Теперь необходимо задать пароль для доступа к настройкам роутера. Вписываем пароль два раза и нажимаем «Продолжить».
-
Теперь нужно выбрать способ подключения. Нажимаем «По Ethernet-кабелю от провайдера» и нажимаем кнопку «Продолжить».
-
Здесь ничего выбирать не нужно, просто жмем кнопку «Продолжить».
-
Здесь необходимо оставить mac-адрес по умолчанию и нажать кнопку «Продолжить».
-
Далее необходимо выбрать параметры протокола IP. Нажимаем на стрелочку и в выпадающем меню выбираем «Без IP (для PPPOE)» и нажимаем кнопку «Продолжить».
-
Здесь необходимо ввести Ваши данные от личного кабинета (логин и пароль). После чего нажать кнопку «Продолжить».
-
При первом подключении к интернету ваш роутер проверит наличие обновлений и в случае если они будут сразу же их установит.
И перезагрузить устройство. Не пугайтесь:)
Жмем кнопку «Продолжить».
-
На данном этапе Вы сами решите для себя нужно ли Вам использовать какую-либо систему фильтрации траффика. Подробнее можно почитать в интернете.
Выберите один из вариантов и нажмите кнопку «продолжить». Мы в нашей инструкции выбрали «Без защиты». В будущем этот параметр всегда можно изменить.
-
В данном разделе мы настраиваем нашу Wi-Fi сеть. Задаем Имя сети и Пароль и жмем кнопку «Сохранить».
После чего сверяем введенные данные и жмем кнопку «Завершить настройку»
-
Теперь Ваша Wi-Fi сеть будет раздавать с одним и тем же именем на частотах 2,4ГГц и 5ГГц. Если вы хотите разделить две эти сети то необходимо перейти в настройки роутера и перейти в раздел «Домашняя сеть».
Здесь нужно найти раздел «Беспроводная сеть Wi-Fi 5 ГГц» и нажать «Дополнительные настройки».
Далее необходимо просто изменить имя сети и нажать кнопку «Сохранить».
Теперь ваши сети на разных частотах будут иметь разные имена и Вы сможете отслеживать к какой сети подключено то или иное устройство.
Настройка завершена
Мастер настроек
Для настройки роутера Keenetic Speedster нам понадобится сам роутер, компьютер и патчкорд (кабель идущий в комплекте с роутером).
-
Нужно включить роутер в розетку, включить кабель приходящий от нас (юнета) в голубой порт, патчкорд в любой из белых портов роутера и вторым концом в ноутбук или компьютер.
-
На ноутбуке/компьютере открыть браузер, ввести в адресную строку адрес 192.168.1.1 и нажать клавишу Enter. Выбрать русский язык и нажать «Начать настройку».
-
Нажать кнопку «Выйти из мастера».
-
В открывшемся окне нужно будет принять лицензионное соглашение.
-
Теперь необходимо задать пароль для доступа к настройкам роутера. Вписываем пароль и нажимаем «Далее».
-
Для настройки интернета нужно перейти в раздел «Интернет» и выбрать подраздел «Проводной»
Теперь необходимо найти найти раздел «Аутентификация у провайдера (PPPoE / PPTP / L2TP)» и выбрать «PPPoE».
Теперь необходимо ввести Ваши данные от личного кабинета (логин и пароль). После чего нажать кнопку «Сохранить».
После этого Ваш роутер подключится к интернету и получит внутренний адрес.
-
Теперь необходимо настроить Wi-Fi. Для этого необходимо перейти в раздел «Мои сети и WIFI» и там в подраздел «Домашняя сеть».
Здесь в разделе «Беспроводная сеть Wi-Fi 2,4 ГГц» необходимо задать имя сети и пароль, после чего нажать кнопку «Сохранить».
Теперь Ваша Wi-Fi сеть будет раздавать с одним и тем же именем на частотах 2,4ГГц и 5ГГц. Если вы хотите разделить две эти сети то необходимо перейти в настройки роутера и перейти в раздел «Домашняя сеть».
Здесь нужно найти раздел «Беспроводная сеть Wi-Fi 5 ГГц» и нажать «Дополнительные настройки».
Далее необходимо просто изменить имя сети и нажать кнопку «Сохранить».
Для динамического выбора наилучшего канала рекомендуется включать следующую опцию
«Мои сети» — «Домашняя сеть» — «Дополнительные настройки»
Нужно отдельно проставить данную настройку для 2,4 и 5 ГГц.
Теперь Ваши сети на разных частотах будут иметь разные имена и Вы сможете отслеживать к какой сети подключено то или иное устройство.
Подпишитесь на мобильное приложение: Viber, Telegram.
А также следите за актуальными новостями в нашем Telegram-канале.
Если у Вас возникли вопросы — напишите нам или позвоните 7778282 (любой мобильный оператор).
Ура! Настройка роутера закончена! Наслаждайтесь интернетом
Инструкция по применению
Узнайте обо всех возможностях вашего интернет-центра на сайте
help.keenetic.com
Знакомство с Keenetic Speedster
1 2 3
1
Антенны беспроводной сети Wi‑Fi
Четыре высокоточные печатные антенны
Wi-Fi с коэффициентом усиления 5 дБи.
Рекомендуемое положение антенн — вертикальное.
2
Кнопка (Сброс настроек)
Чтобы удалить пароль администратора и все пользовательские настройки для всех режимов работы, нажмите и удерживайте эту кнопку 10 секунд, пока не начнет мигать индикатор . Интернет-центр загрузится с настройками по умолчанию.
3
Сетевые порты
«0», «1», «2», «3», «4»
В режиме роутера синий порт «0» предназначен для подключения кабеля от провайдера, а остальные порты — для домашних устройств.
4 5
В режиме ретранслятора все пять портов предназначены для подключения устройств к домашней сети.
4
Разъем (Питание)
Для адаптера питания из комплекта поставки.
5
Переключатель режима работы
■
A
— роутер (основной)
■
B
— ретранслятор
6
Индикатор (Статус)
■
Горит
— интернет-центр готов к работе.
■
Не горит
— интернет-центр выключен.
■
Мигает
— интернет-центр загружается или обновляется его операционная система.
6 7 8 9 10
1 2 3 4 5 6 7 8 9 10
■
Мигает 2 секунды, затем горит постоянно
— нажата кнопка ; функция, назначенная кнопке, запущена.
■
Мигает 2 секунды, затем гаснет на
2 секунды
— нажата кнопка ; функция, назначенная кнопке, остановлена.
7
Индикатор (Интернет)
■
Горит
— интернет-соединение установлено.
■
Не горит
— нет соединения с Интернетом.
8
Индикатор «FN»
Назначение этого индикатора можно изменить в настройках. По умолчанию он реагирует на наличие обновления для операционной системы интернет-центра.
■
Мигает
— доступно обновление.
■
Не горит
— обновлений нет.
9
Индикатор (Сеть Wi‑Fi)
■
Горит
— сеть Wi-Fi включена.
■
Не горит
— сеть Wi-Fi выключена.
■
Мигает часто
— идет передача данных.
■
Мигает редко
— запущен сеанс WPS.
10
Кнопка
(Управление сетью Wi‑Fi)
По умолчанию кнопка позволяет удобно подключать к беспроводной сети новые устройства с ОС Microsoft Windows или Android и другие, совместимые со стандартом WPS.
■
Однократное нажатие
— запуск быстрого подключения по WPS.
■
Удержание 3 секунды
— вкл. / выкл. Wi-Fi.
Настройка Интернета
Перед началом настройки проверьте, что:
■ переключатель режима работы на боковой панели интернет-центра находится в положении «А» (Роутер);
■ интернет-центр включен в электросеть через адаптер питания из комплекта поставки;
■ индикатор горит непрерывно.
Подключите компьютер к интернет-центру по Wi-Fi или соедините сетевым кабелем из комплекта порт «1» интернет-центра с Ethernet-адаптером компьютера. Для подключения по Wi-Fi используйте имя сети и ключ безопасности, напечатанные на этикетке интернет-центра.
Откройте веб-конфигуратор интернет-центра по адресу my.keenetic.net
. При первом входе автоматически запустится мастер быстрой настройки; следуйте его указаниям.
Для настройки можно использовать мобильное приложение Keenetic. Чтобы установить его, перейдите в веб-браузере мобильного устройства по адресу keenetic.com/getapp или сосканируйте QR-код на этой странице.
Запустите установленное приложение и следуйте его инструкциям. Вы настроите интернет-центр в минимум шагов, а потом сможете управлять домашней сетью, в том числе удаленно — через Интернет.
keenetic.com/getapp
Подключение к Интернету по выделенной линии
Кабель выделенной линии от провайдера должен быть проложен до места расположения интернет-центра и подключен к его порту «0».
Приставку для приема IPTV или телевизор, способный принимать IPTV напрямую, рекомендуется подключить к интернет-центру кабелем Ethernet.
Если в договоре с провайдером указан
MAC-адрес другого устройства, например вашего компьютера, рекомендуем перед подключением сообщить провайдеру MAC-адрес интернет-центра, напечатанный на его этикетке, или же поменяйте MAC-адрес интернет-центра в процессе настройки подключения.
Интернет Keenetic Speedster Приставка IPTV
Смартфон Ноутбук
Интернет
3G/4G
USB-модем
3G/4G
Keenetic Speedster
Смартфон Ноутбук
Телевизор
Smart TV
Интернет
ADSL2+/VDSL2
USB-модем
Keenetic Plus DSL
Keenetic Speedster
Интернет
DSL/PON
Модем Keenetic Speedster
Смартфон Ноутбук
Телевизор
Smart TV
Интернет
Смартфон
Главный интернет-центр
Keenetic Speedster в режиме «Точка доступа»
Ноутбук
Интернет Главный интернет-центр
Keenetic Speedster в режиме «Усилитель»
Смартфон Ноутбук
Keenetic Speedster режим ретранслятора
Интернет Keenetic Speedster режим роутера
Keenetic Speedster режим ретранслятора
Интернет
Смартфон
Keenetic Speedster Приставка IPTV
Ноутбук
Интернет
3G/4G
USB-модем
3G/4G
Keenetic Speedster Телевизор
Smart TV
Смартфон
Подключение к Интернету по технологиям DSL или PON
Если у вас уже установлен DSL-модем или модем GPON, соедините его разъем «LAN» сетевым кабелем с портом «0» интернет-центра.
Чтобы вы могли использовать все функции интернет-центра, модем должен работать в режиме моста (Bridge Mode). Если модем работает в режиме маршрутизатора, перед началом настройки обратитесь к провайдеру, чтобы переключить модем в режим моста.
Ноутбук
Настройка Интернета в этом случае не будет отличаться от настройки при подключении по выделенной линии Ethernet.
Keenetic Speedster по DSL или GPON как основное или как резервное в дополнение к подключению по выделенной линии Ethernet.
Интернет
DSL/PON
Модем Keenetic Speedster
Смартфон Ноутбук
Телевизор
Smart TV
Интернет
Смартфон
Главный интернет-центр
Keenetic Speedster в режиме «Точка доступа»
Ноутбук
Интернет Главный интернет-центр
Keenetic Speedster в режиме «Усилитель»
Смартфон Ноутбук
Keenetic Speedster режим ретранслятора
Интернет Keenetic Speedster режим роутера
Keenetic Speedster режим ретранслятора
Интернет
Смартфон
Keenetic Speedster Приставка IPTV
Ноутбук
Интернет
3G/4G
USB-модем
3G/4G
Keenetic Speedster
Смартфон Ноутбук
Телевизор
Smart TV
Интернет
ADSL2+/VDSL2
USB-модем
Keenetic Plus DSL
Keenetic Speedster
Интернет
DSL/PON
Модем Keenetic Speedster
Смартфон Ноутбук
Телевизор
Smart TV
Интернет
Смартфон
Главный интернет-центр
Keenetic Speedster в режиме «Точка доступа»
Ноутбук
Расширение покрытия Wi-Fi
интернет-центр
Keenetic Speedster в режиме «Усилитель»
Когда нужно расширить зону покрытия Wi-Fi в многокомнатной квартире, загородном доме или небольшом офисе, к уже имеющемуся интернет-центру вы можете добавить дополнительные в качестве ретрансляторов
Смартфон максимальной производительности или по технологии Mesh Wi-Fi без прокладки кабелей. Объединенные в Wi-Fi-систему устройства Keenetic образуют сеть с бесшовным роумингом по стандартам
802.11k/r/v и централизованным управлением с основного интернет-центра.
Интернет-центр Keenetic Speedster можно использовать как в качестве роутера, так и в качестве ретранслятора.
Режим работы выбирается удобным переключателем на корпусе.
Ноутбук раздел «Wi-Fi-система» в веб-интерфейсе основного интернет-центра или мобильного приложения и запустите мастер настройки.
Keenetic Speedster режим ретранслятора
Интернет Keenetic Speedster режим роутера
Keenetic Speedster режим ретранслятора
Как добиться максимальной скорости Wi-Fi
Keenetic Speedster — интернет-центр класса AC1200. Он обеспечивает максимальную скорость соединения 867 Мбит/с в диапазоне
5 ГГц плюс 300 Мбит/с — в диапазоне 2,4 ГГц.
Скорость беспроводного соединения зависит от стандарта подключаемых устройств, от числа используемых ими пространственных потоков и ширины канала. Для максимальной скорости соединения 867 Мбит/с используйте устройства стандарта 802.11aс, работающие с каналом шириной 80 МГц и двумя пространственными потоками. Устройства предыдущих поколений будут соединяться на меньшей скорости.
Так, устройствам стандарта IEEE 802.11n доступна максимальная скорость соединения
300 Мбит/c при условии использования двух пространственных потоков и канала 40 МГц.
Обратите внимание, что в диапазоне
2,4 ГГц, согласно требованиям Wi-Fi Alliance, устройства могут автоматически предпочитать канал 20 МГц, а поскольку большинство смартфонов и планшетов оборудованы адаптерами Wi-Fi типа 1×1, они в этом случае будут соединяться на скорости до 72 Мбит/с и их реальная скорость доступа в Интернет не превысит 40 Мбит/с. Текущую скорость соединения устройств с интернет-центром можно увидеть в его веб-конфигураторе и в мобильном приложении Keenetic.
Действительная скорость сети Wi-Fi зависит от числа устройств, их удаленности от интернет-центра и помех. В диапазоне
2,4 ГГц сильнее всего мешают микроволновые печи, радионяни, а также другие (соседние) сети. Диапазон 5 ГГц обеспечивает более высокую скорость, однако дальность распространения сигнала в нем физически меньше и его ослабляют любые препятствия.
Для эффективной работы Wi‑Fi придерживайтесь следующих рекомендаций:
■ Располагайте антенны интернет-центра вертикально для распространения сигнала в горизонтальной плоскости.
■ Установите интернет-центр в комнате, в которой скорость беспроводной связи вам наиболее важна, избегая углы и ниши.
■ Для организации сети Wi-Fi на открытом пространстве, например на загородном участке, установите интернет-центр у окна, выходящего на ту сторону участка, где вы планируете использовать Wi-Fi.
■ Для надежного покрытия Wi-Fi большого пространства или помещения с железобетонными стенами добавьте дополнительные ретрансляторы Keenetic.
■ Посетите веб-сайты производителей ваших беспроводных устройств и ноутбуков, чтобы проверить наличие новых драйверов и других обновлений.
Если перестал работать Интернет
Возможно, вы просто слишком далеко отошли от интернет-центра и отключились от Wi-Fi либо отсоединили сетевой кабель между интернет-центром и компьютером.
Первым делом проверьте, работает ли Интернет на других компьютерах или мобильных устройствах в домашней сети, и воспользуйтесь программой диагностики сетевого подключения на устройстве, с которого не удается выйти в Интернет. Проверьте в настройках интернетцентра, не заблокирован ли доступ в Интернет для этого устройства, например по расписанию.
Если Интернет пропал на всех устройствах, проверьте, горят ли на интернет-центре индикаторы (Интернет) и (Сеть Wi-Fi) и находится ли переключатель режима работы в положении, соответствующем сценарию применения интернет-центра.
Некоторые неполадки поможет устранить простая перезагрузка оборудования:
■ Отключите питание интернет-центра и других устройств домашней сети.
■ Проверьте надежность подключения сетевых кабелей. Кабели, которые не фиксируются в портах, замените на исправные.
■ Включите питание интернет-центра, дождитесь его загрузки, затем включите остальные устройства.
Если соединение с Интернетом не восстанавливается, обратитесь в службу поддержки провайдера и попросите проверить техническое состояние подключения, чтобы убедиться в отсутствии неисправностей.
Информация и поддержка
Для операционной системы интернет-центра регулярно выходят обновления, которые улучшают производительность, совместимость и безопасность. Используйте автоматическое обновление, чтобы интернет-центр сам скачивал и устанавливал новые версии операционной системы, или следите за выходом обновлений через мобильное приложение
Keenetic и устанавливайте их не откладывая.
Если при настройке и использовании интернет-центра возникают вопросы, заходите на страницу поддержки help.keenetic.com
.
Там в регулярно пополняемой Базе знаний вы найдете готовые инструкции и ответы, а в любой непонятной ситуации вам ответят наши специалисты.
Гарантия
Компания Keenetic гарантирует отсутствие аппаратных дефектов этого изделия, связанных с материалами и сборкой, в течение трех лет с документально подтвержденной даты его приобретения первым конечным покупателем, даты автоматической регистрации сервисного кода изделия при первом подключении устройства к Интернету или при первом обращении в службу поддержки, в зависимости от того, что наступило ранее.
При регистрации изделия на сайте Центра поддержки гарантия продлевается на один дополнительный год. Однако независимо от даты продажи срок гарантии не может превышать пяти лет с даты производства изделия. Дата производства определяется по серийному номеру изделия, нанесенному на его этикетку. Формат серийного номера:
S YY WW xxxxxxxx, где YY — год производства,
WW — номер недели производства в году.
В случае выявления дефектов и получения от потребителя обоснованной претензии в этот период компания Keenetic по своему усмотрению произведет бесплатный ремонт, заменит изделие на новое или предоставит взамен эквивалентное по функциям и надежности.
Гарантия распространяется только на изделия
Keenetic, проданные через официальные каналы дистрибуции компании Keenetic.
Гарантийное обслуживание осуществляется через авторизованные сервисные центры компании Keenetic, расположенные в стране реализации изделия. Компания
Keenetic не гарантирует бесперебойную или безошибочную работу, а также совместимость встроенного программного обеспечения с аппаратными или программными средствами других производителей, если иное не оговорено в прилагаемой к изделию документации.
Гарантия утрачивает силу в следующих случаях:
■ этикетка изделия отсутствует либо серийный номер или сервисный код на ней изменены, не читаются или читаются неоднозначно;
■ изделие использовалось не по назначению или не в соответствии с инструкцией по эксплуатации;
■ изделие перестало работать в результате загрузки в него программного обеспечения, не распространяемого через службу поддержки или сайт Keenetic;
■ устройство получило повреждения из-за подключения к нему дефектного оборудования сторонних фирм;
■ изделие вышло из строя по причине проникновения в него посторонних предметов, веществ или жидкостей, в результате удара молнии, затопления, пожара, неправильной вентиляции, иных внешних воздействий и обстоятельств непреодолимой силы;
■ изделие вскрывалось, переделывалось или ремонтировалось не уполномоченными на то лицами или сервисными центрами;
■ изделие пострадало при транспортировке, за исключением случаев, когда она производится авторизованным сервисным центром Keenetic.
Компания Keenetic не несет ответственности за возможный вред, прямо или косвенно нанесенный людям, домашним животным и любому имуществу, если это произошло в результате использования изделия не по назначению, несоблюдения правил и условий эксплуатации или хранения изделия, умышленных или неосторожных действий потребителя или третьих лиц.
Компания Keenetic не несет ответственности за потерю и повреждение данных на носителях информации, подключенных к интернетцентрам. Мы настоятельно рекомендуем делать резервные копии важных данных.
Сервисы KeenDNS и Keenetic Cloud предоставляются на условиях «как есть», без каких-либо гарантийных обязательств, явных или подразумеваемых.
Рекомендации по безопасному использованию
■ Интернет-центр предназначен для работы в помещении, соответствующем условиям эксплуатации, приведенным в разделе «Важная информация».
Не используйте его на улице и в запыленном или загрязненном помещении.
■ Перед началом эксплуатации устройства удалите с него все защитные пленки.
■ В процессе работы устройство нагревается, поэтому не устанавливайте его в закрытых шкафах и полостях, а также рядом с источниками тепла.
Не накрывайте его и следите за тем, чтобы ничто не загораживало вентиляционные отверстия в его корпусе, своевременно очищайте их от пыли.
■ Используйте адаптер питания только из комплекта поставки интернет-центра.
Не включайте адаптер питания, если его корпус или кабель повреждены.
■ Подключайте адаптер питания только к исправным розеткам с напряжением, соответствующим указанному на его этикетке. Отключайте адаптер питания от электросети при длительных перерывах в эксплуатации.
■ Никогда не вскрывайте и не пытайтесь самостоятельно обслуживать интернет-центр и его адаптер питания. При подозрении на аппаратную неисправность, пожалуйста, обратитесь в службу поддержки Keenetic.
■ Для чистки устройства используйте влажную ткань, смоченную в мягком моющем средстве. Всегда выключайте его перед тем, как приступить к чистке.
■ Избегайте попадания жидкости внутрь интернет-центра и его адаптера питания.
Если это произошло, немедленно отключите их от розетки и тщательно просушите перед повторным включением.
Важная информация
Комплектация
■ Интернет-центр Keenetic Speedster
(Модель KN-3010)
■ Адаптер питания 12 В, 1 А от сетей переменного тока 100 – 240 В, 50/60 Гц
■ Кабель Ethernet
■ Инструкция по применению
Условия эксплуатации
■ Диапазон температур: от 0 до + 40 °С
■ Влажность: от 20 до 95 % без конденсации
Условия хранения
■ Диапазон температур: от –30 до + 70 °С
■ Влажность: от 10 до 95 % без конденсации
Прилагаемая документация
Пожалуйста, внимательно ознакомьтесь с прилагаемой документацией и сохраните ее на будущее. Компания Keenetic не дает никакой другой гарантии на продукты и услуги, кроме явно указанной в условиях, прилагаемых к таким продуктам и услугам. Никакая часть данного документа, кроме главы
«Гарантия», не может рассматриваться как гарантийные обязательства. Мы постоянно совершенствуем аппаратное и программное обеспечение, поэтому в продукт могут быть внесены изменения и улучшения, не описанные в прилагаемой документации.
Правовые ограничения
На территории вашей страны могут действовать ограничения на эксплуатацию cетевого оборудования. Они могут касаться используемых протоколов шифрования, частот, мощности передаваемого сигнала, требовать обязательной регистрации оборудования в органах регулирования. Перед началом эксплуатации интернет-центра убедитесь, что выбранные вами режимы и приложения не противоречат требованиям закона и правилам, действующим в вашей стране.
Сервисный код
Сервисный код — это идентификационный номер интернет-центра, который хранится в его памяти и напечатан на его этикетке. При первом подключении к Интернету сервисный код автоматически фиксируется в журнале Центра поддержки Keenetic. Используя интернет-центр
Keenetic Speedster, вы выражаете согласие с правом компании Keenetic автоматически получать информацию о вашем устройстве через Интернет для нужд технической поддержки и гарантийного обслуживания.
Срок службы
Установленный производителем срок службы изделия равен четырем годам при условии, что изделие используется в строгом соответствии с настоящей инструкцией и применимыми техническими стандартами.
Информация об утилизации
Не следует выбрасывать это изделие вместе с бытовыми отходами. Изучите информацию о правилах утилизации электронных отходов в вашем населенном пункте. Правильная утилизация способствует сохранению природных ресурсов, охране здоровья и окружающей среды.
Юридический адрес изготовителя
Гонконг, Норт-Пойнт, Электрик-роуд, 180,
АТ-тауэр, офис 1202, Кинетик Лтд.
Страна производства — Китай.
Уполномоченное лицо на территории
Российской Федерации —
ООО «КИНЕТИК СЕРВИС», 117279, Россия, г. Москва, ул. Островитянова, д. 37а, эт. 1, пом. I, комн. 2, +7 495 260 11 37.
Информация о сертификации
Интернет-центр одобрен к применению государственными органами по сертификации и соответствует ТР ТС 004/2011 «О безопасности низковольтного оборудования»,
ТР ТС 020/2011 «Электромагнитная совместимость технических средств».
Ознакомиться с действующими в вашей стране сертификатами можно на веб-сайте keenetic.com
© Keenetic Ltd., 2019. Все права защищены. Воспроизведение, адаптация, перевод и распространение данного документа или любой его части без предварительного письменного разрешения Keenetic Ltd. запрещены — за исключением случаев, допускаемых законом об авторском праве. Названия продуктов или компаний, упоминаемые в данной инструкции, могут быть товарными знаками или знаками обслуживания соответствующих правообладателей. Данный интернет-центр поставляется с программным обеспечением, на которое распространяется Лицензионное соглашение с конечным пользователем, опубликованное на сайте https://keenetic.com/legal. На часть кода может распространяться действие стандартной общественной лицензии GNU GPL и cтандартной общественной лицензии ограниченного применения
GNU LGPL. Запрос на получение исходного кода направляйте по адресу [email protected] С текстом лицензий можно ознакомиться на сайте http://www.gnu.org.
Настройка после «сброса на заводские настройки» (не первая настройка)
В случае, если это не первый запуск роутера.
Первичная настройка (первое включение после покупки)
Если вы только купили роутер, то он будет иметь заводскую прошивку (программное обеспечение), интерфейс которого отличается. В процессе настройки роутер сам обновится.
Мастер настройки
Быстрая настройка (Обновленная прошивка)
Для настройки роутера Keenetic Speedster нам понадобится сам роутер, компьютер и патчкорд (кабель идущий в комплекте с роутером).
1. Нужно включить роутер в розетку, включить кабель приходящий от нас (unet) в голубой порт, патчкорд в любой из белых портов роутера и вторым концом в ноутбук или компьютер.
2. На ноутбуке/компьютере открыть браузер, ввести в адресную строку адрес 192.168.1.1 и нажать клавишу Enter. Выбрать русский язык и нажать «Начать настройку».
3. Выбрать «Настроить доступ в Интернет через модем…» и нажать кнопку «Далее».
4. Принять лицензионное соглашение.
5. Теперь необходимо задать пароль для доступа к настройкам роутера. Вписываем пароль и нажимаем «Далее».
6. Здесь нужно нажать «У меня нет модема».
7. Выбрать пункт «Телевизор Smart TV или медиаплеер (рекомендуется)» и нажать кнопку «Далее».
8. Здесь нужно подождать около пяти секунд пока кнопка «Далее» станет светиться голубым цветом и нажать на нее.
9. В этом диалоговом окне нужно выбрать опцию «Подключение с авторизацией PPPoE (Имя пользователя и пароль)» и нажать кнопку «Далее».
10. Теперь необходимо ввести Ваши данные от личного кабинета (логин и пароль). После чего нажать кнопку «Далее».
11. На этом этапе Вам нужно выбрать часовой пояс UTC +3 Europe/Moscow (скорее всего он определится автоматически) и нажать кнопку «Далее».
12. На данном шаге мы рекомендуем Вам разрешить роутеру устанавливать обновления в автоматическом режиме, нажав кнопку «ОБНОВЛЯТЬ АВТОМАТИЧЕСКИ».
13. В этом диалоговом окне Вам дается право выбрать дни недели и время когда роутер может устанавливать обновления. Здесь вы можете настроить как удобно Вам либо же просто нажать кнопку «Далее».
14. В данном разделе Вы настраиваете вашу Wi-Fi сеть. Задайте Имя сети и Пароль и нажмите кнопку «Далее».
15. Нажмите кнопку «Далее».
16. Нажмите кнопку «Разрешить».
17. В этом окне Вы видите данные о Вашем роутере. Их можно сохранить распечатав либо скачав файл на компьютер.
После чего нужно нажать кнопку «Далее».
18. Нажать кнопку «Завершить».
Ура! Настройка роутера закончена! Наслаждайтесь интернетом 
Быстрая настройка (до обновления прошивки)
Для настройки роутера Keenetic Speedster нам понадобится сам роутер, компьютер и патчкорд (кабель идущий в комплекте с роутером).
-
Нужно включить роутер в розетку, включить кабель приходящий от нас (юнета) в голубой порт, патчкорд в любой из белых портов роутера и вторым концом в ноутбук или компьютер.
-
На ноутбуке/компьютере открыть браузер, ввести в адресную строку адрес 192.168.1.1 и нажать клавишу Enter. Выбрать русский язык и нажать «Начать быструю настройку».
-
В открывшемся окне нужно будет принять лицензионное соглашение.
-
Теперь необходимо задать пароль для доступа к настройкам роутера. Вписываем пароль два раза и нажимаем «Продолжить».
-
Теперь нужно выбрать способ подключения. Нажимаем «По Ethernet-кабелю от провайдера» и нажимаем кнопку «Продолжить».
-
Здесь ничего выбирать не нужно, просто жмем кнопку «Продолжить».
-
Здесь необходимо оставить mac-адрес по умолчанию и нажать кнопку «Продолжить».
-
Далее необходимо выбрать параметры протокола IP. Нажимаем на стрелочку и в выпадающем меню выбираем «Без IP (для PPPOE)» и нажимаем кнопку «Продолжить».
-
Здесь необходимо ввести Ваши данные от личного кабинета (логин и пароль). После чего нажать кнопку «Продолжить».
-
При первом подключении к интернету ваш роутер проверит наличие обновлений и в случае если они будут сразу же их установит.
И перезагрузить устройство. Не пугайтесь:)
Жмем кнопку «Продолжить».
-
На данном этапе Вы сами решите для себя нужно ли Вам использовать какую-либо систему фильтрации траффика. Подробнее можно почитать в интернете.
Выберите один из вариантов и нажмите кнопку «продолжить». Мы в нашей инструкции выбрали «Без защиты». В будущем этот параметр всегда можно изменить.
-
В данном разделе мы настраиваем нашу Wi-Fi сеть. Задаем Имя сети и Пароль и жмем кнопку «Сохранить».
После чего сверяем введенные данные и жмем кнопку «Завершить настройку»
-
Теперь Ваша Wi-Fi сеть будет раздавать с одним и тем же именем на частотах 2,4ГГц и 5ГГц. Если вы хотите разделить две эти сети то необходимо перейти в настройки роутера и перейти в раздел «Домашняя сеть».
Здесь нужно найти раздел «Беспроводная сеть Wi-Fi 5 ГГц» и нажать «Дополнительные настройки».
Далее необходимо просто изменить имя сети и нажать кнопку «Сохранить».
Теперь ваши сети на разных частотах будут иметь разные имена и Вы сможете отслеживать к какой сети подключено то или иное устройство.
Настройка завершена
Мастер настроек
Для настройки роутера Keenetic Speedster нам понадобится сам роутер, компьютер и патчкорд (кабель идущий в комплекте с роутером).
-
Нужно включить роутер в розетку, включить кабель приходящий от нас (юнета) в голубой порт, патчкорд в любой из белых портов роутера и вторым концом в ноутбук или компьютер.
-
На ноутбуке/компьютере открыть браузер, ввести в адресную строку адрес 192.168.1.1 и нажать клавишу Enter. Выбрать русский язык и нажать «Начать настройку».
-
Нажать кнопку «Выйти из мастера».
-
В открывшемся окне нужно будет принять лицензионное соглашение.
-
Теперь необходимо задать пароль для доступа к настройкам роутера. Вписываем пароль и нажимаем «Далее».
-
Для настройки интернета нужно перейти в раздел «Интернет» и выбрать подраздел «Проводной»
Теперь необходимо найти найти раздел «Аутентификация у провайдера (PPPoE / PPTP / L2TP)» и выбрать «PPPoE».
Теперь необходимо ввести Ваши данные от личного кабинета (логин и пароль). После чего нажать кнопку «Сохранить».
После этого Ваш роутер подключится к интернету и получит внутренний адрес.
-
Теперь необходимо настроить Wi-Fi. Для этого необходимо перейти в раздел «Мои сети и WIFI» и там в подраздел «Домашняя сеть».
Здесь в разделе «Беспроводная сеть Wi-Fi 2,4 ГГц» необходимо задать имя сети и пароль, после чего нажать кнопку «Сохранить».
Теперь Ваша Wi-Fi сеть будет раздавать с одним и тем же именем на частотах 2,4ГГц и 5ГГц. Если вы хотите разделить две эти сети то необходимо перейти в настройки роутера и перейти в раздел «Домашняя сеть».
Здесь нужно найти раздел «Беспроводная сеть Wi-Fi 5 ГГц» и нажать «Дополнительные настройки».
Далее необходимо просто изменить имя сети и нажать кнопку «Сохранить».
Для динамического выбора наилучшего канала рекомендуется включать следующую опцию
«Мои сети» — «Домашняя сеть» — «Дополнительные настройки»
Нужно отдельно проставить данную настройку для 2,4 и 5 ГГц.
Теперь Ваши сети на разных частотах будут иметь разные имена и Вы сможете отслеживать к какой сети подключено то или иное устройство.
Подпишитесь на мобильное приложение: Viber, Telegram.
А также следите за актуальными новостями в нашем Telegram-канале.
Если у Вас возникли вопросы — напишите нам или позвоните 7778282 (любой мобильный оператор).