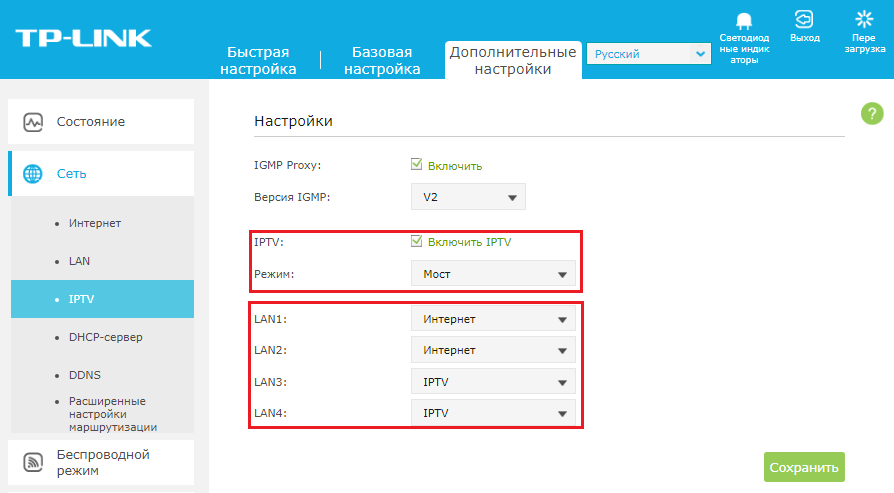В этой статье я на реальном примере покажу как настроить IPTV на роутере TP-Link. Если у вас провайдер предоставляет услугу цифрового интерактивного телевидения, и вы сами настраиваете маршрутизатор, то эта информация вам точно пригодится.
Практически все маршрутизаторы компании TP-Link получили поддержку IPTV. И если раньше настройки в основном ограничивались возможностью включить, или отключить IGMP Proxy, то в новых маршрутизаторах (прошивках) есть возможность задать отдельный порт для приставки, или настроить 802.1Q Tag VLAN. Можно смотреть IPTV по Wi-Fi на смартфонах, планшетах, компьютерах, Smart TV. Так же можно смотреть телевидение при подключении по сетевому кабелю. А если у вас IPTV-приставка, то в настройках роутера достаточно выделить для нее отдельный LAN порт, который будет работать в режиме моста.
Поддержка IPTV есть на таких моделях как: TP-Link TL-WR741ND, TL-WR841ND, TL-WR740N, TL-WR743ND, TL-WR720N, TL-MR3220, TL-WR1043ND, TL-WR941ND, TL-WR1042ND. Но обратите внимание, что не для всех аппаратных версий и прошивок. На сайте TP-Link есть список, в котором указаны все модели, аппараты версии и версии ПО, которые имеют поддержку IPTV. Посмотреть его можно по ссылке – http://www.tp-linkru.com/article/?faqid=518. Думаю, список актуальный. Модель своего роутера, а также аппаратную версию можно посмотреть на самом устройстве.
Если в процессе настройки, в панели управления своего маршрутизатора вы не найдете настроек IPTV, то можно попробовать обновить прошивку по этой инструкции. Если есть новая версия для вашего маршрутизатора.
Мы рассмотрим два варианта:
- Настройка IPTV без VLAN ID. Мы просто в настройках TP-Link укажем порт для нашей приставки и все будет работать. Такой вариант подойдет практически для всех провайдеров. Ну и проверим включен ли IGMP Proxy (если такой пункт у вас есть). IGMP Proxy дает возможность смотреть телевидение по Wi-Fi и по кабелю на разных устройствах: компьютерах, телефонах, планшетах.
- Настройка 802.1Q Tag VLAN. Когда нужно прописать VLAN ID (его выдает провайдер).
В любом случае, вам нужно зайти в веб-интерфейс маршрутизатора. Для этого в браузере перейдите по адресу 192.168.0.1, или 192.168.1.1 (можно так же использовать tplinkwifi.net). На странице авторизации нужно указать логин и пароль. Заводские: admin и admin. На всякий случай даю ссылку на подробную инструкцию: как зайти в настройки роутера TP-Link.
В панели управления перейдите на вкладку «Сеть» (Network) – «IPTV». Если у вам маршрутизатор с новой панелью управления (в голубых тонах), то откройте раздел «Дополнительные настройки» – «Сеть» – «IPTV».
Я буду настраивать на примере TP-Link TL-WR740N.
Настройка роутера TP-Link для просмотра IPTV (для большинства провайдеров)
Достаточно проверить включен ли IGMP Proxy (этого пункта может не быть), дальше выбрать «Режим» – «Мост» (этого меню так же может не быть), и задать LAN порт для подключения приставки. Можно выбрать только 3, или 3 и 4.
В новом веб-интерфейсе это выглядит так:
Не забудьте сохранить настройки. Дальше просто подключаем приставку в порт, который указали в настройках. Все должно работать.
IPTV (802.1Q Tag VLAN) с VLAN ID на TP-Link (Ростелеком)
Прописывать в настройках VLAN ID нужно для провайдера Ростелеком (не всегда), и еще пары провайдеров.
Перед настройкой вам нужно узнать значение VLAN ID. Его можно узнать у поддержки провайдера.
- IGMP Proxy – «Включить».
- В настройках маршрутизатора выберите пункт «802.1Q Tag VLAN».
- VLAN TAG для Интернет – ставим «Отключить»
- Идентификатор VLAN для услуги IPTV – прописываем значение, которое выдал провайдер.
- Задаем порт для IPTV.
- Сохраняем настройки.
И если у вас новая панель управления:
У TP-Link появилась еще одна панель управления (например, на TP-Link TL-WR820N) и там настройки IPTV выглядят немного по-другому. Находятся они в разделе «Сеть» – «IPTV». Для начала нужно выбрать страну, или режим работы («Мост» или «Указать вручную»). И указать необходимые параметры VLAN, или просто выбрать LAN-порт (или несколько), которые будут использоваться для IPTV (для подключения приставки).
Попробуйте выбрать настройки для «Россиия». Если не заработает, то попробуйте выбрать «Указать вручную», и задайте параметры, которые можно узнать у провайдера.
Если у вас возникли какие-то вопросы, то оставляйте их в комментариях. Будем разбираться вместе.
Технология IPTV позволяет получать телевизионные сигналы через интернет-подключение. Если у вас есть подписка у провайдера МТС, вы можете настроить IPTV на роутере TP-Link, чтобы смотреть популярные телевизионные каналы прямо на вашем телевизоре. В этой статье мы подробно рассмотрим процесс настройки IPTV от МТС на роутере TP-Link, чтобы вы смогли наслаждаться просмотром телевизионных программ без помех и задержек.
Прежде чем приступить к настройке, убедитесь, что у вас есть активное подключение к интернету от МТС, и что вы имеете все необходимые данные, предоставляемые провайдером, такие как логин, пароль и адрес сервера. Также убедитесь, что ваш роутер TP-Link обновлен до последней версии прошивки, чтобы избежать возможных проблем и ошибок.
Для начала, подключите ваш роутер TP-Link к телевизору с помощью кабеля Ethernet. Затем откройте веб-браузер на компьютере, подключенном к вашей домашней сети. В адресной строке введите IP-адрес вашего роутера TP-Link и нажмите Enter. Введите свои учетные данные для входа в панель управления роутером.
Содержание
- Покупка роутера TP-Link для настройки IPTV MTS
- Подключение роутера к Интернету и телевизору
- Настройка IPTV на роутере TP-Link
- Проверка работы IPTV на роутере TP-Link
Покупка роутера TP-Link для настройки IPTV MTS
При выборе роутера TP-Link для IPTV MTS следует учитывать несколько важных параметров. Во-первых, убедитесь, что роутер поддерживает IPTV-потоки. Для этого в спецификации роутера должна быть указана поддержка IPTV.
Далее, уделите внимание скорости работы роутера. Чтобы просмотр IPTV-каналов был комфортным и без зависаний, рекомендуется выбрать роутер с высокой скоростью передачи данных.
Также, обратите внимание на наличие различных портов и интерфейсов у роутера TP-Link. Для IPTV могут потребоваться разные типы подключений, поэтому выбирайте роутер с необходимыми портами и интерфейсами.
И не забудьте, что роутер должен соответствовать вашим потребностям в сети. Если у вас большое количество устройств, подключенных к сети, выбирайте роутер с высокой пропускной способностью.
При покупке роутера TP-Link для настройки IPTV MTS рекомендуется обратиться к продавцу или консультанту, чтобы получить информацию о совместимости роутера с IPTV MTS и убедиться в правильности выбора.
Подключение роутера к Интернету и телевизору
Если вы хотите настроить IPTV MTS на роутере TP-Link, вам необходимо подключить роутер к Интернету и телевизору. Ниже приведены инструкции по подключению:
1. Подключение роутера к Интернету
Подключите кабель от провайдера Интернета к WAN-порту вашего роутера TP-Link. Убедитесь, что кабель надежно подключен.
2. Подключение роутера к телевизору
Чтобы подключить роутер к телевизору, вам понадобятся Ethernet-кабель и HDMI-кабель.
Подключите Ethernet-кабель к LAN-порту вашего роутера TP-Link и Ethernet-порту вашего телевизора. Убедитесь, что кабель надежно подключен.
Затем подключите HDMI-кабель к HDMI-порту вашего телевизора и другому концу кабеля к HDMI-порту вашего роутера TP-Link. Убедитесь, что кабель надежно подключен.
3. Проверка подключения
После подключения роутера к Интернету и телевизору, убедитесь, что все соединения надежно установлены и работают. Проверьте, светятся ли индикаторы на вашем роутере и телевизоре, и убедитесь, что вам доступен Интернет и телевизионное вещание.
Теперь ваш роутер TP-Link готов к настройке IPTV MTS, которая будет описана в дальнейшем разделе.
Настройка IPTV на роутере TP-Link
Для того чтобы настроить IPTV на роутере TP-Link, следуйте следующей инструкции:
1. Подключите маршрутизатор к вашему компьютеру с помощью Ethernet-кабеля.
2. Откройте веб-браузер и в адресной строке введите IP-адрес вашего роутера TP-Link. Обычно он равен 192.168.0.1 или 192.168.1.1.
3. Введите имя пользователя и пароль для входа в административную консоль роутера. Если вы не меняли эти данные, они могут быть установлены по умолчанию (например, admin/admin).
4. Перейдите в раздел настроек IPTV. Обычно он расположен в разделе «Настройки сети» или «LAN».
5. Включите опцию «IPTV» или «Мультимедиа» и укажите параметры подключения, предоставленные вашим IPTV-провайдером. Эти параметры могут включать в себя VLAN ID, тип сети, адрес сервера и другую информацию.
6. Сохраните настройки и перезагрузите роутер, чтобы внесенные изменения вступили в силу.
После выполнения этих действий IPTV должна работать на вашем роутере TP-Link. Если возникают проблемы, проверьте правильность введенных параметров или свяжитесь с вашим IPTV-провайдером для получения дополнительной помощи.
Проверка работы IPTV на роутере TP-Link
После настройки IPTV на роутере TP-Link необходимо провести проверку корректности работы телевизионного сигнала.
Для этого выполните следующие действия:
| 1. | Убедитесь, что все необходимые кабели подключены к роутеру TP-Link и IPTV-приставке. |
| 2. | Перейдите на любой телевизионный канал. |
| 3. | Убедитесь, что изображение и звук отображаются без искажений и помех. |
| 4. | Переключите на другой канал и проверьте его воспроизведение. |
| 5. | Если воспроизведение проходит без проблем, значит, IPTV настроен и работает корректно. |
В случае возникновения проблем с воспроизведением телевизионного сигнала, рекомендуется повторить настройку IPTV на роутере TP-Link согласно предыдущей инструкции.
Эта статья подходит для:
Archer C2(EU)( V3 ) , Archer C59( V1 ) , Archer C1200( V1 ) , Archer C25( V1 ) , Archer C5400( V1 ) , Archer C58( V1 ) , Archer C3200( V1 ) , Touch P5( V1 ) , Archer C2( V3 ) , Archer C50( V2 ) , Archer C1900( V1 ) , Archer C60( V1 ) , Archer C2600( V1 ) , Archer C20( V2 ) , Archer C8( V1 V2 ) , Archer C3150( V1 ) , Archer C9( V1 V2 ) , TL-WR1043ND( V4 )
В этой статье приведена информация по настройке функции IPTV.
Примечание:
1) Если у вас работает интернет и функция IPTV по умолчанию, пожалуйста, проигнорируйте эту статью, просто сохраните настройки по умолчанию на странице IPTV.
2) В этой статье в качестве примера приводится модель роутера Archer C59.
Часть первая: Перейдите на страницу настройки IPTV.
Мы видим веб-страницу настройки IPTV, как показано ниже.
Пожалуйста, сохраните версию IGMP Proxy и IGMP по умолчанию, если только ваш интернет-провайдер не просит вас изменить настройки. Эта статья поможет вам настроить режим IPTV и порты LAN.
Часть вторая: В чём разница между различными режимами IPTV?
На странице настроек IPTV существует множество «режимов», таких как Мост, Россия, Singapore-ExStream, Malaysia-Unifi, Malaysia-Maxis и Указать вручную.
Эти режимы предназначены для разных интернет-провайдеров. Другими словами, режим, который вам нужен, зависит от требований вашего интернет-провайдера.
- Очевидно, что Singapore-ExStream, Malaysia-Unifi и Malaysia-Maxis предназначены для конкретных интернет-провайдеров в Сингапуре и Малайзии.
- Режим Мост не требует ввода информации о VLAN. Мы используем этот режим, когда интернет-провайдер не требует настроек VLAN.
- Пользовательский режим используется для некоторых интернет-провайдеров, которым требуются настройки VLAN 802.1Q для службы IPTV.
Часть третья: Как правильно настроить функцию IPTV в другом режиме?
- Если ваш интернет-провайдер — это ExStream, Unifi или Maxis. Просто выберите режим Singapore-ExStream, Malaysia-Unifi или Малайзии-Maxis. Затем вам больше не нужно вводить какую-либо информацию. Если вы выберете этот режим, то просто нажмите «Сохранить», чтобы завершить настройку.
- Режим Мост предназначен для других ситуаций. Если ваш интернет-провайдер не требует идентификатора VLAN или вы не можете определить идентификатор VLAN, вы можете попробовать использовать этот режим. Для настройки этого режима см. Следующие шаги.
- Выберите режим Мост. Затем выберите один из портов LAN для службы IPTV и сохраните. Здесь мы выбираем LAN3 для службы IPTV в качестве примера.
- Затем подключите ТВ-приставку к порту LAN3 и проверьте работу IPTV
- Если ваш интернет-провайдер отсутствует в списке и ему нужны настройки VLAN. Выберите режим «Указать вручную» и введите выделенные параметры вручную. Сначала вам необходимо проверить информацию у своего интернет-провайдера. Для настройки выполните следующие действия.
- Выберите режим «Указать вручную», затем вам нужно ввести идентификатор VLAN для трёх служб, идентификатор VLAN должен быть предоставлен вашим интернет-провайдером. Например, если мой интернет-провайдер сообщил мне, что для интернет-сервиса используется VLAN 40, для услуги IP-телефонии — порт VLAN 45, а для службы IPTV — VLAN 50, необходимо ввести параметры, как указано выше.
- Параметры 802.1Q Tag и Multicast VLAN для IPTV также зависит от требований вашего интернет-провайдера. Приоритет также не требует настройки.
- Затем установите порты LAN для разных служб. Например, здесь мы выбираем LAN1 и LAN4 для интернет-сервиса, LAN2 для услуги IP-телефона и LAN3 для обслуживания IPTV. Не забудьте нажать «Сохранить».
- Наконец, подключите компьютеры к LAN 1 и LAN4 для доступа в Интернет, подключите IP-телефон к LAN2 и подключите ТВ-приставку к LAN3 для просмотра IPTV.
Для получения подробной информации о каждой функции и настройке, перейдите в Загрузки, чтобы загрузить руководство пользователя по вашему устройству.
Был ли этот FAQ полезен?
Ваш отзыв поможет нам улучшить работу сайта.
Что вам не понравилось в этой статье?
- Недоволен продуктом
- Слишком сложно
- Неверный заголовок
- Не относится к моей проблеме
- Слишком туманное объяснение
- Другое
Как мы можем это улучшить?
Спасибо
Спасибо за обращение
Нажмите здесь, чтобы связаться с технической поддержкой TP-Link.
10.03.2020 Компьютеры admin
Задача
Настроить маршрутизатор (роутер) TP-Link TL-WR841N для подключения к домашнему интернету МТС по технологии Ethernet и получения возможности одновременного использования интернета на нескольких устройствах (компьютер, ноутбук, смартфон, планшет, телевизор, ТВ-приставка и т.п.).
Окружение
- маршрутизатор (роутер) TP-Link TL-WR841N;
- компьютер с установленной и настроенной сетевой картой;
- сетевой кабель RJ-45 для соединения компьютера с маршрутизатором.
Условия
- драйверы для сетевой карты установлены;
- сетевой кабель подключен к данной сетевой карте;
- сетевое соединение на данной сетевой карте включено и активно.
Решение
Основные параметры (WAN-подключение)
- Отключите питание компьютера и маршрутизатора.
- Отключите от компьютера кабель Ethernet и подключите его к порту Internet маршрутизатора.
- Включите все устройства. После загрузки маршрутизатора TP-Link TL-WR841N на его передней панели должны гореть индикаторы питания, порта Internet, соответствующего порта LAN.
- В адресной строке браузера наберите https://192.168.0.1.
- На появившейся странице в поле User name введите admin, пароль admin.
Примечание
- В меню слева последовательно выберите Сеть → WAN.
- На странице настроек WAN для параметра Тип подключения WAN установите Динамический IP-адрес, затем нажмите «Сохранить»:
- Для применения новых параметров выберите в меню Системные инструменты → Перезагрузка и нажмите «Перезагрузить».
Если вы ранее пользовались домашним интернетом МТС и при этом сетевой кабель был подключен к вашему компьютеру напрямую — выберите в меню слева Сеть → Клонирование MAC-адреса, затем нажмите Клонировать MAC-адрес, далее нажмите «Сохранить»:
Дополнительные параметры (конфигурация Wi-Fi)
- Выберите в меню слева Беспроводной режим → Настройки беспроводной сети, придумайте и введите имя сети, затем нажмите «Сохранить»:
Компания MTS в последнее время стала расширяться и теперь помимо мобильной связи предоставляет в широкое использование безлимитный 3G/4G интернет, а также доступ к телевидению. Но сегодня в статье мы поговорим – как зайти в настройки роутера МТС, настроить его или произвести какие-то изменения в конфигурациях. Обычная подобные аппараты уже имеют нужные настройки, давайте же в этом разберёмся.
ПРОСЬБА! Пишите свои отзывы о качестве связи интернета внизу в комментариях. Нам очень важен отзыв от каждого клиента.
Как подключить
Начнём с самого начала, чтобы зайти в конфигуратор нужно подключиться к маршрутизатору. Вам не нужно устанавливать дополнительное программное обеспечение. Подключиться можно двумя способами:
Подключение
- Интернет-центр имеет встроенный Web-конфигуратор, поэтому для доступа нужно открыть любой браузер. Заходим по адресу 192.168.1.1 .
Настройка
PPPoE
PPTP или L2TP
Статический PPtP, L2TP, Static IP
802.1x
Указываем «DHCP Client».
Фирма TP-LINK является одним из ведущих производителей сетевого оборудования. Мы представим подробную информацию, как подключить или перенастроить роутер TP-Link. Будет рассмотрена процедура подключения устройства, настройки для проводной и беспроводной сети, смены пароля и обновления прошивки. Полученная информация позволит без проблем выполнять настройку домашней сети в маршрутизаторах «ТП-Линк».
PPTP или L2TP
Выбираем одно из подключений «PPTP» или «L2TP».
Смотрите, по умолчанию стоит галочка автоматического определения настроек. Их вручную вписывать не нужно, так как маршрутизатор уже прошит с необходимыми данными IP, маски и шлюза. Нужно ввести адрес сервера, логин и пароль. В самом низу нажимаем кнопку применить и перезапускаем передатчик.
Какие данные нужны для подключения роутера
Для изменения параметров непосредственно маршрутизатора вам понадобится две вещи: браузер и пароль с логином для доступа. Последние данные можно найти на этикетке, прикрепленной к корпусу устройства. Как правило, стандартные логин и пароль – это английское слово admin.
Для использования Интернет также понадобятся данные для авторизации, получить которые вы должны у своего провайдера. При этом они должны быть прописаны в договоре о предоставлении услуг. Вводить их необходимо в роутере или специализированной программе, если такая предоставляется провайдером. Обязательно узнайте тип подключения (PPPoE, L2TP, PPTP и другие) для правильной настройки. При использовании динамического IP вам необходимо узнать свой IP-адрес, маску подсети и тому подобные данные. Если все эти параметры уже на руках, можно выполнять подключение TP-Link.
Особенности цифрового ТВ
В настоящее время большинство пользователей переходят на использование цифрового стандарта вещания, так как он имеет ряд неоспоримых преимуществ, которые ставят его превыше аналогового сигнала:
- Отсутствие шума и помех.
- Поддержка высокого расширения видео.
- Возможность записывать видео при помощи компьютера.
- Высокая надёжность, отсутствие зависимости от антенн и погоды.
Именно данные факты заставляют пользователей подключать iptv через роутер, обеспечивая себе удобство использования и высокое качество услуги. Конечно же, это зависит также и от провайдера, предоставляющего услуги ТВ.
Именно телевидение через интернет-протокол сегодня является наиболее популярным у множества пользователей, так как оно легко подключается и даёт возможность смотреть сотни каналов с разных стран мира по низким ценам.
Данный тип вещания использует для передачи телевизионного сигнала протоколы айпи, то есть, по сути, вещание осуществляется через Интернет. Естественно, что чем выше качество, с которым вы хотите смотреть каналы, тем выше должна быть скорость вашего интернет-соединения. Обеспечение надёжности такого соединения ― также крайне важный параметр.
Однако, если будут происходить небольшие кратковременные потери сигнала, это компенсируется возможностью буферизации.
А вот серьёзные и длительные провалы в интернет-сигнале для данного типа вещания недопустимы.
От провайдера, сигнал поставляется сразу множеству пользователей. Для того, чтобы это стало возможным, используется технология IGMP, или мультикаст. Это одновременный многонаправленный поток данных, который содержит информацию в виде тв-сигнала.
Для того чтобы данная технология у вас работала, её нужно настроить. Многие роутеры автоматически блокируют такие сигналы, считая их вредоносными, и вы можете даже не догадываться, в чём проблема, пока не столкнётесь с настройками, необходимыми для просмотра.
Вход в веб-интерфейс
Манипуляции с модемом выполняются только в веб-интерфейсе. Попасть в него можно с компьютера при подсоединенном сетевом кабеле или через вайфай на беспроводной модели. Внимание! Использовать интерфейс можно в любой момент, даже при неработающем Интернете. Для входа следуйте пунктам приведенной инструкции:
- Откройте любой браузер на своем компьютере (Firefox, Google Chrome, Internet Explorer и так далее). Введите в адресной строке 192.168.0.1 (если не сработает, используйте 192.168.1.1). Этот IP – «родной адрес» роутера.
- Вас перебросит на страницу авторизации. В полях следует ввести логин и пароль.
- Если данные введены правильно, вы попадете на стартовую страницу. Отсюда можно перейти в основные разделы меню.
Статический PPtP, L2TP, Static IP
Указываем тип. Далее ставим галочку «Задать IP адрес вручную:». Нужно вручную из договора вписать: IP, Маску, шлюз, адрес сервера, логин и пароль (для Static IP вводит не нужно). Также там должны быть указаны DNS адреса. Я бы советовал их также вписать, нажав «ручной ввод DNS адресов». Но можете нажать на автоматическое определение. Если будут проблемы с какими-то сайтами, то вы всегда можете вернуться и ввести эти данные вручную. В самом конце не забудьте сохранить настройки и перезагрузится.
Настройки роутера
Переходим к самому интересному – изменению параметров маршрутизатора. В главном окне располагаются больше 10 различных разделов. Большинство из них обычному юзеру не нужны. Активация Интернета происходит в максимум двух разделах. Далее мы расскажем подробно, как настроить роутер TP-Link, о создании проводного подключения, настройке Wi-Fi, смене пароля входа и других полезных вещах.
Подключение к проводной сети
В маршрутизаторе есть функция быстрой настройки. Новичкам рекомендуется использовать именно этот раздел. Нажмите кнопку «Далее» и следуйте подсказкам установщика:
- В окне ввода страны и поставщика поставьте галочку под полями и кликните кнопку «Далее».
- Укажите тип вашего подключения. Здесь будут отличаться дальнейшие поля ввода в зависимости от выбранного пункта. В этом разделе приведен пример настройки по статическому IP.
- Заполните соответствующие поля (IP-адрес, DNS и так далее), предварительно получив их у представителя class=»aligncenter» width=»636″ height=»303″[/img]
- Если у провайдера отсутствует привязка по MAC-адресу, выберите строку «Нет,…».
- В следующем окне выполняется настройка беспроводной сети. Об этом подробнее мы поговорим позже.
- Нажмите кнопку завершить, а затем проверьте работоспособность Интернет.
При настройке других типов соединений появятся поля для ввода логина и пароля. Сюда необходимо ввести те данные, которые даст провайдер. Сменить параметры пользователь может в разделе «Сеть». В отдельных моделях «ТП Линк» рядом с выбором типа подключения имеется кнопка «Определить», которая поможет узнать ваш тип. На основе WAN уже настраиваются соответствующие характеристики.
Например, для использования PPPoE в окне уже появляются поля для логина/пароля и параметров, свойственных PPPoE.
Подключение через беспроводную сеть
Для устройств с Wi-Fi-модулем также придется настроить беспроводное подключение. Сделать это можно при быстрой настройке (предпоследний пункт предполагает введение всех важных параметров).
Давайте разберемся, какие настройки Wi-Fi у роутера TP-Link следует изменить. Вещание следует установить в состояние «включено». SSID или имя сети – это то, что будет отображаться на других устройствах при поиске. Укажите свой регион, смешанный режим. Канал и его ширину оставьте автоматически. Продвинутые пользователи могут выбрать его самостоятельно с учетом занятых каналов соседними роутерами. Если хотите поставить пароль н точку доступа, выбирайте тип защиты WPA2-PSK. В завершение осталось ввести только пароль от беспроводной точки сети. Жмите кнопку «Далее» и завершайте процесс.
Настройка VLAN IPTV на роутере TP-Link
Если у Вашего провайдера для работы IPTV надо на роутере прописывать номер виртуальной сети — VLAN ID, тогда настройка телевидения на ТП-Линке будет выглядеть чуть посложнее. Сначала в строке «Режим» поставьте значение — 802.1Q Tag VLAN:
Для Интернет-трафика обычно указывать VLAN ID не надо, а значит поставьте галку Отключить Vlan TAG для Интернет . Дальше в строчку «Идентификатор VLAN для услуги IPTV» пропишите номер VLAN ID, который Вы перед этим узнали в техподдержке.
В строке «Приоритет VLAN для услуги IPTV» поставьте цифру 4.
В строке «Режим работы порта LAN4» поставьте значение IPTV и сохранить настройки.
Замечание:
Если вдруг указанный способ не заработал и роутер требует указать еще и Multicast VLAN ID, тогда попробуйте поступить вот так:
То есть прописываем VLAN ID от телевидения в поле «Идентификатор VLAN для использования IP-телефона». Ниже указываем приоритет — 4. В поле «Режим работы порта LAN4» надо поставить значение IP-Телефон. Нажмите на кнопку «Сохранить».
Обновление прошивки
При возникновении проблем рекомендуется использовать сброс настроек. Но устранение неполадок на уровне микрокода может выполнить только новая прошивка. Установочный файл можно загрузить на официальном сайте производителя. Далее выполните несколько простых шагов:
- перейдите в раздел системных настроек, а затем кликните на пункт «Обновление ПО»;
- в поле Файл выберите или укажите путь к скачанной ранее прошивке;
- нажмите кнопку «Обновить»;
- установка займет от 1 до 5 минут;
- после завершения процедуры обновления произойдет автоматическая перезагрузка.
Теперь вы знаете, как настраивать маршрутизатор TP-Link и обновлять его встроенное программное обеспечение.
Как настроить порт Mikrotik для IPTV-приставки
Это самый распространённый способ настроить телевидение на Микротике. Алгоритм действий здесь следующий: мы отделяем один LAN-порт от группы других и привязываем его к специально созданному мосту Bridge, благодаря чему приставка смотрит напрямую в сеть провайдера так, как будто включена в неё напрямую. Такая схема используется в Билайне, МТС, Дом.ру и некоторой части филиалов Ростелеком. Именно этот способ Вы встретите в большинстве инструкций, которые встречаются на блогах и форумах.
Начинаем с того, что через WinBox подключаемся к устройству и открываем раздел Bridge и вкладку Ports.
Свою ТВ-приставку я подключаю в 4й LAN-порт. У микротиков порты считаются начиная с WAN и потому в списке 4й порт подписан как Ether5. Кликаем на него мышкой и нажимаем на кнопку с красным минусом.
Следующим шагом создаём новое соединение типа «прозрачный мост» — раздел Bridge, вкладка Bridge и нажимаем на кнопку с плюсом:
Я дал название новое моста «IPTV-br0», чтобы сразу было понятно, что он относится к цифровому телевидению. Нажимаем кнопку «ОК».
Теперь в том же разделе открываем вкладку Ports и здесь нажимаем кнопочку с плюсом, чтобы добавить порт к мостовому соединению:
В поле «Interface» выбираем Ether5, в который мы будем включать STB-ресивер. В списке «Bridge» надо выбрать мост, который я создал для ТВ — IPTV-br0. Нажимаем на кнопку «ОК».
Повторяем тот же самый шаг, только теперь добавляем в мост ещё и WAN-порт, который в списке числится как Ether1.
После этого Вам надо будет перезагрузить свой роутер, выбрав раздел меню «System» → «Reboot». Перезагрузка занимает пару минут, после чего снова коннектимся к Микротику и открываем раздел Interfaces.
Обратите внимание, что сейчас устройство не может подключиться к Интернету и соответствующий интерфейс будет отмечен в списке красным цветом.
Вам надо зайти в его настройки, кликнув дважды мышкой и на первой же вкладке в поле Interfaces выбрать в списке созданный ранее мост IPTV-br0 вместо WAN-порта Ether1. Нажимаем на «ОК». Интернет должен снова появиться. Теперь можно подключать ТВ-приёмник и проверять работу.
Кстати, если Вы откроете раздел Bridge, то там увидите два своих мостовых соединения:
Трафик, который идёт на приставку будет отображаться в статистике моста для IPTV. Удобно таким образом мониторить битрейт каналов.
Модели роутеров, поддерживающих IPTV
Не все модели роутеров поддерживают работу с IPTV и вот почему.
У IPTV есть своя значительная особенность: в отличие от традиционного кабельного телевидения, которое передаёт большое количество медиаконтента через сеть кабелей, система IPTV весь доступный контент хранит в хост-сети до тех пор, пока пользователь не запросит его. Это освобождает полосу пропускания, а вместе с этим снимает зависимость от ёмкости канала, чтобы определить, что может быть доступно абонентам. Время, затрачиваемое на буферизацию видео, значительно экономится благодаря установке IPTV.
А кроме этого, IPTV отличается от стандартного загружаемого видео тем, что мультимедийный контент передаётся в потоковом режиме, а не загружается. Это означает, что содержимое по каналу перемещается партиями (мультикастами), поэтому пользователь может просматривать фильмы ещё до завершения всей загрузки.
Мультикаст – это один сетевой пакет, который могут одновременно использовать неограниченное число абонентов, иначе – групповая передача пакета по протоколу IGMP. Такой тип передачи используется в потоковом видео, а значит, во всех IPTV-сетях.
Потоковый мультимедийный контент можно просматривать на стандартных тонких «клиентах» и телевизорах Smart TV, широкоформатных дисплеях, а также на настольных компьютерах. Последние технологические инновации теперь позволяют распространять IP-видео за пределы проводной локальной сети, включая WAN, интернет и мобильные устройства.
Настройка телевизоров со Смарт ТВ
Если ваш роутер поддерживает опцию IPTV, тогда можно провести настройку телевидения по беспроводной сети, следуя такой инструкции:
- Откройте телевизионное меню;
- Зайдите в раздел «Сеть»;
- Перейдите в подменю «Настройка сети SMART TV»;
- Поиск роутера должен запуститься автоматически;
- Выберите из списка имя своего маршрутизатора;
- Введите пароль безопасности для WiFi-соединения;
- Сохраните все настройки.
Телевизионную приставку можно подключить к роутеру и посредством LAN-кабеля.
Ну и последняя инструкция в нашей статье будет посвящена настройке интернет-телевидения (IPTV) на компьютере. Сегодня смотреть цифровое телевещание можно не только на телеприёмнике, но и на ноутбуке, стационарном ПК и даже планшетах и смартфонах.
Чтобы можно было пользоваться сервисом IPTV, вам понадобится скачать специальный IP–TV-плеер или смотреть телевидение посредством онлайн-доступа.
Вы можете скачать в интернете любой программный плеер для IPTV, например, VLC, IPTV-Player, PC-Player или любой другой. Для мобильных устройств есть свои специальные приложения. Особенных настроек в нём делать не потребуется, единственное, что нужно будет указать, это список каналов. В некоторых моделях потребуется указать свой регион.
IPTV предоставляет множество удобных функций, которые помогают улучшить восприятие телевизора и позволяют пользователям самостоятельно выбирать контент для просмотра. Вот эти факторы и сделали его чрезвычайно популярным сегодня.
Как правильно подключить роутер к телевизору
Сегодня мы с трудом поспеваем за развитием цифровой техники. Взять хотя бы телевизоры. Как просто было раньше — подключил его через кабель к спутниковой антенне и все. Цифровое телевидение позволило по-новому оценить полюбившиеся фильмы: отличное качество, никаких помех, как было в старом тв. К тому же появилась, наконец, возможность оторваться от монитора компьютера и наслаждаться видеоматериалами из интернет-сети на тв. Возникает вопрос, как это сделать. Конечно, в инструкциях к телевизору, производители объясняют, как выполняется его подключение к домашней и глобальной сети интернет, тем не менее совсем не каждый четко представляет, как выполнить подключение роутера к телевизору .
Для начала немного теории, необходимой для подключения тв к интернету через роутер.
Схема подключения роутера к телевизору через wifi адаптер.
Настройка IP-TV для Upvel
Настройка IP-TV для Upvel UR-315BN
Настройки IP-TV для данного роутера делаются при создании подключения к Интернету и одинаковы для всех типов подключения. Требуется проставить галочки как на картинке:
Настройка IP-TV для Upvel UR-326N4G
Для подключения IPTV-ресивера: Перейдите в меню Администрирование — Сводная информация. Установите флажок в поле TV/STB. Убедитесь, что порт LAN4 на схеме выше помечен как «TV«. Для сохранения настроек нажмите кнопку «Применить«.
Настройка IPTV через маршрутизатор: Видео
Имею большой опыт в настройке и подключении систем контроля доступа (СКУД) и систем учета рабочего времени. А также занимаюсь настройкой серверов, компьютеров, рабочих мест. Работаю в инженером в .
Все чаще российские провайдеры, в довесок к основным услугам предоставляют возможность просматривать телеканалы на стандарте IPTV. Это цифровое телевидение, которое транслируется по интернет-соединению. Другими словами, вы можете просматривать телеканалы на компьютере или в телевизоре. Давайте рассмотрим, как настроить IPTV через Wi-Fi роутер.
Настройка IPTV через маршрутизатор: Видео
Имею большой опыт в настройке и подключении систем контроля доступа (СКУД) и систем учета рабочего времени. А также занимаюсь настройкой серверов, компьютеров, рабочих мест. Работаю в инженером в .
IPTV – это новая система, посредством которой телевидение доставляется в дома без классической кабельной оптики или спутниковых средств, а по IP-сети – той же сети, которую люди используют для сёрфинга в интернете и обмена электронной почтой. Такая технология позволяет использовать существующее интернет-соединение для передачи гораздо большего, чем просто телевидение.
Но чтобы телевидение в вашем доме работало, оборудованию потребуется небольшая IPTV-настройка, которую вы легко сможете провести самостоятельно. В этой статье мы расскажем, как настроить IPTV на роутерах от самых популярных производителей, какие модели устройств можно использовать и что нужно сделать, чтобы интерактивное телевидение можно было смотреть на компьютере без соединительных кабелей.
Телевизор Samsung
На всех моделях телевизоров Самсунг существует функция SS-IPTV.
Для ее активации придется провести несколько последовательных шагов:
- Как смотреть ТВ бесплатно через интернет. Samsung Smart TV — приложение для просмотра IPTV.
- Находим раздел функций в главном меню, используя пульт.
- Открываем учетную запись Samsung.
- Вводим данные аккаунта или создаем учетную запись.
- Если у вас телевизор «Е» серии, в появившемся поле прописываем 6 любых цифр.
- Модели типа «H» и «F» не требуют заполнения поля.
- Закончив регистрационный процесс, возвращаемся в функции и открываем Smart Hub.
- Активируем дополнительные приложения.
- Открывает параметры и находим опцию «IP Setting».
- В новом окне прописываем 91.122.100.196.
- В разделе параметров синхронизируем приложения.
- Теперь в дополнительных приложениях обнаружится символ SS-IPTV.
- Запускаем программу и через сайт поставщика услуг загружаем плейлист. Можно воспользоваться собственными плейлистами.
- Готово.
На чтение 3 мин Просмотров 14.6к. Опубликовано
Обновлено
Большинство современных роутеров имеют в своем арсенале поддержку IPTV. Сегодня мы посмотрим, как настроить IPTV на маршрутизаторе TP-Link смотреть телевидение через приставку или напрямую с компьютера или ноутбука через кабель или Wi-Fi.
Какой wifi роутер TP-Link поддерживают IPTV?
Для того, чтобы понять, поддерживает ли ваш роутер TP-Link IPTV, рекомендую ознакомиться со списком моделей на официальном сайте разработчика. От себя могу добавить, что во все новые прошивки ТП-Линк добавили возможность назначить для работы с IPTV отдельный порт LAN и настроить IGMP Proxy.
Но если данной функции в панели администратора у вас нет, то прежде всего рекомендую прочитать нашу инструкцию по перепрошивке роутеров TP-Link, и уже только потом предпринимать какие-то шаги по настройке IPTV.
Как настроить IPTV на маршрутизаторе ТП-Линк?
Итак, существует два способа подключить IPTV через роутер TP-Link, которые зависят от настроек вашего провайдера:
- Без VLAN ID
- Через 802.1Q Tag VLAN для Ростелеком
Далее мы рассмотрим оба варианта.
Простая настройка IPTV на роутере без VLAN ID
Большинство современных провайдеров (кроме Ростелеком) не требует указания каких-либо дополнительных данных для подключения IPTV с помощью роутера. Достаточно просто назначить для работы телевизионной приставки отдельный порт, и все будет работать.
Единственное, что необходимо будет включить, это IGMP Proxy, если эта функция имеется в вашей модели маршрутизатора TP-Link. Благодаря ей можно будет транслировать IPTV телевидение через беспроводной сигнал Wi-Fi на смартфоны, ноутбуки и телевизоры, а не только по кабелю на ТВ приставку или компьютер.
Для активации режима необходимо открыть веб-браузер зайти в настройки ТП-Линк по адресу 192.168.0.1
У роутеров ТП-Линк разных модификаций существует сразу несколько до сих пор актуальных версий панелей администратора. Для вашего удобства покажу, как настроить IPTV в каждой из них.
Если у вас старая «зеленая» админка, то находим в меню раздел меню «Сеть — IPTV»
Здесь необходимо:
- поставить «Включить» в выпадающем списке «IGMP Proxy»
- выбрать режим работы «Мост»
- назначить порт для подключения приставки IPTV
В новой прошивке, которая используется на последних роутерах TP-Link Archer AX50 и Archer AX10 эта рубрика находится в верхнем меню «Дополнительные настройки»
Прежде всего укажем порт, к которому мы будем подключать IPTV приставку. Например, назначим для нее «LAN4». После чего ставим флажки «Включить» следующие пункты:
- IGMP Proxy
- Передача Multicast трафика
- Включить IPTV
После установки всех значений жмем на кнопку «Сохранить»
Настройка IPTV на TP-Link через VLAN ID на TP-Link для Ростелеком
Настройка IPTV для Ростелеком на TP-Link производится через указание индивидуального идентификатора пользователя — VLAN ID. Его своим абонентам выдает провайдер, поэтому ваш номер нужно будет уточнить в техподдержке или посмотреть в договоре на оказание услуг.
На старом роутере необходимо так же активировать «IGMP Proxy» и далее в меню режима выбрать «802.1Q Tag VLAN»
Страница обновится и появится много новых настроек IPTV. Нам нужно оставить все по умолчанию, и исправить только несколько пунктов:
- Отключить «VLAN TAG для Интернет»
- В поле «Идентификатор VLAN для услуги IPTV» прописываем то значение, которое предоставил провайдер Ростелеком (VLAN ID)
- Ставим напротив того разъема, куда подключили приставку, «Режим работы порта LAN» на «IPTV»
В новой панели управления:
- Ставим галочку напротив «Включить IPTV» и «IGMP Proxy»
- В режиме выбираем «Указать вручную»
- Прописываем идентификатор VLAN для IPTV
- Назначаем порт LAN для работы с IPTV приставкой
Вот и все. Если что-то не получается, спрашивайте в комментариях. Про настройку IPTV на роутерах других брендов поговорим отдельно.
Актуальные предложения:

Задать вопрос
- 10 лет занимается подключением и настройкой беспроводных систем
- Выпускник образовательного центра при МГТУ им. Баумана по специальностям «Сетевые операционные системы Wi-Fi», «Техническое обслуживание компьютеров», «IP-видеонаблюдение»
- Автор видеокурса «Все секреты Wi-Fi»