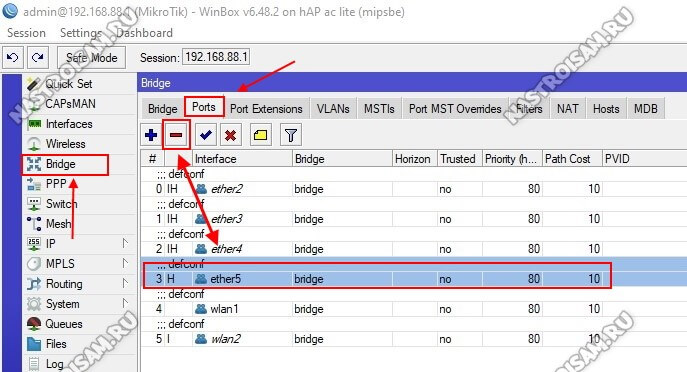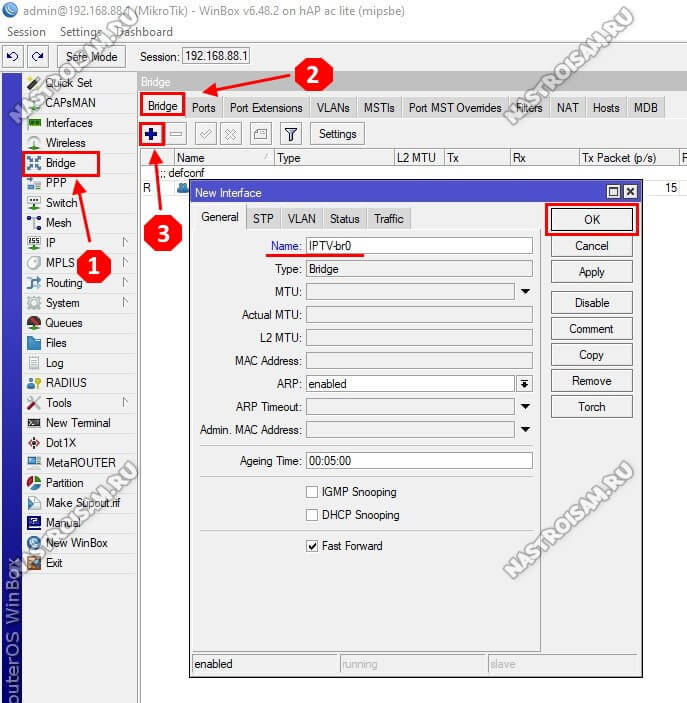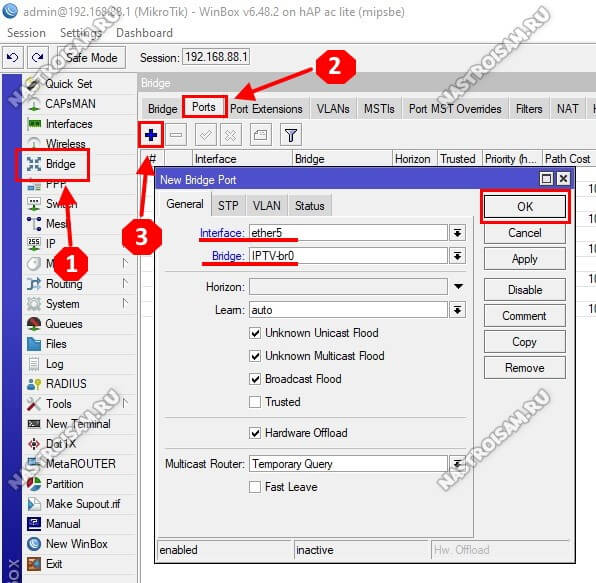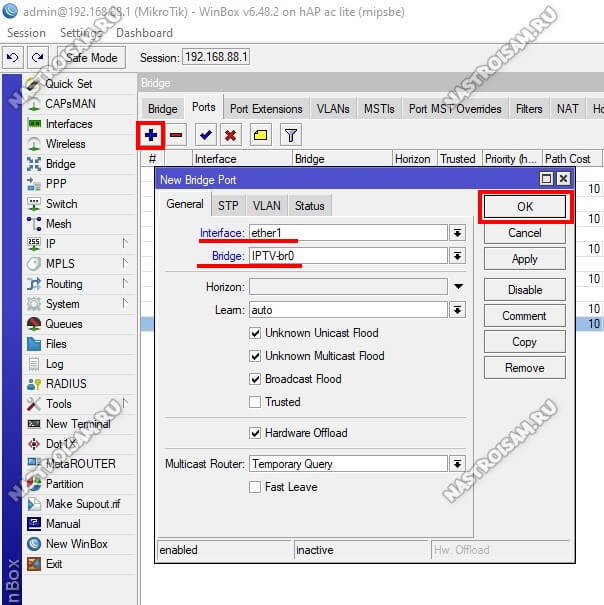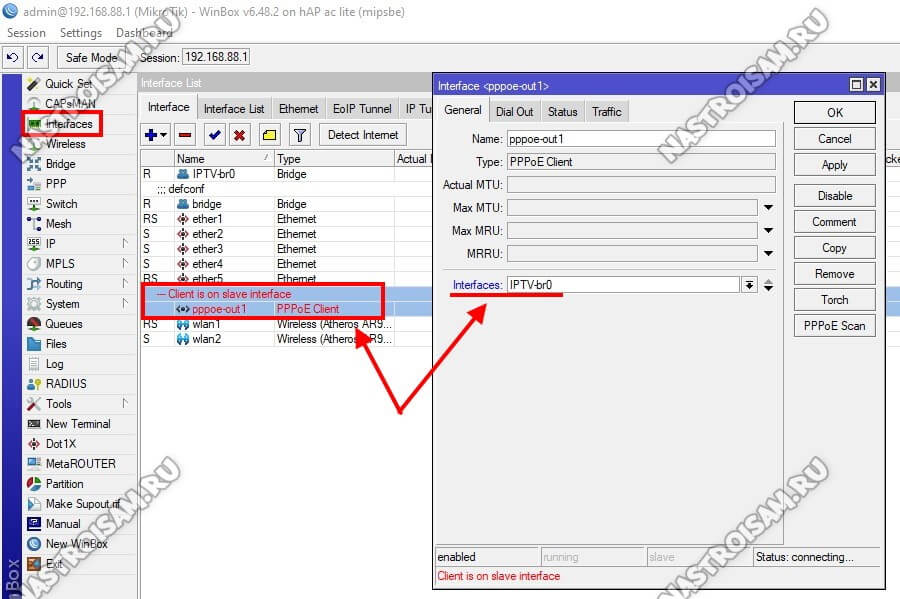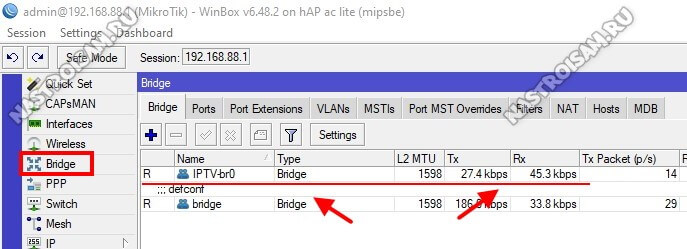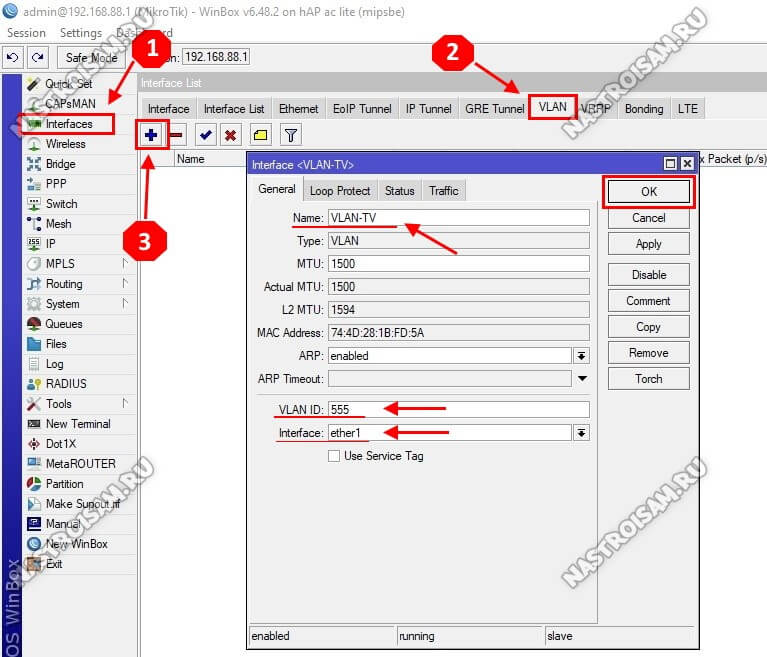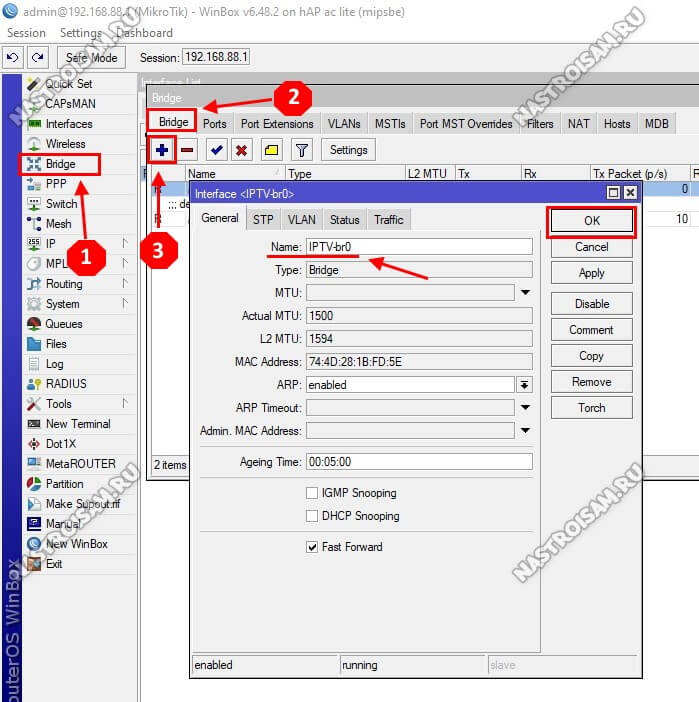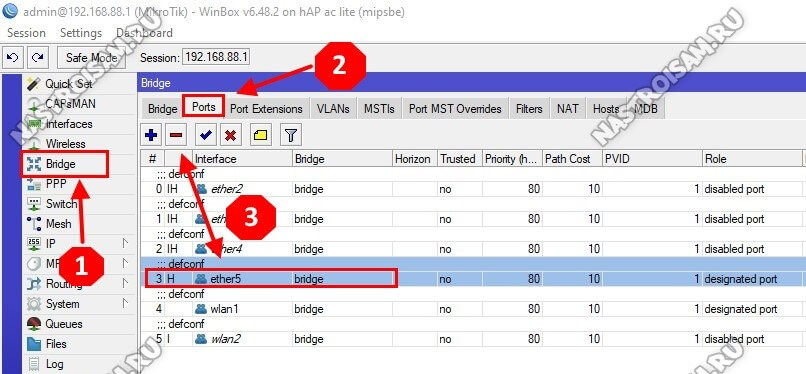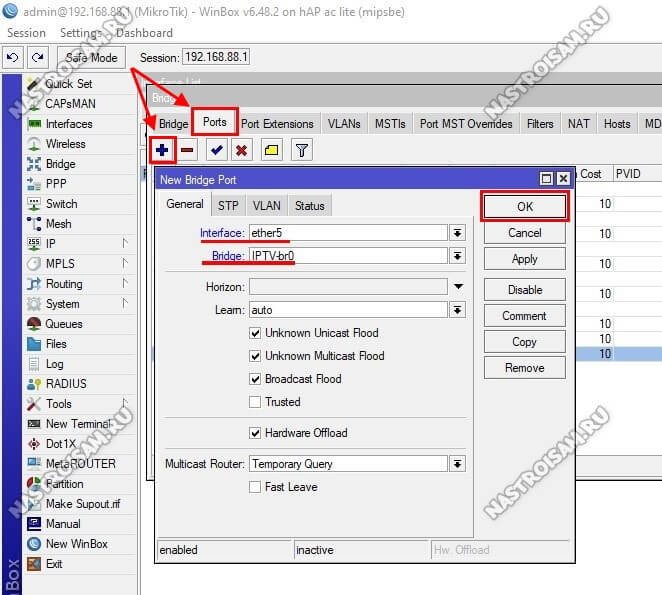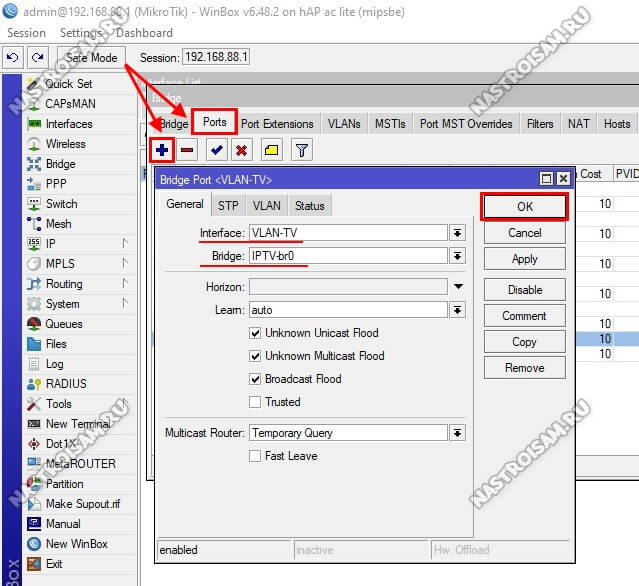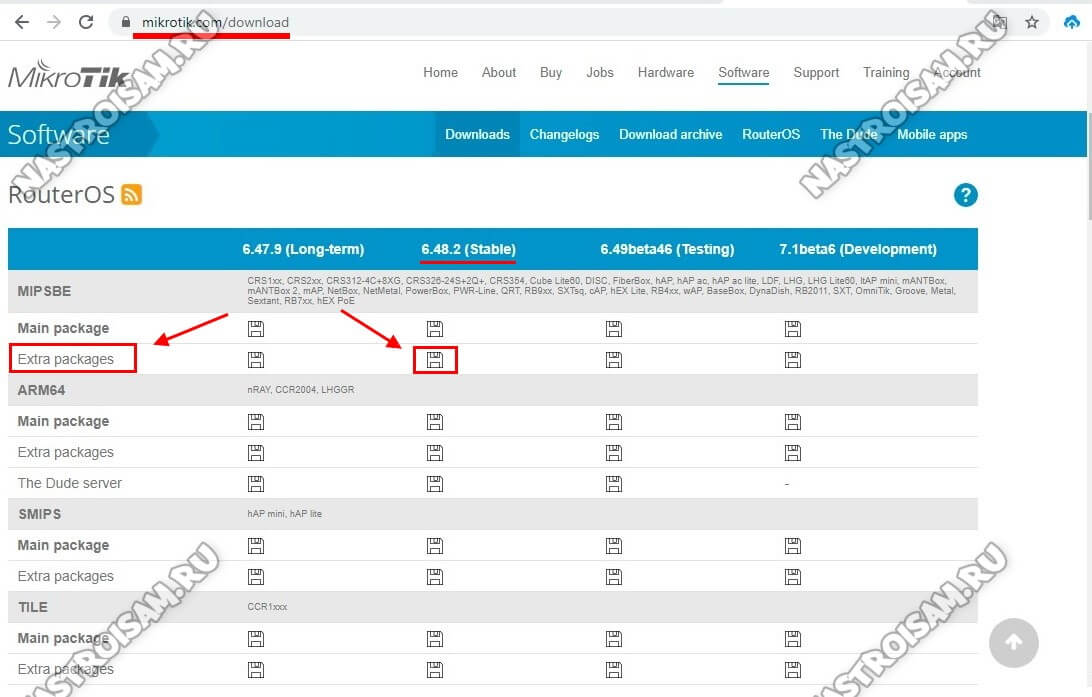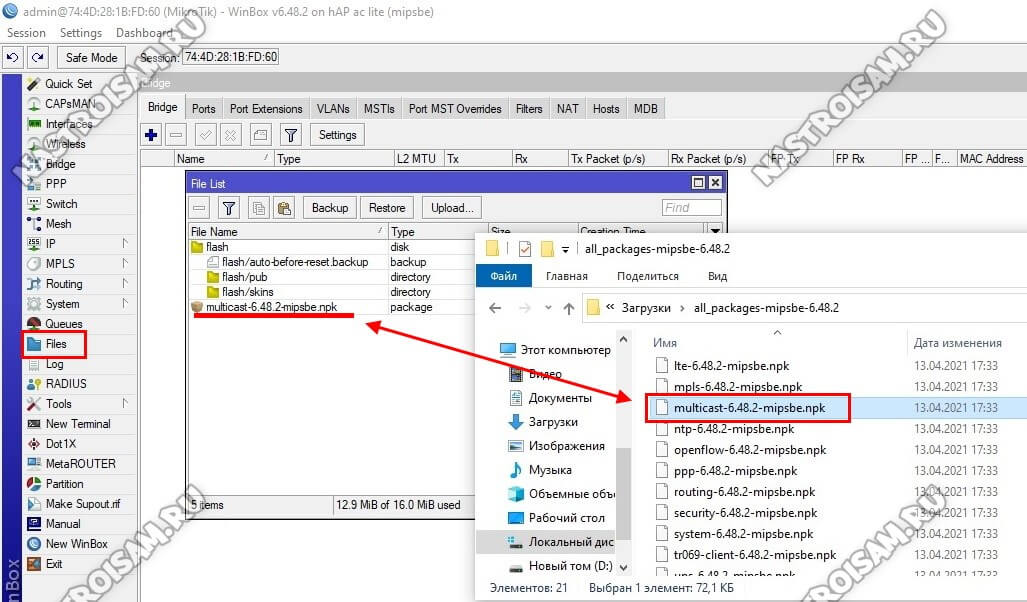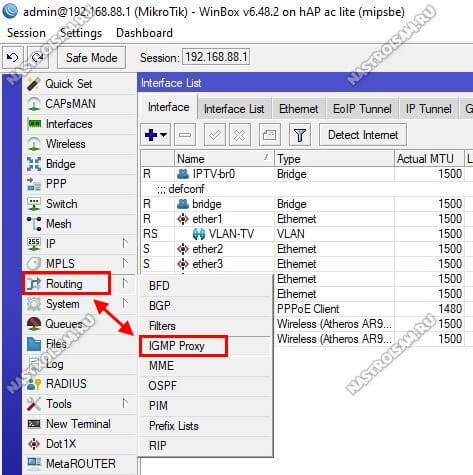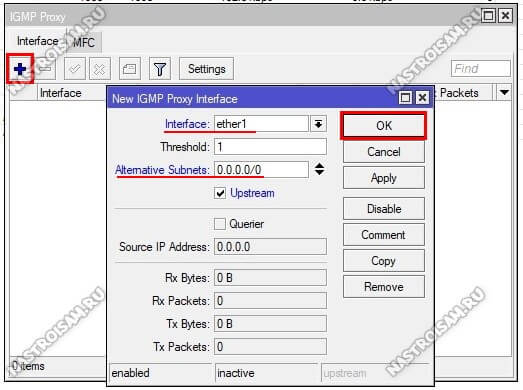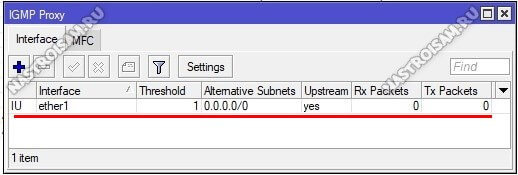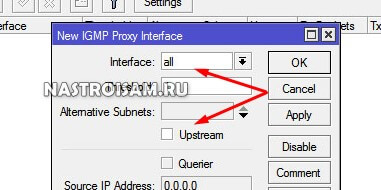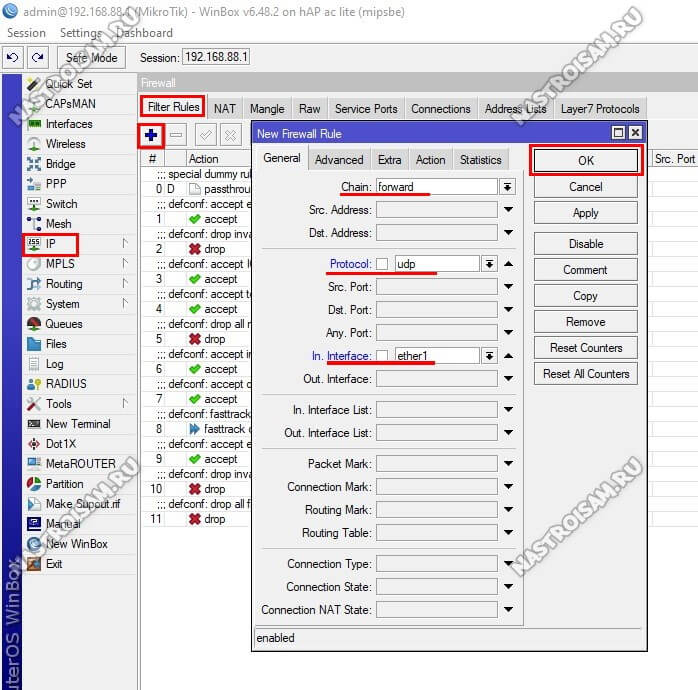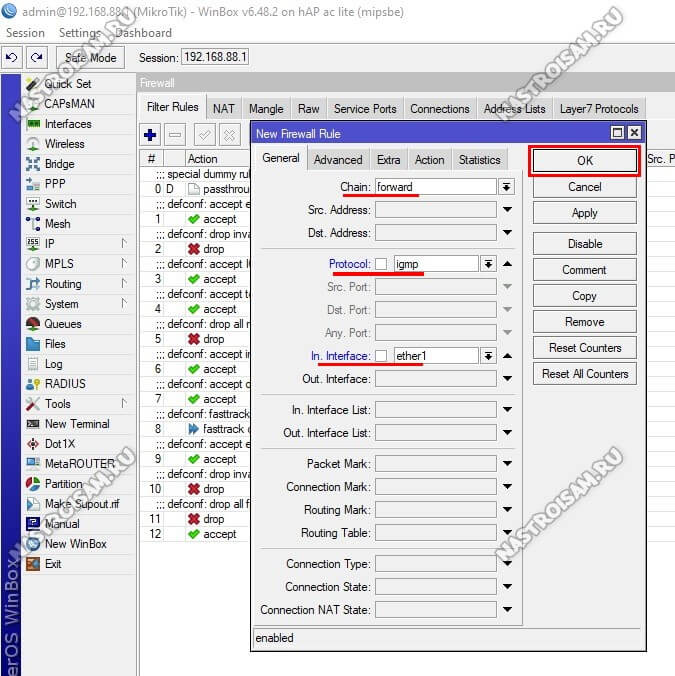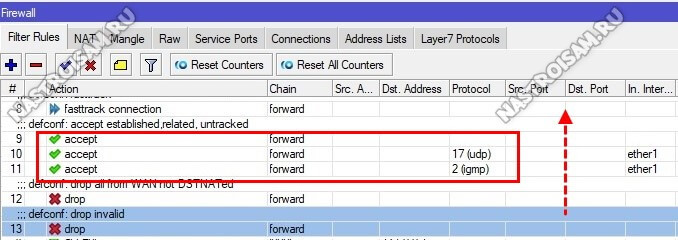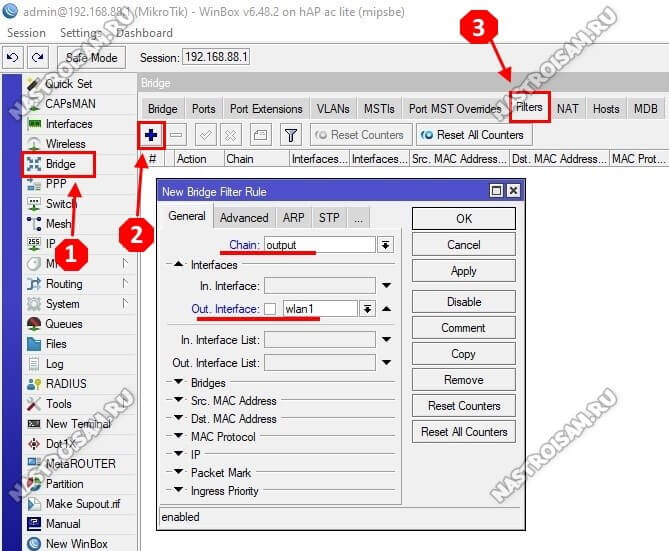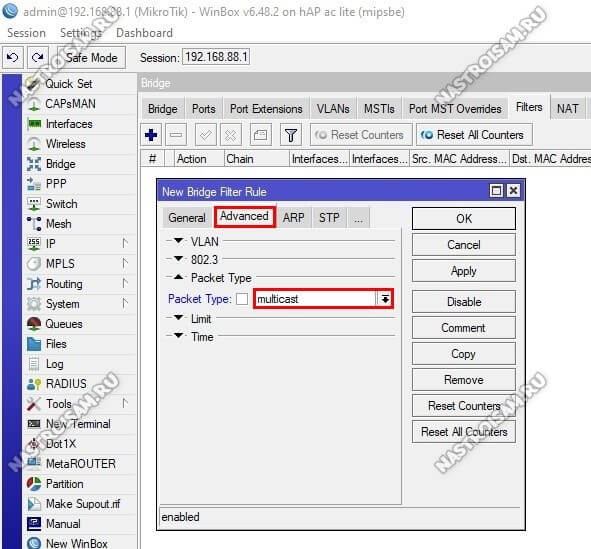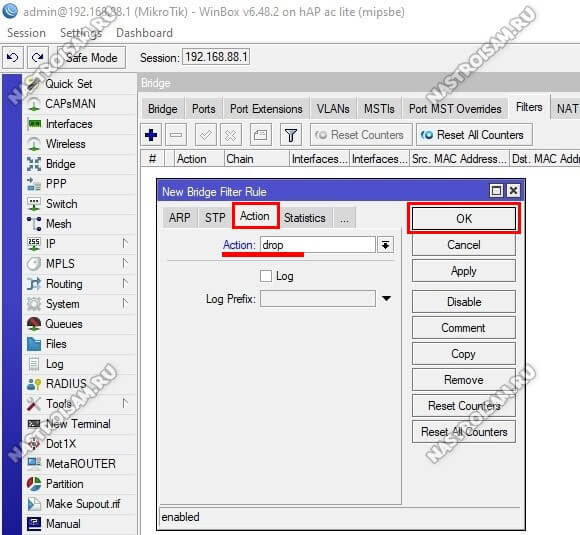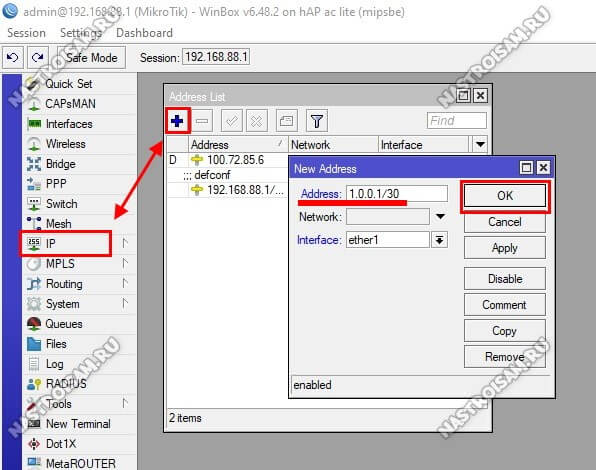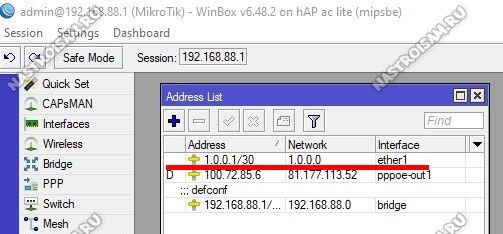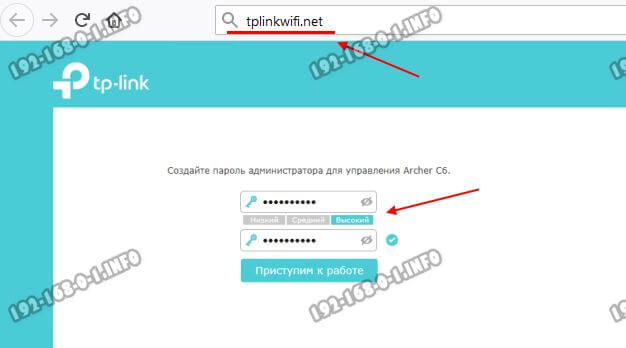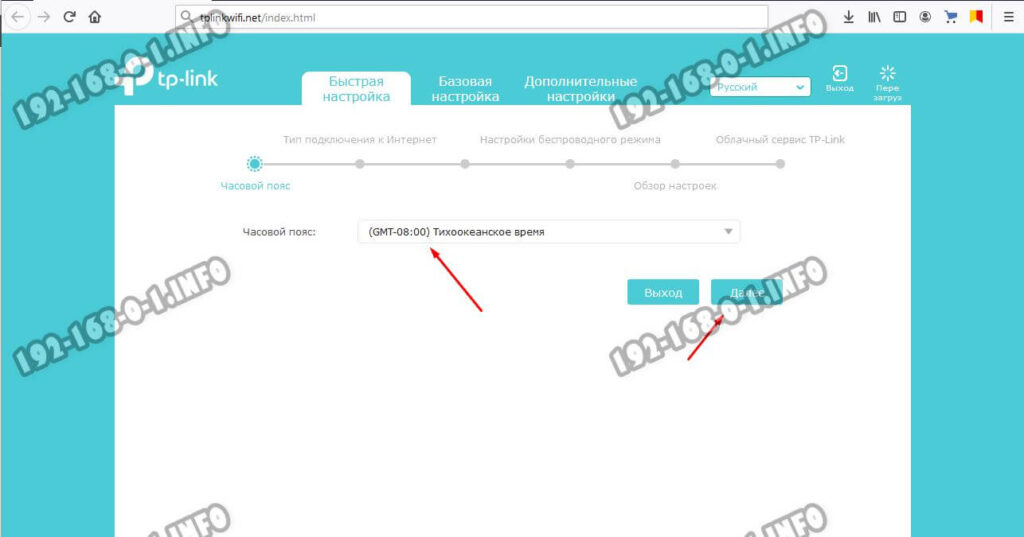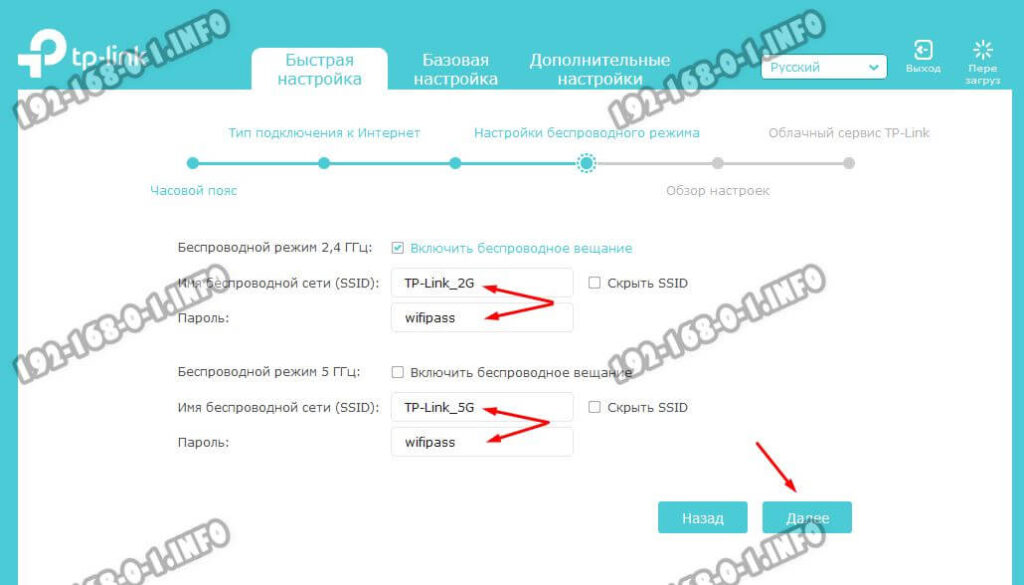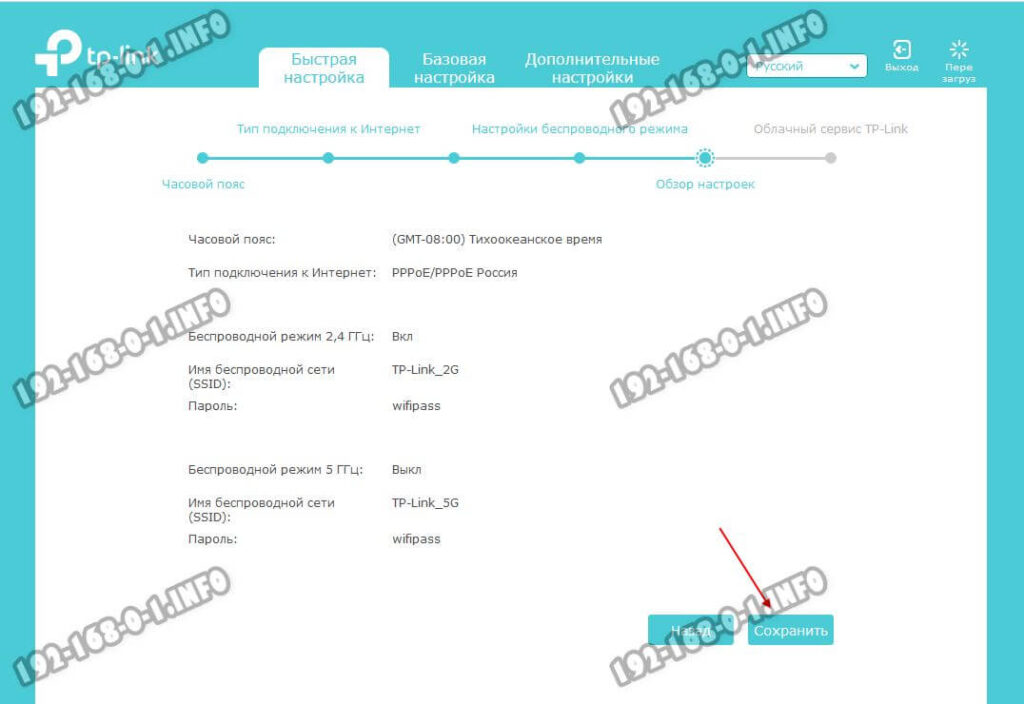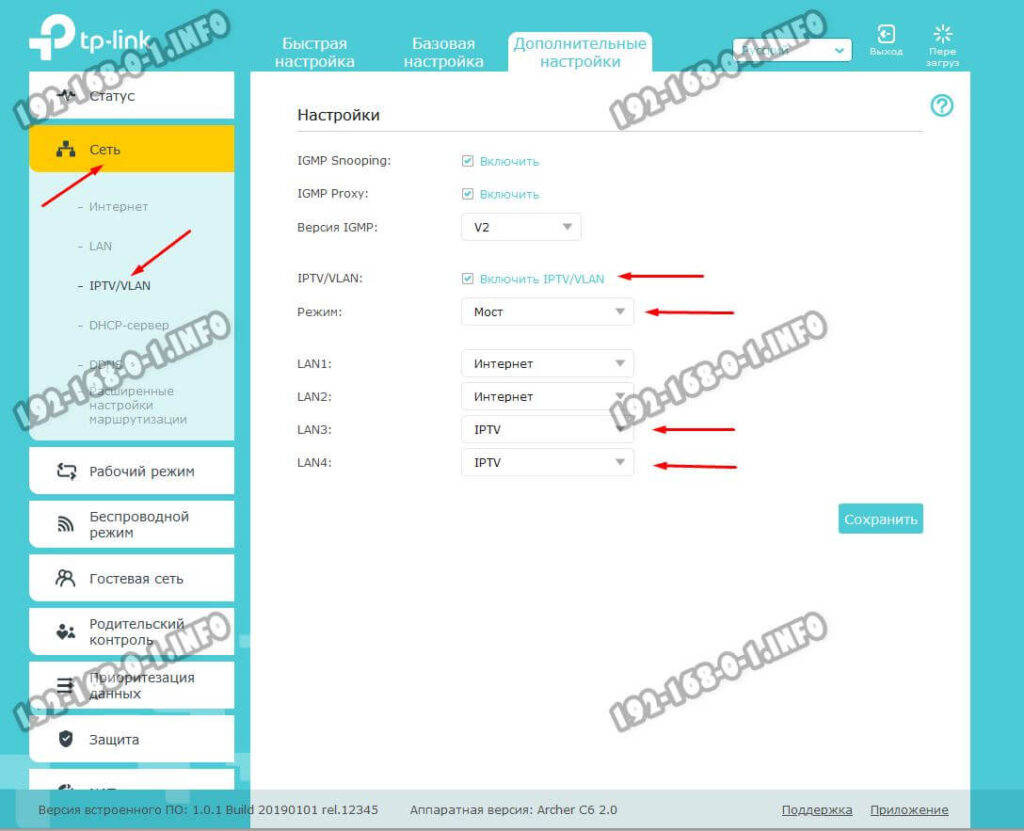С появлением новых технологий интерактивное телевидение становится все популярнее. Одним из лидеров в этой сфере является IPTV DOM.RU. Система IPTV позволяет смотреть телевизионные каналы через интернет, что обеспечивает высокое качество воспроизведения и огромный выбор контента.
Для настройки интерактивного телевидения IPTV DOM.RU вам потребуется подписка на соответствующий пакет услуг, специальное оборудование и скоростное интернет-соединение. После получения необходимых компонентов, вам нужно будет установить приставку и подключить ее к телевизору. Затем, следуя инструкциям, настроить интернет-подключение и активировать сервис.
Разработчики IPTV DOM.RU обеспечивают удобный интерфейс, мультиязычную поддержку и возможность просмотра телевизионных программ в записи. Кроме того, сервис предлагает различные дополнительные услуги, такие как видеотека, просмотр фильмов в режиме Video on Demand и прямая трансляция спортивных событий.
Настройка интерактивного телевидения IPTV DOM.RU не требует особых навыков или знаний. Достаточно следовать простым инструкциям и в короткие сроки вы получите превосходное качество телевизионного вещания и доступ к огромному количеству контента. Погружайтесь в мир IPTV DOM.RU и наслаждайтесь разнообразием телевизионных программ и фильмов на вашем телевизоре!
Содержание
- Как настроить интерактивное телевидение IPTV DOM.RU
- Преимущества интерактивного телевидения IPTV DOM.RU
- Шаги настройки интерактивного телевидения IPTV DOM.RU
Как настроить интерактивное телевидение IPTV DOM.RU
1. Подключите IPTV DOM.RU устройство к телевизору и интернету.
- Убедитесь, что у вас есть активное подключение к интернету.
- Подключите IPTV DOM.RU устройство к телевизору с помощью HDMI-кабеля.
2. Включите телевизор и выберите соответствующий источник сигнала.
- Настройте ваш телевизор на вход, используемый для IPTV DOM.RU устройства (HDMI1, HDMI2 и т. д.).
3. Зарегистрируйтесь на официальном сайте IPTV DOM.RU.
- Перейдите на сайт IPTV DOM.RU и найдите раздел «Регистрация».
- Заполните все необходимые поля, чтобы создать аккаунт.
- Проверьте свою электронную почту и подтвердите регистрацию, следуя инструкциям в письме.
4. Установите приложение IPTV DOM.RU на свое устройство.
- Перейдите в Google Play Store на своем устройстве.
- Найдите приложение IPTV DOM.RU и установите его на свое устройство.
5. Введите свои учетные данные в приложении IPTV DOM.RU.
- Запустите приложение IPTV DOM.RU на своем устройстве.
- Введите свои учетные данные (логин и пароль), которые вы использовали при регистрации на официальном сайте.
6. Переключайтесь между каналами и наслаждайтесь просмотром.
- Используйте пульт дистанционного управления или интерфейс приложения, чтобы выбрать канал и начать просмотр.
- Используйте функции воспроизведения, паузы, перемотки и другие возможности при просмотре контента.
Теперь вы знаете, как настроить интерактивное телевидение IPTV DOM.RU. Наслаждайтесь просмотром своих любимых каналов и программ в удобное время!
Преимущества интерактивного телевидения IPTV DOM.RU
Интерактивное телевидение IPTV DOM.RU предлагает ряд значительных преимуществ, которые делают его отличным выбором для пользователей:
Широкий выбор программ и каналов. IPTV DOM.RU предлагает огромный выбор телевизионных каналов, включая разнообразные тематические и развлекательные программы. Благодаря этому, пользователи могут наслаждаться самыми популярными передачами и следить за актуальными событиями в режиме реального времени.
Высокое качество изображения и звука. IPTV DOM.RU предлагает высококачественное изображение и звук, что позволяет пользователю полностью погрузиться в просмотр и наслаждаться комфортным просмотром любимых фильмов, сериалов и спортивных трансляций.
Удобный доступ к контенту. Пользователи IPTV DOM.RU могут легко и быстро получить доступ к нужному контенту благодаря интуитивно понятному интерфейсу и удобной навигации. Вы можете найти понравившуюся программу, архивное видео или настроить запись прямо на своем телевизоре.
Интерактивные функции. IPTV DOM.RU предлагает ряд интерактивных функций, таких как временное перемотывание передачи во время просмотра, пауза и возможность возвращаться на несколько минут назад, а также возможность записи программ на USB-накопитель. Благодаря этому, пользователи могут в полной мере контролировать просмотр и создавать персональный телепрограмму.
Наслаждайтесь преимуществами интерактивного телевидения с IPTV DOM.RU!
Шаги настройки интерактивного телевидения IPTV DOM.RU
Настройка интерактивного телевидения IPTV DOM.RU включает несколько простых шагов, которые помогут вам настроить подключение и начать просмотр любимых телеканалов и фильмов. Следуйте указаниям ниже, чтобы получить положительный результат:
- Выберите тарифный план: Ознакомьтесь с предлагаемыми тарифными планами IPTV DOM.RU и выберите подходящий для вас вариант. Учитывайте количество каналов, скорость интернета и другие параметры, чтобы сделать правильный выбор.
- Подготовьте оборудование: Удостоверьтесь, что у вас имеется необходимое оборудование для подключения IPTV DOM.RU. Обычно требуется IPTV-приставка, роутер с Wi-Fi и телевизор с HDMI-портом. Если у вас есть все необходимое, переходите к следующему шагу.
- Подключите IPTV-приставку: Подключите IPTV-приставку к телевизору с помощью HDMI-кабеля. Убедитесь, что все соединения кабелей правильно выполнены и приставка включена.
- Подключите роутер: Подключите роутер с Wi-Fi к IPTV-приставке, чтобы обеспечить интернет-соединение. Убедитесь, что роутер находится в зоне стабильного сигнала Wi-Fi.
- Подключите интернет: Подключите интернет-кабель к роутеру и проверьте, что у вас стабильное интернет-соединение. Убедитесь, что скорость интернета соответствует требованиям IPTV DOM.RU.
- Настройте IPTV DOM.RU: Включите телевизор и выберите настройки в меню. Далее выберите раздел IPTV DOM.RU и следуйте указаниям на экране. Введите данные из договора и настройте соединение с помощью указанных параметров.
- Завершите настройку: После успешной настройки IPTV DOM.RU перезагрузите телевизор и приставку, чтобы применить все настройки. После перезагрузки вы сможете начать просмотр телеканалов и фильмов.
Следование этим шагам поможет вам быстро и правильно настроить интерактивное телевидение IPTV DOM.RU и наслаждаться просмотром ваших любимых программ и контента.
Эту статью я cобирался написать более года, но всё как-то не доходили руки. Настройка IPTV на роутере Mikrotik — это отдельная тема, которую стоит рассмотреть подробно. Дело в том, в операционной системе RouterOS не так просто отделить порт для ТВ-приставки, как на большинстве обычных маршрутизаторов, просто поставив галочку. Не сказать, что здесь это имеет слишком сложную реализацию, но большинство новичков просто так настроить телевидение не сможет. Есть очень забавный факт — IT-специалисты делятся на две группы: первая — это те, кто отчаянно любит роутеры MikroTik и те, кто люто их ненавидит и не принимает ни в каком виде. Я не буду хвалить или ругать эти устройства, я просто покажу как с ними работать простому абоненту, который послушал своего друга-сисадмина, купил себе такое устройство и не знает что с ним теперь делать.
Так как у разных провайдеров, будь то Ростелеком, МТС, Билайн или иной оператор связи, сервисная модель предоставления услуги цифрового телевидения может отличаться даже в пределах одного Макрорегионального Филиала, в инструкции я покажу три основных способа настройки IPTV на Микротике:
- Просто выделяем порт для приставки
- Отделяем порт с отдельным идентификатором VLAN ID
- Используем IGMP-Proxy
Выполнять все действия я буду на маршрутизаторе MikroTik hap AC lite на RouterOS 6.48.2 через штатное приложение для настройки WinBox. Во всех трёх случаях предполагается использование STB-приёмника, который подключается в один из портов роутера. Сам по себе, роутер Mikrotik позволяет транслировать мультикаст и через беспроводную сеть Wi-Fi, но я такой вариант пока не рассматриваю.
Это самый распространённый способ настроить телевидение на Микротике. Алгоритм действий здесь следующий: мы отделяем один LAN-порт от группы других и привязываем его к специально созданному мосту Bridge, благодаря чему приставка смотрит напрямую в сеть провайдера так, как будто включена в неё напрямую. Такая схема используется в Билайне, МТС, Дом.ру и некоторой части филиалов Ростелеком. Именно этот способ Вы встретите в большинстве инструкций, которые встречаются на блогах и форумах.
Начинаем с того, что через WinBox подключаемся к устройству и открываем раздел Bridge и вкладку Ports.
Свою ТВ-приставку я подключаю в 4й LAN-порт. У микротиков порты считаются начиная с WAN и потому в списке 4й порт подписан как Ether5. Кликаем на него мышкой и нажимаем на кнопку с красным минусом.
Следующим шагом создаём новое соединение типа «прозрачный мост» — раздел Bridge, вкладка Bridge и нажимаем на кнопку с плюсом:
Я дал название новое моста «IPTV-br0», чтобы сразу было понятно, что он относится к цифровому телевидению. Нажимаем кнопку «ОК».
Теперь в том же разделе открываем вкладку Ports и здесь нажимаем кнопочку с плюсом, чтобы добавить порт к мостовому соединению:
В поле «Interface» выбираем Ether5, в который мы будем включать STB-ресивер. В списке «Bridge» надо выбрать мост, который я создал для ТВ — IPTV-br0. Нажимаем на кнопку «ОК».
Повторяем тот же самый шаг, только теперь добавляем в мост ещё и WAN-порт, который в списке числится как Ether1.
После этого Вам надо будет перезагрузить свой роутер, выбрав раздел меню «System» → «Reboot». Перезагрузка занимает пару минут, после чего снова коннектимся к Микротику и открываем раздел Interfaces.
Обратите внимание, что сейчас устройство не может подключиться к Интернету и соответствующий интерфейс будет отмечен в списке красным цветом.
Вам надо зайти в его настройки, кликнув дважды мышкой и на первой же вкладке в поле Interfaces выбрать в списке созданный ранее мост IPTV-br0 вместо WAN-порта Ether1. Нажимаем на «ОК». Интернет должен снова появиться. Теперь можно подключать ТВ-приёмник и проверять работу.
Кстати, если Вы откроете раздел Bridge, то там увидите два своих мостовых соединения:
Трафик, который идёт на приставку будет отображаться в статистике моста для IPTV. Удобно таким образом мониторить битрейт каналов.
Настройка IPTV на Микротике через отдельный VLAN ID
Этот вариант практикуется в некоторых филиалах Ростелеком, Таттелеком и ТТК. Смысл его в том, что мультикаст до абонента доставляется в отдельной виртуальной сети VLAN в тегированном виде и на оконечном устройстве тег снимается. В нашем филиале Ростелеком, например, используется именно этот вариант для подключения STB-приёмника.
Настройка IPTV на Mikrotik с использованием отдельного VLAN начинается с того, что в главном меню открываем раздел Interfaces и вкладку VLAN,
Нажимаем на кнопку с плюсом и создаём новый виртуальный интерфейс. Я обзову его «VLAN-TV» чтобы явно обозначить смысл. Ниже, в поле VLAN ID я указываю идентификатор виртуальной сети. Этот номер надо узнать предварительно в технической поддержке своего провайдера. В списке Interface надо выбрать WAN-порт — это Ether1. Нажимаем кнопку «ОК».
Теперь надо создать соединение типа «Прозрачный мост». Открываем раздел Bridge, вкладку Bridge и нажимаем кнопку с плюсом.
Указываем название нового бриджа «IPTV-br0» и нажимаем на «ОК».
Следующим шагом открываем вкладку Ports и на ней сначала удаляем порт Ether5 и общего списка:
Затем там же нажимаем кнопку с плюсом и добавляем этот же порт к телевизионному бриджу «IPTV-br0»:
Нажимаем на кнопку «ОК» и повторяем всё то же самое, только теперь привязываем к прозрачному мосту «IPTV-br0» ещё и виртуальный интерфейс «VLAN-TV».
Ничего более не меняем и нажимаем на кнопку «ОК». Теперь желательно перезагрузить роутер. Настройка IPTV на Mikrotik завершена и можно подключать к нему ТВ-приставку.
Примечание: Как Вы видите, настройка IPTV с VLAN ID на Микротике несколько отличается от настройки без виртуальной сети. В частности не надо у Интернет-подключения менять аплинк-интерфейс.
Настраиваем IPTV через IGMP Proxy
Это самый сложный вариант и он, к счастью, встречается достаточно редко. Но всё же встречается. В этом случае мультикаст-поток транслируется в общем канале с Интернет-трафиком и чтобы его оттуда вычленить, нужно правильно настроить работу IGMP Proxy.
Начинаем с того, что необходимо обновить версию программного обеспечения роутера. На момент написания статьи самая последняя стабильная версия RouterOS 6.48.2. Открываем раздел меню «System» → «Packages» → «Check for updates» и в появившемся окне нажимаем кнопку «Download & Install». Устройство скачает прошивку, установит её и перезагрузится.
После этого нам надо будет расширить функционал роутера Микротик за счёт установки пакета с мультикастом. Для этого идём на официальный сайт и там для своей версии прошивки качаем расширенный набор — Extra packages.
Скачиваем файл с программным обеспечением и распаковываем архиватором. Нас интересует пакет multicast-****.npk. Чтобы установить его в наш Mikrotik, надо в Winbox’е открыть раздел меню Files и прямо мышкой перетащить туда пакет, как показано на скриншоте:
Перезагружаем маршрутизатор через раздел меню «System» → «Reboot». Пакет будет установлен в системе.
После перезагрузки открываем раздел меню Routing → IGMP Proxy.
Здесь на вкладке Interfaces надо добавить WAN-порт (который Ether1) как входящий интерфейс для IPTV. Нажимаем кнопку с плюсом.
Выбираем «Ether1» в поле «Interface».
В поле «Alternative Subnets» прописываем подсеть 0.0.0.0/0 и ставим галочку «Upstream».
Нажимаем на кнопку «ОК». В списке интерфейсов появится новая строчка:
После этого надо создать второе правило для Downstream. В поле «Interface» нужно выбрать «All». А галку «Upstream» не ставим.
Следующий шаг — это создание правил для фаервола. Открываем раздел IP → Firewall. и нажимаем на кнопку с плюсом:
Нам надо создать правило «Chain» → «Forward» для протокола UDP и входящего интерфейса Ether1. Нажимаем на кнопку «ОК» и повторяем всё то же самое для протокола IGMP:
В списке правил появятся наши новые разрешающие с зелёными галочками. Их надо будет по очереди мышью перетащить выше запрещающих.
Следующим этапом мы закроем трансляцию мультикаста в беспроводную сеть, так как ТВ-приставка у нас подключается кабелем.
Открываем раздел Bridge и на вкладке Filters нажимаем на плюс:
В открывшемся окне на вкладке «General» надо в поле «Chain» поставить значение «output».
Ниже, в поле «Out.Interface» выбираем беспроводную сеть «wlan1».
Переходим на вкладку «Advanced»:
Здесь в списке Packet Type выбираем мультикаст и переходим на вкладку «Action».
Тут в поле «Action» ставим значение «drop» и нажимаем кнопку «ОК».
Чтобы настроить IPTV на Микротике для тех провайдеров, у которых для доступа в Интернет используется протокол PPPoE, необходимо добавить ещё один IP-интерфейс. Для этого идёт в раздел IP и нажимаем кнопку с плюсом.
Я рассматриваю настройку IPTV на Mikrotik для Ростелеком и потому буду использовать подсеть 1.0.0.1/30. Она рекомендуется техподдержкой. Для других операторов необходимо будет уточнить этот момент в техподдержке. Нажимаем на кнопку «OK».
В списке IP-интерфейсов появилась ещё одна строчка. Теперь можно подключать приставку и проверять работу цифрового интерактивного телевидения.
Настройка IPTV Dom.ru
17 Июнь 2019
IPTV Дом ру – цифровое интерактивное телевидение в сетях передачи данных одного из российских Интерн…
IPTV Дом ру – цифровое интерактивное телевидение в сетях передачи данных одного из российских Интернет-провайдеров. Телевидение по протоколу IP – это возможность просмотра любимых каналов без дополнительного оборудования и лишних проводов. Достаточно скачать IP-TV Player и выполнить настройку, чтобы просматривать любимые программы.
Архитектура плеера IPTV Dom ru состоит из нескольких составляющих:
- Управление Middleware.
- Обработка контента.
- Защита Verimatrix.
- Серверы поставщика потока и пользовательское оборудование.
IPTV domru можно установить на компьютер, ноутбук, смартфон с ОС Android, а также на телевизор, поддерживающий функцию SmartTV. В последнем случае управление опциями приложения выполняется с помощью пульта дистанционного управления.
Сегодня провайдер предлагает обновленный плеер, в котором транслируется 76 каналов. Чтобы настройка IPTV Player Дом ру прошла корректно, необходимо сделать следующее:
- Скачать программу с официального сайта провайдера.
- В ходе установки выбрать версию плеера 2.04.
- По завершении распаковки файлов запустить приложение, затем выбрать пункт меню «Настройки», где нажать на галочку «Все настройки».
- Проверить корректность работы каналов.
Для абонентов IP телевидения dom ru плейлисты с телевизионными каналами загружать не нужно. Все необходимое уже установлено в приложении. Если программа не работает, нужно обратиться за помощью в службу техподдержки провайдера.
Приложения к статье
Эта инструкция будет полезна тем, кто только что купил роутер TP-Link Archer C6. Настройка его совсем не сложная и не вызовет каких-то затруднений даже у новичка, впервые столкнувшегося с беспроводным маршрутизатором. Но, прежде чем перейти непосредственно к самому процессу, я хочу немного рассказать о технических характеристиках аппарата. Вай-Фай роутер TP-Link Archer C6 имеет гигабитные порты, а значит может работать с любым тарифом, имеющим скорость до 1 Гбит\с. Он имеет двухдиапазонный радиомодуль, а значит может раздавать Wi-Fi не только в обычном уже диапазоне 2.4 ГГц, но так же и на частоте 5 ГГц. Пять достаточно мощных антенн (да, их на самом деле 5 — одна внутри и четыре снаружи) дают мощный и стабильный сигнал беспроводной сети.
Единственный минус этой модели — отсутствие USB-порта: то есть Вы не сможете подключить к нему флешку, модем или принтер. В остальном одни плюсы: гигабитный, двухдиапазонный, мощный Wi-Fi и работает со всеми провайдерами в России: Ростелеком, Билайн, Дом.ру и т.п.Ну демократичная цена, конечно же. Так что рекомендую, как неплохой маршрутизатор для обычной квартиры или небольшого офиса.
Вход в роутер TP-Link Acher C6
Для того, чтобы настроить Wi-Fi роутер Archer C6, Вы должны зайти в его интерфейс для настройки. Но перед этим нужно обязательно подключить компьютер или телефон, с которого будем выполнять работу, к маршрутизатора по кабелю или Wi-Fi.
Основная ошибка начинающих в том, что они пытаются зайти в личный кабинет роутер не подключившись к его сети.
Схема подключения Ethernet-портов маршрутизатора выглядит так:
Если Вы хотите подключиться к Арчеру по Вай-Фай, то имя беспроводной сети и пароль для входа напечатан в наклейке, расположенной на корпусе.
В этой же наклейке написаны данные для входа, а именно адрес роутера Арчер С6 в локальной сети — tplinkwifi.net, но так же можно использовать и IP-адрес 192.168.0.1, как это было на старых моделях. Введите любой из этих адресов в адресную строку браузера и нажмите клавишу ввода.
При первой настройке пароля на вход в личный кабинет нет и от Вас потребуется придумать его и ввести, после чего нажать на кнопку «Приступить к работе».
Быстрая базовая настройка роутера Archer C6 подразумевает выполнение определённого порядка нехитрых действий.
Этап 1. Выбор часового пояса. Выбираете часовой пояс своего региона и нажимаете кнопку «Далее».
Этап 2. Тип подключения к Интернет. Выберите используемый Вашим провайдером тип подключения. Если Вы это не знаете — звоните в техническую поддержку провайдера. Приведу типовые примеры: Ростелеком обычно использует PPPoE,хотя в некоторых областях есть исключение. МТС, ТТК и Дом.ру — тоже PPPoE, а вот Билайн обычно использует Динамический IP (DHCP). Нажимаем «Далее».
Этап 3. Настройка подключения к Интернет. Для своего примера я выбрал вариант PPPoE и на третьем этапе нужно ввести логин и пароль на соединение с сервером провайдера. Эти данные дают при подключении сотрудники оператора связи.
Если Вы выбрали вариант «Динамический IP» то тогда на этом шаге ничего более делать не нужно.
Этап 4. Беспроводная сеть. На этом шаге идёт базовая настройка Wi-Fi на Archer C6. Звучит сложно, а по факту всё сводится к тому, что надо для обоих диапазонов (2,4 ГГц и 5 ГГЦ) придумать и ввести имя сети в поле «SSID» и пароль в поле «Пароль»:
Чтобы Вашу домашнюю сеть не взломал любой школьник, пароль на WiFi сделайте как можно сложнее. Он должен содержать заглавные и прописные буквы, цифры и символы. Длина пароля должна быть 10, а лучше 12 символов.
Этап 5. Проверка и сохранение настроек роутера. Просто ещё раз просмотрите выбранные значения параметров и нажмите кнопку «Сохранить».
Поздравляю! Основная базовая настройка роутера TP-Link Archer C6 завершена. Теперь можно подключать к нему остальные домашние гаджеты.
Обратите внимание на то, что внизу страницы есть QR-коды. Ими удобно пользоваться для подключения к Вай-Фаю планшетов и смартфонов.
Как настроить телевидение IPTV на TP-Link Archer C6
Современные маршрутизаторы ТП-линк Арчер позволяют подключить цифровое телевидение IPTV практически любого провайдера. В России на сегодня есть две основных схемы подключения IPTV:
- Обычный мост (Bridge) без указания номера VLAN ID;
- Мост (Bridge) с указанием номера VLAN ID.
Узнать какую схему использует Ваш провайдер можно через обращение в его техническую поддержку. Я покажу как настроить IPTV на Acher C6 по каждой из этих схем. Для этого надо в главном меню личного кабинета роутера открыть раздел «Дополнительные настройки» ⇒ «Сеть» ⇒ «IPTV/VLAN». Там нужно поставить галочку «Включить IPTV/VLAN».
Обычный мост (Bridge)
В списке «Режим» выберите значение «Мост». Затем, когда ниже появятся настройки каждого LAN-порта, надо поставить значение IPTV для того порта, в который будет включен ТВ-приёмник STB. Обычно это порты LAN3 или LAN4. Нажмите кнопку «Сохранить», чтобы применить настройки.
Настройка IPTV с VLAN ID
Для того, чтобы настроить цифровое телевидение на TP-Link Archer C6 с использованием идентификатора VLAN ID, надо в поле «Режим» поставить значение «Указать вручную»:
Дальше надо поставить галку «802.1Q tag» в строке «Идентификатор VLAN для IPTV». В остальных строчках галки надо снять — см. рисунок. Затем вводим номер VLAN ID, который узнали в технической поддержке провайдера, в поле, как на картинке. Приоритет для телевидения ставьте равным «4». Остаётся только выбрать LAN-порт, в который будет включена приставка и поставить ему значение «IPTV». Всё! Нажимаем на кнопку «Сохранить» и подключаем ТВ-приёмник к роутеру.
Проброс портов на Archer C6
Для некоторых онлайн-игр и и программ иногда требуется сделать проброс виртуального TCP или UDP порта. Чтобы открыть порт на роутере ТП-линк Арчер С6, Вам надо зайти в раздел «Дополнительные настройки» ⇒ «NAT переадресация» ⇒ «Виртуальные серверы» и нажать на кнопку «Добавить»:
Затем надо будет заполнить по очереди все поля. Тип сервиса — это название программы, для которой делаем проброс портов на Archer C6. Затем пишем номер нужного порта в поля «Внешний порт» и «Внутренний порт». Внутренний IP-адрес — это адрес компьютера в локальной сети, для которого надо открыть порт. В поле «Протокол» лучше оставить значение «Все». Нажмите кнопку «Сохранить» и можно проверять доступность порта из Интернета.
Внимание! Чтобы виртуальный сервер на компьютере был доступен из Интернета, у Вас должен быть белый IP-адрес. Порт должен быть открыт ещё и в настройках брандмауэра на компьютере, а так же должна быть запущена сама программа или сервер, для которого делали проброс портов. Иначе проверка будет показывать, что он закрыт!
Как сменить пароль Wi-Fi
Ещё один популярный вопрос от новичков — это как поменять пароль Wi-Fi на роутере TP-Link Archer C6 без полной его перенастройки?! Это достаточно простая операция. Вам надо открыть раздел «Базовая настройка» ⇒ «Беспроводной режим»:
Справа на странице «Настройка беспроводного режима» будет поле «Пароль» для каждого из поддерживаемых устройством беспроводных диапазонов — 2,4 ГГц и 5 ГГц. Меняем тот из них, который нужен или оба сразу и нажимаем кнопку «Сохранить». После этого надо будет на каждом из подключенный по Вай-Фай устройств забыть эту беспроводную сеть и подключиться к ней заново.
Я написал уже много отдельных инструкций по настройке разных роутеров. Но в рамках одной статьи невозможно рассказать о том, как настроить какую-то определенную модель роутера для разных интернет-провайдеров. Их очень много. И даже если роутеры у многих одинаковые – провайдеры разные. А если в настройках роутера не указать, или неправильно указать параметры для подключения к провайдеру, то интернет через роутер работать просто не будет. Это самая популярная проблема.
Поэтому, в этой инструкции я решил показать процесс настройки Wi-Fi роутера для Дом.ru. Это один из самых популярных интернет-провайдеров в России. И он использует не самый простой тип подключения, из-за чего у многих возникают проблемы с настройкой оборудования. Клиенты Дом.ru могут использовать такое оборудование:
- Роутеры от самого провайдера Дом.ру, которые провайдер не редко устанавливает клиентам в процессе подключения к интернету. По сути это обычные роутеры D-Link, Sagemcom и TP-Link. Только с логотипом провайдера и фирменной прошивкой.
- Другие Wi-Fi роутеры, выбор которых сейчас очень большой. С провайдером Дом.ру может работать любой роутер.
В любом случае, отличие в настройке заключается лишь в расположении необходимых параметров в веб-интерфейсе определенного устройства. Сначала я покажу, как настроить маршрутизатор с фирменной прошивкой от Дом.ru, а затем покажу, как выполнить настройку некоторых роутеров от популярных производителей.
Не важно какой у вас роутер. Главная задача зайти в его настройки и в параметрах подключения к интернету выбрать тип подключения PPPoE. Затем ввести логин и пароль, которые вам выдал интернет-провайдер. Ну и задать параметры Wi-Fi сети.
Очень часто возникают проблемы с входом в настройки роутера. Поэтому, сразу оставляю ссылку на статью с решениями этой проблемы: https://help-wifi.com/oshibki-i-polomki/chto-delat-esli-ne-zaxodit-v-nastrojki-routera-na-192-168-0-1-ili-192-168-1-1/. Возможно, она вам не пригодится. Но пускай будет на всякий случай.
Настройка роутера Дом.ру
Сначала рассмотрим настройку роутера с фирменной прошивкой. Если у вас роутер с логотипом Дом.ру, то следуйте инструкции ниже.
Устройство, с которого мы будем выполнять настройку, должно быть подключено к роутеру по Wi-Fi, или с помощью сетевого кабеля. Дальше в браузере (рекомендую использовать стандартный браузер) нужно перейти по IP-адресу 192.168.0.1. Откроется страница с настройками маршрутизатора. Если появится запрос логина и пароля, то попробуйте ввести admin/admin.
В главном окне нужно перейти по ссылке «изменить настройки».
Сразу появится еще одно окно, в котором нужно задать необходимые настройки.
Самое важно – правильно прописать «Логин Дом.ru» и «Пароль». Этот логин и пароль выдает интернет-провайдер. Как правило, они указаны в договоре о подключении к интернету. Там же есть возможность сменить режим работы Wi-Fi сети, канал и шифрование. Но эти настройки без необходимости лучше не менять. Нажмите на кнопку «Сохранить».
После сохранения настроек роутер должен подключится к интернету. Статус соединения должен быть «Подключено». На главной странице можно посмотреть имя своей Wi-Fi сети (SSID) и пароль.
Так как прошивка на этих устройствах фирменная – она сильно урезанная. Скорее всего это сделано для того, чтобы пользователям было проще разобраться в самых необходимых настройках.
Дальше речь пойдет об обычных маршрутизаторах. Я имею введу те устройства, которые клиенты покупали сами. Они без фирменной прошивки (которую можно увидеть на скриншотах выше) и без логотипа провайдера.
Настройка роутера TP-Link на Дом.ру
Кабель от Дом.ру подключаем в WAN-порт маршрутизатора. Он может быть подписан Internet. Дальше подключаемся к роутеру по Wi-Fi, или LAN. И по инструкции как зайти в настройки роутера TP-Link открываем веб-интерфейс нашего роутера. Адрес может быть как 192.168.0.1, так и 192.168.1.1.
Дальше переходим в раздел с настройками подключения к интернету. Обычно это раздел «Сеть» – «WAN». В новом веб-интерфейсе: «Дополнительные настройки» – «Сеть» – «Интернет».
Выбираем в меню тип подключения PPPoE и прописываем логин и пароль от провайдера Дом.ру. Так же ставим переключатель возле «Подключить автоматически». Можно нажать на кнопку «Подключить». Если вы правильно задали все параметры, то роутер подключится к интернету. Сохраните настройки.
Если у вас новая страничка с настройками:
Wi-Fi сеть можно настроить в разделе Wireless (Беспроводной режим). Можете посмотреть на примере настройки популярной модели: TP-Link TL-WR841N.
Настройка подключения к Дом.ru на роутере ASUS
Подключаем к роутеру интернет, подключаем наше устройство и в браузере открываем IP-адрес: 192.168.1.1.
Сразу переходим в раздел «Интернет» и меняем тип подключения на PPPoE. Прописываем имя пользователя и пароль от Дом.ру. Сохраняем настройки кнопкой «Применить» внизу страницы.
Настройка Wi-Fi сети и пароля в разделе «Беспроводная сеть».
Ничего сложного!
Настройка роутера D-Link для провайдера Domru
В настройки маршрутизаторов D-Link можно зайти по адресу 192.168.0.1. Вы всегда можете воспользоваться подробной инструкцией: как зайти в настройки роутера D-Link.
В разделе «Настройка соединения» – «WAN» нужно создать подключение.
Там все стандартно. Тип подключения – PPPoE. Заполняем поля «Имя пользователя» и «Пароль». Напомню, что эти данные выдает интернет-провайдер. В нашем случае это Дом.ру. Не забываем сохранить настройки.
Для настройки беспроводной сети перейдите в раздел «Wi-Fi».
Если в этой статье вы не нашли инструкцию для своего маршрутизатора, то можете задать вопрос в комментариях. Только обязательно укажите производителя и модель маршрутизатора. Подскажу, как настроить подключение к Дом.ру на устройствах от Netis, Tenda, ZyXEL, MikroTik, Xiaomi, Mercusys и т. д.