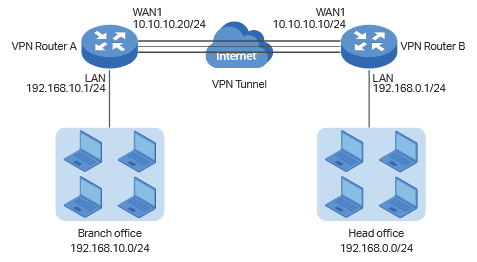Для настройки IPsec VPN-туннеля между маршрутизаторами TP-Link вам необходимо совершить следующие действия:
1. Установить соединение между двумя устройствами
2. Уточнить настройки маршрутизаторов, необходимые для создания IPsec VPN-туннеля
3. Настроить параметры IPsec VPN-туннеля на yстройстве TL-ER6120 (Маршрутизатор «А»)
4. Настроить параметры IPsec VPN-туннеля на устройстве TL-R600VPN (Маршрутизатор «B»)
5. Проверить настройки IPsec SA
ПРИМЕЧАНИЕ: В данном примере мы используем устройства TL-ER6120 и TL-R600VPN. Способ настройки IPsec VPN-туннеля для устройства TL-WR842ND является таким же, как и для устройства TL-R600VPN.
Установка соединения между двумя устройствами:
Перед установкой VPN-туннеля, убедитесь, что два маршрутизатора подключены к сети интернет. После того как вы убедились, что для каждого маршрутизатора установлено активное интернет-соединение, вам необходимо проверить настройки VPN для данных устройств. Для этого следуйте инструкции ниже.
Проверьте настройки маршрутизатора, необходимые для установки IPsec VPN-туннеля
Для проверки настроек, необходимых для двух маршрутизаторов, перейдите на веб-страницу управления маршрутизатором «А».
Страница состояния маршрутизатора «А»:
Страница состояния маршрутизатора «B»:
Настройка параметров IPsec VPN-туннеля для устройства TL-ER6120
(маршрутизатор «А»)
Шаг 1 : На веб-странице управления нажмите VPN, затем IKE Proposal.
В пункте IKE Proposal по своему усмотрению введите наименование (Proposal Name), выберите параметры aутентификаци (Authentication), шифрования (Encryption) и DH Group. В данном примере мы вводим параметры MD5, 3DES, DH2.
Шаг 2: Нажмите «Добавить» (Add)
Шаг 3: Нажмите IKE Policy, по своему усмотрению введите наименование (Policy Name), выберите режим обмена (Exchange Mode). В данном примере мы используем параметры «Основной» (Main), выбираем IP-адрес (IP Address) в качестве вида ID (ID type).
Шаг 4: В пункте IKE Proposal 1 в данном примере мы используем test 1. Введите Pre-shared Key и SA Lifetime, DPD должен быть отключен.
Шаг 5: Нажмите «Добавить» (Add).
Шаг 6: Нажмите IPsec в меню слева, затем нажмите IPsec Proposal. Выберите протокол защиты (Security Protocol), ESP аутентификацию (ESP Authentication) и ESP шифрование (ESP Encryption), которые вы хотите использовать для VPN-туннеля. В данном случае мы вводим параметры ESP, MD5 и 3DES.
Шаг 7: Нажмите «Добавить» (Add)
Шаг 8: Нажмите IPsec Policy, по вашему усмотрению введите наименование (Policy Name), режим (Mode) должен быть установлен LAN-to-LAN. Введите значение локальной подсети (Local Subnet) и удаленной подсети (Remote Subnet).
Шаг 9 : Выберите WAN, который вы используете, и введите удаленный шлюз (Remote Gateway). В данном примере в качестве удаленного шлюза (Remote Gateway) используется WAN IP-адрес 218.18.1.208.
Шаг 10 : В поле Policy Mode выберите IKE.
Шаг 11 : В графе IKE Policy мы выбираем пункт test1, который уже используется.
Шаг 12 : В графе IPsec Proposal в данном примере мы используем ipsec1.
Шаг 13 : В пункте PFS в данном примере мы выбираем NONE, в пункте SA Lifetime введите «28800» или значение по своему усмотрению.
Шаг 14 : В графе «Статус» (Status) выберите «Активировать» (Activate).
Шаг 15: Нажмите «Добавить» (Add).
Шаг 16: Выберите «Включить» (Enable), затем нажмите «Сохранить» (Save).
Настройка параметров IPsec VPN-туннеля для устройства TL-R600VPN
(маршрутизатор «B»)
Шаг 1: Перейдите в IpsecVPN -> IKE, нажмите «Добавить новый» (Add new)
Шаг 2: Введите наименование (Policy Name) по своему усмотрению, в данном примере мы используем test2. В пункте режим обмена (Exchange Mode) выберите «Основной» (Main).
Шаг 3 : Алгоритм аутентикации (Authentication Algorithm) и алгоритм шифрования (Encryption Algorithm) являются такими же, как и в настройках маршрутизатора «А», в данном примере мы используем MD5 и 3DES.
Шаг 4 : Для DH Group выберите DH2, так же как и для маршрутизатора «А».
Шаг 5 : Введите Pre-share Key и срок SA Lifetime, убедитесь, что они совпадают с маршрутизатором «А».
Шаг 6 : Нажмите «Сохранить» (Save).
Шаг 7 : Выберите IPsec в меню слева и нажмите «Добавить новый» (Add new).
Шаг 8 : Введите наименование (Policy Name), в данном примере мы используем ipsec2.
Шаг 9 : Введите значения локальной подсети (Local Subnet) и удаленной подсети (Remote Subnet), затем введите значение удаленного шлюза (Remote Gateway), которым является WAN IP-адрес маршрутизатора «А» — 218.18.0.233.
Шаг 10 : В пункте режим обмена (Exchange mode) выберите IKE, в пункте протокол защиты (Security Protocol) выберите ESP.
Шаг 11 : Алгоритм аутентификации (Authentication Algorithm) и алгоритм шифрования (Encryption Algorithm) являются такими же, как и в настройках маршрутизатора «А», в данном примере мы используем MD5 и 3DES.
Шаг 12 : В пункте IKE Security Policy в данном примере мы используем test2.
Шаг 13 : В пункте PFS мы выбираем NONE, в пункте Lifetime введите «28800» или значение по своему усмотрению.
Шаг 14 : В поле статус выберите «Включить» (Enable)
Шаг 15 : Нажмите «Сохранить» (Save).
Шаг 16 : Нажмите «Включить» (Enable) IPsec и далее нажмите «Сохранить» (Save).
Проверка IPsec SA
Маршрутизатор «А»:
Маршрутизатор «B»:
Был ли этот FAQ полезен?
Ваш отзыв поможет нам улучшить работу сайта.
Что вам не понравилось в этой статье?
- Недоволен продуктом
- Слишком сложно
- Неверный заголовок
- Не относится к моей проблеме
- Слишком туманное объяснение
- Другое
Как мы можем это улучшить?
Спасибо
Спасибо за обращение
Нажмите здесь, чтобы связаться с технической поддержкой TP-Link.
Используя функцию LAN-to-LAN IPsec VPN две различные частные сети могут быть подключены друг к другу через интернет. К примеру, возьмем приведенную на рисунке ниже топологию. Следуя инструкции ниже, вы сможете настроить похожее VPN соединение.
Внимание!
В данном примере WAN IP адреса обоих роутеров «серые», но при этом мы допускаем, что они находятся в одной подсети, например, подсети провайдера. Если два ваших устройства находятся в разных подсетях, для настройки IPsec VPN вам потребуются «белые» IP адреса на обоих маршрутизаторах (услуга приобретается у вашего интернет-провайдера)
Шаг 1. Проверяем настройки, которые нужны для настройки IPsec VPN на роутерах.
Проверим VPN на роутере А
Перейдите в раздел Status > System Status
В разделе Network > LAN
Затем проверьте те же настройки на роутере В.
В разделе Status > System Status
Network > LAN
Шаг 2 Настройка IPsec VPN на роутере В
- Перейдите в меню VPN > IPSec > IPSec Policy и нажмите Add чтобы открыть страницу со скриншота нароутере. Настройте базовые параметры для политики IPseс.
- Поставьте режим
- Remote Gateway — 10.10.10.20
- WAN – WAN1
- Local subnet 192.168.0.0/24
- Remote subnet 192.168.10.0/24
- Pre-shared key –любой пароль по вашему выбору. В качестве примера – 123456
2. Нажмите чтобы открыть дополнительные настройки. В разделе Phase-1 Settings настройте параметры IKE phase-1
- Proposal — md5-des-dh1
- Exchange Mode — Main Mode
- Negotiation Mode — Responder Mode
- Local/Remote ID Type – NAME
Если роутер находится за NAT сервисом, необходимо выбрать Aggressive Mode в качестве Exchange Mode и выбрать Local/Remote ID Type как NAME, в другом случае, VPN-туннель не установится.
Настройте Local ID и Remote ID по вашему желанию. Здесь, в качестве примера Local ID используется 123, а Remote ID – 321
3. В разделе Phase-2 Settings настройте параметры IKE phase-2
- Encapsulation Mode — Tunnel Mode
- Proposal — esp-md5-des
Если роутер находится за NAT сервисом, proposal не может быть выбран как as ah-md5 или as –sha1, в противном случае, VPN-туннель не заработает.
Шаг 3 Настройте IPsec VPN на роутере А
Настройка роутера А идентична настройке роутера В
- Перейдите в меню VPN > IPSec > IPSec Policy и нажмите Add чтобы открыть страничку со скриншота нароутере. Настройте базовые параметры для политики IPseс.
2. Нажмите Advanced Settings чтобы открыть дополнительные настройки. В разделе Phase-1 Settings настройте параметры IKE phase-1.
3. В разделе Phase-2 Settings настройте параметры IKE phase-2
Шаг 4 Проверьте, что туннель подключен.
Независимо от того, в настройках какого маршрутизатора вы находитесь, перейдите в меню VPN > IPsec > IPsec SA. Если IPsec VPN установился, вы увидите следующее изображение.
Был ли этот FAQ полезен?
Ваш отзыв поможет нам улучшить работу сайта.
Что вам не понравилось в этой статье?
- Недоволен продуктом
- Слишком сложно
- Неверный заголовок
- Не относится к моей проблеме
- Слишком туманное объяснение
- Другое
Как мы можем это улучшить?
Спасибо
Спасибо за обращение
Нажмите здесь, чтобы связаться с технической поддержкой TP-Link.
ZoogVPN – это один из лучших вариантов для обеспечения безопасности и конфиденциальности в сети Интернет. Настройка его на роутере TP-Link даст вам возможность защитить все устройства, подключенные к вашей локальной сети, одним действием. В этой статье мы расскажем вам как настроить ZoogVPN на TP-Link роутере в простых и понятных шагах.
TP-Link роутер поддерживает три вида виртуальных частных сетей (VPN) – L2TP/IPsec, PPTP и OpenVPN. Это означает, что вы можете использовать любой из этих протоколов, чтобы подключиться к виртуальной частной сети и защитить свои интернет-соединения во время выхода в сеть. Каждый из этих протоколов имеет свои собственные преимущества и недостатки, и вы можете выбрать подходящий для вас с учетом своих требований к безопасности и удобству использования.
Ниже вы можете ознакомиться с их оценкой по всем важным пунктам.
L2TP/IPsec:
- Безопасность: 5 (высокий уровень защиты)
- Скорость: 3 (средняя)
- Стабильность: 4 (хорошая)
PPTP:
- Безопасность: 2 (довольно низкий уровень, сравнительно с другими протоколами)
- Скорость: 5 (очень быстрый)
- Стабильность: 4 (хорошая)
OpenVPN:
- Безопасность: 4 (высокий уровень защиты)
- Скорость: 4 (хорошая)
- Стабильность: 5 (очень стабильный)
Обратите внимание, что это только общие оценки и в каждом конкретном случае результаты могут отличаться в зависимости от различных факторов, таких как качество интернет-соединения и настройки сети.
Как настроить VPN на маршрутизаторе TP-Link (OpenVPN)
Выполните вход в веб-интерфейс роутера, настройте подключение VPN и выберите устройства, для которых нужно создать подключение VPN. :
1. Введите в адресной строке браузера http://tplinkwifi.net и выполните вход, используя свой TP-Link ID или созданный вами пароль роутера.
2. Перейдите во вкладку Advanced и выберите меню VPN Client.
3. Поставьте галочку Enable напротив пункта VPN Client, затем нажмите Save.
4. Добавьте серверы VPN и включите те из них, которые вам нужны.
А. В разделе Server List нажмите Add.
Б. Введите название в поле Description и выберите тип подключения VPN в выпадающем списке VPN Type.
В. Введите данные о подключении VPN.
OpenVPN: введите имя пользователя и пароль VPN.
В разделе ‘Имя пользователя’ и ‘Пароль’ введите учетные данные вашей учетной записи. Ваше имя пользователя – это адрес электронной почты вашего аккаунта ZoogVPN. Пароль – это пароль, который вы использовали при создании учетной записи ZoogVPN.
Затем выберите VPN-сервер и cкачайте конфигурацию нужной вам локации.
Полный список доступных серверов для вашего плана подписки и конфигурации, которые вы можете скачать, можно найти кликнув здесь.
После загрузки файлов вернитесь к панели управления маршрутизатора и нажмите “Обзор” в окне “Добавить профиль”.
Перейдите к файлу конфигурации OpenVPN, который вы только что скачали, и нажмите “Открыть”.
Нажмите “Сохранить” для подтверждения настроенных параметров.
В “Списке серверов” включите только что созданное соединение ZoogVPN.
В разделе “Список устройств” нажмите на кнопку “Добавить”.
Выберите устройства, которые будут использовать VPN-соединение, и нажмите “ОК”.
Включите “VPN-доступ” для добавленных устройств.
Выполнив эти шаги, вы должны были успешно настроить VPN-соединение с сервером NordVPN на маршрутизаторе TP-Link.
Как настроить VPN на маршрутизаторе TP-Link (PPTP)
PPTP: введите адрес сервера VPN (например,nl.free.zoogvpn.com).
В разделе ‘Имя пользователя’ и ‘Пароль’ введите учетные данные вашей учетной записи. Ваше имя пользователя – это адрес электронной почты вашего аккаунта ZoogVPN. Пароль – это пароль, который вы использовали при создании учетной записи ZoogVPN.
Затем выберите VPN-сервер и cкачайте конфигурацию нужной вам локации.
Полный список доступных серверов для вашего плана подписки и конфигурации, которые вы можете скачать, можно найти кликнув здесь.
Сохраните настройки.
В списке серверов включите нужный сервер.
Добавьте устройства, на которых будет использоваться VPN.
В разделе Device List нажмите Add.
Выберите и добавьте устройства, у которых будет доступ к настроенному вами серверу VPN.
Сохраните настройки.
Готово! Теперь у указанных устройств будет доступ к активированному вами серверу VPN.
Как настроить VPN на маршрутизаторе TP-Link (L2TP/IPsec VPN)
L2TP/IPsec VPN: введите адрес сервера VPN (например,nl.free.zoogvpn.com).
В разделе ‘Имя пользователя’ и ‘Пароль’ введите учетные данные вашей учетной записи. Ваше имя пользователя – это адрес электронной почты вашего аккаунта ZoogVPN. Пароль – это пароль, который вы использовали при создании учетной записи ZoogVPN.
Затем выберите VPN-сервер и cкачайте конфигурацию нужной вам локации.
Полный список доступных серверов для вашего плана подписки и конфигурации, которые вы можете скачать, можно найти кликнув здесь.
Сохраните настройки.
В списке серверов включите нужный сервер.
Добавьте устройства, на которых будет использоваться VPN.
В разделе Device List нажмите Add.
Выберите и добавьте устройства, у которых будет доступ к настроенному вами серверу VPN.
Сохраните настройки.
Готово! Теперь у указанных устройств будет доступ к активированному вами серверу VPN.
Бесплатное ли данное решение для TP-Link от ZoogVPN?
ZoogVPN предлагает выбор из 5 серверов по всему миру на 100% бесплатно. Вы можете подключиться к серверу в США, Великобритании, Германии, Нидерландах и Сингапуре, чтобы обойти гео-ограничения и сохранить конфиденциальность ваших данных.
Итог
В 2023 году конфиденциальность и безопасность в интернете важнее прежде. С растущим количеством информации, которую мы делимся онлайн, становится все важнее защищать свои данные от несанкционированного доступа. Это в том числе и персональные финансовые данные, личную информацию и данные компании.
Роутер TP-Link предоставляет возможность для защиты своей информации, поддерживая несколько протоколов VPN, таких как L2TP/IPsec, PPTP и OpenVPN. Он позволяет пользователям использовать интернет безопасно и конфиденциально, защищая их данные от хакеров и других недобросовестных лиц.
Если у вас возникли дополнительные вопросы об установке VPN на маршрутизатор TP-Link, cмело обращайтусь в нашу службу поддержки по электронной почте или в чате.

Contents
- 1 How To Configure Lan To Lan Ipsec Vpn On Tp Link Router Using The New Gui
- 2 How To Configure Ipsec Vpn Tunnel (lan To Lan) On The Draytek Vigor3910?
- 2.1 Conclusion
- 2.1.1 Related image with how to configure lan to lan ipsec vpn on tp link router using the new gui
- 2.1.2 Related image with how to configure lan to lan ipsec vpn on tp link router using the new gui
- 2.1 Conclusion
Journey through the realms of imagination and storytelling, where words have the power to transport, inspire, and transform. Join us as we dive into the enchanting world of literature, sharing literary masterpieces, thought-provoking analyses, and the joy of losing oneself in the pages of a great book in our How To Configure Lan To Lan Ipsec Vpn On Tp Link Router Using The New Gui section. Is is useful- 4 blog step router 2 general a verify more ipsec the on faq router tunnel- setting setting router wifi configure needed connectivity verify Step1 vpn vpn dsl what is configure ipsec router a what router general 4g the vpn b looking modem step ipsec best ipsec settings for vpn a for step 2020 the of wifi on on router 3 this

How To Configure Lan To Lan Ipsec Vpn On Tp Link Router Using The New Gui
How To Configure Lan To Lan Ipsec Vpn On Tp Link Router Using The New Gui
Step1 verify the settings needed for ipsec vpn on router step 2 configure ipsec vpn setting on router b step 3 configure ipsec vpn setting on router a step 4 verify the connectivity of the ipsec vpn tunnel. looking for more [general] what is a dsl modem router? [general] what is a 4g wifi router? [blog] best wifi router 2020 is this faq useful?. Ipsec uses ikev1 (internet key exchange version 1) to handle negotiation of protocols and algorithms based on the user specified policy, and generate the encryption and authentication keys to be used by ipsec. ikev1 negotiation includes two phases, that is ikev1 phase 1 and ikev1 phase 2. the basic concepts of ipsec are as follows: proposal.

How To Configure Lan To Lan Ipsec Vpn On Tp Link Router Using The New Gui
How To Configure Lan To Lan Ipsec Vpn On Tp Link Router Using The New Gui
How to configure lan to lan ipsec vpn on tp link router suitable for: tl er6120, tl er6020, tl er604w, tl r600vpn to setup an ipsec vpn tunnel on tp link routers you need to perform the following steps: connecting the devices together verify the settings needed for ipsec vpn on router configuring ipsec vpn settings on tl er6120 (router a). #1 options 7 reply oldest newest bambinotenchie lv1 2019 07 05 03:03:16 re:how to configure ipsec lan to lan vpn tunnel with tp link archer mr200 and cisco router note: the model should be archer mr200 but it is not available from drop down menu. alex kota kinabalu, sabah malaysia 0 #2 options baxajaun lv1 2019 07 05 03:37:57. 1. nord provides a client certificate for ikev2 ipsec connections. if the router supports openwrt or similar (see here) you might be able to utilize the cert. the entire router support is pretty new for nord so psk authentication might be in the pipeline. talk to their support, i’ve found them pretty responsive. In this video we show you how to configure your own site to site vpn connection using two tp link routers omada compatible. here the configuration done in a.
How To Configure Ipsec Vpn Tunnel (lan To Lan) On The Draytek Vigor3910?
How To Configure Ipsec Vpn Tunnel (lan To Lan) On The Draytek Vigor3910?
dvcom technology is the authorized distributor for draytek in uae. for information or inquiries related to draytek, please email this video will show you how to set up openvpn on a tp link wi fi router. for more information, visit tp link support. looking to connect your remote offices securely in a cost effective way? our latest video explores the best options for in this video we show you how to configure your own site to site vpn connection using two tp link routers omada compatible. we share with you, here the procedure step by step to create a vpn server by using your omada routers, and particularly in this ip sec site to site vpn tunnel between tp link er605 vpn router and fortigate firewall step by step. this video will show you how to set up pptp vpn on a tp link wi fi router. timestamps: 0:00 intro 0:15 step 1: set up pptp in this video i show you how to configure a openvpn remote server and a l2tp vpn using tp link tl r605. we do all the easy way to set up vpn on your billion router: 8920nz; 8900x r3; 8700vax 1600; 8900ax 2400; support hotline: 02 83183777 be the first to see the latest news and products from tp link subscribe here: bit.ly tplytb in this video, we show you how to gwn70xx router video guide series is a comprehensive tutorial meant to cover all aspects of deployment and configuration of this video shows how to set up an ipsec lan to lan vpn tunnel between a draytek vigor2760 router and a draytek vigor2860
Conclusion
All things considered, it is evident that the article delivers valuable information about How To Configure Lan To Lan Ipsec Vpn On Tp Link Router Using The New Gui. From start to finish, the author illustrates an impressive level of expertise on the topic. In particular, the section on Z stands out as a key takeaway. Thank you for reading the post. If you would like to know more, please do not hesitate to contact me through social media. I look forward to your feedback. Moreover, below are a few relevant articles that you may find helpful:
TP-Link SafeStream Multi-WAN VPN routers are a powerful VPN solution for small-medium businesses. Thanks to seamless integration with TP-Link’s Omada SDN platform, SafeStream routers can also be managed centrally and remotely — with a practical smartphone app for on the go.
In this guide, we show you step-by-step how to set up a VPN connection to your SafeStream router using IPsec IKEv2 VPN to get secure remote access on your Mac, iPhone or iPad.
Tech specs: TP-Link TL-R605 Router
Series: TP-Link SafeStream Omada Gigabit VPN router
Model: TL-ER605
Recommended for: Small businesses
Supported VPN Protocols: IPsec (IKEv1 + IKEv2), PPTP, L2TP, OpenVPN
Max no. of VPN users: 20 (IPsec), 16 (OpenVPN)
WiFi: No
Device Status: Active
Set up IKEv2 IPsec VPN for TP-Link SafeStream
Create a new IPsec policy
In the user interface of your TP-Link SafeStream router, go to VPN > IPsec > IPsec Policy, where you can begin setting up IPsec VPN for your device.
Click Add to get started:
Add a new IPsec policy
Enter your VPN settings
You will now see a setup window for your new VPN policy. Fill out the initial fields with your connection settings:
- Policy Name: Choose an identifiable name for your VPN tunnel
- Mode: Select Client-to-LAN from the dropdown
- WAN: Select WAN from the dropdown
- Local Subnet: Enter the LAN address range you will be using for the VPN
- Pre-shared Key: Here you can enter a secure password for your VPN connection which you will need to enter later in the VPN client in order to connect
Add your initial VPN settings
Add advanced VPN settings
Click Advanced Settings to expand the next section. Then, fill out the phase one settings as demonstrated:
- IKE Protocol Version: Select IKEv2
- Negotiation Mode: Change to Responder Mode, then enter your IP address pool for the VPN
- Local ID Type: Choose IP address
- Remote ID Type: Choose IP address
Add your phase 1 settings
Finally, under Phase 2, click OK to save your new IKEv2 IPSec VPN tunnel:
Save your new VPN
You will now be able to view your new IPsec VPN policy in the overview:
Configured IPsec policy
Connect to TP-Link SafeStream IKEv2 VPN on Mac, iPhone, iPad
In order to connect to your new VPN, you will need a VPN client. VPN Tracker is the best VPN client for Mac and iOS and is fully compatible with TP-Link SafeStream IPSec VPN (IKEv1 & IKEv2) – providing you secure remote access to your SafeStream on Mac, iPhone, and iPad.
Get connected to TP-Link SafeStream VPN in 3 steps:
- Open the VPN Tracker connection creator for TP-Link SafeStream and create a free account
- Open the configuration and enter your device’s public (WAN) IP address or hostname
- Finally, under Authentication, add the Pre-shared Key you configured on your device, and save your connection in your account via secure end-to-end encryption for access on all your devices
Your VPN Tracker benefits
- Secure remote access to your company network, home office, and Smart Home — all in one app
- Use your own VPN gateway
-
Ready-made profiles for 300+ VPN devices
- Configuration wizard for a smooth and fast setup
- For Mac, iPhone, iPad
- Discover all features
.jpg)

.jpg)
copy.jpg)
.jpg)
.jpg)
.jpg)
copy.jpg)
.jpg)
copy.jpg)
.jpg)
.jpg)

.jpg)

copy.jpg)