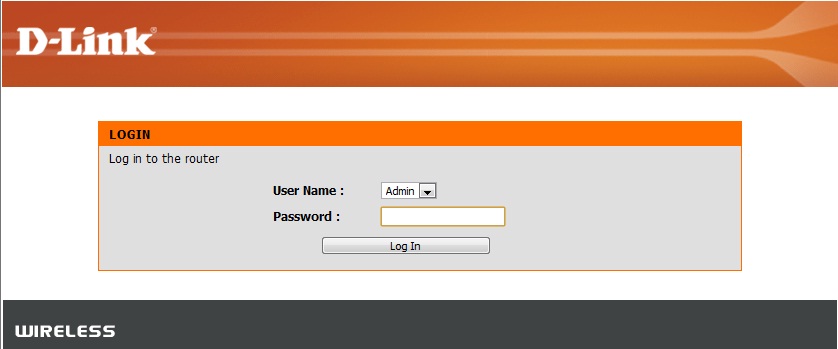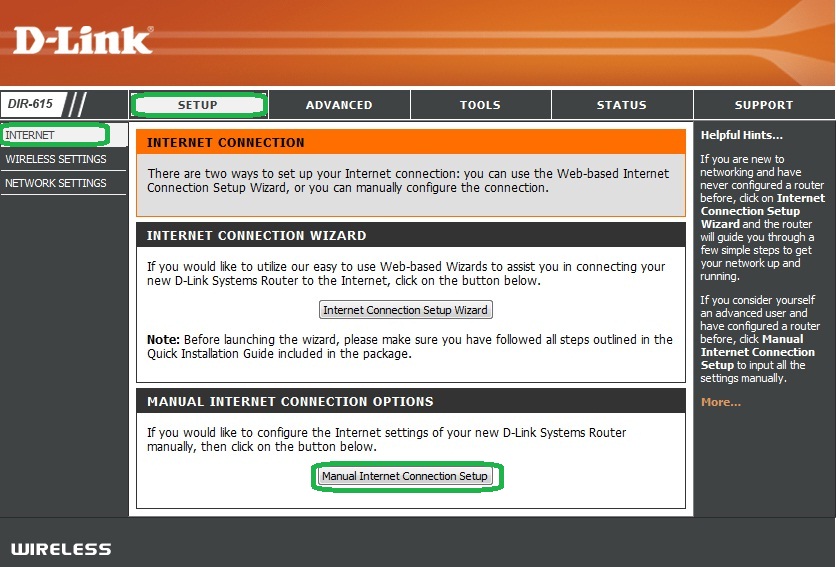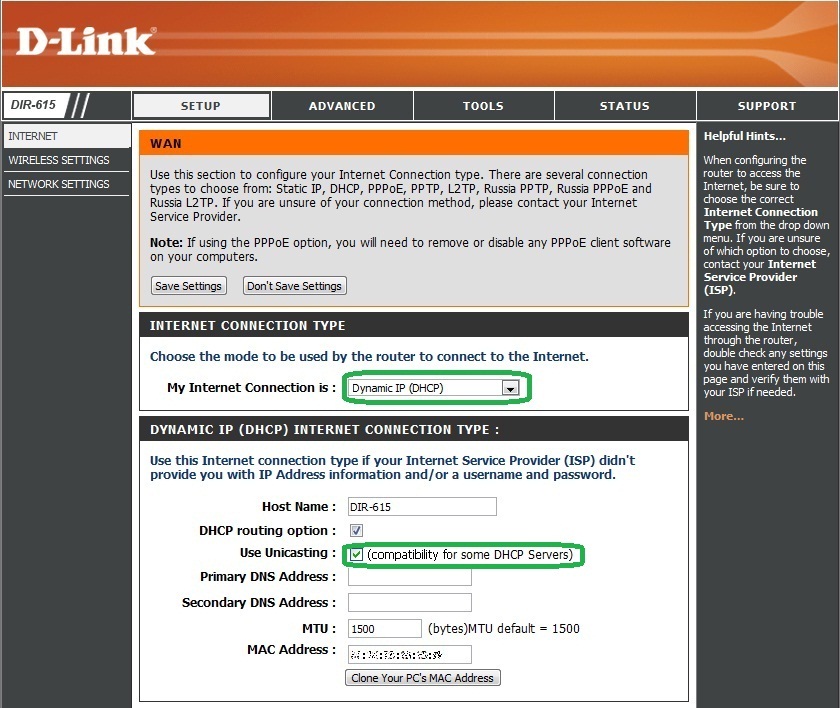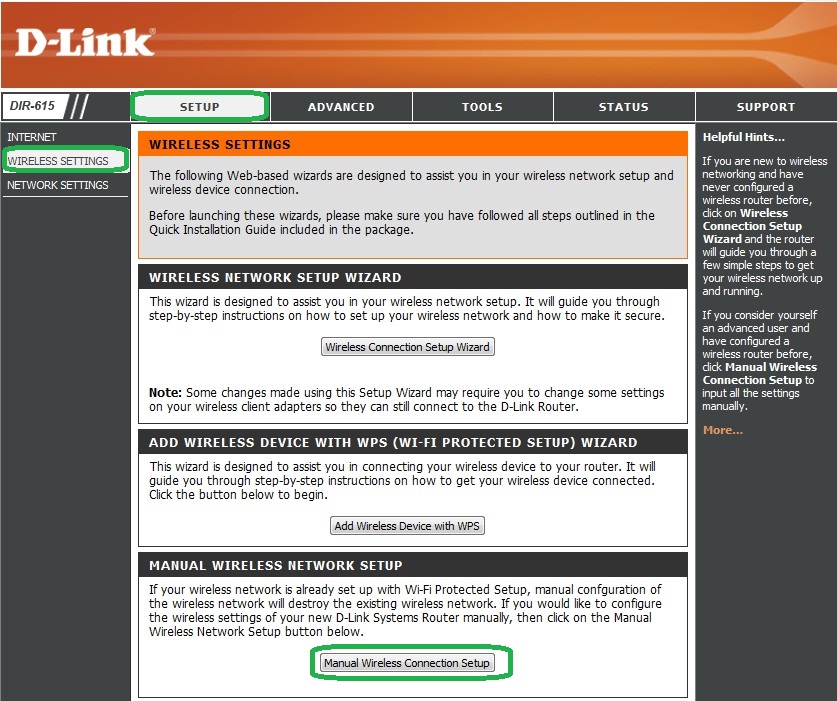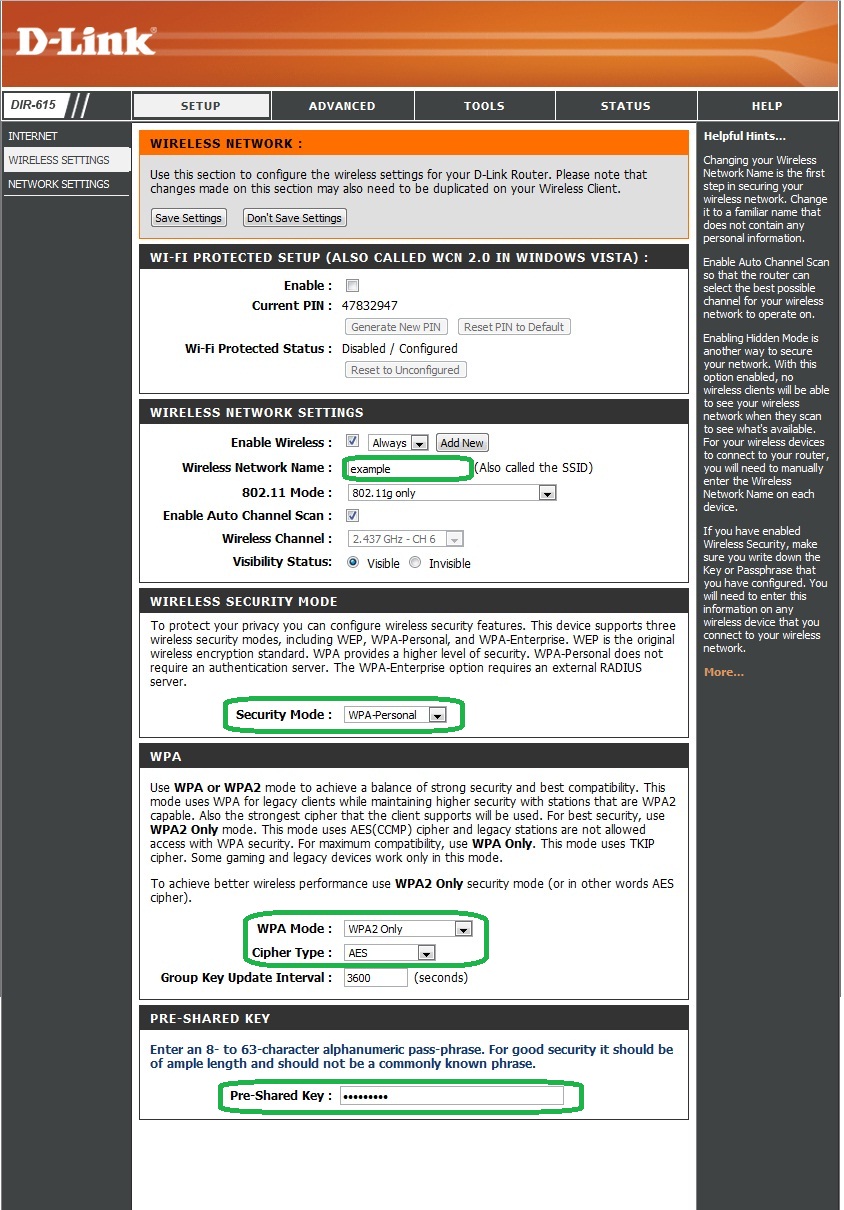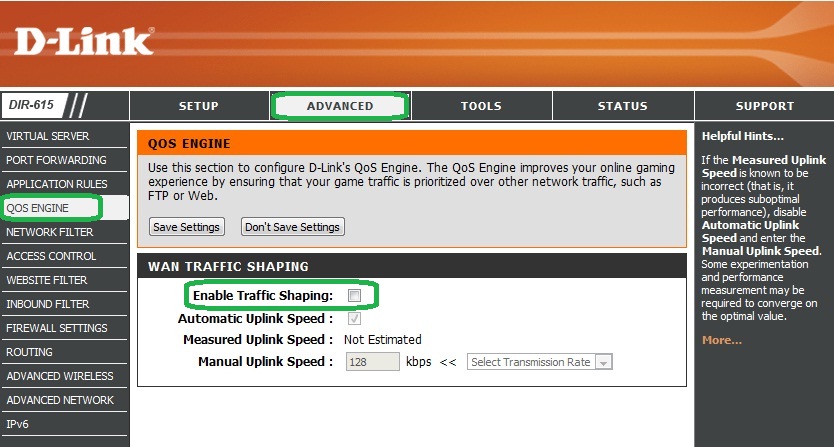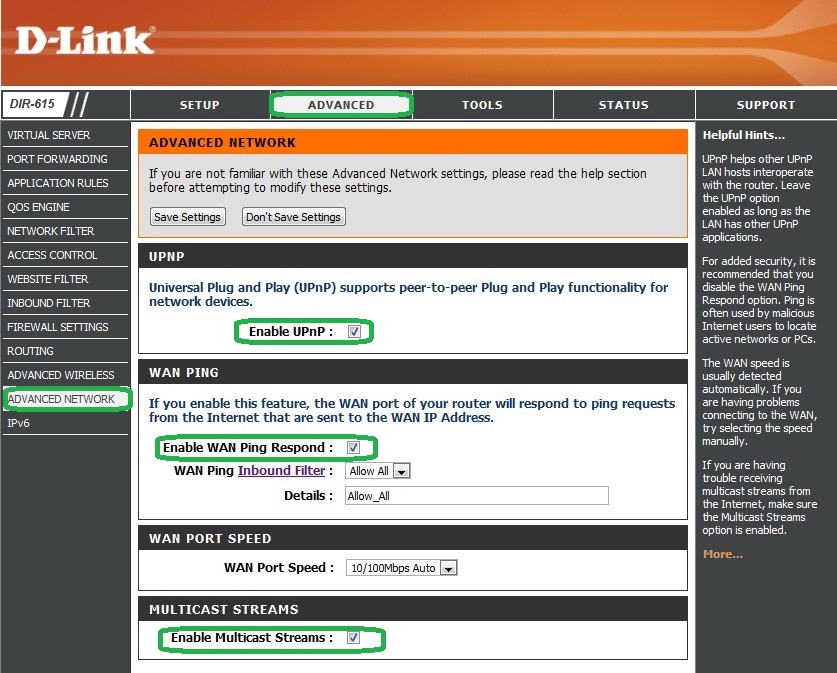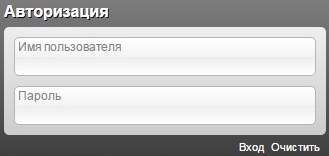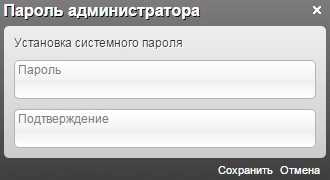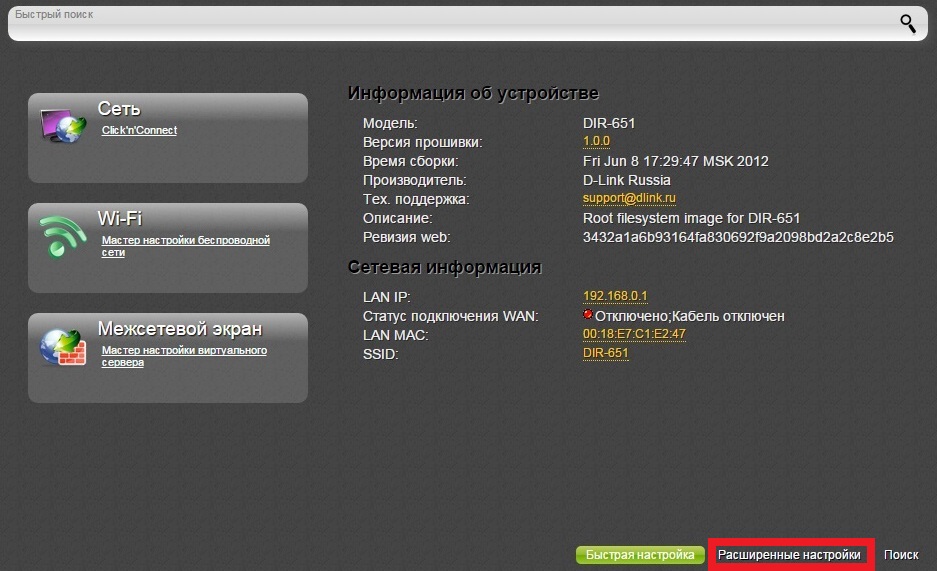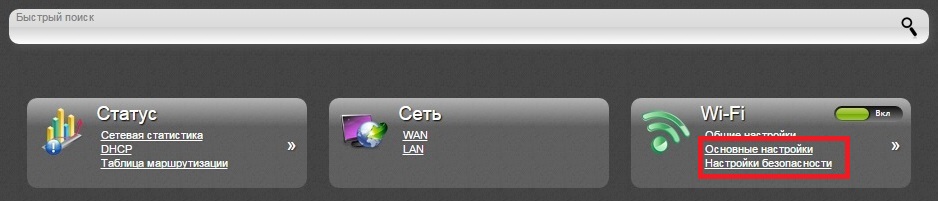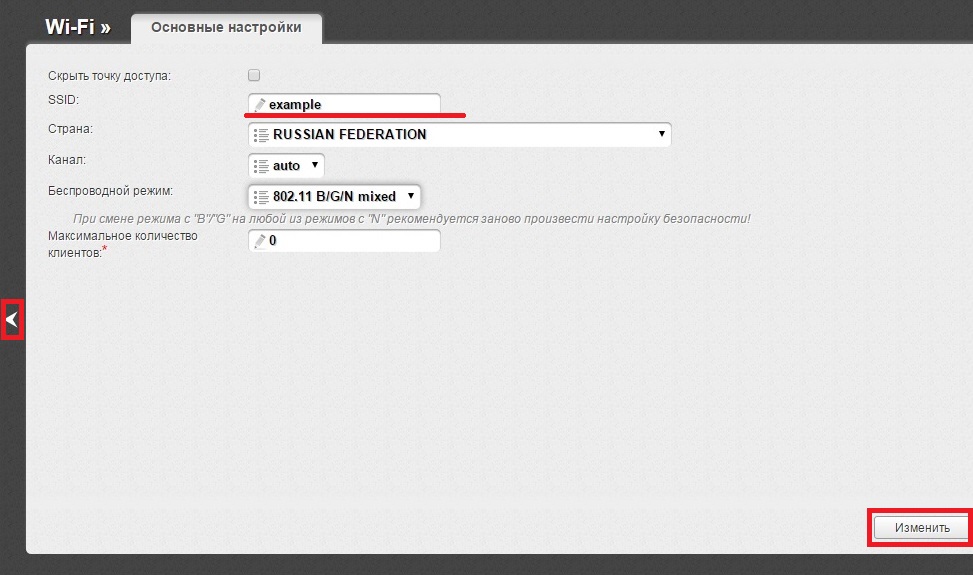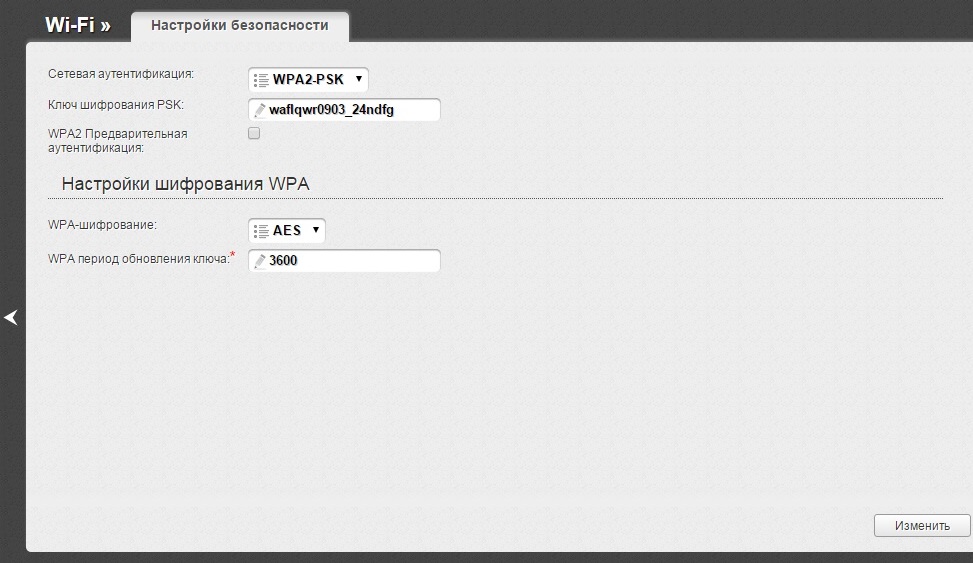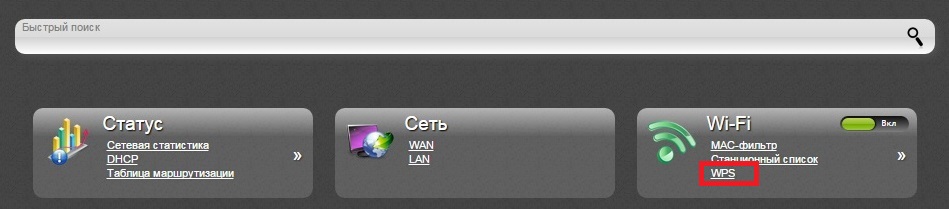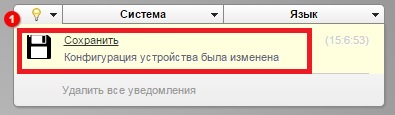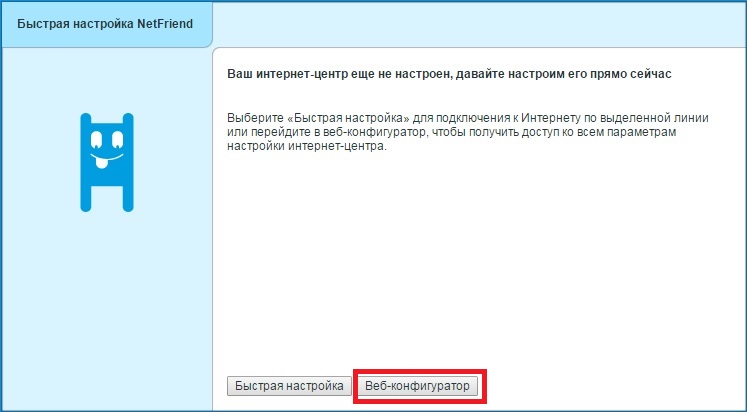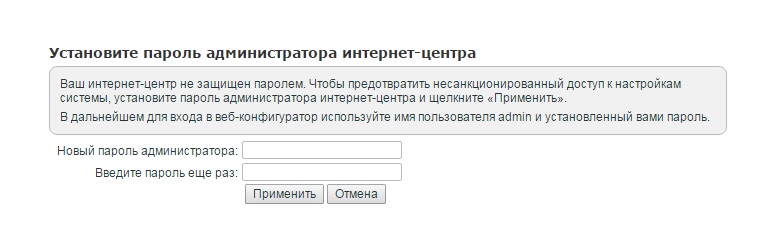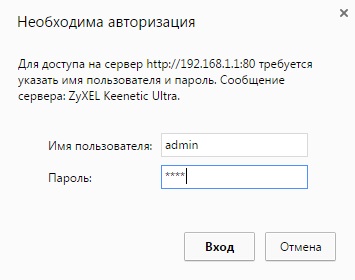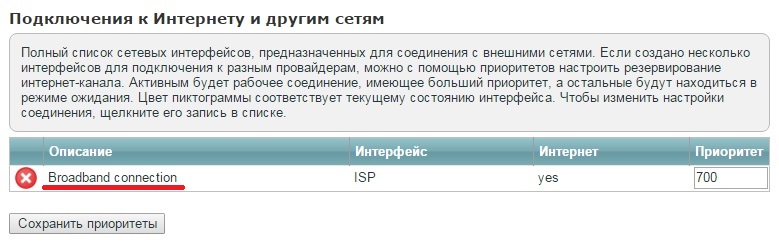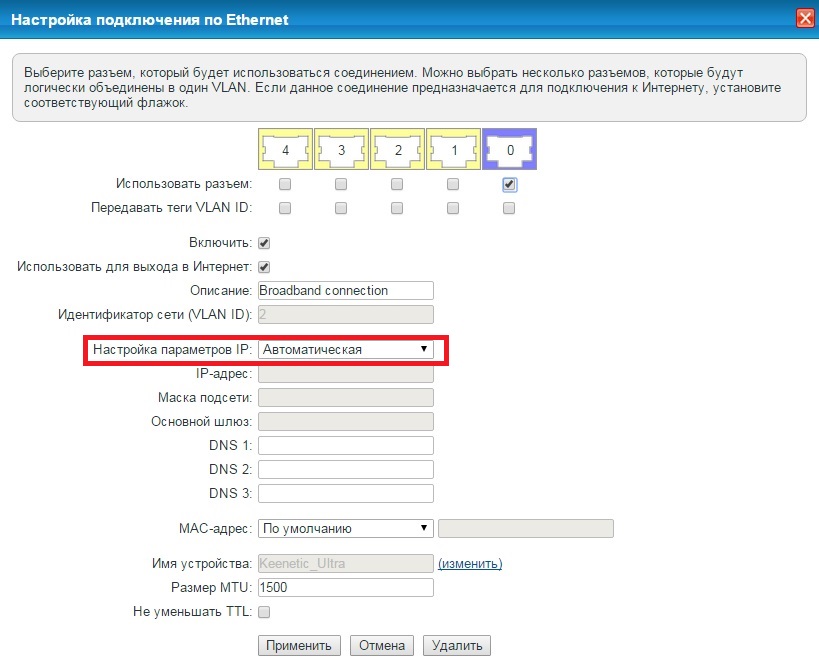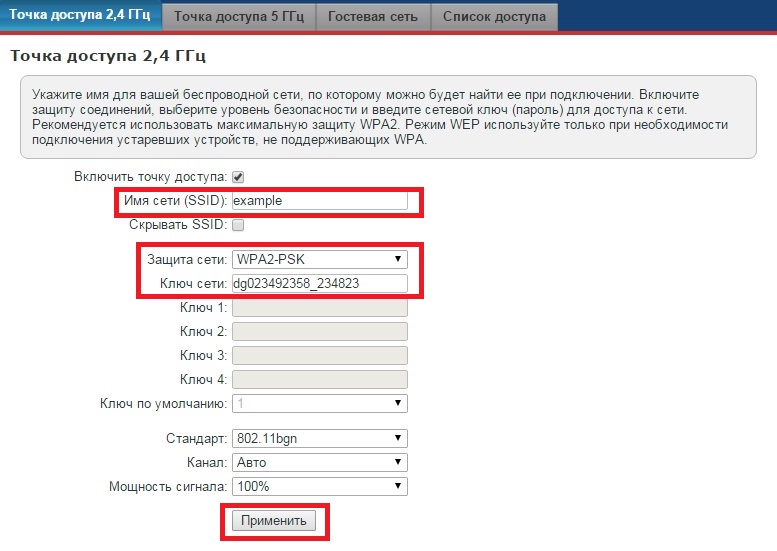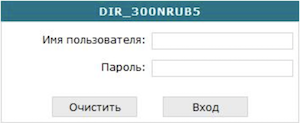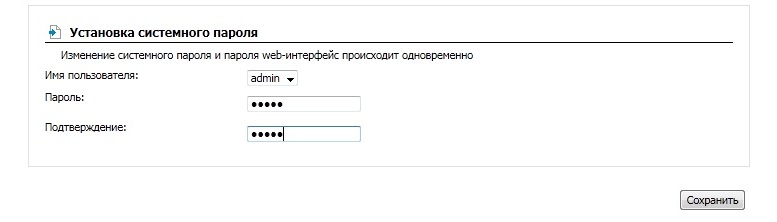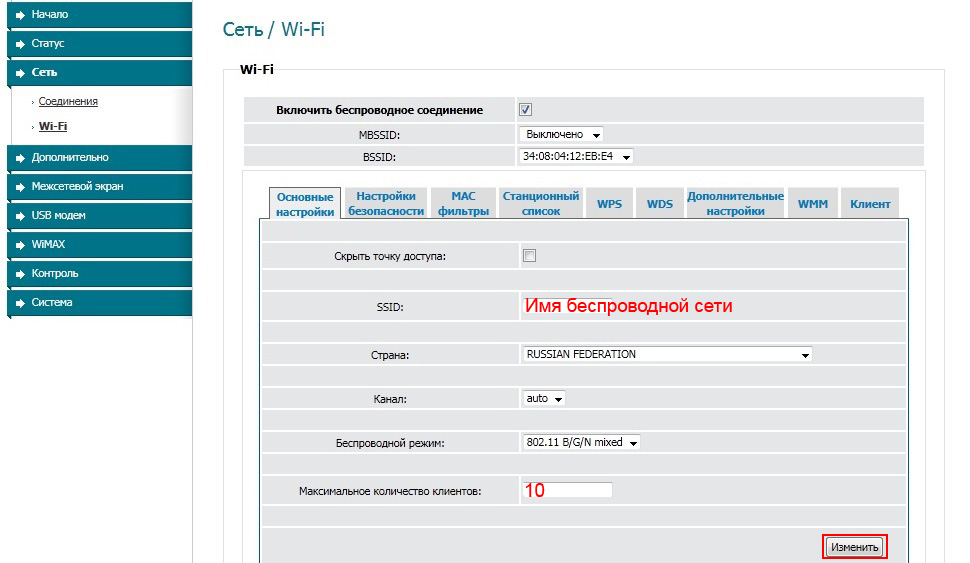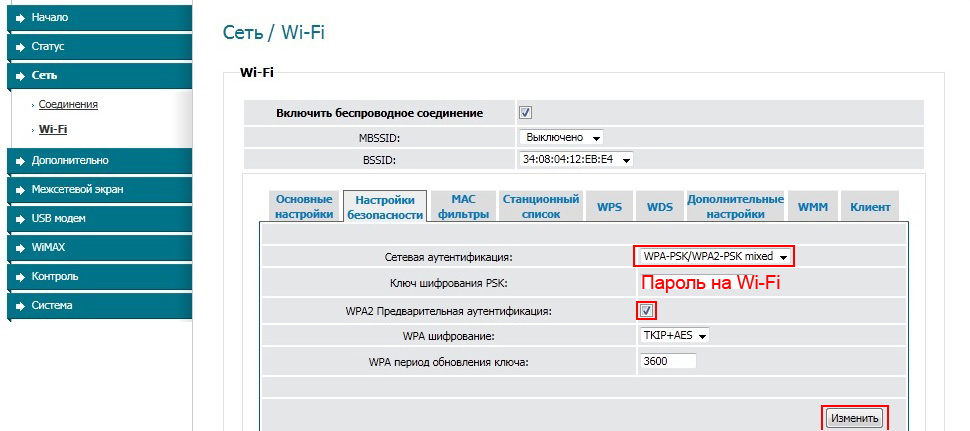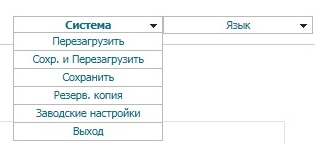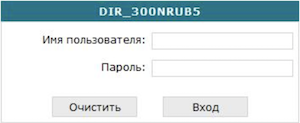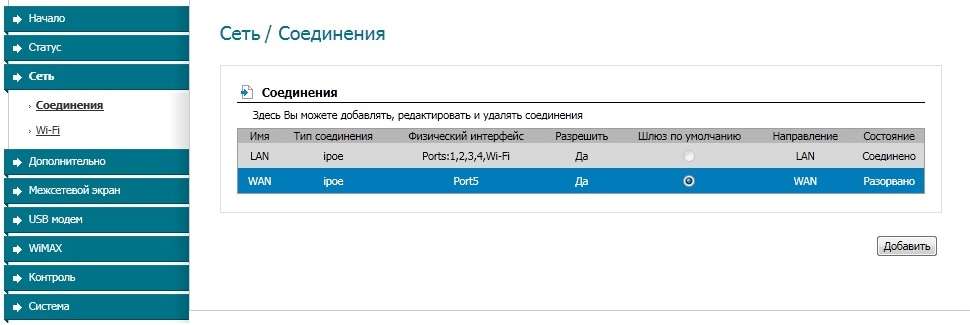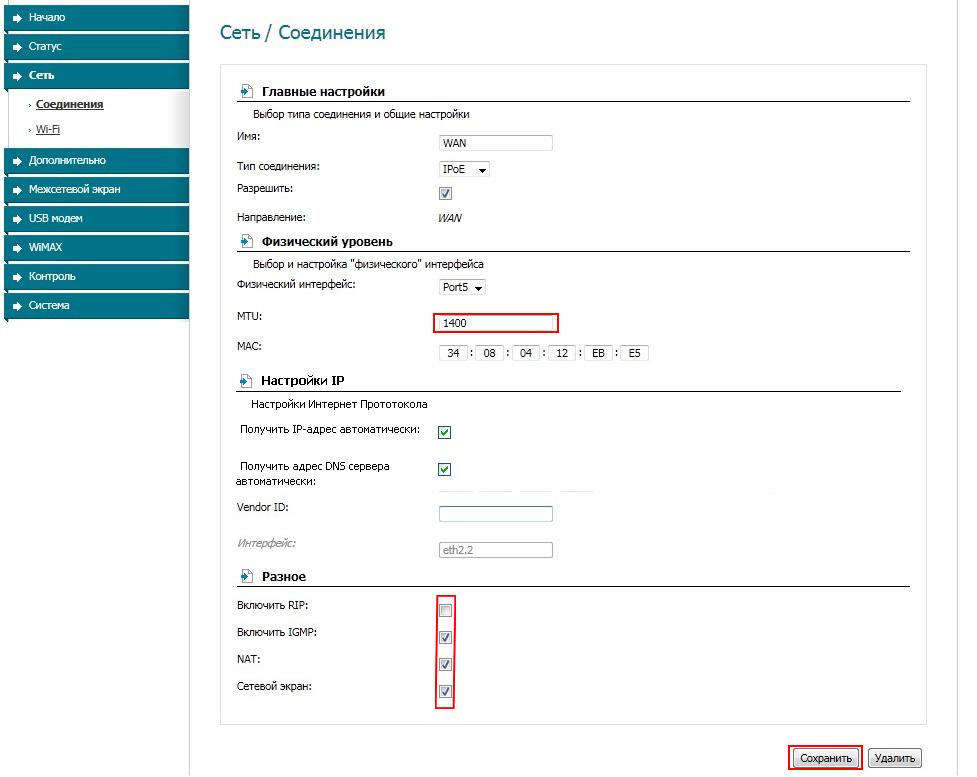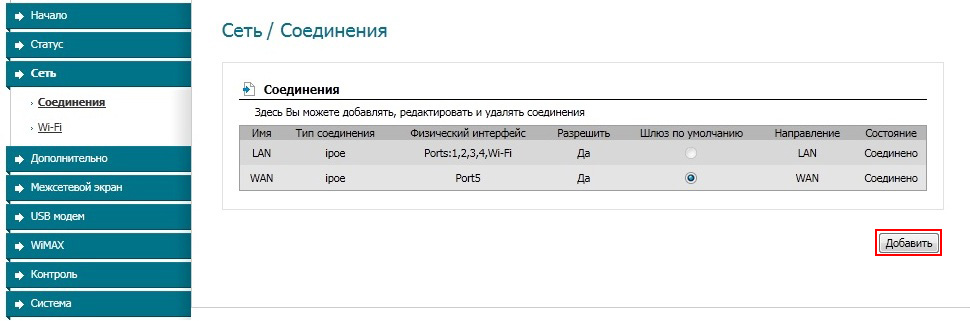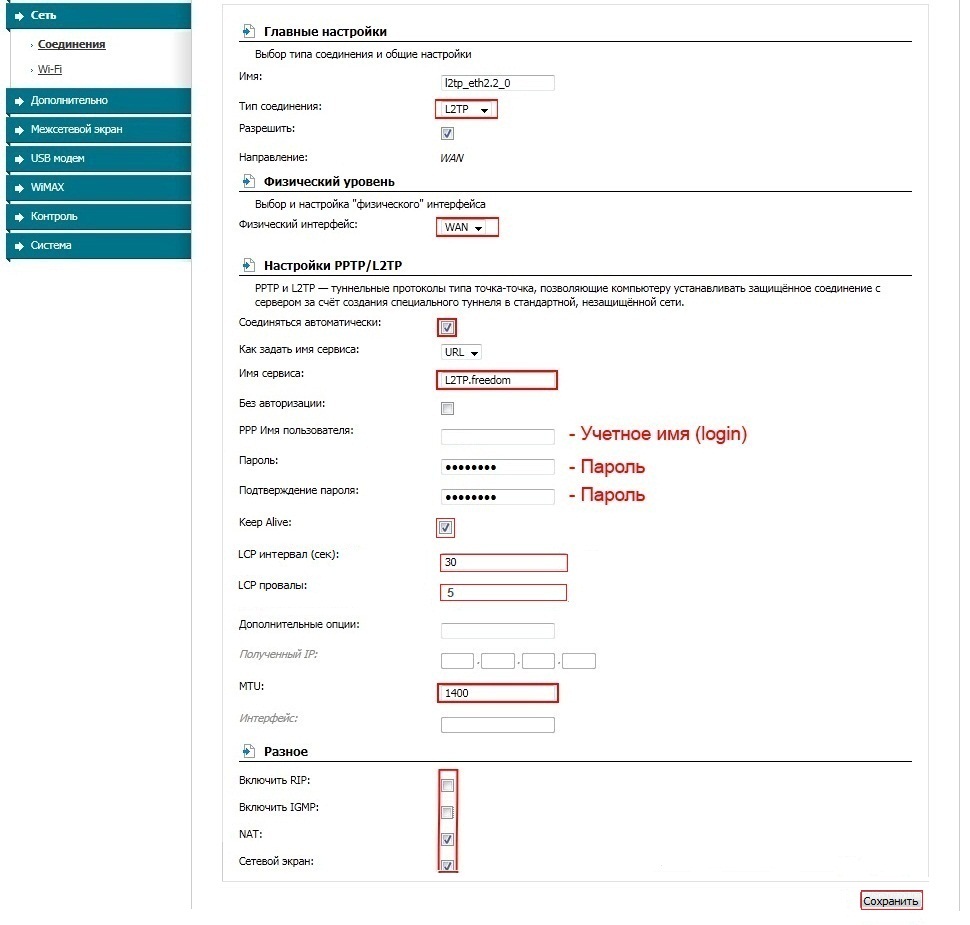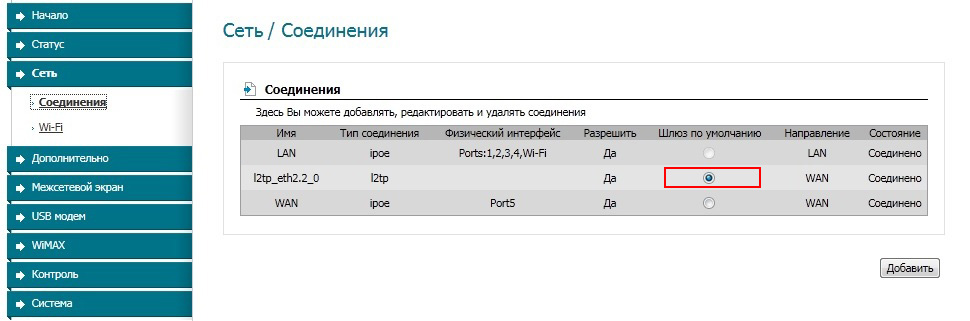Вопрос: Настройка маршрутизаторов DSL-2xxxU в режимах PPPoE, IPoE (статический IP, динамический IP) и Bridge с помощью мастера быстрой настройки.
Ответ:
Приведённая ниже инструкция применима для следующих версий программного обеспечения ADSL-маршрутизаторов: 1.0.50(DSL-2500); 1.0.5(DSL-2520); 1.0.31(DSL-2540); 1.0.3(DSL-2600); 1.0.20(DSL-2640); 1.0.13(DSL-2650); 1.0.11(DSL-2740); 1.0.11(DSL-2750).
ПОДКЛЮЧЕНИЕ К КОМПЬЮТЕРУ
Подключение к компьютеру с Ethernet-адаптером
1. Выключите питание Вашего компьютера.
2. Подключите Ethernet-кабель к одному из четырех Ethernet-портов, расположенных на задней панели DSL-2640U/NRU, и к Ethernet-адаптеру Вашего компьютера.
3. Для подключения устройства к DSL-линии: подключите телефонный кабель к DSL-порту маршрутизатора и порту ADSL OUT сплиттера, затем подсоедините телефон к порту PHONE сплиттера и подключите кабель от телефонной розетки к порту ADSL IN сплиттера.
4. Для подключения устройства к Ethernet-линии: подключите Ethernet-кабель к одному из четырех Ethernet-портов, расположенных на задней панели DSL-2640U/NRU, и к Ethernet-линии.
5. Подключите адаптер питания к соответствующему разъему на задней панели маршрутизатора, а затем – к электрической розетке.
6. Включите компьютер и дождитесь загрузки операционной системы.
Далее необходимо настроить Ваш компьютер на автоматическое получение IP-адреса (в качестве DHCP-клиента).
Настройка автоматического получения IP-адреса в ОС Windows XP
1. Нажмите кнопку Пуск и перейдите в раздел Панель управления > Сеть и подключения к Интернету > Сетевые подключения.
2. В окне Сетевые подключения щелкните правой кнопкой мыши по соответствующему Подключению по локальной сети и выберите строку Свойства в появившемся контекстном меню.
3. В окне Подключение по локальной сети – свойства на вкладке Общие выделите строку Протокол Интернета (TCP/IP). Нажмите кнопку Свойства.
4. Установите переключатели в положение Получить IP-адрес автоматически и Получить адрес DNS-сервера автоматически. Нажмите кнопку OK.
5. Нажмите кнопку ОК в окне свойств подключения.
Теперь Ваш компьютер настроен на автоматическое получение IP-адреса.
Настройка автоматического получения IP-адреса в ОС Windows 7
1. Нажмите кнопку Пуск и перейдите в раздел Панель управления.
2. Выберите пункт Центр управления сетями и общим доступом. (Если панель управления имеет вид «по категориям» (в верхнем правом углу окна в списке Просмотр выбран пункт Категория), выберите строку Просмотр состояния сети и задач под пунктом Сеть и Интернет.)
3. В меню, расположенном в левой части окна, выберите пункт Изменение параметров адаптера.
4. В открывшемся окне щелкните правой кнопкой мыши по соответствующему Подключению по локальной сети и выберите строку Свойства в появившемся контекстном меню.
5. В окне Подключение по локальной сети – свойства на вкладке Сеть выделите строку Протокол Интернета версии 4 (TCP/IPv4). Нажмите кнопку Свойства.
6.Установите переключатели в положение Получить IP-адрес автоматически и Получить адрес DNS-сервера автоматически. Нажмите кнопку ОК.
7. Нажмите кнопку OK в окне свойств подключения.
Теперь Ваш компьютер настроен на автоматическое получение IP-адреса.
НАСТРОЙКА МАРШРУТИЗАТОРА
Подключение к web-интерфейсу
1. Запустите web-браузер.
2. В адресной строке web-браузера введите IP-адрес маршрутизатора (по умолчанию – 192.168.1.1). Нажмите клавишу Enter.
3. На открывшейся странице введите имя пользователя и пароль администратора для доступа к web-интерфейсу маршрутизатора (по умолчанию имя пользователя – admin, пароль – admin). Нажмите ссылку Вход.
В случае успешной регистрации открывается страница быстрых настроек маршрутизатора
1. Настройка соединения РРРоЕ
1. Выбираем пункт меню мастера настройки «Подключить интернет»
2. Выбираем «Добавить новое соединение»
3. Выбираем тип соединения, который необходимо настроить.
4. Далее мастер настройки предлагает задать имя настраиваемому соединению. Этот пункт необязателен для изменения. Нажмите «Далее».
5. На данном этапе необходимо ввести параметры VPI/VCI, Имя пользователя и пароль для подключения к интернету. Значения параметров VPI/VCI, имя пользователя/пароль уточните у Вашего провайдера.
6. Данный пункт меню оставляем без изменений.
6. Данный пункт меню оставляем без изменений.
7. На следующем шаге отображаются все параметры настраиваемого соединения. Нажмите кнопку «Сохранить»
8. На данном шаге обратите внимание на индикатор подключения. Зелёный индикатор отражает успешную настройку. Если индикатор красный- проведите настройку заново, убедившись в правильности вводимых учётных данных( VPI/VCI, имя пользователя/пароль).
После успешной настройки нажмите кнопку «Сохранить».
2. Настройка соединений IPoE(динамический IP, статический IP)
Динамический IP
Выполните настройку аналогично первому разделу. На третьем шаге настройки выберите тип соединения «Динамический IP»
Далее введите VPI/VCI.
Отображение общих параметров.
Если соединение установлено успешно, индикатор соединения будет отображаться в зелёном цвете.
Сохраните настройки.
Статический IP.
Выполните настройку аналогично первому разделу. На третьем шаге настройки выберите тип соединения «Статический IP»
Далее вводим параметры ATM: VPI/VCIи IP: IP-адрес, сетевая маска, IP-адрес шлюза.
Отображение параметров созданного соединения.
На следующем шаге введите адреса DNS провайдера. Перейдите в раздел ручных настроек.
На следующем шаге перейдите в раздел «Дополнительно-Серверы имён». Выберите раздел «Вручную» и введите адреса DNS(данные адреса уточните у провайдера).
На этом настройка закончена.
3. Настройка режима Bridge.
Выполните настройку аналогично первому разделу. На третьем шаге настройки выберите тип соединения «Bridge»
Далее введите параметры VPI/VCI:
Далее:
Сохранить настройки.
На этом настройка режима Bridge завершена.
Настройка DIR 615 Версия ПО: 3.0.5
IP-адрес устройства в локальной сети по-прежнему 192.168.0.1. Логин — admin, заводской пароль по-умолчанию — admin. Роутер Длинк предлагает запустить Мастер быстрой настройки D-Link при первой попытке входа в веб-интерфейс.

Если же вход до этого уже осуществлялся, то можно принудительно запустить автонастройку, но при этом текущие параметры будут автоматически сброшены к заводским. После этапа выбора языка Вы увидите такое окно. Выбираем язык «Русский»

Жмём «Продолжить».

Здесь выбирается способ подключения и режим работы. Для обычного кабельной линии ТТК это соответственно «Проводное подключение» и «Маршрутизатор».

Далее идёт выбор используемого провайдером типа соединения.
Для Хабаровска — динамический IPv4, жмём «Далее».

Следующий шаг — настройка Wi-Fi на DIR-615

Здесь всё сводится к тому, что надо прописать имя своей беспроводной сети и придумать для неё пароль. По умолчанию используется самый надёжный стандарт безопасности WPA2-PSK плюс шифрование AES.
Далее идёт настройка цифрового телевидения IPTV и IP телефонии, пропускам эти шаги.


Остаётся только придумать пароль на вход в веб-интерфейс вместо штатного «admin».

Ещё раз сверяем все настройки.

Кликаем на кнопку «Применить». После этого Ваш роутер готов к работе.
Для того, чтобы роутер правильно работал при подключении к сети необходимо, чтобы:
- Тип внешнего WAN-соединения роутера был: Dynamic IP / Автоматическое получение IP-адреса по DHCP. То есть IP-адрес должен получаться роутером автоматически по DHCP.
- Настройте Wi-Fi, для беспроводного подключения к роутеру, если собираетесь им пользоваться. Задайте имя сети (SSID) и пароль на подключение по Wi-Fi.
Это основные требования для Вашего выхода в сеть через роутер.
Пример настройки роутера D-Link DIR-615 (старая версия прошивки)
- Откройте Ваш браузер и наберите в адресной строке http://192.168.0.1, перейдите на данную страницу. Перед Вами появится окно доступа к настройкам роутера. Нажмите кнопку «Log In».
- Далее откройте вкладку Setup, закладка Internet. Нажмите «Manual Internet Connecton Setup».
- Выберите значеие параметра My Internet Сonnection is как Dynamic IP (DHCP). Поставьте галочку напротив параметра Use Unicasting.
- Перейдите на вкладку Setup, закладка Wireless. Нажмите «Manual Wireless Connecton Setup».
- Задайте следующие параметры:
- Wireless Network Name — имя вашей беспроводной сети, например: example;
- Sequrity Mode — WPA-Personal;
- WPA Mode — WPA2 Only;
- Chipher Type — AES;
- Pre-Shared Key — пароль доступа к вашей беспроводной сети;
- Перейдите на вкладку Advanced, закладка QoS Engine. Снимите галочку у параметра Enable Traffic Shaping.
- На закладке Advanced Nework расставьте галочки у соответствующих параметров как это показано на рисунке ниже.
- Перейдите на вкладке Tools, закладка Admin. Параметр Password позволит Вам задать свой пароль для доступа к настройкам роутера. В поле параметра Verify Password введите свой пароль еще раз.
Пример настройки роутера D-Link DIR-651
- Откройте Ваш браузер и наберите в адресной строке http://192.168.0.1, перейдите на данную страницу. Перед Вами появится окно доступа к настройкам роутера. Введите логин и пароль от настройки роутера (обычно логин и пароль по умолчанию, написаны на задней панели устройства). Нажмите «Вход».
- Далее роутер предложит Вам установить новый пароль. Это можно сделать сейчас или позже в расширенных настройках в разделе «Пароль администратора».
- В открывшемся окне выберите «Расширенные настройки».
- Выберите подраздел «WAN» раздела «Сеть» и убедитесь, что тип соединения — «Динамический IP», в противном случае смените его.
- Далее необходимо настроить WiFi роутера. Убедитесь, что Wi-Fi роутера включен. Также Вам потребуется произвести настройки в подразделах «Основные настройки» и «Настройки безопасности» раздела «Wi-Fi».
- В подразделе «Основные настройки» задайте имя сети (SSID) Wi-Fi. После этого нажмите «Изменить» и вернитесь в предыдущее меню.
- В подразделе «Настройки безопасности» задайте значение полей «Сетевая аутентицикация» — WPA2-PSK, а также «Ключ шифрования PSK» — введите здесь пароль, который будет использоваться для подключения к роутеру по Wi-Fi. После этого нажмите «Изменить» и вернитесь в предыдущее меню.
- Рекомендуем убедиться, что в подразделе «WPS» раздела «Wi-Fi» НЕ включена служба WPS. При необходимости отключите.
- После того как настройка завершена, в панели сверху в выпадающем списке нажмите «Сохранить» для применения настроек.
Пример настройки роутера ZyXEL Keenetic Ultra
- Откройте Ваш браузер и наберите в адресной строке http://192.168.1.1, перейдите на данную страницу. Перед Вами появится окно доступа к настройкам роутера. Нажмите «Веб-конфигуратор».
- Далее роутер предложит Вам установить новый пароль, который в дальнейшем может Вам понадобиться для настройки роутера. Введите новый пароль 2 раза и нажмите «Применить».
- Появится окно с предложением ввести имя пользователя и пароль. Пользователь — admin, пароль — тот, что Вы только что задали.
- Далее выберите раздел «Интернет».
- В появившемся окне выберите настраиваемое подключение — Broadband connection.
- Убедитесь, что параметр «Настройка параметров IP» соотвествует значению «Автоматическая», при необходимости смените. Остальные параметра можно не трогать или проставить как это показано на рисунке.
- Далее выберите раздел «Сеть Wi-Fi».
- Задайте имя сети Wi-Fi (SSID), которые Вы будете использовать для подключения беспроводных устройств, тип шифрования — WPA2-PSK и свой пароль от Wi-Fi. Нажмите «Применить».
Примечание: если устройство поддерживает и 5ГГц диапазон Wi-Fi, то аналогичную настройку проведите и для него. - Примечание: На некоторых моделях в настройках роутера есть меню с включенными по умолчанию внешними сервисами DNS. Рекомендуется на вкладке «Безопасность» проверить, что НЕ включены дополнительные внешние сервисы DNS (например, SkyDNS и Яндекс DNS), так как это может создать проблемы при работе в нашей сети.
1. Подключите Ethernet-кабель, входящий в Вашу квартиру, в порт WAN роутера.
2. Соедините другим Ethernet-кабелем сетевую карту компьютера и один из портов роутера, например порт №1. (cетевую карту надо настроить для автоматического получения IP-адреса).
3. Откройте окно браузера, в адресной строке введите http://192.168.0.1 и нажмите Enter.
В появившемся окне авторизации Имя пользователя – admin, Пароль оставьте пустым (при условии, что роутер на заводских настройках) и нажмите кнопку Вход:
Далее предлагается сменить пароль для входа в настройки роутера:
Вводим либо стандартный пароль admin, либо свои учетные данные (рекомендуется в целях безопасности).
4. Настройка Wi-Fi.
Перейдите на вкладку Сеть и выберите раздел Wi-Fi (слева):
В открывшемся окне задайте имя Вашей беспроводной сети и режим работы Wi-Fi и нажмите Изменить.
Переходим на вкладку Настройка Безопасности, вводим настройки подключения согласно рисунку и нажимаем кнопку Изменить и Сохранить:
После выполнения этих пунктов в верхнем правом углу нажимаем Система — Сохранить и Перезагрузить:
1. Подключите Ethernet-кабель, входящий в Вашу квартиру, в порт WAN роутера.
2. Соедините другим Ethernet-кабелем сетевую карту компьютера и один из портов роутера, например порт №1. (сетевую карту надо настроить для автоматического получения IP-адреса).
3. Откройте окно браузера, в адресной строке введите http://192.168.0.1 и нажмите Enter.
В появившемся окне авторизации Имя пользователя – admin, Пароль оставьте пустым (при условии, что роутер на заводских настройках) и нажмите кнопку Вход:
Далее предлагается сменить пароль для входа в настройки роутера:
Вводим либо стандартный пароль admin, либо свои учетные данные (рекомендуется в целях безопасности).
4. Настройка DHCP + L2TP.
Во вкладке Сеть этой страницы выберите раздел Соединения (слева) и нажмите на значок соединения WAN:
Пропишите в соответствующие поля данные, как указано на рисунке, и нажмите Сохранить.
Теперь необходимо создать подключение к Интернету. Для этого на вкладке Сеть—Соединение нажмите кнопку Добавить.
В открывшемся окне выберите подключение по протоколу L2TP и отредактируйте созданное нами подключение, как на рисунке. После выполнения нажмите Сохранить:
Теперь на вкладке Сеть — Соединения необходимо поставить созданное нами подключение шлюзом по умолчанию, для этого поставьте точку в строке l2tp-соединения:
5. Настройка Wi-Fi.
Перейдите на вкладку Сеть и выберите раздел Wi-Fi (слева):
В открывшемся окне задайте имя Вашей беспроводной сети и режим работы Wi-Fi и нажмите Изменить.
Переходим на вкладку Настройка безопасности, вводим настройки подключения согласно рисунку и нажимаем кнопку Изменить и Сохранить:
После выполнения этих пунктов в верхнем правом углу нажимаем кнопочку Система — Сохранить и Перезагрузить:
Пошаговая инструкция настройки модема D-Link DSL-2760U/BRU/D в трех основных режимах Bridge (Bridging), router PPPoE, router IPoE (MER).
1. Соберите схему подключения: телефонную линию подключите к порту Line сплиттера, порт модема DSL подключите к порту Modem (DSL) сплиттера, Телефон подключите к порту Phone сплиттера.
2. Подключите модем к сетевой карте компьютера ethernet кабелем, и настройте сетевой интерфейс компьютера на автоматическое получение IP и DNS.
3. Заходим в настройки модемы через браузер (Internet Explorer или Google Crome), набираем в адресной строке IP-адрес маршрутизатора 192.168.1.1, в появившемся окне вводим:
Пользователь — admin
Пароль — admin
Существует множество вариантов настройки маршрутизатора, я приведу три основных и наиболее часто используемых варианта, а именно:
Настройка DSL-2760U/BRU/D в режиме Bridge (Bridging)
Настройка DSL-2760U/BRU/D в режиме router PPPoE
Настройка DSL-2760U/BRU/D врежиме IPoE (MER)
Bridge (мост) — При настройке в этом режиме модем устанавливает только ADSL-соединение с оборудованием провайдера, а авторизация пользователя инициируется программным PPPoE-клиентом из операционной системы.
1. AdvancedSetup > Layer2 Interface > Add
2. Вводим VPI и VCI (предоставляются провайдером) > Apply/Save
3. Advanced Setup > WAN Service > Add
4. На появившейся странице нажмите Next
5. Выбераем Bridging > Next
6. На следующей странице нажмите Apply/Save
7. На следующей странице нажмите Save/Reboot
8. Дождитесь пока маршрутизатор перезагрузится и нажмите OK
Настройка DSL-2760U/BRU/D в режиме router PPPoE
Router (маршрутизатор) PPPoE (Point-to-point protocol over Ethernet) — При настройке в этом режиме модем устанавливает ADSL-соединение и инициирует запрос на авторизацию пользователя используя логин и пароль по протоколу PPPoE (модем сам поднимает PPPoE) с оборудованием провайдера.
1. Advanced Setup > Layer 2 Interface > Add

2. Вводим VPI и VCI (предоставляются провайдером) > Apply/Save

3. Advanced Setup > WAN Service > Add
4. На появившейся странице нажмите кнопку Next
5. Выбераем PPP over Ethernet (PPPoE) > Next
6.Вводим PPP Username и PPP Password (предоставляются провайдером) > Next
8. На следующей странице оставьте все настройки по умолчанию и нажмите Next
9. На следующей странице оставьте все настройки по умолчанию и нажмите Next
10. На следующей странице нажмите Apply/Save
11. На следующей странице нажмите Save/Reboot
12. Дождитесь пока маршрутизатор перезагрузится и нажмите OK
Настройка DSL-2760U/BRU/D врежиме IPoE (MER)
Router (маршрутизатор) IPoE (IP over Ethernet) — Иногда еще IPoE называют MER (MAC Encapsulation Routing), при настройке в этом режиме модем устанавливает ADSL-соединение при этом авторизация пользователя нетребуется.
1. Advanced Setup > Layer2 Interface > Add
2. Вводим VPI и VCI (предоставляются провайдером) > Apply/Save
3. Advanced Setup > WAN Service > Add
4. На появившейся странице нажмите кнопку Next
5. Выбераем IP over Ethernet > Next
6. Вводим WAN IP Address, WAN Subnet Mask, WAN gateway IP address (предоставляются провайдером) > Next
7. Выберите Enable NAT и Enable Firewal (если они не выбраны) > Next
8. На следующей странице нажмите Next
9. Введите DNSадреса (предоставляются провайдером или можно использовать от google).
10. На следующей странице нажмите Apply/Save
11. На следующей странице нажмите Save/Reboot
12. Дождитесь пока маршрутизатор перезагрузится и нажмите OK
На этом все. Всем пока.