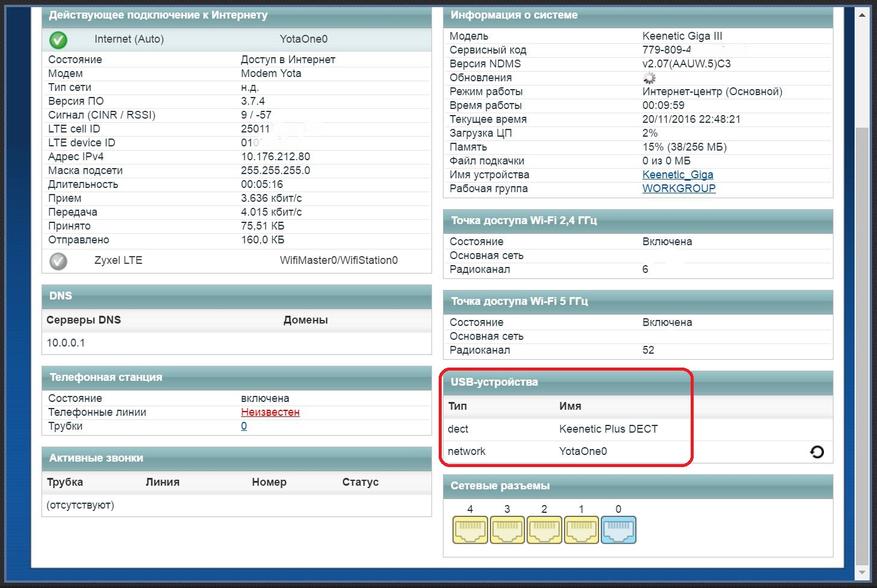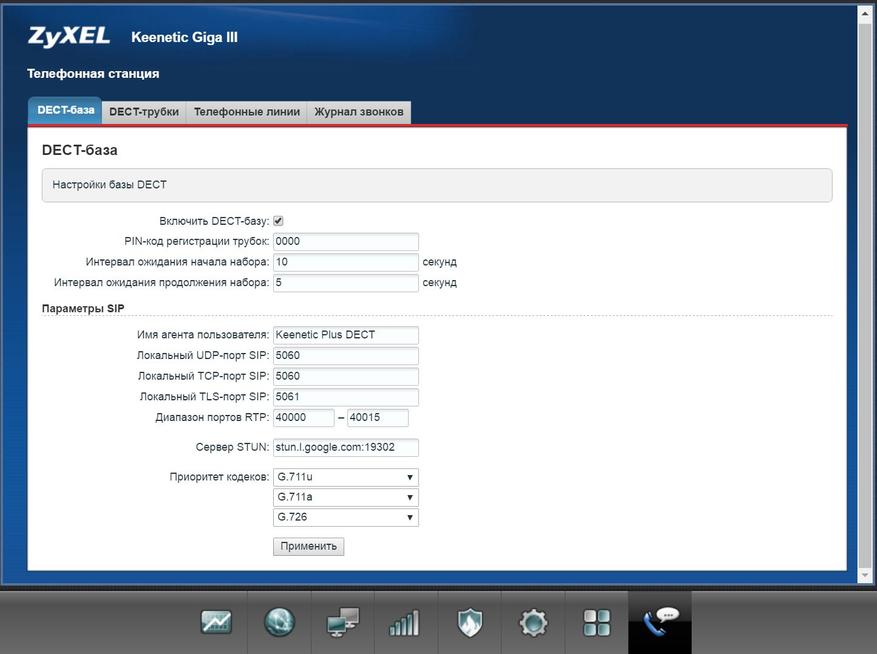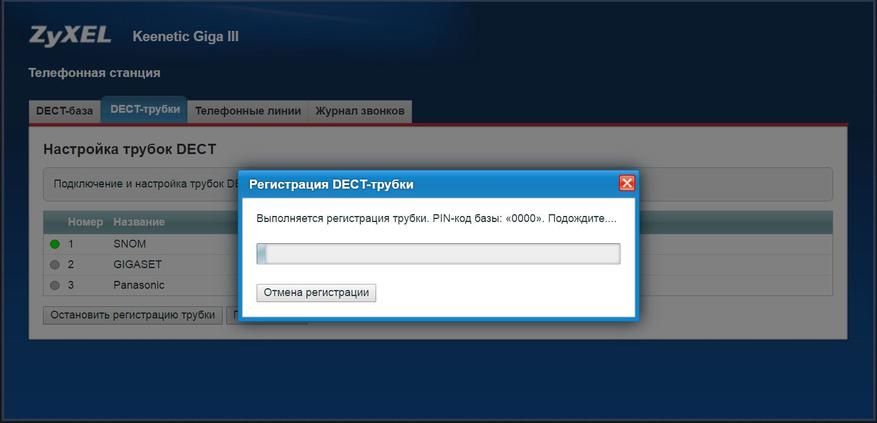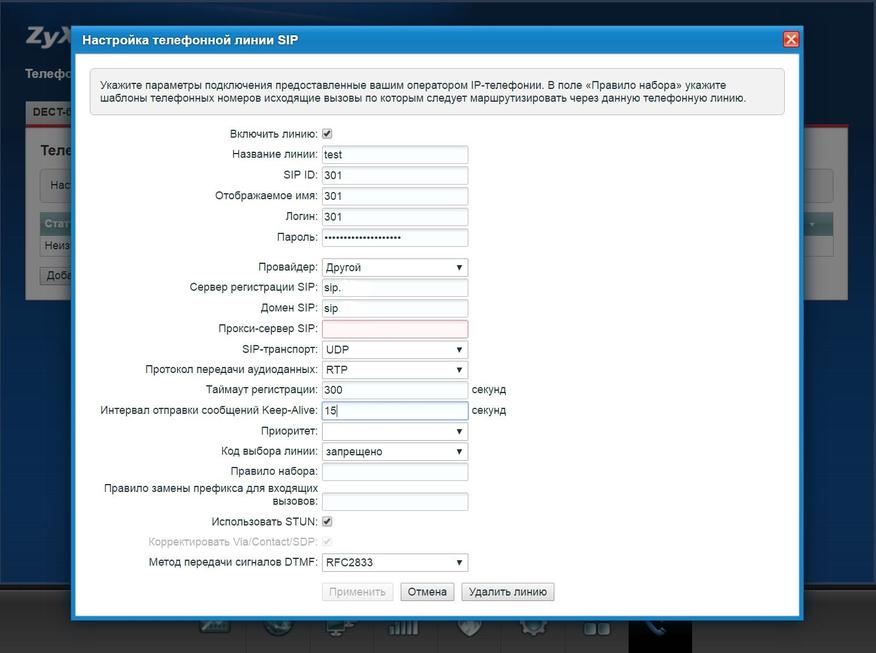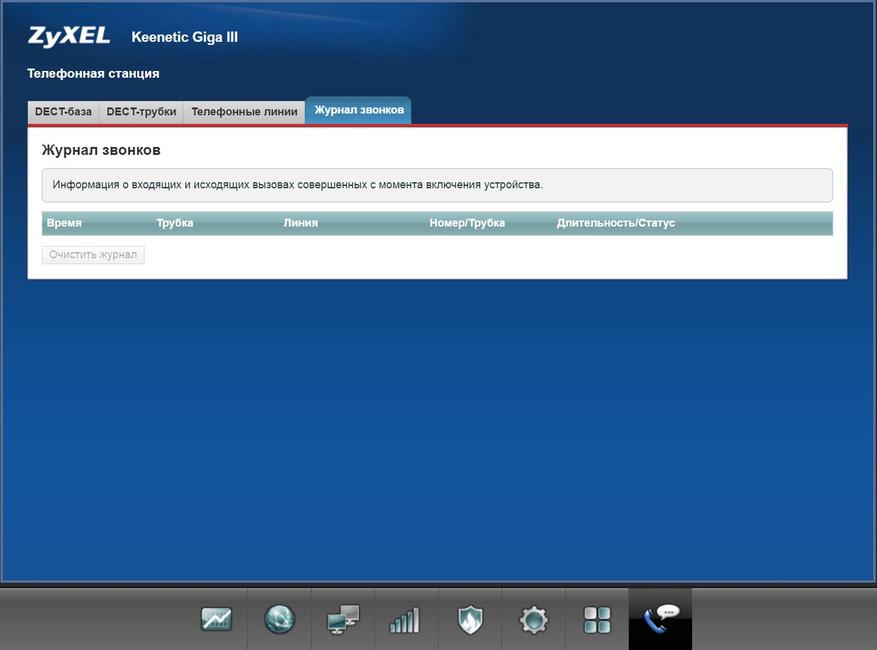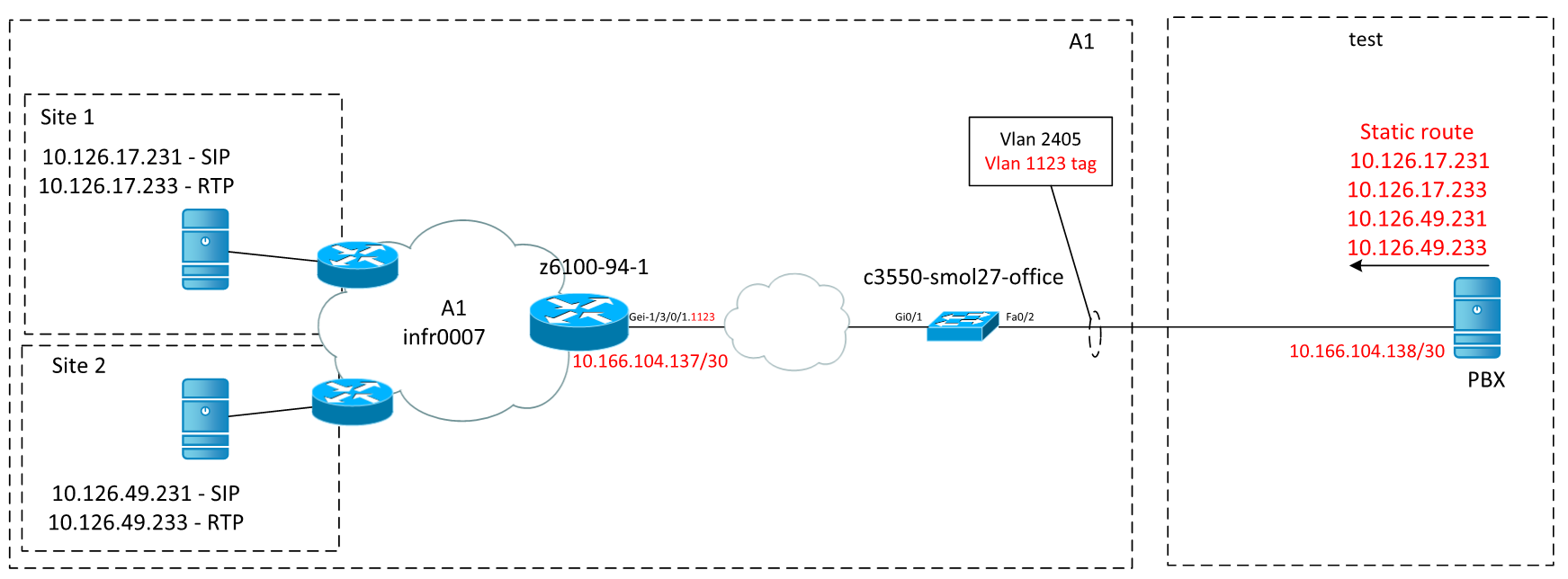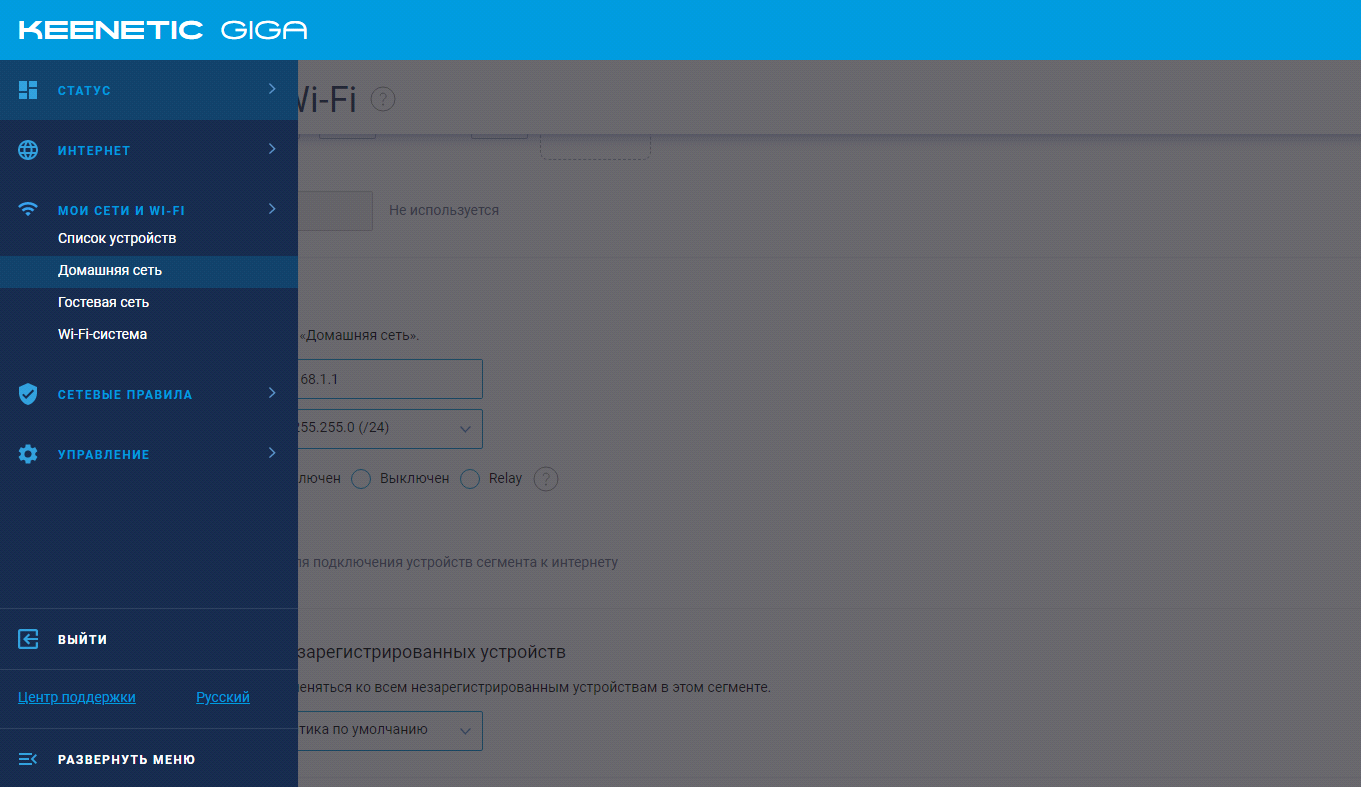IP телефония является одним из важных компонентов современных коммуникаций. С ее помощью можно осуществлять звонки через интернет, а также использовать множество дополнительных функций, таких как видеосвязь, голосовую почту, конференц-связь и др. Если у вас есть Keenetic — маршрутизатор, который широко применяется в домашних сетях, мы предлагаем вам пошаговую инструкцию по настройке IP телефонии с помощью данного устройства.
Перед началом настройки необходимо убедиться, что ваш Keenetic уже подключен к интернету и имеет актуальную прошивку. Также потребуется подключить IP-телефон к маршрутизатору и настроить его. В случае использования аналогового телефона, вам понадобится подключить его к аналоговому порту маршрутизатора.
Шаг первый – открыть интерфейс управления Keenetic, введя в адресной строке браузера IP-адрес маршрутизатора. Затем введите логин и пароль от административного аккаунта Keenetic. Если вы не знаете эти данные, вы можете найти их на задней панели маршрутизатора или в документации к устройству.
После успешной авторизации вы окажетесь в главном меню интерфейса управления Keenetic. Далее, следует перейти в раздел «IP телефония». В этом разделе находятся все настройки, связанные с использованием IP-телефонии. Возможно, вам потребуется включить эту функцию, если она не активирована по умолчанию. Установите переключатель в положение «вкл» или аналогичное, в зависимости от модели вашего Keenetic. Теперь вы можете переходить к настройке параметров IP-телефонии.
Содержание
- Настройка IP телефонии Keenetic
- Подготовка устройства
- Подключение телефона к Keenetic
- Настройка SIP аккаунта
- Настройка IP телефонии
- Проверка настроек
- Решение проблем
Настройка IP телефонии Keenetic
Для начала настройки IP телефонии вам потребуется доступ к административной панели вашего Keenetic-роутера.
Шаг 1: Авторизуйтесь в административной панели Keenetic, введя логин и пароль, предоставленные вашим интернет-провайдером.
Шаг 2: Перейдите в раздел «Телефония» или «VoIP» в меню настроек Keenetic.
Шаг 3: Включите функцию IP телефонии, отметив соответствующий чекбокс.
Шаг 4: Введите необходимые параметры для настройки IP телефонии. Обычно это включает в себя настройку SIP-аккаунтов, портов, протоколов и адресов серверов.
Шаг 5: Проверьте правильность введенных данных и сохраните настройки.
Теперь ваш Keenetic-роутер настроен для работы с IP телефонией. Вы можете подключить IP-телефон или использовать приложение для совершения звонков через вашу домашнюю сеть.
Обратите внимание: настройка IP телефонии может различаться в зависимости от модели Keenetic-роутера и используемого интернет-провайдера. Если у вас возникли проблемы при настройке IP телефонии или вам требуется более подробная информация, обратитесь к документации или технической поддержке Keenetic и вашего интернет-провайдера.
Подготовка устройства
Перед настройкой ip телефонии Keenetic необходимо подготовить устройство. Внимательно ознакомьтесь со следующими шагами:
1. Подключение устройства
Сначала подсоедините устройство к электрической сети и подключите его к интернету с помощью LAN-порта. Убедитесь, что все соединения установлены правильно.
2. Вход в интерфейс управления
Откройте браузер на вашем компьютере и введите IP-адрес вашего устройства. По умолчанию адрес будет иметь вид 192.168.1.1. Введите логин и пароль для доступа, если он был изменен вами или поставщиком интернет-услуг.
3. Обновление прошивки
Проверьте, установлена ли на вашем устройстве последняя версия прошивки Keenetic. Если нет, выполните обновление прошивки, чтобы у вас были все последние функции и исправления ошибок.
4. Создание сохранения
Перед началом настройки ip телефонии рекомендуется создать резервную копию настроек вашего устройства. Это позволит вам восстановить настройки, если что-то пойдет не так в процессе настройки.
5. Проверка подключения
Убедитесь, что ваше устройство правильно подключено к интернету. Проверьте, работает ли интернет на компьютере, подключенном к этому устройству. Если есть проблемы с подключением, обратитесь к руководству пользователя или свяжитесь с технической поддержкой.
6. Определение требований
Прежде чем приступить к настройке ip телефонии, определите, какие услуги и функции вы хотите использовать. Некоторые настройки могут потребовать дополнительных учетных записей или специальных настроек провайдера.
Следуя этим шагам подготовки, вы будете готовы к настройке ip телефонии Keenetic и сможете начать использование всех ее функций и возможностей.
Подключение телефона к Keenetic
Для использования IP-телефонии с Keenetic вам необходимо подключить свой телефон к роутеру. Процедура достаточно проста и требует выполнения следующих шагов:
- Подключите один конец телефонного кабеля в порт «Phone» на задней панели Keenetic, а другой конец в телефонный порт вашего телефона.
- Убедитесь, что роутер включен и работает.
- Если у вас есть абонентская линия, удостоверьтесь, что она подключена к порту «Line» на задней панели Keenetic.
- Установите необходимые настройки для IP-телефонии. Для этого выполните веб-интерфейс роутера, войдите в раздел «Настройки VoIP» и настройте параметры соединения в соответствии с вашим провайдером услуг IP-телефонии.
- После того, как вы внесете все необходимые настройки, сохраните изменения и перезагрузите роутер.
- Теперь ваш IP-телефон должен быть готов к использованию. Проверьте его работу, позвонив на другой телефон или приняв входящий звонок.
При правильной настройке Keenetic и вашего IP-телефона, вы сможете полноценно использовать функции IP-телефонии, такие как входящие и исходящие звонки, голосовую почту и другие.
Настройка SIP аккаунта
Настройка SIP аккаунта позволяет использовать IP-телефонию с помощью протокола SIP (Session Initiation Protocol).
Для настройки SIP аккаунта на Keenetic выполните следующие шаги:
- Откройте веб-интерфейс Keenetic, введя IP-адрес роутера в адресную строку браузера;
- Введите логин и пароль администратора, если они были изменены;
- Перейдите в раздел «Настройки»;
- Выберите вкладку «Телефония»;
- В разделе «SIP аккаунт» нажмите на кнопку «Добавить»;
- В поле «Имя» укажите имя аккаунта;
- В поле «Логин» и «Пароль» укажите данные вашего SIP-провайдера;
- Установите флажок «Использовать NAT/PAT (при необходимости)»;
- Нажмите кнопку «Применить» для сохранения настроек.
После успешной настройки SIP аккаунта вы сможете использовать IP-телефонию с помощью подключенного SIP-устройства.
Настройка IP телефонии
Для настройки IP телефонии на Keenetic, следуйте следующим шагам:
- Подключите IP-телефон к своему роутеру с помощью Ethernet-кабеля.
- Откройте веб-интерфейс Keenetic в браузере, введя IP-адрес вашего роутера в адресной строке.
- Перейдите в раздел «IP телефония» в основном меню роутера.
- Выберите «Включить IP телефонию» и установите необходимые настройки, такие как SIP-сервер, номер телефона и другие.
- Сохраните настройки и перезагрузите роутер.
- Подключите другие IP-телефоны к вашей сети и сконфигурируйте их в соответствии с требованиями поставщика услуг IP телефонии.
- Проверьте работу IP телефонии, позвонив на тестовый номер или совершив исходящий звонок.
После завершения всех шагов вы сможете пользоваться IP телефонией и наслаждаться удобством коммуникации посредством Интернета. Удачной настройки IP телефонии на вашем роутере Keenetic!
Проверка настроек
После завершения настройки IP-телефонии на Keenetic, рекомендуется проверить правильность настроек, чтобы убедиться, что все работает правильно. Ниже приведены несколько шагов для проверки настроек IP-телефонии:
- Проверьте подключение IP-телефона к вашей сети. Убедитесь, что телефон подключен к правильному порту на вашем Keenetic-устройстве.
- Проверьте наличие подключения к Интернету. Убедитесь, что ваш Keenetic имеет стабильное соединение с Интернетом. Для этого вы можете открыть веб-браузер на любом устройстве в вашей домашней сети и проверить доступность Интернета.
- Проверьте настройки IP-телефонии на вашем Keenetic. Проверьте правильность настроек SIP-аккаунта, номера, пароля и других параметров, которые вы ранее настроили.
- Проверьте настройки IP-телефона. Убедитесь, что IP-телефон правильно настроен для работы с вашим Keenetic. Проверьте правильность настроек SIP-аккаунта, номера, пароля и других параметров.
- Попробуйте позвонить с IP-телефона. Используя ваш IP-телефон, попробуйте позвонить на другой номер или на номер IP-телефона в вашей сети. Проверьте, работает ли звонок и если да, то качество связи.
Если все проверки прошли успешно, значит настройки IP-телефонии на вашем Keenetic работают правильно. В случае возникновения проблем вы можете проверить еще раз все настройки или обратиться в службу поддержки. Помните, что настройка IP-телефонии может немного различаться в зависимости от конкретной модели Keenetic и используемых IP-телефонов.
Решение проблем
В процессе настройки ip телефонии Keenetic могут возникнуть некоторые проблемы, с которыми стоит разобраться для корректной работы системы. Ниже приведены некоторые распространенные проблемы и их решения:
1. Проблема: Не удалось подключить IP-телефон.
- Убедитесь, что ваш IP-телефон подключен к компьютеру или маршрутизатору посредством Ethernet-кабеля.
- Проверьте, что настройки IP-телефона соответствуют настройкам вашей Keenetic.
- Перезагрузите IP-телефон и попробуйте подключить его снова.
2. Проблема: Не работает голосовая связь.
- Убедитесь, что все необходимые порты на вашем маршрутизаторе открыты для IP-телефонии.
- Проверьте настройки звука на IP-телефоне и убедитесь, что они настроены правильно.
- Если используете проводное подключение, проверьте, что Ethernet-кабель правильно подключен к порту IP-телефона и маршрутизатора.
- Если используете беспроводное подключение, убедитесь, что сигнал Wi-Fi достаточно сильный для стабильной связи.
3. Проблема: Зачастую пропадает соединение.
- Проверьте доступность вашего интернет-соединения и убедитесь, что оно стабильное.
- Проверьте настройки маршрутизатора Keenetic и убедитесь, что они настроены правильно.
- Обновите прошивку вашего маршрутизатора до последней версии для исправления возможных ошибок.
Если указанные решения не помогли решить проблему, рекомендуется обратиться за помощью к специалистам технической поддержки Keenetic или к производителю вашего IP-телефона.
Для работы проектов iXBT.com нужны файлы cookie и сервисы аналитики.
Продолжая посещать сайты проектов вы соглашаетесь с нашей
Политикой в отношении файлов cookie
Наткнулся случайно на негативный отзыв о DECT адаптере для роутеров Zyxel- Keenetic Plus DECT. После этого я решил поделиться своим опытом.
Появилась однажды задача обеспечить малый офис Интернетом и IP-телефонией. Бюджета просто нет. Экономия полнейшая.
Ну да не в этом суть. Есть задача: нужен интернет и телефония в конкретно взятом кабинете. Местные провайдеры монополисты задвинули цены такие, что впору всем работникам покупать седьмые айфоны с безлимитными тарифами – дешевле выйдет. Но раз уж задача поставлена, то решение обрисовывалось примерно такое: нужен роутер, который будет раздавать интернет от «свистка» Yota. Кроме того, нужен гейт, который сможет через этот интернет-канал подцепиться к офисной АТС, базирующейся на Asterisk. Ну а в качестве последней точки будут использоваться самые дешевые аналоговые телефонные аппараты. Узрев стоимость VOIP-шлюзов хотя бы на 4 аппарата понял, что дополнительных денег не видать. Решил выкручиваться своими силами – надо брать гибридное решение.
В итоге, выбран роутер Zyxel Giga III за возможность работы с внешними 3G\4G модемами. Дополнительно к нему куплен USB DECT-адаптер Keenetic Plus DECT.
Сам адаптер поддерживается девятью роутерами семейства Zyxel Keenetic. Zyxel Giga III был выбран для работы из-за наличия двух портов USB, чтобы можно было воспользоваться 4G модемом и USB DECT-адаптером. Само устройство выглядит не больше обычной флешки, а при установке в роутер предлагается установить программный модуль поддержки DECT-адаптера. После соответствующего обновления в меню появляется дополнительная закладка, отвечающая за работу IP-телефонии. Адаптер поддерживается подключение трубок стандарта DECT/GAP. Можно привязать до 6 трубок, при этом разговор можно вести одновременно по четырем.
Детально характеристики адаптера можно посмотреть здесь: https://zyxel.ru/keenetic-plus-dect/?characteristics
Фотография адаптера с картой SD для сравнения
На скриншоте видно, как отображается воткнутый адаптер DECT и модем от Yota.
Приступим к подключению беспроводных трубок. Для решения вопроса телефонии я забрел на интернет-барахолку и взял там за довольно скромные деньги DECT трубки без баз, но с зарядными стаканами. База не нужна, так как у нас своя, да и стоят трубки небольших денег. Ради эксперимента подключил 4 обычных трубки и одну от IP-телефона. Список подключенных моделей: PANASONIC KX-TG6422RU1, SNOM M9, PANASONIC KX-TGA250RU, SIEMENS GIGASET S450, SIEMENS GIGASET C45.
Начинается настройка с простых параметров с указанием портов.
В следующей вкладке подключаются DECT-трубки. После нажатия кнопки «Регистрация» в течение одной минуты можно подключить одну трубку. При регистрации требуется PIN-код базы, который, по-умолчанию «0000». Подключить можно до 6 трубок, но я ограничился четырьмя+ трубка Snom M9 для эксперимента.
Следующим шагом создаем и настраиваем SIP-аккаунт. Всего может быть создано до 8 аккаунтов (при 6 трубках!), но было решено воспользоваться одним, чтобы звенели все трубки разом, а отвечал первый освободившийся менеджер. В этом случае остальные трубки замолкают, но возможность входящих и исходящих звонков сохраняется.
На последней закладке имеется лог входящих и исходящих звонков, который хранится до первой перезагрузки или выключения. С точки зрения того, чтобы не перегружать память – то логично. Ведь статистику и логи можно будет посмотреть на SIP-сервере.
Ну а дальше уже шла настройка сервера Asterisk. У кого-то это можно сделать через личный кабинет провайдера SIP-телефонии, но в этом случае было все проще.
Опыт получился довольно интересным. Если сравнивать с обеспечением проводным Интернетом+VoIP-гейтом, данное решение позволило сэкономить от 15000 рублей и более, особенно, если учитывать разницу между абонентской платой у Yota и местного провайдера. В процессе тестирования был отмечен глюк работы только с трубкой Snom M9, впрочем, эта трубка в списке совместимых и протестированных моделей не значится. Глюк заключался в том, что звонок вызова шел около 10 секунд, после чего трубка была свободна, а исходящие звонки не проходили. Но порадовало, что все старые и дешевые DECT-трубки работали бесперебойно. Также надо сказать, что эксперимент считаю удачным, потому что даже трубки не из списка совместимости позволяют звонить и принимать звонки, хотя и не раскрывает всех своих возможностей. Список уже протестированных совместимых DECT-трубок есть по адресу: https://zyxel.ru/kb/5099/. Есть и отдельный пополняемый документ, в котором указаны протестированные трубки и что они умеют.
А в завершении хочу продемонстрировать, как работают сразу 4 вызова. Звонок совершался на общедоступный номер «100», по которому озвучивается точное время.
Сейчас на главной
Новости
Публикации

Тепловизор Xinfrared XH09 (X2) позиционируется продавцом именно как поисковый прибор, который в связке с вашим смартфоном позволит найти животное в любом месте и в любое время на дистанции до 500…

Знали ли вы, что акустические колонки гораздо чаще покупают мужчины? Даже не просто чаще, а в 90 % случаев. Исходя из этих знаний, бренд ELTRONIC создал новую серию небольших по размеру…

Сегодня на обзоре компьютерный корпус XPG CRUISER, предназначенный для мощных игровых сборок. Бренд XPG принадлежит компании ADATA, и думаю, что известен многим, а само выделение в отдельный бренд…

Бактерии — это одни из самых распространенных и простых живых организмов на Земле. Они состоят из одной клетки, которая не имеет ядра и других сложных структур. Однако это не значит,…

Многие считают туалет эпицентром
бактерий в доме. Однако, как оказалось, есть предметы и места, которые куда
более загрязненные. Мы активно используем чистящие средства для уборки туалета,
в то…

Чайником Polaris PWK 1753CGL Brilliant Collection я активно пользуюсь дома уже около года, а когда речь зашла о чайнике на дачу — решил немного сэкономить и заказал Scarlett SC-EK27G70….
Настройка SIP-телефонии
Схема и данные на ней имеют демонстративный характер.
1) Настройки маршрутизатора
Чтобы настроить порт для телефонии нужно перейти во вкладку «Интернет»>»Проводной «.
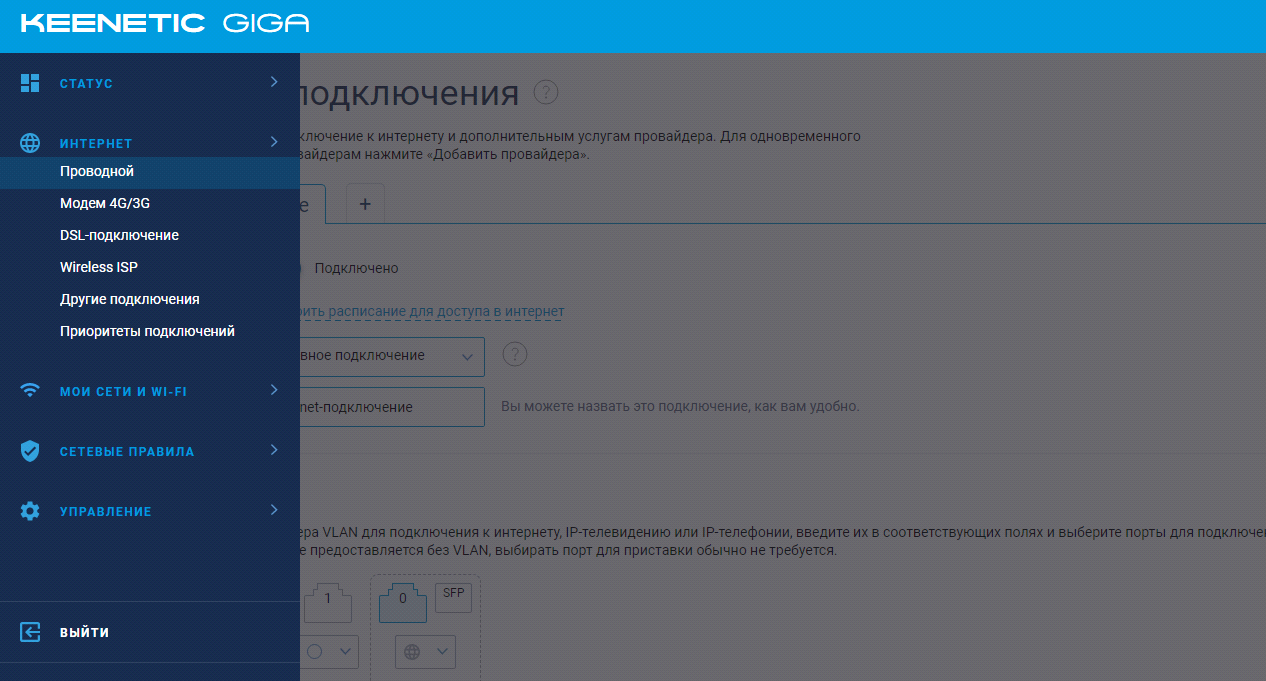
Далее выбираем порт, в который подключен кабель для телефонии, и выбираем “Телефония”:
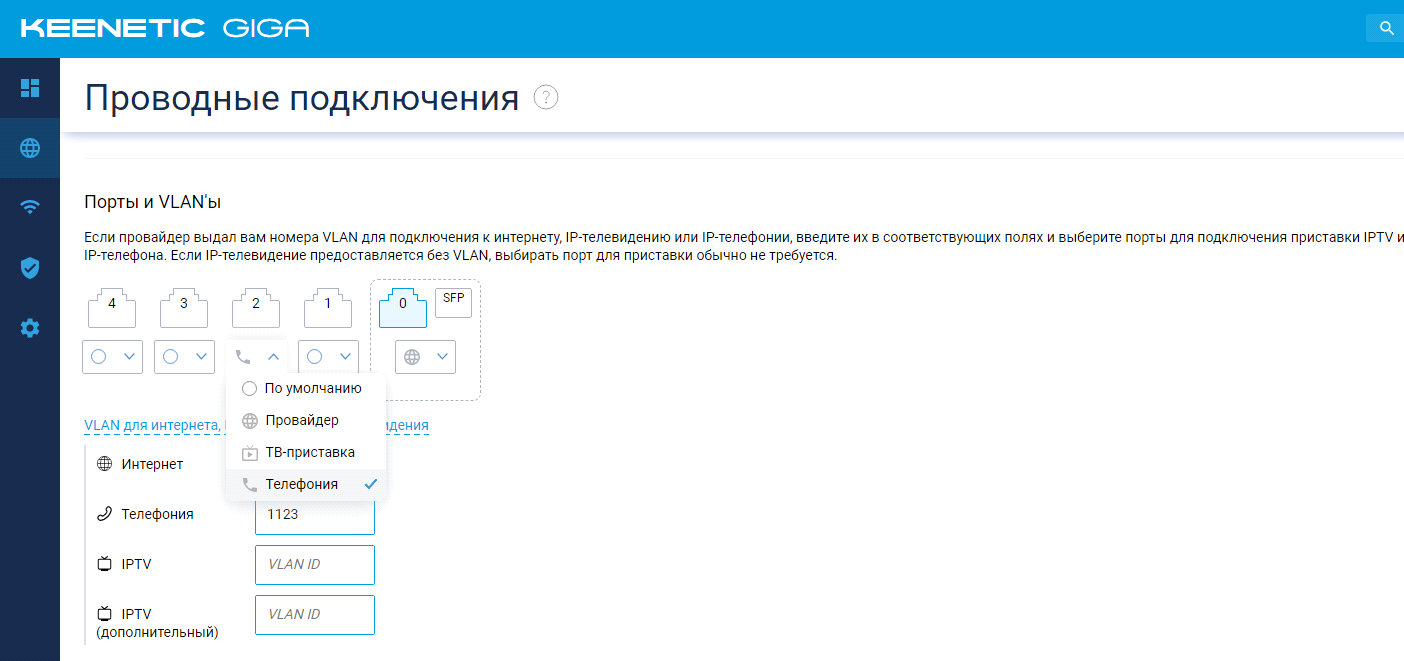
Прописываем VLAN согласно схеме:
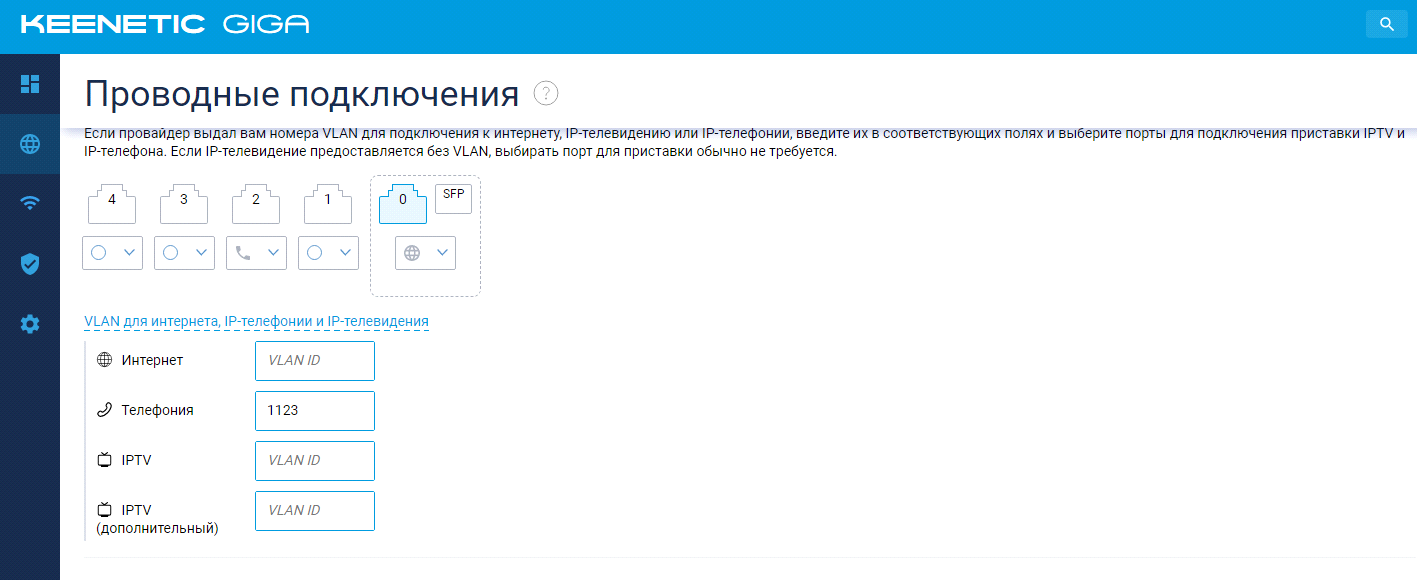
Для того, чтобы отключить NAT, переходим во вкладку «Мои сети и WI-FI «>»Домашняя сеть».
Опускаемся ниже и находим «Параметры IP».
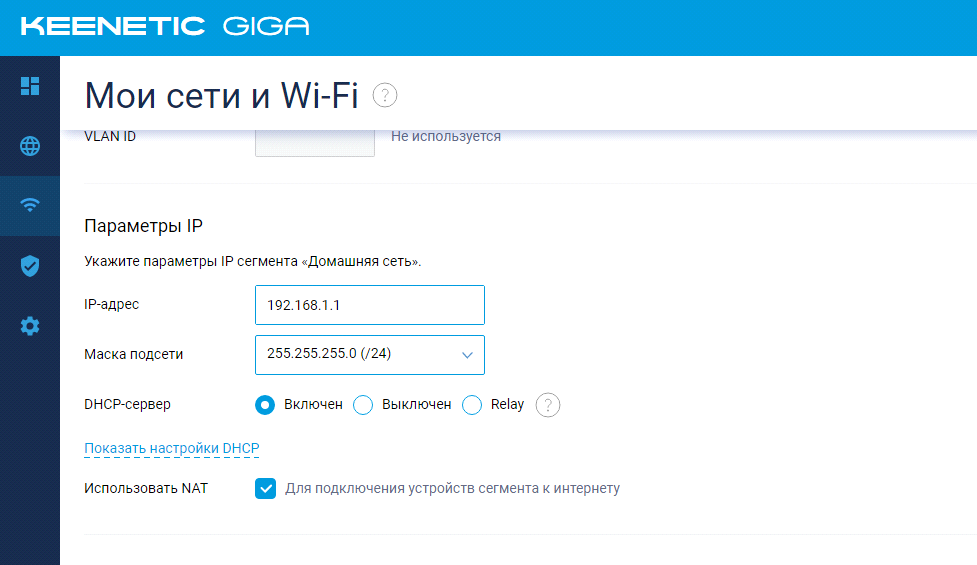
Отключаем использование NAT.
Добавляем статические маршрут, перейдя во вкладку «Сетевые правила»>»Маршрутизация».
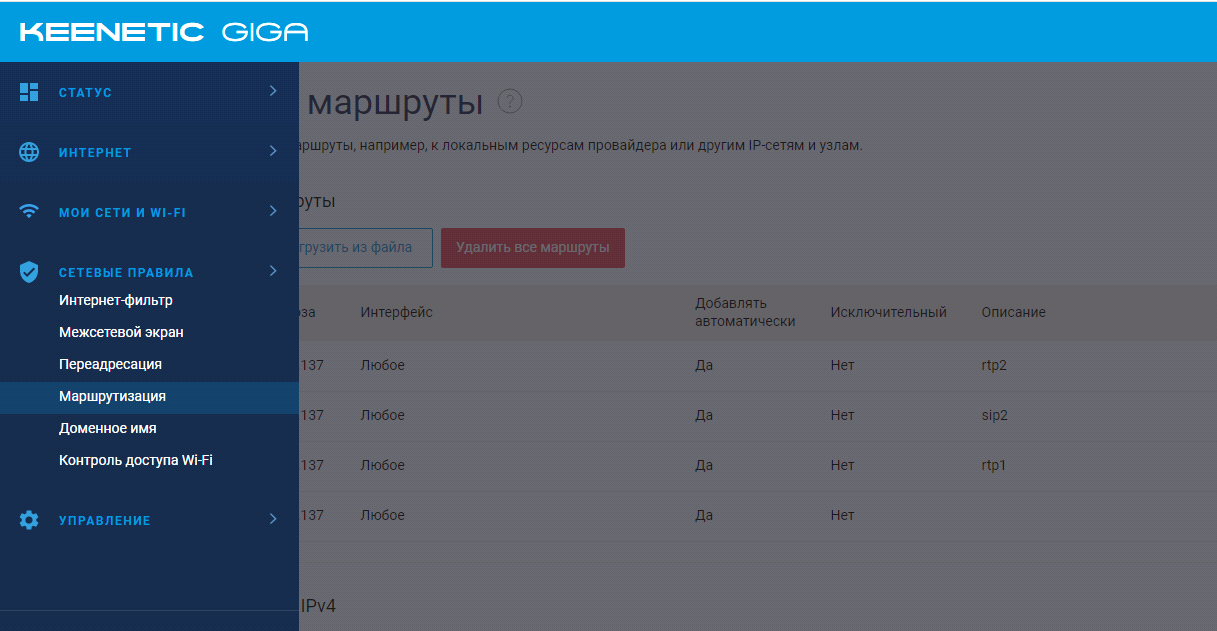
Нажимаем «Добавить маршрут» и указываем данные:
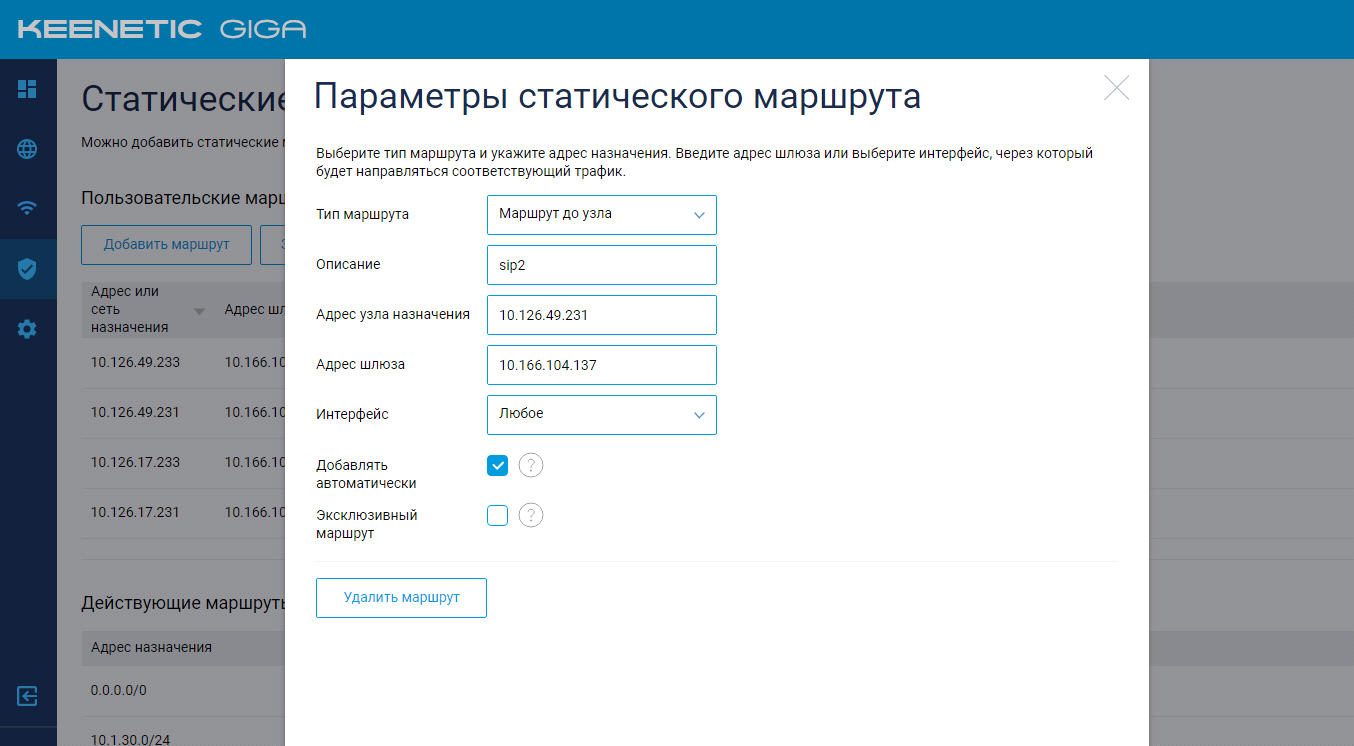
2) Настройка IP-телефона/ софтфона
Выполняем настройку сетевых параметров. Необходимо указать IP-адрес согласно схемы (10.166.104.138), маску (255.255.255.252), шлюз (10.166.104.137).
На примере наших офисный телефонов это делается во вкладке System-> Network->Static IP Settings
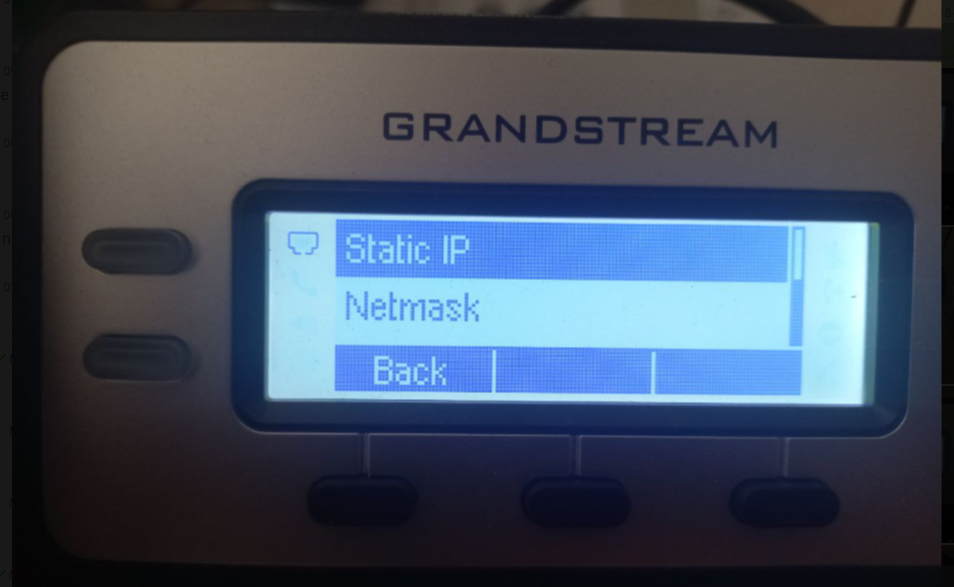
Выполняем настройку SIP-параметров:
Sip Proxy = 10.126.17.231
User ID = +375173364168
Auth ID = +375173364168
Password = (см. на Switch Info)
Transport = UDP
Audio = PCMA
На примере наших офисный телефонов это делается во вкладке System-> Phone-> SIP-> Account 1

Keenetic Giga – это мощный и универсальный маршрутизатор, который обеспечивает стабильное и высокоскоростное подключение к интернету. Но помимо этого, данный устройство также поддерживает SIP-протокол, что позволяет использовать его для настройки голосовой связи через интернет.
Настройка SIP-телефонии на Keenetic Giga – это простой и удобный способ заменить традиционные проводные телефоны на современные IP-телефоны и за счет этого сэкономить на телефонных звонках. Для этого нужно лишь правильно настроить маршрутизатор, используя соответствующие параметры и данные от вашего SIP-провайдера.
В этой статье мы рассмотрим пошаговую инструкцию по настройке SIP-телефонии на Keenetic Giga. Вы узнаете, как правильно заполнить все необходимые поля, как настроить кодеки и протоколы, а также как проверить работоспособность вашего SIP-подключения. Следуя этой инструкции, вы сможете без проблем настроить голосовую связь через интернет и наслаждаться качественными и недорогими телефонными звонками в любой точке мира!
Содержание
- Подготовка к настройке SIP на Keenetic Giga
- Создание аккаунта SIP
- Настройка SIP-клиента
- Настройка Keenetic Giga для работы с SIP
Подготовка к настройке SIP на Keenetic Giga
Прежде чем приступить к настройке SIP на роутере Keenetic Giga, необходимо выполнить несколько подготовительных шагов:
- Убедитесь, что у вас есть доступ к веб-интерфейсу роутера Keenetic Giga. Для этого откройте браузер на компьютере, подключенном к сети роутера, и введите в адресной строке IP-адрес роутера (по умолчанию — 192.168.1.1). Затем введите логин и пароль для входа в веб-интерфейс.
- Удостоверьтесь, что ваш провайдер поддерживает работу по протоколу SIP. Обратитесь к вашему провайдеру, чтобы получить необходимую информацию о настройках сервера SIP.
- Проверьте наличие необходимого оборудования для подключения телефона к роутеру Keenetic Giga. Обычно для этого требуется использовать адаптер или SIP-телефон.
- Ознакомьтесь со спецификацией вашего SIP-оборудования и узнайте необходимые настройки, такие как SIP-адрес, номер телефона и пароль.
После выполнения всех подготовительных шагов вы можете приступить к настройке SIP на роутере Keenetic Giga, следуя инструкциям, приведенным в следующей части статьи.
Создание аккаунта SIP
Для настройки SIP на маршрутизаторе Keenetic Giga необходимо создать аккаунт SIP провайдера. Для этого следуйте инструкциям:
- Откройте веб-интерфейс маршрутизатора, введя его IP-адрес в адресной строке браузера.
- Войдите в административную панель маршрутизатора, используя логин и пароль администратора.
- Перейдите на страницу настроек SIP (обычно она находится в разделе «Телефония» или «Настройки VoIP»).
- Нажмите кнопку «Добавить аккаунт SIP» или аналогичную по смыслу.
- Заполните необходимые поля: имя пользователя, пароль, сервер (обычно указывается в формате IP-адреса или доменного имени провайдера).
- Выберите необходимые опции и настройки, если они доступны.
- Сохраните настройки.
После создания аккаунта SIP, вы сможете использовать его для совершения звонков через маршрутизатор Keenetic Giga. Проверьте работоспособность SIP, позвонив на тестовый номер или попробовав совершить звонок.
Настройка SIP-клиента
Для настройки SIP-клиента на Keenetic Giga выполните следующие шаги:
-
Подключите телефон к своей локальной сети через порт LAN на Keenetic Giga.
-
Откройте веб-интерфейс маршрутизатора, введя его IP-адрес в адресной строке браузера.
-
В меню «Настройки» выберите раздел «SIP».
-
Включите опцию «Включить SIP-клиент».
-
Введите данные вашей учетной записи SIP-клиента, такие как «Имя пользователя», «Пароль» и «Сервер».
-
Нажмите кнопку «Применить», чтобы сохранить настройки.
-
После сохранения настроек маршрутизатор будет готов к использованию SIP-клиента.
После завершения настройки можно приступить к использованию SIP-клиента для звонков через ваш Keenetic Giga.
Настройка Keenetic Giga для работы с SIP
Вот пошаговая инструкция по настройке Keenetic Giga для работы с SIP:
1. Войдите в веб-интерфейс маршрутизатора
Откройте веб-браузер и в строке адреса введите IP-адрес Keenetic Giga. Введите имя пользователя и пароль для входа в веб-интерфейс маршрутизатора.
2. Перейдите в раздел «Настройки»
В левом меню выберите «Настройки».
3. Выберите раздел «Сеть»
В разделе «Настройки» выберите «Сеть».
4. Выберите «SIP-телефония»
В разделе «Сеть» найдите раздел «SIP-телефония» и выберите его.
5. Введите данные SIP-провайдера
Введите данные, предоставленные вашим SIP-провайдером. Обычно это включает в себя имя пользователя, пароль, адрес SIP-сервера и SIP-порт.
6. Подтвердите настройки
После ввода всех данных нажмите «Применить» для сохранения настроек.
7. Проверьте подключение
Чтобы убедиться, что настройки успешно настроены, вы можете выполнить тестовый звонок или проверить статус подключения на странице «Состояние» в веб-интерфейсе маршрутизатора.
Следуя этой пошаговой инструкции, вы сможете настроить Keenetic Giga для работы с SIP-провайдером и использовать голосовую связь через интернет.
Типичная проблема, возникающая у пользователей IP телефонии, при использовании SIP телефонов или софтфонов — это полное отсутствие звука при звонках или односторонняя слышимость. В 99% решение проблемы кроется в корректной настройке роутера.
Здесь будет рассмотрен вариант настройки роутеров Zyxel Keenetic (серии Giga, Extra)
Нам потребуется отключить функцию SIP ALG в настройках роутера.
Для начала обновите прошивку на самую последнюю — возможно это сразу решит проблему без дополнительных действий.
Если не помогло, то выключить функцию SIP ALG можно из веб-конфигуратора устройства или с помощью командной строки.
Подключитесь к веб-конфигуратору и зайдите в меню NAT в разделе Advanced Setup
Снимите галочку напротив SIP ALG для выключения данной функции.
Некоторые устройства имеют другой веб-интерфейс и для включения SIP ALG нужно зайти в меню Network > NAT > ALG
Выключить или включить SIP ALG можно из командной строки устройства с помощью команды ip nat service sip active. Установите telnet-подключение с устройством. Зайдите в SMT-меню 24.8 и в командной строке выполните указанную выше команду.
ip nat service sip active 1 -> Включить SIP ALG
ip nat service sip active 0 -> Отключить SIP ALG
Примечание.
Для включения или отключения SIP ALG в интернет-центрах серии NBG выполните следующие команды:
NBG460NEE> ip alg display -> Отобразить информацию по ALG-сервисам
ALG_FTP: enable
ALG_MSNM: enable
ALG_RA: enable
ALG_ICQ: enable
ALG_H323: enable
ALG_SIP: disable
ALG_BT: enable
ALG_MSNM_VIDEO: enable
ALG_EMULE: enable
NBG460NEE> ip alg enable ALG_SIP -> Включить SIP ALG
ALG_FTP: enable
ALG_MSNM: enable
ALG_RA: enable
ALG_ICQ: enable
ALG_H323: enable
ALG_SIP: enable
ALG_BT: enable
ALG_MSNM_VIDEO: enable
ALG_EMULE: enable
NBG460NEE> ip alg disable ALG_SIP -> Отключить SIP ALG
NBG460NEE> ip alg display
ALG_FTP: enable
ALG_MSNM: enable
ALG_RA: enable
ALG_ICQ: enable
ALG_H323: enable
ALG_SIP: disable
ALG_BT: enable
ALG_MSNM_VIDEO: enable
ALG_EMULE: enable