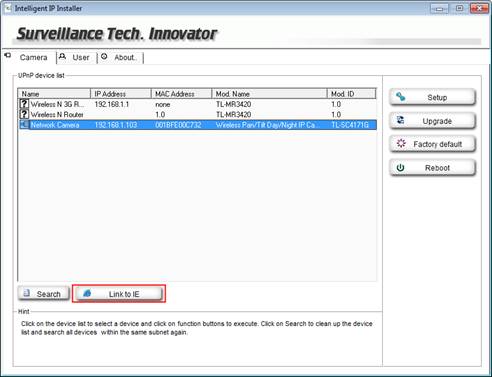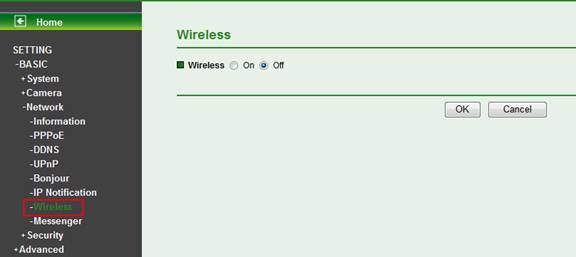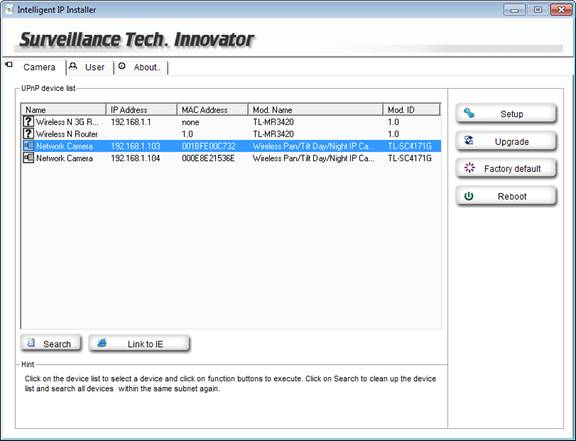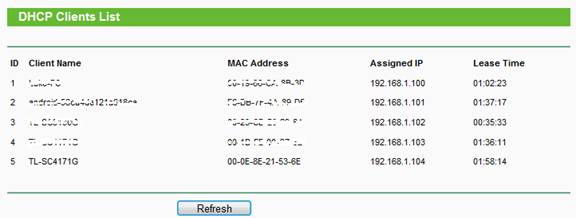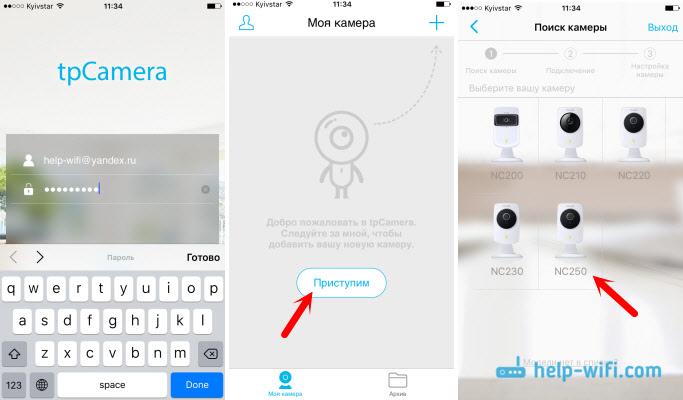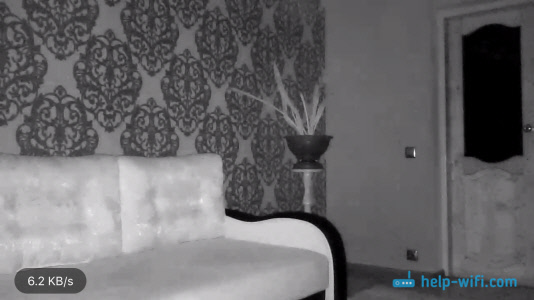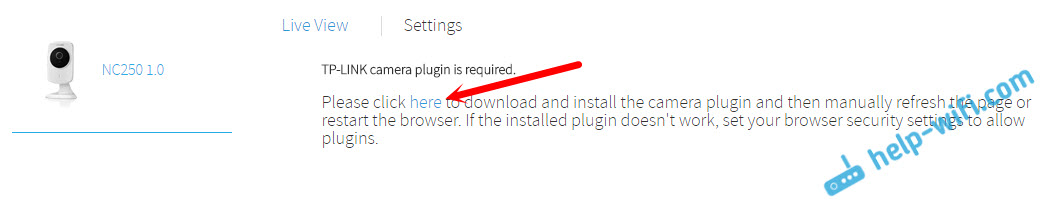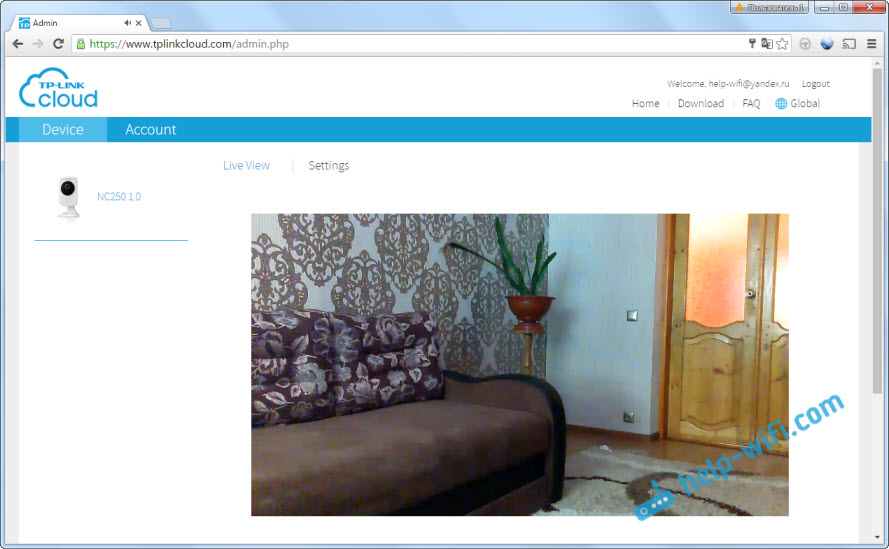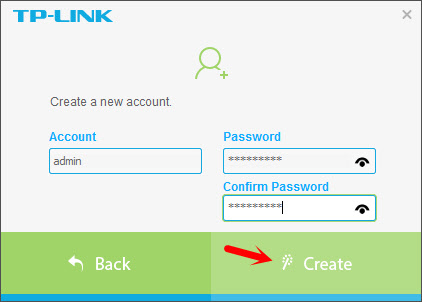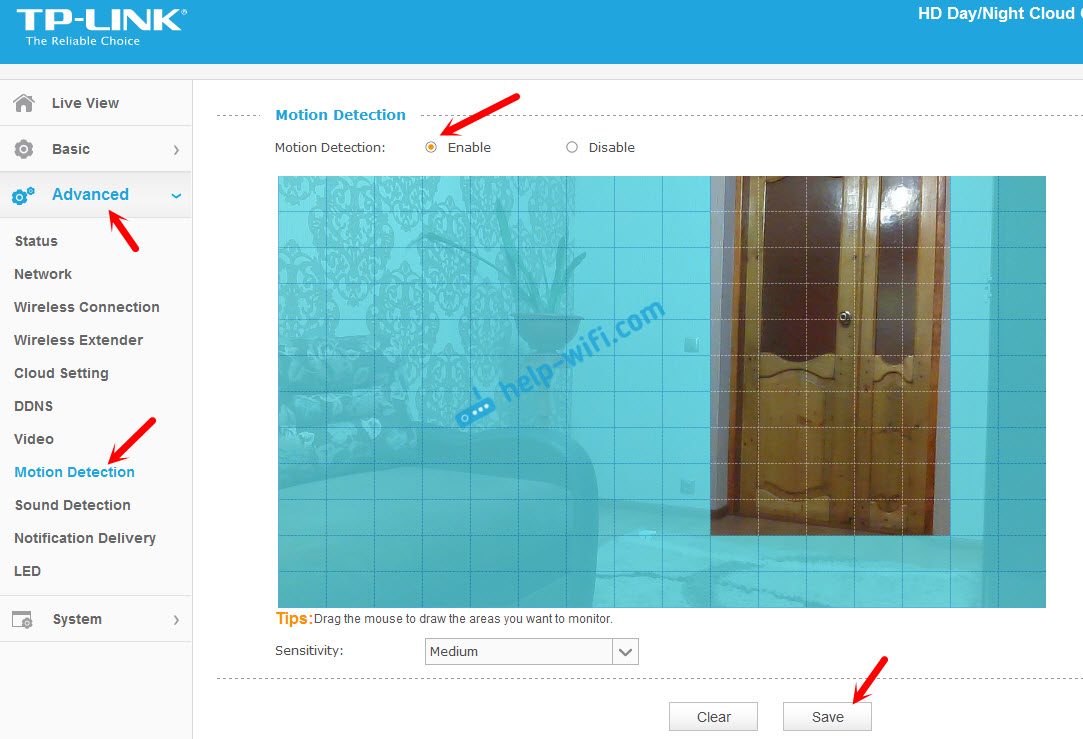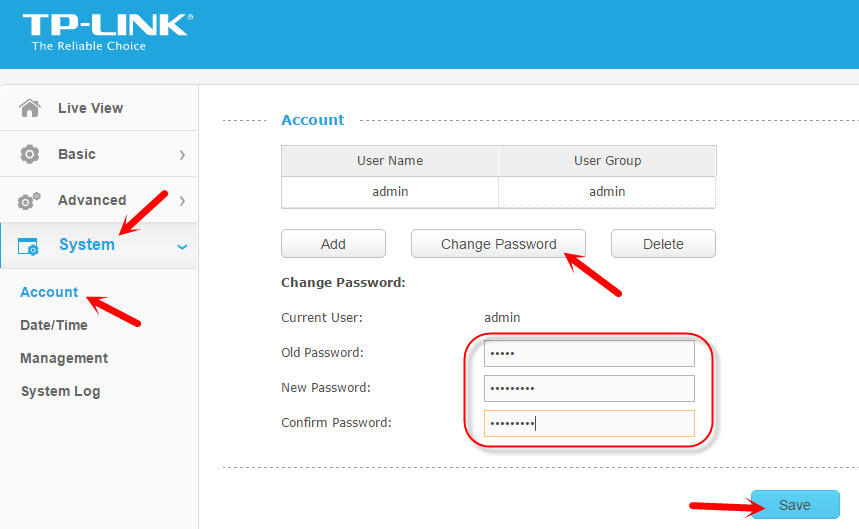Прежде чем начать настраивать беспроводную камеру для ее подключения к вашему маршрутизатору, следует, прежде всего, выяснить следующую информацию.
1. SSID (имя беспроводной сети), название сети вашего беспроводного маршрутизатора
2. Настройки безопасности беспроводной связи вашего беспроводного маршрутизатора.
Получив указанную выше информацию, можете следовать описанным ниже инструкциям настройки камеры.
Шаг 1 Подсоедините камеру к порту локальной сети беспроводного маршрутизатора с помощью Ethernet кабеля. Проводное соединение необходимо для начальной настройки маршрутизатора
Шаг 2 Откройте программу установки open Intelligent IP Installer (она есть на диске) на компьютере, подключенном к тому же беспроводному маршрутизатору, найдите камеру. Нажмите Связь с ИЭ, через Интернет Эксплорер автоматически откроется окно авторизации. Введите имя пользователя и пароль, затем вы попадете в интерфейс он-лайн настройки.
Поскольку вам известнее IP -адрес камеры, введите его вручную в адресной строке другого Интернет-браузера (например Chrome ).
Шаг 3 Пройдите на страницу НАСТРОЙКИ->ОСНОВНЫЕ->Сеть->Беспроводная связь. Включите опцию для активации функции беспроводной связи.
Шаг 4 Нажмите кнопку Обновить, появится список всех доступных беспроводных точек доступа в поле беспроводной сети. Выделите название сети вашего беспроводного маршрутизатора. Укажите следующую информацию:
1. Выберите соответствующую Аутентификацию, Шифрование и введите кодовую фразу или пароль, которые соответствуют настройкам беспроводной связи вашего беспроводного маршрутизатора.
Если вы не уверены в правильности информации, свяжитесь с представителем изготовителя вашего беспроводного маршрутизатора.
2. Выберите Получить IP -адрес автоматически ( DHCP ) и Получить адреса DNS сервера автоматически. Нажмите ОК, камера начнет соединяться с маршрутизатором по беспроводной связи.
Шаг 5 После успешного соединения, вы можете проверить IP -адрес, заданный беспроводным маршрутизатором. Для его проверки существует три основных метода.
Метод 1: Вы можете увидеть, как IP -адрес появляется на странице беспроводной настройки камеры.
Метод 2: Используйте Intelligent IP Installer. Новый IP -адрес поваляется в списке, после того, как камера успешно соединилась с маршрутизатором.
Метод 3: Проверьте список клиентов DHCP на веб-странице управления вашим беспроводным маршрутизатором.
Во время выполнения шага 4 вы также можете задать фиксированный IP -адрес для камеры. Просто выберите Использовать следующий IP -адрес и укажите его, маску подсети, шлюз и информацию о DNS соответственно. Помните, что заданный вами для камеры IP -адрес не должен использоваться прочими устройствами в вашей домашней сети.
Шаг 5 Отключите Ethernet кабель, теперь камера подключена по беспроводной связи. Вы можете использовать камеру с любым из ваших персональных компьютеров или ноутбуков в сети.
Был ли этот FAQ полезен?
Ваш отзыв поможет нам улучшить работу сайта.
Что вам не понравилось в этой статье?
- Недоволен продуктом
- Слишком сложно
- Неверный заголовок
- Не относится к моей проблеме
- Слишком туманное объяснение
- Другое
Как мы можем это улучшить?
Спасибо
Спасибо за обращение
Нажмите здесь, чтобы связаться с технической поддержкой TP-Link.
Целый день изучал облачную IP-камеру TP-LINK NC250, чтобы подготовить для вас подробную инструкцию по ее установке, и настройке. Эта статья будет полезна для всех, кто хочет своими руками организовать видеонаблюдение с использованием IP-камеры (или камер) от компании TP-LINK. У меня облачная камера TP-LINK NC250, показывать буду на ее примере. Но, инструкция подойдет и для других моделей: TP-LINK NC200, NC210, NC220, NC230, и NC450. Все эти камеры очень похожи, и процесс настройки будет практически одинаковым.

Схема быстрой настройки облачной IP-камеры от TP-LINK:
- Установка и подключение IP-камеры.
- Установка приложения «tpCamera» на телефон, или планшет. Если вы хотите смотреть изображение с камеры на мобильном устройстве, или компьютере в локальной сети, а не через интернет, то на этом настройка закончена.
- Регистрация на облачном сервисе tplinkcloud.com, и добавление камеры. Это нужно для того, что бы в любой момент, с любого места и устройства мы могли получить доступ к нашей IP-камере. Через браузер, или приложение «tpCamera» на Android, или iOS.
- Дополнительные настройки: вход в настройки камеры, смена заводского пароля камеры, обновление прошивки, настройка функции «Детектор», настройка качества видео и т. д. А еще, камера может выполнять роль усилителя Wi-Fi сети.
Как это работает, для чего нужно, и что за камеры:
Еще немного текста, и перейдем к настройке, честно 🙂 Вся схема работает очень просто. У нас есть Wi-Fi роутер, который подключен к интернету. Облачную IP-камеру, в моем случае TP-LINK NC250 мы подключаем к этому маршрутизатору по Wi-Fi, или с помощью сетевого кабеля. Нужно заметить, что можно обойтись и без маршрутизатора, а подключить интернет сразу к камере, если это необходимо. Но я не пробовал. Все, теперь со всех устройств, которые подключены к этому же маршрутизатору что и камера, у нас есть локальный доступ к IP-камере с компьютера, или мобильных устройств. Ну и после настройки, у нас появится доступ к облачной камере с интернета. То есть, мы можем находится где угодно, и что бы вести видеонаблюдение, нам нужен всего лишь доступ к интернету.
Использовать эти камеры можно для чего угодно. Мой знакомый, например, использует такую схему для наблюдения за своим магазином. И это очень удобно. Так же, можно наблюдать за домом, детьми, больными и т. д. На всех облачных камерах от TP-LINK есть функция уведомления на e-mail, как только камера зафиксирует какое-то движение, или звук. Что очень классно при наблюдении за пустым домом, или квартирой. Мы получаем уведомление, заходим сразу в приложение, или на сайт, и смотрим что там происходит.
Что касается самих камер, то со всеми моделями я не знаком. У меня TP-LINK NC250, и у нее есть еще одна очень классная штука – ночное видение. Для того, что бы даже ночью, можно было наблюдать, что происходит например в доме. Работает такая функция на расстоянии до 5,5 метров. И это действительно работает, даже в полной темноте. В статье покажу скриншот. А так, камеры практически одинаковые. Отличаются только разрешением, и некоторыми функциями. Самая дешевая TP-LINK NC200, например, не «видит» ночью.
Установка и подключение облачной IP-камеры TP-LINK NC250
Подключите к камере питание, и включите адаптер питания в розетку. Если необходимо, используйте удлинитель, который идет в комплекте. Установите камеру в необходимом месте. Ее можно закрепить даже на стене, или потолке.
Подключаем камеру к роутеру. Если вы будете подключать кабелем, то просто соединяем ее с маршрутизатором. Но, скорее всего, вы будете подключать IP-камеру к роутеру по Wi-Fi. Сделать это очень просто. На камере один раз нажмите на кнопку WPS/RESET. Индикатор начнет мигать. И сразу же нажмите кнопку WPS на вашем роутере. На разных моделях, эта кнопка расположена и подписана по-разному. Если кнопка подписана «WPS/RESET», то не держите ее долго, не более 3 секунд. Могут быть сброшены настройки маршрутизатора.
Когда индикатор на передней панели камеры начнет гореть (не мигать) зеленым, значит камера успешно подключена к роутеру.
Если не получается подключить, или нет кнопки WPS на роутере, то установить соединение с необходимой Wi-Fi сетью через панель управления IP-камерой (как это сделать, напишу в конце статьи). Но, все должно получится с помощью кнопки.
Что мы имеем: наша камера подключена к маршрутизатору. Теперь, с каждого устройства, которое подключено к этому же маршрутизатору, мы можем получить доступ к видеонаблюдению. На мобильных устройствах через программу tpCamera, с компьютеров через браузер (в панели управления камерой), или через фирменную программу TP-LINK Camera Control. В которой можно делать фото с камеры, записывать видео и выполнять другие настройки. Кстати, в программе TP-LINK Camera Control можно объединить до 36 камер.
Дальше мы рассмотрим два способа, которыми можно получить доступ к IP-камере от TP-LINK:
- Через интернет (облако). Этот способ подойдет в том случае, когда вам нужно иметь доступ к камере с телефона, или компьютера, из другого места. Где у вас есть интернет, но вы подключены не к своей Wi-Fi сети (к которой подключена камера). В случае удаленного наблюдения за домом, или другим объектом, этот способ для вас.
- Доступ по локальной сети. Здесь мы не будем использовать доступ через облако, а будем подключаться к камере локально. Это значит, что ваше устройство, с которого вы хотите вести наблюдение, должно быть подключено к тому же роутеру, что и камера. В таком случае, не нужно регистрироваться на сайте tplinkcloud.com и выполнять другие, ненужные в вашем случае настройки.
Как получить доступ к облачной IP-камере TP-LINK через интернет
Первым делом, нам нужно зарегистрироваться на сайте https://www.tplinkcloud.com/register.php. Переходим по ссылке, вводим свой e-mail, пароль два раза, и нажимаем на кнопку Ok.
Дальше, на указанную почту придет письмо, в котором нужно перейти по ссылке для подтверждения регистрации. Переходим, и заходим на сайт под данными, которые указали при регистрации. Эти данные (почта и пароль), постарайтесь не забыть, сейчас они нам еще пригодятся. Сайт пока оставляем.
Как вести видеонаблюдение с телефона, или планшета
На смартфон, или планшет, который работает на Android, или iOS, нужно установить приложение tpCamera. Здесь все просто, ищем его в Google Play, или App Store и устанавливаем.
После установки, заходим в приложение, и вводим свои данные, под которыми мы регистрировались на сайте. Нажимаем на кнопку «Приступим», и выбираем модель своей камеры. У меня TP-LINK NC250.
Смотрим схему подключения. Посмотрите на вашу камеру, и убедитесь, что индикатор горит зеленым. Нажимаем на кнопку «Да, продолжим». Программа должна увидеть вашу камеру. Выберите ее. Дальше нужно задать имя для камеры. Если хотите, можно оставить стандартное. Все, камера появится в программе.
Если нажать на камеру, то мы можем вести видеонаблюдение. Делать скриншоты, или записывать видео. Наши записи будут доступны на вкладке «Архив» в программе. Так же, можно нажать на кнопку настроек (в виде шестеренки), и сменить некоторые параметры камеры. Например, отключить индикатор на передней панели, или даже обновить прошивку камеры.
Обратите внимание, что в окне с настройками камеры, можно увидеть ее IP-адрес. По этому адресу, через браузер в локальной сети, можно зайти в настройка IP-камеры TP-LINK NC250.
Как и обещал, показываю как камера «видит» ночью. Фото сделал в полной темноте. Камера сама определяет, когда переключатся в ночной режим.
Все, как с любой точки мира получить доступ к своей IP-камере через облако с мобильного устройства, мы разобрались. Таким способом, вы можете подключить несколько камер. Просто добавьте их через приложение tpCamera.
Как подключится к камере TP-LINK через браузер
Все что вам нужно знать, это электронную почту и пароль, под которыми вы регистрировались на сайте tplinkcloud.com. С любого браузера заходим на сайт, заходим под своими данными, и видим нашу камеру. Которую предварительно нужно добавить через программу на мобильном устройстве (как я показывал выше).
Если вы хотите смотреть камеру через интернет, только через браузер, без установки приложения tpCamera, то камеру нужно привязать к вашему аккаунту на tplinkcloud.com через панель управления самой камерой. Ниже покажу как это сделать.
Скорее всего, вы сразу не увидите картинку с камеры. Нужно будет установить специальный плагин для браузера. Нажмите на ссылку, скачайте, запустите и установите плагин.
Перезапустите браузер. Возможно, нужно будет разрешить использование плагина (появится запрос). Изображение с камеры должно появится. На сайте будут отображаться все добавленные вами камеры.
У меня, почему-то, изображение появилось только в браузере Chrome, и Internet Explorer.
Вот и все, мы уже выяснили, как можно организовать видеонаблюдение через интернет. Все очень просто, у нас есть учетная запись на TP-LINK Cloud, к которой мы привязываем наши камеры, затем просто заходим и просматриваем их через сайт, или с мобильных устройств через приложение.
Настройка локального доступа к камере (из устройств в одной сети)
Если же вам не нужно получать доступ к IP-камере через интернет, а только с устройств в локальной сети, то все можно организовать намного проще, без регистрации на сайте tplinkcloud.com.
Внимание! Способом, который я покажу ниже, можно будет получить доступ к камере только с тех устройств, которые подключены к той же сети (роутеру), что и сама камера.
Этот способ хорошо подходит в том случае, если вам нужно наблюдать за другой комнатой, в которой, например, находится ребенок. В этом случае нет смысла использовать облачный сервис.
С мобильных устройств:
Все очень просто. Если вы хотите смотреть изображение и слушать звук с камеры через мобильное устройство, то установите то же приложение tpCamera, о котором я писал выше. Только после входа в приложение не заходите в свою учетную запись на TP-LINK Cloud, а нажмите на кнопку «Локально».
Вы увидите все камеры, которые находятся в вашей локальной сети. И сможете их просматривать.
С компьютера, через программу TP-LINK Camera Control:
Саму программу TP-LINK Camera Control можно скачать с сайта TP-LINK. Эта программа позволяет подключать до 36 камер TP-LINK, и наблюдать за ними. Так же, можно вести запись видео, и делать фото.
Все что нужно, это установить саму программу, и запустить ее. При первом запуске, нам нужно будет придумать и указать имя пользователя и пароль. Эти данные будут использоваться для защиты доступа к программе.
Программа хоть и на английском, но разобраться в ней не сложно. Там будут отображаться все камеры, которые есть в нашей локальной сети, можно делать фото, запускать запись видео. На вкладке с настройками, можно сменить параметры записи видео, и выбрать место на компьютере для сохранения записей.
Обратите внимание, что на вкладке Devices, отображается IP-адрес камеры, который, возможно понадобится для входа в настройки IP-камеры.
Если функционала программы TP-LINK Camera Control вам будет мало, то можно попробовать использовать другие программы для видеонаблюдения.
Так же, картинка с камеры отображается в панели управления самой камерой. Но снова же, не во всех браузерах, и нужно устанавливать плагин.
Вход в панель управления, и настройка IP-камеры TP-LINK NC250
Что бы зайти в панель управления IP-камерой, нам нужно узнать ее IP-адрес. Сделать это не сложно. Адрес указан в программе TP-LINK Camera Control, или tpCamera (писал об этом выше). Так же, IP-адрес камеры можно посмотреть в настройках роутера, к которому она подключена. В настройках роутера смотрим список клиентов, или список клиентов DHCP сервера.
У моей камеры, адрес постоянно был 192.168.1.174. Открываем его в браузере. Появится запрос имени пользователя и пароль. По умолчанию: admin и admin (указан на наклейке, снизу подставки камеры).
Настройки на английском, но там нет ничего сложного. Если вы установите плагин, то скорее всего, на главном окне будет отображаться картинка с камеры.
Разных настроек там много. Вряд ли они все вам пригодятся. Я покажу как настроить только некоторые функции, которые могут быть вам полезные. Ну и сменим заводской пароль admin на доступ к камере.
Подключение камеры к маршрутизатору
На вкладке «Basic» – «Wireless Connection», можно подключить камеру к нашей Wi-Fi сети. Если это не получилось сделать нажатием кнопок WPS, как я показывал в начале статьи. Достаточно выбрать нужную сеть, указать пароль от сети, и подключится.
Подключение камеры к TP-LINK Cloud
Если вы не подключили камеру к облачному сервису через мобильное приложение tpCamera (как я показывал выше в статье), то сделать это можно из панели управления. На вкладке «Basic» – «Cloud Setting», просто укажите данные от своего аккаунта, и войдите (как зарегистрироваться, я писал выше). Ваша камера появится на сайте tplinkcloud.com.
IP-камера TP-LINK в роли репитера (усилителя Wi-Fi сети)
Эти камеры имеют еще одну очень полезную функцию. Они могут одновременно работать в качестве усилителя (репитера). То есть, камера будет усиливать Wi-Fi сеть, в которой она подключена. Включить эту функцию можно в панели управления, на вкладке «Advanced» – «Wireless Extender». Просто поставьте переключатель возле «Enable», и сохраните настройки.
Вы сразу заметите, что сигнал Wi-Fi сети возле камеры станет намного сильнее.
Определение движения и звука с уведомлением на Email
Выше я уже писал о такой возможности. Как только камера обнаружит какое-то движение, или звук, сразу отправит вам уведомление на электронную почту.
Сначала, на вкладке «Advanced» – «Motion Detection» нужно включить функцию, и настроить область, за которой камера будет наблюдать. Если в этой области появится какое-то движение, то вам будет отправлено уведомление. Так же, можно задать чувствительность камеры.
Если необходимо, то на вкладке «Advanced» – «Sound Detection» можно еще включить слежение за звуком.
Ну и на вкладке «Advanced» – «Notification Delivery» нужно настроить уведомления на электронную почту, или по FTP.
Я не буду на этом останавливаться. Если возникнут проблемы с настройкой, смотрите статью на официальном сайте tp-link.com/en/faq-900.html.
Защита IP-камеры. Смена пароля admin
Настройки камеры защищены логином и паролем. Заводские admin и admin. Их желательно сменить. Сделать это можно в настройках, на вкладке «System» – «Account». Что бы сменить пароль стандартного пользователя admin, нажмите на кнопку «Change Password». Укажите старый пароль, и два раза новый.
Сохраните настройки.
Послесловие
Статья получилась большой, но я надеюсь информативной. Думаю, у вас получилось своими руками настроить видеонаблюдение с использованием IP-камер от компании TP-LINK. На самом деле, ничего сложного. У всех конечно же разные задачи и условия. Поэтому, настройки и сама схема может отличатся от моей.
Если у вас остались какие-то вопросы, то задавайте их в комментариях. Делитесь советами. Всего хорошего!
На чтение 9 мин Просмотров 24.8к. Опубликовано
Обновлено
Поговорим про подключение IP камеры TP-Link к WiFi роутеру. Что, если я скажу, что настроить несложную систему сетевого видеонаблюдения по WiFi в наше время не представляет никакой сложности даже для новичков. При этом к ней будет круглосуточный беспроводной доступ для просмотра с обычного мобильного телефона и из любого места через интернет. Звучит как фантастика? Вовсе нет! Сегодня огромное распространение получили недорогие китайские модели от Xiaomi, Hikvision, YouSee или Dahua с поворотным механизмом PTZ. Мы же рассмотрим подключение к WiFi и настройку видеонаблюдения через интернет на примере беспроводной сетевой IP камеры Tapo C200 от TP-Link — можно ли вести с ее помощью просмотр с компьютера или запись в облако? Обо всем в этой статье…
Приложение для IP камер TP-Link Tapo с управлением через PTZ
Первым шагом для организации полноценного видеонаблюдения с помощью ip камеры TP-Link Tapo C200 будет подключение ее к интернету по WiFi. Для этого необходимо сначала вставить штекер питания
И установить на свой смартфон фирменное приложение для IP камер TP-Link под назанием «Tapo». Менее месяца назад для каждого устройства из серии умного дома ТП-Линк была разработана своя собственная программа. Сейчас их все логично объединили в одно приложение, которое подходит как для сетевых IP камер, так и умных розеток и лампочек. Теперь управлять всей электроникой в доме гораздо удобнее.
Также сразу рекомендую зайти на Android или iPhone в настройки разрешений для приложений и открыть доступ для Tapo к камере, микрофону, памяти и местоположению. Это нужно, чтобы программа работала корректно и у вас была возможность управлять всеми PTZ функциями непосредственно с телефона.
Далее запускаем приложение и регистрируемся в облачном сервисе TP-Link ID. Если у вас роутер этого же бренда, то скорее всего уже есть учетная запись для удаленного доступа к настройкам сети. Так что можно использовать существующий аккаунт.


Видео
Как настроить WiFi роутер для IP камеры видеонаблюдения TP-Link?
Многие спрашивают, как настроить WiFi роутер для работы сетевой IP камеры. Так вот, никаких дополнительных конфигураций на маршрутизаторе при подключении камер Tapo производить НЕ ТРЕБУЕТСЯ. Инструкция по подключению подходит для любого маршрутизатора — TP-Link, Zyxel, Keenetic, D-Link, Asus, Tenda, Netis и т.д.
Подключение сетевой IP камеры TP-Link Tapo C200 к WiFi роутеру
Попадаем на главную страницу Tapo, где отображаются все добавленные к аккаунту устройства умного дома TP-Link. В частности, у меня имеется розетка Tapo P100, на которую был обзор ранее на канале.
- Для добавления нового жмем на плюсик в углу экрана
- И выбираем модель Tapo C200
- Приложение попросит нас убедиться в том, что камера включена и индикатор горит поочередно красным и зеленым цветом.
- После этого происходит обнаружение камеры смартфоном. Дело в том, что сразу при включении она начинает ретранслировать беспроводной сигнал. Подключение к нему через приложение происходит автоматически.
- А вот далее нужно будет выбрать wifi сеть от своего роутера и ввести пароль, чтобы подключить камеру к интернету. Из-за технических возможностей Tapo C200 для соединения доступны только сети в диапазоне частот 2.4 ГГц.
- Далее даем имя для нашей ip камеры, под которым она будет отображаться в списке устройств в приложении.
- И указываем ту комнату, в которой она будет установлена. Это удобно, если вы будете использовать сразу несколько камер, чтобы понимать, в настройки какой именно из них вы заходите.
- Завершаем подключение
- После чего камера появится на главном экране мобильного приложения
Настройка сетевой камеры IP видеонаблюдения TP-Link Tapo C200 для просмотра через смартфон
Нажимаем на нее и попадаем на страницу управления камерой. В верхней части отображается картинка, которая транслируется в режиме онлайн. Под ней меню, по которому мы сейчас пройдемся.
Поворот IP камеры — PTZ
Первый пункт — это так называемая функция PTZ, управление поворотом и наклоном объектива Tapo C200. Удобный экранный пульт позволяет вручную двигать камеру вверх-вниз и вправо-влево.
При этом можно настроить шаг в градусах, на который камера будет делать движение.
Также можно задать автоматическое постоянное сканирование камерой пространства по вертикали или горизонтали.
Также обратите внимание на вкладку «Метка». Здесь можно добавить в память текущее положение камеры, чтобы впоследствии при необходимости в один клик перевести ее в эту сторону. Например, вы решили использовать Tapo C200 в качестве радионяни. Такая возможность есть благодаря встроенному микрофону. И добавили в избранное положение, в котором она направлена на кровать ребенка.
При поступлении уведомления на смартфон или если услышите звуки, можно в касание направить объектив на ребенка, чтобы посмотреть, что с ним происходит.
Голосовой вызов
Нажатием на «Голосовой вызов» вы активируете динамик на камере, благодаря которому вас смогут услышать те, кто находится в комнате. Можете разговаривать с ними через микрофон смартфона.
Конфиденциальность
Если вы находитесь в данный момент в доме и не хотите, чтобы кто-то мог «подсматривать» за происходящим, то жмем на «Режим конфиденциальности». Картинка с камеры в приложении тут же пропадет
Включить уведомления
Настройка отправки оповещений при срабатывании датчика движения находится во внутреннем меню. Но для быстрого включения уведомлений эту функцию вынесли на главный экран приложения Tapo
Воспроизведение и память
В разделе воспроизведение находится график записи тех видео, которые были сохранены на установленную флеш-карту при срабатывании датчика движения или в результате ручной активации. Они удобно разгруппированы по часам и минутам
Во вкладке «Память» — список всех файлов фото и видео.
Если выбрать одно из них, то откроется вспомогательное меню, из которого документ можно удалить, сохранить на телефон, поделиться с кем-то или добавить в избранное.
Ошибка «Похоже достигнут лимит устройства для воспроизведения этого видео — повторите попытку» — что делать?
В процессе работы камер TP-Link Tapo у пользователей иногда возникает ошибка, которая выдает сообщение следующего содержания: «Похоже достигнут лимит устройства для воспроизведения этого видео — повторите попытку». При этом, картинка с камеры на экране телефона в мобильном приложении не отображается. Что делать, если вы столкнулись с данной проблемой? По сути, это небольшой глюк в работе операционной системы камер видеонаблюдения. Лечится он простой перезагрузкой устройства и роутера.
Как настроить запись с сетевой IP камеры Tapo C200 в облако или на карту памяти?
Теперь обратимся к небольшой панели меню, расположенной на черном фоне сразу под картинкой с камеры. Здесь размещены кнопки для настройки отображения картинки на экране, а также для быстрой записи видео с ip камеры или создания фото.
Быстрое меню записи
- Если нажать на значок в виде камеры, то начнется запись видео на установленную SD карту памяти.
- Иконка в виде фотоаппарата отвечает за создание снимка изображения с камеры наблюдения
- Пункт меню в виде громкоговорителя вызовет настройку громкости микрофона
- А под разделом «HQ» выбор качества видео — высокое High Quality (HD 1080P) или «LQ», то есть низкое, Low Quality
Также можно поставить его на АВТО. Тогда камера будет сама выбирать качество картинки в зависимости от внешних условий и качества беспроводной связи с интернетом по WiFi.
Расширенные настройки записи
Для настройки записи видео с сетевой IP камеры на карту памяти необходимо пройти в меню настроек под значком в виде шестеренки в правом верхнем углу приложения.
Для того, чтобы включить запись с IP камеры на носитель, необходимо ее активировать в пункте «Локальная запись»
Нас интересует раздел «SD карта». Здесь мы можем видеть полный объем памяти установленной карточки. Когда вы только подключите ее к IP камере, то необходимо будет нажать на кнопку «Форматировать», чтобы разметить ее в соответствии с файловой системой Tapo C200.
Также целесообразно включить циклическую запись, чтобы при заполнении памяти новые видео записывались поверх старых. Иначе запись на сетевую камеру будет остановлена.
Расписание записи
Следующий раздел меню, отвечающий за настройку записи с сетевой IP камеры TP-Link Tapo, это «Расписание записи». В нем можно выставить конкретные дни и часы, в которые будет производиться видеофиксация на карту памяти. Например, в дневное время в будни, когда вы на работе. Или в выходные, которые вы проводите на даче
Обращаю внимание, что вести запись в облако с помощью камеры TP-Link Tapo C200 невозможно! Данный сервис предназначен только для онлайн просмотра картинки без дополнительных настроек, но не для сохранения видео.
Настройка оповещений и уведомлений
Добрались до одной из самых интересных настроек беспроводной ip камеры — отправки уведомлений в приложение Tapo на мобильный телефон.
- Для начала нужно включить «Уведомления»
- После чего активировать отправку сообщений при срабатывании датчика движения
- Дополнительно можно настроить область экрана, при обнаружении движения в котором будет срабатывать сигнал
- И также уровень чувствительности. Это нужно для того, чтобы, например, камера не замечала колыхающиеся от ветра предметы, но увидела проходящего мимо объектива человека.
В подразделе «Оповещения камеры» можно дополнительно включить сирену, которая будет срабатывать одновременно с появлением движущегося объекта в кадре. Есть возможность выбрать звук и настроить расписание активации звукового сигнала.
Дополнительные настройки PTZ IP камеры
Если вернуться в основное меню настроек сетевой камеры, то обратим внимание на то, что можно отредактировать часовой пояс, локацию камеры и отключить световой LED индикатор. А также включить переворот картинки. Это удобно для правильного отображения картинки на экране смартфона в случае, если камеры установлена «вниз головой» на потолке.
Теперь откроем раздел «Дополнительные настройки»
В данной рубрике можно
- Создать учетную запись камеры
- Настроить информацию, которая будет отображаться на экране
- Включение режима конфиденциальности
- Частота света для наилучшего отображения картинки, чтобы она не рябила
Актуальные предложения:

Задать вопрос
- 10 лет занимается подключением и настройкой беспроводных систем
- Выпускник образовательного центра при МГТУ им. Баумана по специальностям «Сетевые операционные системы Wi-Fi», «Техническое обслуживание компьютеров», «IP-видеонаблюдение»
- Автор видеокурса «Все секреты Wi-Fi»
Ежедневно it-технологии развиваются и усовершенствуются. Вместе с этим достаточно беспокойным является состояние как индивидуальной безопасности, так и безопасности своего дома, имущества и т.д. Ощутимое значение в организации мер по наблюдению и контролем за своей собственностью имеют ip камеры. Данные девайсы удобны для организации видеонаблюдения и в бытовых помещениях, и в торгово-развлекательной сфере, и на улице, и в офисах, так как подключение ip камеры через маршрутизатор – вполне несложная операция, но несет за собой большую пользу.
Привилегии устройства
Большим преимуществом ip камеры является возможность просматривать высококачественное изображение через любые устройства и браузеры, где есть доступ к интернету. Также к плюсам можно отнести несложное подключение, настройку и коммутацию. Более того, с активным продвижением вперед современных технологий, в скором времени ip камеры полностью перейдут на беспроводное подсоединение. Еще одним достоинством является самодостаточность устройства, то есть это не только гаджет для видеозаписи, но и полноценный сетевой сервер, который передает сигнал через интернет-каналы.
Установка
Прежде, чем начать подключение ip камеры важно правильно определить ее месторасположение. Это обусловлено тем, что при неправильной локации может быть нарушено качество звука и изображения. Чтобы избежать искажения материалов, передающихся камерой, обратите внимание на следующие моменты:
- Сила сигнала wifi (чем дальше камера будет находиться от Tp-link роутера, тем хуже будет принимаемый сигнал);
- Загруженность канала разными сетями (если на том же канале используется та же сеть wifi другими пользователями, то переключите сигнал своей камеры на другую сеть).
В случае проводного подключения ip камеры через роутер подобных проблем возникнуть не должно.
Подсоединение
В случае проводного подключения необходимо соединить проводом камеру и TP-Link роутер. При беспроводном подключении дополнительных проводов не потребуется.
Возможно описать подключение простыми действиями:
- Подведите питание к камере;
- Присоедините антенну;
- Подсоедините через Ethernet-разъём к роутеру.
Регулирование работы
Помимо специфических настроек, свойственных определенным моделям камер и роутеров, существует общий базовый алгоритм. Для корректной настройки подсоедините камеру к компьютеру:
- Установите ту же подсеть компьютера в соответствии с ip-адресом камеры в панели управления;
- Придумайте логин и пароль для доступа в интернет и пропишите его в интерфейсе гаджета;
- Зайдите в браузер и пропишите в адресной строке статический ip-адрес и данные для входа.
Для подключения одной камеры этих действий будет достаточно. Статический ip-адрес позволит вам просматривать видео с разных источников, а не со стационарного пульта. Также необходимо настроить и TP-Link роутер согласно настройкам производителя.
Для двух и более устройств
Применение TP-Link роутера в цепи подсоединения нескольких устройств видеонаблюдения является ключевым, так как он будет распределять интернет-канал между ними всеми. В этом случае статический адрес необходимо присвоить именно роутеру, так как остальное оборудование вы будете настраивать через него. Обратите внимание, что в TP-Link роутере должно быть достаточно портов на нужное вам количество камер.
Для начала описанным выше способом нужно настроить все камеры. Через интерфейс TP-Link роутера добавьте все ip камеры, указав номера портов и адреса. Затем расположите устройства по необходимым вам местам, обеспечьте их кабелями питания и передачи данных. Чтобы иметь доступ к определенному девайсу – в браузере введите адрес и номер порта, который присвоен камере. При настройке беспроводного оборудования в интерфейсе камеры введите идентификационные данные wifi сети.
Помните, что проводное интернет-соединение более надежное, чем wifi.
Таким образом, подключение и настройка ip камер через TP-Link роутер – манипуляция не столь сложная и доступная при внимательном соблюдении алгоритма действий. Современный мир сложно представить без камер. Благодаря широким сетевым каналам, по которым качественное видео передается практически без искажений и неполадок, применение ip камер, которые как раз и являются сетевыми серверами, приобретает актуальность. С их помощью вы всегда можете просматривать видео удаленно со многих устройств в онлайн-режиме, и ваш дом, офис или двор всегда могут оставаться под присмотром.
Как вам статья?
Нашли опечатку? Выделите текст и нажмите Ctrl + Enter
MACDATA » TP-LINK » Настройка IP-камеры TP-LINK NC250 (NC200) для видеонаблюдения через интернет
IP-камеры стали неотъемлемой частью систем видеонаблюдения. Они позволяют в режиме реального времени контролировать безопасность защищаемой территории, записывать видеофрагменты и просматривать их удаленно через интернет. Одна из таких камер, TP-LINK NC250 (NC200), предлагает широкий функционал и простую настройку.
Для начала настройки IP-камеры необходимо подключить ее к сети интернет. Сделать это можно двумя способами: подключив к кабелю Ethernet или используя Wi-Fi. После подключения необходимо установить программу для настройки, которую можно скачать с официального сайта производителя. Затем следует запустить программу и следовать инструкциям по установке.
После установки программы настройки IP-камеры становится достаточно простой. В первую очередь нужно создать учетную запись, чтобы иметь доступ к камере через личный кабинет. Для этого необходимо ввести свое имя пользователя и пароль. Затем следует выбрать режим подключения к Wi-Fi, ввести данные для доступа к сети и подключиться. После этого камера будет готова к использованию.
Настройка IP-камеры TP-LINK NC250 (NC200) для видеонаблюдения через интернет представляет собой удобный способ обеспечить безопасность территории и получать доступ к видеофрагментам удаленно. Благодаря простой настройке и удобному интерфейсу программы, процесс настройки камеры становится понятным и доступным даже для неопытных пользователей.
Как настроить IP-камеру TP-LINK NC250 (NC200) для видеонаблюдения?
1. Подключение камеры к сети
Необходимо подключить IP-камеру TP-LINK NC250 (NC200) к сети питания и к локальной сети через Ethernet-кабель. Убедитесь, что устройство подключено к надежному и стабильному источнику питания.
2. Поиск IP-адреса камеры
Чтобы настроить IP-камеру, необходимо определить ее IP-адрес в локальной сети. Для этого можно воспользоваться программами для поиска IP-адреса камеры, такими как «TP-LINK Camera Control» или «ONVIF Device Manager». После установки программы, следуйте инструкциям для поиска IP-адреса устройства.
3. Вход в веб-интерфейс камеры
Откройте веб-браузер и введите IP-адрес камеры в адресной строке. После этого вам будет предложено ввести имя пользователя и пароль для входа в веб-интерфейс камеры. Обратитесь к руководству пользователя камеры для получения этих данных.
4. Настройка основных параметров
После успешного входа в веб-интерфейс камеры, вы сможете настроить основные параметры, такие как яркость, контрастность, разрешение и другие. Для этого перейдите в раздел «Настройки» или «Настройки видео». Внесите необходимые изменения и сохраните настройки.
5. Настройка удаленного доступа
Для доступа к видео с камеры через интернет необходимо настроить удаленный доступ. Перейдите в раздел «Настройки сети» или «Удаленный доступ» и установите параметры удаленного доступа, такие как порт, протокол и динамический IP-адрес.
6. Подключение через интернет
После успешной настройки удаленного доступа, вы сможете получить доступ к видео с IP-камеры через интернет. Для этого откройте веб-браузер на любом устройстве, введите IP-адрес камеры с учетом настроенного порта и введите имя пользователя и пароль, если это требуется.
7. Дополнительные функции
IP-камера TP-LINK NC250 (NC200) предоставляет дополнительные функции, такие как оповещения по электронной почте или мобильному телефону при обнаружении движения, настройки записи на SD-карту или на сервер, настройки области видеозаписи и другие. Установите и настройте нужные функции в соответствующих разделах веб-интерфейса камеры.
Шаги по настройке IP-камеры TP-LINK NC250 (NC200) для удаленного доступа через интернет:
Шаг 1: Подключите IP-камеру к роутеру или сети, используя кабель Ethernet. Убедитесь, что камера получила IP-адрес.
Шаг 2: Запустите программу управления камерой на компьютере или смартфоне. Введите IP-адрес камеры в адресной строке браузера, чтобы открыть веб-интерфейс камеры.
Шаг 3: Войдите в настройки камеры, используя административные учетные данные. Обычно логин и пароль по умолчанию — admin.
Шаг 4: Настройте камеру для работы через интернет. Установите тип соединения в «Статический IP-адрес» или «Динамический IP-адрес». Если ваш провайдер выдает вам статический IP-адрес, введите его в соответствующее поле.
Шаг 5: Включите функцию «Удаленный доступ» или «Доступ через интернет». Сохраните настройки.
Шаг 6: Установите мобильное приложение для удаленного доступа к камере или настройте доступ через веб-интерфейс, следуя инструкциям производителя.
Шаг 7: Проверьте подключение камеры через интернет. Введите IP-адрес камеры в браузере или запустите мобильное приложение для просмотра видео с камеры на удаленном устройстве.
Ответы на вопросы
Как настроить IP-камеру TP-LINK NC250 (NC200) для видеонаблюдения через интернет?
Для начала, подключите IP-камеру к вашему домашнему роутеру, используя кабель Ethernet. Затем, скачайте и установите мобильное приложение TP-LINK Tapo на ваш смартфон или планшет. Следуйте инструкциям приложения для добавления и настройки камеры. В процессе настройки, вам потребуется создать учетную запись и подключиться к вашей домашней Wi-Fi сети. Когда камера будет успешно добавлена в приложение, вы сможете просматривать видеонаблюдение через интернет, используя свои учетные данные.
Можно ли настроить IP-камеру TP-LINK NC250 (NC200) для записи видео на удаленный сервер?
Да, вы можете настроить IP-камеру TP-LINK NC250 (NC200) для записи видео на удаленный сервер. Для этого вам необходимо установить и настроить программное обеспечение для видеонаблюдения, которое поддерживает функцию удаленной записи. В процессе настройки программного обеспечения, вы должны будете указать адрес удаленного сервера, учетные данные доступа и настроить параметры записи. После успешной настройки, видео будет автоматически отправляться на удаленный сервер для хранения и архивации.