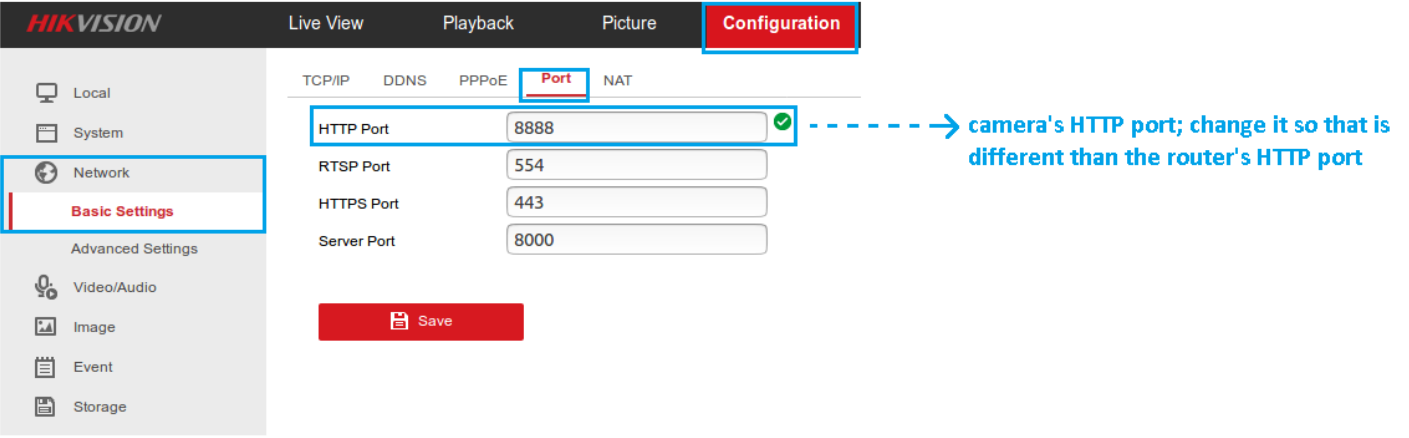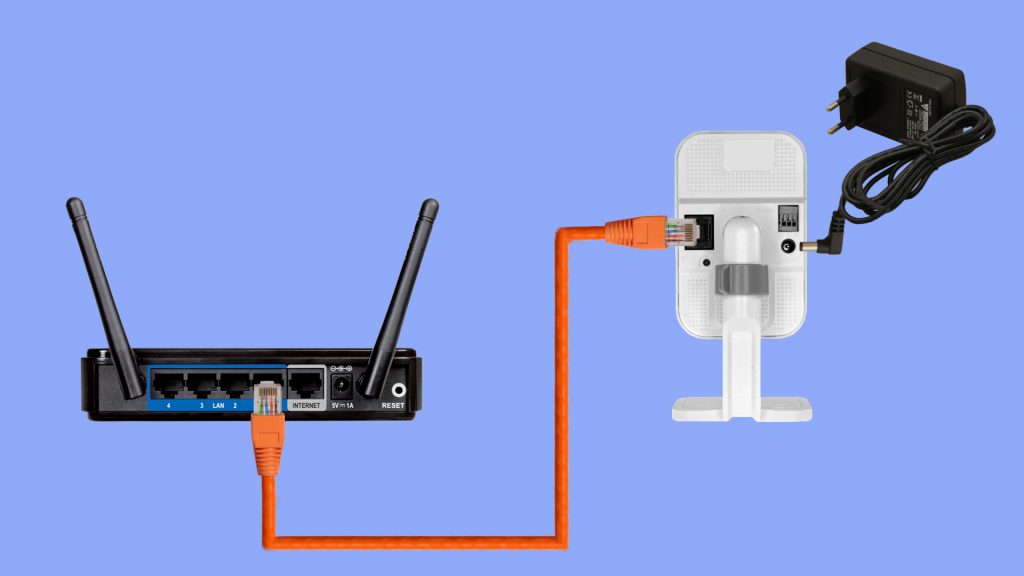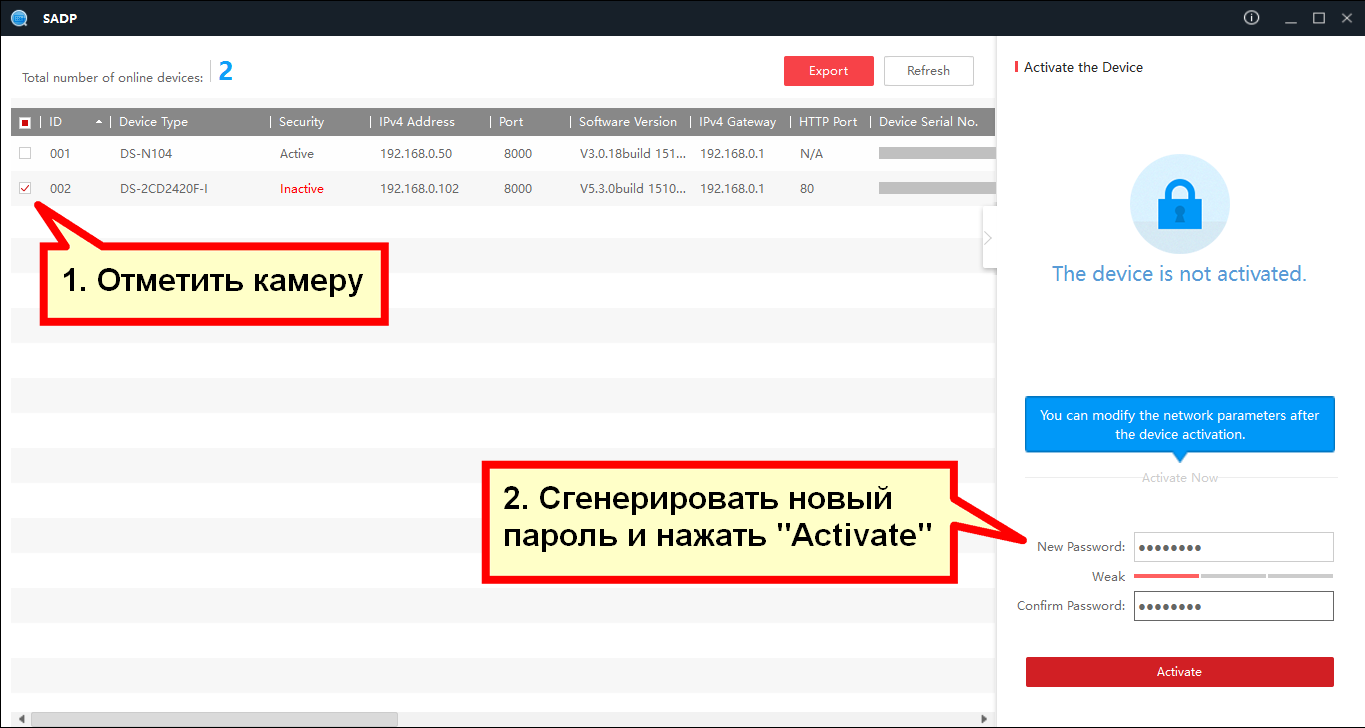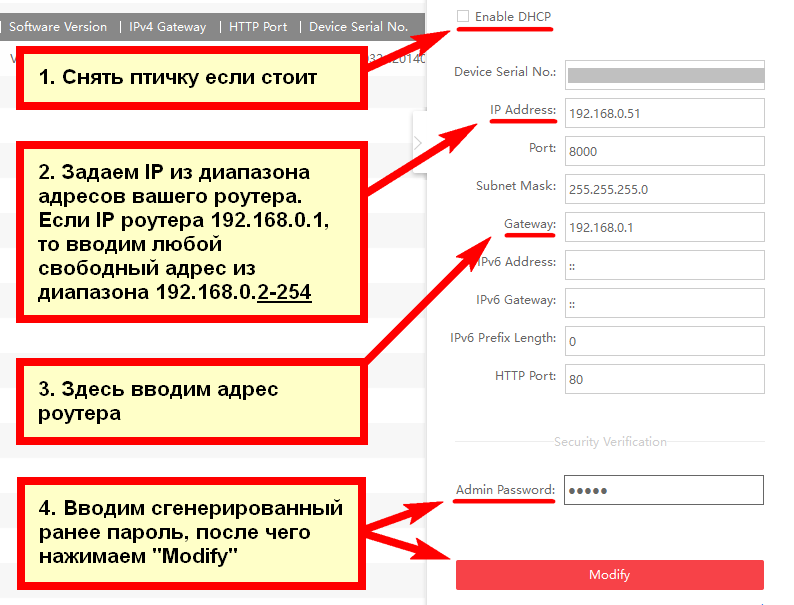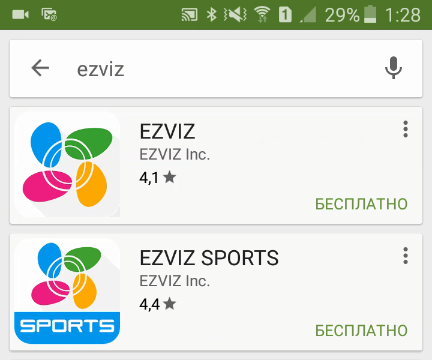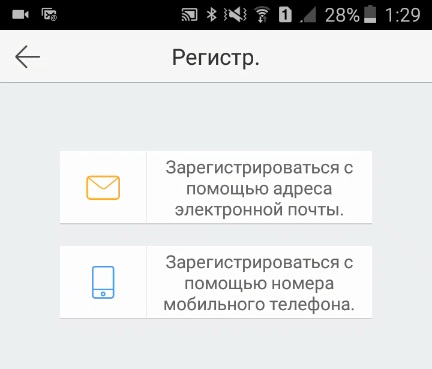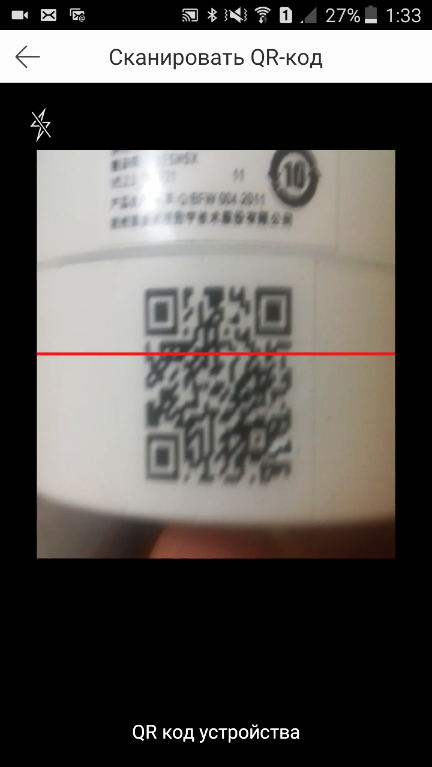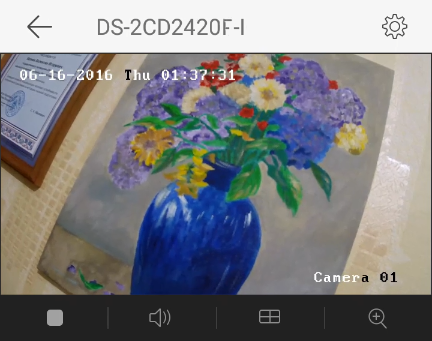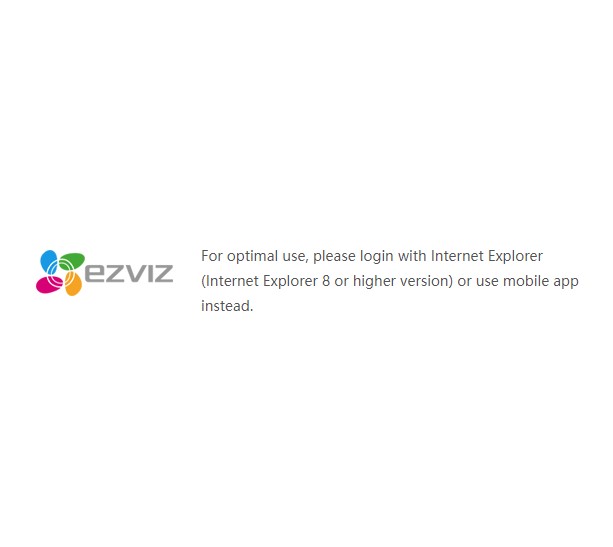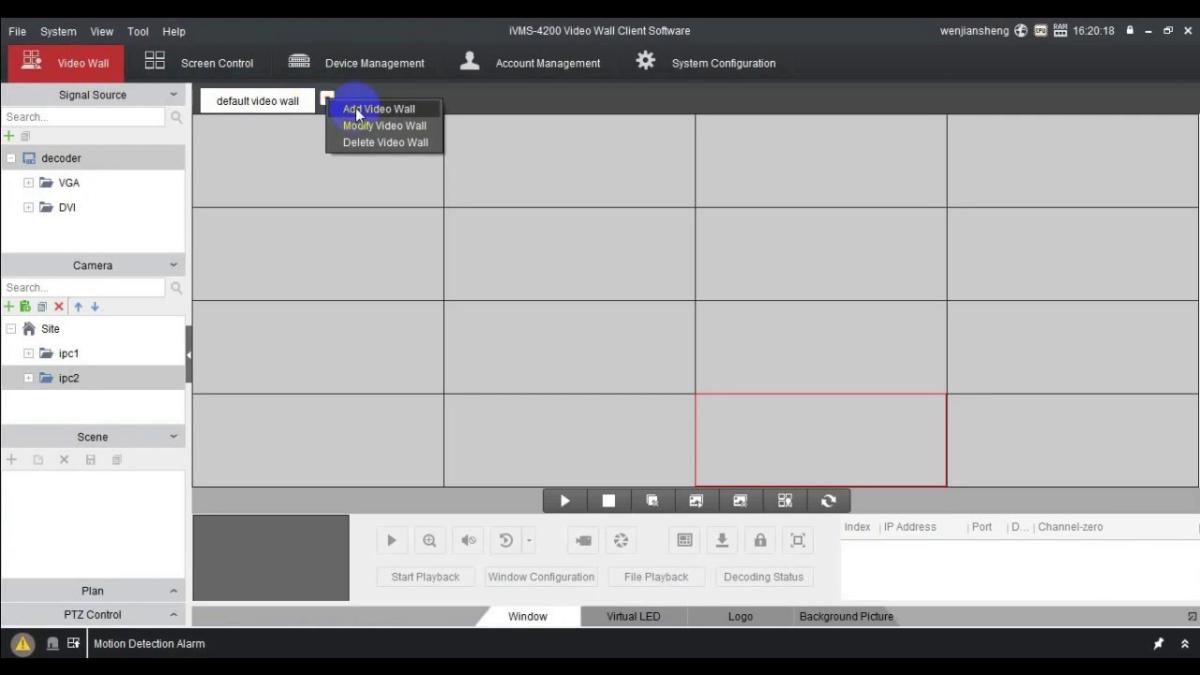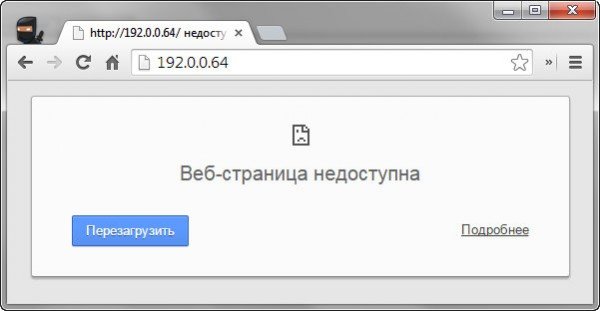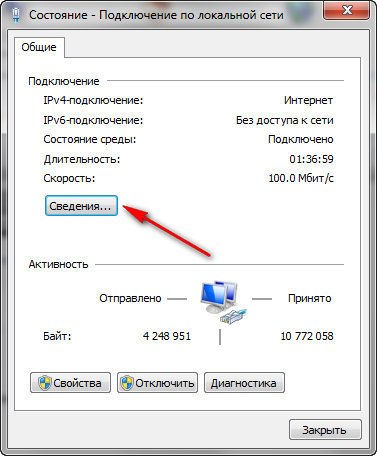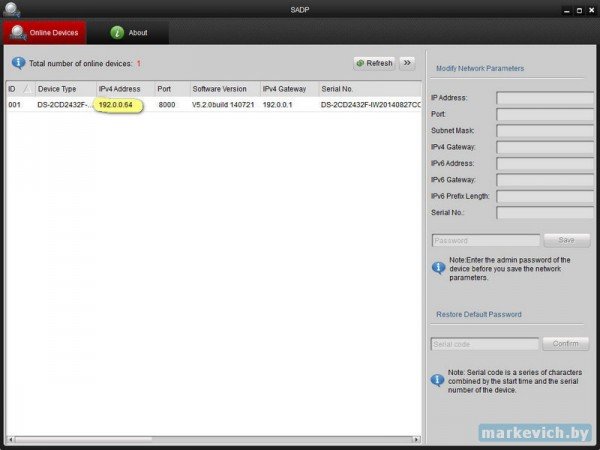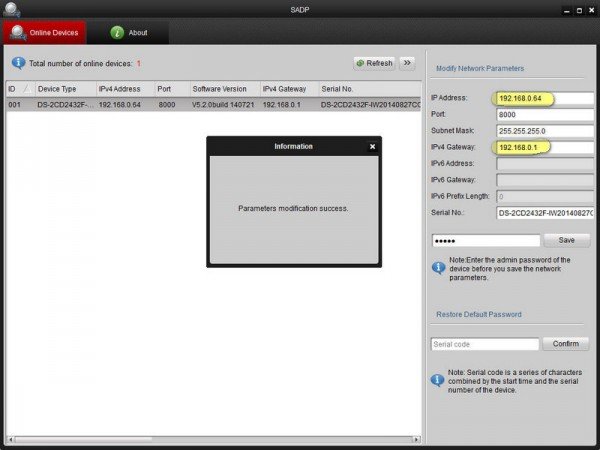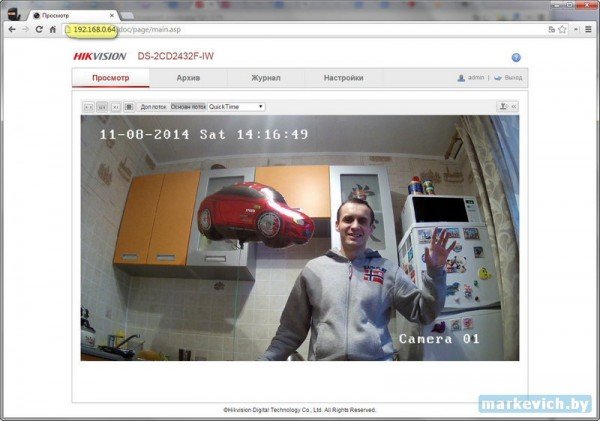Подключение и Настройка ip камеры Hikvision
Содержание:
- Как подать питание для ip камер видеонаблюдения
- Подключение ip камеры Hikvision
- Активация ip камер Hikvision
- Настройка ip камер Hikvision
- Подключение и настройка ip камер Hikvision к облачному сервису Hik-connect
- Подключение и настройка ip камер Hikvision к облачному сервису EZVIZ
- Как сбросить пароль с ip камер Hikvision
- Как установить ip камеру Hikvision
- Как извлечь видеоархив с камер видеонаблюдения Hikvision
- Как перепрошить ip камеру Hikvision / HiWatch
- Скачать программное обеспечение и прошивки
1.Как подать питание для ip камер видеонаблюдения
|
Большинство современных ip камер видеонаблюдения поддерживают два стандарта питания, а именно: Стабилизированное напряжение (12 В DC ± 10%) Можно использовать Блок питания |
|
 |
 |
|
Технология PoE (стандарт 802.3af) — питание и данные по сетевому кабелю витая пара. К примеру PoE инжектор |
|
 |
 |
Примечание! Источник питания в комплект поставки не входит.
О том как еще можно подать питание подробно можно прочитать в статье — Как можно подать питание на ip- камеру видеонаблюдения
Схема подключения ip камеры к Роутеру
3. Активация ip камер Hikvision
Все устройства HIKVISION с последней прошивкой (IPC версия V5.3.0, DVR / NVR версия V3. 3.0) больше не используют пароль по умолчанию. При использовании этих устройств в первый раз, пользователю необходимо активировать устройство путем принудительной установки пароля.
Это можно сделать 4-я способами:
— через утилиту SADP (в комплекте поставки)
— через Веб браузер
— через клиента iVMS-4200 (в комплекте поставки)
— активировать камеры посредством видеорегистратора
Как наиболее простой и надежный способ активации камеры, советую использовать программу SADP, скачать можно здесь.
Если вы все правильно подключили, то в программе появиться список всех устройств Hikvision
Выбрать устройство, которое нужно активировать в списке »Онлайн устройств»;
— Установить новый пароль в поле »Device Activation»;
— Подтвердить новый пароль;
— Нажать на кнопку [OK], чтобы активировать устройство.
Вместе с тем, в этой утилите можно задать/изменить подходящий для вашей сети ip адрес, шлюз, маску подсети
Активация через Веб браузер. набираем ip адрес камеры в адресную строку Internet Explorer (адрес по умолчанию 192.168.1.64). — Установите ваш пароль в первое поле; — Подтвердите пароль во втором поле; — Нажмите [OK], чтобы активировать устройство
Активация через клиента iVMS-4200. Во вкладке «Device Management» выбираем ip камеру, которую необходимо активировать, — нажимаем Activate, в открывшемся окне задаем пароль и подтверждаем его.
Активация камеры через видеорегистратор
Существует четыре способа:
— Добавление в одно касание: В интерфейсе устройства видерегистратора, пользователи могут использовать «добавление в одно касание», чтобы добавить все камеры в локальной сети. Все добавленные камеры будут автоматически активированы с паролем как на видеорегистраторе;
— Активация в одно касание: В интерфейсе устройства видерегистратора, пользователи могут активировать все камеры в локальной сети с использованием само-определенным паролем или с присваиванием пароля от видеорегистратора.
— Ручное добавление: Добавить вручную одну камеру с присваиванием пароля от видеорегистратора.
— Plug & Play: Подключить камеру к видеорегистратору через PoE интерфейс с присваиванием пароля от видеорегистратора.
4. Настройка ip камер Hikvision
На видео настройка основных параметров ip камеры Hikvision DS-2CD2043G0-I через web интерфейс браузера IE
5. Подключение и настройка ip камер Hikvision к облачному сервису Hik-connect
Hik-Connect — бесплатный облачный Р2Р сервис для просмотра видеонаблюдения через интернет.
Приложение даёт возможность удаленно подключаться к вашим ip-камерам ip- домофонам и видеорегистраторам Hikvision.
В отличии от сервиса ezviz, где можно только подключаться к устройствам по средствам технологии Р2Р (когда облачный сервис связывает камеру и ваш телефон по интернету), в приложении Hik-Connect так же можно подключаться к устройству Hikvision через интернет напрямую, с помощью статического адреса, а так же есть функционал подключения к устройствам Hikvision локально (т.е. будучи в одной локальной сети с вашим роутером, например дома, где и камеры и ваш телефон подключен к одному роутеру, можно мгновенно напрямую просматривать видео с камер обращаясь к устройству по его ip адресу, при этом как во вторичном, так и в основном потоке! )
Таким образом, приложение Hik-connect, объединяет в себе функционал двух сервисов от Hikvision, а именно ezviz и ivms-4500
6. Подключение и настройка ip камер Hikvision к облачному сервису EZVIZ
EZVIZ — бесплатный облачный Р2Р сервис для просмотра видеонаблюдения через интернет.
Облачный клиент даёт возможность удаленно подключаться к вашим камерам и видеорегистраторам Hikvision без статического ip адреса
Подробнее о том, как настроить Р2Р клиента, читайте в статье — Как настроить подключение ip камер Hikvision к EZVIZ
7. Как сбросить пароль с ip камер Hikvision
Выключить питание камеры. Нажать и удерживать кнопку RESET. Подать питание на камеру. Через 20 секунд отпустить кнопку. Сброс произведен.
Или в web интерфейсе камеры в меню насройки — вкладка обслуживание — нажать по умолчанию. Камера будет сброшена до заводских настроек.
8. Как установить ip камеру Hikvision
Для монтажа камер были использованы следующие материалы:
— Коробка распределительная о/п 85х85х40, 6 вых., IP44
— Металлорукав герметичный в ПВХ изоляции Ø 16
— Коннектор TWT-PL45-8P8C RJ45, 8P8C, кат.5e
— Кабель UTP, 4 пары, категория 5e
|
|
|
9. Как извлечь видеоархив с камер видеонаблюдения Hikvision
10. Как прошить камеру видеонаблюдения Hikvision / Hiwatch
|
|
|
11. Скачать програмное обеспечение и прошивки
скачать ПО и прошивки для устройств Hikvision можно здесь
Вместе с тем, вы всегда можете заказать у нас настроенный и готовый к установке комплект видеонаблюдения
Здесь — Готовые комплекты видеонаблюдения
|
|
|
Если остались вопросы, задавайте в комментариях ниже. Не забывайте указывайть модель устройства в вопросе.
Руководство по использованию маршрутизаторов Teltonika RUT в сочетании с Hikvision DS-2DC2332-I, 3-мегапиксельной наружной сетевой турелью.
Эта статья предназначена для предоставления примеров конфигурации для использования маршрутизаторов RUT и камер Hikvision в тандеме. Все примеры, представленные в этой статье, предназначены для использования с любыми маршрутизаторами RUT (за исключением RUT850) и камерами Hikvision DS-2CD2332-I. Хотя это руководство было создано с учетом этих конкретных продуктов, примеры из этой главы все еще могут применяться к другим камерам Hikvision, а также к другим камерам в целом, хотя в пользовательских интерфейсах этих других продуктов могут быть различия, принципы должны остаются такими же.
Обзор конфигурации и предварительные условия
Прежде чем мы начнем, давайте рассмотрим конфигурацию, которую мы пытаемся достичь, и предварительные условия, которые делают это возможным.
Требуется:
— Маршрутизатор из серии RUT (кроме RUT850) или TRB140;
— Одна камера Hikvision DS-2CD2332-I
— ПК, ноутбук, планшет или смартфон
— Кабель Ethernet для подключения камеры к одному из портов LAN маршрутизатора
— Маршрутизатор должен иметь SIM-карту с публичным статическим или публичным динамическим -IP-адресом (подробнее о типах IP-адресов здесь), чтобы сделать возможным удаленный доступ
— (Необязательно) Если SIM-карта маршрутизатора имеет публичный динамический IP-адрес, может потребоваться дополнительная настройка имени хоста динамического DNS
Схема конфигурации:

Схема описывает удаленное устройство (ПК, ноутбук, смартфон и т. Д.), Которое подключается к маршрутизатору RUT через Интернет, общедоступный (WAN) IP которого равен 84.15.186.115, через порт 8888. Затем маршрутизатор RUT перенаправляет запрос этого устройства к локальной сети, в частности к камере, которая подключена через кабель локальной сети и имеет IP-адрес 192.168.1.64 через порт 8888 с помощью предварительно настроенного правила переадресации портов.
Конфигурация камеры
Этот раздел предоставляет необходимую информацию о том, как настроить камеру, чтобы заставить работать схему конфигурации, описанную в разделе выше.
IP-адрес камеры
Вы можете настроить камеру, подключившись к ее веб-интерфейсу пользователя (WebUI) через веб-браузер. Чтобы получить доступ к веб-интерфейсу камеры, вам необходимо знать IP-адрес камеры и иметь возможность его использовать. Камера Hikvision DS-2CD2332-I имеет статический IP-адрес (это также верно для большинства IP-камер), что означает, что она не будет «запрашивать» аренду DHCP при подключении к устройству с работающим сервером DHCP. , Следовательно, независимо от того, подключаете ли вы его к своему ПК или маршрутизатору RUT, ПК или маршрутизатор должны находиться в той же подсети (подсети), что и камера, чтобы вы могли получить к ней доступ из локальной сети.
Эта конкретная камера имеет IP-адрес 192.168.1.64 (если вы используете другую модель камеры, проверьте упаковочный ящик вашей камеры или руководство пользователя для ее IP-адреса). Третий сегмент IP-адреса указывает его подсеть, что означает, что эта камера находится в первой (1) подсети сети 192.168.0.0. Поскольку IP-адрес по умолчанию (192.168.1.1) для всех маршрутизаторов RUT также находится в первой подсети, камера будет доступна любому устройству, подключенному к сети LAN маршрутизатора, если до этого не было сделано никаких изменений в IP-адресе LAN маршрутизатора. ,
В противном случае, если вы внесли изменения в IP-адрес локальной сети маршрутизатора или просто пытаетесь связаться с камерой, подключив ее непосредственно к плате Ethernet вашего ПК, вам необходимо будет внести некоторые изменения в настройки сети маршрутизатора или ПК.
Подключение камеры к RUT роутеру
Как упоминалось ранее, поскольку IP-адрес камеры находится в первой подсети, вам необходимо изменить IP-адрес маршрутизатора (только если вы ранее внесли изменения в IP-адрес маршрутизатора по умолчанию!), Чтобы он также находился в той же подсети ( по крайней мере временно, позже вы можете изменить IP-адрес камеры, чтобы он соответствовал вашему маршрутизатору).
Для этого просто войдите в WebUI маршрутизатора, введя IP-адрес LAN маршрутизатора в поле URL вашего веб-браузера:

ПРИМЕЧАНИЕ: введите фактический IP-адрес маршрутизатора, а не фразу из примера.
Затем введите имя пользователя и пароль маршрутизатора (имя пользователя по умолчанию: admin; пароль по умолчанию: admin01):
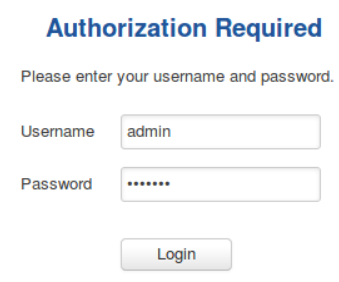
После того, как вы вошли в систему, перейдите на вкладку «Сеть», расположенную в верхней средней части веб-интерфейса, и выберите опцию «LAN»; или вкратце, зайдите в Сеть-> LAN:
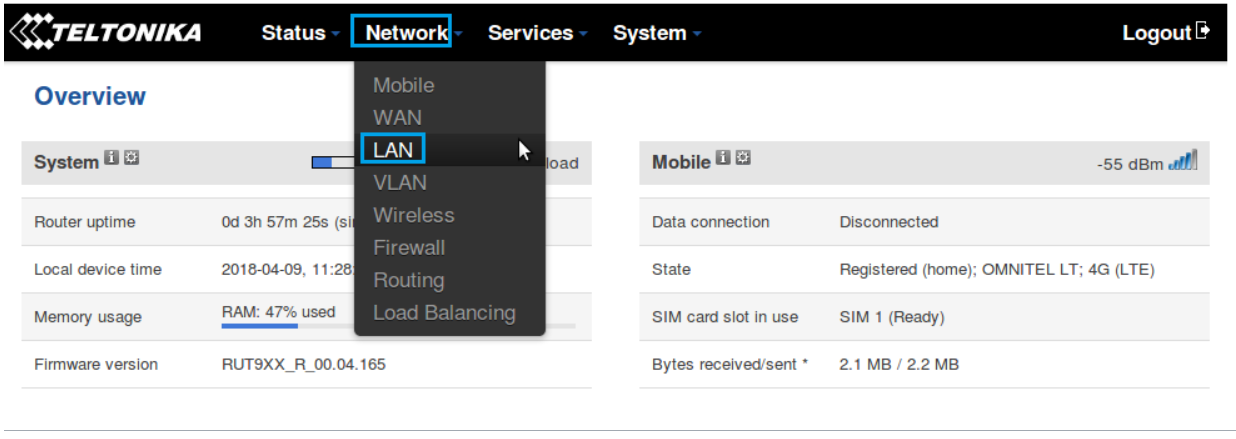
В разделе ЛВС найдите поле «IP-адрес» и измените IP-адрес маршрутизатора на тот, который находится в первой подсети:
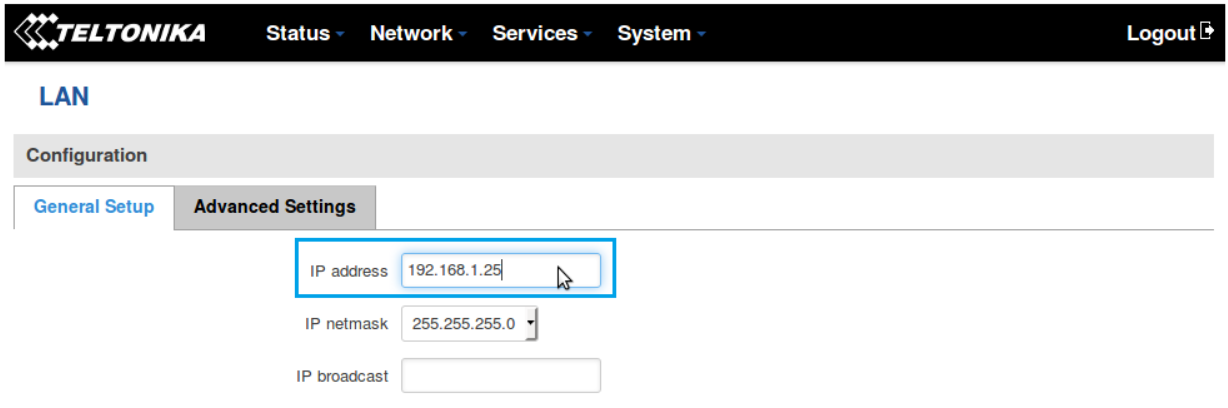
Это может быть любой действительный IP-адрес в первой подсети (например, как на рисунке выше 192.168.1.25 или 192.168.1.55, 192.168.1.200, 192.168.1.66 и т. Д.), Просто убедитесь, что он попадает в диапазон из 192.168.1.0 — 192.168.1.254 и не совпадает с IP-адресом камеры (в данном случае это не может быть 192.168.1.64).
Подключение камеры к ПК
Несмотря на то, что в этом руководстве основное внимание уделяется настройке, при которой камера подключается к одному из портов LAN маршрутизатора, мы понимаем, что некоторые пользователи могут настраивать свою камеру отдельно, подключив ее к ПК. Поэтому в этом разделе будет дано краткое руководство о том, как это сделать.
Если вы подключаете камеру прямо к плате Ethernet вашего ПК, вам необходимо настроить статический IP-адрес на вашем компьютере. Поскольку IP-адрес камеры (192.168.1.64), IP-адрес компьютера также должен находиться в первой подсети. Н
Веб-интерфейс камеры (WebUI)
После того, как все вышеперечисленное приведено в порядок, введите IP-адрес камеры в поле URL вашего веб-браузера и нажмите «Enter».
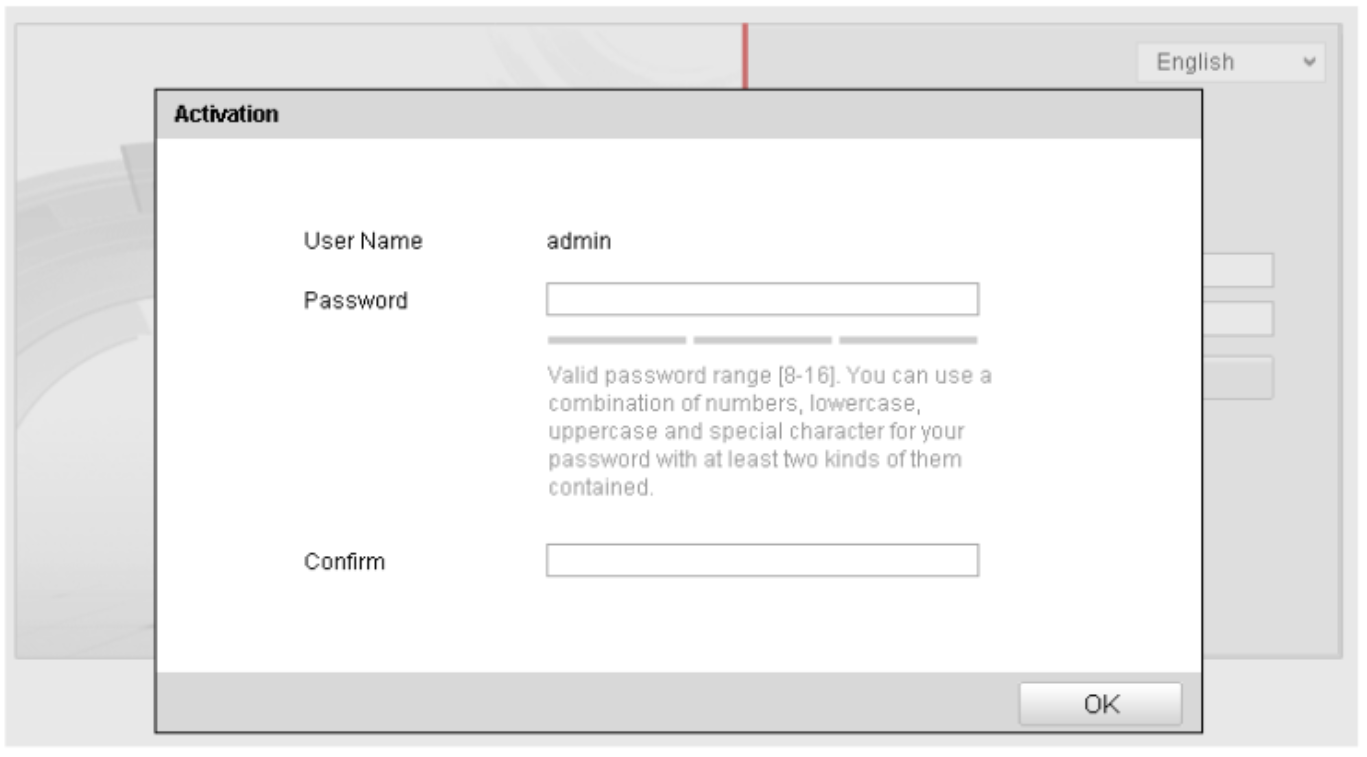
Если вы регистрируетесь в первый раз, вы увидите окно, такое как это:
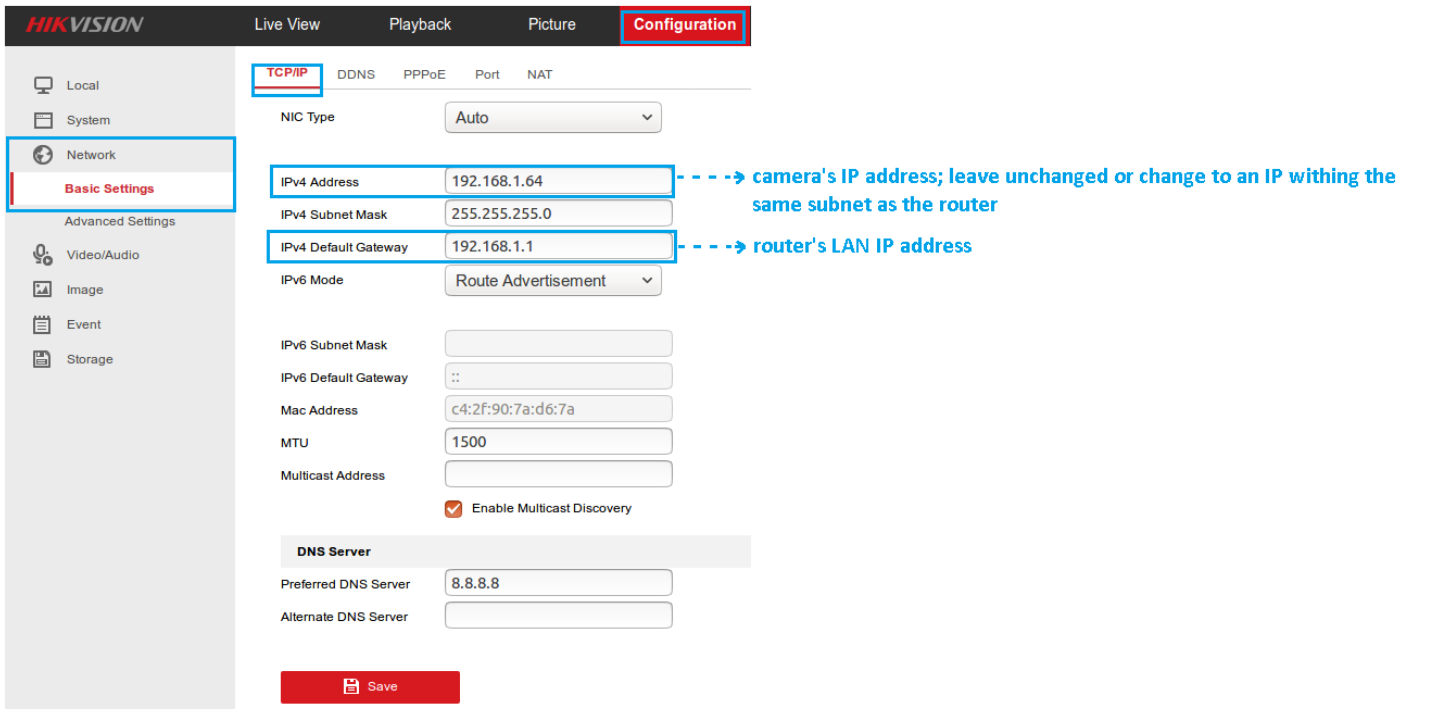
Придерживайтесь предоставленного описания и выберите действительный пароль для камеры. Если вы уже заходили в камеру, возможно, у вас уже есть пароль. В этом случае просто введите имя пользователя (по умолчанию: admin), пароль (тот, который вы выбрали при первом входе в систему) и нажмите «Войти».
Затем перейдите к разделу «Конфигурация», в разделе «Сеть» выберите «Основные настройки» и «TCP / IP». Измените значение IPv4 Default Gateway на IP-адрес локальной сети вашего маршрутизатора и измените (необязательно) IP-адрес камеры на тот, который вы предпочитаете (просто убедитесь, что камера и маршрутизатор находятся в одной подсети):
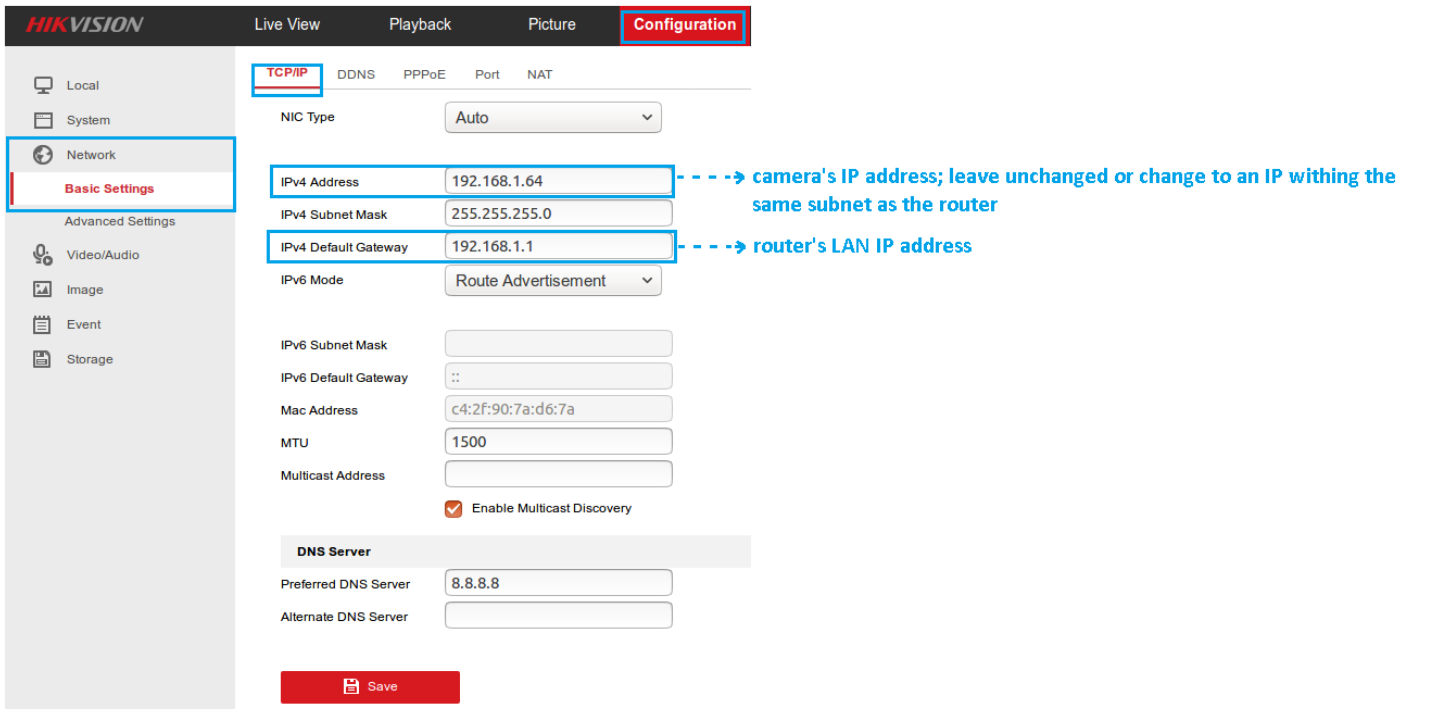
ПРИМЕЧАНИЕ. После применения этих изменений может потребоваться повторный вход в камеру (с новыми настройками).
Затем перейдите к разделу «Конфигурация», в разделе «Сеть» выберите «Основные параметры» и «Порт». Измените значение HTTP-порта на значение, отличное от значения вашего маршрутизатора (по умолчанию установлено значение 80). В этом примере мы будем использовать порт 8888. Это сделано потому, что мы пытаемся создать конфигурацию, которая позволит удаленный доступ к камере, и потому что позже мы будем использовать переадресацию портов для перенаправления всех соединений на определенный порт, Лучше всего, чтобы этот порт отличался от порта по умолчанию, чтобы избежать каких-либо проблем (например, чтобы веб-интерфейс маршрутизатора также был доступен в нашей конфигурации).
Часть настройки камеры выполняется на последнем этапе. Но имейте в виду, что если вы изменили значение порта HTTP, вам нужно будет указать порт при следующем подключении к веб-интерфейсу камеры. При подключении к устройству через определенный порт номер порта указывается путем добавления двоеточия (:) и номера порта после IP-адреса / имени хоста устройства, как такового:

Конфигурация маршрутизатора
Если вы закончили с настройкой камеры, пришло время настроить маршрутизатор. Сначала давайте рассмотрим, какие конфигурации нам нужно будет настроить:
— Включите удаленный доступ HTTP, чтобы к маршрутизатору можно было обращаться из удаленного местоположения.
— Укажите имя точки доступа (APN) для используемой SIM-карты, чтобы маршрутизатор получал общедоступный IP-адрес.
— Настройте правило перенаправления портов, которое перенаправляет все соединения с одного порта на IP-адрес камеры: порт
— (Необязательно) Настройте динамическое DNS-имя хоста
Шаг 1. Включите удаленный доступ HTTP
Чтобы включить удаленный HTTP-доступ, войдите в веб-интерфейс маршрутизатора и перейдите на страницу администрирования, расположенную на вкладке «Система»; короче — зайдите в Система → Администрирование:
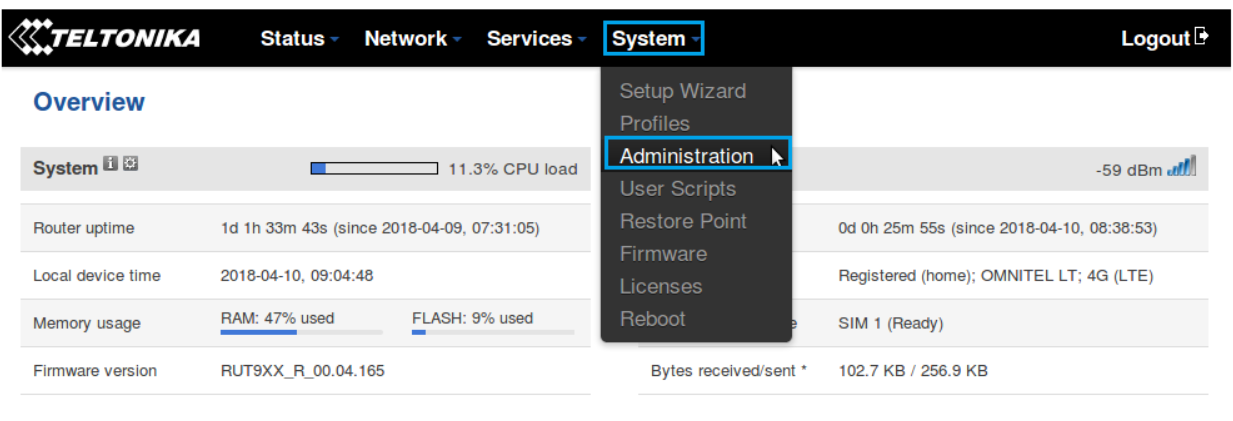
В окне «Администрирование» перейдите к «Контроль доступа», найдите поле «Включить удаленный доступ по HTTP» и поставьте галочку рядом с ним:
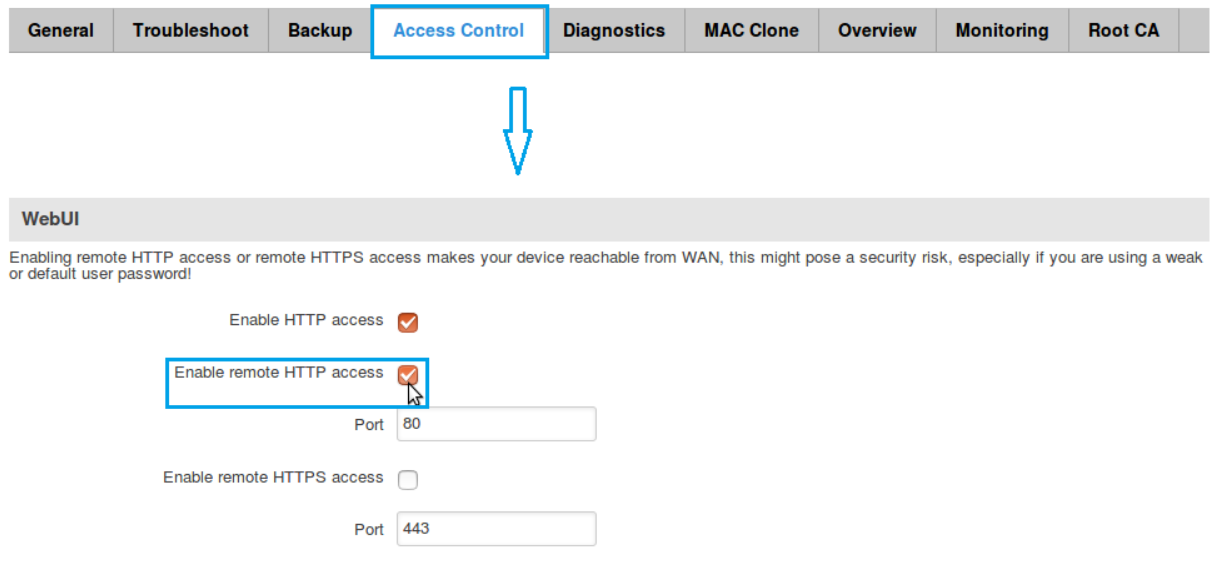
ВНИМАНИЕ: после настройки любого типа удаленного доступа ваш маршрутизатор становится уязвимым для злонамеренных атак с неизвестных хостов по всему Интернету. Настоятельно рекомендуется, чтобы после того, как вы включили удаленный доступ, вы также изменили пароль маршрутизатора по умолчанию на строку, собственный пароль. Вы можете изменить пароль маршрутизатора в Системе → Администрирование → Общие → Пароль администратора
Шаг 2: Установите APN
Чтобы установить APN, находясь в веб-интерфейсе маршрутизатора, перейдите на страницу Mobile, расположенную на вкладке Network; Network → Mobile:
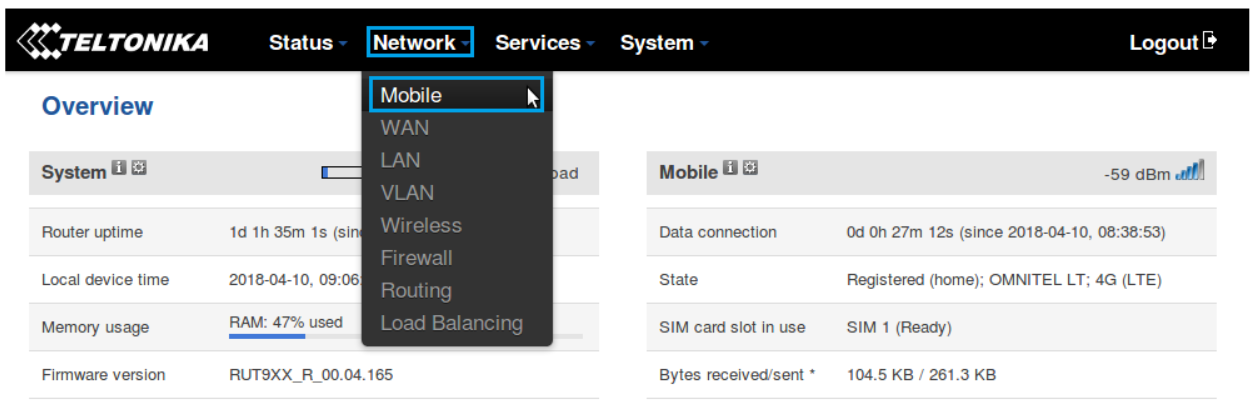
В окне Mobile найдите поле APN и введите APN вашего интернет-провайдера:
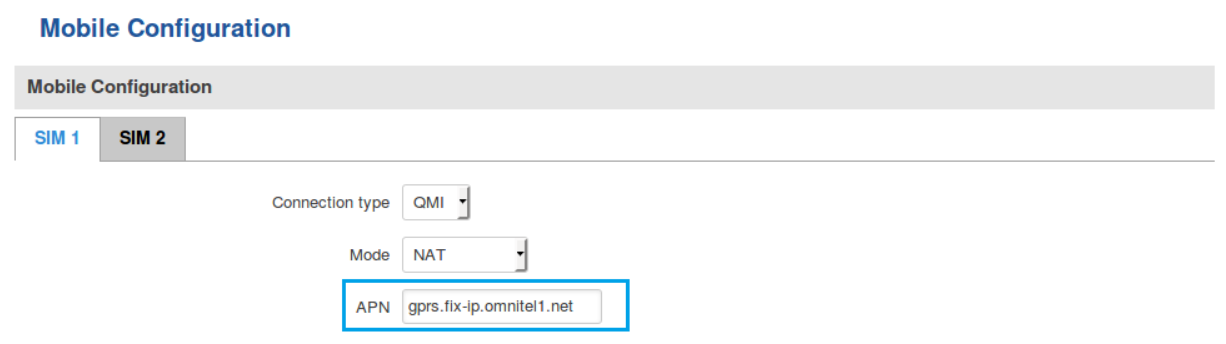
Дополнительные примечания по APN:
ПРИМЕЧАНИЕ 1: не используйте значение APN, как показано в примере выше, так как оно не будет работать с вашей SIM-картой. APN зависит от вашего интернет-провайдера (ISP), поэтому ваш провайдер должен предоставить вам свой APN или, во многих случаях, вы можете найти APN вашего провайдера с помощью онлайн-поиска.
ПРИМЕЧАНИЕ 2: кроме того, следует отметить, что не все SIM-карты поддерживают эту функцию. Статические или динамические публичные IP-адреса (полученные через APN) являются платной услугой, и установка любого значения APN для SIM-карты, которая не поддерживает эту услугу, скорее всего приведет к потере соединения для передачи данных. Если это так, это можно исправить, просто удалив APN, но это также означает, что удаленный доступ через WAN IP, скорее всего, не будет работать на вашей SIM-карте.
ПРИМЕЧАНИЕ 3: в некоторых случаях SIM-карта не требует APN для получения публичного IP-адреса. Если это так, просто проверьте IP-адрес WAN вашего маршрутизатора — если это уже публичный IP-адрес, вам не нужно устанавливать APN. Самый простой способ узнать, какой у вас IP-адрес в глобальной сети, — это войти в WebUI маршрутизатора и проверить виджет WAN на странице «Обзор». Виджет WAN будет на правой стороне страницы, второй виджет сверху:

Шаг 3: Настройка Port Forwarding
Перейдите на страницу firewall, расположенную на вкладке network:
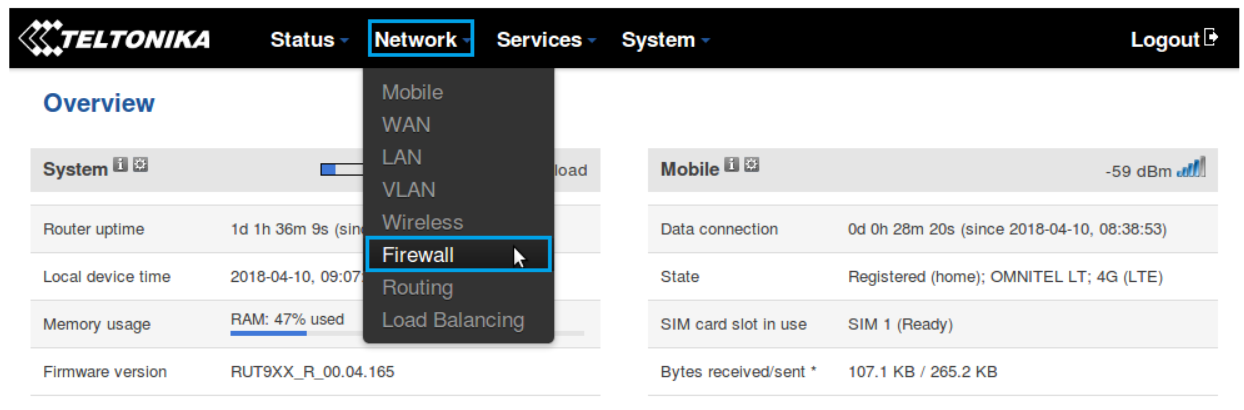
На странице «Firewall» перейдите на вкладку «Port forwarding». Прокрутите вниз до нижней части страницы и найдите раздел «New Port Forward Rule». Создайте пользовательское имя для нового правила, установите следующие параметры:
— Протокол: TCP + UDP
— Внешний порт (ы): 8888 (порт HTTP камеры, как установлено в разделе 3.2 этой статьи)
— Внутренний IP: 192.168.1.64 (IP камеры)
— Внутренний порт (порт): 8888

Если вы планируете просматривать прямую трансляцию с камеры через какой-либо медиаплеер (например, VLC), вам следует настроить дополнительное правило переадресации портов. Медиаплееры, такие как VLC, используют протокол RTSP. Вы можете проверить порт RTSP в WebUI камеры (как описано в разделе 3.2 этой статьи), но порт по умолчанию RTSP всегда 554, и нет необходимости менять его, так как по умолчанию маршрутизатор не использует этот порт для любой из его служб (если вы не используете для какой-либо пользовательской конфигурации. В этом случае измените порт RTSP по умолчанию). Итак, еще раз создайте пользовательское имя для нового правила и установите следующие параметры:
— Протокол: TCP + UDP
— Внешний порт (ы): 554 (RTSP-порт камеры)
— Внутренний IP: 192.168.1.64 (IP камеры, как указано в разделе 3.2 этой статьи)
— Внутренний порт (порт): 554

Не забудьте нажать кнопку «Добавить» после внесения изменений. После добавления нового правила вы будете перенаправлены в окно настройки этого правила. Все уже должно быть в порядке, поэтому просто нажмите Сохранить, и ваше правило будет создано. Новое правило появится в нижней части списка правил переадресации портов, где вы можете проверить его состояние и выполнить дополнительные настройки, если это необходимо:

ЗАКЛЮЧИТЕЛЬНОЕ ЗАМЕЧАНИЕ: как видите, после добавления нового правила оно уже включено и готово к использованию. С этого момента больше не требуется никаких дополнительных настроек, так как ваша конфигурация мониторинга удаленной камеры полностью настроена. Если вы не хотите настроить динамический DNS для своего маршрутизатора, вы можете перейти к разделу «Тестирование и настройка» данного руководства.
(Необязательно) Шаг 4. Настройка динамического DNS
Динамический DNS (DDNS или DynDNS) — это метод автоматического обновления сервера имен в Системе доменных имен (DNS), часто в режиме реального времени, с активной конфигурацией DDNS его настроенных имен хостов, адресов или другой информации.
Динамическая настройка DNS здесь необязательна, но рекомендуется, если ваша SIM-карта имеет динамический общедоступный IP-адрес. Вы можете найти более подробную информацию о том, что такое динамический общедоступный IP-адрес, но вкратце это означает, что ваш WAN IP-адрес является динамическим и, следовательно, он может изменяться со временем (обычно при отключении / повторном подключении или повторной регистрации в сети). , Динамический DNS назначает имя хоста вашему IP-адресу и постоянно обновляет это имя хоста, что означает, что даже если ваш IP-адрес изменится, DDNS будет назначать одно и то же имя хоста вашему новому IP-адресу, делая ваш маршрутизатор доступным через одно и то же имя хоста в любое время.
Вы должны использовать внешнюю службу DDNS, чтобы создать имя хоста и назначить его вашему IP. Маршрутизаторы RUT поддерживают множество таких сервисов. Вы можете найти полный список поддерживаемых служб DDNS в разделе «Сервисы» → «Динамический DNS» веб-интерфейса маршрутизатора. Вы также можете найти руководства по настройке некоторых из этих сервисов в нашей вики:
Dynu.com DDNS конфигурация
Dnsdynamic.org Конфигурация DDNS
Конфигурация Noip.com DDNS
Руководства содержат информацию о том, как настроить маршрутизатор и стороннюю службу. Выберите тот, который вам по вкусу.
Тестирование настройки
Чтобы проверить конфигурацию через веб-браузер, просто введите WAN IP-адрес маршрутизатора в поле URL браузера, но добавьте двоеточие (:) и номер порта HTTP в конце.
Это приведет к перенаправлению на веб-интерфейс камеры. Хотя вы можете подключиться к веб-интерфейсу камеры с помощью любого веб-браузера, вы сможете просматривать видеопоток только при использовании Internet Explorer. Это связано с тем, что камеры Hikvision (как и большинство других) используют интерфейс прикладного программирования плагина Netscape (NPAPI) для потоковой передачи видео через HTTP. К сожалению, многие браузеры, такие как Google Chrome или Mozilla Firefox, прекратили поддержку плагинов типа NPAPI. Хотя существуют обходные пути, такие как использование более старых версий браузера или внесение определенных настроек в браузер, они не являются надежными и могут привести к тому, что браузер перестанет работать должным образом, поэтому они не будут описаны в этой статье.
Чтобы узнать, как просматривать прямую трансляцию с камеры, используйте Microsoft Internet Explorer (инструкции приведены ниже) или используйте медиаплеер, например VLC (инструкции приведены выше).
Internet Explorer
В этом примере мы будем использовать браузер Microsoft Internet Explorer. Чтобы получить доступ к веб-интерфейсу камеры, введите IP-адрес WAN маршрутизатора в поле URL браузера, но в конце добавьте двоеточие (:) и номер порта HTTP следующим образом:

Не забудьте заменить параметры теми, которые соответствуют вашей конфигурации.
После того, как вы вошли в систему, вы должны увидеть следующее окно:
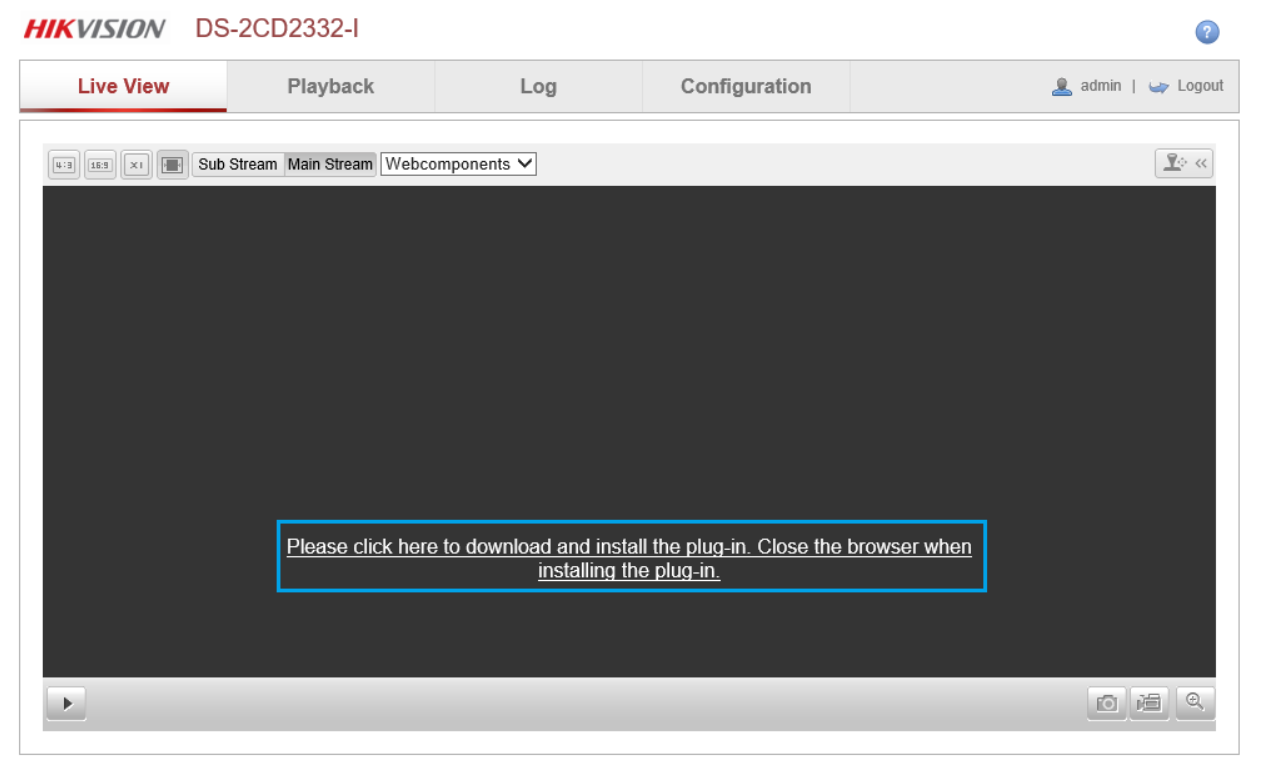
Нажмите на ссылку в окне просмотра в реальном времени. В результате вы загрузите необходимый установочный файл плагина. Закройте Internet Explorer и запустите этот установочный файл со своего компьютера.
После завершения установки запустите Internet Explorer и снова войдите в камеру. Вам может быть предложено разрешить доступ к плагину для использования с браузером. Если это так, нажмите «Да» и продолжите. После этого вы сможете просматривать прямую трансляцию с камеры.
Другие камеры
Как упоминалось во введении к этой статье, описанные здесь конфигурации применимы к камере Hikvision DS-2CD2332-I. Хотя это и так, основные принципы, используемые для достижения этой конфигурации, должны применяться и к другим продуктам. Например, для достижения удаленного доступа конфигурация со стороны маршрутизатора будет практически идентична, и должны отличаться только такие вещи, как IP-адреса и номер порта. Со стороны камеры интерфейс пользователя может отличаться, но параметры конфигурации должны оставаться неизменными.
IP-камеры Hikvision являются популярными устройствами для видеонаблюдения. Они позволяют пользователям записывать и просматривать видео с любого удаленного устройства через интернет. Однако, чтобы камера работала корректно, ее необходимо правильно настроить через роутер.
Настройка IP-камеры Hikvision через роутер может показаться сложной задачей для новичков, но на самом деле это достаточно просто, если следовать пошаговой инструкции. В этой статье мы рассмотрим основные шаги настройки IP-камеры Hikvision через роутер.
Первым шагом при настройке IP-камеры Hikvision через роутер является подключение камеры к локальной сети. Для этого вам потребуется провести кабель Ethernet от камеры к роутеру. Подключите один конец кабеля к порту Ethernet на задней панели камеры, а другой конец — к порту Ethernet на задней панели роутера.
После того, как камера будет подключена к роутеру, вам потребуется получить доступ к веб-интерфейсу камеры через веб-браузер. Введите IP-адрес вашего роутера в строке адреса браузера и нажмите Enter. Как только вы получите доступ к веб-интерфейсу камеры, вы сможете приступить к ее настройке.
Содержание
- Подключение и настройка IP-камеры Hikvision через роутер
- Шаг 1: Подключение IP-камеры к роутеру
- Шаг 2: Настройка IP-адреса камеры
- Шаг 3: Настройка удаленного доступа к IP-камере
- Ввод IP-адреса IP-камеры Hikvision
- Подключение IP-камеры Hikvision к роутеру
- Настройка IP-камеры Hikvision через роутер
Подключение и настройка IP-камеры Hikvision через роутер
IP-камеры становятся все более популярными, применяются для видеонаблюдения в офисах, магазинах, складах и частных домах. Однако, перед использованием их необходимо правильно настроить и подключить к роутеру. В этой статье мы рассмотрим, как выполнить подключение и настройку IP-камеры Hikvision.
Шаг 1: Подключение IP-камеры к роутеру
Прежде чем приступить к настройке, необходимо правильно подключить IP-камеру к роутеру. Для этого выполните следующие действия:
- Подключите IP-камеру к роутеру с помощью сетевого кабеля.
- Убедитесь, что роутер подключен к источнику питания и включен.
- Подождите, пока IP-камера подключится к роутеру. Обычно это занимает несколько минут.
- Убедитесь, что светодиодные индикаторы на IP-камере и роутере горят постоянно или мигают, что указывает на успешное подключение.
Шаг 2: Настройка IP-адреса камеры
После подключения камеры к роутеру, необходимо настроить IP-адрес камеры. Для этого выполните следующие действия:
- Откройте веб-браузер на компьютере или устройстве, подключенном к той же сети, что и роутер.
- Введите IP-адрес роутера в адресной строке браузера и нажмите Enter.
- Войдите в настройки роутера, используя логин и пароль. По умолчанию они обычно равны admin/admin.
- Найдите в настройках роутера список подключенных устройств или DHCP-сервер (если такой есть). В этом списке найдите IP-адрес, присвоенный IP-камере.
- Сделайте запись или запомните IP-адрес камеры для дальнейшей настройки.
Шаг 3: Настройка удаленного доступа к IP-камере
Чтобы иметь возможность просматривать видео с IP-камеры удаленно, необходимо настроить доступ через интернет. Для этого выполните следующие действия:
- Откройте веб-браузер на компьютере или устройстве, подключенном к интернету.
- Введите в адресной строке браузера IP-адрес камеры, который вы записали на предыдущем шаге.
- Войдите в настройки IP-камеры, используя логин и пароль. По умолчанию они обычно равны admin/admin или используйте данные, указанные в документации к камере.
- Найдите в настройках камеры раздел, отвечающий за удаленный доступ или протокол DDNS.
- Настройте доступ через интернет, следуя инструкциям в меню настроек камеры. Введите WAN-IP-адрес роутера или DDNS-адрес, если такой имеется.
- Сохраните настройки и перезапустите IP-камеру.
После выполнения всех описанных выше шагов, IP-камера Hikvision будет полностью настроена и готова к использованию. Теперь вы можете удаленно просматривать видео с камеры через интернет и обеспечить безопасность вашего дома или офиса.
Ввод IP-адреса IP-камеры Hikvision
Если вы хотите настроить IP-камеру Hikvision для работы через роутер, вам необходимо ввести IP-адрес камеры. IP-адрес представляет собой уникальный идентификатор, который позволяет связать камеру с сетью.
Для того чтобы ввести IP-адрес IP-камеры Hikvision, выполните следующие шаги:
- Подключите IP-камеру Hikvision к роутеру с помощью сетевого кабеля.
- Зайдите в настройки своего роутера с помощью веб-браузера. Обычно для этого нужно ввести IP-адрес роутера в адресной строке браузера и нажать Enter. Если вы не знаете IP-адрес вашего роутера, попробуйте ввести следующий адрес по умолчанию: 192.168.0.1 или 192.168.1.1.
- Войдите в настройки роутера, используя имя пользователя и пароль, который вы установили при первоначальной настройке роутера. Если вы не помните имя пользователя и пароль, попробуйте использовать комбинацию admin/admin или admin/password, так как это часто используемые стандартные значения.
- Найдите меню с DHCP-сервером в настройках роутера. DHCP-сервер отвечает за автоматическую выдачу IP-адресов устройствам в сети. Установите DHCP-сервер роутера в режим «Выкл» или «Отключен».
- После отключения DHCP-сервера в настройках роутера, вам нужно установить статический IP-адрес для IP-камеры Hikvision. Выберите свободный IP-адрес в вашей локальной сети и введите его в настройках камеры. Важно, чтобы IP-адрес камеры находился в пределах диапазона вашей локальной сети и не совпадал с уже используемыми IP-адресами других устройств.
- Сохраните настройки и перезагрузите IP-камеру Hikvision.
После выполнения этих шагов IP-адрес IP-камеры Hikvision будет успешно введен и камера будет готова к работе через роутер.
Подключение IP-камеры Hikvision к роутеру
Для настройки IP-камеры Hikvision через роутер вам потребуется выполнить следующие шаги:
- Включите IP-камеру, подключив ее к источнику питания.
- С помощью сетевого кабеля, подключите IP-камеру к одному из портов вашего роутера.
- Удостоверьтесь, что роутер подключен к интернету.
- Откройте на вашем компьютере веб-браузер и введите IP-адрес вашего роутера в адресной строке.
- Введите логин и пароль для доступа к роутеру.
- Найдите раздел настроек сети или DHCP-сервера. Включите DHCP, если он не был включен.
- Откройте приложение для просмотра IP-камеры на вашем смартфоне или компьютере.
- Добавьте новое устройство и введите IP-адрес вашей IP-камеры.
- Введите логин и пароль для доступа к IP-камере.
- Сохраните настройки и подождите, пока приложение подключится к IP-камере.
- Теперь вы можете просматривать видеопоток с IP-камеры через свое устройство.
После выполнения этих шагов вы успешно подключите IP-камеру Hikvision к роутеру и сможете использовать ее для наблюдения за объектами.
Настройка IP-камеры Hikvision через роутер
Настройка IP-камеры Hikvision через роутер может показаться сложной задачей, но с помощью пошаговой инструкции вы сможете успешно настроить свою камеру.
Вот как это сделать:
- Подключите IP-камеру Hikvision к роутеру с помощью сетевого кабеля. Убедитесь, что камера и роутер включены.
- Запустите программу конфигурации камеры на своем компьютере. Обычно она поставляется с самой камерой или доступна для загрузки на сайте производителя.
- В программе конфигурации найдите опцию «Network Settings» или «Сетевые настройки».
- Выберите «Static IP» или «Статический IP-адрес» из раскрывающегося меню.
- Введите IP-адрес, подсеть и шлюз, которые соответствуют вашей сети. Например, если ваш роутер имеет IP-адрес 192.168.1.1, вы можете присвоить IP-адрес 192.168.1.2 камере.
- Сохраните изменения и закройте программу конфигурации камеры.
- Откройте веб-браузер на своем компьютере и введите IP-адрес камеры в адресную строку.
- Войдите в веб-интерфейс камеры с помощью учетных данных по умолчанию (обычно admin/admin).
- В веб-интерфейсе камеры найдите настройки Wi-Fi и подключите камеру к вашей беспроводной сети, если это необходимо.
- Настройте другие параметры камеры, такие как разрешение видео, области записи и т. д.
- Сохраните все изменения и перезапустите камеру.
После выполнения этих шагов ваша IP-камера Hikvision должна быть успешно настроена через роутер. Вы сможете получить доступ к видеопотоку камеры через веб-интерфейс или с помощью специального программного обеспечения.
Настройка камеры Hikvision по силам даже неопытному пользователю, т.к. производитель сделал все, чтобы настройка была как можно проще. Рассмотрим на примере модели DS-2CD2420F-I. Другие камеры Hikvision настраиваются аналогично.
Возможно вам так же покажется полезной статья о том как самостоятельно установить камеру видеонаблюдения.
Настройка камеры Hikvision
Всего будет четыре шага:
- Подключение IP камеры к роутеру
- Активация IP камеры
- Настройка сетевых параметров
- Добавление камеры в облако
1. Подключение IP камеры к роутеру
Для этого нужно подключить камеру к роутеру и подать на нее питание.
2. Активация IP камеры
Активировать камеру можно несколькими способами. Проще всего это сделать с помощью специальной программы SADP Tool.
Удобство в том, что вам не нужно знать IP адрес камеры и не придется менять IP адрес сетевой карты вашего ПК. Программа обнаружит и активирует камеру по специальному протоколу.
Скачиваем SADP Tool, устанавливаем и запускаем. Появится список оборудования, найденного в сети. В моем случае это одна камера DS-2CD2420F-I и один видеорегистратор DS-N104. Отмечаем камеру и придумываем пароль.
Если в программе не отображается ваша камера, попробуйте нажать «Refresh». Если камера по прежнему не появится в списке, вероятно программу блокирует фаерволл (брандмауэр), либо проблема с физическим соединением вашей камеры.
- Проверьте подключение камеры: горят ли индикаторы на камере и горит ли индикатор на порте роутера к которому вы подключили камеру. Убедитесь так же, что ваш компьютер подключен к роутеру.
- Временно отключите фаерволл (брандмауэр) или создайте соответствующее правило.
3. Настройка сетевых параметров
В этой же программе SADP Tool нужно присвоить IP адрес. Адрес должен соответствовать диапазону адресов роутера. Например, если IP роутера 192.168.1.1, то выбранный вами адрес должен принадлежать этой же подсети, быть в диапазоне с 192.168.1.2 по 192.168.1.254, но отличаться от тех IP, которые уже заняты другими устройствами в сети.
В моем случае адрес роутера 192.168.0.1. Я выбрал 192.168.0.51 для камеры и 192.168.0.50 для видеорегистратора. Прежде чем задать IP адрес, сперва снимите птичку напротив «Enable DHCP».
При выборе IP адреса убедитесь, что адрес не занят другим устройством в сети.
4. Добавление IP камеры в облако EZVIZ
EZVIZ — это облачный сервис, который обеспечивает удаленный онлайн просмотр, двухстороннюю аудио связь, тревожные уведомления, а так же запись прямо на телефон или ноутбук по требованию. Еще возможен просмотр архива с видеорегистратора, при условии, что видеорегистратор также добавлен в облако EZVIZ.
Добавить камеру можно двумя способами: первый — со смартфона или планшета, второй — с компьютера или ноутбука. Рассмотрим оба способа.
Ezviz на смартфоне или планшете
Скачиваем приложение EZVIZ c Play Market, если ваше устройство работает на Android, или с App Store, если вы пользуйтесь продукцией Apple.
После того как вы установите и запустите приложение, вам нужно зарегистрироваться, если у вас еще нет учетной записи EZVIZ. Вам будет предложено два способа: с помощью электронной почты или с помощью мобильного телефона.
Выберите удобный для вас способ и переходите к регистрации. После того как вы зарегистрируете учетную запись EZVIZ, можно будет добавить любую IP камеру Hikvision или видеорегистратор. Сервис EZVIZ поддерживает так же продукцию HiWatch — бюджетный бренд, разработанный компанией Hikvision.
Добавляем камеру путем сканирования QR-кода, либо через серийный номер, которые можно найти на самом устройстве.
После того как вы добавите камеру, потребуется еще ввести проверочный код (Verification code), который тоже можно найти на устройстве.
После того как вам удалось добавить устройство, нажмите на него и если все сделано правильно, то появиться картинка.
Ezviz на компьютере или ноутбуке
Данный способ менее удобный, чем регистрация с помощью мобильного телефона. Подойдет тем, у кого нет другого способа пройти процедуру геристрации.
Переходим по ссылке EzvizLife.com. На открывшейся странице, вверху нужно нажать Cloud Sign In. Придется воспользоваться браузером Internet Explorer, т.к. Hikvision отказались работать с другими браузерами и при попытке авторизоваться появляется следующее сообщение.
Подключение hikvision

- Microsoft Windows XPSP1 или выше;
- Процессор 2.0 ГГц или выше;
- Оперативная память 1Гб или более;
- Разрешение экрана 1024х768 или более.
- Браузеры: Safari не менее 5.0.2., Mozilla Firefox0., Google Chrome версии 18 и больше
Чтобы просмотреть и (или) изменить настройки видеокамеры в Lan-сети, необходимо подключить камеру к подсети, как и компьютер и установить программное обеспечение SADP, iVMS-4200, для нахождения устройства и изменения IP- адреса.
SADP (Search Active Devices Protocol) — это программное средство, которое автоматически осуществляет поиск сетевой видеокамеры в сети LAN.
iVmS-4200 — программное обеспечение управления процессом видеонаблюдения и устройствами: DVR, NVR, IP-видеокамерами, декодерами, кодерами, VCA оборудованием и т.д. Программное обеспечение обладает следующим набором функций: просмотр в режиме реальности, запись видео, поиск и воспроизведение видео удаленно, резервное копирование данных, получение уведомлений и т.д.
Подключить сетевую видеокамеру hikvision к персональному компьютеру можно несколькими способами:
- К компьютеру сетевым кабелем;
- Подключение к сети LAN с использованием коммутатора, роутера.
Активация ip-камеры hikvision и настройка пароля
Активировать ip-камеру можно в браузере или через платформу SADP. Чтобы активировать через браузер, необходимо включить камеру и подключить ее к сети, после чего в адресной строке браузера ввести заводской номер [192.168.1.64.]. Примечание: для камер с активированным DHCP по умолчанию, IP-адрес присоединяется в автоматическом режиме. Активировать камеру необходимо с помощью SADP (см.ниже).
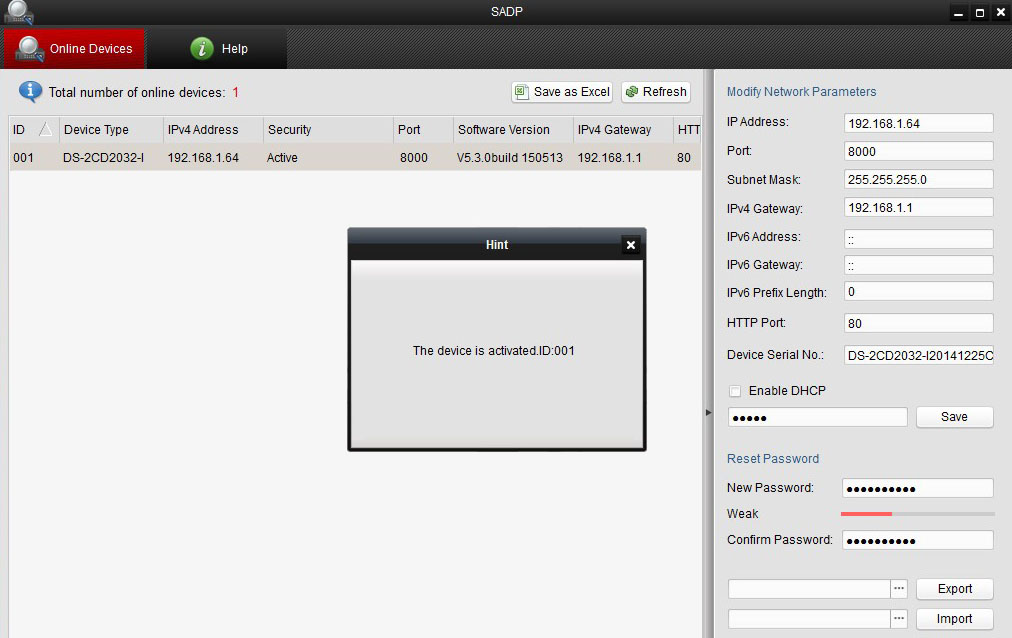
Для активации камеры через SADP необходимо установить соответствующее программное обеспечение, размещенное на носителе, входящем в комплект камеры или скачать с официального сайта. После установки выполните определенные действия:
-
- Запустить SADP для поиска устройств;
- Проверить наличие устройства в списке камер и выбрать неактивное;
- Вписать логин в ячейке «new password» и подтвердить «confirm password».
- Нажать «OK». Проверить, правильно ли завершена активация, можно будет во всплывающем окне. Если произошла ошибка – необходимо пересмотреть пароль на соответствие требованиям (см.выше) и повторить попытку;
- Далее меняем IP-адрес (вручную или, поставив галочку «Enable DHCP»), чтобы он подключился в той же подсети, как и компьютер.
- Вводим пароль и нажимаем кнопку «Modify», затем IP меняется.
Подключение к IP-видеокамере
1-й способ с использованием браузера:
- Открыть браузер;
- В строке для адреса ввести заводской IP видеокамеры, нажать кнопочку «Enter»;
- Активировать камеру, как описано выше (при первом запуске);
- Выбрать язык интерфейса в верхнем правом углу меню авторизации;
- Ввести Login и Password, нажать Вход;
ВАЖНО: IP камеры будет заблокирован, если администратор введет 7 раз подряд неверный пароль (или 5 попыток для пользователя / оператора);
- Установить плагин для просмотра в реальном времени и управления камерой. Чтобы установить плагин браузер необходимо закрыть, после завершения установки повторно открыть браузер и пройти авторизацию;
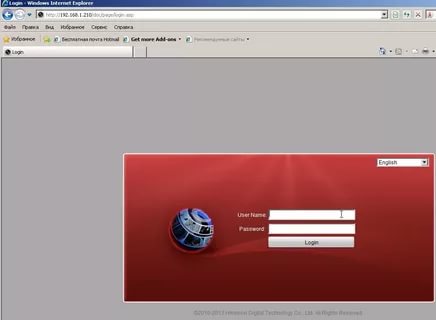
Веб-интерфейс hikvision
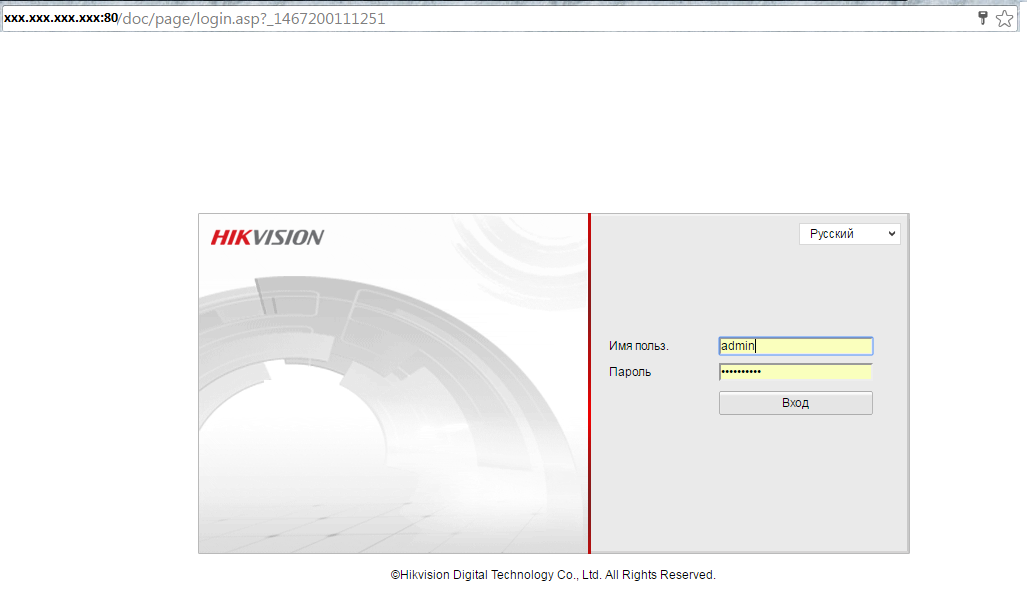
Чтобы войти в интерфейс отображения, необходимо подключиться к сетевой камере и нажать на кнопку «Просмотр» в верхнем меню.
На панели «меню» находятся следующие разделы:
- Просмотр;
- Архив;
- Изображение;
- Настройки.
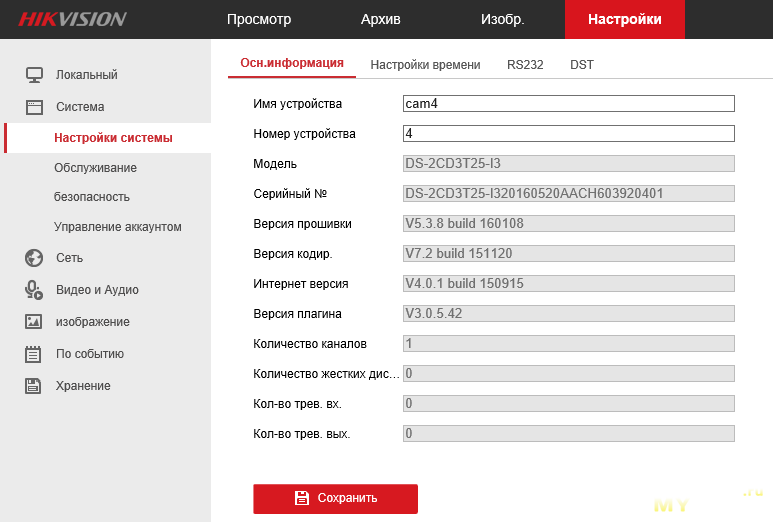
С помощью «Панели инструментов» можно настроить размер окна отображения, а также тип потока, плагины. Также она позволяет управлять процессом просмотра в реальном времени (старт/стоп, захват изображения, запись, звук включен/выключен, и т.д.).
«PTZ управление» позволяет осуществлять повороты и наклоны камеры, увеличение, управление подсветкой и дворниками. Совершать PTZ управление камерой, подключенной к сети, можно, если она поддерживает PTZ функции, или установлена на внешнем поворотном модуле.
Записанные файлы видео, а также захваченные браузером изображения сохраняются на жестком диске ПК, на котором запущен веб-браузер. «Локальная конфигурация» (дальше в тексте- ЛК) относится к параметрам отображения, записанным файлам и захваченным изображениям.
Чтобы произвести ЛК необходимо:
- Войти в интерфейс ЛК: «Настройки> Локальный».
- Установить параметры.
Параметр отображения:
- задать тип протокола и производительность отображения (тип протокола: TCP, UDP, MULTICAST, hTTP).
tcp: полная доставка потоковых данных, лучшее качество видеороликов, присутствует вероятность появления задержки передачи видео реального времени.
UDP: передача видео и аудио потоков в режиме реальности.
HTTP: качество такое же, как и при выборе TCP, нет необходимости указания специфичных портов для передачи потока.
MULTICAST: следует выбирать тип MCAST при использовании функции MULTICAST. Подробная информация в разделе 7.1.1 Настройки TCP/IP. «МультиКаст» отправляет поток группе адресов, позволяет множеству клиентов получать поток одновременно. Перед использованием данной функции должна быть включена функция Мультикаст в роутере.
- Качество отображения (из предложенных в меню вариантов).
- Правила: можно включить или выключить, чтобы отобразить или не отображать цветные метки при обнаружении движения, или вторжений. Если правила включены, и функция распознавания лиц включена, при обнаружении лица оно будет помечено зеленым прямоугольником при просмотре в режиме реальности.
Настройки файла записи: можно указать место на жестком диске (папку) для сохранения записанных видеороликов.
Смотрим видео настройка ip камеры Hikvision:
Управление аккаунтами записями пользователей и сброс пароля
Администратор может добавлять, удалять и изменять учетные записи пользователей, а также предоставлять различные разрешения и ограничения.
Чтобы войти в интерфейс «управления пользователями» необходимо пройти в меню по следующим ссылкам: «Настройки > Система > Управление аккаунтом > Управление аккаунтом».
Настоятельно рекомендовано пользоваться надежным паролем, состоящем из 8 знаков, включая цифры, буквы в верхнем и нижнем регистре, специальные знаки. Также следует регулярно обновлять пароль, что позволит бесплатно пользоваться продуктом.
Вы имеете возможность видеть в данном окне интерфейса текущих пользователей, которые посещают устройство. Информация о пользователе (имя пользователя, уровень пользования, IP, время работы) будут видны в перечне пользователей.
Для аннулирования пароля на устройстве Hikvision, нужно выполнить ряд шагов:
- Загрузить и инсталлировать утилиту sADP;
- Сделать фото наклейки со штрих-кодом на устройстве (данную фотографию нужно будет отправить на почту технической поддержки);
- Перезагрузить камеру, после чего запустить SADP. После запуска в открывшемся окне необходимо обратить внимание на столбец «Security». Значение «Active» означает об активности установленного логина;
- Далее выбрать нужное устройство, отметить галочкой и нажать «Forgot Password».
- Появится окно с инструкцией. Нажимаем кнопку «Export», после чего выбираем папку, в которой сохранится экспортируемый файл. ВАЖНО: после экспорта устройство не перезапускать.
- Далее в выбранной ранее папке и ищем файл «.xml». В названии файла указаны модель, серийный номер, число и время выгрузки.
- Файл необходимо отправить в техническую поддержку с подтверждением о покупке устройства. Кроме этого, необходимо отправить фотографию наклейки устройства.
- После утверждения заявки, в ответном письме будет прикреплен файл «дата время.xml», который необходимо сохранить на компьютер. Опять выполняем пункт №3 и перемещаемся на второй шаг.
- Необходимо указать путь к полученному файлу, вписать и подтвердить новый логин, а после нажать на кнопку «Confirm».
- После правильной установки появится окошко и установится новый пароль.
Принимая во внимание предложенные рекомендации, каждый легко и быстро сможет осуществить полную настройку видеокамеры.
Недавно мы с вами разобрались с тем как купить камеру видеонаблюдения в Китае по цене более чем два раза дешевле в сравнении с минскими и московскими прайсами. Возможно первой вашей камерой была Hikvision DS-2CD2032-I или купольная DS-2CD2132-I. Обе камеры хороши, пишут видео в разрешении 2048х1536, работают при температуре до -40 градусов Цельсия.
Теперь вы собираетесь сделать видеонаблюдение своими руками, обжали разъемы на витой камере (если собираетесь отрезать разъём, то смотрите статью — Схема обжима кабеля (разъёма) IP камер Hikvision), подключили IP камеру к коммутатору, коммутатор к компьютеру.
Подключение IP камер Hikvision
Ввели IP адрес указанный в документации на IP камеру. По умолчанию для всех IP камер Hikvision применяется следующие данные для доступа:
- IP адрес — 192.0.0.64
- логин — admin
- пароль — 12345
Подключение IP камер Hikvision
Но всё, что смогли увидеть в окне браузера введя IP адрес используемый Hikvision по умолчанию — это сообщение «Веб-страница недоступна».
Ошибка при подключении камеры
Произошло это по причине того, что ваш коммутатор работает с другим диапазоном адресов. Коммутатор трогать не надо, надо сменить адрес сети в которой работает IP камера. Для этого первым делом идем центр управления сетями и общим доступом Windows, выбираем пункт — подключение по локальной сети.
Центр управления сетями и общим доступом Windows
Здесь будет интересовать кнопка — сведения.
Вкладка — Подключение по локальной сети
На вкладке сведения о сетевом подключении обращаем внимание на шлюз по умолчанию.
Шлюз по умолчанию
Из этого окна видим, что компьютер работает в сети — 192.168.0.*. Вспоминаем IP адрес камеры Hikvision — 192.0.0.64. Теперь наша задача заменить IP адрес используемый по умолчанию на 192.168.0.64.
Замена IP адреса в камерах Hikvision
Необходима программа от Hikvision под названием SADP. Скачать можно с официального сайта Hikvision, вот ссылка. После запуска программа найдёт имеющиеся в сети IP камеры Hikvision. В моём случае найдена DS-2CD2432F-IW.
Замена IP адреса в SADP
Всё, что нужно сделать теперь это в правой колонке указать необходимый IP адрес и Gateway, перед нажатием кнопки Save в ввести пароль — 12345. Пароль потом можно поменять в веб-интерфейсе IP-камеры.
Замена IP адреса выполнена
Теперь после ввода нового IP-адреса 192.168.0.64 можно увидеть изображение с IP камеры.
Изображение с подключенной IP камеры
Таким образом IP камеры подключаются к компьютеру. Обзор Hikvision DS-2CD2432F-IW смотрите в одной из следующих статей. Еще проще подключить IP камеру к видеорегистратору.
Используемые источники:
- http://www.itgo.by/uncategorized/nastrojka-kamery-hikvision/
- http://www.ip-nablyudenie.ru/nastrojjka-kamery-hikvision
- https://markevich.by/ip-videonablyudenie/podklyuchenie-ip-kamer-k-kompyuteru.html

Шаг 1: Подключение камеры к сети Перед началом настройки убедитесь, что камера физически подключена к сети через сетевой кабель и питание. Также убедитесь, что у вас есть доступ к роутеру, чтобы настраивать сетевые параметры.
Шаг 2: Поиск IP-адреса камеры Прежде чем настраивать IP камеры, необходимо определить ее IP-адрес. Есть несколько способов сделать это:
- SADP Tool: Скачайте и установите утилиту SADP (Search Active Devices Protocol) с официального веб-сайта Hikvision. Запустите утилиту, и она автоматически найдет все устройства Hikvision в сети, включая вашу камеру, и отобразит их IP-адреса.
- Веб-интерфейс роутера: Если вы знаете, к какому роутеру подключена камера, вы можете проверить список подключенных устройств в настройках роутера. Зайдите в веб-интерфейс роутера через браузер, введите логин и пароль, и найдите раздел «Подключенные устройства» или «DHCP-клиенты». Там вы увидите список устройств, включая IP камеры.
- IP Scanner: Используйте сторонние программы, такие как Advanced IP Scanner или Angry IP Scanner, чтобы просканировать сеть и найти все устройства с их IP-адресами.
Шаг 3: Подключение к веб-интерфейсу камеры Откройте веб-браузер и введите IP-адрес камеры в адресной строке. Нажмите «Enter», и вы перейдете к веб-интерфейсу камеры. Вам будет предложено ввести имя пользователя и пароль для входа. Обычно по умолчанию имя пользователя – «admin», а пароль – «12345». После ввода учетных данных нажмите «Войти».
Шаг 4: Настройка сетевых параметров После успешного входа в веб-интерфейс камеры вы окажетесь в основном меню, где можно настроить различные параметры камеры. Чтобы настроить IP камеры, выполните следующие шаги:
- Перейдите в раздел «Конфигурация» или «Настройки» (Configuration или Settings).
- Зайдите в раздел «Сеть» или «Сетевые настройки» (Network Settings).
- В этом разделе вы увидите следующие параметры, которые можно настроить:
- IP-адрес: Введите новый IP-адрес камеры. Рекомендуется использовать статический IP-адрес, чтобы предотвратить изменение IP после перезагрузки.
- Маска подсети: Введите маску подсети для вашей сети. Обычно это «255.255.255.0».
- Шлюз по умолчанию: Введите IP-адрес вашего роутера или шлюза.
- DNS-сервер: Введите IP-адрес DNS-сервера вашего провайдера или публичного DNS-сервера (например, «8.8.8.8»).
- После ввода всех параметров нажмите кнопку «Сохранить» или «Применить» (Save или Apply), чтобы применить настройки.
Шаг 5: Перезагрузка камеры После применения новых сетевых настроек, камеру необходимо перезагрузить, чтобы изменения вступили в силу. В веб-интерфейсе камеры найдите раздел «Обслуживание» или «Системные настройки» (Maintenance или System Settings) и выберите опцию «Перезагрузить» или «Reboot». Подтвердите действие, и камера перезагрузится с новыми сетевыми настройками.
Поздравляем! Вы успешно настроили IP камеру Hikvision. Теперь камера готова к работе в вашей системе видеонаблюдения. Не забудьте сохранить новые учетные данные, чтобы иметь доступ к веб-интерфейсу в будущем. Также рекомендуется обновить пароль по умолчанию на более сложный и надежный для обеспечения безопасности вашей системы видеонаблюдения.