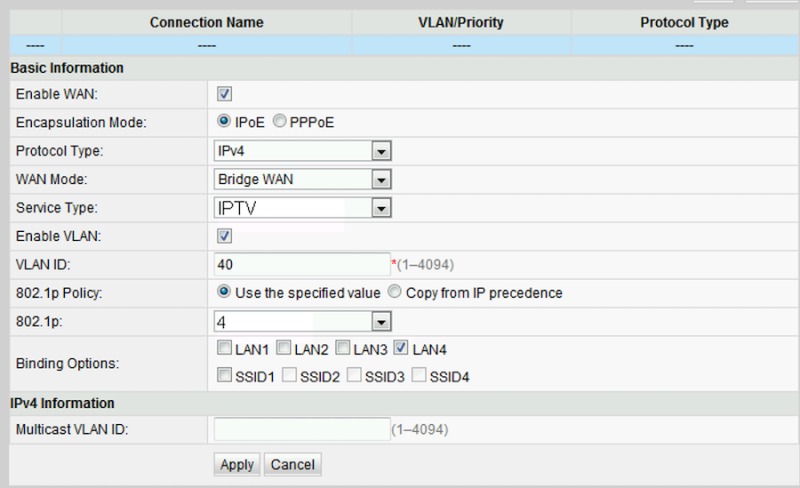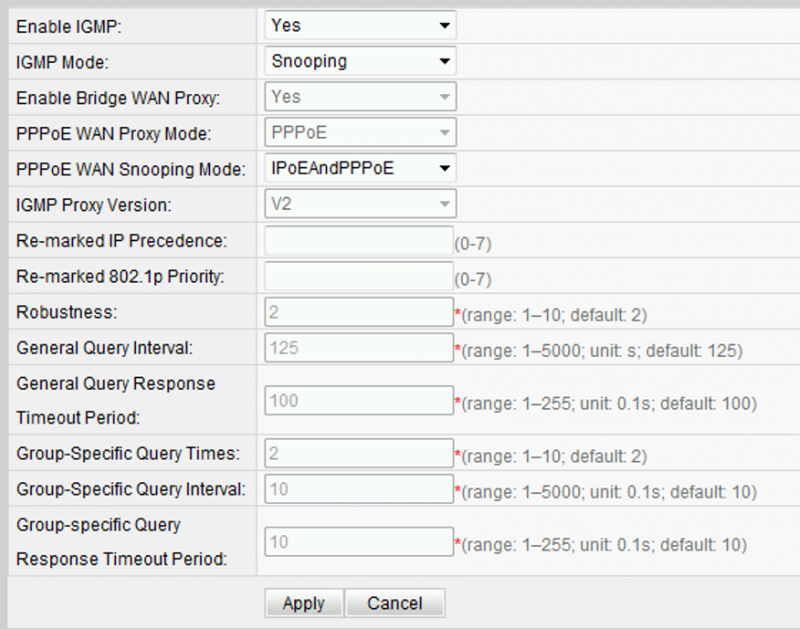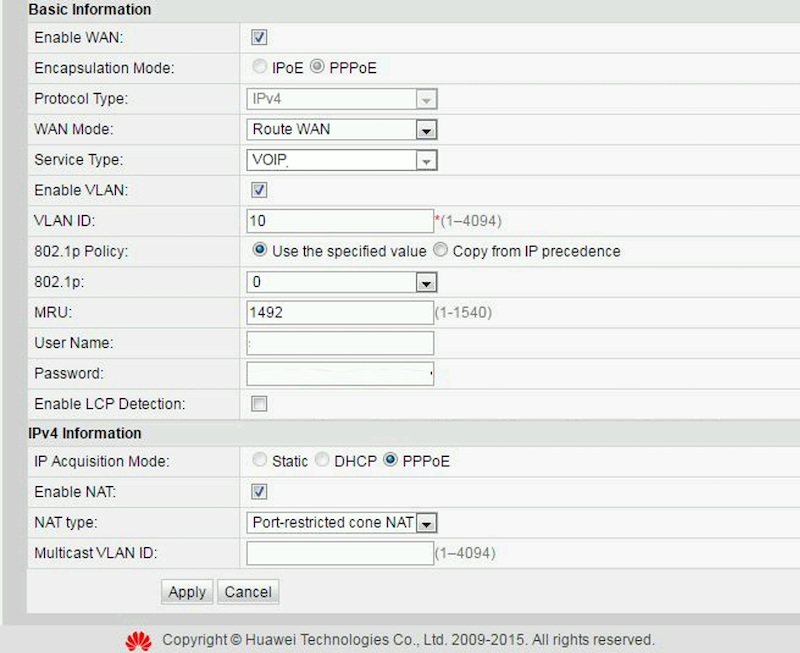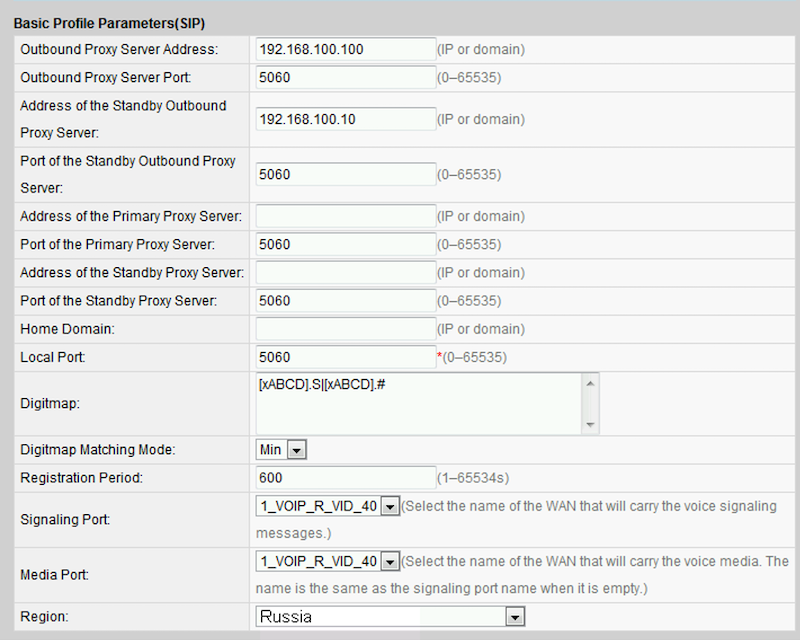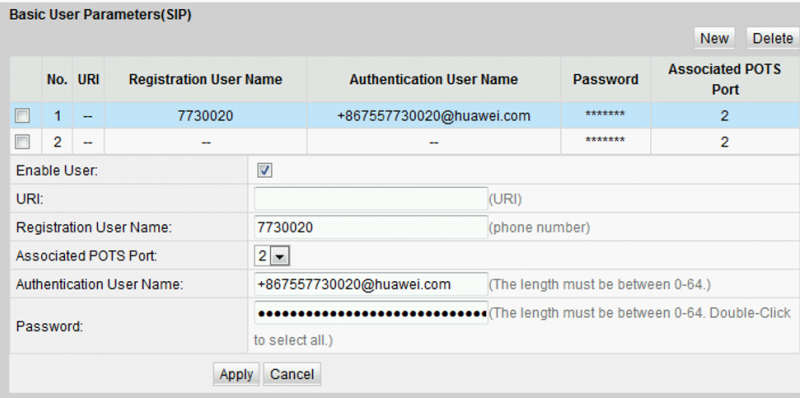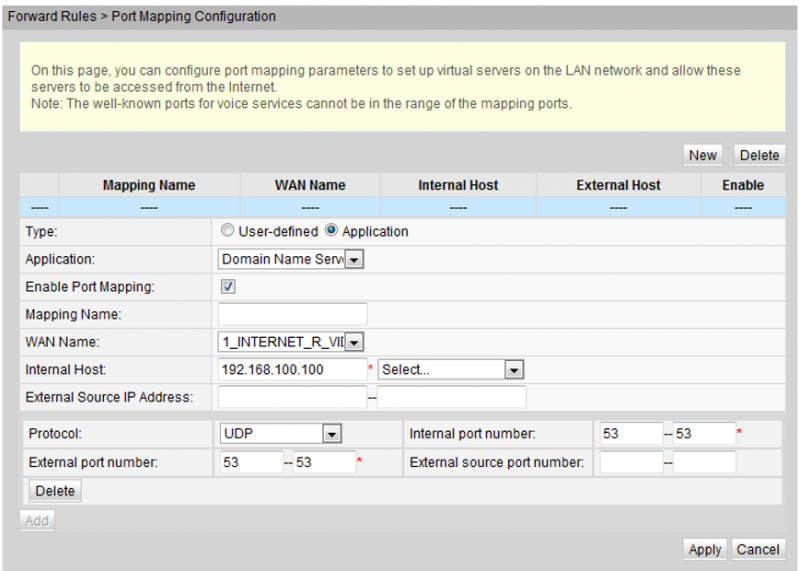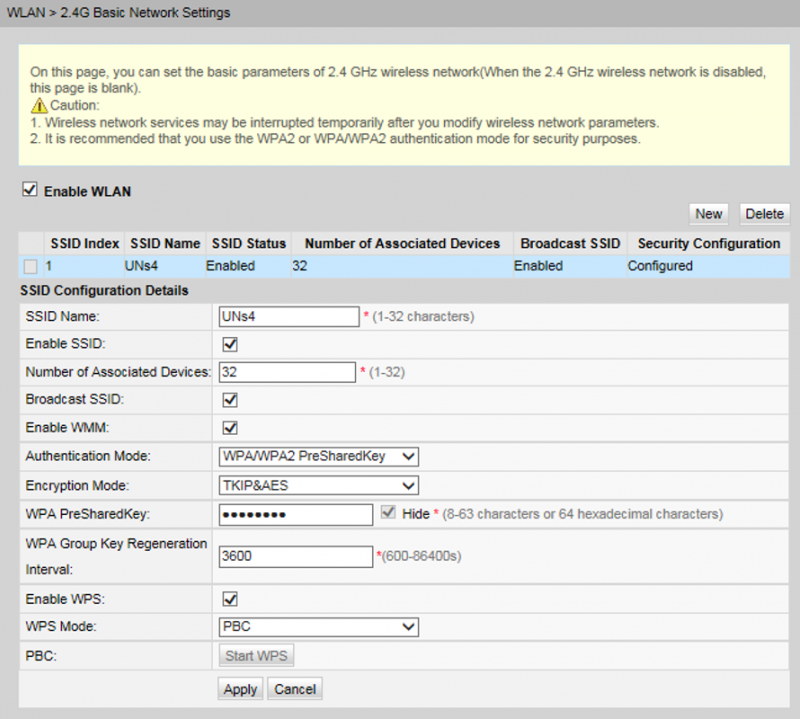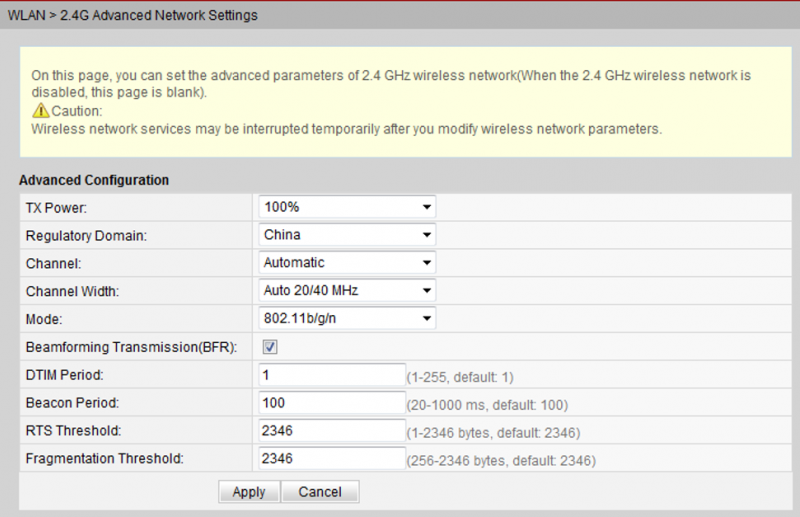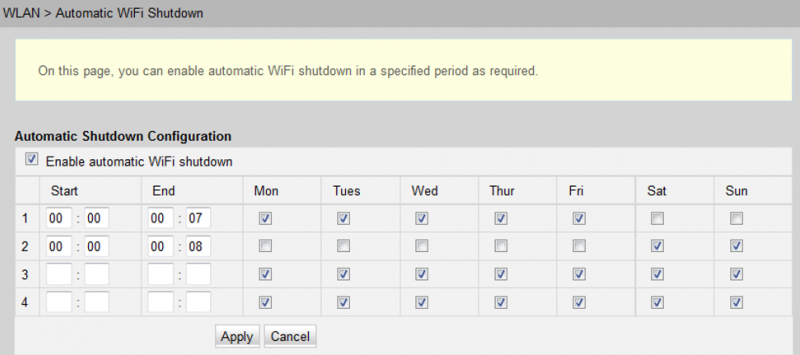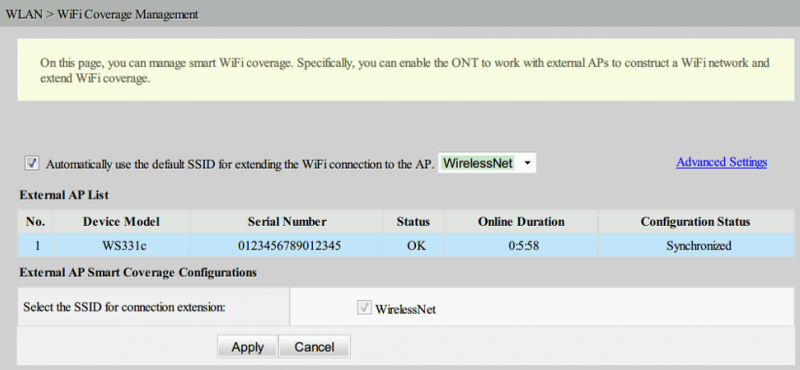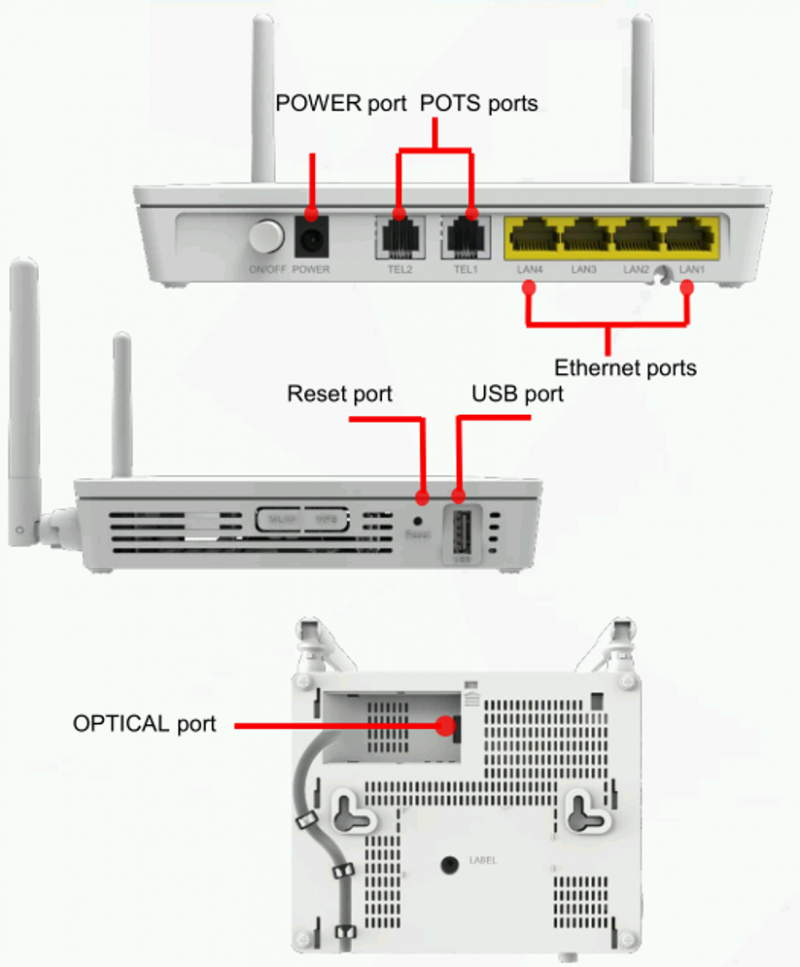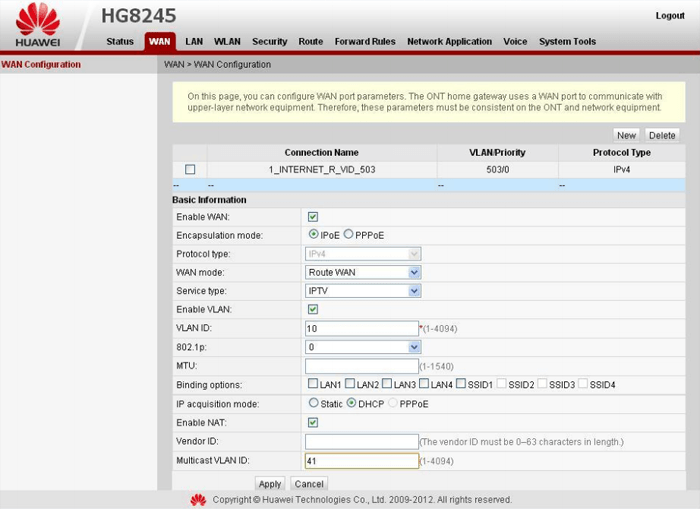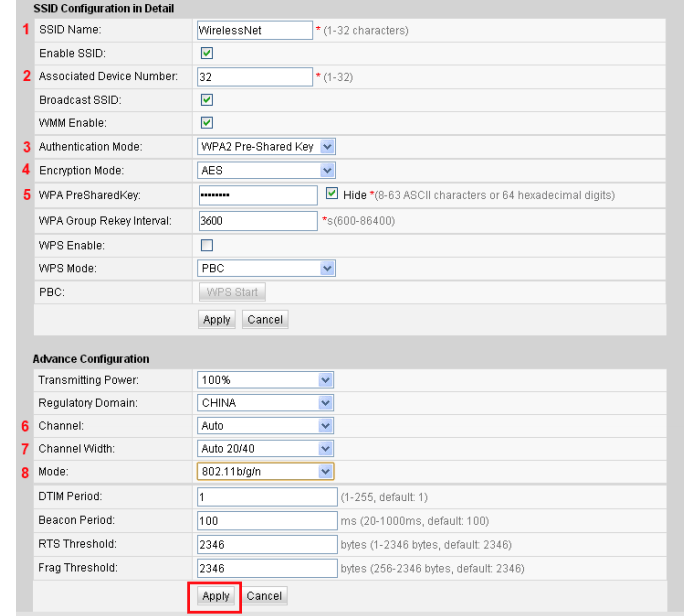Привет, дорогой читатель! Сейчас я поведаю тебе – как быстро и без проблем произвести настройку роутера Ростелеком Huawei. В частности, это модели hg8245 и hg8245a, но так как прошивки и у других моделей одинаковые, то инструкция подойдет и для них. В первую очередь давайте вытащим его из коробки, если вы пока этого не сделали и взглянем на него. В первую очередь давайте посмотрим на порты и на индикаторы.
ПРИМЕЧАНИЕ! Если в процессе настройки возникнут трудности или какие-то вопросы – то смело пишем об этом в комментариях под статьёй. Я постараюсь как можно быстрее вам помочь. Желательно также указывать полное название модели.
Содержание
- Индикаторы
- Порты и подключение
- Как настроить интернет
- Wi-Fi
- Задать вопрос автору статьи
Индикаторы
- WPS — это специальное быстрое подключение к беспроводной сети по PIN коду.
- WLAN – подключение по Wi-Fi.
- USB – тут я думаю все понятно.
- TEL1-2 – подключение телефонных проводов.
- LAN1-4 – подключение локальных устройств.
- LOS и PON – подключение и передача информации по «оптике».
Порты и подключение
- Первый порт оптический.
- Далее идёт 4 LAN порта, куда мы будет подключать компьютеры, ноутбуки, телевизоры и прочие сетевые устройства. Можно также туда воткнуть, например сетевой принтер.
- Два телефонных провода для IP телефонии.
- Кнопка включения и выключения.
- Вход для блока питания.
Теперь мы добрились наконец-то до подключения. Сначала включите блок питания в сеть. Теперь аккуратно вставьте интернет кабель и включаем аппарат. Для настройки я буду использовать именно прямое подключение по проводу. Один конец вставляем в сетевую карту ноутбука или компьютера, а второй конец в LAN порт (1-4).
Но можно кстати, подключиться и настроить этот маршрутизатор и с телефона или планшета. Для этого нужно найти сеть интернет-центра и подключиться к ней. Имя сети и пароль от неё будет находиться под корпусом.
После подключения к сети нужно будет зайти в любой браузер и ввести IP адрес 192.168.100.1. После этого вы должны увидеть окошко, куда нужно ввести логин и пароль от администраторской панели. По умолчанию это «root»-«admin».
ПРИМЕЧАНИЕ! Если IP адрес или данный для входа не подходят, то посмотрите точную информацию под корпусом на бумажке. Если логин и пароль все равно не подходит – то скорее всего ранее им кто-то пользовался. Зажмите кнопку «Reset» на 10 секунд. Она будет утоплена и имеет вид дырочки.
Как настроить интернет
- Перейдите во вторую вкладку сверху и проверьте, чтобы все локальные входы были включены. Если это не так, то поставьте галочки и примените настройки.
- Самое главное, чтобы под рукой у вас был договор от провайдера, где могут быть некоторые моменты подключения. В первую очередь ставим самую верхнюю галочку. В следующей строке «Encapsulation mode» нужно выбрать тип подключения.
- Устанавливаем «WAN Mode» и «Service type» также как на картинке выше.
- «VLAN ID» нужно установить исходя из договора.
- Проверьте чтобы «Enable WAN» был включен.
- «IP acquisition Mode» здесь также нужно выбрать способ подключения. Чаще всего у Ростелеком подключение идёт именно по PPPoE, тогда в договоре вы ещё должны будете увидеть логин и пароль. Их нужно будет ввести после выбора данного подключения. «Static» или статическое подключение достаточно редкое удовольствие и к тому же – платное. DHCP – это динамический тип, его нужно указывать, если никакой информации в договоре по этому поводу нет.
- Также проверяем, чтобы «Enable NAT» был включен, а после этого применяем настройки.
Wi-Fi
- Теперь идём в «WLAN».
- Теперь внимательно посмотрите на цифры слева. В первой строке вам нужно задать имя сети, которое будет отображаться всем. 3-4 установите как на картинке. Далее в 5 нужно придумать пароль, с помощью которого вы будете подключаться. Старайтесь не использовать чисто цифирные пароли, даты рождения или номера телефонов.
- 6-8 пункт установите как на скриншоте.
- Далее нажимаем «Применить».
Теперь интернет и WiFi на роутере Хуавей будут стабильно работать. Также вы всегда можете перенастроить и использовать этот аппарат и для других интернет провайдеров.
На чтение 10 мин Просмотров 19.5к.
Максим aka WisH
Высшее образование по специальности «Информационные системы». Опыт работы системным администратором — 5 лет.
Всё большее количество компаний предпочитает заводить в квартиру к пользователям оптические кабели. Это стоит дороже и занимает больше времени, чем в случае с витой парой, но имеет несколько важных преимуществ. Оптика занимает меньше места, её можно развести аккуратнее и безопаснее. Она обеспечивает высокую скорость, главное, чтобы выдержала остальная инфраструктура. Появляются и модемы, которые поддерживают передачу по оптоволкну — стандарт GPON. Стоят они недешево, так что большинство провайдеров предоставляет их бесплатно или за небольшую арендную плату. Сегодня поговорим о настройке роутера Huawei hg8245 под Ростелеком и другие провайдеры. Это оптический терминал. Ростелеком предоставляет его бесплатно на период действия договора.
Содержание
- Особенности и технические характеристики
- Индикаторы и разъемы
- Подключение
- Вход в настройки роутера
- Автоматическая настройка
- Ручная настройка
- Подключение и параметры Wi-Fi
- Настройка IP TV
- Смена пароля
- Обновление прошивки
- Сброс настроек
- Отзывы
Особенности и технические характеристики
Девайс представляет собой оптический терминал, способный создавать беспроводную сеть. Характеристики Huawei hg8245h:
- работает минимум 60 тысяч часов;
- рабочая температура от 0 до 40 градусов;
- поддерживает H.248, SIP;
- поддерживает 802.11 b/g/n;
- может выдавать скорость 900 Мбит/сек;
- поддерживает технологии IPTV и VoIP;
- работает как Wi-Fi-точка доступа;
- может работать как виртуальный сервер;
- удаленная диагностика неполадок.
Ростелеком использует роутер Huawei в качестве одного из своих стандартных. Именно Ростелеком начал подключать своих абонентов по оптоволоконному кабелю, заведенному прямо в квартиру. Для этого нужен маршрутизатор, который смог бы обработать такой сигнал. Взваливать на людей покупку оборудования, которое в несколько раз дороже аналогичного для витой пары, они не стали. Так Huawei hg8245 был выбран как основной роутер Ростелекома. Хотя оператор может использовать и другие модели, а также и более новые версии, этот маршрутизатор остается самым распространенным.
Индикаторы и разъемы
Этот роутер от Хуавей не имеет особых внешних отличий от обычных маршрутизаторов. Незнакомыми могут оказаться только пара разъемов, в остальном он выглядит так же.
На задней части есть несколько портов и разъемов:
- OPTICAL – вход для оптоволоконного кабеля, больше его никуда вставить не получится.
- LAN1, LAN2, LAN3, LAN4 используются для обычной витой пары, к ним можно подключать компьютеры, телевизоры или другие устройства.
- TEL1, также, как и TEL2 — сюда подключаются телефоны. Они должны поддерживать IP-телефонию.
- POWER — сюда вставляется блок питания.
- К BBU подключается дополнительная батарея для питания.
- USB-порт для флешек и дисков.
Также на маршрутизаторе есть клавиши:
- ON/OFF. Питание, используется для включения и отключения прибора.
- WLAN. Включает и отключает беспроводную сеть.
- WPS. Для подключения устройств, если выбран такой способ авторизации.
- RESET. Полный сброс установок.
Индикаторы подписаны аналогично портам, понятно, за что они отвечают. Горит или мигает зеленым – значит, все в порядке. Не горит, значит, не используется. Если цвет оранжевый, то возможны сбои в работе.
Подключение
Для присоединения роутера Huawei hg8245h к компу или ноуту используйте патчкорд, он поставляется в комплекте с устройством. Вставьте его в любой разъем LAN, а второй конец — в разъем системного блока. Далее подсоединяем оптоволокно к разъему OPTICAL.
Теперь перейдите к настройкам адаптера на компьютере. Попасть в них можно, кликнув ПКМ на значок компьютера в трее. В выпавшем меню кликните по строке «Центр управления сетями». Это же можно сделать с помощью панели управления или через «Пуск», там нужно найти настройки сети. После этого выберите подключение, щелкните ПКМ и отправляйтесь в «Свойства».
Здесь выберите строку с IP четвертой версии, его используют все компьютеры. В названии должно присутствовать «IPv4». Поставьте адрес 192.168.100.2. Итоговый вид должен быть такой:
- IP-адрес – 192.168.100.2
- Маска подсети – 255.255.255.0
- Шлюз – 192.168.100.1
- Предпочитаемый DNS-сервер – 192.168.100.1
Остается настроить роутер Huawei для обмена сигналами с провайдером и интернетом.
Вход в настройки роутера
Вход осуществляется стандартно, откройте любой обозреватель и в строке сверху введите адрес маршрутизатора — 192.168.100.1. Вас перекинет на страницу входа. Обычно производитель устанавливает логин «root», а в качестве пароля идет «admin», но здесь возможны отличия, информация записана на нижней части роутера, можно посмотреть там.
Если маршрутизатор принадлежит Ростелекому, то он будет перепрошит на сочетание telecomadmin\admintelecom.
На первой странице необходимо вбить логин и пароль от роутера, после этого вас отправит в настройки роутера. Дальше будет непосредственный ввод параметров для работы в инете, а также настройка разных полезных функций.
Автоматическая настройка
Настройка hg8245 может проводиться самим провайдером. Если провайдер предоставил фирменный роутер, то все данные и установки зашиты в прошивку и ничего менять не нужно. Такое делается не для всех роутеров и не всегда. К тому же у этого маршрутизатора существует возможность удаленного доступа, так что и сам Ростелеком сможет подключиться, но это будет происходить редко.
Вам потребуется зайти в раздел WAN и ввести там информацию из договора, в которую входят логин и пароль. Если автоматическое подключение не прошло, то нужно настроить роутер вручную.
Ручная настройка
В самом первом окне, которое открывается сразу, выбирайте WAN, далее следуйте к разделу WAN Configuration и кликайте по нему.
Для роутера от Ростелеком следует поставить следующие установки:
- В первой строке – PPPoE;
- WAN mode переключаем на Route;
- Service type выставляем значение сроки INTERNET;
- Включаем режим Enable vlan и пишем VLAN ID, он есть в вашем договоре;
- MRU –1492;
- Username – логин соединения;
- Password – пароль соединения;
- Binding options – отмечаем порты, через которые будет идти интернет;
- IP acquisition mode – ставим PPPOE;
- Enable NAT – можно поставить в автоматический режим, используется для сетей со внутренней адресацией;
- DNS Override – если хотите поставить свои сервера адресации вместо тех, что есть у провайдера.
Некоторые поля могут заполниться автоматически при выборе типа подключения, обычно там можно ничего не менять.
Подключение и параметры Wi-Fi
Чтобы подключить вайфай, откройте страницу WLAN, после чего отправляйтесь во WLAN Configuration.
Далее идут сами параметры:
- «SSID Name» – будущее имя сети вайфай;
- «Associated Device Number» – указывается максимальное число подключенных девайсов одновременно;
- «Authentication Mode» – наиболее безопасным является WPA2 Pre-Shared Key;
- «Encryption Mode» – обычно здесь ставят AES;
- «WPA Pre-Shared Key» – пароль;
- «Channel» – выбирайте «Auto»;
- «Channel Width» – ширина канала, можно оставить 20/40.
Настройка IP TV
Здесь настраивается и эта функция, но работает она только если оператор предоставляет опцию и она у вас подключена. Иначе настройка окажется бессмысленной. Кликните по «WAN», выберите «Create new connection». В разделе «Service type» найдите IPTV, а строчки под именами «VLAN ID» и «Multicast VLAN ID» заполняются по данным, которые записал вам провайдер в договоре. Кликните по «Apply» и проверьте подключение.
Нужно проверить то, что функция IGMP активна, иначе может не заработать. Зайдите на страничку с названием «Network Application», найдите там «IGMP Configuration», проставьте значение «Enable».
Смена пароля
У вас есть возможность поменять предустановленный логин и пароль администратора, тогда ваш роутер будет защищен и на него будет сложнее попасть. Но и провайдер для автоматической настройки подключится не сможет. Для изменения пароля по умолчанию придется нужно сделать следующее.
Зайдите на страницу настроек под вашим обычным логином. Далее идите на System Tools и нажимайте на Modify Login Password. Здесь вы можете поменять пароль, который будет потом вашим основным.
Остальные действия интересны только тем, кто хочет поменять пароль суперадминистратора. Для обычных пользователей в этом нет необходимости:
- Первым делом нужно скачать файл с текущим конфигом: System Tools далее в Configuration File, потом жмем Download configuration file.
- Меняем пароль telecomadmin. Откройте скачанный файл в Notepad ++, можно и в блокноте, но там разобраться гораздо сложнее.
- Найдите строчку, указанную на картинке. Скопируйте строчку Password для root и вставьте её вместо аналогичной строки для telecomadmin. Теперь сохраните все в xml-формате.
- Теперь зайдите в System Tools > Configuration File > Update Configuration file. Укажите отредактированный файл. Пароль изменен.
Просто так этим заниматься не стоит, это действия для тех, кто пользуется опциями суперадминистратора.
Обновление прошивки
Для роутера Huawei hg8245h периодически выходят обновления прошивки. Обычно они устраняют сбои и ошибки, которые могли быть в прошлых версиях. Прошивка ставится только на чистый роутер, так что придется сбросить все настройки. Обычно обновление не требуется, если роутер достаточно свежий и хорошо работает. Но обновления могут оптимизировать скорость работы.
Для начала зайдите в Status > Device info.
Найдите указанную строчку и запишите версию. Теперь перейдите на сайт производителя и там найдите модель своего роутера. Посмотрите версию прошивки. Если она новее, чем ваша, то можно обновляться. Скачайте её. Дальнейшие действия доступны только тем юзерам, которые зашли под telecomadmin. Откройте System Tools и выберите Firmware Upgrade. Укажите загруженный файл и нажмите на Upgrade. После этого придется заново настроить маршрутизатор.
Сброс настроек
Сброс нужно проводить перед обновлением, либо если напутали при установке параметров. Стоит его сделать, если маршрутизатор внезапно начал тормозить или перезагружаться. После сброса проведите настройку заново и проверьте, изменилось что-то или нет.
Возврат к заводским установкам выполняется просто, найдите на роутере кнопку Reset и подержите её несколько секунд.
Отзывы
В целом отзывы от пользователей положительные, да и выбора пока что никакого нет. Именно этот маршрутизатор предоставляется при подключении по оптике. У большинства пользователей все работает нормально. Отмечаются только несколько недостатков:
- Нагрев корпуса при больших нагрузках.
- Бывают перебои со скоростью, но непонятно, чья это вина — провайдера или роутера.
- Роутер может автоматически переключать порты, проблема решается через техподдержку.
Возможно, когда на рынке вырастет конкуренция в предоставлении услуг связи по оптоволокну, выбор устройств станет больше. Сейчас придется использовать то, что есть. Можно купить и подключить свой роутер, но стоят они дороже обычных. И в этом случае от техподдержки вы вряд ли добьетесь чего-то, кроме слов «Ваше оборудование не проверялось на совместимость с нашей сетью, используйте рекомендованное». С проблемами придется разбираться самостоятельно.
Wi-Fi роутер – это устройство, которое позволяет получать доступ к интернету без проводных подключений. Одним из популярных моделей роутеров, предоставляемых компанией Ростелеком, является Huawei. Настройка данного роутера осуществляется в несколько простых шагов и позволяет создать безопасную и стабильную Wi-Fi сеть для вашего дома или офиса.
Первым шагом при настройке Wi-Fi роутера Huawei от Ростелеком является подключение устройства к питанию и проводному интернету. После этого необходимо открыть интернет-браузер на любом устройстве, которое подключено к роутеру.
Далее в адресной строке браузера введите IP-адрес роутера. Обычно это 192.168.1.1 или 192.168.0.1. Затем нажмите клавишу «Enter» или «Ввод». В открывшемся окне вам будет предложено ввести логин и пароль для доступа к настройкам роутера.
После успешного входа вы попадете на страницу настроек роутера Huawei. Здесь вы сможете изменить имя сети Wi-Fi, установить пароль, настроить безопасность и многое другое. После внесения всех необходимых изменений, сохраните настройки и перезагрузите роутер, чтобы все изменения вступили в силу.
Содержание
- Подготовка к настройке Wi-Fi роутера Ростелеком Huawei
- Проверка комплектации
- Подключение роутера к сети
- Вход в настройки роутера
- Изменение имени и пароля
- Настройка типа подключения к интернету
- Настройка безопасности Wi-Fi сети
Подготовка к настройке Wi-Fi роутера Ростелеком Huawei
Прежде чем приступить к настройке Wi-Fi роутера Ростелеком Huawei, важно выполнить несколько предварительных шагов:
1. Проверьте комплектацию
Убедитесь, что у вас есть все необходимые компоненты, включая роутер, сетевой кабель, блок питания и инструкцию по настройке.
2. Подключите роутер к электрической сети
Подключите роутер к электрической розетке с помощью блока питания. Убедитесь, что роутер включен и работает.
3. Подключите роутер к провайдеру
Соедините роутер с провайдером интернет-услуг. Для этого вставьте сетевой кабель в порт WAN на задней панели роутера, а другой конец кабеля подключите к розетке или посту провайдера.
4. Подключите устройство к роутеру
Соедините компьютер, смартфон или планшет с роутером посредством кабеля Ethernet или Wi-Fi. При использовании кабеля вставьте один конец в порт LAN на задней панели роутера, а другой конец в сетевую карту устройства.
Если вы планируете использовать беспроводное подключение, найдите список доступных Wi-Fi сетей на вашем устройстве и выберите сеть роутера Ростелеком Huawei. Введите пароль для подключения.
5. Откройте веб-интерфейс роутера
Откройте веб-браузер на вашем устройстве и введите IP-адрес роутера в адресной строке. Обычно IP-адрес указан на задней панели роутера или в инструкции. Нажмите Enter, чтобы открыть веб-интерфейс роутера.
Следуя этим шагам, вы будете готовы приступить к настройке Wi-Fi роутера Ростелеком Huawei и настройке всех необходимых параметров для безопасного и стабильного подключения к интернету.
Проверка комплектации
Перед началом настройки Wi-Fi роутера Ростелеком Huawei необходимо убедиться, что в комплекте присутствуют все необходимые компоненты.
В стандартной комплектации Wi-Fi роутера Ростелеком Huawei должны быть следующие элементы:
- Wi-Fi роутер — основное устройство, которое обеспечивает беспроводное подключение к интернету;
- Адаптер питания — используется для подключения роутера к электрической сети;
- Сетевой кабель — необходим для подключения роутера к сети интернет;
- Инструкция по эксплуатации — подробная инструкция, которая поможет вам выполнить все необходимые шаги настройки Wi-Fi роутера.
Если в комплекте не хватает какого-либо из перечисленных элементов, обратитесь в службу поддержки Ростелеком для их получения.
Подключение роутера к сети
Перед тем как приступить к настройке Wi-Fi роутера Ростелеком Huawei, необходимо его подключить к сети электропитания. Для этого вставьте штекер блока питания в разъем на задней панели роутера и вставьте другой конец в розетку.
Далее, воспользуйтесь сетевым кабелем, для подключения роутера к модему или проводному интернет-подключению. Вставьте один конец сетевого кабеля в один из портов LAN на задней панели роутера, а другой конец подключите к модему или проводному интернет-подключению.
После того как роутер подключен к сети электропитания и к модему или проводному интернет-подключению, подождите несколько минут, чтобы роутер запустился и установил соединение с сетью интернет.
Вход в настройки роутера
Для начала настройки Wi-Fi роутера Ростелеком Huawei необходимо войти в его настройки. Для этого выполните следующие шаги:
- Подключитесь к роутеру через Wi-Fi или с помощью сетевого кабеля.
- Откройте веб-браузер (например, Google Chrome, Mozilla Firefox или Internet Explorer) и введите в адресной строке IP-адрес роутера. Обычно это 192.168.1.1 или 192.168.0.1. Нажмите Enter.
- Должна открыться страница входа в настройки роутера.
- Введите логин и пароль для входа в настройки роутера. Если вы не меняли данные для входа, стандартные учетные данные обычно указаны на задней панели роутера или в инструкции по эксплуатации.
- Нажмите кнопку Войти или ОK, чтобы войти в настройки роутера.
После успешного входа вы попадете в меню настроек роутера и сможете приступить к его настройке.
Изменение имени и пароля
Для повышения безопасности и защиты сети от несанкционированного доступа, рекомендуется регулярно менять имя и пароль Wi-Fi роутера Ростелеком Huawei. В этом разделе вы узнаете, как произвести данную настройку.
1. Подключите компьютер или ноутбук к Wi-Fi роутеру Ростелеком Huawei с помощью Ethernet-кабеля.
2. Откройте веб-браузер и в адресной строке введите IP-адрес роутера. Обычно адрес состоит из четырех чисел, разделенных точками, например, 192.168.1.1. Нажмите клавишу Enter.
3. В открывшемся окне авторизации введите логин и пароль для доступа к настройкам роутера. По умолчанию логин — admin, пароль — admin.
4. После успешной авторизации вы попадете в меню настройки Wi-Fi роутера Ростелеком Huawei. Найдите раздел «Настройки безопасности» или «Настройки Wi-Fi» и выберите его.
5. В разделе настройки безопасности найдите опцию «Сменить имя Wi-Fi сети» или «SSID» и щелкните по ней.
6. В открывшемся окне введите новое имя Wi-Fi сети. Обычно это должно быть легко запоминающееся имя, отличающееся от стандартных значений. Нажмите кнопку «Сохранить» или «Применить», чтобы сохранить изменения.
7. Затем найдите опцию «Сменить пароль Wi-Fi» или «Wi-Fi Password» и выберите ее.
8. В открывшемся окне введите новый пароль для Wi-Fi сети. Обратите внимание, что безопасный пароль должен содержать цифры, буквы в верхнем и нижнем регистре, а также специальные символы. Нажмите кнопку «Сохранить» или «Применить», чтобы сохранить изменения.
9. После сохранения изменений перезагрузите Wi-Fi роутер Ростелеком Huawei.
Теперь вы успешно сменили имя и пароль Wi-Fi роутера Ростелеком Huawei, что повысит безопасность вашей сети и защитит вас от несанкционированного доступа.
Настройка типа подключения к интернету
Перед настройкой типа подключения к интернету убедитесь, что ваш роутер Huawei подключен к питанию и компьютеру.
1. Откройте веб-браузер на компьютере и введите адрес модема в адресной строке. Обычно адрес модема 192.168.1.1 или 192.168.0.1. Нажмите Enter.
2. В открывшемся окне авторизации введите логин и пароль. Логин и пароль указаны на наклейке на задней панели вашего роутера.
3. После успешной авторизации вы попадете на главную страницу управления роутером.
4. В верхней панели выберите раздел «Настройки» или «Settings».
5. В боковой панели выберите раздел «WAN» или «Подключение к Интернету».
6. В разделе «Тип подключения WAN», выберите тип подключения в зависимости от вашего провайдера. Обычно можно выбрать такие типы подключения как PPPoE, IPoE или Static IP.
7. Если ваш провайдер предоставляет данные для подключения, введите их в соответствующие поля. Если вы не уверены в правильности данных, обратитесь к своему провайдеру.
8. Нажмите кнопку «Сохранить» или «Apply», чтобы применить настройки.
9. Подождите несколько секунд, пока роутер применит настройки и подключится к интернету.
Теперь ваш роутер Huawei готов к работе и подключен к интернету.
Настройка безопасности Wi-Fi сети
Для обеспечения безопасности вашей Wi-Fi сети, вам необходимо установить пароль, чтобы предотвратить несанкционированный доступ к вашему роутеру и интернету. Вот пошаговая инструкция, как настроить безопасность вашей Wi-Fi сети в роутере Ростелеком Huawei:
- Откройте браузер и введите IP-адрес вашего роутера в адресной строке. Обычно это 192.168.1.1 или 192.168.0.1. Нажмите клавишу Enter.
- Вас попросят ввести логин и пароль. Введите логин и пароль по умолчанию. Обычно это admin/admin или user/user. Если вы сами не меняли логин и пароль, уточните эти данные у провайдера.
- Найдите настройку Wi-Fi сети в настройках роутера. В зависимости от версии вашего роутера, эта настройка может называться «Wireless», «Wi-Fi» или «Wireless Settings».
- В настройках Wi-Fi сети найдите опцию «Security» или «Security Settings».
- Выберите уровень безопасности Wi-Fi сети. Рекомендуется выбрать WPA2-PSK, так как это самый безопасный протокол безопасности на данный момент.
- Введите пароль для вашей Wi-Fi сети. Пароль должен содержать как минимум 8 символов и быть сложным, с использованием букв верхнего и нижнего регистра, цифр и специальных символов.
- Нажмите кнопку «Save» или «Apply», чтобы сохранить изменения.
После выполнения этих шагов, ваша Wi-Fi сеть будет защищена паролем и только авторизованные пользователи смогут получить доступ к ней. Помните сохранять ваш пароль в безопасном месте и регулярно его обновлять для обеспечения безопасности вашей Wi-Fi сети.
( )
1. root
: 192.168.100.1 root/admin
.
, .
2. :
> >
3. telecomadmin.
, :
<UserInterface>
<X_HW_CLIUserInfo NumberOfInstances=»1″>
<X_HW_CLIUserInfoInstance InstanceID=»1″ Username=»root» Userpassword=»A» UserGroup=»» ModifyPWDFlag=»0″ EncryptMode=»2″ Salt=»<b>A1</b>»/>
</X_HW_CLIUserInfo>
<X_HW_CLITelnetAccess Access=»1″ TelnetPort=»23″/>
<X_HW_WebUserInfo NumberOfInstances=»2″>
<X_HW_WebUserInfoInstance InstanceID=»1″ UserName=»root» Password=»B» UserLevel=»1″ Enable=»1″ ModifyPasswordFlag=»1″ Salt=»<b>B2</b>» PassMode=»3″/>
<X_HW_WebUserInfoInstance InstanceID=»2″ UserName=»telecomadmin» Password=»C» UserLevel=»0″ Enable=»1″ ModifyPasswordFlag=»0″ Salt=»<b>C3</b>» PassMode=»3″/>
</X_HW_WebUserInfo>
</UserInterface>
3 root ( ), root ( Web), telecomadmin ( Web). (A, B, C ). (A1, B2, C3 ). — , root telecomadmin C > B, C3 >B2.
xml-.
4. :
System Tools > Configuration File > Update Configuration file
Huawei hg8245h
, . (bridge), .. vlan .
3 DHCP, Static PPPoE.
WAN mode Route
Service type INTERNET.
TR-069 ( ), VoIP(), IPTV ().
Enable vlan VLAN ID ( 1 4096).
802.1p . — 0, , .
MRU Maximum Receive Unit PPP. PPPoE 1492, .. Ethernet1500 PPPoE (6 ) (2 ). (PPPoE max payload) . .
Username pppoe-
Password pppoe-
Enable LCP Detection PPPoE . — LCP LCP . — LCP . .
Binding options ( ), . LAN , SSID .
IP acquisition mode IP- . pppoe PPPOE.
Enable NAT , . () .
NAT type . , Port-restricted. . — Full-Cone. .
DNS Override DNS-. DNS- ( ). / . ( .DNS ).
Dial Method PPPoE. Auto, . Manual on-demand -.
Multicast Vlan ID IPTV. .
, Apply.
IPTV
IPTV , Bridge, .. LAN4, .
Encapsulation mode , . IPTV IPoE, .. .
WAN Mode Bridge, .. .
Service type IPTV
VLAN ID .
802.1p policy . , . . Use specified value , 4, . Copy from IPprecendence .
Binding options IPTV .
Multicast VLAN ID . VLAN_ID .
Apply.
IPTV , IGMP. Network Application > IGMP Configuration.
Enable IGMP .
IGMP mode , .. IPTV , Snooping. IPTV . . IGMP proxy Route, / / , — .
pppoe, IpoE Static DHCP, .
Service type VOIP ()
WAN mode Route WAN, .. .
VLAN ID
802.1p , 5.
Username, Password / IP-.
Binding options , ..
Outbound proxy-server SIP-, .
Server port SIP-. 5060
Active/ Standby ( )
Digitmap , Dial-plan -. , , .
xxxxxxx | 13xxxxxxxxx | 0xxxxxxxxx | 9xxxx | 1x | * | # | x.# | .T
HG8245H 9 :
- 1 «xxxxxxx» 8 , 2 8, 7 0 9.
- 2 «13xxxxxxxxx» 11 , 1, 3, 9 0 9.
- 3 «0xxxxxxxxx» 0 10 .
- 4 «9xxxx» 9 5 .
- 5 «1x» 1, 3, 0-9.
- 6 — (*) (*).
- 7 — (#) (#).
- 8 «x.#» 0-9 (#).
- 9 «.T» , 0-9 , , (*), (#), .
Digitmap matching mode . Min . Max — . , . .
Registration period SIP .
Signalling port
Media port
Region , .
Huawei hg8245h
Type , .
Application HTTP, FTP, TELNET, SMTP
User-defined
Enable port mapping .
Mapping name
WAN name ,
Internal Host , — .
External Source ().
Protocol UDP, TCP .
Internal port , — .
External port number , — .
External Source port ().
.
WLAN.
SSID name
Broadcast SSID
Enable WMM WiFi Multimedia (, ).
Authentication mode , WPA2 PSK
Encryption mode , AES, .. TKIP .
WPA pre-shared key ( ).
Enable WPS , . , .. , — .
WiFi
TX Power . , . , (- ).
Regulatory Domain , . — .
Channel 13 ( ). . Auto .
Channel Width (20, 40 ). , ( ). 40 , .
Mode Wi-Fi. . 802.11b,g , 802.11n. 300 .
Beamforming , 802.11n, — 802.11n. .
DTIM Period . , (, ), . , , , .. .
Beacon Interval , 100 . , .
RTS Threshold , 2346, — .
(256-2346 ). . 2346, — . ( — ), , — . .
HG8245H Huawei .
WiFi Coverage Management
External AP , .. . , .. SSID .
, — .
Huawei HG8245H
, Hisilicon SD5115, 128MB.
— GPON SC, B+. GPON/ XGPON.
— 4 Ethernet GE/FE
— 2 (POTS) Lantiq DUSLIC-xT2 ( 16kHz, 16bit), IP . 4 , REN=4.
— Wi Fi Broadcom BCM4317KMLG, 2.4GHz 2dBi, 802.1 b/g/n, 300/.
— USB 2.0 (FTP-).
Как настроить на роутере huawei hg8245 мгтс iptv?
Для настройки IP TV на gpon роутере huawei hg8245 необходимо во вкладке WAN создать новое подключение, где в строке Service type выбрать IPTV и ввести VLAN ID и Multicast VLAN ID из договора с поставщиком услуг.
Кликните Apply – на странице конфигурации должно появиться второе подключение для IPTV.
Теперь следует проверить, включена ли функция IGMP. Для этого перейдите во вкладку Network Application -> IGMP Configuration и проверьте активность Enable IGMP.
На этом базовая настройка роутера huawei hg8245 ростелеком закончена. Активность созданных подключений можно проверить во вкладке Status – статус подключений должен быть Connected, и в колонке IP Address должен быть присвоен IP адрес для каждого устройства.
huawei echolife hg8245: настройка wifi
Чтобы настроить wifi на роутере huawei hg8245 ростелеком следует перейти во вкладку WLAN -> WLAN Configuration и установить здесь следующие параметры.
SSID Name – название вашей WiFi Сети, которое отображается в «Поиске доступных сетей» беспроводных устройств;
Associated Device Number – максимальное количество устройств, которые смогут подключиться к вашей сети;
Authentication Mode – режим аутентификации. Для большей безопасности рекомендуется использовать WPA2 Pre-Shared Key;
Encryption Mode – тип шифрования. Для большей безопасности рекомендуется установить AES;
WPA Pre-Shared Key – пароль от вашей беспроводной сети от 8 до 63 символов. Здесь же можно поменять пароль wifi huawei hg8245.
Channel – рекомендуем выставить режим Auto (при необходимости здесь же можно поменять WiFi канал вашего роутера);
Channel Width: ширина WiFi канала. Если вы используете только устройства стандарта 802.11n, то выставите 40MHz. Если используются устройства стандарта 802.11b или 802.11g, тогда рекомендуется выставить 20 MHz. Если же используются разные устройства – установите Auto 20/40.
Для применения установленной конфигурации нажмите кнопку Apply и выполните сканирование вашей WiFi сети на любом беспроводном устройстве. Если вы найдете сеть с название, которое вы указали в строке SSID, то подключитесь к ней и введите пароль (WPA Pre-Shared Key).
Не забудьте по окончании настройки wifi роутера huawei hg8245 ростелеком указать в настройках сетевой карты динамическое получение IP адреса.
huawei hg8245: технические характеристики
Роутер huawei hg8245 предназначен для подключения в локальную сеть интернета, телевидения и телефонии по технологии GPON.
При этом девайс поддерживает обмен данными с линейной скоростью GE при мостовом соединении, и 900 Мбит/сек в сценарии NAT.
Из основных возможностей терминала ont hg8245 стоит отметить:
- — обработку интернет-сигнала, IPTV иVoIP (поступающие по оптическому каналу);
- — создание беспроводной WiFi точки доступа;
- — поддержку виртуального сервера, функции NAT, DMZ и DDNS
- — дистанционную диагностику неполадок;
- — мониторинг Ethernet-соединения и т.д.
Терминал ont hg8245: описание разъемов
На задней панели роутера хуавей hg8245 расположены:
оптический порт OPTICAL, предназначенный для подключения оптоволокна
Не стоит заглядывать в оптический порт во избежание травмы глаза.
LAN1 – LAN4 — разъемы для подключения пользовательских устройств по сетевому кабелю;
TEL1 – TEL2 – разъемы для подключения телефонного кабеля (VoIP телефонии);
ON/OFF – кнопка включения/выключения устройства;
POWER – разъем для подключения адаптера питания.
На боковой панели модема huawei hg8245 расположены:
BBU — разъем для подключения внешней батареи;
USB-порт для подключения внешних носителей;
Кнопка WLAN для включения/выключения функции вай фай;
Кнопка WPS для автоматического подключения к WiFi мобильных устройств;
Кнопка RESET, необходимая для сброса настроек роутера до заводских.
Чтобы осуществить сброс настроек следует удерживать данную кнопку в нажатом состоянии в течение 10 – 15 секунд.
На верхней панели ont huawei hg8245 расположен блок индикаторов:
индикатор POWER свидетельствует о наличии электропитания (зеленый цвет – питание от электросети, оранжевый – от внешней батареи);
индикатор PON и LOS характеризуют подключение оптического кабеля. Так, если светодиод huawei hg8245 los мигает красным – то на устройство поступает низкий уровень оптического сигнала.
индикаторы LAN1 – LAN4 загораются при активации соответствующего порта на тыльной стороне устройство (при нормальном Ethernet соединении светодиод горит ровным светом).
индикаторы TEL1 – TEL2 свидетельствуют об активации портов VoIP телефонии;
USB характеризует подключение к оптическому терминалу внешних устройств;
индикатор WLAN горит при активации функции WiFi;
индикатор горит ровным светом при включенной функции WPS.
Дальнейшая инструкция предусматривает первичную настройку huawei hg8245. Если же оптический терминал до этого был в эксплуатации, сперва необходимо сбросить его настройки до заводских с помощью кнопки RESET.
Подключение к интернету по оптоволоконному кабелю подразумевает использование на стороне абонента соответствующего оборудования. В некоторых случаях его приходится конфигурировать под нужды пользователя. В этой статье рассмотрим один из таких случаев, а именно настройку роутера huawei hg8245h для работы в сети оператора Ростелеком.
Характеристики роутера
Устройств, принимающих интернет через оптический кабель достаточно много, каждое имеет свои сильные и слабые стороны. Данный роутер ростелеком от компании huawei обладает достаточно богатым функционалом, как для такого класса оборудования.
Основные технические возможности терминала:
- Функционирование в качестве беспроводной точки доступа в соответствии со стандартами 802.11b/g/n.
- Поддержка USB2.0 и 1.1.
- Возможность приема/передачи голоса по технологии VoIP посредством оптического канала.
- Функции автономного DHCP-сервера с поддержкой NAT, DMZ и DDNS.
На задней панели роутера huawei hg8245h ростелеком расположены 4 лан-разъема для подключения клиентских устройств по технологии Ethernet, два порта для телефонных коннекторов Rj-11, кнопка включения питания, рядом с которой находится место подключения сетевого адаптера. У модификации hg8245 на этой же панели расположен оптический порт, в отличие от hg8245h, у которой он находится снизу. Помимо этого, все модели имеют возможность подключения USB-накопителей, для чего предусмотрен соответствующий разъем сбоку или сзади, рядом с кнопкой «Пуск».
Настройка роутера — видео версия
Вход в роутер и начало настроек
Перед тем как приступать к настройке Wi-Fi роутера huawei hg8245 от ростелеком нужно произвести сброс конфигурации к заводскому состоянию. Данную процедуру следует выполнить, если устройство находилось в пользовании и на нем изменялись параметры по умолчанию. Сброс осуществляется при помощи кнопки «Reset», которую нужно нажать и удерживать в течении 10-15 секунд.
Менять настройки можно как через кабельное соединение, так и по беспроводному каналу (для этого его нужно включить, используя кнопку «WLAN» сбоку). В случае с проводом нужно проследить, чтобы сетевые опции ПК позволяли обнаружить маршрутизатор. В большинстве случаев никаких манипуляций проводить не требуется, но иногда при попытке входа в админ-панель hg8245h браузер возвращает ошибку типа «Страница недоступна». Чтобы ее устранить нужно зайти в параметры сети, найти свойства протокола IPv4 и указать получение динамических адресов DNS и IP.
Итак, вставляем один коннектор LAN-кабеля в порт ПК, другой в любой LAN-порт роутера. Провод поставляется в комплекте с оборудованием, но можно использовать любой другой (кроме редких исключений, когда коннекторы обжаты для соединения двух ПК напрямую). Далее выполняем следующие действия:
- Включаем в электросеть ПК и роутер (если еще не включили).
- Запускаем любой интернет-обозреватель, например, Opera.
- Пишем в его адресной строке 192.168.100.1 и жмем «Enter», точный адрес роутера ростелеком можно узнать на его нижней панели или из инструкции по эксплуатации.
- Откроется страница аутентификации пользователя huawei-hg8245h, на ней нужно ввести логин и пароль, который по умолчанию имеет значения «telecomadmin» и «admin» (точные данные для авторизации можно узнать у провайдера или в инструкции).
- Если все введено верно, зайдите в роутер huawei и выполните дальнейшее конфигурирование сети.

Важно! Используя беспроводное соединение можно проводить с маршрутизатором те же манипуляции что и по кабелю, за исключением обновления встроенного ПО. Попытка перепрошивки по WI-FI неизбежно приведет к потере устройством работоспособности без возможности гарантийного ремонта.
Настройка интернет соединения с Ростелеком
После успешной аутентификации откроется страница состояния терминала. Для дальнейшей настройки роутера хуавей переходим на вкладку WAN и жмем New. В случае наличия на этой вкладке каких-либо подключений – удаляем их (перед созданием нового). На странице вновь созданного соединения активируем режим WAN (ставим галочку в чекбокс Enable WAN)
PPPoE
- Выбираем PPPoE в меню слева «Encapsulation Mode».
- Параметру «Mode» («Режим») выставляем значение «Route» («Маршрутизация»), данный параметр позволяет оборудованию раздавать интернет на другие устройства.
- В графе «Service List» указываем тип «Internet».
- Для соединения по данному стандарту необходимо ввести логин/пароль, предоставленные провайдером.
- На той же странице указываем WLAN ID, который также узнаем у Ростелеком.
- Сохраняем нажатием «Apply».
Если все данные введены верно, первоначальную настройку роутера huawei можно считать оконченной, связь с сетью ростелеком должна появиться после сохранения изменений.
Настройка Wi-Fi на роутере Huawei hg8245h
Когда первоначальное конфигурирование под сеть ростелеком завершено, на настроенном маршрутизаторе можно изменять параметры беспроводного канала. В первую очередь нужно сменить пароль WI-FI. Для этого переходим на вкладку WLAN, ставим галочку в чекбокс, активирующий беспроводную передачу данных и заполняем поля, расположенные ниже:
- Имя сети (SSID-Name) – любое латиницей и цифрами (по желанию).
- Аутентификация – WPA/WPA2.
- Тип шифрования – TKIP/AES.
- Поменять пароль на wifi роутере huawei ростелеком можно, указав его в поле «WPA PreSharedKey», он должен быть не менее восьми символов с использованием цифр.
- Сохраняем изменения нажатием Apply.

Настройка IPTV на роутере
Настройка роутера ростелеком для трансляции интерактивного телевидения происходит следующим образом:
- Переходим на вкладку WAN и создаем еще одно подключение (нажимаем «New»).
- Режим функционирования для Iptv выбираем – мост (Bridge).
- Включаем Enable Vlan.
- В пункте VLAN ID указываем ID, предоставленный провайдером (значение VLAN для IPTV), такое же значение прописываем в поле Multicast VLAN ID.
- Binding options ставим галочку в чекбокс порта, в который планируем подключать кабель ТВ-приставки.
- Подтверждаем нажатием Apply.

После всех вышеописанных манипуляций на маршрутизаторе, проблем с тем, как настроить роутер huawei для работы в сети ростелеком не возникнет. Возможно понадобиться перезагрузка оборудования, но в остальном все зависит от провайдера.