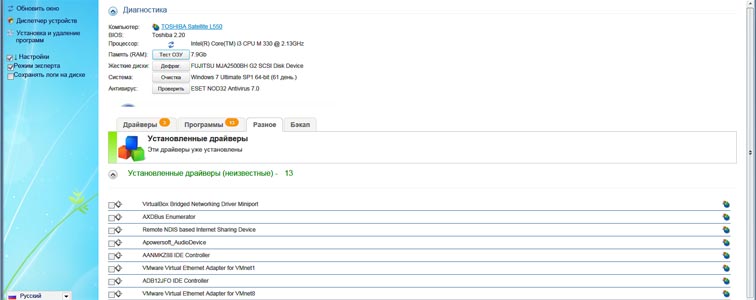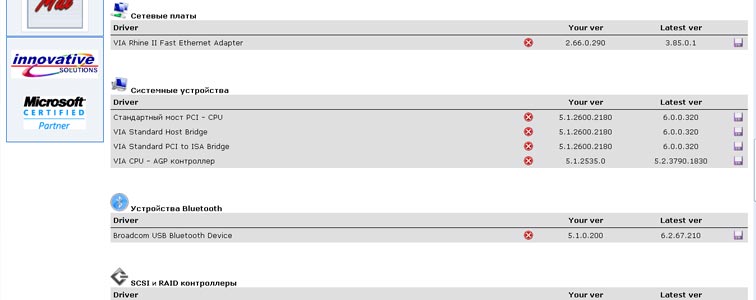При установке новой Windows, как правило, система автоматически настраивает многие параметры (поставит универсальные драйвера, задаст оптимальную конфигурацию брандмауэра и пр.).
Но так уж завелось, что некоторые моменты при переустановках Windows — автоматически не настраиваются. И, многие, кто впервые переустановил ОС, сталкиваются с одной неприятной штукой — не работоспособностью интернета.
В этой статье хочу разобрать основные причины, почему так происходит, и, что с этим делать (тем более, что вопросов относительно этой темы — всегда много) …
1. Самая частая причина — отсутствие драйверов на сетевую карту
Самая распространенная причина, по которой нет интернета (прим. после установки новой ОС Windows) — это отсутствие в системе драйвера сетевой карты. Т.е. причина в том, что сетевая карта просто не работает…
В этом случае получается замкнутый круг: интернета нет, т.к. нет драйвера, а скачать драйвер нельзя — т.к. нет интернета! Если у вас нет телефона с доступом в интернет (или другого ПК) — то скорее всего, вам без помощи доброго соседа (друга) не обойтись…
Обычно, если проблема связана с драйвером — то вы увидите примерно следующую картину: будет гореть красный крестик над значком сети, и надпись, что-то похожее на это: «Не подключено: нет доступных подключений»…
Не подключено — нет сетевых подключений
В этом случае, так же рекомендую зайти в панель управления Windows, далее открыть раздел Сеть и Интернет, затем Центр управления сетями и общим доступом.
В центре управления — справа будет вкладка «Изменение параметров адаптера» — ее и нужно открыть.
В сетевых подключениях вы увидите свои адаптеры, на которые установлены драйверы. Как видно на скриншоте ниже, на моем ноутбуке нет драйвера для Wi-Fi адаптера (есть только Ethernet адаптер, да и тот отключен).
Кстати, проверьте, возможно, что у вас установлен драйвер, но сам адаптер просто выключен (как на скрине ниже — он будет просто серым и на нем будет надпись: «Отключен»). В этом случае — просто включите его, нажав по нему правой кнопкой мышки и выбрав соответствующее во всплывшем контекстом меню.
Сетевые подключения
Так же рекомендую заглянуть в диспетчер устройств: там можно будет детально посмотреть, на какое оборудование есть драйвера, а на какое они отсутствуют. Так же, если будет проблема с драйвером (например, он неправильно работает) — то диспетчер устройств помечает такое оборудование восклицательными желтыми знаками…
Чтобы его открыть, сделайте следующее:
- Windows 7 — в строку выполнить (в меню ПУСК) вставьте devmgmt.msc и нажмите ENTER.
- Windows 8, 10 — нажмите сочетание кнопок WIN+R, вставьте devmgmt.msc и нажмите ENTER (скриншот ниже).
Выполнить — Windows 10
В диспетчере устройств откройте вкладку «Сетевые адаптеры«. Если вашего оборудования в списке нет — значит драйверов в системе Windows — нет, а это значит, что оборудование работать не будет…
Диспетчер устройств — нет драйвера
Как решить вопрос с драйвером?
- Вариант №1 — попробовать обновить конфигурацию оборудования (в диспетчере устройств: просто щелкните правой кнопкой мышки по заголовку сетевых адаптеров и во всплывшем контекстом меню выберите нужную опцию. Скриншот ниже).
- Вариант №2 — если предыдущий вариант не помог, можно воспользоваться специальной утилитой 3DP Net (Она весит порядка 30-50 МБ, а значит ее можно скачать даже с помощью телефона. К тому же, она работает без подключения к интернету. Более подробно о ней я рассказывал здесь: https://pcpro100.info/drayver-na-setevoy-kontroller/);
- Вариант №3 — скачать на компьютере товарища, соседа, друга и т.д. специальный пакет драйверов — образ ISO на ~10-14 ГБ, а затем его запустить на своем ПК. Таких пакетов «гуляет» много по сети, лично я рекомендую Driver Pack Solutions (ссылка на него здесь: https://pcpro100.info/obnovleniya-drayverov/);
- Вариант №4 — если ничего из предыдущего не получилось и не дало результаты, рекомендую искать драйвер по VID и PID. Чтобы здесь не расписывать все в подробностях, дам ссылку на свою статью: https://pcpro100.info/ne-mogu-nayti-drayver/
Обновить конфигурацию оборудования
А вот так будет выглядеть вкладка, когда драйвер для Wi-Fi адаптера будет найден (скрин ниже).
Драйвер найден!
Если не удается подключиться к сети после обновления драйвера…
В моем случае, например, Windows отказывалась искать доступные сети и после установки и обновления драйверов — все так же выдавалась ошибка и значок с красным крестиком .
В этом случае, рекомендую запустить диагностику неполадок сети. В Windows 10 — это делается просто: щелкаете правой кнопкой мышки по значку сети и в контекстном меню выбираете «Диагностика неполадок».
Диагностика неполадок.
Далее мастер неполадок автоматически начнет устранять проблемы, связанные с недоступностью сети и консультировать Вас по каждому шагу. После того, как была нажата кнопка «Показать список доступных сетей» — мастер устранения неполадок настроил сеть соответствующим образом и все доступные Wi-Fi сети стали видны.
Доступные сети
Собственно, остался последний штрих — выбрать свою сеть (или ту сеть, от которой у вас есть пароль для доступа :)), и подключиться к ней. Что и было сделано…
Ввод данных для подключения к сети… (кликабельно)
2. Отключен сетевой адаптер / Не подключен сетевой кабель
Еще одной частой причиной отсутствия интернета является отключенный сетевой адаптер (при установленном драйвере). Чтобы это проверить, нужно открыть вкладку сетевые подключения (где будут показаны все сетевые адаптеры, которые установлены в ПК и на которые есть драйверы в ОС).
Самый простой способ открыть сетевые подключения — это нажать вместе кнопки WIN+R и ввести ncpa.cpl (далее нажать ENTER. В Windows 7 — строка выполнить находится в ПУСК’e).
Открытие вкладки сетевые подключения в Windows 10
В открывшейся вкладке сетевых подключений — обратите внимание на адаптеры, которые отображаются серым цветом (т.е. бесцветные). Рядом с ними так же будет красоваться надпись: «Отключено«.
Важно! Если в списке адаптеров не будет вообще ничего (или не будет того адаптеры, который вы ищите) — скорее всего у вас в системе просто нет нужного драйвера (этому посвящена первая часть этой статьи).
Чтобы включить такой адаптер — просто нажмите по нему правой кнопкой мышки и в контекстном меню выберите «Включить» (скриншот ниже).
После того, как адаптер будет включен — обратите внимание, нет ли на нем каких-нибудь красных крестиков. Как правило, рядом с крестиком будет даже указана причина, например, на скриншоте ниже «Сетевой кабель не подключен».
Если у вас подобная ошибка — нужно проверять сетевой кабель: возможно его перегрызли домашние животные, задели мебелью, когда ее двигали, плохо обжат коннектор (об этом здесь: https://pcpro100.info/kak-obzhat-kabel-interneta/) и т.д.
3. Неверные настройки: IP, основного шлюза, DNS и пр.
У некоторых провайдеров интернета необходимо вручную задавать определенные настройки TCP/IP (это относится к тем, у кого нет роутера, в который один раз эти настройки занес, а дальше можно хоть 100 раз переустанавливать Windows :)).
Узнать так ли это, можно в документах, которые дал вам интернет-провайдер при заключении договора. Обычно, в них всегда указываются все настройки для доступа к интернету (в крайнем случае можно позвонить и уточнить в поддержке).
Настраивается все достаточно просто. В сетевых подключениях (как зайти в эту вкладку рассказано выше, в предыдущем шаге статьи), выберите свой адаптер и перейдите в сего свойства.
Свойства сетевого адаптера Ethernet
Далее выберите строку «IP версии 4 (TCP/IPv4)» и перейдите в ее свойства (см. скриншот ниже).
В свойствах нужно указать данные, которые предоставляет вам интернет-провайдер, например:
- IP-адрес;
- маска подсети;
- основный шлюз;
- DNS-сервер.
Если провайдер не оговаривает эти данные, а у вас в свойствах заданы какие-то незнакомые IP-адреса и интернет не работает — то рекомендую просто выставить получение IP-адреса и DNS автоматически (скриншот выше).
4. Не создано подключение PPPOE (как пример)
Большинство интернет-провайдеров организуют доступ к интернету с помощью протокола PPPOE. И, скажем, если у вас нет роутера, то после переустановки Windows — у вас старое настроенное соединение для подключения к сети PPPOE будет удалено. Т.е. нужно его создать заново…
Для этого зайдите в панель управления Windows по следующему адресу: Панель управления\Сеть и Интернет\Центр управления сетями и общим доступом
Затем нажмите ссылку «Создание и настройка нового подключения или сети» (в примере ниже продемонстрировано для Windows 10, для других версий Windows — действия многие аналогичные).
После чего выберите первую кладку «Подключение к интернету (Настройка широкополосного или коммутируемого подключения к интернету)» и нажмите далее.
Затем выбираете «Высокоскоростное (с PPPOE) (Подключение через DSL или кабель, требующее имени пользователя и пароля)» (скрин ниже).
Затем нужно ввести свой логин и пароль для доступа к интернету (эти данные должны быть в договоре с интернет-провайдером). Кстати, обратите внимание, в этом шаге вы сразу же можете разрешить пользоваться интернетом другим пользователям, поставив всего одну галочку.
Собственно, вам осталось только дождаться пока Windows установить соединение и пользоваться интернетом.
PS
Дам напоследок простой совет. Если вы переустанавливаете Windows (тем более не себе) — делайте резервную копию файлов и драйверов — https://pcpro100.info/sdelat-kopiyu-drayverov/. По крайней мере, вы так будете застрахованы от случаев, когда даже интернета нет, чтобы скачать или искать другие драйвера (согласитесь, ситуация не из приятных).
За дополнения по теме — отдельное мерси. На сим все, всем удачи!
- Распечатать
Оцените статью:
- 5
- 4
- 3
- 2
- 1
(53 голоса, среднее: 4.1 из 5)
Поделитесь с друзьями!
На чтение 9 мин Просмотров 7.1к.
Сергей Сакадынский
Работал в сфере IT-консалтинга, занимался созданием и администрированием интернет-ресурсов. 10 лет опыта работы по проектированию и обслуживанию компьютерных сетей.
Переустановку операционной системы на компьютере приходится выполнять по разным причинам: Windows престала загружаться, часто появляются ошибки или был заменен жесткий диск. Сама процедура обычно проблем не вызывает даже у неопытных пользователей. Но потом могут возникнуть трудности. Распространённый случай: после переустановки Виндовс 7 не работает интернет. Разберемся, что делать в этом случае.
Содержание
- Как подключиться к сети после переустановки
- Обновление сетевого драйвера
- Включение и настройка сетевого адаптера
- Проверка совместимости стороннего ПО
- Возможные проблемы и алгоритм действий
- Нет интернета по кабелю
- Нет интернета по Wi-Fi
- Нет интернета через модем USB
- Не работает высокоскоростное подключение на ноутбуке
- Если ничего не помогло
Как подключиться к сети после переустановки
Если компьютер не может подключиться к сети после переустановки операционки, в большинстве случаев эта проблема связана с сетевой картой. Скорее всего, требуется установка драйвера. Также после переустановки Windows 7 нужно заново настроить интернет.
Обновление сетевого драйвера
При установке Windows не всегда правильно определяет конфигурацию оборудования на ПК, поэтому некоторые устройства могут функционировать неправильно. Для того, чтобы видеоадаптер или сетевая карта работали как надо, нужен драйвер – программа, которая ими управляет. У Windows есть свой набор стандартных драйверов. При установке она выбирает наиболее подходящий для того или иного устройства. Но бывает, что нужного драйвера нет или тот, который есть, не подходит. Тогда устройство работать не будет.
Проверяем, установлен ли драйвер для сетевой карты. Для этого открываем диспетчер устройств. Правой кнопкой мыши нажимаем на значок «Компьютер» на рабочем столе или в меню «Пуск» и выбираем «Свойства» в выпадающем меню. В открывшемся окне слева жмём «Диспетчер устройств»
Найдите в списке оборудования «Сетевые адаптеры». Если всё работает нормально, вы увидите приблизительно такое.
А вот если рядом с устройством светится жёлтый треугольник, значит, оно работает неправильно.
Возможно, в перечне оборудования будет присутствовать неизвестное устройство с таким же значком.
Всё это указывает на то, что необходимо установить драйвера. Впрочем, даже если предупреждения в диспетчере устройств отсутствуют, а компьютер к сети всё равно не подключается, переустановка драйверов не помешает. Дело в том, что драйвер из стандартного набора Windows не всегда корректно работает.
Если у вас есть программное обеспечение для вашего компьютера на диске или в архиве, проблема решается инсталляцией нужных программ оттуда. Хуже, если драйвера у вас нет. Тогда его нужно скачать из интернета. Обратитесь за помощью к соседям или знакомым. Когда вы точно знаете модель вашего сетевого адаптера, самый простой вариант – загрузить программное обеспечение с сайта производителя оборудования. В противном случае скачайте комплект драйверов вроде DriverPack Solution. Скопируйте программу на флешку и запустите на вашем компьютере. Она сама подберёт нужный драйвер. После установки проверьте, правильно ли отображается сетевая карта в диспетчере устройств.
Включение и настройка сетевого адаптера
Иногда подключить интернет после переустановки Windows 7 не получается из-за настроек сетевой карты. По умолчанию адаптер обычно включен, но на всякий случай проверьте.
Откройте «Панель управления» — «Сеть и интернет» — «Центр управления сетями и общим доступом». В меню слева кликните на «Изменение параметров адаптера».
Если рядом с иконкой сетевой карты написано «Отключено», дважды кликните на неё левой кнопкой или нажмите правой и выберите пункт «Включить».
Вторая причина – неправильные параметры адаптера. Обычно компьютеры получают сетевые адреса автоматически. Сетевая карта по умолчанию настроена соответствующим образом. Но, может быть, в вашей сети адрес должен быть прописан вручную.
В этом же окне кликните правой кнопкой на иконку адаптера и выберите «Свойства». Затем выделите пункт «Протокол интернета версии 4 (TCP/IP v4)» и нажмите кнопку «Свойства». В открывшемся окне укажите нужные параметры IP-адреса.
После правильных сетевых настроек компьютер должен подключиться к сети.
Проверка совместимости стороннего ПО
Если вместе с Windows вы устанавливали какие-то программы или дополнительные приложения уже включены в дистрибутив операционки, проверьте, не блокирует ли стороннее ПО ваше сетевое подключение.
Самый простой способ найти проблемный софт – отключить автозагрузку программ. Для этого нажмите клавиши Windows+R, в строку введите команду msconfig и нажмите Enter. В открывшемся окне откройте вкладку «Автозагрузка».
Снимите галочки со всех пунктов и перезагрузите компьютер. Проверьте, работает ли интернет. Если работает, по очереди включайте элементы автозагрузки. Так вы сможете выявить программу, которая блокирует сеть в семёрке.
Возможные проблемы и алгоритм действий
Разберём различные случаи, когда переустановленная Винда не хочет подключаться к интернету и рассмотрим способы решения проблемы.
Нет интернета по кабелю
Вариант первый: у вас дома нет роутера, кабель провайдера подсоединён непосредственно к ПК. При этом драйвера сетевого адаптера установлены, подключение к сети установлено, но интернет не работает. Скорее всего, причина в том, что вам требуется дополнительная настройка интернета. Многие провайдеры используют тип подключения PPPoE, проверьте договор с провайдером, эта информация там указывается.
Когда в квартире установлен маршрутизатор, подключение настраивают на нём, и оно выполняется автоматически. В вашем случае его нужно создать вручную на компьютере.
Настройка PPPoE подключения выполняется через Центр управления сетями и общим доступом. Откройте его. В главном окне найдите пункт «Настройка нового подключения или сети».
Нажмите на него. Нас интересует «Подключение к интернету».
Выделите его и нажмите кнопку «Далее». В следующем окне выберите «Высокоскоростное (с PPPoE)»
Здесь нужно ввести логин и пароль. Эта информация указана в договоре с провайдером или приложении к нему. Если у вас её нет, позвоните в службу поддержки и узнайте эти данные.
Сохраните настройки. В списке подключений у вас появится вот такой значок:
Для быстрого доступа можете вынести его на рабочий стол. Это подключение нужно запускать вручную каждый раз, когда вы хотите подключить интернет.
Нет интернета по Wi-Fi
Вариант второй: у вас есть роутер, и ваш компьютер соединяется с ним по Wi-Fi. Но после установки Виндовс 7 интернет не работает. В первую очередь смотрим, видит ли ПК беспроводные сети. Если нет, проверяем установку драйвера Wi-Fi адаптера и его настройки так, как описано в первой части статьи.
После того, как разобрались с этим, пробуем подключиться. Проверьте, верно ли указан пароль. Для удобства включите его отображение при вводе.
Проблема с паролем – самая распространённая. Часто пользователь его не помнит. Забытый пароль можно посмотреть в настройках роутера, если есть возможность подключиться к нему с другого компьютера или со смартфона.
Нет интернета через модем USB
Вариант третий: раньше вы подключались через мобильную сеть с помощью USB-модема, но после переустановки Виндовс 7 нет интернета. Скорее всего, дело в драйверах.
Обычно установка программного обеспечения USB-модема запускается автоматически при его первом подключении и проходит в фоновом режиме. В других случаях запускается мастер установки, где пользователю нужно лишь несколько раз нажать кнопку «Далее». Если этого не произошло, отсоедините модем и снова вставьте его в порт.
Если установка всё равно не запускается, откройте папку «Компьютер». Там должен появиться значок модема. Запустите установку вручную.
Возможно, для этого понадобится дважды кликнуть на иконку, найти в открывшейся папке файл Setup или Install и запустить его.
Ещё можно попробовать открыть диспетчер устройств, в верхней панели открыть раздел меню «Действие» и нажать «Обновить конфигурацию оборудования».
Модем при этом должен быть вставлен в USB-порт. Система найдёт и установит новое оборудование.
Не работает высокоскоростное подключение на ноутбуке
Драйвера установлены, кабель подключен, сеть есть. На ноутбуке или компьютере вы создали подключение PPPoE, запустили его, но интернет не работает. Обычно в таких случаях появляется сообщение об ошибке.
Здесь может быть причина в неправильной настройке или в сбоях на стороне провайдера. Сделайте следующее:
- Проверьте, правильно ли вы указали логин и пароль для высокоскоростного подключения.
- Подождите несколько минут и попробуйте подключиться снова. Возможно, проблема из-за сбоя на линии.
- Удалите подключение и создайте его заново.
- Позвоните в службу поддержки провайдера и уточните, нет ли в данный момент перебоев с доступом к интернету.
Если ничего не помогло
Когда вы попробовали сделать всё вышеперечисленное, но это не помогло, у вас остаётся два варианта.
Проблема может быть связана с роутером, если вы входите в интернет через него. Проверьте его настройки. Если вы не можете определить, какие параметры установлены неверно или если вы потеряли пароль для входа, придётся выполнить сброс настроек модема. После этого маршрутизатор нужно настроить заново в соответствии с инструкцией.
Если роутера нет или вы его уже перенастраивали, но интернет всё равно не работает, причина в параметрах Винды.
Попробуйте вспомнить, что вы делали после переустановки. Выполните откат Windows 7 через средство восстановления системы до исходных параметров. Для этого откройте «Пуск» — «Все программы» — «Служебные» — «Восстановление системы».
Выберите точку восстановления, нажмите «Далее» и дождитесь завершения процесса. Компьютер перезагрузится.
Если после перезапуска интернет не появится, придётся переустановить Windows.
Обратите внимание на то, какой дистрибутив вы устанавливаете. Часто пользователи скачивают с торрентов пиратские сборки, начинённые дополнительным программным обеспечением. Или копируют установочный диск у знакомых. Нет никакой гарантии, что такой дистрибутив не содержит ошибки, неправильно работающий софт или даже вирусы.
Не исключено, что какие-то файлы установки повреждены или отсутствуют. Если вы установили этот дистрибутив впервые и сразу столкнулись с проблемами, не используйте его.
Если после установки вы видите вот такое сообщение, дистрибутив явно пиратский.
У таких сборок Windows проблемы с безопасностью, а также возникают сбои, в том числе связанные с подключением к интернету. Установка лицензионной версии Windows 7 в этом случае наверняка решит проблему.
Зачастую после переустановки операционной системы устройства и драйвера находятся на месте. Однако бывают случаи, когда необходимо скачать драйвер или обновить имеющееся программное обеспечение. Однако, чтобы скачать драйвер, нужно восстановить подключение – начинающие пользователи просто оказываются в замкнутом круге. Но самом деле все просто – чтобы соединиться со всемирной паутиной, необходимо владеть сетевой картой.
Восстанавливаем интернет на новой операционке
Рассмотрим подробнее несколько вариантов решения проблемы.
- Пожалуй, самый простой вариант – это найти оптический диск, который вы получили в комплектации с компьютером. Достаточно просто вставить диск и загрузить все необходимые драйвера. Зачастую этого достаточно, чтобы просто перезагрузить систему и спокойно загружать сайты.
- Если вы все еще пользуетесь интернетом через модем, то после переустановки системы необходимо каждый раз заново вводить настройки TCP/IP. Мы должны присвоить компьютеру адрес сети, сервера и указать шлюз. Пропустить этот процесс не получится, не указав эту информацию, к интернету не подключиться. Рассмотрим пошагово выполнение ввода нужных данных.
- Клацаем на трей и выбираем опцию «Центр управления сетями и общим доступом».
- Заходим во кладку «Изменение параметров адаптера».
- Кликаем вкладку «Подключения по локальной сети» и вызываем свойства.
- Следующим шагом следует выбрать протокол сети (TCP/IPv4) и снова клацнуть на свойства.
В появившемся окне необходимо заполнить все поля. Сделать это можно, предварительно связавшись с провайдером и уточнив все параметры. Если вы правильно укажите всю информацию, сможете сразу же воспользоваться всемирной паутиной.
DriverPack Solution
Рассмотрим еще один вариант решения проблемы. Чтобы воспользоваться интернетом после переустановки системы, нужно поставить специальную утилиту, которая отвечает за наличие необходимых драйверов. Одна из таких программ — DriverPack Solution. Это довольно популярная программа во всем мире, она содержит все нужные драйвера для ОС Windows. Скачать ее можно бесплатно. Утилита имеет возможность обновить драйвера без подключения к сети – в этом, несомненно, ее преимущество. Отметим основные преимущества программы:
- распознает устройство в автоматическом режиме и подбирает нужные драйвера,
- имеет возможность обновления,
- диагностирует состояние процессора, температуру,
- проверяет действие антивируса.
Утилита имеет довольно простой интерфейс, предоставляется двух вариантах: облегченная версия и для DVD. Первый вариант не содержит готовой базы драйверов, эта программа только находит необходимые из них и скачивает. Обновление также не предусмотрено. Второй же вариант утилиты предусматривает все описанные выше функции.
Стоит учесть и один недостаток программы – размер около 8 гигов, да еще и ISO-образ.
Чтобы воспользоваться сервисом, необходимо выполнить следующие действия:
- Качаем торрент-файл.
- Распаковываем архив на диск D.
- Затем переустанавливаем систему.
- Загружаем новую систему и заходим в указанную папку. Запускаем программу.
На этом все, утилита сама выполнит диагностику и установит нужные драйвера.
3DP Net
Следующий способ возобновить интернет соединение – воспользоваться другой утилитой. Программа аналогична предыдущей. 3DP Net также позволяет с легкостью обновить или закачать нужные драйвера без выхода в сеть. Ничего сложного опять же нет – качаете программу, запускаете, выполняется сканирование компьютера, затем закачиваются нужные драйвера для сетевого адаптера. Ставим его и пользуемся интернетом.
Однако многие отзывы пользователей говорят о том, что утилита не всегда качественно подбирает нужный драйвер. Но некоторые же оценили простой интерфейс, функционал и доступность утилиты.
Последние версии программы уже обновлены, учтены многие недоработки и расширена база драйверов, поэтому вполне возможно, что вам повезет.
Drivermax
Также можно выполнить резервное копирование операционки и восстановить ее. Для этого можно воспользоваться специальной утилитой. Например, Drivermax – одна их самых популярных и востребованных программ.
Утилита пользуется спросом из-за бесплатности и простоты использования. Вам не потребуется больше хранить множество дисков с программным обеспечением, теперь достаточно все сгруппировать и воспользоваться драйверами при каких-либо неполадках операционки.
Как работает утилита?
Первым действием программа распознает информацию о компьютере, обнаруживает имеющиеся драйвера и показывает список. По каждому обнаруженному драйверу показываются данные: версия, когда создано, цифровая подпись.
Мастер экспортирования найденные файлы сохраняет в архиве в нужное место. Далее все еще проще: после переустановки системы вы просто ставите обратно сохраненные драйвера. Это займет не более 10 минут времени.
Программа имеет серьезный функционал и может выполнять следующие функции:
- собирает всю информацию об имеющихся драйверах,
- создает подробный отчет,
- копирует все драйвера в указанную папку,
- импортирует драйвера после переустановки системы,
- обновляет драйвера при наличии новых версий.
Учтите! Программа предлагает установить свои панели инструментов, а также дополнительные утилиты и поисковые сервисы. Это никак не касается работы самой утилиты.
Стоит также отметить, что программа бесплатная, однако требуется регистрация. Это не займет много времени, как и пользование утилитой. Для создания резервной копии достаточно всего лишь 5 кликов.
Используем второй компьютер
Шестой по счету способ требует наличия второго устройства – нужен персональный компьютер или ноутбук, имеющий подключение к всемирной паутине. Для возобновления интернета выполняем следующие шаги:
- Нажимаем одновременно клавиши Windows и R.
- Появится окно, где следует прописать «msc».
- Видим диспетчер устройств. Заходим в свойства сетевых адаптеров.
- Находим вкладку «сведения», затем «ИД оборудования».
- Дальше нужно скопировать высветившийся номер.
- В блокноте находим значение VEN и DEV. Ищем необходимый нам драйвер в поисковике со второго ноутбука или ПК, копируем на флешку, инсталлируем и снова пользуемся интернетом.
Рассмотрим особенности подключения к сети в виндовсе XP, в частности, через общий доступ. Этот параметр позволяет использовать для нескольких устройств одно подключение.
Разберем пошагово, как настроить. Понадобится сетевая карта для подключения к локалке и вторая — для всемирной паутины.
Итак, параметры на главном устройстве:
- Заходим по учетке админа.
- Пуск – Панель управления.
- Находим Сеть и подключения к Интернету.
- Жмем на Сетевые подключения.
- Клацаем мышкой на нужном подключении, выбираем свойства.
- Выбираем раздел Дополнительно.
- Далее важный момент – необходимо установить параметр «Разрешить другим пользователям сети использовать подключение к Интернету данного компьютера» (поставить флажок).
- Если вы установите вызов по требованию, то устройство сможет подключаться к интернету в автоматическом режиме.
- Подтверждаем произведенные нами операции и сохраняем.
Параметры для остальных устройств:
Чтобы подключиться к сети таким способом, следует обратить внимание на параметры IP для сетевой платы локальной сети, а после этого перейти к клиентским устройствам. Для проверки параметров сетевой платы выполняем такие шаги:
- Заходим как админ.
- Посещаем Панель управления через Пуск.
- Нажимаем Сеть и подключения к Интернету.
- Находим параметр Подключение по локальной сети, клацаем на нем мышкой, вызывая Свойства.
- Задем по порядку: Общие, Компоненты, используемые этим подключением, Протокол Интернета. Вызываем свойства.
- В появившемся окне выбираем Получить IP-адрес автоматически и подтверждаем действие.
Далее выполняем ряд нехитрых действий, после которых сможем же полноценно зайти в сеть.
- Снова посещаем Пуск и Панель управления.
- Клацаем на раздел Сеть и подключения к Интернету, вызываем параметры.
- Появится окно со свойствами, где нам нужна вкладка Подключения.
- Нажимаем на установку, после чего должен отобразиться мастер подключения. Теперь следуем подсказкам мастера и нажимаем Далее.
- Кликаем Подключить к интернету, идем дальше.
- Дальше выбираем ручное подключение.
- Отмечаем параметр Подключаться через постоянное высокоскоростное подключение.
- Соглашаемся со всеми установленными параметрами и нажимаем Готово.
На этом все. Теперь вы сможете работать в сети через главный компьютер.
Таким образом, вы можете выбрать любой вариант из перечисленных. Если вы хотите быть уверенными в сохранности всех драйверов и всех настроек, конечно, самый оптимальный вариант – установить одну из программ. Сохраненный файл не занимает много места и позволит вам в любой момент возобновить все опции. Единственный важный момент – подумать нужно заранее и поставить утилиту.
Возобновление подключения после переустановки системы не займет много времени и сил. Читая инструкцию и пользуясь программами, вы сможете пользоваться интернетом без сбоев.
Вопрос от пользователя
Здравствуйте.
После того, как переустановил Windows, перестали запускаться игры и не работает интернет. Установил всё, что было на диске, комплектовавшемуся к моему ПК, и игры вроде заработали. А интернет до сих пор — нет!
Как узнать, в чем причина, с чего начать восстановление?
Доброго времени!
Добавлю, что помимо сказанного вами, после переустановки Windows также часто не работает еще и звук. Конечно, с выходом новой Windows 10 (и 11) такие моменты встречаются все реже, и тем не менее…
В этой статье приведу наиболее частые причины, устранив которые, можно восстановить работу интернета. Думаю, материал пригодится всем начинающим пользователям.
Итак…
*
Содержание статьи📎
- 1 Причины отсутствия интернета после переустановки Windows
- 1.1 Нет драйвера на сетевую карту
- 1.2 Возможно, выключен сетевой адаптер
- 1.3 Проверка работы роутера / диагностика
- 1.4 Отсутствует PPPOE подключение (при подключении напрямую, без роутера)
- 1.4.1 Как создать PPPoE подкл.
- 1.5 Не заданы настройки IP, шлюза, DNS (либо, наоборот, указаны неверные)
→ Задать вопрос | дополнить
Причины отсутствия интернета после переустановки Windows
Нет драйвера на сетевую карту
Одна из наиболее частых причин неработоспособности сети после установки новой ОС — это отсутствие драйверов на сетевую карту. C Windows 10/11, конечно, такое происходит реже (она при установке автоматически подбирает драйвера для большинства оборудования), но все-таки…
*
📌 Кстати, в этом случае может «получиться» замкнутый круг: интернета нет т.к. нужны драйвера; чтобы загрузить драйвера — нужен интернет…
Если у вас похожая ситуация, рекомендую вот эту заметку: https://ocomp.info/obnovit-drayvera-esli-net-internet.html
*
Для того, чтобы посмотреть, есть ли у вас драйвер на сетевую карту:
- нужно открыть диспетчер устройств (нажмите сочетание кнопок Win+R, и введите команду devmgmt.msc);
Запуск диспетчера устройств — devmgmt.msc
- далее раскройте вкладку «Сетевые адаптеры» и посмотрите, есть ли ваша сетевая карта в этом списке (примечание: для Wi-Fi адаптера — см. в название слово «Wireless»). 👇
Драйвер на сетевой адаптер установлен
- Обратите внимание! Если во вкладке «Сетевые адаптеры» вашей сетевой карты не оказалось, раскройте вкладку «Другие устройства», и посмотрите, нет ли там неизвестных Ethernet-контроллеров, мультимедиа-контроллеров и пр. устройств (пример ниже). Если в этой вкладке будут подобные устройства (как на скрине ниже) — значит драйвера в системе у вас нет…
Драйвера на сетевую карту нет
📌 Для обновления драйвера на сетевую карту можно воспользоваться несколькими способами:
- лучший вариант: установить «родной» драйвер, который шел вместе с вашей картой (например, с компакт-диска, если таковой имеется);
- автоматический вариант: загрузить и установить спец. утилиту для автоматического поиска драйверов для вашего оборудования. Работают они быстро, и достаточно надежно. Лучшие из них я рассматривал в этой заметке: 📌 https://ocomp.info/obnovlenie-drayverov-v-windows-10-obzor-5-luchshih-programm-na-russkom.html
- ручной вариант: узнать модель сетевой карты, а затем загрузить для нее драйвер с официального сайта производителя. Иногда, это не так просто сделать, поэтому приходится прибегать уникальным идентификаторам VID, PID (у каждой сетевой карты они свои). Более подробно о том, как искать драйвер, см. здесь: 📌 https://ocomp.info/kak-ustanovit-drayver-na-adapter-wi-fi.html
*
Возможно, выключен сетевой адаптер
Бывает так, что сетевой адаптер может быть просто выключен. Например, на многих ноутбуках есть спец. кнопки на корпусе или спец. клавиши на клавиатуре для отключения Wi-Fi адаптера.
Кнопка включения Wi-Fi сбоку на корпусе устройства // Оснащены некоторые модели Lenovo, Acer и пр.
Если у вас есть на корпусе устройства светодиоды, показывающие работу сетевых адаптеров, обратите внимание на них. Пример см. ниже на фото. 👇
Светодиод на корпусе // Wi-Fi адаптер работает (уже неплохо ☺)
Кроме этого, проверить включен ли адаптер, можно в панели управления Windows (в разделе сетевых подключений). Чтобы открыть эту вкладку, нужно:
- нажать сочетание Win+R;
- ввести команду ncpa.cpl, нажать Enter.
Как открыть сетевые подключения ncpa.cpl
Далее обратите внимание на ваш адаптер: нет ли на нем статуса «Отключено» (как на пример ниже). Также значок не должен быть бесцветным.
Если адаптер у вас отключен — просто щелкните по нему правой кнопкой мышки и в контекстном меню выберите «Включить».
Беспроводная сеть — отключено (значок бесцветный)
Если адаптер будет включен и заработает — вы увидите, что его значок будет цветным, а статус поменяется на «нет подключения» (возможно у вас сразу загорится «Подключено» — это еще лучше, возможно уже появится интернет). Этот статус означает, по крайней мере, что драйвера на ваш адаптер установлены и он работает.
Адаптер включен (обратите внимание на цветной значок)
*
Проверка работы роутера / диагностика
Большинство Интернет-провайдеров на сегодняшний день подключают к интернету не напрямую, прокладывая сетевой кабель к ПК, а с помощью роутера/маршрутизатора (это устройства позволяет подключить сразу несколько устройств к сети: телефон, ПК, ноутбук, ТВ и т.д.).
Если роутера у вас нет — переходите к следующему пункту статьи.
*
Так вот, при проблемах с интернетом, в первую очередь рекомендую посмотреть на статус светодиодом на корпусе роутера. Если устройство работает — они по крайней мере должны «гореть/мелькать» (см. фото ниже). 👇
Светодиоды на корпусе роутера
Также обратите внимание на то, загорается ли светодиод на сетевой карте при подключении к ней кабеля от роутера (прим.: такой светодиод есть на большинстве сетевых карт).
Светодиод работы сетевой карты (ПК)
Нередко, кстати, когда кабели и провода перегибаются, ломаются, приходят в негодность (иногда такое происходит при помощи домашних животных или при перестановке мебели, которую любят ставить на кабель…).
Поэтому, если светодиоды на корпусе сетевой карты/роутера не горят — ищите в первую очередь аппаратную проблему: оборванный кабель, отсутствие питания, тех. неисправность.
Испорченный кабель
📌 Про настройки роутера
Вообще, при переустановке ОС Windows настройки роутера не сбрасываются. Обычно, чаще бывает проблема в том, что в сетевом подключении в Windows заданы неверные IP, шлюз (но об этом чуть ниже в статье).
Здесь же, тем не менее, порекомендую зайти в веб-интерфейс роутера и проверить, все ли в порядке. О том, как это сделать, расскажет вот эта статья: 📌 https://ocomp.info/kak-podklyuchit-i-nastroit-wi-fi-router.html
*
Отсутствует PPPOE подключение (при подключении напрямую, без роутера)
Если у вас роутер не установлен и сетевой кабель от провайдера идет напрямую к ПК (обычно, так подключали к сети некоторое время назад), то скорее всего у вас нет доступа к интернету из-за того, что вы не создали подключение к нему (чаще всего, провайдерами используется PPPOE вариант, собственно, именно его и рассмотрю ниже).
*
Как создать PPPoE подкл.
Чтобы создать PPPOE подключение, войдите в центр управления сетями в Windows. Для этого откройте панель управления по следующему адресу: Панель управления\Сеть и Интернет\Центр управления сетями и общим доступом
Затем щелкните по ссылке «Создание и настройка нового подключения или сети». См. скриншот ниже. 👇
Создание нового подключения
После выберите вариант «Подключение к интернету».
Подключение к интернету
В списке выберите «Высокоскоростное (с PPPOE)» и введите настройки: пароль, логин, и название подключения (эти данные должны быть в договоре на оказание услуг связи с вашим провайдером). Пример на скрине ниже. 👇
Высокоскоростное PPPOE
Собственно, после создания подключения, оно у вас появится в списке сетевых подключений (чтобы открыть список сетевых подключений: нажмите Win+R, и введите команду ncpa.cpl).
Чтобы «активировать» соединение: просто щелкните по нему правой кнопкой мышки и выберите «Подключить» (см. пример ниже). 👇
Подключаемся…
*
Не заданы настройки IP, шлюза, DNS (либо, наоборот, указаны неверные)
У некоторых провайдеров для доступа к сети интернет необходимо вручную указывать конкретные IP-адрес, шлюз, DNS (иначе сеть работать не будет). Естественно, при переустановке Windows эти данные будут «сброшены» и их придется задать заново. О том, какие данные вводить — должно быть указано в вашем договоре с Интернет-провайдером.
*
О том, как указать IP, шлюз и DNS:
- нажмите сочетание кнопок Win+R, и введите команду ncpa.cpl (это позволит открыть все сетевые подключения, доступные на ПК);
- далее откройте «свойства» активного сетевого адаптера (для Wi-Fi — будет «Беспроводная сеть», либо «Ethernet» — для проводного подключения).
Свойства сети
- после чего откройте свойства «IP версии 4» (см. скриншот ниже).👇
Свойства IP v4
- затем можно указать необходимые данные: IP, DNS и пр.
Вводим IP, DNS
- В качестве дополнения. Обратите внимание, что, если вы используете Wi-Fi роутер/маршрутизатор — в большинстве случаев, вместо «ручного» указания IP, нужно выставить «Получить IP-адрес автоматически» (как на скрине выше в моем примере).
*
За дополнения по теме — заранее благодарю.
Удачи!
👋
Первая публикация: 22.06.2018
Корректировка: 22.07.2022


Проводное подключение Ethernet позволяет быстро получить доступ к Интернету: подключите один конец кабеля Ethernet к домашнему маршрутизатору, а другой — к порту Ethernet на компьютере с Windows. (Если на вашем компьютере нет порта Ethernet, но вы хотите попробовать этот вариант, вы можете получить адаптер USB-Ethernet.)
Если вы не можете получить доступ к Интернету через подключение Ethernet, попробуйте выполнить следующие инструкции, чтобы устранить проблему.
На домашнем маршрутизаторе
Чтобы решить проблему или сузить область поиска решения, в первую очередь выполните следующие действия:
-
Проверьте кабель Ethernet и подключение. Убедитесь, что кабель Ethernet надежно подключен к порту Ethernet на маршрутизаторе и компьютере с Windows 11. Убедитесь, что кабель Ethernet подключен к правильному порту Ethernet маршрутизатора, а не к порту Интернета, который используется для подключения модема и маршрутизатора.
Если один кабель Ethernet не работает и у вас под рукой есть другой, попробуйте подключить этот другой кабель Ethernet. Если он работает, вероятно, проблема заключается в первом кабеле.
-
Перезагрузите модем и беспроводной маршрутизатор. Это поможет установить новое соединение с поставщиком услуг Интернета. При этом все подключения к вашей сети Wi‑Fi будут временно разорваны. Инструкции по перезагрузке модема и маршрутизатора могут отличаться, но основные действия таковы:
Примечание: Если у вас есть комбинированное устройство с кабельным модемом/маршрутизатором Wi-Fi, вам просто нужно выполнить предлагаемые действия на одном устройстве.
-
Отсоедините кабель питания маршрутизатора от источника питания.
-
Отсоедините кабель питания модема от источника питания.
В некоторых модемах есть резервный аккумулятор. Если после отключения модема его индикаторы не гаснут, извлеките аккумулятор.
-
Подождите не менее 30 секунд.
Если вы вынимали из модема аккумулятор, верните его на место.
-
Подключите модем к источнику питания. Индикаторы модема замигают. Подождите, пока они перестанут мигать.
-
Подключите маршрутизатор к источнику питания.
Подождите несколько минут, пока модем и маршрутизатор полностью включатся. Как правило, готовность этих устройств можно проверить по индикаторам состояния.
-
На компьютере попробуйте снова зайти в Интернет с помощью Ethernet-подключения.
На компьютере
-
Проверьте состояние сети в разделе “Параметры”. Откройте Параметры > Сеть и Интернет. Проверьте состояние подключения Ethernet в верхней части экрана. Убедитесь, что под именем сетевого подключения указано Подключено. Если возникает ошибка, например выдается сообщение Требуется действие, выберите Ethernet, чтобы просмотреть параметры подключения Ethernet.
Если один кабель Ethernet не работает и у вас под рукой есть другой, попробуйте подключить этот другой кабель Ethernet. Если он работает, вероятно, проблема заключается в первом кабеле.
-
Подключение к сети Wi-Fi. Если ваш маршрутизатор поддерживает сеть Wi-Fi, попробуйте подключиться к Wi-Fi и посмотрите, удастся ли вам это. Эта рекомендация преследует две цели: помочь вам подключиться к Интернету и ограничить число возможных причин проблемы. Подробнее см. в разделе Подключение к сети Wi-Fi в Windows.
-
Запуск сетевых команд. Попробуйте запустить эти сетевые команды, чтобы вручную сбросить стек TCP/IP, освободить и обновить IP-адрес, а также очистить и сбросить кэш сопоставителя DNS-клиента.
-
Выберите Поиск на панели задач и введите Командная строка. Появится кнопка Командная строка. Справа от нее выберите Запуск от имени администратора > Да.
-
В командной строке выполните в указанном порядке следующие команды, а затем проверьте, помогло ли это решить проблему с подключением:
-
Введите netsh winsock reset и нажмите клавишу ВВОД.
-
Введите netsh int ip reset и нажмите клавишу ВВОД.
-
Введите ipconfig /release и нажмите клавишу ВВОД.
-
Введите ipconfig /renew и нажмите клавишу ВВОД.
-
Введите ipconfig /flushdns и нажмите клавишу ВВОД.
-
-
Удалите драйвер сетевого адаптера Ethernet и выполните перезапуск Если предыдущие шаги не помогли устранить проблему, попробуйте удалить драйвер сетевого адаптера и перезагрузить компьютер. Windows установит последнюю версию драйвера автоматически. Воспользуйтесь этим способом, если сетевое подключение стало работать неправильно после недавнего обновления.
Сначала убедитесь, что у вас есть резервные копии драйверов. Перейдите на веб-сайт изготовителя компьютера и скачайте последнюю версию драйвера для сетевого адаптера. Если компьютер не подключается к Интернету, скачайте драйвер на другом компьютере, сохраните его на USB-устройстве флэш-памяти, а затем установите на своем компьютере. Вам нужно знать изготовителя компьютера и название или номер модели.
-
Выберите поиск на панели задач, введите диспетчер устройств, а затем выберите Диспетчер устройств в списке результатов.
-
Разверните раздел Сетевые адаптеры и найдите сетевой адаптер Ethernet для своего устройства.
-
Выберите сетевой адаптер, нажмите и удерживайте его (или щелкните правой кнопкой мыши), затем выберите Удалить устройство > Попытка удалить драйвер для этого устройства > Удалить.
-
После удаления драйвера нажмите кнопку Пуск > Выключение > Перезагрузка.
После перезапуска компьютера операционная система Windows автоматически выполнит поиск драйверов и установит драйвер сетевого адаптера. Проверьте, помогло ли это решить проблему с подключением. Если Windows не устанавливает драйвер автоматически, попробуйте установить резервную копию драйвера, сохраненную перед удалением.
-
Выполните сброс сети. Сброс сетевых параметров является крайним шагом. Используйте его, только если вышеперечисленные действия не помогли установить подключение.
Возможно, это поможет устранить проблемы с подключением после перехода с Windows 10 на Windows 11, а также проблему, из-за которой вы можете подключиться к Интернету, но не к общим сетевым дискам. Сброс сети позволяет удалить все установленные сетевые адаптеры и их параметры. После перезапуска компьютера все сетевые адаптеры будут переустановлены, а параметрам будут заданы значения по умолчанию.
-
Нажмите кнопку Пуск и введите слово параметры. Выберите Параметры > Сеть и Интернет > Дополнительные параметры сети > Сброс сети.
Открытие параметров состояния сети и Интернета
-
В окне Сброс сетевых параметров выберите пункты Сбросить > Да.
Дождитесь завершения перезагрузки компьютера и проверьте, удалось ли решить проблему.
Примечания:
-
После выполнения сброса сетевых параметров может потребоваться переустановить и настроить другое сетевое программное обеспечение, которое вы можете использовать, например клиент VPN или виртуальные коммутаторы от Hyper‑V (если вы используете то или иное программное обеспечение для виртуализации сети).
-
При выполнении сброса сетевых параметров все ваши известные сетевые подключения могут быть переведены на профиль общедоступной сети. При использовании профиля общедоступной сети обнаружение вашего компьютера другими компьютерами и устройствами, находящимися в сети, будет недоступно, за счет чего повышается степень безопасности вашего компьютера. Тем не менее, если ваш компьютер используется для общего доступа к файлам или принтеру, вам придется заново включить возможность сетевого обнаружения вашего компьютера, выбрав профиль частной сети. Для этого нажмите кнопку Пуск и введите слово параметры. Выберите Параметры > Сеть и Интернет > Ethernet. На экране Ethernet в разделе Тип сетевого профиля выберите Частная.
-
На другом компьютере
-
Попробуйте подключиться к той же сети с другого устройства. Если у вас дома есть другой компьютер с Windows и адаптер USB-Ethernet, попробуйте подключиться с помощью этого компьютера. Если вам это удастся, проблема, скорее всего, возникла из-за вашего первого компьютера. Если вы не можете подключиться к сети Ethernet с любого компьютера, причиной проблемы может быть маршрутизатор, поставщик услуг Интернета или адаптер USB-Ethernet.
На домашнем маршрутизаторе
Чтобы решить проблему или сузить область поиска решения, в первую очередь выполните следующие действия:
-
Проверьте кабель Ethernet и подключение. Убедитесь, что кабель Ethernet надежно подключен к порту Ethernet на маршрутизаторе и компьютере с Windows 10. Убедитесь, что кабель Ethernet подключен к правильному порту Ethernet маршрутизатора, а не к порту Интернета, который используется для подключения модема и маршрутизатора.
Если один кабель Ethernet не работает и у вас под рукой есть другой, попробуйте подключить этот другой кабель Ethernet. Если он работает, вероятно, проблема заключается в первом кабеле.
-
Перезагрузите модем и беспроводной маршрутизатор. Это поможет установить новое соединение с поставщиком услуг Интернета. При этом все подключения к вашей сети Wi‑Fi будут временно разорваны. Инструкции по перезагрузке модема и маршрутизатора могут отличаться, но основные действия таковы:
Примечание: Если у вас есть комбинированное устройство с кабельным модемом/маршрутизатором Wi-Fi, вам просто нужно выполнить предлагаемые действия на одном устройстве.
-
Отсоедините кабель питания маршрутизатора от источника питания.
-
Отсоедините кабель питания модема от источника питания.
В некоторых модемах есть резервный аккумулятор. Если после отключения модема его индикаторы не гаснут, извлеките аккумулятор.
-
Подождите не менее 30 секунд.
Если вы вынимали из модема аккумулятор, верните его на место.
-
Подключите модем к источнику питания. Индикаторы модема замигают. Подождите, пока они перестанут мигать.
-
Подключите маршрутизатор к источнику питания.
Подождите несколько минут, пока модем и маршрутизатор полностью включатся. Как правило, готовность этих устройств можно проверить по индикаторам состояния.
-
На компьютере попробуйте снова зайти в Интернет с помощью Ethernet-подключения.
На компьютере
-
Проверьте состояние сети в разделе “Параметры”. Откройте Параметры > Сеть и Интернет> Состояние. Проверьте состояние подключения Ethernet. Под сетевым подключением Ethernet должно быть указано Вы подключены к Интернету.
Если один кабель Ethernet не работает и у вас под рукой есть другой, попробуйте подключить этот другой кабель Ethernet. Если он работает, вероятно, проблема заключается в первом кабеле.
-
Подключение к сети Wi-Fi. Если ваш маршрутизатор поддерживает сеть Wi-Fi, попробуйте подключиться к Wi-Fi и посмотрите, удастся ли вам это. Эта рекомендация преследует две цели: помочь вам подключиться к Интернету и ограничить число возможных причин проблемы. Подробнее см. в разделе Подключение к сети Wi-Fi в Windows.
-
Запуск сетевых команд. Попробуйте запустить эти сетевые команды, чтобы вручную сбросить стек TCP/IP, освободить и обновить IP-адрес, а также очистить и сбросить кэш сопоставителя DNS-клиента.
-
В поле поиска на панели задач введите Командная строка. Появится кнопка Командная строка. Справа от нее выберите Запуск от имени администратора > Да.
-
В командной строке выполните в указанном порядке следующие команды, а затем проверьте, помогло ли это решить проблему с подключением:
-
Введите netsh winsock reset и нажмите клавишу ВВОД.
-
Введите netsh int ip reset и нажмите клавишу ВВОД.
-
Введите ipconfig /release и нажмите клавишу ВВОД.
-
Введите ipconfig /renew и нажмите клавишу ВВОД.
-
Введите ipconfig /flushdns и нажмите клавишу ВВОД.
-
-
Удалите драйвер сетевого адаптера Ethernet и выполните перезапуск Если предыдущие шаги не помогли устранить проблему, попробуйте удалить драйвер сетевого адаптера и перезагрузить компьютер. Windows установит последнюю версию драйвера автоматически. Воспользуйтесь этим способом, если сетевое подключение стало работать неправильно после недавнего обновления.
Сначала убедитесь, что у вас есть резервные копии драйверов. Перейдите на веб-сайт изготовителя компьютера и скачайте последнюю версию драйвера для сетевого адаптера. Если компьютер не подключается к Интернету, скачайте драйвер на другом компьютере, сохраните его на USB-устройстве флэш-памяти, а затем установите на своем компьютере. Вам нужно знать изготовителя компьютера и название или номер модели.
-
В поле поиска на панели задач введите диспетчер устройств, а затем выберите пункт Диспетчер устройств в списке результатов.
-
Разверните раздел Сетевые адаптеры и найдите сетевой адаптер Ethernet для своего устройства.
-
Выберите сетевой адаптер, нажмите и удерживайте его (или щелкните правой кнопкой мыши), затем выберите Удалить устройство > Попытка удалить драйвер для этого устройства > Удалить.
-
После удаления драйвера нажмите кнопку Пуск > Выключение > Перезагрузка.
После перезапуска компьютера операционная система Windows автоматически выполнит поиск драйверов и установит драйвер сетевого адаптера. Проверьте, помогло ли это решить проблему с подключением. Если Windows не устанавливает драйвер автоматически, попробуйте установить резервную копию драйвера, сохраненную перед удалением.
-
Выполните сброс сети. Сброс сетевых параметров является крайним шагом. Используйте его, только если вышеперечисленные действия не помогли установить подключение.
Возможно, это поможет устранить проблему, из-за которой вы можете подключиться к Интернету, но не к общим сетевым дискам. Сброс сети позволяет удалить все установленные сетевые адаптеры и их параметры. После перезапуска компьютера все сетевые адаптеры будут переустановлены, а параметрам будут заданы значения по умолчанию.
-
Нажмите кнопку Пуск и выберите Параметры > Сеть и Интернет > Состояние > Сброс сети.
Открытие параметров состояния сети и Интернета
-
В окне Сброс сетевых параметров выберите пункты Сбросить > Да.
Дождитесь завершения перезагрузки компьютера и проверьте, удалось ли решить проблему.
Примечания:
-
После выполнения сброса сетевых параметров может потребоваться переустановить и настроить другое сетевое программное обеспечение, которое вы можете использовать, например клиент VPN или виртуальные коммутаторы от Hyper‑V (если вы используете то или иное программное обеспечение для виртуализации сети).
-
При выполнении сброса сетевых параметров все ваши известные сетевые подключения могут быть переведены на профиль общедоступной сети. При использовании профиля общедоступной сети обнаружение вашего компьютера другими компьютерами и устройствами, находящимися в сети, будет недоступно, за счет чего повышается степень безопасности вашего компьютера. Тем не менее, если ваш компьютер используется для общего доступа к файлам или принтеру, вам придется заново включить возможность сетевого обнаружения вашего компьютера, выбрав профиль частной сети. Для этого нажмите кнопку Пуск и выберите Параметры > Сеть и Интернет > Ethernet. На экране Ethernet выберите сетевое подключение Ethernet, которое нужно изменить, и нажмите Частная в области Профиль сети.
-
На другом компьютере
-
Попробуйте подключиться к той же сети с другого устройства. Если у вас дома есть другой компьютер с Windows и адаптер USB-Ethernet, попробуйте подключиться с помощью этого компьютера. Если вам это удастся, проблема, скорее всего, возникла из-за вашего первого компьютера. Если вы не можете подключиться к сети Ethernet с любого компьютера, причиной проблемы может быть маршрутизатор, поставщик услуг Интернета или адаптер USB-Ethernet.