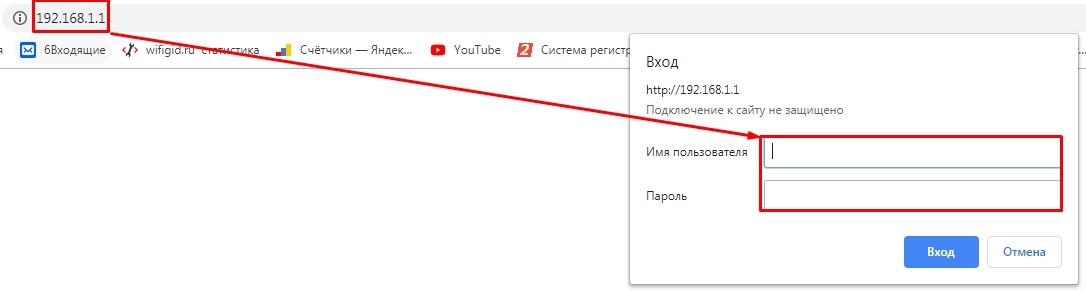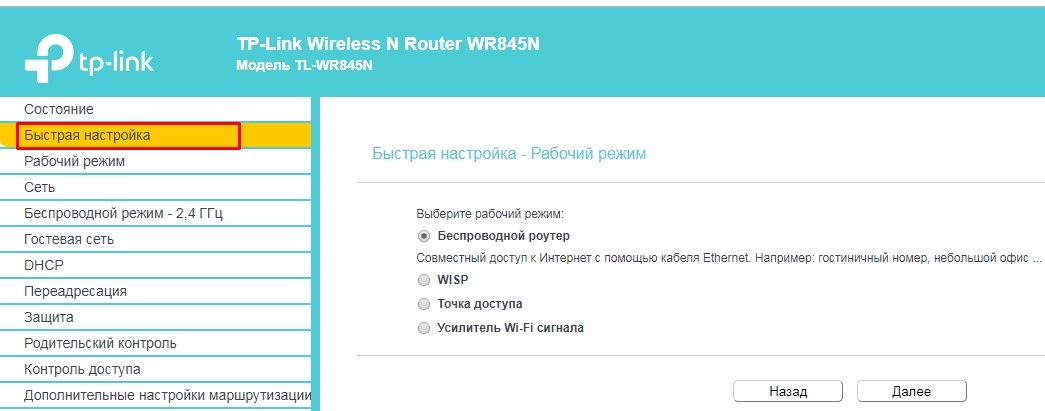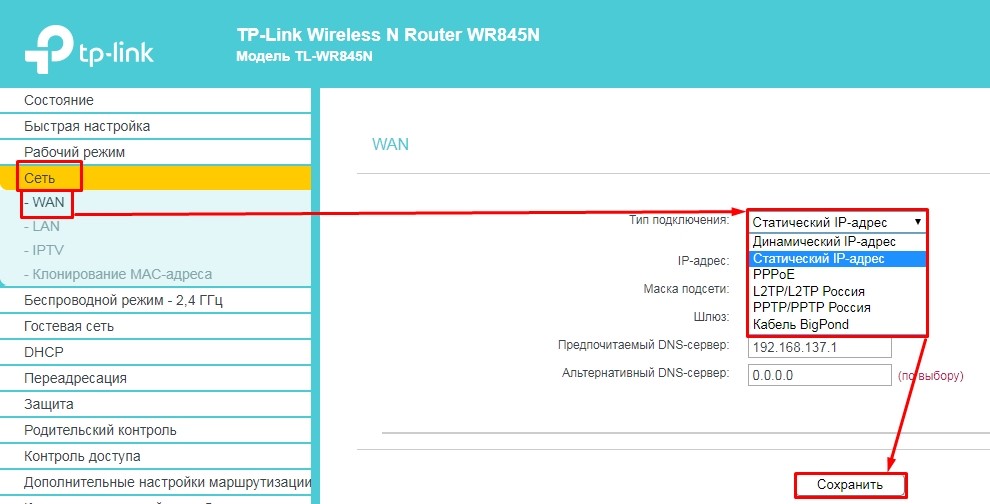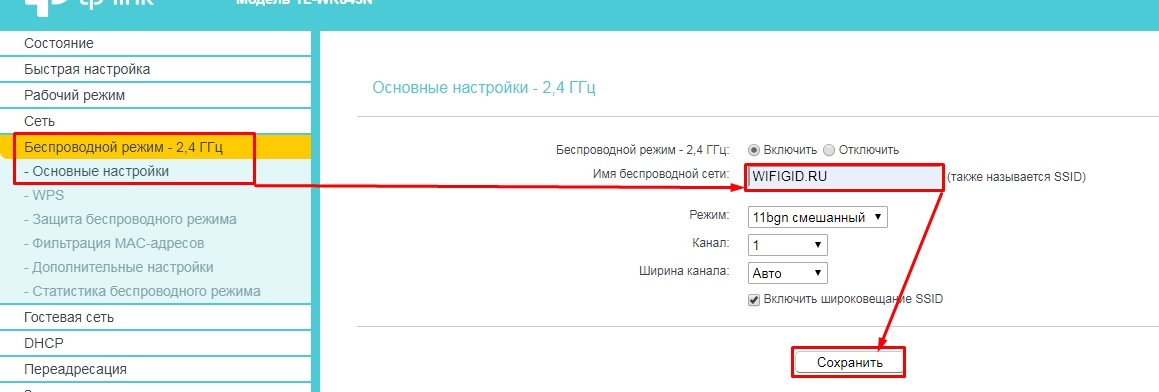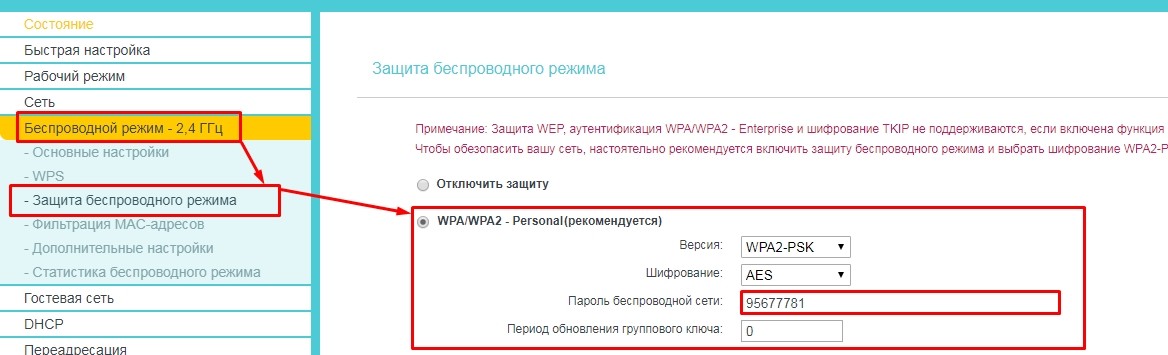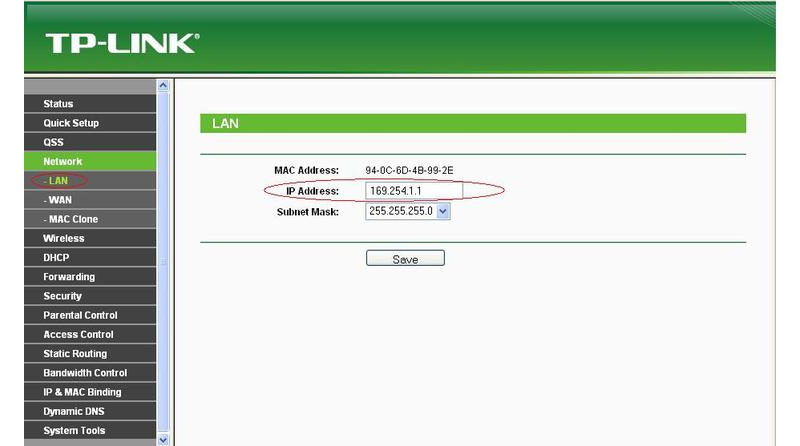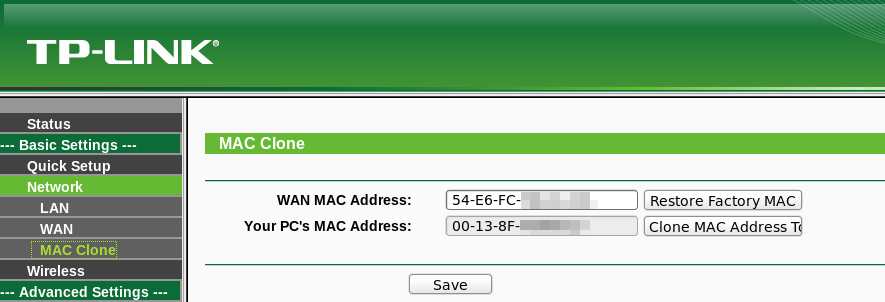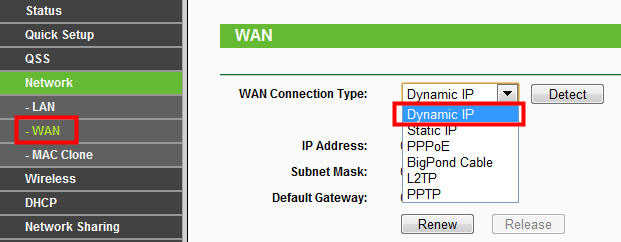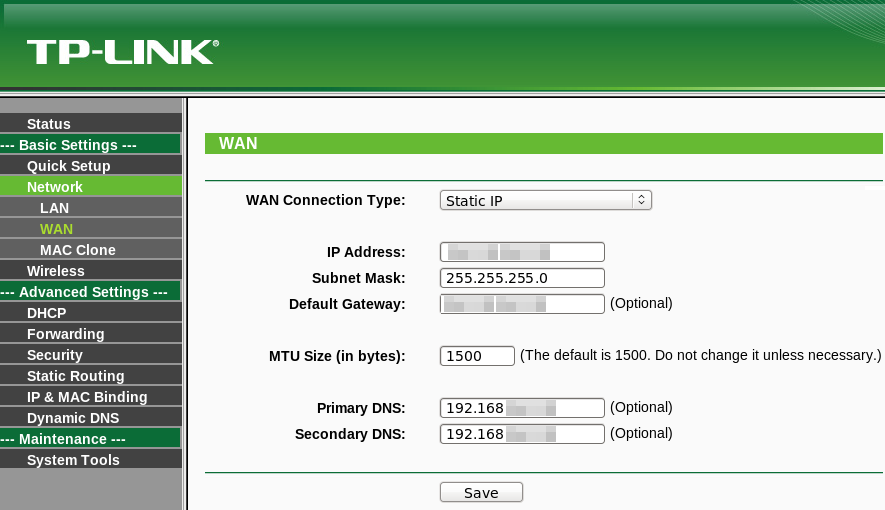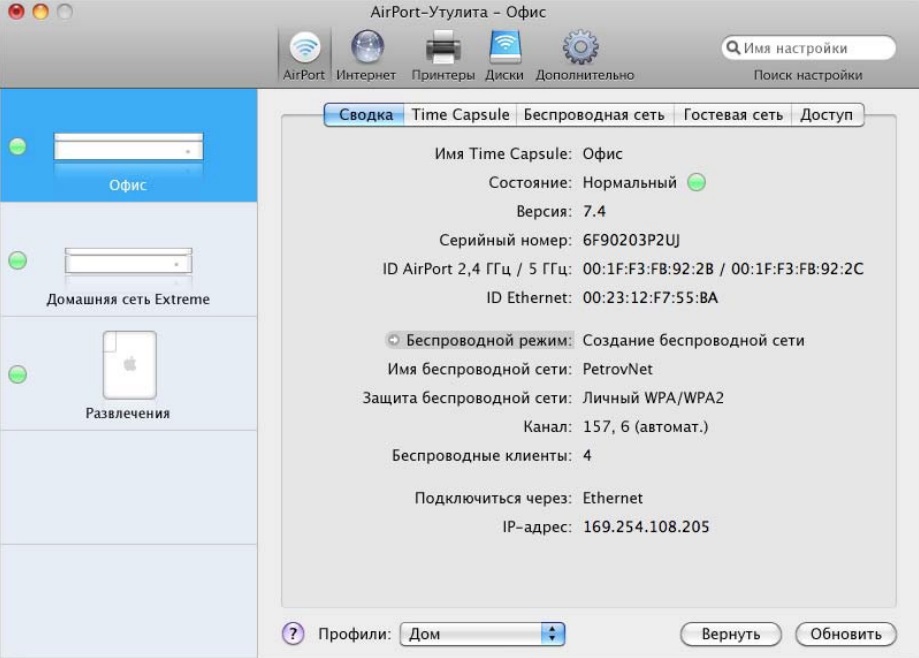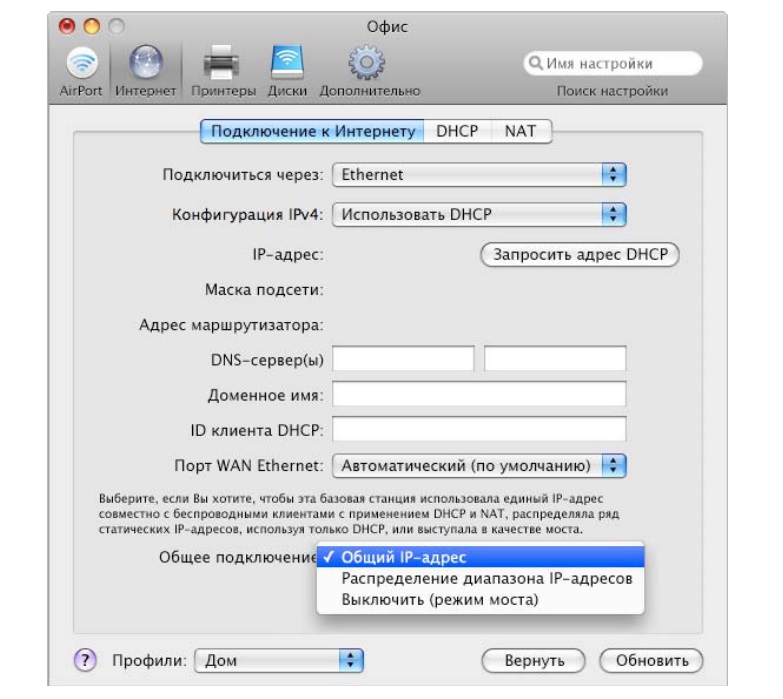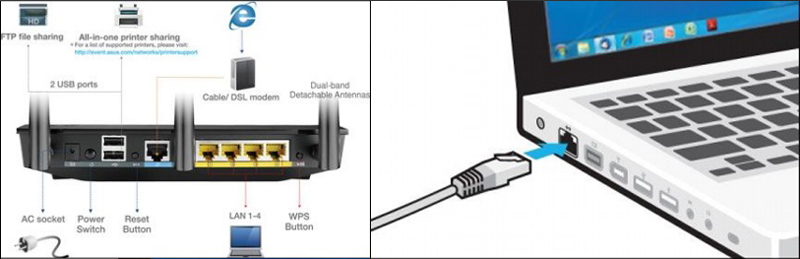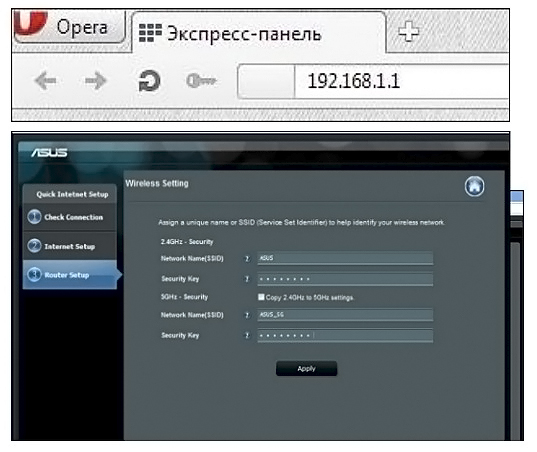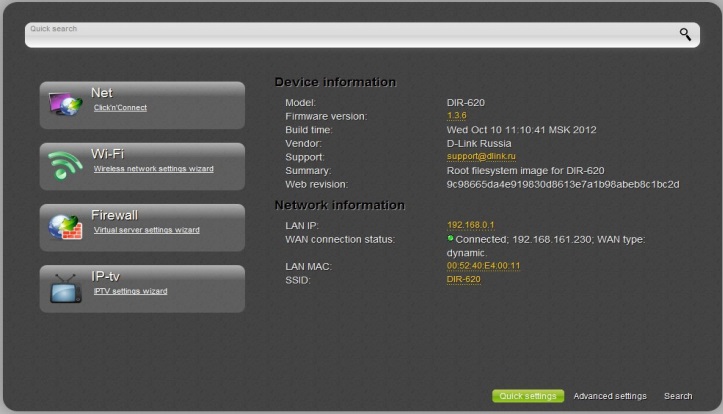Всем привет! В статье я постараюсь разобрать как можно подробнее и короче настройку роутера на примере Онлайм провайдера. Посмотрев пару статей на эту тематику, я понял, что нужно написать свою. Там, или пишется откровенная ахинея, по которой ничего не настроишь или статья написана не специалистам, пропускающим многие шаги.
Начну, наверное, с самого начала. Компания «Onlime» не использует какие-то определенных роутеров, поэтому в статье я помимо общей схемы буду приводить ссылки на определенную модель. К слову, на нашем портале можно найти инструкцию по настройке любой модели. Также вы всегда можете обратиться со своими вопросами в комментариях к нашим специалистам или ко мне.
ПОМОЩЬ СПЕЦИАЛИСТА! Если в процессе возникнут трудности, то пишите сразу об этом в комментарии – я помогу.
Содержание
- ШАГ 1: Подключение
- ШАГ 2: заходим в Web-интерфейс
- ШАГ 2: Настройка
- Задать вопрос автору статьи
ШАГ 1: Подключение
Маршрутизатор следует расположить рядом с кабелем от провайдера. Его в свою очередь нужно вставить в WAN порт. Он обычно выделяется среди всех портов и может иметь синий цвет или значок планеты. Как правило он всего один.
Остальные LAN порты предназначены для подключения: компьютеров, ноутбуков, телевизоров, принтеров и других локальных устройств. Они обычно пронумерованы и могут иметь жёлтый цвет. Теперь нужно подумать с чего именно мы будет настраивать маршрутизатор. Это можно сделать с компьютера, подключившись по кабелю к любому LAN порту.
Также подключиться можно и с телефона, планшета. Вам нужно после включения интернет-центра подключиться к беспроводной сети маршрутизатора и ввести пароль. Наименование сети обычно дублирует модель аппарата, если он новый. Также эту информацию можно найти на этикетке под корпусом. Пароль может иметь наименование «PIN» и иметь 8 цифр.
ПРИМЕЧАНИЕ! Если вы не видите стандартное название сети. А также вы получили маршрутизатор от друга, знакомого и знаете, что он не новый – то вам нужно сбросить его до заводской конфигурации. Для этого найдите на корпусе аппарата кнопку «Reset» и зажмите её на 10 секунд.
ШАГ 2: заходим в Web-интерфейс
Вот вы подключились к сети интернет-центра беспроводным или кабельным путем. Чтобы зайти внутрь настроек, вам не нужно ничего устанавливать и достаточно открыть браузер и в адресную строку вписать IP или DNS адрес роутера. Эта информация также находится на бумажке под аппаратом. Чаще всего используется адреса: 192.168.1.1 или 192.168.0.1.
После этого вас попросят ввести логин и пароль. Эта информация находится всё на той же бумажке. Чаще всего используют комбинации:
- admin – admin
- admin – *пустая строка*
Если логин и пароль не подходит, то ещё раз сбросьте роутер до заводских настроек. Если вы всё равно не можете зайти, то пройдите по этой ссылке. Там я более подробно рассказываю, как зайти в настройки аппарата.
ШАГ 2: Настройка
Как я и говорил, далее я буду рассказывать настройку в общих чертах. Так как конфигурация примерно у всех одинакова. Но есть некоторые отличия в размещении некоторых пунктов меню в прошивке передатчика. Поэтому вы сразу можете перейти в инструкцию по своей модели:
- Tp-Link;
- ASUS
- D-Link
- ZyXEL Keenetic
- Tenda
Если вы не видите своей модели, то можете воспользоваться поисковой строкой на нашем портале. Просто впишите туда название модели. Полное название можно найти на этикетке под корпусом. Или можете прочесть общую инструкцию, которую я напишу чуть ниже.
Для онлайн настройки вам понадобится договор от провайдера. Именно в нём написаны данные для подключения. А также указан тип интернета. Далее я буду показывать общую настройку на примере TP-Link. Самый простой способ быстро настроить интернет и Wi-Fi – это пройти «быструю настройку». Данный пункт есть почти на всех роутерах. И на некоторых он включается автоматически сразу при первом запуске. Также его можно запустить из меню настроек. Просто найдите его. Далее просто следуйте пошаговым рекомендациям.
Я же расскажу – как выполнить основную настройку через основной интерфейс. Насколько я знаю «Онлайм» использует именно «Динамически IP-адрес». Данная настройка стоит автоматически во всех маршрутизаторах, и при подключении у вас уже должен быть интернет. Но лучше всего проверить это. В меню найдите раздел «WAN», он также может называться как «Интернет» или «Internet».
Укажите тип подключения такой, который указан у вас в договоре. Если в договоре ничего не сказано, то указываем «Динамический». Но лучше проверьте, чтобы тип подключения был указан верно. В других случаях вам нужно дополнительно указать информация – просто переписываем с листа. В самом конце не забудьте нажать на кнопку «Сохранить» или «Применить», чтобы изменения были приняты.
Для изменения настроек WiFi вам нужно найти соответствующий пункт меню. Он может называться как «Беспроводной режим», «Беспроводная сеть», «SSID» или «WiFi». Все настройки могут находиться тут же или располагаться в разных подпунктах. Нам нужно сначала изменить наименование сети.
И конечно же пароль. При этом тип аутентификации должен быть как «WPA2-PSK» или по другому «WPA2-Personal». Далее просто вписываем пароль и сохраняемся. Как вы уже поняли поменять пароль на WiFi роутере Онлайм можно тут же.
На этом этапе интернет и вай-фай уже должны работать. Если у вас отсутствует интернет, то ещё раз проверьте, правильно ли вы указали тип подключения в настройках WAN (Интернет). Также проверьте, чтобы дополнительные данные были указаны верно.
Рассмотрим настройки для роутера компании OnLime — Ростелеком. Интернет у данного провайдера может предоставляться в следующих режимах:
- Статический IP-адрес;
- Динамический IP-адрес (PPPoE);
- DCHP — автоматическая настройки роутера.
Это основные режимы, перед настройкой роутера Onlime, я рекомендую Вам обратиться в техническую поддержку компании, чтобы уточнить Ваш тип подключения, а так же реквизиты подключения, если они у вас отсутствую (Логин, пароль, ip-адреса и т.д.).
Номер телефоном провайдера OnLime (ОнЛайм):
- 8 800 707 12 12 — Техническая поддержка;
- 8 800 707 80 38 — Подключение;
После того как вы уточнили все необходимы реквизиты, перейдем к настройке роутера OnLime, я покажу краткие примеры на UR-315BN ON, более подробные ссылки по настройке, вы сможете найти в конце статьи.
Содержание
- Схема подключения
- Установка через CD-диск
- Установка через WEB-интерфейс
- Раздаем Wi-Fi
- Через программу
- Через WEB-интерфейс
- Ссылки
Схема подключения
Схема подключения роутера UpVel UR-315BN ON, не отличается от стандартного адсл-модема.
Подключите Ваше оборудование согласно схеме подключения.
Подключите кабель к ноутбуку или компьютеру.
Установка через CD-диск
После подключения маршрутизатора, устанавливаем CD-Диск, который предоставляется вместе с оборудованием. Программа настройки запускается автоматически, после вставки диска в CD-привод вашего компьютера. Если запуск не произошел автоматически, в там случаем отрываем данные на CD-Диске UpVel UR-315BN ON, файл Autorun.exe.
Нажмите на «Мастер установки»
Нажимаем «Настроить роутер»
Далее выбираем «Настроить Интернет», после чего в выпадающем списке находи нашего провайдера, ОнЛайм.
Выбираем провайдера «ОнЛайм».
Необходимо установить «Динамический IP-адрес» в положение «Да»».
После чего настройка ОнЛайм будет успешно завершена.
Установка через WEB-интерфейс
Для начала нам необходимо зайти в веб-интерфейс устройства, для этого открываем браузер и вводим указанный адрес.
http://192.168.10.1
Далее нажмите Enter.
Далее Вам необходимо ввести логин и пароль от роутера, в моем случае это admin\admin
Возможные проблемы:
- Не вышло окно с логином и паролем, означает проблема соединения модема и компьютера, либо настройки сетевой карты, обратитесь в техническую поддержку.
- Логин и пароль не подходит, для этого проверьте правильность введенных данных, при необходимости сбросьте настройки маршрутизатора на заводские.
Далее откроется страница с настройками. Нам необходимо открыть, «Основные настройки» далее «Интерфейс WAN». Установить параметр «Тип подключения к Интернету» в положение DHCP и нажать «Применить изменения», как показано на скриншоте.
После чего установка завершена.
Раздаем Wi-Fi
Через программу
Для настройки беспроводной сети, все просто, при настройке через CD-диск, вам необходимо в главном окне программы выбрать «Настройка Wi-Fi»:
После чего заполнить параметры:
- Имя сети— соответственно придумаем имя Wi-Fi;
- Тип шифрования — WPA2-PSK (Самый надежный);
- Ключ сети — придумаем Ваш пароль от Wi-Fi;
Фото Otdelo4nik.ru.
Через WEB-интерфейс
Настройка практически ничем не отличается от программной, нам необходимо зайти по пути меню: «Wi-Fi Сеть» далее «Основные настройки».
После чего заполнить параметры:
- SSID— соответственно придумаем имя Wi-Fi;
- Аутентификация — WPA2-PSK (Самый надежный);
- Ключ — придумаем Ваш пароль от Wi-Fi;
Остальные параметры заполняем как указано на скриншоте.
Нажимаем кнопку «Применить изменения». На этом настройка беспроводной точки доступа Wi-Fi завершена.
Ссылки
- Инструкция по настройке UpVel UR 315BN ON
- Инструкция по настройке OnLime ON
- Остальные настройки с официального сайта компании
- Последняя версия программы для установки и настройки роутера UpVel UR-315BN ON
Видео для настройки разных провайдеров.
Как вам статья?
Нашли опечатку? Выделите текст и нажмите Ctrl + Enter
Провайдер под звучным названием OnLime предоставляет доступ к Интернету по одному из двух протоколов: DHCP, статический IP. В общем, каждый из этих вариантов реализован практически в любом роутере.
Используемые протоколы – самые простые, так что под провайдера OnLime настройка роутера не является сложной задачей. Однако, надо учитывать тонкий момент: перед настройкой соединения в роутере лучше поменять диапазон локальных IP. Почему это требуется, мы рассмотрим далее.
Задняя панель роутера
У роутера обычно есть несколько проводных портов, один из которых (WAN) подключают к кабелю провайдера. IP-адрес, присвоенный порту WAN и видимый из внешней сети, назовем внешним IP-адресом. Смысл настройки роутера состоит в том, чтобы внешний адрес стал находиться все диапазона локальных адресов. По «счастливой» случайности, OnLime теперь выдает IP вида 192.168.0.X, 192.168.1.X и т. д. У офисных роутеров в локальной сети используются IP, начинающиеся с «192.168.1» или «192.168.0». На самом деле, эти значения можно менять. Что мы и сделаем (а иначе, вероятность «пересечения» с внешним адресом останется большая).
Внешний IP поменять нельзя, его выдает провайдер. Значит, остается перенастроить локальную сеть. Как выполнить подобную настройку, мы рассмотрим на примере оборудования, выпускаемого фирмой TP-Link.
Что поменять перед настройкой соединения
Сначала необходимо зайти в графический интерфейс. Для этого роутер соединяют с ПК патч-кордом, причем, сетевая карта должна быть настроена на «авто» DNS и IP. Примерно через минуту после включения роутер загрузится, и можно открыть web-интерфейс, доступный по стандартному адресу. Для устройств TP-Link он равен 192.168.1.1 (а пароль и логин по умолчанию – admin).
Важно знать, что если ранее компьютер был подключен к провайдеру напрямую, то надо на листик записать все настройки сетевой карты перед включением «автоматического» режима. К этим настройкам относятся IP-адреса пользователя и шлюза, значения адресов DNS.
Меняем локальный адрес
Если настраиваем роутер TP-Link, то идем в раздел «Network» -> «LAN» и меняем адрес (на что-нибудь не похожее на «стандартные» значения):
Настройка локальной сети
Затем, нажимаем «Save». После чего, роутер перезагрузится (и станет доступен уже по новому адресу).
Важно знать, что стартовый адрес всегда должен оканчиваться «единицей», что соблюдается и у нас.
Заходим в интерфейс повторно
Когда роутер загрузится (примерно через минуту после сохранения значений), надо обновить адреса сетевой карты. Для чего, выполнив правый клик на значке подключения, находим слово «Исправить» и нажимаем его.
На втором этапе зайдите из браузера на стартовую страницу, но уже по новому адресу – тому, который установлен в настройках LAN. У нас это 169.254.1.1.
Настраиваем соединение
OnLime предоставляет услугу «Интернет», используя один из двух разных протоколов. Если это «статический IP-адрес», то необходимо выяснить все требуемые значения (сетевая маска равна 255.255.255.0, остальное – для каждого свое). Для протокола «DHCP» роутер настроить проще, так как все значения присваиваются автоматически.
В то же время, для первого и для второго случая провайдер будет выполнять привязку к адресу MAC. Это значит, что нужен ПК, который ранее был подключен к OnLime (или же, надо хотя бы записать значение MAC-адреса его сетевой карты).
Общее для всех – клонирование MAC
Роутеры TP-Link позволяют «подменить» значение MAC. Для выполнения этого действия переходят к вкладке «Network» –> «MAC Clone» и устанавливают требуемое значение в верхнем поле:
Подмена MAC-адреса роутера
Если настройка производится с ПК, который использовался для выхода в Интернет, просто нажимают кнопку «Clone MAC…». В завершение останется сохранить настройки, нажав «Save» (роутер после этого перезагрузится).
Соединение OnLime: клиент DHCP
В интерфейсе роутера TP-Link переходят к вкладке «Network» -> «WAN», чтобы выбрать протокол «Dynamic IP»:
Соединение «клиент DHCP»
Других действий по настройке – не понадобится. Внизу страницы нажмите «Save», и соединение появится автоматически (через 30-40 секунд). Конечно, шнур провайдера должен быть подключен к порту WAN. Попробуйте из браузера открыть «ya.ru». Удачного роутинга!
Важно знать, что все подключения сигнальных кабелей выполняют только на отключенном роутере.
Соединение OnLime: статический IP-адрес
На вкладке «Network» -> «WAN» установите тип протокола: «Static IP». Далее, надо заполнить все поля на странице:
Соединение «статический IP»
- Адрес IP, выданный абоненту
- Маска «с последним 0»
- Адрес IP шлюза провайдера
- MTU не меняем
- Адреса серверов DNS (значения необходимо узнать у провайдера)
Нажимаем «Save» и сохраняем выполненные настройки. Теперь роутер готов к работе в сети OnLime.
Проблема с ТВ-ресивером OnLime
Предыдущая
TP-LinkПричины неисправности роутера
Следующая
РоутерКак выбрать роутер
Загрузка…
На сегодня в Москве компания «Онлайм» – один из ведущих интернет-провайдеров. Это не самостоятельная компания, а часть знаменитой фирмы «Ростелеком», которая действует в столице под таким вот ярким и необычным названием. Пользователь без труда узнает компанию по превалирующему в оформлении сайта и печатной продукции лаймовому цвету.
Услуги компании и сопутствующее оборудование
При подключении клиента к сети интернет Онлайм по некоторым тарифам роутер идет в подарок, по некоторым компания предлагает его приобретение именно у них же, так как их роутеры уже имеют нужные настройки, и специалисту будет гораздо проще и быстрее осуществлять подключение. Компания рекомендует несколько различных роутеров от разных компаний, которые пользователь может приобрести и настроить сам при желании.
Самые популярные роутеры, используемые в Онлайм, как настроить роутер?
Онлайм использует десяток различных роутеров. Мы покажем, как настраиваются самые популярные из них, настройка остальных обычно идет по аналогии.
Настройка Apple Airport Extreme Router
Сначала маршрутизатор нужно подключить к питанию по инструкции. Далее нужно открыть утилиту AirPort. Она находится в папке «Служебные программы» или просто «Программы» на Mac или – на Windows – «Пуск»-«Все программы»-«Airport». Выбрать из списка беспроводное устройство. Если нужного устройства там не обнаружено, выберите «Сканировать», чтобы компьютер обнаружил новые устройства, в крайнем случае скачайте бесплатно драйвера для установки.
Далее выбрать «Базовая станция»-«Настройка вручную». Если запросит пароль, то ввести public.
Для конфигурации можно дважды кликнуть на имени беспроводного устройства, появится панель «Сводка», где можно посмотреть о состоянии устройства.
Можно сменить название устройства или пароль.
Для создания новой беспроводной сети выбрать «Создать беспроводную сеть». Если нужно к уже существующей сети подключить новые устройства, выбрать «Расширить беспроводную сеть». Далее вводить имена новых компьютеров. Также можно установить радиорежим – для подключения к сети беспроводных устройств.
Подключение к интернету осуществляется через «Интернет»-«Подключение к интернету». Выбрать «Подключиться через Ethernet». Ниже выбрать «Использовать DHCP» для настройки «Конфигурация IPv4». В окне «Общее подключение» выбрать «Общий IP-адрес».
Для улучшения беспроводной связи роутер рекомендовано помещать в центр между всеми принимающими приборами. Не рекомендуется ставить роутер около больших металлических предметов или в зоне прямого воздействия солнечных лучей. В роутер рекомендовано ставить внутреннюю систему охлаждения.
Общий видео обзор и настройка AirPort Time Capsule
Настройка роутера Asus
Для начала нужно настроить компьютер на автоматическое подключение адреса. Далее подключить интернет центр к питанию по инструкции. Установите антенны на роутере согласно картинкам в инструкции.
Установите роутер в центре связи предполагаемых устройств. Не ставьте роутер вблизи больших металлических предметов и на попадание прямых солнечных лучей. Рекомендуется установить охлаждающую систему.
После физического подключения роутера, нужно его настроить. Для начала нужно зайти в любой браузер. Автоматически откроется страница конфигураций интернет-центра. Если этого не произошло, в адресной строке введите айпи центра: 192.168.1.1.
Для быстрого подключения придумайте и впишите имя новой сети ключ безопасности (пароль). Важно: сохраните придуманный пароль в менеджере хранения паролей, так как он вам пригодится. Как поменять пароль, если он будет скомпрометирован? Введите логин и напишите «забыли пароль». Вам на телефон придет новый пароль.
В адресной строке браузера введите адрес роутера. Для получения управления в поле «логин» и «пароль» введите admin. Нажмите на кнопку «Беспроводная сеть» – для возможности подключения устройств через Wi-Fi-роутер.
Выставьте настройки, согласно инструкции.
Введите свое имя сети, в «Предварительный ключ WPA» введите ваш ключ. Нажмите «Применить».
Для подключения к сети используйте уникальное имя сети и ключ.
Также Вы можете посмотреть общий видео обзор по настройке роутера ASUS RT-N66U
Настройка роутера D-Link
Подключите устройство к сети питания согласно инструкции. Далее узнайте IP-адрес маршрутизатора. Для этого на клавиатуре нажмите комбинацию «Win+R». В высветившемся окне наберите ncpa.cpl и нажмите ОК. Правой кнопкой мыши кликните значок Ethernet. В меню выберите «Состояние». В высветившемся окне нажмите «Сведения». Цифры в поле «Шлюз по умолчанию» и есть IP-адрес. Скопируйте их и введите в адресную строку браузера.
Браузер выдаст окно с логином и паролем. Ввести admin в оба.
Если вы все правильно сделаете, тут же откроется страница настроек маршрутизатора.
В разделе «Сеть» нажмите строчку Click’n’Connect. Оставьте значение «вручную» и нажмите «Далее». Установите «Тип соединения» – «Динамический IP». В имени соединения придумайте имя сети, нажмите «Далее». Откроется окно с вашими настройками. Нажмите «Применить». После этого откроется окно, в котором будет проверяться доступность сети интернет. В «Результате» отобразятся все неполадки, если они есть. В этом случае нужно перепроверить все настройки и изменить их.
Если все работает и интернет на компьютере появился, то дальше можно настроить такие опции, как запрет на Wi Fi-соединения (если не нужен вай фай роутер), установить логин и пароль на подключение. Можно установить настройки для IPTV-приставки.
Общий вывод, как настроить интернет OnLime?
Как вы смогли заметить в предыдущих примерах, главные этапы настроек роутера таковы:
- Физическое подключение в сеть. Обычно оно подробно расписано и показано на картинке в инструкции. Всегда рекомендовано роутер ставить в центр сети, вдали от крупных металлических предметов и устройств, принимающих/испускающих радиосигналы, беречь от воздействия прямых солнечных лучей, снабжать внутренним охладителем.
- Открытие окна настроек сети. Либо это делается через панель «Пуск – управление устройствами» или через браузер при вводе своего IP-адреса.
- Задание в окне имени новой сети и ее пароля.
- Установка основных настроек маршрутизатора и возможных сопутствующих устройств.
- Проверка работоспособности сети, установка пароля на смену данных, сохранения пары «Имя сети – пароль» в менеджере паролей.
- Войти в интернет и пользоваться.
Если вы не являетесь специалистом по настройкам сетей и не знаете на 100, как подключить интернет и какой тип подключения нужен именно вам, лучше доверьте всю работу специалистам у Онлайм. Тем более, что при подключении к сети интернет роутер вам достанется бесплатно или за символическую цену, а услуги по его настройке также являются бесплатными.
Исключениями являются компании, которые имеют в штате собственного системного администратора. Вероятно, ему нужно будет сделать сеть со своими настройками или совместить услуги интернет с услугами другого провайдера. В этом случае доверьте ему все хлопоты по проведению сети интернет в офис.
Если Вы успешно настроили роутер и подключились к сети интернет интернет-провайдер, то Вам так же будет полезно узнать о возможностях личного кабинета Онлайм.
Настройка роутера является важным шагом для обеспечения стабильного и безопасного интернет-подключения. Если вы являетесь абонентом ОнЛайм Интернет, то вам необходимо правильно настроить роутер для полноценной работы сети.
Первый шаг: Подключите роутер к основному источнику питания и включите его. Для этого используйте кабель питания, который идет в комплекте с роутером. Обратите внимание на то, чтобы роутер был установлен на достаточном расстоянии от других электронных устройств, чтобы избежать возможных помех.
Второй шаг: Подключите Ethernet-кабель от компьютера к одному из портов LAN роутера. Это необходимо для того, чтобы настроить роутер через веб-интерфейс. Если ваш компьютер поддерживает Wi-Fi, то сразу переходите к следующему пункту.
Третий шаг: Откройте веб-браузер и введите IP-адрес роутера в адресную строку. Обычно стандартный адрес роутера ОнЛайм Интернет – 192.168.1.1. В появившемся окне введите логин и пароль от роутера. Если вы не знаете логин и пароль, обратитесь в службу поддержки ОнЛайм Интернет.
Четвертый шаг: Войдя в настройки роутера, вы можете настроить различные параметры сети, такие как имя Wi-Fi сети и пароль к ней. Также необходимо проверить наличие обновлений прошивки роутера и при необходимости установить их.
Не забывайте, что при настройке роутера необходимо обеспечить защиту сети, используя сложный пароль для доступа к его настройкам
После завершения всех настроек роутера, сохраните изменения и перезапустите его. Теперь ваш роутер ОнЛайм Интернет настроен и готов к использованию. Наслаждайтесь стабильным и безопасным интернет-подключением!
Содержание
- Как правильно настроить роутер Onlime интернет?
- Подключение к интернету:
- Настройка роутера Onlime:
Как правильно настроить роутер Onlime интернет?
Для того чтобы настроить роутер Onlime интернет, следуйте следующим шагам:
Шаг 1: Подключите роутер к источнику питания и подключите его к компьютеру с помощью Ethernet-кабеля.
Шаг 2: Откройте веб-браузер и введите адрес 192.168.0.1 в адресной строке.
Шаг 3: Введите имя пользователя и пароль для доступа к настройкам роутера. Если вы не знаете эти данные, обратитесь к провайдеру интернета.
Шаг 4: Войдите в панель управления роутером и найдите раздел настройки сети.
Шаг 5: В разделе настройки сети найдите опцию «Интернет» или «WAN». Нажмите на нее.
Шаг 6: Введите данные, предоставленные вашим провайдером интернета, такие как IP-адрес, подсеть, шлюз и DNS-серверы.
Шаг 7: Сохраните настройки и перезагрузите роутер.
Шаг 8: После перезагрузки роутера ваше соединение с интернетом должно заработать. Проверьте соединение, загрузив веб-страницу или запустив тест скорости.
Теперь вы знаете, как правильно настроить роутер Onlime интернет. Следуя этим простым шагам, вы сможете настроить свою домашнюю сеть и наслаждаться высокоскоростным интернетом от провайдера Onlime.
Подключение к интернету:
Для подключения к интернету через роутер онлайм необходимо выполнить следующие шаги:
- Убедитесь, что роутер подключен к источнику питания и включен.
- С помощью сетевого кабеля подключите один конец к порту WAN (интернет) на роутере, а другой конец – к модему или центральному сетевому коммутатору.
- Проверьте, что все провода подключены к соответствующим портам на роутере.
- Введите IP-адрес роутера веб-браузера и нажмите Enter. Обычно адрес состоит из комбинации цифр (например, 192.168.0.1).
- Загрузится страница настроек роутера. Введите логин и пароль для доступа к настройкам роутера. Если вы не знаете логин и пароль, обратитесь к документации или поставщику услуг.
- В меню настроек роутера найдите раздел «Настройки подключения» или «Настройки WAN». В этом разделе выберите тип подключения (например, DHCP или PPPoE) и введите необходимые данные, такие как логин и пароль от провайдера.
- Сохраните изменения и перезагрузите роутер.
- После перезагрузки роутера проверьте подключение к интернету, открыв любой веб-браузер и попробовав открыть любую веб-страницу.
После выполнения этих шагов вы должны успешно подключиться к интернету через роутер онлайм.
Настройка роутера Onlime:
Для того чтобы настроить роутер Onlime на вашем домашнем компьютере, следуйте следующим шагам:
- Подключите роутер к интернет-кабелю. Возьмите один конец кабеля и подключите его к порту WAN на задней панели роутера. Второй конец кабеля подключите к сетевому разъему вашего интернет-провайдера.
- Подключите компьютер к роутеру. Используйте сетевой кабель, чтобы подключить один конец кабеля к порту LAN на роутере и второй конец кабеля к сетевой карте вашего компьютера.
- Включите роутер и компьютер. Убедитесь, что роутер и компьютер включены и работают.
- Проверьте подключение к интернету. Откройте веб-браузер и введите адрес 192.168.1.1 в адресной строке. Нажмите Enter, чтобы открыть страницу настроек роутера.
- Войдите в настройки роутера. Введите имя пользователя и пароль, предоставленные вашим интернет-провайдером, чтобы войти в систему настроек роутера.
- Настройте параметры подключения. В системе настроек роутера найдите раздел, отвечающий за параметры подключения к интернету. Введите требуемые данные, такие как имя пользователя и пароль, предоставленные вашим провайдером.
- Сохраните настройки. После ввода и проверки всех необходимых параметров, сохраните настройки роутера, чтобы они вступили в силу.
После выполнения этих шагов ваш роутер Onlime должен быть успешно настроен и готов к использованию для подключения к интернету.