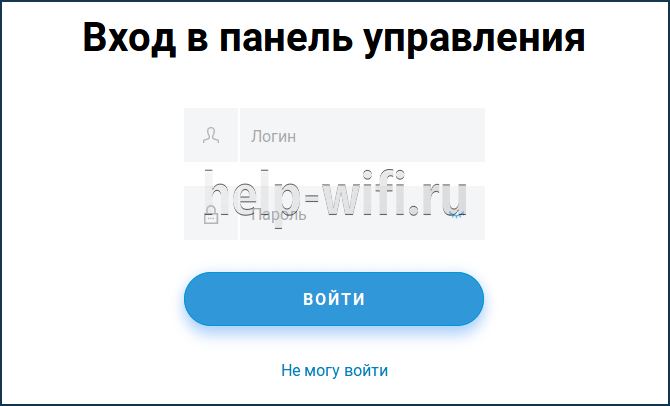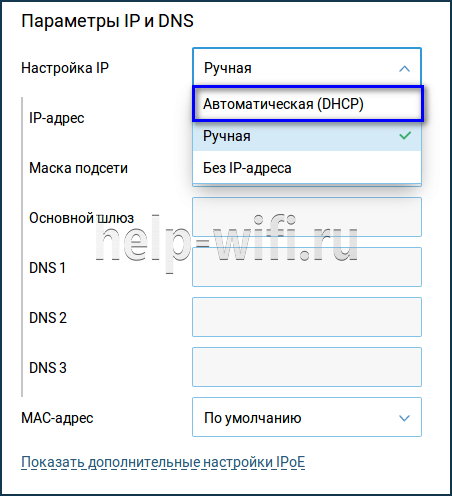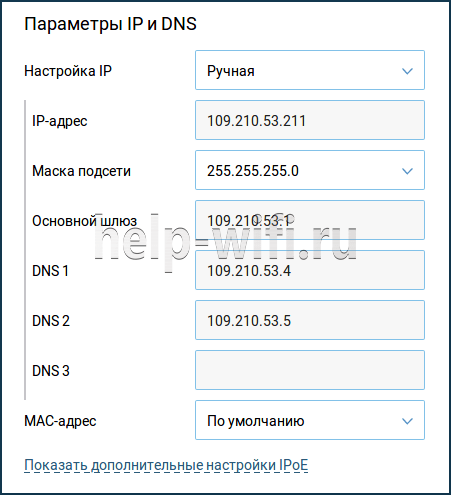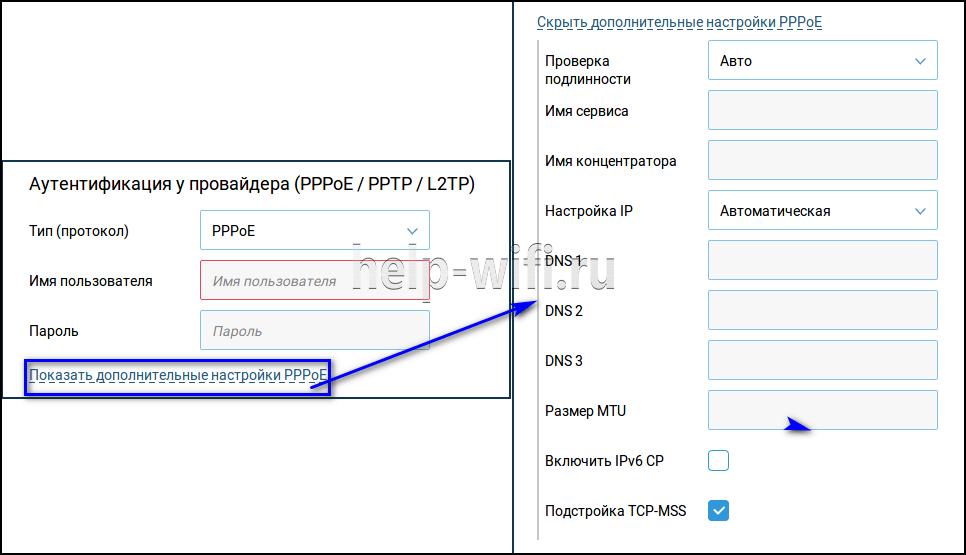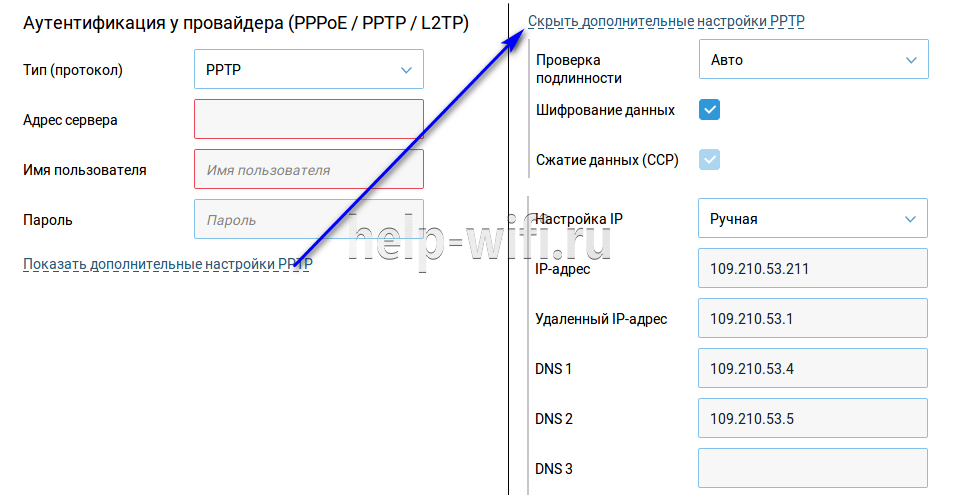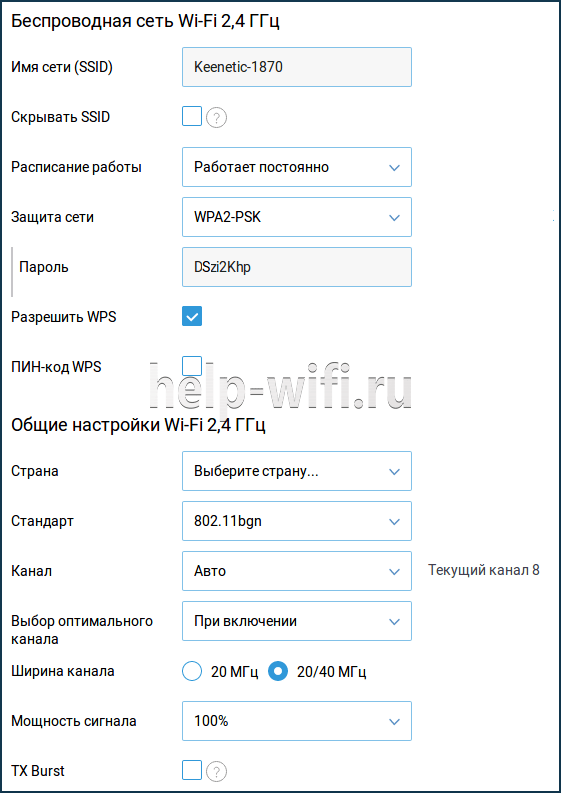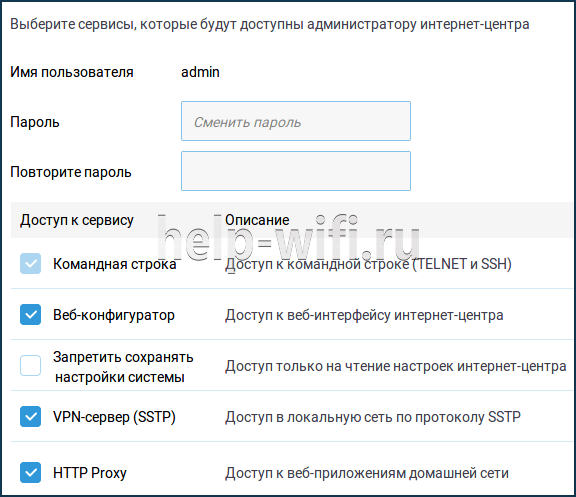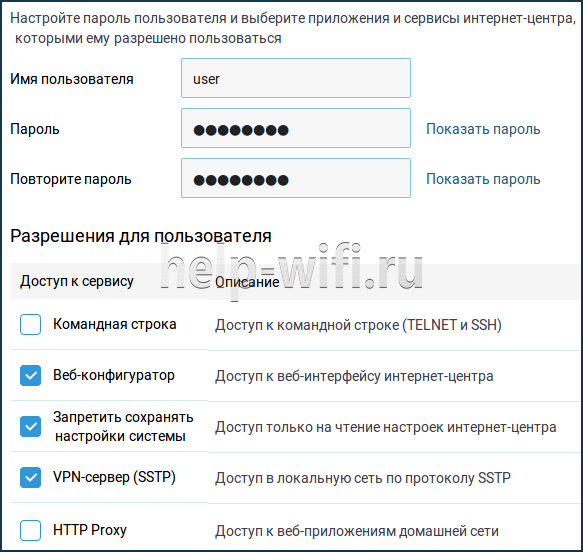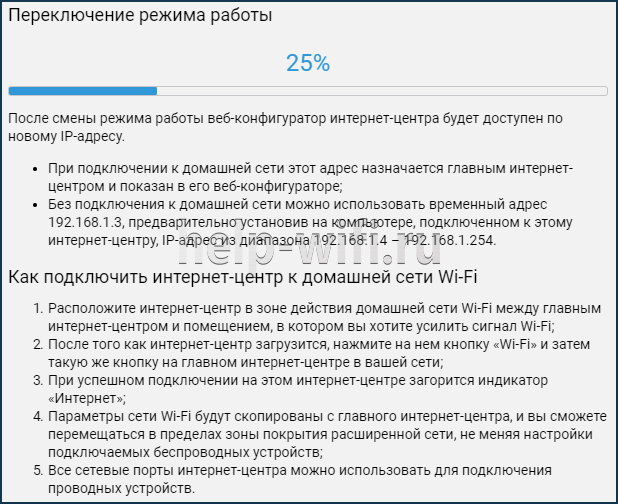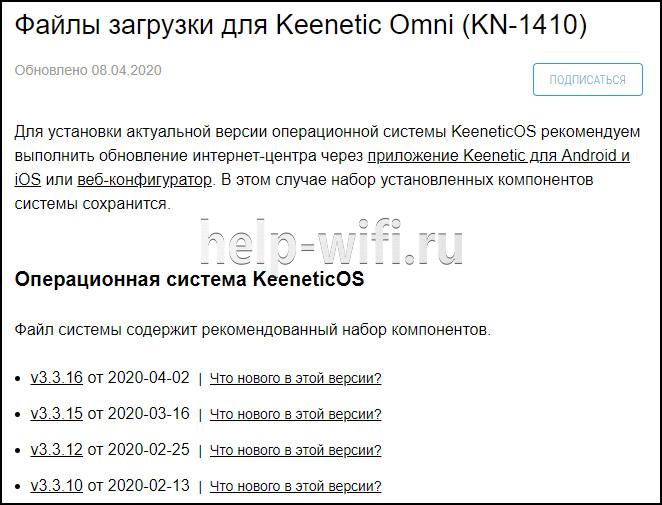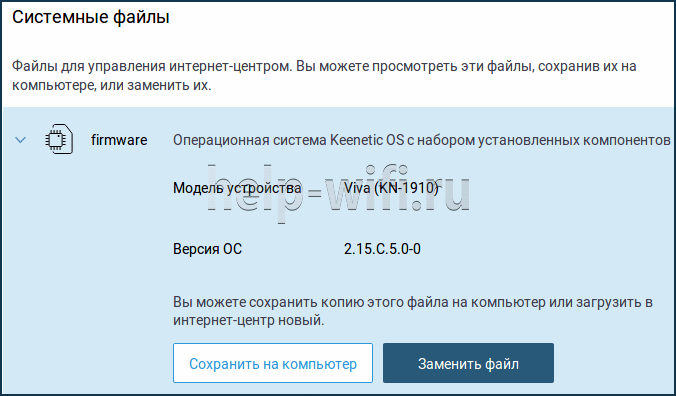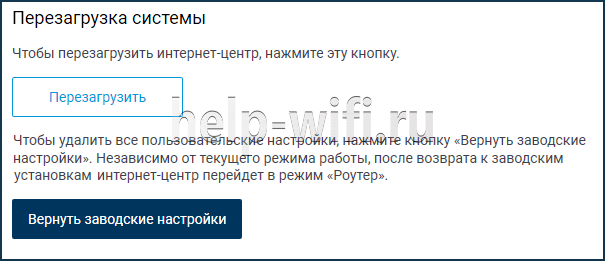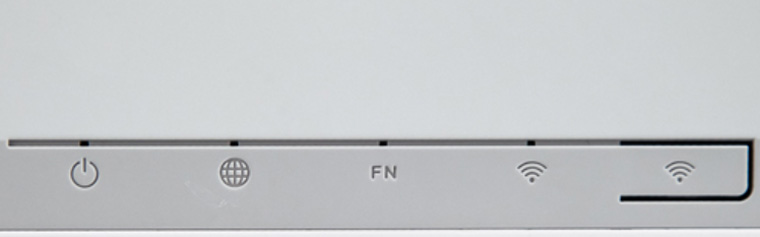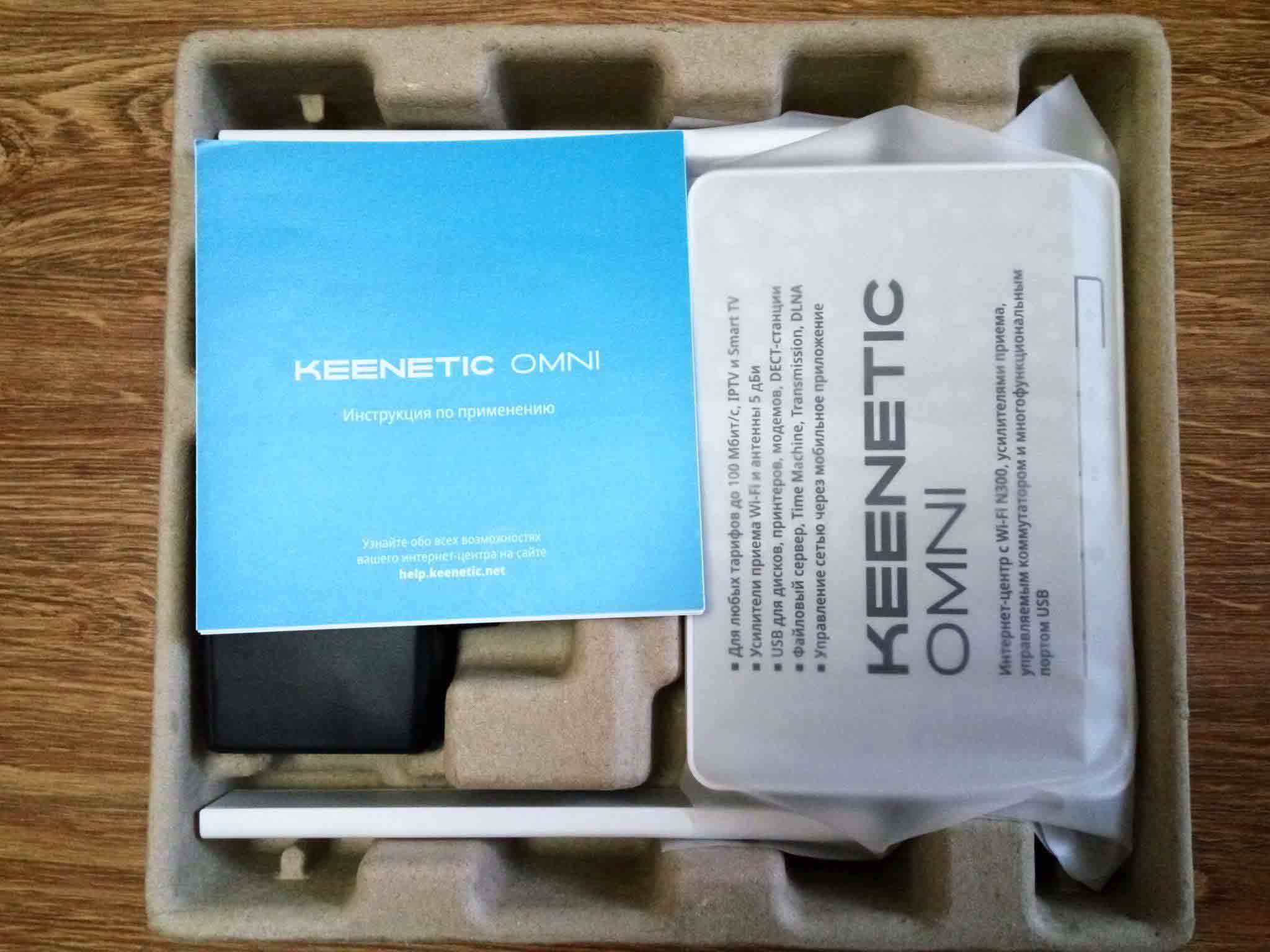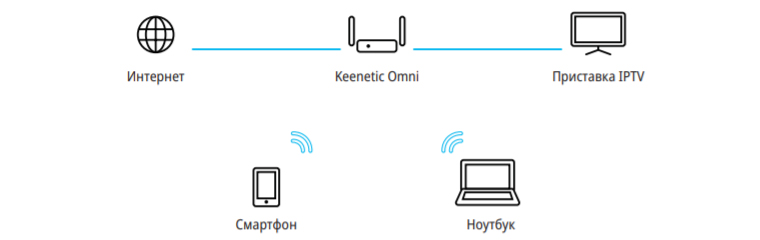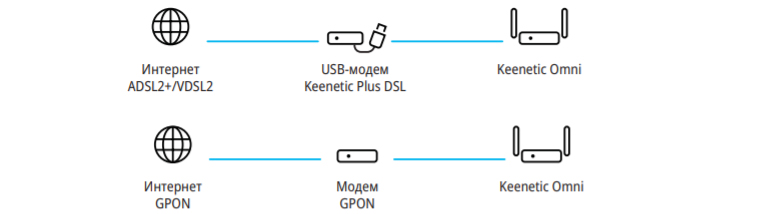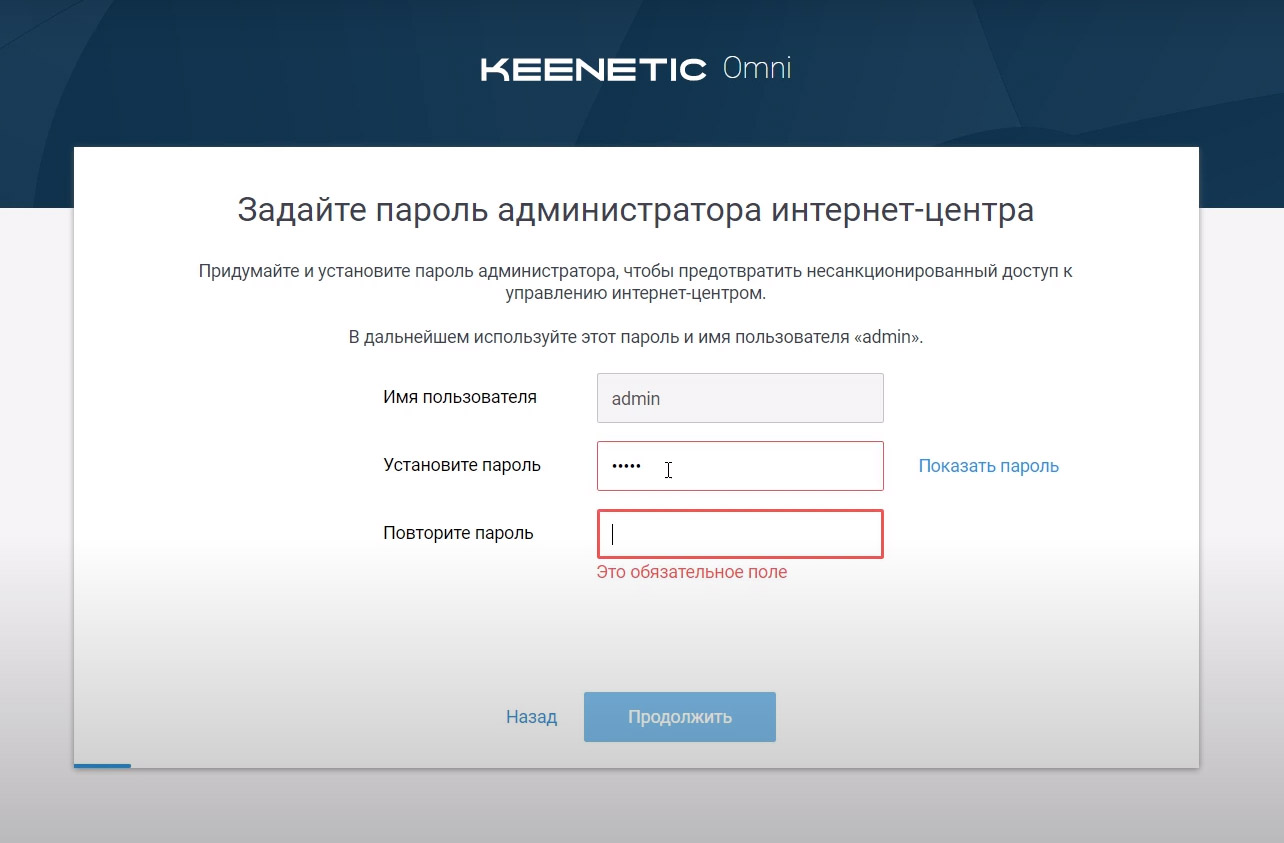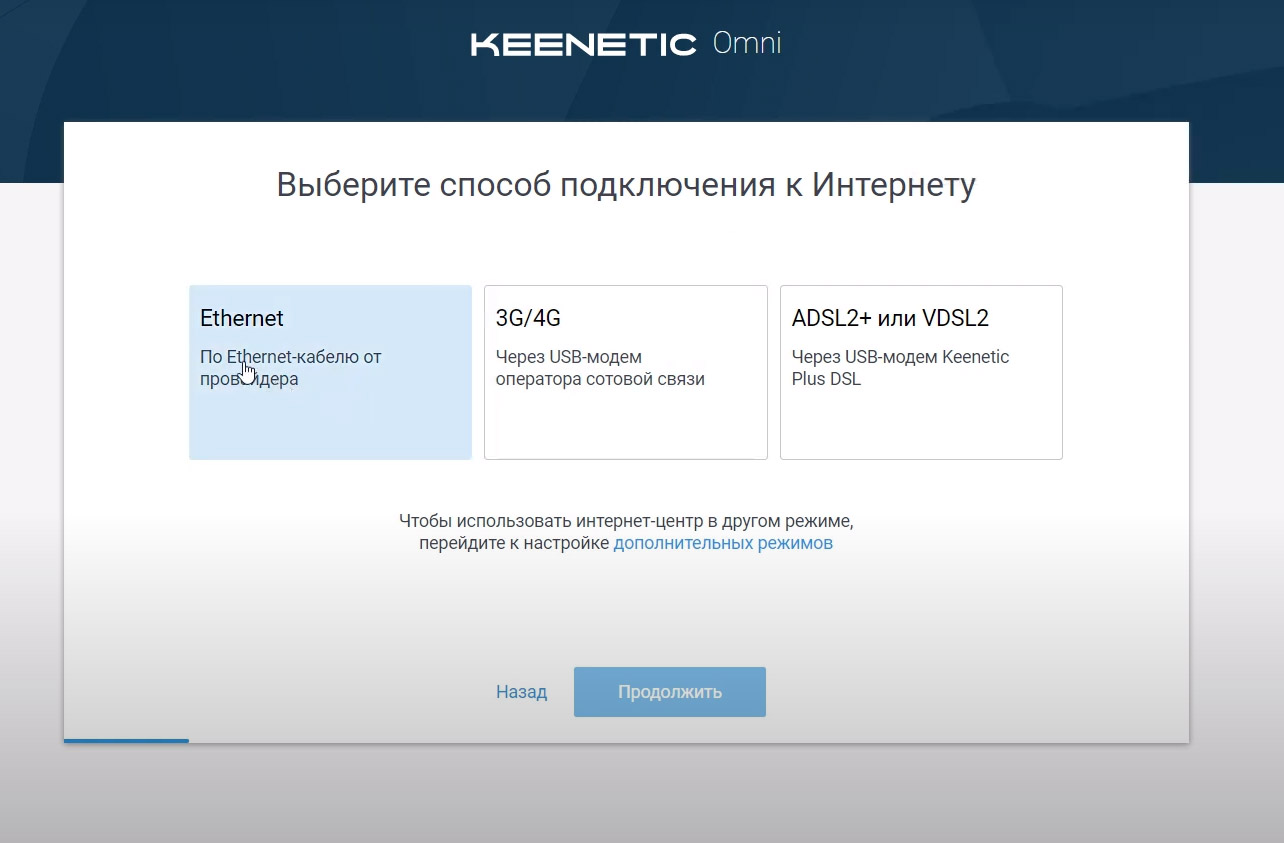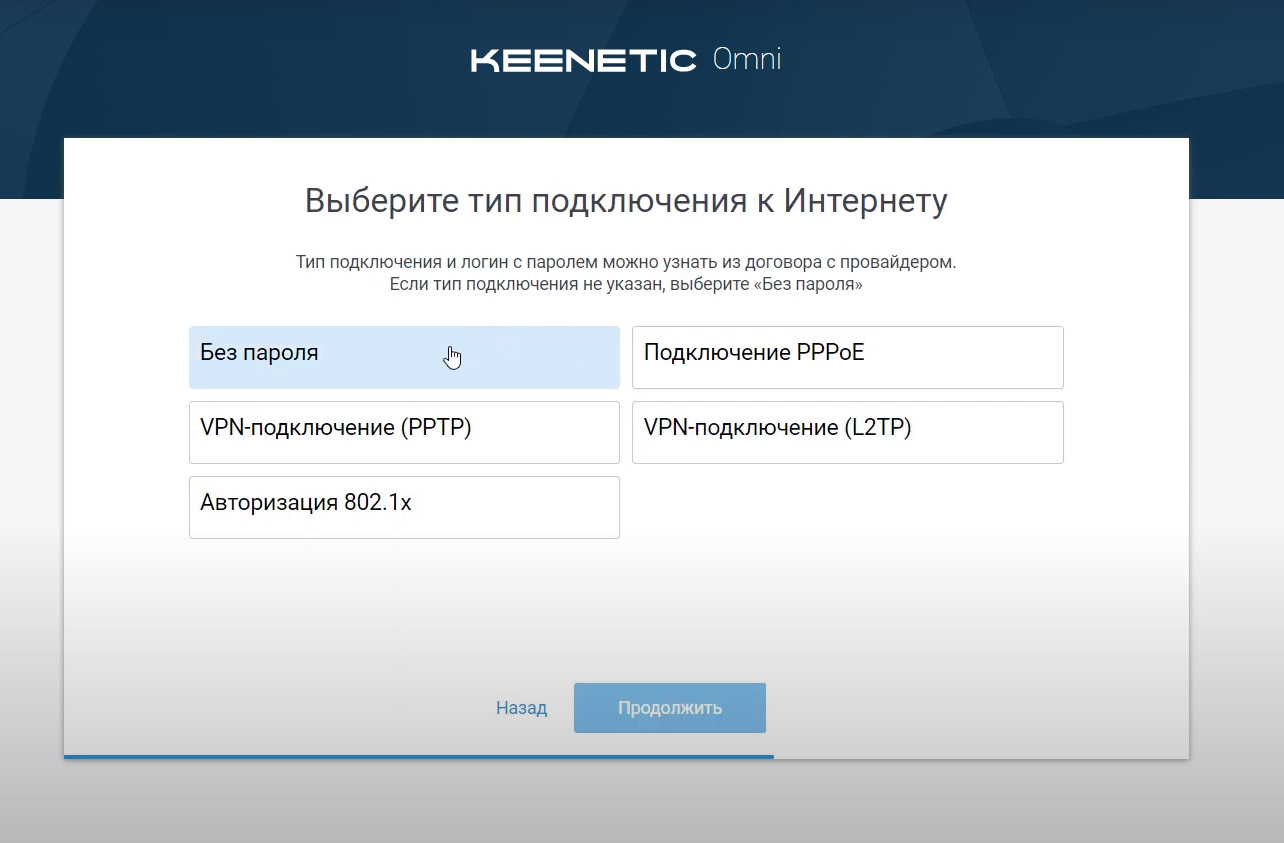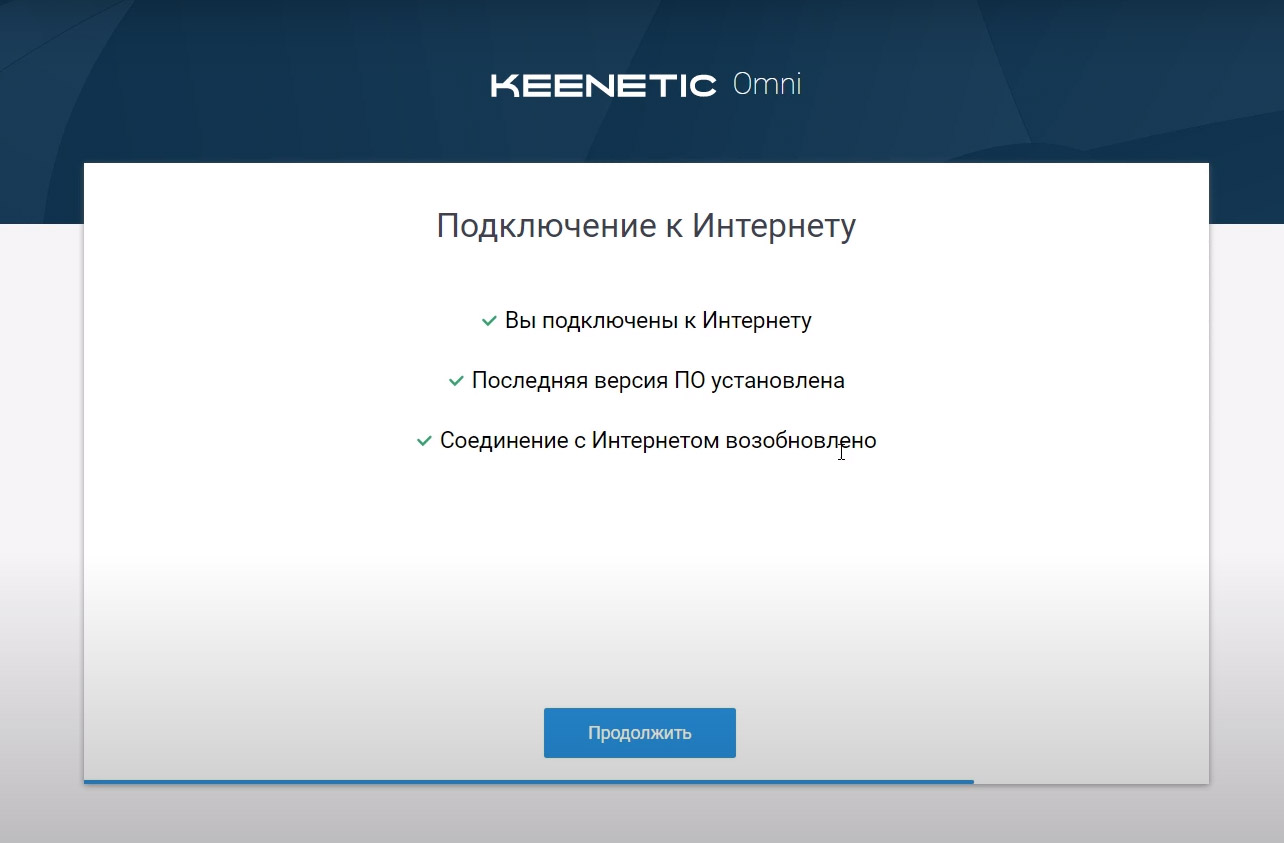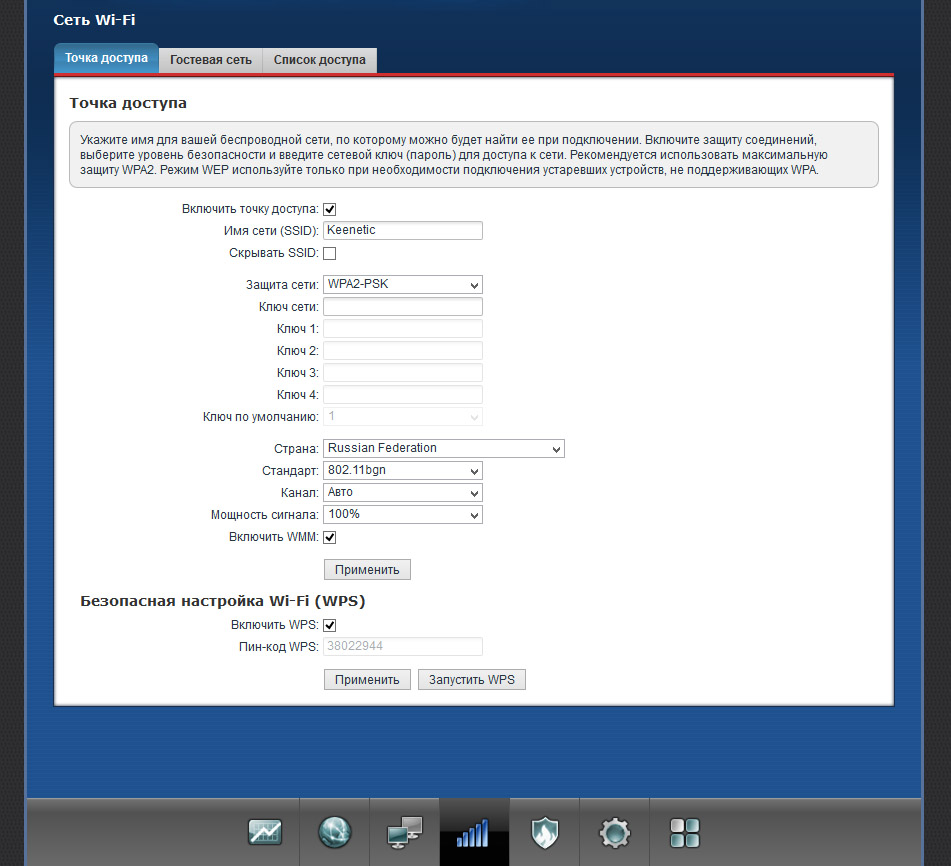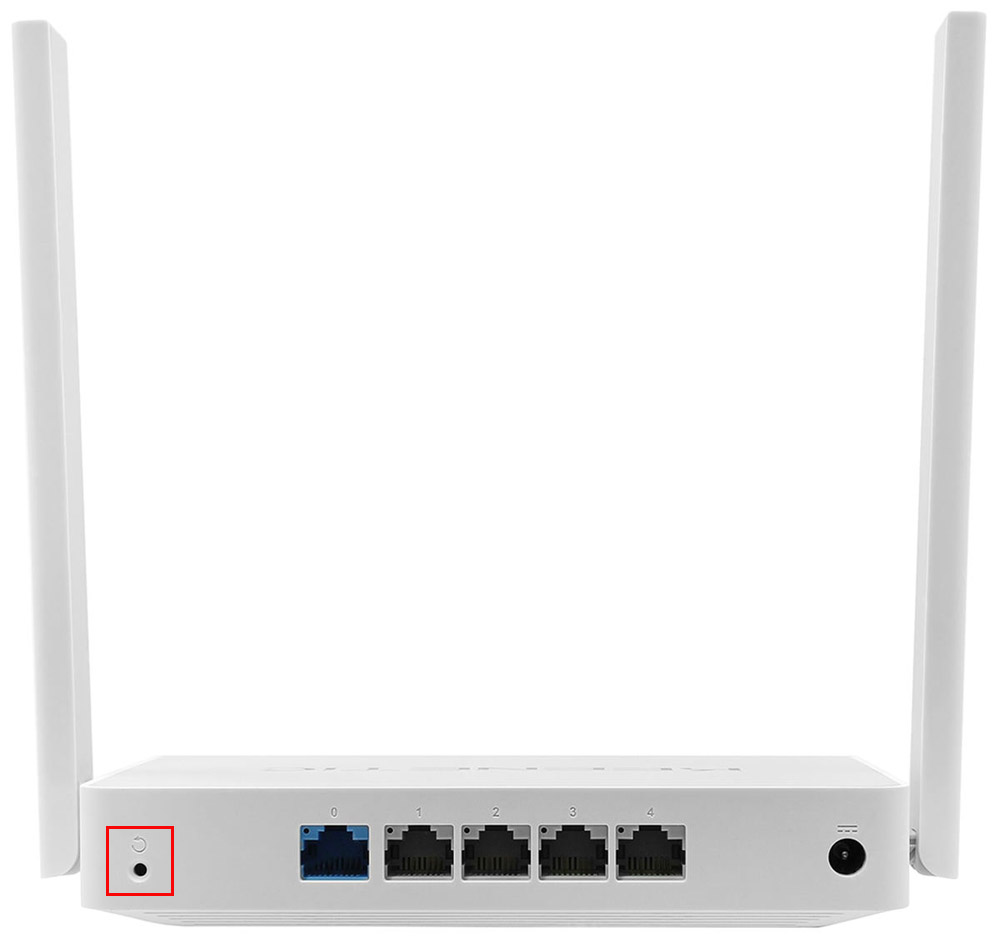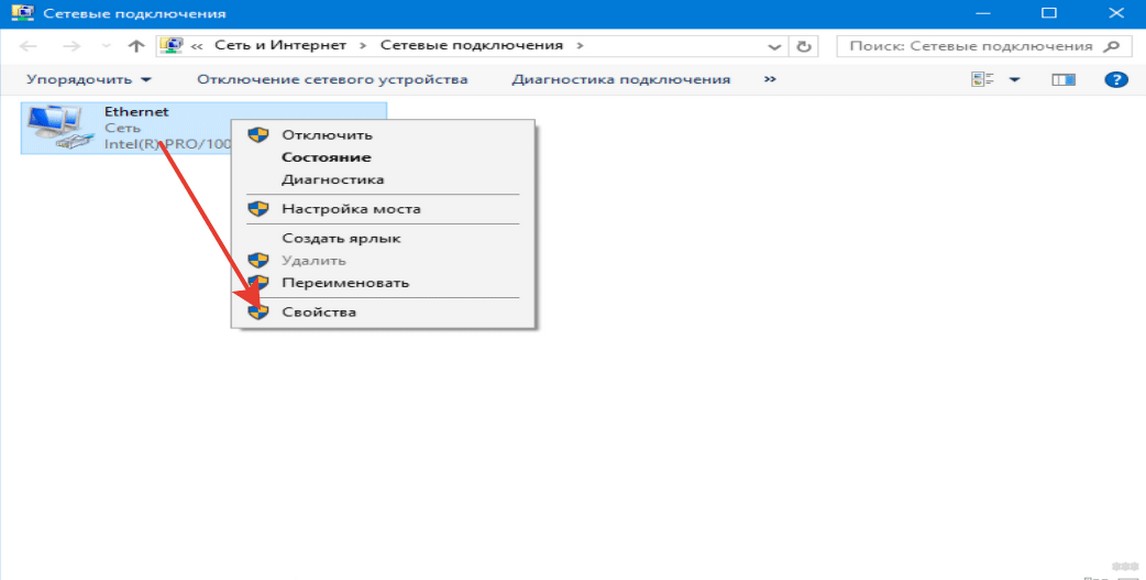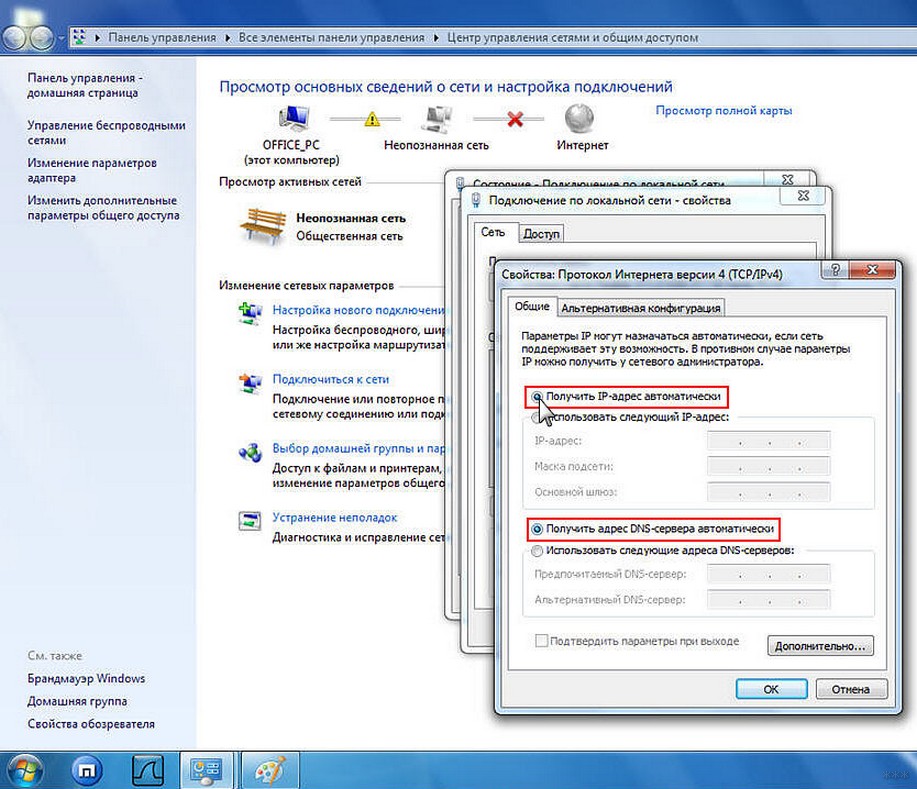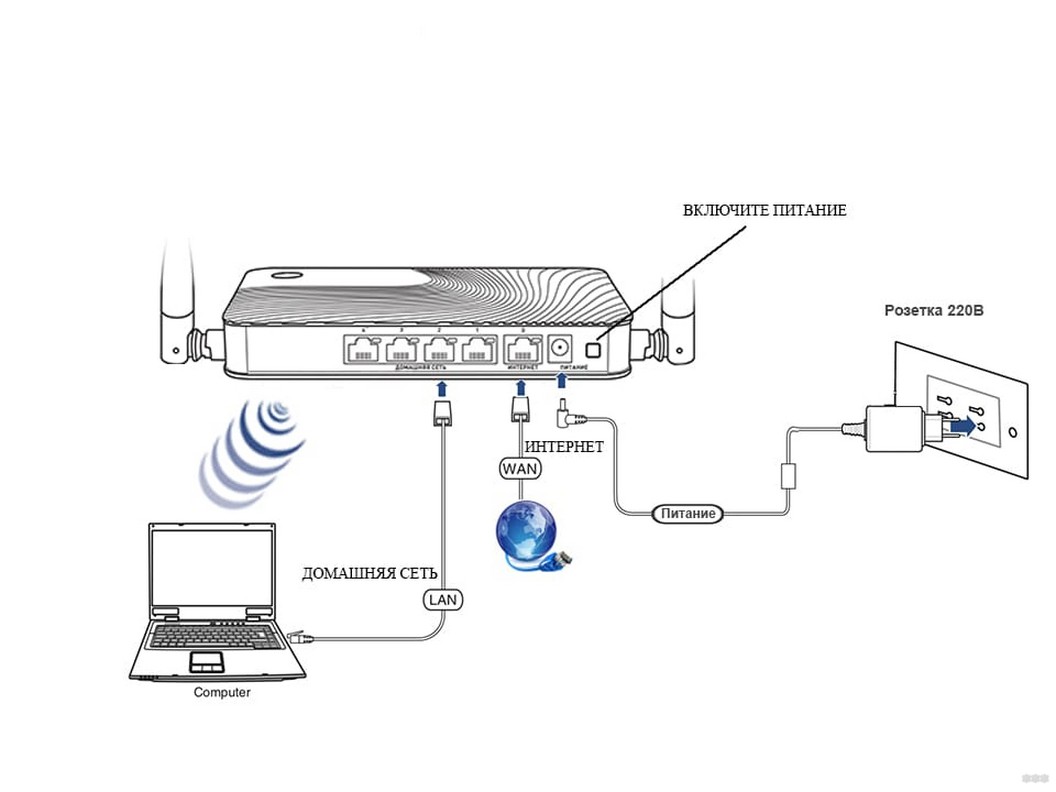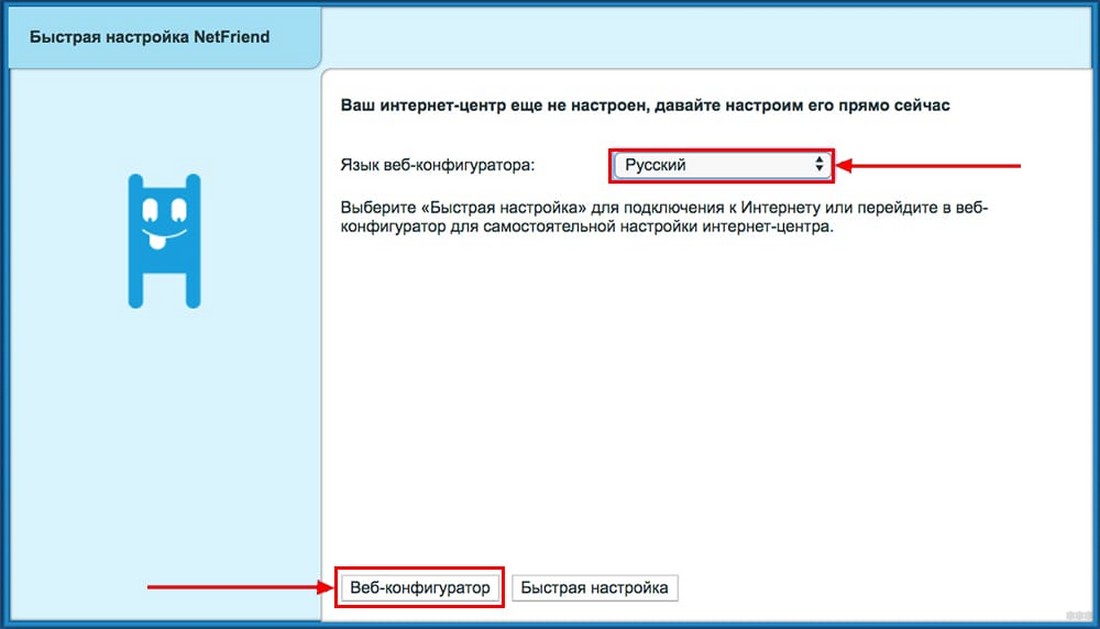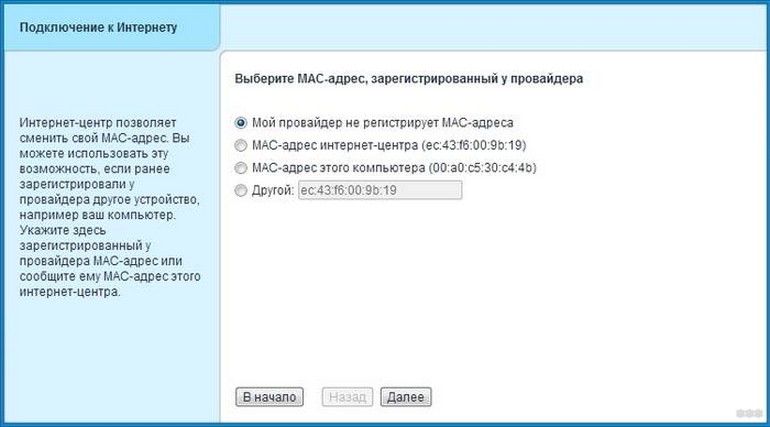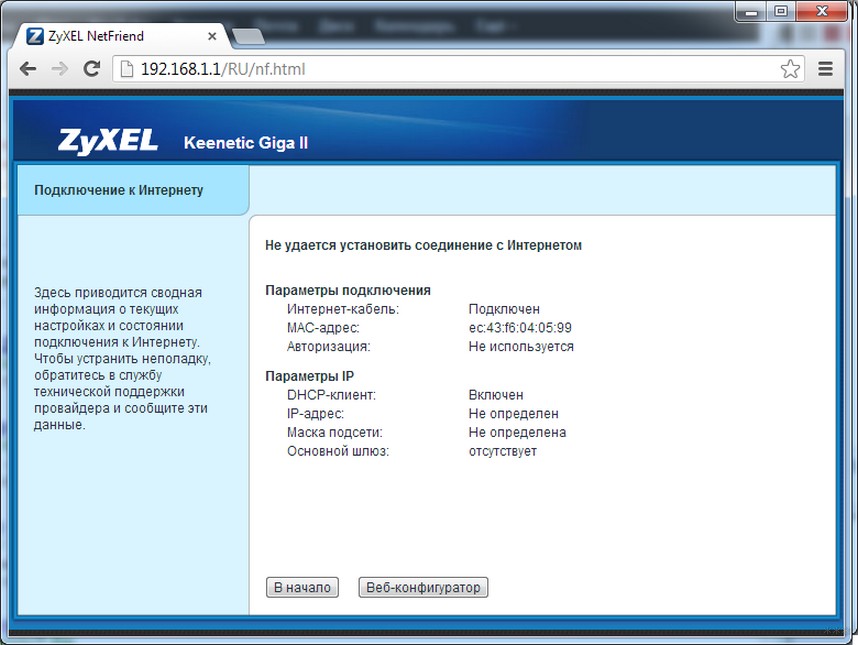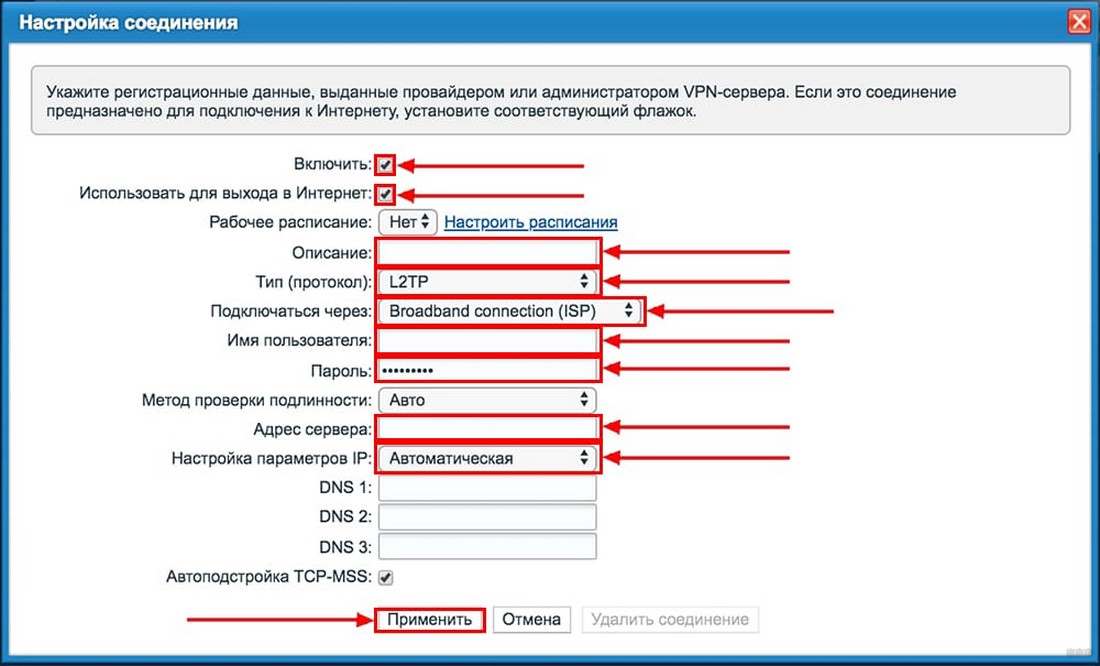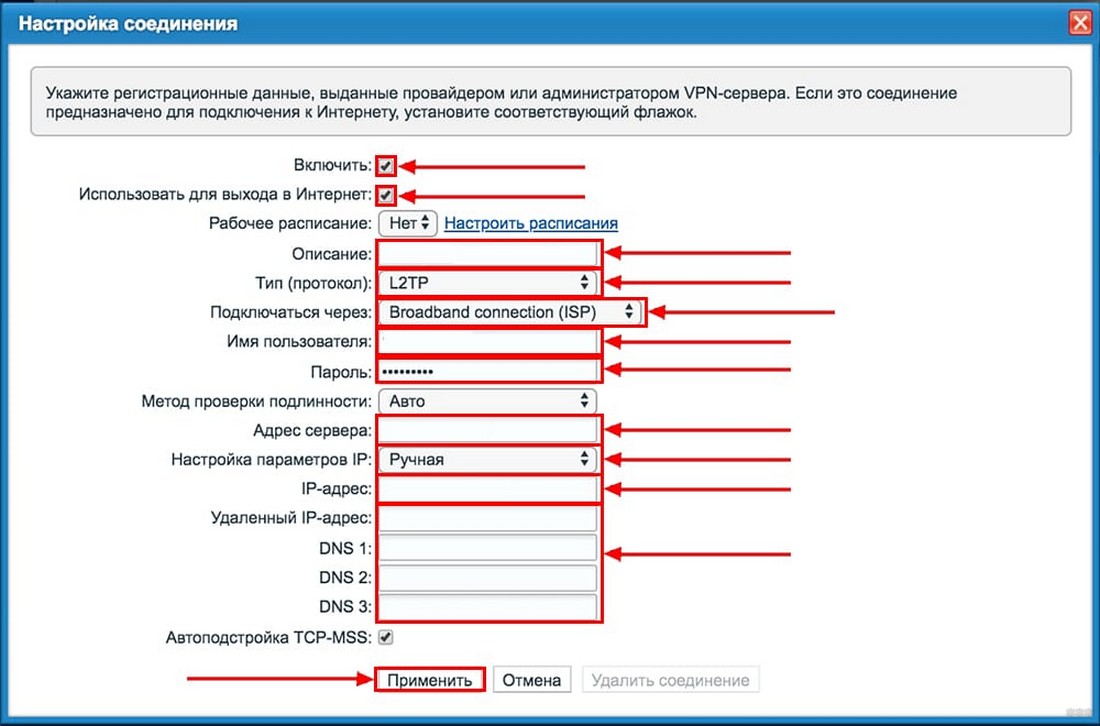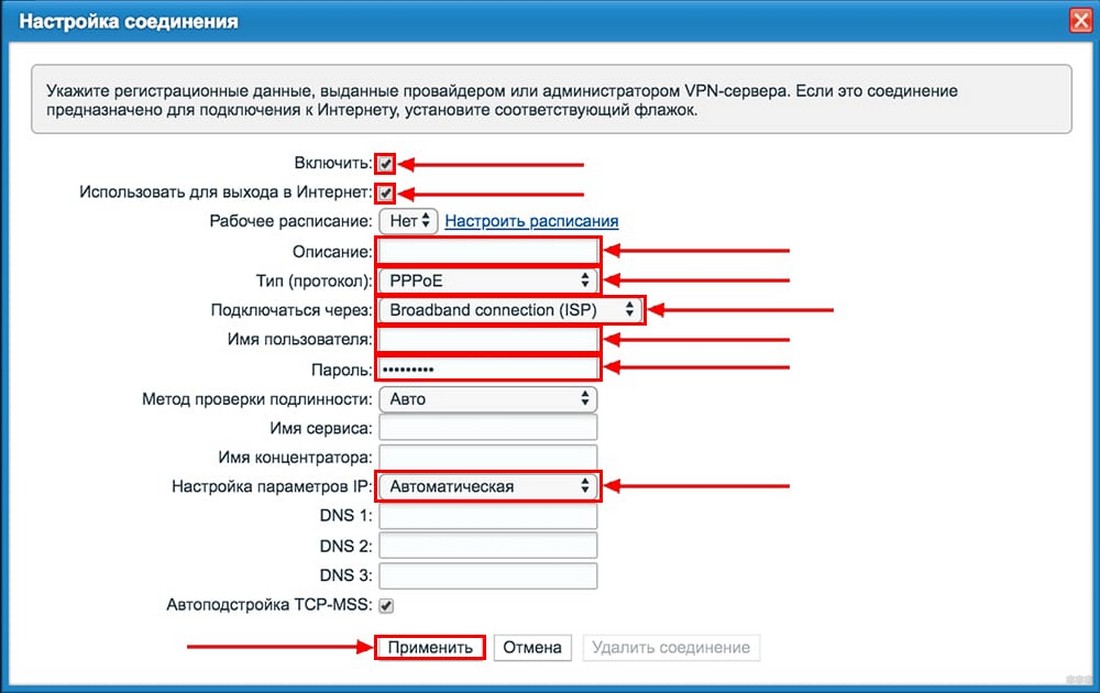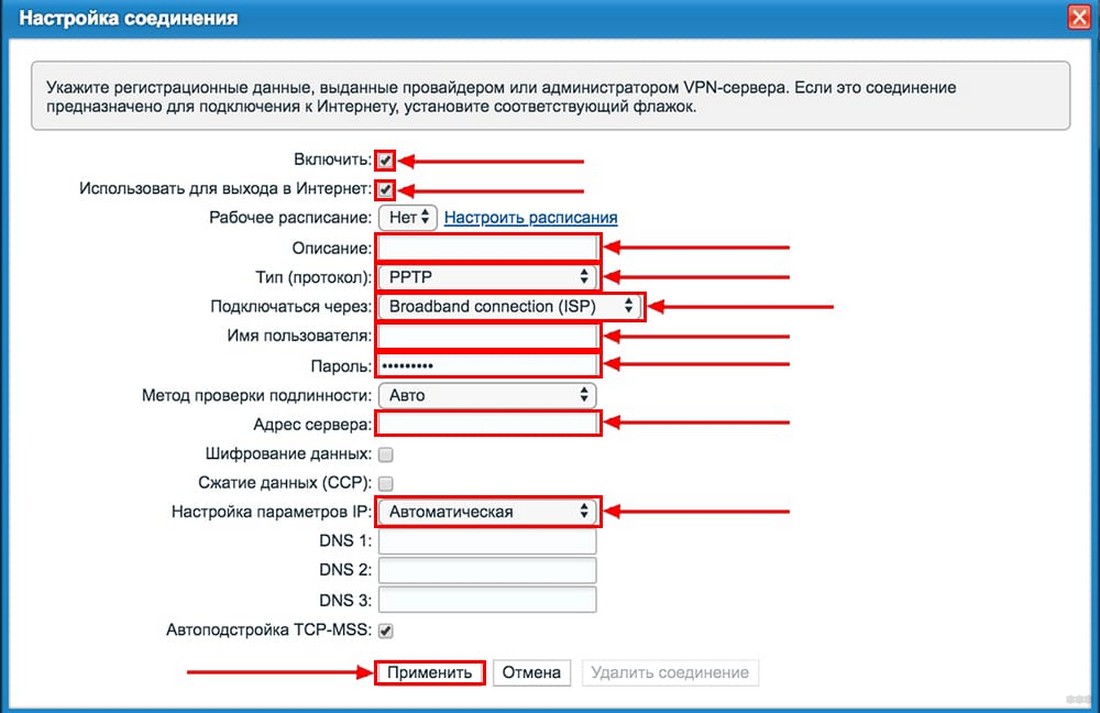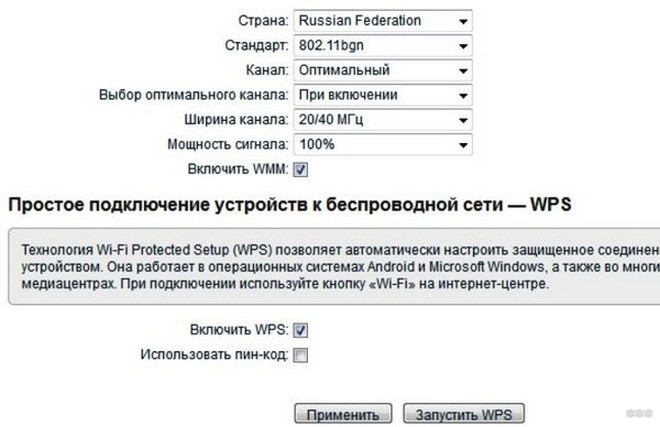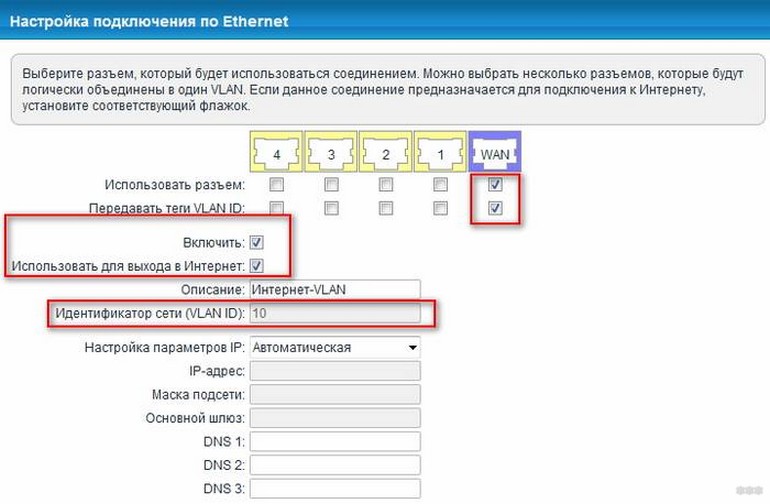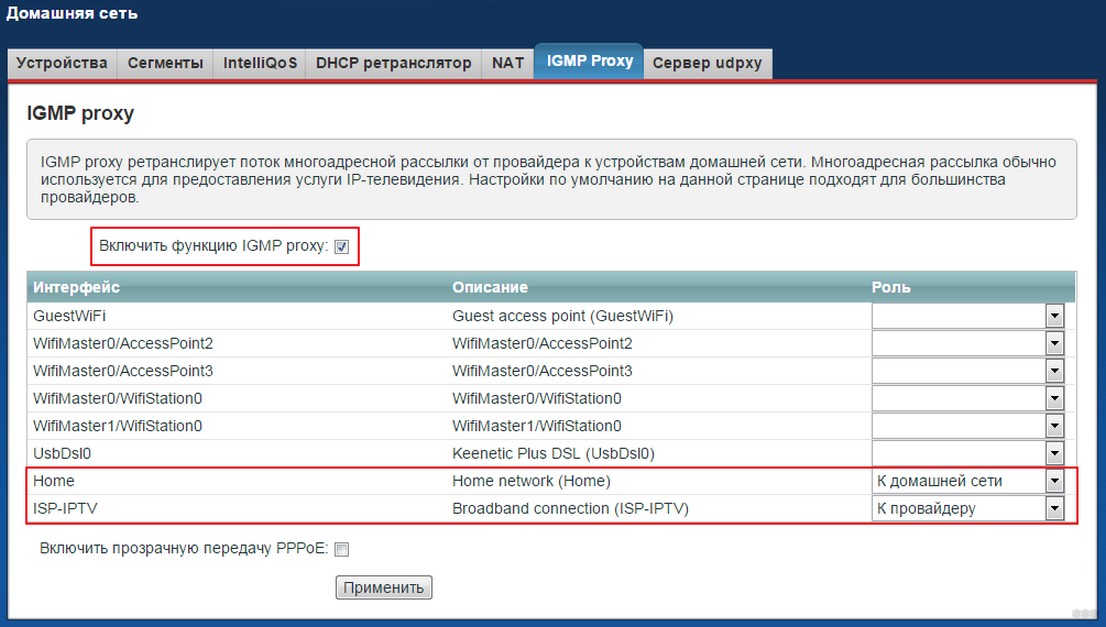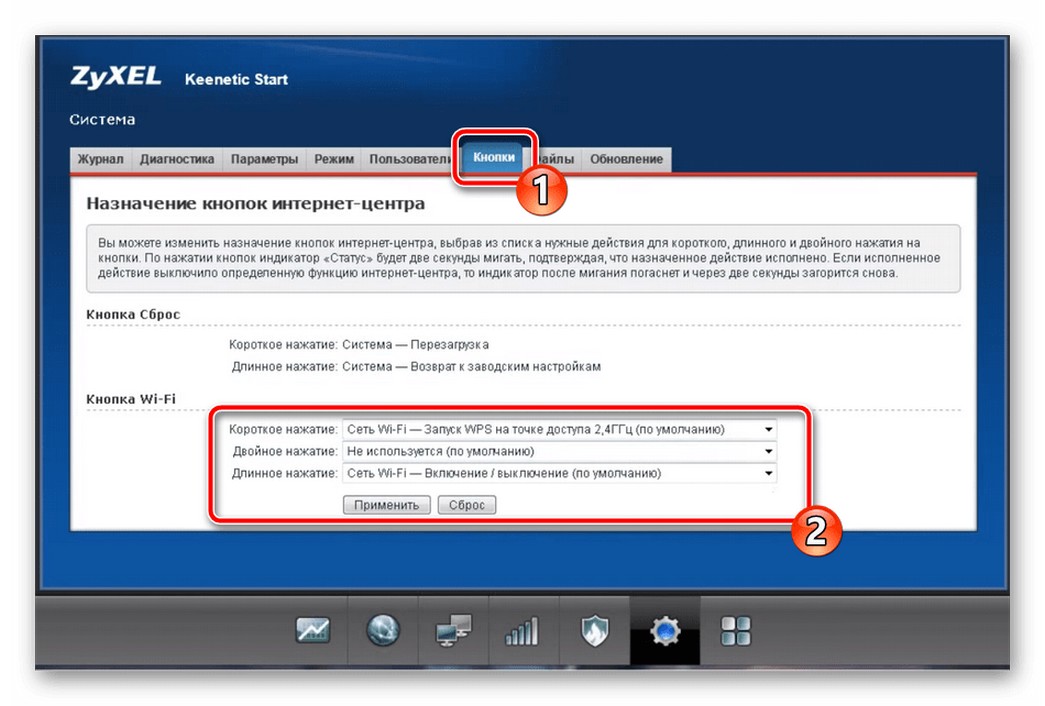На чтение 14 мин Просмотров 14.5к.
Юрий Санаев
Системный администратор. Менеджер по продажам компьютеров и wi-fi оборудования. Опыт работы – 10 лет. Знает о «железе» и софте все и даже больше.
Роутер Zyxel Keenetic Omni – многофункциональный интернет-центр, поддерживающий подключение к провайдерам и через Ethernet, и через USB. Устройство можно использовать не только для организации проводных и беспроводных сетей, но и для совместного использования USB-накопителей и принтеров. Об особенностях маршрутизатора, технических характеристиках, подключении и настройке расскажем в обзоре.
Содержание
- Особенности и технические характеристики
- Индикаторы и разъемы
- Подключение
- Вход в настройки роутера
- Автоматическая настройка
- Ручная настройка
- Подключение и параметры Wi-Fi
- Список поддерживаемых модемов
- Настройка IP TV
- Смена пароля
- Режим повторителя
- Обновление прошивки
- Сброс настроек
- Отзывы
Особенности и технические характеристики
Zyxel Omni (не путайте с более поздней моделью — Keenetic Omni KN-1410) поддерживает подключение к сетям любых поставщиков услуг, включая 3G и 4G модемы. Он оснащен разъемом USB 2.0 для подсоединения модемов, этот же порт можно задействовать для совместного доступа к жестким дискам, принтерам, МФУ.
Особенности Зиксель Кинетик Омни:
- поддержка IP TV;
- межсетевой экран с защитой от DoS-атак;
- организация до 4 беспроводных сетей со скоростью до 300 Мбит/с;
- BitTorrent-клиент;
- интернет-фильтр Яндекс.DNS;
- родительский контроль;
- поддержка виртуальных частных сетей (VPN);
- подключение через WPS.
Средняя цена Zyxel Keenetic Omni – 3500 рублей. За эти деньги покупатель получает маршрутизатор со следующими техническими характеристиками:
| Беспроводные стандарты | IEEE 801.11 b/g/n |
| Рабочие частоты | 2,4 ГГц |
| Типы подключения к Интернету | Динамический IP, Статический IP, PPPoE, IPoE, PPTP, L2TP, 802.1X |
| Скорость соединения | До 300 Мбит/с |
| Количество антенн | 2, наружные, несъемные, коэффициент усиления – 3 дБи |
| Защита беспроводных сетей | WEP, WPA-PSK, WPA2-PSK, фильтрация по MAC-адресам |
| Разъемы | 5 RJ-45, 1 USB 2.0 |
| Индикаторы | Power, LAN 0-4, Wi-Fi, Internet, USB |
Подробнее о значении индикаторов и разъемов поговорим ниже в обзоре Keenetic Omni.
Удобство и простота настройки
9
Индикаторы и разъемы
Маршрутизатор Zyxel Keenetic Omni выполнен в корпусе из пластика черного цвета. По бокам расположены решетки для вентиляции, сзади две несъемные антенны. Сверху находится кнопка Wi-Fi для включения WPS или для запуска/отключения беспроводной сети (продолжительное нажатие в течение 3 секунд).
На обратной стороне роутера размещены следующие элементы управления:
- Reset – для возврата к заводским установкам;
- FN – по умолчанию безопасное отключение подключенных USB-накопителей, но кнопке можно назначить несколько функций по выбору пользователя;
- Power – включение/выключение прибора.
Здесь же расположены 5 разъемов LAN 0-4. Порт «0» синего цвета предназначен для подключения к Интернету. Остальные (1-4) желтого цвета, для подключения клиентов. Значения разъемов можно изменить, например, для установки одновременного интернет-соединения сразу от двух провайдеров. В этом случае в дополнение к порту «0» можно добавить любой из оставшихся четырех, изменив его функцию. На тыльной стороне корпуса также находится разъем для кабеля питания.
Сбоку слева расположен порт USB для любых совместимых USB-устройств (модемы, принтеры, жесткие диски).
На передней панели маршрутизатора находятся индикаторы, информирующие о работе прибора.
| Индикатор | Горит | Моргает | Не горит |
| Питание | Роутер включен, исправно работает | Редкие моргания – идет подготовка. Если процесс продолжается более 2 минут, возможно, техника неисправна.
Частые моргания – обновляется микропрограмма. |
Устройство выключено. |
| Индикаторы LAN/WAN | Установлено соединение | Идет отправка/получение данных | Кабель не подсоединен |
| Wi-Fi | Беспроводная сеть включена | Редкие моргания – идет подключение по WPS, Частые моргания – идет передача данных | Беспроводная сеть отключена |
| Интернет | Есть доступ к Сети | — | Доступ отсутствует |
| USB | К разъему подключено устройство | Подготовка к безопасному извлечению USB-диска | Нет подключенного оборудования |
В комплекте производитель поставляет роутер, адаптер питания, Ethernet кабель, руководство и гарантийный талон.
Подключение
Перед настройкой важно правильно разместить маршрутизатор. Если запланировано создание Wi-Fi сети, Keenetic Omni нужно расположить в ее центре, чтобы обеспечить равномерное покрытие всех комнат.
Подсоединяя кабель, нужно следить, чтобы он не был натянут – при неосторожном движении он будет выдернут из корпуса.
Роутер нельзя размещать в нишах или вплотную к стенкам. Это затруднит доступ к разъемам и элементам управления.
После установки кабель от провайдера подсоединяют к разъему синего цвета (порт «0»), Ethernet-кабелем соединяют любой желтый порт и вход LAN на системном блоке ПК или на ноутбуке. USB-модем подключают к соответствующему входу. Далее подсоединяют блок питания к разъему на задней панели и включают нажатием на кнопку питания.
Вход в настройки роутера
Чтобы подключить роутер к Сети, нужно выполнить вход в веб-конфигуратор вводом в адресную строку любого браузера http://my.keenetic.net или 192.168.1.1. Появится окно авторизации. Логин – «admin», пароль – «1234». После ввода откроется приветственная страница. Отсюда можно выполнить быструю настройку или перейти в веб-интерфейс.
Автоматическая настройка
Автоматическая настройка роутера Zyxel Keenetic Omni выполняется с помощью пошагового мастера, который поможет создать подключение и проверит его исправность.
Инструкция:
- Кликнуть «Быстрая настройка».
- Выбрать язык, нажать «Начать быструю настройку».
- Прочитать соглашение, принять его.
- Придумать новый пароль для защиты веб-конфигуратора от посторонних.
- Выбрать способ подключения – «Ethernet» или «USB-модем».
- По умолчанию Keenetic Omni работает как роутер. Если нужны другие режимы, в окне выбора способа подключения нажать «Дополнительные режимы». Здесь можно перевести маршрутизатор на работу в качестве адаптера, усилителя (ретранслятора) или точки доступа.
- Указать, какие нужны услуги — «Интернет» или «Интернет и IP TV».
- Ввести номера VLAN, если поставщик их предоставляет. Иначе пропустить шаг.
- Выбрать MAC-адрес. Если провайдер их не регистрирует, установить «По умолчанию». Иначе нажать «Изменить» и ввести зарегистрированный адрес.
- Выбрать настройку IP. Если IP-адрес динамический, указать «Автоматическая».
- Если IP постоянный (статический), установить «Ручная» и ввести IP, маску подсети, адрес шлюза и сервер DNS.
- Указать тип подключения к Сети. Он находится в договоре поставщика услуг. Это может быть «PPPoE», «PPTP», «L2TP», «Авторизация 802.1х». Если этот параметр не указан, нажать «Без пароля».
- Для PPPoE ввести имя пользователя и пароль.
- Для PPTP необходим IP-адрес или название VPN-сервера.
- L2TP соединение требует знания адреса VPN-сервера или IP.
- При выборе «Авторизации 802.1х» указать имя, пароль и способ авторизации.
После ввода данных маршрутизатор установит соединение и выполнит поиск и инсталляцию обновлений. В это время запрещается выключать или перезагружать устройство – это может привести к его поломке. Маршрутизатор сообщит о завершении операции. Нажать «Продолжить».
В следующем окне установить защиту от кибер-угроз. Это интернет-фильтры Яндекс.DNS, SkyDNS или AdGuard DNS.
В новом окне появится логин и пароль для созданной автоматически беспроводной сети. Нажать «Завершить настройку».
Откроется веб-интерфейс, в котором можно выполнить дополнительную ручную установку необходимых параметров.
Ручная настройка
После быстрой настройки для входа в веб-конфигуратор используется логин «admin» и созданный пользователем пароль.
Чтобы вручную настроить подключение, нужно перейти на страницу «Проводной» и в разделе «Параметры IP и DNS» установить тип подключения.
Если провайдер поддерживает соединение через Динамический IP, в разделе «Настройка IP» установить «Автоматическая». Никаких дополнительных настроек выполнять не потребуется.
Для других типов подключения ввести следующие данные:
- Статический IP – выбрать «Ручная», указать IP-адрес, маску подсети, основной шлюз, DNS.
- PPoE – имя пользователя, пароль; если IP-адрес статический, ввести IP-адрес, в поле «Удаленный IP-адрес» — адрес шлюза.
- PPTP, L2TP – указать адрес или доменное имя сервера, логин и пароль; нажать «Дополнительные настройки», выбрать автоматическую или ручную настройку IP (во втором случае указать IP-адрес и адрес шлюза).
После внесения изменений роутер перезагружается, чтобы настройки вступили в силу.
Для подключения к Интернету по USB-модему не требуются никакие настройки. Достаточно установить модем в корпус маршрутизатора и подождать, пока он не будет определен прибором и готов к работе. Иногда этот процесс занимает до 60 секунд.
Подключение и параметры Wi-Fi
Беспроводную Wi-Fi сеть маршрутизатор создает при первом включении. Чтобы к ней подключиться, нужно знать имя и пароль. Они указаны на тыльной стороне маршрутизатора.
Чтобы изменить параметры сети на собственные, открыть страницу «Домашняя сеть» и перейти в раздел «Беспроводная сеть Wi-Fi 2,4 ГГц». В ней можно создать новое имя для Wi-Fi и изменить пароль.
Чтобы роутер был максимально защищен, нужно убедиться, что установлена защита WPA2-PSK.
На этой же странице можно скрыть сеть, чтобы ее не обнаруживали посторонние, включить подключение по WPS, установить расписание работы.
Список поддерживаемых модемов
Маршрутизатор Zyxel Keenetic Omni работает с 3G/4G USB-модемами большинства известных провайдеров. Познакомиться с актуальным списком поддерживаемых модемов можно по этой ссылке.
Настройка IP TV
Для настройки интерактивного телевидения на маршрутизаторе Zyxel Keenetic Omni специальные действия не нужны. После подсоединения приставки к роутеру и настройки выхода в Сеть IP TV доступно на всех устройствах пользователя.
Нужно убедиться, что в роутере установлен компонент «Прокси-службы для IGMP и PPPoE». Он находится в разделе «Общие настройки» во вкладке Обновления и компоненты».
Некоторые провайдеры требуют, чтобы для приставки был выделен отдельный порт. Нужно открыть вкладку «Проводной», перейти в раздел «Подключение и VLAN» и выбрать режим «Приставка» для порта, к которому она подключена. Если поставщик услуг предоставил номер VLAN, ввести его в поле «Телевидение». Иначе ничего не указывать.
Смена пароля
Смена пароля по умолчанию на более сложный выполняется при быстрой настройке маршрутизатора. Эта процедура защищает веб-конфигуратор от доступа посторонних. Если она была пропущена, ее можно выполнить и из веб-интерфейса роутера.
- Открыть страницу «Пользователи и доступ».
- Перейти в раздел «Учетные записи пользователей».
- Кликнуть по учетной записи «admin».
- Дважды ввести новый пароль администратора взамен используемого по умолчанию.
- Здесь же можно выбрать сервисы, которые будут доступны администратору.
- Чтобы открыть доступ к настройкам маршрутизатора другим людям, создать для них собственную учетную запись и указать разделы, к которым они получат доступ, нужно кликнуть «Добавить пользователя».
- В открывшемся окне ввести имя учетной записи, дважды пароль, а затем отметить сервисы, к которым будет открыт доступ.
Так можно разрешить пользователям открывать веб-конфигуратор для знакомства с настройками маршрутизатора. Если они попытаются внести изменения, их установки не будут сохранены.
Режим повторителя
Режим репитера (повторителя, ретранслятора) в Zyxel Keenetic Omni позволяет расширить площадь покрытия основного маршрутизатора. Нужно выбрать режим «Усилитель» при быстрой настройке или позднее, в веб-интерфейсе роутера. При его активации Keenetic Omni создает беспроводную сеть с такими же логином и паролем, что и главный роутер. Беспроводные устройства смогут автоматически переключаться между точками, выбирая с более мощным сигналом.
Инструкция:
- Открыть веб-конфигуратор, на странице «Общие настройки» выбрать «Изменить режим работы» и установить «Интернет/ретранслятор».
- Появится окно с подтверждением переключения и предупреждением о перезагрузке устройства. Подтвердить действие.
- На экране появится страница с процессом переключения и перезагрузки, описанием нового режима работы и инструкцией по установке соединения.
- Нажать на кнопку «Wi-Fi/WPS» на подключаемом роутере, а затем на такую же кнопку на корпусе основного прибора.
- Все параметры беспроводной сети будут скопированы с первого маршрутизатора.
Если все сделано верно, на корпусе роутера загорится индикатор «Internet».
Обновление прошивки
Обновление прошивки маршрутизатора выполняют вручную, без подключения к Интернету или напрямую из веб-интерфейса, при наличии доступа к Сети.
Обновление в режиме онлайн:
- На стартовой странице «Системный монитор» посмотреть на параметр «Версия ОС». Если доступно новое ПО, рядом с ним появится статус «Доступно обновление». Нажать на него.
- Откроется страница «Общие настройки». Кликнуть «Установить обновление».
- Подтвердить перезагрузку по окончанию установки.
Дождаться завершения скачивания и инсталляции.
В процессе не допускается выключать устройство или отключать Интернет – это приведет к поломке.
По окончанию маршрутизатор будет перезагружен. На стартовой странице будет видно, что версия ОС изменилась, а кнопка «Доступно обновление» исчезла.
Ручное обновление:
- Открыть ссылку https://help.keenetic.com/hc/ru/articles/360000153989-Файлы-загрузки-для-Keenetic-Omni-KN-1410-, скачать свежую версию прошивки. Распаковать архив, извлечь файл с расширением .bin.
- Открыть «Общие настройки», перейти в «Системные файлы», нажать на «Firmware».
- Выбрать «Заменить файл».
- Указать путь к сохраненному файлу.
Начнется установка обновлений. По окончанию роутер перезагрузится, а на стартовой странице будет видно, что версия ПО изменилась.
Сброс настроек
Функция «Сброс настроек» в Keenetic Omni удаляет все пользовательские настройки и возвращает маршрутизатор к заводским параметрам. Она же помогает, если забыт пароль – в этом случае устройство сбрасывают до заводских настроек и устанавливают новый код защиты.
Выполнить операцию можно двумя способами. Предварительно рекомендуется отключить от устройства все кабели, кроме блока питания.
Первый способ – воспользоваться кнопкой Reset на тыльной стороне корпуса. Включить роутер, дождаться полной загрузки, нажать скрепкой на кнопку и удерживать не менее 10-12 секунд. Индикатор питания замигает. Отпустить кнопку и дождаться перезагрузки прибора
Второй способ – сброс роутера через веб-конфигуратор.
- Открыть вкладку «Общие настройки».
- Перейти в «Перезагрузка системы», кликнуть «Вернуть заводские настройки».
- Ввести «RESET» и нажать «Удалить настройки».
Маршрутизатор будет перезагружен.
Отзывы
Средняя стоимость маршрутизатора Zyxel Keenetic Omni – 3500 рублей. Устройство пользуется популярностью. Пользователи отмечают множество достоинств прибора, о недостатках говорят существенно реже.
большая площадь покрытия;
стабильный сигнал;
наличие USB порта;
поддержка 3G/4G модемов;
изменение функций портов LAN;
простота настройки.
глянцевый корпус притягивает пыль и при постоянном протирании теряет привлекательный вид;
короткий шнур питания.
Некоторые пользователи называют в числе недостатков цену, но для роутера с такими техническими характеристиками и функциями это нормальная стоимость.
Процедура подключения роутера KN-1410 на первый взгляд может показаться сложной, но на практике все не так трудно. Нужно только понять, как он устроен, что показывает тот или иной индикатор, к чему присоединять роутер и какие настройки вводить. Рассмотрению этих вопросов мы и посвятим нашу инструкцию.
Понимание назначений всех основных элементов роутера KN-1410 поможет вам правильно подключить его и верно понимать сигналы индикаторов.
Каково назначение портов, кнопок и других элементов
Главными элементами модели Omni являются его порты, так как именно они помогут подключить роутер к интернету. Для подключения провода провайдера или модема создан голубой порт с номером 0. Четыре другие порта с номерами от 1 до 4 нужны для подключения тех устройств, которым необходим интернет. У таких устройств есть сетевой порт, а подключение к роутеру происходит при помощи идущего с ним кабеля. Из числа современных устройств назовем телевизоры, ТВ-приставки, компьютеры, медиацентры и другие. Если нужен более длинный кабель или несколько штук, вам придется приобретать их отдельно.
Порты расположены сзади роутера, равно как и кнопка сброса и разъем для адаптера питания. Такое расположение не случайно, так как на практике чаще нужно видеть индикаторы, чем переключать провода или сбрасывать роутер к заводским настройкам (о сбросе подробнее в конце статьи). Снизу роутера есть ножки, проушины для подвешивания и этикетка с регистрационным данными.
Еще один порт для подключения вынесен на боковую панель корпуса. Это USB-порт, при помощи которого вы можете раздавать в доме интернет через совместимый USB-модем. Порт можно использовать и для решения других задач: обустроить принт-сервер (для печати с любых подключенных устройств), создать для домашних или офисных устройств файловое хранилище (понадобится флешка или внешний диск), качать и раздавать торренты прямо с роутера и другое.
Также на корпусе есть две кнопки: Wi-Fi/WPS и FN. Первая кнопка находится на передней панели рядом с индикаторами. Как следует из названия, кнопка отвечает за включение или выключение сети Wi-Fi в доме (кнопку нужно удерживать три секунды) и за активацию режима WPS (кнопку нужно коротко нажать один раз). Функция безопасного подключения WPS пригодится в том случае, если вы хотите подключать к Keenetic Omni без паролей устройства по Wi-Fi или второй роутер. Кнопку FN вы можете настроить по своему желанию через панель управления, а по умолчанию она используется для безопасного отключения устройства, вставленного в USB-порт.
Что означают индикаторы
На передней панели вы увидите четыре индикатора, которые называются так: «Статус», «Интернет», FN и Wi-Fi. Больше всего режимов у индикатора «Статус», который реагирует на включение/выключение питания роутера и ряда функций. В частности, свечение индикатора означает готовность роутера к работе, если индикатор не светится — роутер выключен, а если мигает, то это говорит о загрузке устройства или обновлении его прошивки. Последние процедуры могут занимать несколько минут. Однако есть еще два варианта мигания, обозначающие работу других кнопок. Если индикатор две секунды мигает и переходит на постоянное свечение, то была нажата кнопка FN, кнопка Wi-Fi или активирована функция, назначенная кнопке. Двухсекундное мигание с паузой на две секунды означает то же самое, только функция не активируется, а выключается.
С индикатором «Интернет» все намного проще: светится — интернет есть, не светится — интернета нет. Индикатор FN по умолчанию реагирует на работу USB-порта. Свечение означает подключение к порту совместимого устройства, а отсутствие индикации — отсутствие совместимого устройства или его неготовность к работе. У индикатора Wi-Fi/WPS режимов тоже несколько. Постоянное свечение говорит о включении сети Wi-Fi, отсутствие индикации — Wi-Fi не работает, частое мигание предупреждает о передаче данных по сети, а медленное мигание — о включении режима WPS.
Подключение роутера Keenetic Omni (KN-1410)
Чтобы подключение роутера не превратилось для вас в пытку, вначале ознакомьтесь с алгоритмом действий. Если в процессе подключения у вас не будет с компьютера открываться панель управления или интернет подключится с ограничением доступа, скорее всего, вы допустили ошибку на одном из описанных ниже шагов (часто на шаге 2 или 3). Реже проблема возникает из-за неисправности роутера, компьютера или отключения интернета на стороне провайдера.
Алгоритм такой:
- Подготовить роутер к работе (распаковать, подключить, загрузить), подготовить провода (при необходимости), устройство, на котором будет вестись настройка (компьютер), и договор с провайдером (при необходимости).
- Правильно подключить все устройства друг к другу по проводам или сети Wi-Fi. Конкретная схема подключения зависит от того, какой у вас тип интернета в квартире, и будет разобрана нами далее.
- Ввести регистрационные данные, такие как пароль администратора, тип подключения и другие, через панель управления. Убедиться в том, что на компьютере появился интернет.
- Сделать еще некоторые настройки через панель управления.
Выполните из этого алгоритма шаг номер 1, подключив к роутеру кабель питания и дождавшись его загрузки (индикатор «Статус» будет светиться постоянно). Подготовьте все остальное по списку и переходите к шагу два. Ниже мы разберем три схемы подключения в зависимости от типа вашего интернета.
Как подключить через кабель провайдера
Если в ваш дом заведен кабель провайдера, воткните кабель в порт 0 роутера Keenetic Omni после полной загрузки устройства. После этого достаньте из коробки роутера кабель и соедините с его помощью сетевой порт компьютера с портом 1 роутера. Если длины кабеля не хватает, вас выручит более длинный кабель или Wi-Fi-модуль, если таковой имеется на компьютере. При подключении по Wi-Fi откройте на компьютере раздел доступных сетей, найдите сеть, наименование которой указано на этикетке роутера, и подключитесь к ней, введя сетевой пароль (указан на этикетке).
Как подключить через модем DSL или GPON
Если вы подключены к интернету по телефонному кабелю или технологии GPON, тогда подключите телефонный или иной кабель к модему, а модем соедините с Keenetic Omni при помощи провода, вставленного в порт 0 роутера. Компьютер соедините с роутером так же, как мы рассказали выше, то есть по кабелю через порт LAN или по Wi-Fi. Модем может работать в режиме роутера, когда он сам подключается к провайдеру и раздает интернет на устройства, и в режиме моста, выступая проводником между провайдером и устройствами. Чтобы вы смогли воспользоваться всем функционалом Keenetic Omni, ваш модем должен быть переведен в режим моста. Сделать это можно через админ-панель модема или обратившись к провайдеру.
Как подключить через USB-модем
Если никаких проводов провайдера к вам в дом не подведено, выручит USB-модем. Для его подключения вставьте в модем сим-карту с подходящим для раздачи интернета тарифом. Сам модем подключите в USB-порт роутера Keenetic Omni и подсоедините роутер к компьютеру способами, описанными в предыдущих разделах. При проблемах с подключением проверьте, не стоит ли на сим-карте запрос PIN. При утвердительном ответе вставьте сим-карту в телефон и отключите запрос PIN-кода в его настройках (посмотрите в инструкции или поищите в разделах «Безопасность и конфиденциальность», «Пароли» «Блокировка SIM-карты» или похожего содержания).
Настройка роутера Keenetic Omni (KN-1410)
После подключения всех устройств можно переходить к шагам 3 и 4 для настройки роутера и сети. На подключенном к роутеру Omni компьютере откройте любой браузер, вбейте в строку адреса путь my.keenetic.net или 192.168.1.1 и нажмите клавишу Enter. Перед вами откроется окно для входа в админ-панель роутера. В процессе ввода данных вам может встретиться много непонятных терминов, которые у многих владельцев роутеров вызывают затруднения. Чтобы не потеряться в них, по возможности изучите договор с провайдером на предмет того, какие данные используются для подключения.
На первом экране при необходимости поменяйте язык и выберите «Начать быструю настройку». Этот способ настройки роутера поможет вам быстро заполнить все поля, ничего не упустив. Вначале система предложит вам придумать имя и пароль к вашей панели управления. Придумайте эти данные и не забудьте их записать, так как пароль к админ-панели забывают чаще всего из-за редкого пользования ею.
Теперь отвечайте на вопросы системы, заглядывая при необходимости в договор с провайдером. Выберите способ подключения к интернету, например, вариант Ethernet для интернета по кабелю провайдера. На другом шаге кликните по графе «Интернет» или также по графе «IP-телевидение», если планируете настроить сразу то и другое. В разделе о MAC-адресе выберите «По умолчанию» или «Изменить MAC-адрес», если в договоре указан адрес конкретного устройства, например компьютера.
При отсутствии в договоре IP-адреса выберите на следующем шаге автоматическую настройку IP или заполните предлагаемые поля. Затем выберите тип подключения «Без пароля», если он не указан в договоре, или тот, который указан.
После этого произойдет подключение к интернету и проверка более новых версий прошивки роутера. Если система начнет обновление роутера, обязательно дождитесь его окончания, не выключая устройства. На последних шагах мастер предложит выбрать способ защиты от сетевых угроз и укажет имя и пароль к вашей сети Wi-Fi. Фильтр для защиты выберите на свое усмотрение.
Рекомендуем поменять имя и пароль сети на другие и обязательно записать их, так как их тоже нередко забывают. Для смены пароля в админ-панели кликните внизу по значку уровня сигнала, на вкладке «Точка доступа» задайте новое имя сети и ключ сети, кликните «Применить».
Сброс Keenetic Omni до заводских настроек
Чтобы вернуть роутер KN-1410 к заводским настройкам, нажмите острым предметом кнопку «Сброс» сзади роутера и держите ее десять секунд до мигания индикатора «Статус». Дождитесь перезагрузки роутера. После сброса все настройки вернутся к начальным, включая заданные вами имя сети, пароли и другие параметры. Вспомнить прежние пароли от сети и панели управления вам поможет этикетка на роутере. После сброса вам придется все начинать сначала, как описано в разделах о подключении и настройке роутера.
Подключив и настроив роутер Keenetic Omni один раз, вы сможете с легкостью проделывать это и в других случаях, а также быстрее подключать другие роутеры без вызова специалистов.
Шаг 1
Вам нужно открыть любой интернет-браузер и в адресной строке ввести http://192.168.1.1. Откроется веб-интерфейс роутера Keenetic. Нажмите кнопку «Начать настройку».
Шаг 2
Далее необходимо нажать на кнопку «Выйти из мастера», так получится настроить роутер быстрее.
Шаг 3
Роутер Keenetic предложит вам согласиться с лицензионным соглашением — нажмите кнопку «Принять».
Шаг 4
Нужно задать пароль для доступа на роутер, постарайтесь не использовать пароль вида admin, 12345, qwerty и т.п. чтобы обезопасить себя от несанкционированного доступа к вашему роутер, а, следовательно, и к вашей сети. После нажмите кнопку «Далее».
Обязательно запишите пароль, чтобы его не забыть и не потерять доступ к настройкам роутера.
Шаг 5
Вы попадете в главное меню роутера. Далее выберете нужную инструкцию ниже и раскройте ее.
Если вы ранее проходили авторизацию на IPOE – инструкцию «Настройка интернета» пропустите, она вам не нужна.
Шаг 1
Вам нужно открыть любой интернет-браузер и в адресной строке ввести http://192.168.1.1. Откроется веб-интерфейс роутера Keenetic.
Роутер предложит вам ввести имя пользователя и пароль.
Имя пользователя – admin.
Пароль – тот, который вы устанавливали при первичной настройке.
Нажмите кнопку «Войти».
Шаг 2
Вы попадете в главное меню роутера.
Далее выберете нужную инструкцию ниже и раскройте ее.
Если вы ранее проходили авторизацию на IPOE – инструкцию «Настройка интернета» пропустите, она вам не нужна.
Шаг 1
В левом меню выберите в разделе «Интернет» пункт «Проводной». Откроются настройки подключения.
Шаг 2
Прокрутите страницу немного вниз до пункта «Аутентификация у провайдера (PPoE/PPTP/L2TP)».
В строке «Тип (протокол)» выберите «Не использовать», затем нажмите кнопку Сохранить.
Если вы ранее проходили авторизацию на IPOE – инструкцию «Настройка интернета» пропустите, она вам не нужна.
Шаг 1
В левом меню выберите в разделе «Интернет» пункт «Проводной». Откроются настройки подключения.
Шаг 2
Прокрутите страницу немного вниз до пункта «Аутентификация у провайдера (PPoE/PPTP/L2TP)»
Настраиваем соединение:
Тип (протокол) – L2TP
После выбора протокола, ниже появятся дополнительные поля для настройки:
Адрес сервера – tp.internet.beeline.ru
Имя пользователя – логин от домашнего интернета (может начинаться на 089 или 085)
Пароль – пароль от домашнего интернета
Нажмите на кнопку «Сохранить» и если все настройки введены корректно – в течение минуты интернет заработает.
По умолчанию Wi-Fi-сеть роутера уже защищена паролем, данные для входа (Имя Wi-Fi-сети и пароль) напечатаны на наклейке, расположенной на нижней панели роутера. Если вы хотите изменить имя Wi-Fi-сети или пароль переходим к следующему шагу, если вас устраивать значения, установленные производителем, можете пропустить настройку Wi-Fi сети.
Шаг 1
Зайдите раздел Мои сети и Wi-Fi и выберите пункт «Домашняя сеть».
Настройка Wi-Fi сети 2,4 ГГц.
Шаг 1
В разделе «Беспроводная сеть Wi-Fi 2,4 ГГц» нажмите «Дополнительные настройки».
Шаг 2
Настраиваем Wi-Fi сеть:
Имя сети – так сеть будет отображаться на устройствах в списках сетей. Можете придумать любом имя сети, но на латинице.
Пароль – с помощью этого пароля будет выполняться подключение к Wi-Fi сети. Пароль должен быть не менее 8 символов.
Защита сети – WPA2-PSK
Стандарт – 802.11 b/g/n
Ширина канала – 20/40 МГц
Нажимаем «Сохранить». Настройка 2,4 ГГц сети завершена.
Настройка Wi-Fi сети 5 ГГц
Шаг 1
Прокрутите чуть ниже. Если ваша модель роутера Keenetic поддерживает частотный диапазон 5ГГц, вам будет доступна опции роуминга и Band Steering, первую рекомендуется отключить если у вас больше нет роутеров Keenetic в квартире, вторая функция позволяет роутеру автоматически переключать подключенные к Wi-Fi-сети устройства с одной Wi-Fi-сети на другую в зависимости от качества принимаемого сигнала. Если выставите значение поля «Band Steering» «Не использовать» у вас появится возможность настроить имя Wi-Fi-сети 5ГГц и пароль, для этого в разделе Wi-Fi сеть 5ГГц кликните по ссылке «Дополнительные настройки».
Шаг 2
Настраиваем Wi-Fi сеть:
Имя сети – так сеть будет отображаться на устройствах в списках сетей. Можете придумать любом имя сети, но на латинице.
Пароль – с помощью этого пароля будет выполняться подключение к Wi-Fi сети. Пароль должен быть не менее 8 символов.
Защита сети – WPA2-PSK
Стандарт – 802.11 a/n/ac
Ширина канала – 20/40/80 МГц
Нажимаем «Сохранить». Настройка 5 ГГц сети завершена.
Настройка порта для IPTV необходима только при наличии IPTV приставки. Если приставка Beeline TV (TVE) – настраивать порт для IPTV не нужно.
Шаг 1
В левом меню выберите в разделе «Интернет» пункт «Проводной». Откроются настройки подключения.
Шаг 2
В разделе «Порты и VLAN’ы», под портом, в который подключена IPTV-приставка раскройте список и выберете «ТВ-приставка», далее нажмите «Сохранить».
Выбранный порт будет работать только для IPTV-приставки. Если в этот порт подключить компьютер – интернет на нем работать не будет. Необходимо будет зайти настройки и выбрать по умолчанию.
Доброго времени!
Сегодняшняя заметка будет посвящена настройке популярной линейке Wi-Fi роутеров — ZyXEL Keenetic Omni (на примере модельки ZBT WE1626*. Кстати, судя по статистике, линейка входит в пятерку самых популярных сетевых устройств, продаваемых в нашей необъятной… 🙂).
Чем так примечательны «эти» роутеры?
Ну, во-первых, обеспечивают относительно-качественный доступ к Интернет; во-вторых, могут работать в режиме роутера/точки доступа/усилителя; в-третьих, с их помощью можно подключиться к двум Интернет-провайдерам и автоматически балансировать между ними; в-четвертых, есть возможность подкл. к своей домашней сети через Интернет; в-пятых, есть режим Ping Check — для постоянной проверки наличия-интернет подключения; интеграция со SkyDNS, Яндекс DNS, и пр.).
В общем и целом, вещь весьма неплохая для домашнего хозяйства. 🙂 А теперь, собственно, о том, как ее настроить…
*
📌 * Примечание!
1) Вообще, роутеры ZBT явл. «клоном» по железу ZyXEL (а прошивка у них может быть разная. Поэтому сей момент важно уточнить перед покупкой устройства). В данном материале прошивка идентичная роутерам ZyXEL (поэтому настройка и особенности у них практически одинаковы).
2) Стоит отметить, что моделей у ZyXEL достаточно много: Air, Extra, Lite, Omni, Giga, Ultra, Viva и др., но принцип работы везде одинаков!
3) Роутеры марки ZyXEL (и ZBT) можно приобрести в маркетах Озон, Яндекс, и ряде др. комп. магазинов.
*
Содержание статьи📎
- 1 Подкл. и настройка (на примере ZBT WE1626 / Keenetic Omni II)
- 1.1 ШАГ 1: комплектация, характеристики
- 1.2 ШАГ 2: подключение
- 1.3 ШАГ 3
- 1.3.1 Как открыть параметры роутера (личный кабинет)
- 1.3.2 Настройка Wi-Fi
- 1.3.3 Подключение к Интернет (WAN)
- 1.3.4 Клонирование MAC-адреса
- 1.3.5 Привязка локальных IP-адресов + блокировка доступа в Интернет
- 1.4 📌 Скриншоты всех разделов и вкладок (обзор)
- 1.4.1 Системный монитор (Status)
- 1.4.2 Интернет (Globals)
- 1.4.3 Домашняя сеть (Home hosts)
- 1.4.4 Сеть Wi-Fi (Wireless)
- 1.4.5 Безопасность (Security)
- 1.4.6 Система (Settings)
- 1.4.7 Приложения
→ Задать вопрос | дополнить
Подкл. и настройка (на примере ZBT WE1626 / Keenetic Omni II)
ШАГ 1: комплектация, характеристики
Компоновка данной модели роутера (да и всей линейки) стандартно:
- само устройство;
- блок питания;
- сетевой Ethernet-кабель;
- инструкция по эксплуатации. 👇
Фото. Комплектация (ZyXEL Keenetic Omni, WE1626)
*
Основные характеристики:
- Тип связи: Wi-Fi (2,4 ГГц);
- Подключение к интернету (WAN): внешний модем, Ethernet RJ-45
- Тип устройства: роутер (режим репитера, повторителя);
- Стандарт Wi-Fi 802.11: n (Wi-Fi 4);
- Встроенная поддержка SIM-карт: 4G LTE, 3G;
- Макс. скорость беспроводного соединения: 300 Мбит/с;
- Интерфейс подключения адаптера: USB 2.0;
- Кол-во антенн: 4 шт., внешние;
- Маршрутизация: SPI, DHCP-сервер, NAT;
- VPN: IPSec, PPTP;
- Шифрование: WPA2;
- Количество сетевых портов: 4 (100 Мбит/с);
- Поддержка USB-модема, внешнего диска.
*
ШАГ 2: подключение
Прежде, чем переходить к настройкам и подключению, я бы посоветовал перевернуть сам роутер и посмотреть наклейку на его днище — на ней (как правило) должна быть приведена необходимая информация:
- IP-адрес для подключения (192.168.1.1); 👇👇
- пароль и логин (обычно, это admin);
- MAC-адрес, и серийный номер устройства. 📌 Все эти данные лучше сфотографировать или переписать в блокнот.
*
Если наклейки на устройстве нет — попробуйте найти эту информацию в инструкции по эксплуатации (которая была в комплекте), либо попробуйте стандартный значения (которые я приведу ниже).
Фото (кликабельно). Наклейка на днище роутера ZBT — IP-адрес, логин и пароль, серийный номер, MAC-адрес
📌 Непосредственно само подключение у роутера стандартно:
- сначала требуется соединить кабель от Интернет-провайдера с портом WAN роутера;
- если у вас нет проводного подключения — можно к USB-порту роутера подключить модем (либо использовать этот тип подкл. как резервный!);
- затем соединить блок питания (220В) с разъемом Power;
- светодиоды на корпусе устройства должны начать гореть/мигать (значит подкл. выполнено корректно!);
- при необходимости подключите сетевой кабель к LAN-порту роутера, а затем соедините его с ПК/ноутбуком (впрочем, всю настройку можно провести и через Wi-Fi подключение — именно этот вариант я и рассмотрю!).
Фото. Подключение роутера
*
ШАГ 3
Как открыть параметры роутера (личный кабинет)
В своем примере ниже (после подключения роутера 👆) я сразу же с ноутбука нашел Wi-Fi сеть и соединился с ней (роутер по умолчанию включает Wi-Fi самостоятельно!). Обратите внимание, что у нее будет название что-то вроде «ZyXEL_KEENETIC_OMI…» (она без подкл. к Интернет и без пароля!).
📌 Если на вашем ПК нет Wi-Fi адаптера — то подключите его к роутеру с помощью сетевого кабеля (он есть в комплекте).
Скриншот. Находим Wi-Fi сеть (она должна быть с открытым доступом)
Далее необходимо запустить браузер (Chrome, Edge) и перейти по одному из следующих адресов:
- 192.168.1.1 (IP также указан у вас на наклейке, приклеенной к днищу роутера);
- my.keenetic.net
- важно: в качестве логина используйте аббревиатуру admin
*
Когда появится окно приветствия — рекомендую выбрать «Русский язык» и кликнуть по ссылке «Перейти в веб-конфигуратор». См. скрин ниже. 👇
Скриншот. Выбираем язык, и открываем веб-конфигуратор
*
📌 В помощь!
1) ZyXEL Keenetic: как войти в настройки роутера — https://ocomp.info/zyxel-keenetic.html
2) Как открыть настройки Wi-Fi роутера (личный кабинет) — https://ocomp.info/kak-zayti-v-nastroyki-routera.html
*
Настройка Wi-Fi
Одним из первых действий (как я считаю) — следует изменить настройки Wi-Fi сетей (чтобы никто, кроме вас, не смог подключаться к этой незащищённой сети).
Для этого во вкладке «Точка доступа» (см. скрин ниже) измените имя сети, выберите тип защиты WPA 2 и установите свой ключ (это и есть пароль). 👇
📌 После сохранения настроек — придется подключиться к Wi-Fi сети заново.
Скриншот. Точка доступа 2,4 ГГц
Также рекомендовал бы проверить вкладку «Гостевая сеть» — ее лучше отключить (в большинстве случаев).
Скриншот. Гостевая сеть
*
Подключение к Интернет (WAN)
Параметры для доступа к Интернет задаются в одноименной вкладке 👇(в ряде случаев роутер самостоятельно определяет тип подключения и вам ничего не придется вводить вручную…).
По умолчанию имя подключения «Broadband connection» — если кликнуть по нему мышкой — должно появиться окно с основными настройками: можно будет указать IP-адрес, DNS, IP-телевидение, телефонию, MAC-адрес и пр. См. скрин ниже. 👇
📌 Важно: те параметры, которые нужно вводить в этих окнах — указаны в договоре с вашим Интернет-провайдером.
Скриншот. Подключения — настройка интернет-доступа
Скриншот. Здесь вы можете настроить подключение к сети провайдера и его дополнительным услугам
Обратите внимание, что роутер поддерживает протоколы: PPPOE, L2TP, PPTP (задается во вкладке «PPPOE/VPN»).
Скриншот. PPPoE
Если вы подключили 3G/4G-модем (например, некоторые делают это подключение резервным) — не забудьте проверить во вкладке «3G/4G» его параметры. В большинстве случаев роутер запускает его автоматически… (в моем примере ниже ничего не подключено).
Скриншот. 3G и 4G — настройка доступа в Интернет (Сотовое подключение)
*
📌 Важно!
Если вы правильно задали настройки доступа в Интернет — на устройствах, подключенных к роутеру, должен появиться доступ в глобальную сеть. Попробуйте открыть какие-нибудь странички, например, www.ya.ru
*
Клонирование MAC-адреса
Необязательный шаг
Если все настройки подкл. к Интернет вы задали корректно, но доступа к нему нет — может так быть, что ваш провайдер блокирует незнакомые MAC-адреса (прим.: у каждого сетевого устройства он свой). И чтобы всё заработало — нужно 📌склонировать MAC-адрес вашей старой сетевой карты/роутера (который ранее использовался для выхода в сеть).
Делается это в разделе «Интернет / свойства тек. подкл.», см. скрин ниже. 👇
Скриншот. Подключения — открываем свойства текущего
Скриншот. Настройка MAC-адреса
*
Привязка локальных IP-адресов + блокировка доступа в Интернет
Локальный IP-адрес по умолчанию роутер «раздает» в порядке подключения устройств к нему: т.е. сегодня у вас IP может быть 192.168.1.38, а завтра 192.168.1.18.
Если вы играете в сетевые игры, или пробрасываете порты, создаете Ftp-сервер, или еще настраиваете какую-технику — то необходимо бывает сделать себе локальный IP постоянным (т.е. чтобы 192.168.1.38 был всегда закреплен за текущим ПК).
📌 Благо, что настраивается это в ZyXEL легко и просто (+ попутно можно заблокировать доступ в Интернет):
- сначала нужно открыть раздел «Домашняя сеть»;
- во вкладке «Устройства» кликнуть мышкой по нужному ПК/телефону/ноутбуку и пр. (в списке будет отображаться его имя);
- далее нужно поставить галочку «Постоянный IP-адрес»;
- при необходимости доступ в Интернет можно поменять с «Разрешен» на «Запрещен».
Скриншот. Домашняя сеть — открываем свойства нужного устройства
Скриншот. Доступ в интернет разрешен, ограничение скорости нет — ZyXEL Keenetic Omni
*
📌 Скриншоты всех разделов и вкладок (обзор)
Системный монитор (Status)
Самая первая вкладка на которой можно узнать обо всех данных, состоянии и режимах работы роутера: IP-адреса, DNS, время работы, загрузка ЦП, ОЗУ, состоянии Wi-Fi, подключенных устройствах и пр.
Скриншот. Система — Монитор — Действующее подключение к Интернету
Скриншот. Действующие маршруты
Скриншот. Соединения
Скриншот. Список подключенных беспроводных устройств
Скриншот. USB-устройства
Скриншот. Накопители (диски)
*
Интернет (Globals)
Основные параметры, необходимые для подкл. к сети Интернет. Как правило, в этих вкладках нужно вручную указать настройки в зависимости от типа используемого подключения вашим Интернет-провайдером (что вводить — обычно указано в договоре с Интернет-провайдером на оказание услуг связи).
Скриншот. Интернет — подключения
Скриншот. Для настройки существующего подключения выберите его запись в списке. Для подключения ко второму провайдеру нажмите «Добавить интерфейс»
Скриншот. Соединения с авторизацией (PPPoE, L2TP, PPTP)
Скриншот. Авторизатор провайдера КАБiNET
Скриншот. Чтобы получить доступ в Интернет через оператора сотовой связи, подключите к интернет-центру совместимый USB-модем 3G-4G
Скриншот. Подключение к провайдеру по беспроводной сети (WISP)
Скриншот. Контроль состояния интернет-подключения
Скриншот. Если ваш провайдер выдает вам белый IP-адрес и у вас есть необходимость подключаться к домашней сети из Интернета, вы можете воспользоваться сервисом Dynamic DNS
Скриншот. Серверы DNS
*
Домашняя сеть (Home hosts)
В роутерах от ZyXEL прошивка хороша тем, что есть пояснения по тем или иным параметрам почти в каждой вкладке (см. скрины ниже). Поэтому здесь без комментариев… 🙂
Скриншот. Домашняя сеть. Зарегистрируйте здесь ваши устройства, чтобы иметь более гибкие возможности по управлению домашней сетью и ее защитой
Скриншот. Сегменты локальной сети
Скриншот. Ретранслятор DHCP (DHCP Relay)
Скриншот. Функция IGMP позволяет устройствам принимать IP-телевидение
*
Сеть Wi-Fi (Wireless)
Эти неск. вкладок позволяют настроить Wi-Fi сеть (пароль, логин, канал, название и пр.), а также установить белые и черные списки MAC-адресов для подкл. к сети.
Например, можно занести свои MAC-адреса ноутбуков в белый список — в результате никакие другие устройства не смогут подключиться к вашей Wi-Fi сети, даже, если узнают от нее пароль.
Скриншот. Точка доступа 2,4 ГГц
Скриншот. Гостевая сеть предоставляет безопасный для домашней сети доступ в Интернет
Скриншот. Контроль доступа по MAC-адресам 2,4 ГГц (черный и белый списки)
*
Безопасность (Security)
Скриншот. Здесь можно создать правила NAT, которые откроют доступ из Интернета к выбранным сервисам
Скриншот. Здесь вы можете настроить фильтрацию входящего трафика. Для добавления правила фильтрации выберите из списка интерфейс для входящего трафика и нажмите «Добавить правило»
Скриншот. SkyDNS
Скриншот. Яндекс.DNS
*
Система (Settings)
Скриншот. Язык веб-конфигуратора, сист. время
Скриншот. Обновление и компоненты
Скриншот. В журнале регистрируются системные события, которые могут быть полезны администратору сети
Скриншот. Проверка сетевых соединения (Ping)
Скриншот. Вы можете перевести интернет-центр в один из дополнительных режимов, чтобы использовать его для расширения сети Wi-Fi другого интернет-центра
Скриншот. Учетные записи пользователей
Скриншот. Назначение кнопок интернет-центра
Скриншот. Системные файлы
Скриншот. Расписание работы
*
Приложения
Скриншот. Общий доступ к файлам и принтерам в сети Windows
Скриншот. Сервер FTP
Скриншот. Облачная служба Keenetic
Скриншот. BitTorrent-клиент Transmission
Скриншот. KeenDNS — постоянный интернет-адрес для Keenetic
*
Иные дополнения — приветствуются в комментариях ниже!
Успехов!
📎


Привет! Сегодня у нас очередная настройка маршрутизатора. На этот раз я расскажу, как установить Вай-Фай роутер Keenetic Omni II. Это очередной интернет-центр от Zyxel для подключения к сети и IP-телевидению. Подойдет для работы с любым провайдером. Купить можно примерно за 2000 рублей в любом сетевом магазине электроники.
Давайте кратенько пробежимся по характеристикам, чтобы получить представление об устройстве:
- 5 портов Ethernet (100 Мбит-ные).
- Возможность подключения по ADSL через USB модем.
- Поддержка IP телефонии через базовую станцию DECT.
- 2 антенны с усилением по 3 дБи на каждую.
- Порт USB0 для подключения 3G/4G модемов.
- Режимы работы – точка доступа, ретранслятор, адаптер.
- Wi-Fi – 2,4 ГГц, 802.11n с максимальной скоростью передачи данных до 300 Мбит/с.
- Поддержка гостевой сети.
- Фильтрация по MAC-адресам.
- Родительский контроль.
Все функции и приложения описывать не буду. Для этого, скорее всего, будет отдельная обзорная статья. Давайте переходить к делу – подключению и настройке роутера Zyxel Keenetic Omni II.
Постараюсь писать подробно и понятно. Но если по ходу чтения будут возникать вопросы, сразу пишите в комментарии! Будем решать вместе.
Быстрый обзор модели можно посмотреть в следующем видео:
Содержание
- Настройка сетевых параметров
- Установка, вход в ВЕБ-интерфейс, быстрая настройка
- Типы подключения
- L2TP
- PPPoE
- PPTP
- Настройка беспроводной сети и подключение к Wi-Fi
- IPTV
- 1 вариант (с WLAN ID)
- 2 вариант (без идентификатора)
- Кнопка FN и другие нужные допы
- Задать вопрос автору статьи
Настройка сетевых параметров
Начнем с проверки сетевой карты. Инструкции будут для Windows 10, все же это самая популярная нынче «операционка». Поехали:
- Жмем на «Пуск» и переходим в параметры ОС.
- Выбираем раздел «Сеть и Интернет».
- В списке слева ищем «Ethernet» и переходим в параметры адаптера.
- Кликаем ПКМ по сети Ethernet. В открывшемся списке выбираем «Свойства».
- Нам нужен Интернет Протокол 4 версии. Выбираем и нажимаем «Свойства».
- Откроются общие параметры IP. Там нужно отметить автоматическое получение IP адреса и DNS сервера. Потом нажимаем OK.
Установка, вход в ВЕБ-интерфейс, быстрая настройка
Думаю, все наши читатели уже наизусть знают эту инструкцию, но вкратце повторюсь. Как установить Wi-Fi роутер Keenetic Omni II:
- Интернет-центр подключаем в электрическую сеть.
- В порт WAN (на этой модели он обозначен ИНТЕРНЕТ) – кабель провайдера.
- Один конец патч-корда в порт LAN (любой, подписаны ДОМАШНЯЯ СЕТЬ), второй – в сетевую карту ПК или ноутбука.
Установив Кинетик Омни, заходим в «админку». В любом браузере в адресной строке прописываем 192.168.1.1 или my.keenetic.net. Откроется окно быстрой настройки, где нужно выбрать язык веб-конфигуратора. После нужно выбрать один из двух пунктов – веб-конфигуратор (для доступа к расширенным настройкам) или быстрая настройка.
Давайте посмотрим работу NetFriend на Wi-Fi роутерах Zyxel Keenetic:
- В окне «Подключение к Интернету» нужно отметить пункт касаемо MAC адресов. Большинство операторов уже не применяют привязку по уникальному идентификатору, поэтому смело выбираем 1 пункт. Нажимаем «Далее».
- Настройка IP адреса – выбираем «Автоматическая» (в большинстве случаев).
- В следующем окошке нужно указать логин и пароль для доступа в Интернет. Эти данные ищите в соглашении с провайдером. Если у вас подключение по IPoE, отмечаем галочкой, что данных для авторизации нет. Жмем «Далее».
- Вы увидите страницу с параметрами подключения. Теперь нажимаем «Веб-конфигуратор».
- Откроется меню авторизации в админпанели. Имя пользователя – стандартный admin. Вход в настройки незапаролен, и система предложит придумать код. Его нужно вписать дважды и запомнить. Есть вариант, что пароль по умолчанию все же будет. Для Keenetic Omni попробуйте 1234 или admin.
Проверьте в каком режиме работает роутер. Зайдите в меню «Система» в раздел «Режим». В период настройки нужно, чтобы устройство работало в основном режиме.
Типы подключения
Наш маршрутизатор работает с любым типом подключения. Основные я опишу. Для настройки Zyxel Keenetic Omni 2 с каждым типом подключения первым делом заходим в меню со значком Интернет. Далее читаем инструкции.
L2TP
Сверху выбираем протокол PPPoE/VPN и кликаем по «Добавить соединение», после чего попадем в настройки соединения. Далее в первых двух пунктах ставим галочки. В поле «Описание» прописываем любое слово латиницей (можно не заполнять). В строке «Тип (протокол)» выбираем L2TP. В следующем пункте ищем подключение через Broadband connection.
Теперь берем договор с провайдером и заполняем следующие параметры: имя пользователя, пароль, адрес сервера (например, для Билайн это – tp.internet.beeline.ru). Выбираем автоматическую настройку IP и сохраняем изменения кнопкой «Применить».
Для L2TP со статическим IP адресом делаем все тоже самое, только выбираем ручную настройку параметров IP и заполняем строки IP адресов и DNS.
PPPoE
Как и для L2TP сверху выбираем протокол PPPoE/VPN. Инструкция аналогичная, только не нужно заполнять строку «Адрес сервера». Ну и конечно, тип протокола нужен PPPoE. Такой тип подключения в России используют провайдеры Дом РУ, ТТК, Ростелеком.
PPTP
Все тоже самое, только в настройках соединения в строке «Тип (протокол)» необходимо выставить PPTP. Кроме имени пользователя и пароля, как и в L2TP, нужно прописать адрес сервера (для того же Билайн это – vpn.internet.beeline.ru).
Здесь также все просто. Вот пошаговая настройка Wi-Fi для роутера Zyxel Keenetic Omni:
- В административной панели переходим в раздел Wi-Fi (значок в виде лесенки).
- Включаем точку доступа.
- Придумываем имя сети (SSID). Можно оставить то, которое указано.
- Способ защиты выбираем WPA2 PSK.
- Придумываем пароль и вписываем в строку «Ключ сети».
- «Стандарт» выбираем смешанный – bgn (на случай, если есть домашние устройства, не работающие в протоколе 802.11n).
- «Канал» – ставим Оптимальный.
- В пункте «Ширина канала» рекомендуется выставить 20 МГц.
- Мощность сигнала ставим на максимум.
- Включите режим WMM и сохраните изменения кнопкой «Применить».
WMM (Wi-Fi Multimedia) – параметр обеспечивает устойчивую работу мультимедиа за счет приоритезации трафика.
Для подключения к беспроводной сети в правом нижнем углу на ПК кликаем по значку Wi-Fi и выбираем свою сеть по имени (мы его задавали в настройках). Жмем «Подключиться», вводим ключ безопасности. Чтобы постоянно не писать пароль, отметьте галочкой пункт «Подключаться автоматически».
Всё про настройку тут:
IPTV
Расскажу про 2 варианта настройки IP-телевидения. Как настроить IPTV на роутере Zyxel Keenetic Omni 2 с идентификатором WLAN и без него?
1 вариант (с WLAN ID)
- Заходим в меню «Интернет» и выбираем подключение Broadband connection.
- Отмечаем порт WAN и LAN (тот, в который подключено оборудование) – ставим под ними галочки в строке «Использовать разъем».
- Также нужно, чтобы был отмечен пункт «Передавать теги WLAN ID».
- Ставим галочки напротив «Включить» и «Использовать для выхода в Интернет».
- В строке «Идентификатор сети» вписываем нужное значение (узнаем у провайдера).
- «Настройка параметров IP» – ставим Автоматическая.
2 вариант (без идентификатора)
Не буду спамить. Тут все также, только убираем галочку у пункта «Использовать для выхода в Интернет» и в «Настройки параметров IP» выставляем «Без IP адреса».
Разработчик рекомендует включить функцию IGMP proxy. Для этого перейдите в меню «Системный монитор» (самый первый значок внизу), далее во вкладку «Домашняя сеть» и выберите «IGMP proxy». Активируйте функцию галочкой и проверьте настройки по картинке.
Кнопка FN и другие нужные допы
Это функциональная кнопка для быстрого включения какой-либо функции. На маршрутизаторах Zyxel Keenetic для кнопки FN мы можем назначить любое действие. Находится клавиша рядом с кнопкой сброса настроек.
Как это сделать:
- Переходим в меню «Система» (значок шестеренки) и выбираем последнюю вкладку «Кнопки»;
- В списке найдите кнопку FN и выберите функцию для нее.
Обратите внимание, что можно задать до 3 функций – на короткое, двойное и длинное нажатие кнопки.
Что еще нужного можно рассказать:
- Сброс настроек к заводским значениям можно выполнить через кнопку RESET на самом роутере.
- Поменять пароль от ВЕБ-интерфейса можно в меню «Система» во вкладке «Пользователи». В этом же разделе в пункте «Конфигурация» обновляется программное обеспечение.
- Настраивать и удаленно управлять интернет-центром можно через мобильное приложение для Android и iOS «My.Keenetic».
Все самое необходимое я рассказала. Если вы что-то не нашли, напишите в комментарии или онлайн-чат. Обязательно дополним статью и расскажем все, что знаем сами! Всем спасибо!