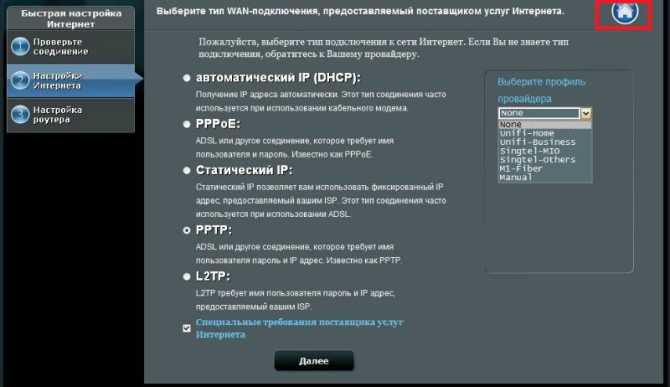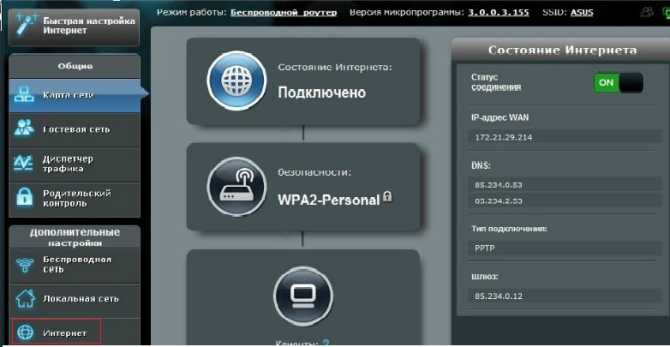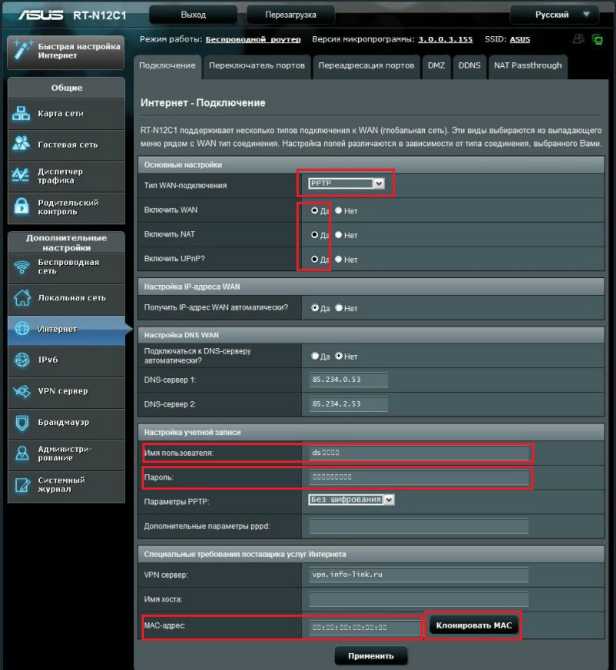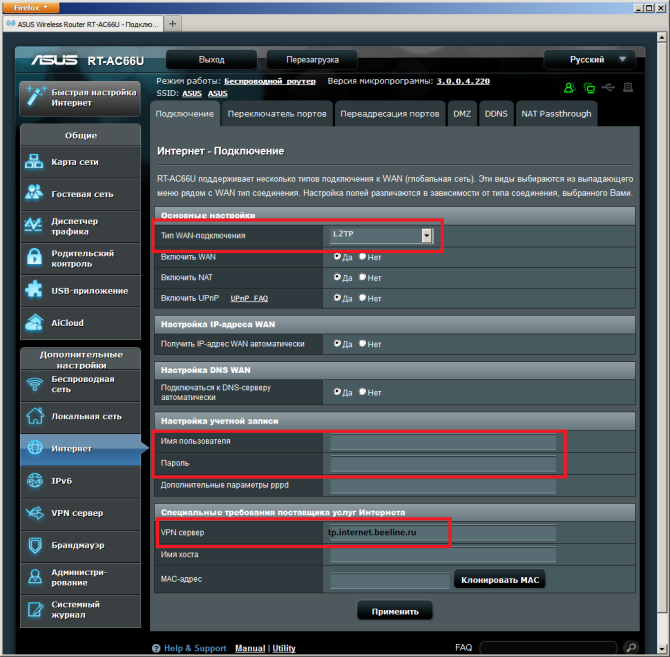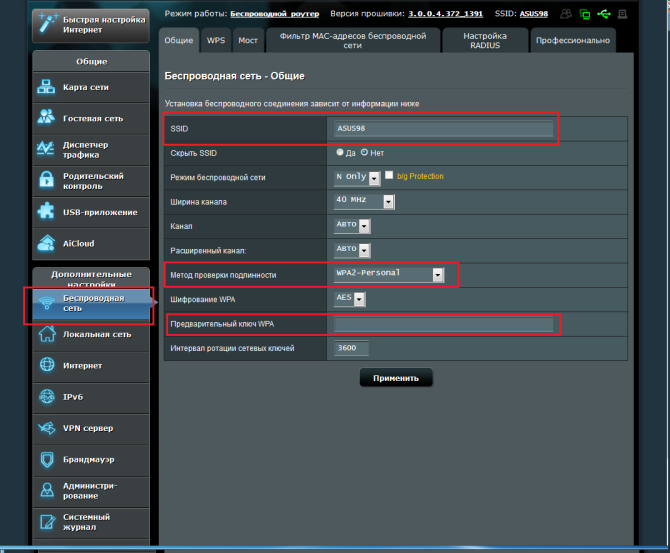В наше время интернет является основным и неотъемлемым источником связи и информации. Как правило, провайдеры предлагают своим клиентам различные варианты подключения, в том числе и домашний интернет. Однако, настройка домашнего интернета может вызвать определенные трудности для некоторых пользователей.
В данной статье мы рассмотрим подробное руководство по настройке домашнего интернета МТС на роутере Asus. Роутер Asus является одним из лидеров рынка сетевого оборудования и предлагает широкие возможности для настройки сети дома или офиса. Несмотря на то, что процесс настройки может показаться сложным для новичков, следуя инструкциям, вы сможете успешно настроить домашний интернет на вашем роутере.
Важно отметить, что МТС предлагает разные тарифные планы, соответственно настройки интернета могут незначительно отличаться в зависимости от выбранного тарифа. Однако, базовые шаги настройки останутся прежними независимо от выбранного тарифного плана.
Содержание
- Выбор и покупка роутера Asus
- Получение доступа к настройкам роутера Asus
- Настройка подключения МТС на роутере Asus
Выбор и покупка роутера Asus
При выборе роутера Asus для настройки домашнего интернета МТС важно учесть несколько факторов. Следующие рекомендации помогут вам сделать правильный выбор.
1. Скорость и стандарт Wi-Fi. Проверьте, поддерживает ли выбранный роутер необходимую скорость передачи данных, а также совместим ли он с вашим провайдером. МТС рекомендует использовать роутеры, поддерживающие стандарты Wi-Fi 5 (802.11ac) и Wi-Fi 6 (802.11ax) для максимально быстрой и стабильной работы.
2. Диапазон частот. Проверьте, работает ли роутер в нужном вам диапазоне частот. Распространенные диапазоны — 2,4 ГГц и 5 ГГц. Многие роутеры Asus поддерживают оба диапазона, что позволит вам выбрать оптимальную частоту в зависимости от условий и требований вашей сети.
3. Количество антенн. Более мощные роутеры обычно имеют большее количество антенн, что позволяет увеличить зону покрытия Wi-Fi и улучшить сигнал. Рекомендуется выбирать роутеры с несколькими внешними антеннами или внутренними усилителями.
4. Функциональность и дополнительные возможности. Разные модели роутеров Asus могут иметь различные функции, такие как поддержка множества устройств, возможность настройки гостевой сети, защита от вредоносных программ и т. д. Учитывайте свои потребности и выбирайте роутер, соответствующий вашим требованиям.
После того как вы определились с выбором роутера Asus, вы можете приобрести его в фирменных магазинах, на официальном сайте Asus или в других специализированных магазинах по продаже компьютерной техники и сетевого оборудования. Обратите внимание на гарантию и сервисное обслуживание, чтобы быть уверенным в качестве и надежности приобретаемого роутера.
Получение доступа к настройкам роутера Asus
Для того чтобы получить доступ к настройкам роутера Asus и приступить к настройке домашнего интернета МТС, выполните следующие шаги:
- Подключите компьютер или ноутбук к роутеру Asus с помощью сетевого кабеля или по Wi-Fi. Убедитесь, что подключение стабильно.
- В открывшемся браузере в адресной строке введите IP-адрес вашего роутера Asus. Обычно это 192.168.1.1. Нажмите Enter.
- В появившемся окне авторизации введите логин и пароль от роутера Asus. По умолчанию логин и пароль могут быть admin/admin или admin/password. Если вы не меняли данные авторизации, оставьте поля пустыми и нажмите Enter.
- Вы попадете на главную страницу настроек роутера Asus. Здесь вы сможете провести все необходимые настройки для подключения домашнего интернета МТС.
Обратите внимание, что для безопасности рекомендуется изменить стандартные логин и пароль авторизации в настройках роутера Asus. Это значительно повысит защиту вашей домашней сети от несанкционированного доступа.
Ознакомившись с руководством по получению доступа к настройкам роутера Asus, вы можете приступить к настройке домашнего интернета МТС и настройке роутера для обеспечения стабильного и быстрого подключения.
Настройка подключения МТС на роутере Asus
Ниже приведены подробные инструкции для настройки подключения к домашнему интернету МТС на роутере Asus:
Шаг 1: Подключите роутер Asus к источнику питания и включите его.
Шаг 2: Соедините компьютер с роутером Asus с помощью Ethernet-кабеля или подключитесь к сети Wi-Fi роутера.
Шаг 3: Откройте веб-браузер и в адресной строке введите IP-адрес роутера. Обычно это 192.168.1.1 или 192.168.0.1. Нажмите Enter.
Шаг 4: В открывшемся окне введите логин и пароль для доступа к настройкам роутера. Если вы не меняли эти данные, обычно используется комбинация admin/admin или admin/password.
Шаг 5: В меню роутера найдите раздел «Настройки подключения» или «WAN-настройки».
Шаг 6: Выберите тип подключения «Статический IP» или «DHCP», в зависимости от вашего тарифного плана МТС.
Шаг 7: Заполните поля IP-адрес, маска подсети, шлюз, DNS-серверы данными, предоставленными МТС.
Шаг 8: Нажмите кнопку «Сохранить» или «Применить» для сохранения настроек.
После этого ваш роутер Asus должен успешно подключиться к домашнему интернету МТС. Если у вас возникнут проблемы или вопросы, рекомендуется обратиться в техническую поддержку МТС для получения дополнительной помощи.
Настройка домашнего интернета – важный шаг для обеспечения стабильного и быстрого подключения в вашем доме. Если вы являетесь абонентом МТС и используете роутер от ASUS, то в этой статье мы расскажем вам, как правильно настроить домашний интернет.
Прежде всего, убедитесь, что у вас есть все необходимые данные от МТС – логин и пароль для подключения к сети. Откройте браузер на вашем компьютере и введите в адресной строке IP адрес роутера ASUS. По умолчанию он может быть 192.168.1.1. В появившемся окне введите логин и пароль для входа в интерфейс роутера.
После успешного входа в интерфейс роутера перейдите в раздел управления WAN-подключением. Нажмите на кнопку «Добавить новое соединение» и выберите тип подключения «PPPoE». В полях логина и пароля введите данные, предоставленные МТС. Нажмите «Сохранить» и перезагрузите роутер.
После перезагрузки роутера у вас должно появиться подключение к интернету. Важно проверить работоспособность сети, открыв браузер и попробовав зайти на любой веб-сайт. Если все настроено правильно, вы сможете наслаждаться стабильным и быстрым домашним интернетом от МТС на роутере ASUS.
Помните, что настройки роутера могут немного отличаться в зависимости от модели и версии прошивки. Если у вас возникли сложности, рекомендуем обратиться к руководству пользователя или в службу поддержки МТС.
Содержание
- Подключение интернета МТС на роутер ASUS
- Как настроить интернет МТС на роутере ASUS: инструкция шаг за шагом
- Подготовка к настройке интернета МТС на роутере ASUS
- Подключение роутера ASUS к интернету МТС
- Настройка доступа к интернету МТС на роутере ASUS
- Параметры подключения интернета МТС на роутере ASUS
- Проверка подключения интернета МТС на роутере ASUS
- Решение проблем с подключением интернета МТС на роутере ASUS
- Проблема 1: Отсутствие подключения к интернету
- Проблема 2: Медленный интернет
- Проблема 3: Проблемы с Wi-Fi
Подключение интернета МТС на роутер ASUS
Если вы хотите настроить домашний интернет МТС на роутере ASUS, следуйте этим простым шагам:
- Подключите роутер ASUS к питанию и включите его.
- С помощью сетевого кабеля соедините порт WAN на роутере с портом LAN на модеме МТС.
- Настройте доступ к интерфейсу роутера ASUS. Откройте веб-браузер и введите IP-адрес роутера ASUS в адресной строке. По умолчанию IP-адрес роутера является 192.168.1.1. Нажмите Enter.
- В открывшемся интерфейсе роутера войдите в раздел настроек WAN-подключения.
- Выберите тип подключения, соответствующий типу вашего интернет-подключения МТС (например, PPPoE, DHCP или статический IP).
- Введите необходимые данные, предоставленные вашим провайдером МТС. Это может включать имя пользователя, пароль и другие сведения о подключении.
- Нажмите кнопку «Сохранить» или «Применить», чтобы применить настройки.
- Подождите, пока роутер ASUS завершит настройку подключения.
- После завершения настройки вы должны увидеть, что подключение к интернету МТС установлено на вашем роутере ASUS.
Теперь вы можете наслаждаться домашним интернетом МТС через ваш роутер ASUS.
Как настроить интернет МТС на роутере ASUS: инструкция шаг за шагом
Настройка домашнего интернета МТС на роутере ASUS требует выполнения нескольких простых шагов. Следуя этой инструкции, вы сможете установить соединение и наслаждаться быстрым интернетом в своем доме.
- Включите роутер ASUS и подождите, пока он полностью загрузится.
- Подключите Ethernet-кабель от модема МТС к порту WAN на задней панели роутера ASUS.
- Откройте браузер на вашем компьютере и в адресной строке введите IP-адрес вашего роутера ASUS. Обычно это 192.168.1.1.
- Вас попросят ввести имя пользователя и пароль для доступа к настройкам роутера. Обычно имя пользователя — admin, а пароль — admin или оставьте поле пустым. Проверьте документацию на роутере, если вы не знаете эти данные.
- Один раз войдя в настройки роутера, найдите раздел «Интернет» или «WAN».
- В разделе «Интернет» выберите тип соединения, предоставляемый МТС. Обычно это PPPoE или DHCP. Если у вас нет информации о типе соединения, свяжитесь с провайдером МТС для получения дополнительной информации.
- Введите необходимую информацию, такую как имя пользователя и пароль, предоставленные МТС.
- Сохраните настройки и перезапустите роутер ASUS.
- После перезагрузки роутера вы должны быть подключены к интернету через МТС.
Теперь вы успешно настроили интернет от МТС на своем роутере ASUS. Проверьте соединение, открыв веб-страницу вашего выбора. Если все работает должным образом, вы будете наслаждаться стабильным и быстрым доступом в Интернет в своем доме.
Подготовка к настройке интернета МТС на роутере ASUS
Чтобы настроить домашний интернет МТС на роутере ASUS, необходимо выполнить несколько предварительных шагов. Следуя этой пошаговой инструкции, вы сможете быстро и легко настроить интернет на своем роутере.
Перед началом настройки убедитесь, что у вас есть следующая информация:
| 1. | Логин и пароль от вашего аккаунта МТС. |
| 2. | IP-адрес шлюза МТС. |
| 3. | IP-адреса DNS-серверов МТС. |
А теперь приступим к подробной настройке:
- Подключите роутер ASUS к компьютеру при помощи Ethernet-кабеля.
- Откройте веб-браузер и введите адрес 192.168.1.1 в строке для ввода URL.
- Войдите в настройки роутера, используя логин и пароль по умолчанию (обычно «admin»).
- Перейдите в раздел «WAN» или «Интернет-соединение» и выберите тип подключения «PPPoE».
- Введите ваш логин и пароль от аккаунта МТС.
- Укажите IP-адрес шлюза МТС в соответствующем поле.
- Введите IP-адреса DNS-серверов МТС.
- Сохраните настройки и перезагрузите роутер.
После перезагрузки роутера интернет должен быть настроен успешно. Проверьте подключение, открыв любой веб-сайт в своем браузере.
Теперь вы готовы использовать домашний интернет МТС на роутере ASUS. При возникновении проблем обращайтесь в службу поддержки МТС для получения дополнительной помощи.
Подключение роутера ASUS к интернету МТС
Для подключения роутера ASUS к домашнему интернету МТС вам понадобятся следующие шаги:
- Настройте подключение по протоколу PPPoE. Для этого войдите в настройки роутера, затем выберите вкладку «Интернет» или «WAN» в меню. Затем выберите тип подключения PPPoE и введите ваш логин и пароль, предоставленные МТС.
- Затем настройте DNS-серверы. В настройках роутера найдите раздел, связанный с DNS-серверами. Установите значения DNS-серверов, предоставленных МТС, или воспользуйтесь общественными DNS-серверами, такими как 8.8.8.8 и 8.8.4.4 (предоставлены Google).
- Настройте Wi-Fi. Для этого найдите меню в настройках роутера, связанное с Wi-Fi. Установите имя сети (SSID) и пароль для вашей беспроводной сети.
- Сохраните настройки и перезагрузите роутер. После сохранения настроек роутер перезагрузится для применения изменений.
- Подключите устройства к Wi-Fi. Теперь вы можете подключить свои устройства к новой беспроводной сети, используя заданные вами имя сети (SSID) и пароль.
После выполнения этих шагов ваш роутер ASUS должен быть успешно подключен к домашнему интернету МТС и готов к использованию.
Настройка доступа к интернету МТС на роутере ASUS
Чтобы настроить доступ к интернету МТС на роутере ASUS, следуйте этим шагам:
- Подключите роутер ASUS к источнику питания и вставьте сим-карту МТС в роутер.
- Подключите компьютер к роутеру с помощью Ethernet-кабеля или через Wi-Fi соединение.
- Откройте веб-браузер и введите IP-адрес роутера ASUS в адресной строке. Обычно адрес состоит из цифр 192.168.0.1 или 192.168.1.1. Нажмите Enter, чтобы перейти к странице настроек роутера.
- Введите имя пользователя и пароль администратора. Обычно они по умолчанию admin/admin или admin/password. Если вы не уверены, проверьте документацию к роутеру или обратитесь к поставщику услуг МТС.
- На странице настроек роутера найдите вкладку «Настройки интернета» или «WAN».
- Выберите тип интернет-соединения, который предоставляет МТС. Обычно это PPPoE или DHCP.
- Введите данные для доступа к интернету МТС. Эти данные включают в себя имя пользователя и пароль, предоставляемые МТС.
- Сохраните настройки и перезапустите роутер.
После завершения этих шагов, ваш роутер ASUS будет настроен для доступа к интернету МТС.
Параметры подключения интернета МТС на роутере ASUS
Для настройки домашнего интернета МТС на роутере ASUS, вам необходимо внести следующие параметры:
Шаг 1: Убедитесь, что ваш роутер ASUS подключен к компьютеру с помощью Ethernet-кабеля.
Шаг 2: Откройте браузер на вашем компьютере и введите IP-адрес вашего роутера ASUS в адресной строке. Обычно IP-адрес роутера ASUS — 192.168.1.1.
Шаг 3: Введите логин и пароль для доступа к настройкам роутера. Если вы не меняли эти данные ранее, стандартный логин и пароль – admin.
Шаг 4: Перейдите в меню «Интернет», «Настройки WAN» или «WAN-подключение».
Шаг 5: Выберите тип подключения «Динамический IP-адрес» или «PPPoE». Если у вас есть данные от МТС, то используйте тип подключения «PPPoE» и введите ваш логин и пароль от интернета МТС.
Шаг 6: Если вы выбрали тип подключения «PPPoE», введите ваш логин и пароль от интернета МТС в соответствующие поля.
Шаг 7: Нажмите «Сохранить» или «Применить», чтобы сохранить настройки.
После внесения этих параметров, ваш роутер ASUS будет подключен к интернету МТС.
Проверка подключения интернета МТС на роутере ASUS
Чтобы убедиться, что ваш роутер ASUS правильно подключен к интернету МТС, выполните следующие шаги:
1. Убедитесь, что ваш роутер ASUS включен и подключен к компьютеру с помощью Ethernet-кабеля.
2. Откройте любой веб-браузер (например, Google Chrome, Mozilla Firefox или Internet Explorer) на вашем компьютере.
3. В адресной строке браузера введите IP-адрес вашего роутера ASUS. Обычно это 192.168.1.1 или 192.168.0.1. Нажмите клавишу Enter.
4. В открывшемся окне введите имя пользователя и пароль для входа в настройки роутера ASUS. Если вы не знаете эти данные, обратитесь к документации к роутеру или свяжитесь с технической поддержкой МТС.
5. После успешного входа в настройки роутера, найдите раздел подключения к интернету или WAN. На этой странице должна быть информация о текущем подключении.
6. Убедитесь, что статус соединения показывает «Подключено» или «Активно». Если статус отображается как «Отключено» или «Неактивно», проверьте соединение между роутером и модемом МТС, а также настройки соединения.
7. Проверьте настройки адресации IP и DNS-серверов. В большинстве случаев эти параметры должны быть автоматическими (получены автоматически). Если что-то было изменено, убедитесь, что введенные данные правильные.
8. Если все настройки верны, попробуйте перезапустить роутер и компьютер. Это может помочь исправить временные проблемы с подключением. Если после перезагрузки проблема не решена, свяжитесь с технической поддержкой МТС.
Решение проблем с подключением интернета МТС на роутере ASUS
При подключении домашнего интернета МТС на роутере ASUS возможны некоторые проблемы, с которыми пользователь может столкнуться. В этом разделе приведены решения наиболее распространенных проблем.
Проблема 1: Отсутствие подключения к интернету
Если у вас нет подключения к интернету после настройки домашнего интернета МТС на роутере ASUS, вам следует выполнить следующие действия:
| Шаг 1 | Убедитесь, что вы правильно ввели логин и пароль, предоставленные МТС. |
| Шаг 2 | Убедитесь, что кабель, подключенный к порту WAN на роутере, правильно подключен к модему МТС. Проверьте, что кабель не поврежден. |
| Шаг 3 | Перезагрузите роутер и модем МТС, отключив их от электрической сети на несколько секунд. |
| Шаг 4 | Проверьте, что настройки подключения WAN на роутере указаны правильно. Обратитесь к руководству пользователя роутера ASUS для получения инструкций о настройке. |
Проблема 2: Медленный интернет
Если ваш интернет работает медленно после настройки домашнего интернета МТС на роутере ASUS, вы можете попробовать следующие решения:
| Шаг 1 | Проверьте скорость интернет-соединения с помощью специальных онлайн-сервисов. Если скорость ниже заявленной МТС, обратитесь в службу поддержки провайдера. |
| Шаг 2 | Проверьте, что роутер ASUS находится в оптимальном месте и не перекрывается другими электронными устройствами. |
| Шаг 3 | Проверьте настройки роутера ASUS на предмет возможности оптимизации скорости передачи данных. |
Проблема 3: Проблемы с Wi-Fi
Если у вас возникли проблемы с Wi-Fi после настройки домашнего интернета МТС на роутере ASUS, следуйте этим рекомендациям:
| Шаг 1 | Убедитесь, что Wi-Fi включен на роутере ASUS. |
| Шаг 2 | Проверьте настройки Wi-Fi на роутере и убедитесь, что они соответствуют вашим требованиям. |
| Шаг 3 | Перезагрузите роутер и устройства, подключенные к Wi-Fi. |
| Шаг 4 | Проверьте, что на роутере ASUS установлены последние обновления прошивки. Если нет, обновите прошивку. |
Если проблемы с подключением домашнего интернета МТС на роутере ASUS не удается решить самостоятельно, рекомендуется обратиться в службу поддержки МТС или производителя роутера ASUS.
Настройка роутера Asus для использования сети MTS – важный шаг для обеспечения стабильного и быстрого интернет-соединения. В данной статье мы расскажем вам подробно о том, как настроить Asus роутер для работы с MTS и предоставим пошаговые инструкции.
Перед началом настройки убедитесь, что у вас есть все необходимые данные от MTS, такие как учетная запись и пароль. Также помните, что настройки могут немного отличаться в зависимости от конкретной модели Asus роутера и версии прошивки.
Первым шагом в настройке роутера Asus является подключение его к компьютеру с помощью сетевого кабеля. Подключите один конец кабеля в LAN-порт роутера, а второй – в Ethernet-порт вашего компьютера. Удостоверьтесь, что соединение установлено правильно.
Далее вам необходимо открыть веб-браузер и ввести адрес IP роутера в адресной строке. Обычно, это 192.168.1.1 или 192.168.0.1. Введите ваш логин и пароль, которые обычно указаны на задней панели роутера.
После успешного входа в настройки роутера Asus у вас появится доступ к различным опциям и функциям. Вам необходимо перейти в раздел «Настройки WAN» и выбрать соответствующий тип подключения. В случае соединения с провайдером MTS это может быть PPPoE или DHCP. Укажите правильные данные, которые вам предоставил MTS.
Содержание
- Описание роутера Asus MTS
- Установка роутера Asus MTS
- Подключение к интернету через роутер Asus MTS
- Вход в настройки роутера Asus MTS
- Настройка беспроводной сети роутера Asus MTS
- Настройка безопасности роутера Asus MTS
Роутер Asus MTS имеет модернизированный дизайн с эргономичными элементами управления, что обеспечивает комфортное использование. Он оснащен передовыми технологиями, такими как Wi-Fi 6 и MU-MIMO, что позволяет получить максимальную скорость и стабильность подключения. Кроме того, роутер поддерживает разные типы соединений, включая ADSL и Ethernet, что делает его универсальным решением для разных сетевых ситуаций.
Использование роутера Asus MTS обеспечивает широкие возможности по настройке и защите сети. Встроенные функции NAT и SPI Firewall позволяют защитить домашнюю сеть от внешних угроз. Кроме того, роутер поддерживает управление посредством мобильного приложения, что позволяет легко настраивать и контролировать сеть из любого места.
Описание роутера Asus MTS не может быть полным без упоминания его возможностей по созданию гостевой сети. Эта функция позволяет создать отдельную защищенную сеть для гостей, чтобы обеспечить им доступ в Интернет, не раскрывая доступ к основной сети. Таким образом, роутер Asus MTS обеспечивает повышенную безопасность и удобство использования.
Установка роутера Asus MTS
Шаг 1: Откройте браузер и введите адрес роутера в адресной строке. Обычно адрес состоит из комбинации чисел и точек, таких как 192.168.1.1. Нажмите Enter для перехода на страницу настроек.
Шаг 2: На странице настроек роутера Asus MTS введите логин и пароль для входа. Обычно логин и пароль по умолчанию – admin. Если вы не знаете данные для входа, проверьте документацию, поставляемую с роутером.
Шаг 3: После входа в настройки роутера Asus MTS перейдите на вкладку «Настройки подключения». Здесь вы можете выбрать тип интернет-подключения: PPPoE, статический IP или DHCP. Обычно провайдер указывает необходимый тип подключения.
Шаг 4: Укажите все необходимые данные, такие как имя пользователя и пароль от интернет-провайдера. Если у вас динамический IP-адрес, выберите DHCP. Если у вас статический IP, выберите «Статический IP» и введите необходимые данные.
Шаг 5: Нажмите кнопку «Сохранить» для сохранения настроек. Перезагрузите роутер, чтобы применить изменения.
После успешной установки и настройки роутера Asus MTS, вы сможете наслаждаться быстрым и стабильным интернет-соединением. Не забудьте изменить пароль от роутера для повышения безопасности соединения.
Подключение к интернету через роутер Asus MTS
Для подключения к интернету через роутер Asus MTS вам потребуется выполнить следующие шаги:
- Убедитесь, что роутер Asus MTS подключен к питанию и включен.
- С помощью сетевого кабеля подключите компьютер к одному из портов LAN на задней панели роутера.
- Откройте веб-браузер на вашем компьютере и введите адрес «192.168.1.1» в адресной строке.
- В появившемся окне авторизации введите логин и пароль по умолчанию (обычно это «admin» без кавычек).
- В главном меню роутера выберите раздел «Интернет» или «WAN».
- В разделе «Интернет» или «WAN» выберите тип подключения, предоставленный вашим интернет-провайдером (например, PPPoE, DHCP, Static IP).
- Заполните необходимые поля согласно данным, предоставленным вашим интернет-провайдером.
- Нажмите кнопку «Сохранить» или «Применить», чтобы сохранить настройки.
- Подождите несколько секунд, чтобы роутер применил изменения, и проверьте, установлено ли подключение к интернету.
Теперь ваш роутер Asus MTS должен быть успешно подключен к интернету и готов к использованию.
Вход в настройки роутера Asus MTS
Для проведения настроек роутера Asus MTS необходимо войти в его пользовательский интерфейс.
1. Подключите компьютер или ноутбук к роутеру с помощью сетевого кабеля или беспроводно.
2. Откройте любой веб-браузер (например, Google Chrome, Mozilla Firefox или Internet Explorer).
3. В адресной строке введите IP-адрес роутера. Обычно это по умолчанию 192.168.1.1. Нажмите клавишу Enter.
4. В открывшемся окне авторизации введите логин и пароль по умолчанию. Логин — admin, пароль — admin. Нажмите на кнопку «Войти». Если вы ранее изменяли данные авторизации, введите соответствующие логин и пароль.
5. После успешной авторизации вы попадаете в интерфейс настроек роутера Asus MTS, где можно производить различные настройки и изменения.
Внимание: для обеспечения безопасности, рекомендуется изменить стандартный пароль доступа и создать новые учетные данные.
Настройка беспроводной сети роутера Asus MTS
Для настройки беспроводной сети роутера Asus MTS выполните следующие действия:
- Откройте веб-браузер и введите адрес IP-шлюза в адресной строке. Обычно это 192.168.1.1.
- Введите имя пользователя и пароль для доступа к настройкам роутера.
- В открывшемся интерфейсе роутера найдите раздел «Беспроводное соединение» или «Wireless».
- Произведите следующие настройки для беспроводной сети:
- Выберите SSID – это название вашей беспроводной сети.
- Выберите тип шифрования (например, WPA2).
- Введите пароль для доступа к беспроводной сети.
- Сохраните настройки и перезагрузите роутер.
После перезагрузки роутера ваша беспроводная сеть будет настроена и готова к использованию.
Настройка безопасности роутера Asus MTS
Правильная настройка безопасности роутера Asus MTS важна для защиты вашей домашней сети от несанкционированного доступа и злоумышленников. Ниже представлена подробная инструкция по настройке безопасности вашего роутера.
- Измените пароль администратора.
- Обновите прошивку роутера.
- Включите брандмауэр.
- Установите фильтры по MAC-адресам.
- Включите шифрование Wi-Fi.
- Отключите функцию WPS.
По умолчанию, роутер Asus MTS имеет стандартный пароль администратора. Изменение пароля поможет предотвратить несанкционированный доступ. Перейдите в веб-интерфейс роутера, найдите раздел для изменения пароля и выберите надежный пароль.
Регулярное обновление прошивки роутера позволяет устранить уязвимости и предотвратить возможные атаки. Проверьте наличие последней версии прошивки на официальном сайте Asus и выполните обновление через веб-интерфейс роутера.
Брандмауэр – это встроенная функция роутера, которая контролирует входящий и исходящий трафик в вашей сети. Включите брандмауэр в настройках роутера и настройте его правила, чтобы предотвратить несанкционированный доступ к вашей сети.
Фильтрация по MAC-адресам позволяет разрешить или запретить доступ к вашей сети определенным устройствам на основе их физического адреса. Настройте фильтр MAC-адресов в веб-интерфейсе роутера, добавив разрешенные MAC-адреса в список разрешенных устройств.
Для предотвращения несанкционированного доступа к вашей беспроводной сети, включите шифрование Wi-Fi. Настройте роутер на использование WPA2 или WPA3 шифрования и установите надежный пароль.
Функция WPS (Wi-Fi Protected Setup) может быть уязвимой для атак. Рекомендуется отключить функцию WPS в настройках роутера, чтобы предотвратить возможные атаки с использованием этой функции.
Следуя этим шагам, вы сможете настроить безопасность вашего роутера Asus MTS и обеспечить защиту вашей домашней сети от несанкционированного доступа.
Компания MTS в последнее время стала расширяться и теперь помимо мобильной связи предоставляет в широкое использование безлимитный 3G/4G интернет, а также доступ к телевидению. Но сегодня в статье мы поговорим – как зайти в настройки роутера МТС, настроить его или произвести какие-то изменения в конфигурациях. Обычная подобные аппараты уже имеют нужные настройки, давайте же в этом разберёмся.
ПРОСЬБА! Пишите свои отзывы о качестве связи интернета внизу в комментариях. Нам очень важен отзыв от каждого клиента.
Содержание
- Как подключить
- Подключение
- Настройка
- IPoE
- PPPoE
- PPTP или L2TP
- Статический PPtP, L2TP, Static IP
- 802.1x
- Задать вопрос автору статьи
Как подключить
Начнём с самого начала, чтобы зайти в конфигуратор нужно подключиться к маршрутизатору. Вам не нужно устанавливать дополнительное программное обеспечение. Подключиться можно двумя способами:
- По сетевому кабелю, если сзади у модели есть LAN порт. Просто берём провод и втыкаем один конец в сетевую карту компьютера или ноутбука, а второй конец в сетевой порт на роутере.
- По Wi-Fi – после включения на экране вы должны увидеть ключ от WiFi сети. После первого включения она сразу же будет работать, так что останется просто подключиться с любого устройства: ноутбука, планшета или телефона.
Подключение
- Интернет-центр имеет встроенный Web-конфигуратор, поэтому для доступа нужно открыть любой браузер. Заходим по адресу 192.168.1.1.
- Вводим логин и пароль – как admin-admin.
- Настройки интернета расположены в разделе «Настройка интернета» – «WAN». Не перепутайте с «LAN».
Далее инструкции будут отличаться в зависимости от типа подключения интернета. Если у вас переносной 4G, 3G модем, то настраивать ничего не нужно, а изменить настройки вайфай можно в разделе «Беспроводной режим». Там просто указываете имя вай-фай сети и пароль от неё.
Чтобы понять: как настроить WiFi роутер МТС для домашнего интернета – вам нужно уточнить тип подключения. Он указан в договоре, который вам выдали при подключении. Также вы можете уточнить данный тип по телефону – 8 800 250 0890.
Настройка
IPoE
В самом верху в качестве типа указываем «DHCP Client». Имя хоста – «MTSRouter». Также убедитесь, что стоит галочка «Автоматическое получение DNS адресов». После этого в самом низу нажимаем кнопку «Применить» и перезагружаем роутер.
PPPoE
Указываем тип как «PPPoE» вводим логин и пароль для подключения. Больше ничего указывать не нужно, применяем параметры и перезагружаемся.
PPTP или L2TP
Выбираем одно из подключений «PPTP» или «L2TP».
Смотрите, по умолчанию стоит галочка автоматического определения настроек. Их вручную вписывать не нужно, так как маршрутизатор уже прошит с необходимыми данными IP, маски и шлюза. Нужно ввести адрес сервера, логин и пароль. В самом низу нажимаем кнопку применить и перезапускаем передатчик.
Статический PPtP, L2TP, Static IP
Указываем тип. Далее ставим галочку «Задать IP адрес вручную:». Нужно вручную из договора вписать: IP, Маску, шлюз, адрес сервера, логин и пароль (для Static IP вводит не нужно). Также там должны быть указаны DNS адреса. Я бы советовал их также вписать, нажав «ручной ввод DNS адресов». Но можете нажать на автоматическое определение. Если будут проблемы с какими-то сайтами, то вы всегда можете вернуться и ввести эти данные вручную. В самом конце не забудьте сохранить настройки и перезагрузится.
802.1x
Указываем «DHCP Client».
Пролистываем в самый низ, находим и ставим галочку «Включить 802.1x Authentification для WAN». Метод EAP ставим как «MD5». Внимательно вписываем логин и пароль и нажимаем «Применить».
В данной инструкции будет показан процесс настройки WiFi роутера ASUS RT-N12 D1 для провайдеров Билайн, Ростелеком, ТТК и МТС. Инструкция подойдет для роутеров с актуальной на сегодняшний день прошивкой, версии 3.0.х.х (Черный интерфейс).
Для тех, у кого старая прошивка 1.х.х.х или 2.х.х.х (Сине – Голубой интерфейс) и вы не желаете её обновить, то советую, ознакомится со статьёй здесь. Для тех, кто решил сменить прошивку на «черную», советую прочить, как ее обновить.
Содержание:
- Подключение роутера к компьютеру
- Сброс настроек роутера
- Вход в WEB конфигуратор
- Настройка интернета
- Конфигурирование IPTV
- Настройка WiFi
- Видео-инструкция подкключения роутера
Подключение WiFi маршрутизатора
Многие люди сначала располагают роутер в квартире, а потом думают, как его настроить по WiFi. Это не правильно. Лучше настраивать роутер, подключив его к компьютеру, а потом уже ставить его, куда душе будет угодно.
Сначала нужно будет включить роутер в сеть 220В, затем провод провайдера вставить в отдельный порт WAN, цвет которого будет отличаться от других (синий, белый, или другой, под ним будет надпись в виде буквы «е» с ободком). Возьмите патч-корд (он есть в комплекте), и подключите его в любой из 4-х портов «LAN», другой конец провода подключите к сетевой карте компьютера (туда, куда был вставлен провод провайдера ранее). Подключение WiFi маршрутизатора к компьютеру окончено.
Сброс настроек маршрутизатора на заводские
Я всегда советую, перед тем как приступить к настройке роутера, сбросить его на стандартные заводские настройки. Мало ли что, может Вы купили Б/У маршрутизатор, или после проверки на заводе их не сбросили.
Для сброса настроек нужно нажать на скрытую кнопку «Reset», для этого может потребоваться спичка, булавка или паста от ручки. Нажав на кнопку, удерживайте ее в течение 10 секунд и ждите, пока одновременно не загорятся все лампочки на передней панели. Ожидайте пару минут, пока роутер полностью не перезагрузится. Все, теперь настройки WiFi роутера сброшены на заводские.
Вход в WEB конфигуратор
После подключения роутера к ПК нам нужно его настроить, для этого нужно зайти в WEB интерфейс конфигуратора. Как и на всех роутерах асус, вход в конфигуратор осуществляется стандартно.
Открываем любой браузер (Опера, Мазила, Гугл хром, Яндекс браузер или кто еще пользуется Интернет Эксплорер). В адресной строке набираем адрес роутера 192.168.1.1, Логин- admin и Пароль – admin, жмем «Enter» или Вход (Отправить).
После входа перед вами откроется страница быстрых настроек. Для того чтобы понимать процесс настройки, советую все сделать вручную. Перейдите на главную страницу, нажав на кнопку в виде «домика» в правом верхнем углу. В некоторых прошивках нужно будет нажать на кнопку «далее».
Настройка интернета
Для начала давайте настроим Интернет-соединение. Для этого достаньте свой договор с интернет провайдером, где будут указаны настройки и тип соединения. Если вы потеряли договор или по каким-либо причинам он отсутствует, свяжитесь с технической поддержкой вашего провайдера и узнайте данные о подключении, которые вам нужны. Затем перейдите в пункт меню справа «Интернет».
Динамический IP адрес
Это самый простой тип соединения. Достаточно в поле «Тип WAN подключения» выбрать «Автоматический IP». Затем обязательно ставим точки на «Да» в поле «Включить WAN» и «Включить NAT». Можно также «включить UPnP» поставить точку на «Да» — сделаем это для того, чтобы у нас не было проблем в работе с файлообменниками.
Если у провайдера есть привязка по определенному MAC адресу, то в поле «MAC адрес» нужно указать его. Скорей всего, это мак адрес вашего компьютера, который был подключен к интернету. Если вы настраиваете роутер на нем, то просто нажмите кнопку «Клонировать MAC». Для принятия настроек нажмите кнопку «Применить».
PPPoE соединение для Ростелеком и Дом.ру
Выбираем «Тип WAN подключения» «PPPoE», Включить WAN NAT UPnP, ставим точки на «Да». Теперь самое главное, в пункте «Настройка учетной записи», в поле «Имя пользователя» пропишите Ваш логин, который написан в договоре или взят у тех поддержки. В поле «Пароль» вписываем пароль, который указан в договоре.
У некоторых провайдеров есть привязка к мак адресу. Если вы производите настройку на компьютере, который был подключен ранее к интернету, то просто нажмите кнопку «Клонировать МАС». Если нет, то вам нужно прописать его. После ввода всех настроек жмем кнопку «Применить».
L2TP соединение для Билайна
Для того чтобы поднять Интернет-соединение с провайдером «Beeline» выберите тип подключения «L2TP». Включить WAN NAT UPnP — ставим точки на «Да». Имя пользователя – это номер договора, тот номер, на который вы платите. Пароль – тот же самый, что и в личный кабинет. В «VPN соединение» указываем — tp.internet.beeline.ru. Теперь осталось нажить кнопку «Применить».
Для боле полного понимания настройки для данного типа подключения вы можете посмотреть это видео:
.
Настройка WiFi на роутере ASUS RT-N12
Чтобы настроить WiFi перейдите во вкладку «Беспроводная сеть». Здесь, во вкладке «Общие» нам нужно указать некоторые данные. SSID – имя сети, можете указать любое слово латиницей. «Метод проверки подлинности» — обязательно ставим WPA2-Personal, «Предварительный ключ WPA» — пароль вашей сети, указываем любой не менее 8 символов. Жмем кнопку «Применить».
После ввода всех настроек следует перезагрузить роутер. Кнопка перезагрузки находится верху интерфейса настроек. Дождитесь, кода роутер полностью включится, это займет максимум 2-3 минуты. Советую, ознакомится со статьей подключение Wi Fi к ноутбуку , подключить Вай фай к планшету.
Видео-инструкция как открыть порты:
.
Настройка IPTV
Настройки IPTV в роутере RT-N12 даже с новой прошивкой неполные. Можно лишь выбрать порт, по которому будет идти сигнал. Если у вашего провайдера нужно указать VLAN ID, то этот роутер вам не подойдет.
Для выбора порта, к которому будет подключаться IPTV приставка, перейдите в пункт Локальная сеть (ЛВС). Здесь, в поле «Выбор порта IPTV-STB» нужно выбрать порт, к которому вы будете подключать iptv-приставку. Все, жмем кнопку «Применить». Для тех, кому не понятен процесс конфигурирования маршрутизатора, даже после прочтения инструкции, предлагаю посмотреть видео:
.