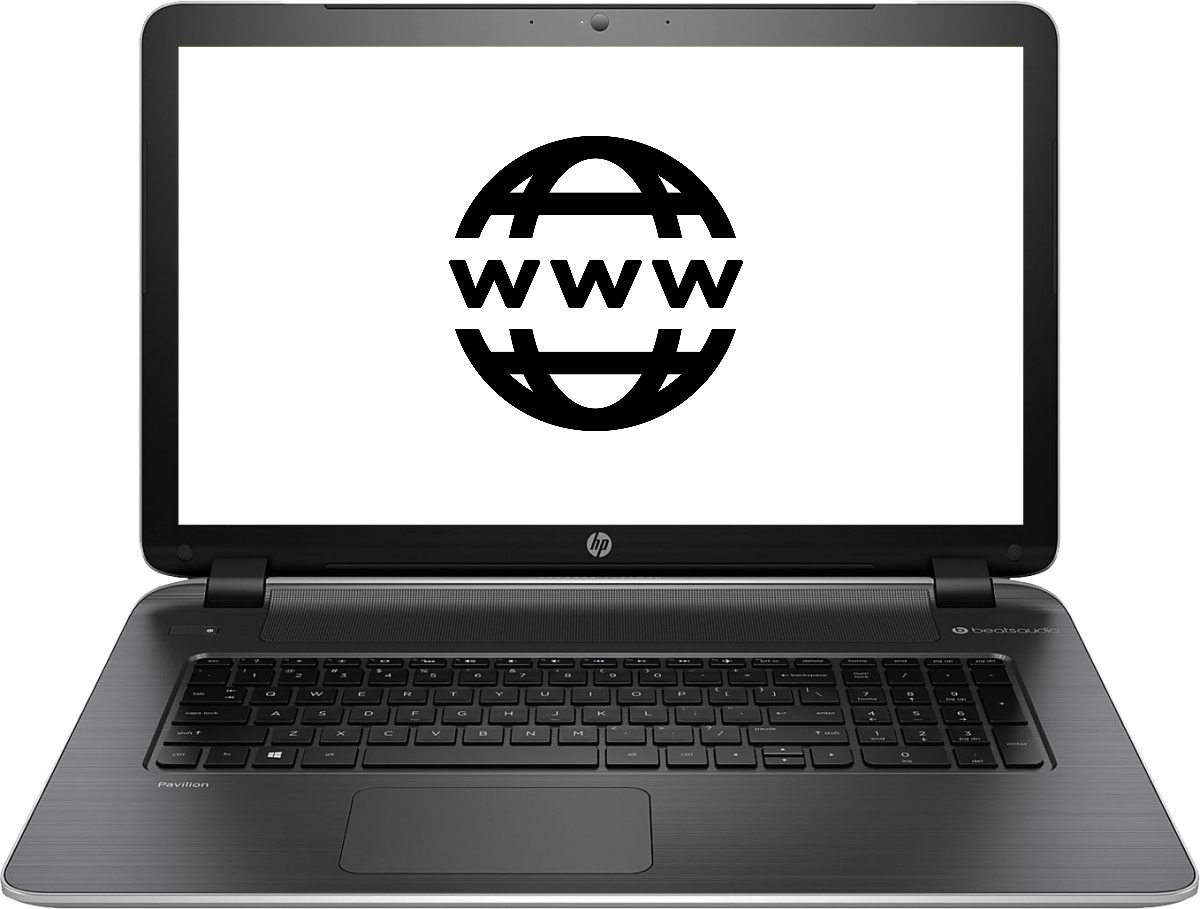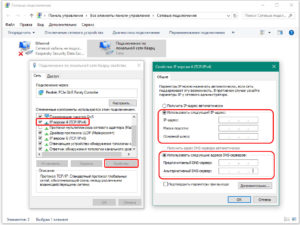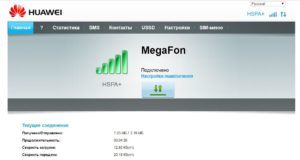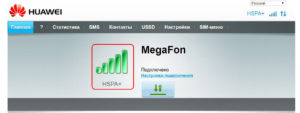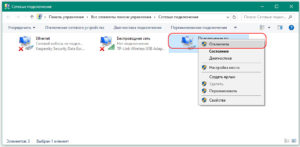Инструкции
-
-
Инструкция по настройке роутера Rotek RX-22200
(PDF, 865.3 КБ)
-
Инструкция по настройке роутера Rotek RX-11000
(PDF, 1.45 МБ)
-
Инструкция по настройке роутера QTECH QBR-1041
(DOC, 558.5 КБ)
-
Настройка модема D-link 2500 U
(DOC, 361.5 КБ)
-
Настройка модема D-Link DSL 2600U
(DOC, 5.26 МБ)
-
Настройка модема D-Link 2640U
(DOC, 3.43 МБ)
-
Инструкция по быстрой настройке Huawei E8372
(DOC, 1.46 МБ)
-
Настройка модема D-Link 2640U для IP-TV
(DOC, 5.59 МБ)
-
Настройка модема ZTE 831
(DOC, 916.5 КБ)
-
Настройка модема ZyXEL P600
(DOC, 253.5 КБ)
-
Настройка роутера Dir 320
(DOC, 4.56 МБ)
-
-
-
Видеоинструкция по авторизация в сети Wi-Fi с помощью вызова с мобильного телефона
(MP4, 10.65 МБ)
-
Инструкция по сканированию радиоканала Wi-Fi и выбор оптимального частотного канала
(PDF, 708.41 КБ)
-
Авторизация в сети Wi-Fi с помощью вызова с мобильного телефона
(PDF, 679.49 КБ)
-
Инструкции по созданию логина для доступа к Wi-Fi в Личном кабинете
(DOC, 254 КБ)
-
Инструкция по настройке универсальной точки доступа Sagem 2804 для работы с услугой «Дом под контролем»
(PDF, 1.06 МБ)
-
Настройка Wi-Fi подключения для IPhone
(PDF, 1.98 МБ)
-
Программа по установке Универсальной точки доступа Sagem
(ZIP, 10.32 МБ)
-
Настройка Wi-Fi подключения для смартфонов под управлением ОС Android
(PDF, 1.91 МБ)
-
Инструкция по активации услуги «Летай+Wi-Fi»
(DOCX, 1.16 МБ)
-
Настройка Wi-Fi подключения
(DOC, 1.43 МБ)
-
Инструкция по обновлению ПО на абонентских маршрутизаторах Sagem Fast 2804 v.2.2 и Sagem Fast 1744 v.2.2
(PDF, 222.73 КБ)
-
-
-
ADSL Инструкция по настройке подключения в Windows® Vista (для модемов, настроенных в режиме Router)
(DOC, 1.1 МБ)
-
ADSL Инструкция по настройке подключения в Windows ХР (для модемов, настроенных в режиме Router)
(DOC, 292.5 КБ)
-
ADSL Инструкция по настройке подключения в Windows® Vista (для модемов, настроенных в режиме Bridge)
(DOC, 450 КБ)
-
ADSL Инструкция по настройке подключения в Windows ХР (для модемов, настроенных в режиме Bridge)
(DOC, 3.2 МБ)
-
ADSL Инструкция по настройке DSL соединеня в Linux
(PDF, 1.82 МБ)
-
ADSL Инструкция по настройке подключения в Linux (для модемов, настроенных в режиме Bridge)
(PDF, 1.2 МБ)
-
Список ошибок
-
Подключение к удаленному компьютеру не удалось установить из-за того, что модем не найден или занят.
Возможные причины:
— Завис модем
— Не установлен драйвер модема
— Некорректно настроено подключение для доступа в Интернет
— Модем неисправенВозможные пути решения:
— Перезагрузите компьютер, если у вас USB-модем
— Переустановить драйвер модема
— Заново создать высокоскоростное соединение
— При неисправности модема обратитесь в сервисный центр. -
1. Неверно настроен протокол PPPoE-подключения.
Рекомендуется создать новое подключение.2. Завис драйвер usb-модема.
Перезагрузить компьютер и модем. -
1. В сетевых подключениях отключено подключение по локальной сети через сетевую карту, к которой подключен ADSL модем, либо отключено подключение через установленный в системе USB ADSL модем.
Необходимо открыть окно сетевых подключений, найти «Подключение по локальной сети» / «Подключение через USB ADSL модем» и нажать правой кнопкой мыши и выбрать в меню «Включить», либо два раза кликнуть левой кнопкой мыши по подключению.
2. В диспетчере устройств отключена сетевая карта, через которую подключен ADSL модем, либо отключен установленный в системе USB ADSL модем. Для устранения этой проблемы, необходимо выполнить следующее:
Рабочий стол > Мой компьютер > Просмотр сведений о системе > вкладка Оборудование > кнопка Диспетчер устройст > Сетевые платы (нажимаем знак «плюс») > в списке должна присутствовать сетевая плата. Правой кнопкой мыши выбрать пункт меню «Задействовать». Знак красного крестика должен исчезнуть.
Если перед пиктограммой отображен один из знаков: знак вопроса, восклицательный знак, то на сетевую плату (либо USB ADSL модем) некорректно установлен драйвер. Необходимо переустановить драйвер выбрав «Обновить драйвер…».
Если сетевая плата отсутствует в диспетчере устройств, то она либо отключена в BIOS, либо не установлен драйвер на сетевую плату. Рекомендуется: включить сетевую плату в BIOS, обновить драйвер, либо позвонить в слуюжу технической поддержки.
Если USB ADSL модем отсутствует в диспетчере устройств, рекомендуется: переустановить заново драйвер на модем, либо позвонить в слуюжу технической поддержки.
-
Считыватели смарт-карт не установлены.
Зайти в меню Пуск — Панель управления — Сеть и подключения к интернету — Сетевые подключения — (Отобразить все подключения), далее нажать правой кнопкой мыши на подключении к сети Интернет и выбрать «Свойства», перейти во вкладку «Безопасность». Здесь необходимо выбрать «Обычные» (рекомендуемые параметры), «При проверке используется» в раскрывающемся списке «Безопасный пароль». Снимите галочки с обоих компонент, а также обязательно должна быть снята галочка с «Требуется шифрование данных».
Если ошибка не устранилась, то рекомнедуется создать новое подключение.
-
Локальный компьютер не поддерживает требуемый тип шифрования.
Удаленный компьютер не поддерживает требуемый тип шифрования данных — эта ошибка означает, что соединение с сервером авторизации не установлено по причине несоответствия уровней шифрования на Вашем компьютере с сервером авторизации. Эта ошибка может быть устранена путем снятия флажка «Требуется шифрование данных» во вкладке «Безопасность» в свойствах Вашего соединения с Интернетом.
-
Отсутствуют сетевые протоколы управления PPP.
Попытка подключения не удалась по причине конфликта протоколов управления PPP между Вашим компьютером и удаленным компьютером. Возможно, соответствующий сетевой протокол не был установлен. Эта ошибка может происходить после изменения сетевого протокола в процессе обновления программного обеспечения.
Высока вероятность того, что поврежден стек протоколов TCP/IP или его настройки, следовательно, необходимо сбросить его в «чистые» настройки.
Откройте командную строку (Пуск > Выполнить > cmd). Последовательно выполните следующие команды:
netsh int ip reset resetlog.txt
netsh winsock reset
Первая команда сбрасывает конфигурацию интерфейсов IP.
Вторая команда сбрасывает текущее состояние библиотеки WinSock в начальные «чистые» настройки. Внимание! Выполнение данной команды может отрицательно повлиять на работу программ, осуществляющих доступ в Интернет или отслеживающих данные в Интернете: антивирусных программ, брандмауэров и прокси-клиентов. В случае неправильной работы одной из этих программ после использования рассматриваемого метода переустановите программу, чтобы восстановить ее работоспособность.
-
В свойства PPPoE подключения принудительно введён IP-адрес, который сервер авторизации отказывается принять. В большинстве случаев, по ошибке вводится IP-адрес следующего вида: 192.168.1.*.
Необходимо зайти в настройки TCP/IP PPPoE подключения и установить флаг «Получить IP-адрес автоматически». -
Проблемы с настройкой PPP соединения.
Варианты решения — зайти в свойства соединения, вкладка «Безопасность», убрать «Шифрование данных» и поставить «Обычные рекомендуемые параметры».
На «Рабочем столе» щелкните два раза левой кнопкой мыши на ярлык вашего подключения, затем нажмите кнопку «Свойства». В появившемся окне нажмите вкладку «Сеть» и в поле «Компоненты», используемые этим подключением, уберите галочку с пункта NWlink IPX/SPX/NetBIOS-совместимый транспорт. Далее нажмите «ОК».
Если ошибка не устранилась, то рекомнедуется создать новое подключение.
-
В большинстве случаев ошибка 721 возникает из-за того, что на Вашем компьютере установлен firewall (сетевой экран). Эта программа при неправильной настройке может блокировать сетевой трафик. Чтобы быть уверенным на 100% отключите все сетевые экраны (Outpost Firewall, Zone Alarm, Kaspersky Internet Security) в том числе и Брэндмауэр Windows (Пуск > Панель управления > Брэндмауэр Windows). Попробуйте выйти в интернет. Если ошибка исчезла, попробуйте правильно настроить Ваш firewall.
Часто случается такое, что при установке новой версии Windows неправильно устанавливается встроенный Брэндмауэр, вследствие чего невозможно зайти в его настройки и устранить неполадку.
Чтобы установить брандмауэр Windows, выполните следующие действия:
1. Выберите в меню Пуск > Выполнить, введите команду cmd и нажмите кнопку ОК.
2. Введите следующую команду в командной строке и нажмите клавишу Enter:
Rundll32 setupapi,InstallHinfSection Ndi-Steelhead 132 %windir%infnetrass.inf
3. Перезагрузите Windows.
4. Выберите в меню Пуск пункт Выполнить, введите команду cmd и нажмите кнопку ОК.
5. В командной строке введите следующую команду и нажмите клавишу Enter:
Netsh firewall reset
6. В меню Пуск выберите пункт Выполнить, введите команду firewall.cpl и нажмите клавишу Enter. Далее войдите в меню Пуск > Панель управления > Брэндмауэр Windows и выключите его.
-
1. Завис сервер авторизации.
Повторить попытки авторизации через 20-30 минут.2. Введены неверные аутентификационные данные (логин/пароль).
Ввести логин/пароль заново. -
Эта ошибка возникает, если на компьютере не запущена требуемая служба. При этом невозможно подключение к сети, а также в некоторых случаях — установка сетевых адаптеров.
1. Правой кнопкой мыши нажать на «Мой компьютер» > «Управление» > «Службы и приложения» > «Службы» (либо выполнить команду services.msc)
2. Нажмите правой кнопкой мыши на одну из указанных ниже служб и затем выберите «Свойства».
— Поддержка самонастраивающихся устройств Plug and Play
— Диспетчер автоматических подключений удаленного доступа
— Диспетчер подключений удаленного доступа
— Телефония
3. На вкладке «Общие» в пункте «Тип запуска» выберите вариант «Вручную».
4. Нажмите «Применить», а затем нажмите «Запустить».
-
Нет связи между модемом и станционным оборудованием (проверить можно по индикации лампочек на модеме, см. описание модема)
— Проверить, есть ли гудок в телефонной линии.
— Проверить схему подключения.
— Попробовать подключить модем к телефонной линии, отключив при этом другие устройства, подключенные к ней.
Перезагрузите модем и компьютер. Если ошибка не исчезает, то проверьте Ваш компьютер на предмет наличия вирусов.
-
Свойственна usb-модемам, обычно означает, что нет подплючения или модем (драйвер) завис.
Если ранее подключение было, необходимо перезагрузить модем, а если не помогло, то компьютер.
Если не произвелось подключение, необходимо проверить правильность подключения модема к телефонной линии. -
1. Нет подключения.
Необходимо проверить правильность подключения модема к телефонной линии, проверка самой телефонной линии; перезагрузка порта со стороны оператора.2. Неправильно настроен модем.
3. Зависает модем.
Помогает перезагрузка модема или — для usb-модема — компьютера.
4. Возможно, когда на компьютере установлена блокирующая программа (были случаи с Панда Антивирус).
5. Компьютер заражён вирусами.
Необходимо установить лицензионный антивирус и произвести проверку компьютера на вирусы.
-
Не удалось подключиться к сети из-за существования совпадающих имен.
Возможные пути решения: попробуйте поменять имя компьютера в свойствах сети (Windows 98/МЕ) или свойствах «Моего компьютера» (Windows 2000/XP), также необходимо проверить сетевые компоненты, если установлен Microsoft Loopback Adapter — удалите его (в русской версии «Адаптер Микрософт замыкания на себя» — это виртуальная сетевая карточка, вернее, это драйвер).
-
1. Введены неверные аутентификационные данные (логин/пароль).
Ввести логин/пароль заново, повторить попытку.2. Когда висит соединение (сессия) — скорее всего вы некорректно отключились от Интернет (перезагрузка компьютера, отключение интерфейса или отсоединение кабеля в процессе работы).
Попробуйте произвести подключение к Интернет через 10 минут.
-
Модем уже используется, или не настроен для исходящих подключений удаленного доступа.
Такая ошибка возникает вследствие «Зависания» подключения. Для её устранения необходимо перезагрузить компьютер.
-
— Перезагрузите компьютер. Проверьте компьютер на вирусы.
— Проверьте правильность установки параметров протокола TCP/IP для сетевой платы, установленной на вашем компьютере.
— Проверьте, правильно ли подключен модем к компьютеру. Проверьте наличие питания на вашем модеме (для модемов с внешним источником питания).
Если у вас модем, подключаемый к порту USB, проверьте, правильно ли установлены драйверы для USB-портов в операционной системе, лучше устанавливать «родные» драйверы, которые идут в комплекте с материнской платой.
Проверьте правильность установки параметров модема и соединения согласно инструкции прилагаемой на CD-диске из комплекта оборудования.
-
1. Обычно возникает с usb-модемами.
Необходимо перезагрузить модем и, в крайнем случае, компьютер, либо переустановить драйвер.2. Из-за проблемы на стороне операторского оборудования. В этом случае необходимо позвонить в службу технической поддержки Абонента.
-
1. Отсутствует файл RASPHONE.PBK в {папка с Windows}/system32/RAS или … Documents and Settings/{ваш юзер или все юзеры}/Application Data/Microsoft/Network/Connections/Pbk (либо запрещён доступ к папке — Открыть доступ к папке). Если файл присутсвуети, то необходимо переименовать его, например «RASPHONE.OLD». Можно попробовать запустить rasphone.exe или решить таким образом: снять галочку с пункта «Только для чтения» в свойствах файла Rasphone.pbk.
2. Стоит запрет на создание подключения
Необходиом разрешить пользователям создавать новые подключения. Пуск > Выполнить > gpedit.msc3. Настроить модем роутером
-
Системе не удалось найти запись телефонной книги для этого подключения.
На Windows 2000 & XP (редко для других ОС) возникает Ошибка 623 «Системе не удалось найти запись телефонной книги для этого подключения» — это первое сообщение, затем идет сообщение с ошибкой «PERROR_BUFFER_TOO_SMALL».
1. Данная проблема в первую очередь связана с проблемой отключенных служб на панели «Службы». Попасть на панель «Службы» можно через Пуск > Панель управления > Администрирование > Службы (Либо правой кнопкой мыши нажать на «Мой компьютер» > «Управление» > «Службы и приложения» > «Службы»)
Службы DHCP-клиент, DNS-клиент, а также «Диспетчер подключений удаленного доступа» — их состояние должно быть «Работает».
В случае, если службы не работают, запустить их вручную и затем перезапустить соединение.2. Еще одной причиной возникновения данной проблемы может являться то, что «Windows» пытается найти сетевое подключение, которое было «удалено». Данная ошибка может возникнуть в случае, если было несколько раз создано или удалено «Удаленных подключений». Вариант решения данной ошибки:
Открыть список сетевых подключение Windows («Сетевое окружение»/»Свойства») и выбрать подключением по умолчанию любое доступное. Затем в контекстном меню этого подключения выбрать «Не использовать по умолчанию».
В реестре необходимо почистить ветку:
HKEY_LOCAL_MACHINESOFTWAREMicrosoftRAS AutoDialDefault
3. В случае, если первые два действия не привели к желаемому результату, в этом случае необходимо будет создать в ручную удаленное подключение (особенно это касаеться Windows 2000) и потом зайти через него и поставить, как «Использовать по умолчанию».
4. Настроить модем роутером.
-
1. «Испорчено» PPPoE-подключение.
Рекомендуется создать новое подключение.2. Из-за проблемы на стороне операторского оборудования.
Позвонить в службу техничекой поддержки Абонента.Для usb-модемов:
Некорректно функционирует устройство или драйвер.
Попробовать переустановить драйвер.
Инструкции
-
-
Инструкция по настройке роутера Rotek RX-22200
(PDF, 865.3 КБ)
-
Инструкция по настройке роутера Rotek RX-11000
(PDF, 1.45 МБ)
-
Инструкция по настройке роутера QTECH QBR-1041
(DOC, 558.5 КБ)
-
Настройка модема D-link 2500 U
(DOC, 361.5 КБ)
-
Настройка модема D-Link DSL 2600U
(DOC, 5.26 МБ)
-
Настройка модема D-Link 2640U
(DOC, 3.43 МБ)
-
Инструкция по быстрой настройке Huawei E8372
(DOC, 1.46 МБ)
-
Настройка модема D-Link 2640U для IP-TV
(DOC, 5.59 МБ)
-
Настройка модема ZTE 831
(DOC, 916.5 КБ)
-
Настройка модема ZyXEL P600
(DOC, 253.5 КБ)
-
Настройка роутера Dir 320
(DOC, 4.56 МБ)
-
-
-
Видеоинструкция по авторизация в сети Wi-Fi с помощью вызова с мобильного телефона
(MP4, 10.65 МБ)
-
Инструкция по сканированию радиоканала Wi-Fi и выбор оптимального частотного канала
(PDF, 708.41 КБ)
-
Авторизация в сети Wi-Fi с помощью вызова с мобильного телефона
(PDF, 679.49 КБ)
-
Инструкции по созданию логина для доступа к Wi-Fi в Личном кабинете
(DOC, 254 КБ)
-
Инструкция по настройке универсальной точки доступа Sagem 2804 для работы с услугой «Дом под контролем»
(PDF, 1.06 МБ)
-
Настройка Wi-Fi подключения для IPhone
(PDF, 1.98 МБ)
-
Программа по установке Универсальной точки доступа Sagem
(ZIP, 10.32 МБ)
-
Настройка Wi-Fi подключения для смартфонов под управлением ОС Android
(PDF, 1.91 МБ)
-
Инструкция по активации услуги «Летай+Wi-Fi»
(DOCX, 1.16 МБ)
-
Настройка Wi-Fi подключения
(DOC, 1.43 МБ)
-
Инструкция по обновлению ПО на абонентских маршрутизаторах Sagem Fast 2804 v.2.2 и Sagem Fast 1744 v.2.2
(PDF, 222.73 КБ)
-
-
-
ADSL Инструкция по настройке подключения в Windows® Vista (для модемов, настроенных в режиме Router)
(DOC, 1.1 МБ)
-
ADSL Инструкция по настройке подключения в Windows ХР (для модемов, настроенных в режиме Router)
(DOC, 292.5 КБ)
-
ADSL Инструкция по настройке подключения в Windows® Vista (для модемов, настроенных в режиме Bridge)
(DOC, 450 КБ)
-
ADSL Инструкция по настройке подключения в Windows ХР (для модемов, настроенных в режиме Bridge)
(DOC, 3.2 МБ)
-
ADSL Инструкция по настройке DSL соединеня в Linux
(PDF, 1.82 МБ)
-
ADSL Инструкция по настройке подключения в Linux (для модемов, настроенных в режиме Bridge)
(PDF, 1.2 МБ)
-
Список ошибок
-
Подключение к удаленному компьютеру не удалось установить из-за того, что модем не найден или занят.
Возможные причины:
— Завис модем
— Не установлен драйвер модема
— Некорректно настроено подключение для доступа в Интернет
— Модем неисправенВозможные пути решения:
— Перезагрузите компьютер, если у вас USB-модем
— Переустановить драйвер модема
— Заново создать высокоскоростное соединение
— При неисправности модема обратитесь в сервисный центр. -
1. Неверно настроен протокол PPPoE-подключения.
Рекомендуется создать новое подключение.
2. Завис драйвер usb-модема.
Перезагрузить компьютер и модем.
-
1. В сетевых подключениях отключено подключение по локальной сети через сетевую карту, к которой подключен ADSL модем, либо отключено подключение через установленный в системе USB ADSL модем.
Необходимо открыть окно сетевых подключений, найти «Подключение по локальной сети» / «Подключение через USB ADSL модем» и нажать правой кнопкой мыши и выбрать в меню «Включить», либо два раза кликнуть левой кнопкой мыши по подключению.
2. В диспетчере устройств отключена сетевая карта, через которую подключен ADSL модем, либо отключен установленный в системе USB ADSL модем. Для устранения этой проблемы, необходимо выполнить следующее:
Рабочий стол > Мой компьютер > Просмотр сведений о системе > вкладка Оборудование > кнопка Диспетчер устройст > Сетевые платы (нажимаем знак «плюс») > в списке должна присутствовать сетевая плата. Правой кнопкой мыши выбрать пункт меню «Задействовать». Знак красного крестика должен исчезнуть.
Если перед пиктограммой отображен один из знаков: знак вопроса, восклицательный знак, то на сетевую плату (либо USB ADSL модем) некорректно установлен драйвер. Необходимо переустановить драйвер выбрав «Обновить драйвер…».
Если сетевая плата отсутствует в диспетчере устройств, то она либо отключена в BIOS, либо не установлен драйвер на сетевую плату. Рекомендуется: включить сетевую плату в BIOS, обновить драйвер, либо позвонить в слуюжу технической поддержки.
Если USB ADSL модем отсутствует в диспетчере устройств, рекомендуется: переустановить заново драйвер на модем, либо позвонить в слуюжу технической поддержки.
-
Считыватели смарт-карт не установлены.
Зайти в меню Пуск — Панель управления — Сеть и подключения к интернету — Сетевые подключения — (Отобразить все подключения), далее нажать правой кнопкой мыши на подключении к сети Интернет и выбрать «Свойства», перейти во вкладку «Безопасность». Здесь необходимо выбрать «Обычные» (рекомендуемые параметры), «При проверке используется» в раскрывающемся списке «Безопасный пароль». Снимите галочки с обоих компонент, а также обязательно должна быть снята галочка с «Требуется шифрование данных».
Если ошибка не устранилась, то рекомнедуется создать новое подключение.
-
Локальный компьютер не поддерживает требуемый тип шифрования.
Удаленный компьютер не поддерживает требуемый тип шифрования данных — эта ошибка означает, что соединение с сервером авторизации не установлено по причине несоответствия уровней шифрования на Вашем компьютере с сервером авторизации. Эта ошибка может быть устранена путем снятия флажка «Требуется шифрование данных» во вкладке «Безопасность» в свойствах Вашего соединения с Интернетом.
-
Отсутствуют сетевые протоколы управления PPP.
Попытка подключения не удалась по причине конфликта протоколов управления PPP между Вашим компьютером и удаленным компьютером. Возможно, соответствующий сетевой протокол не был установлен. Эта ошибка может происходить после изменения сетевого протокола в процессе обновления программного обеспечения.
Высока вероятность того, что поврежден стек протоколов TCP/IP или его настройки, следовательно, необходимо сбросить его в «чистые» настройки.
Откройте командную строку (Пуск > Выполнить > cmd). Последовательно выполните следующие команды:
netsh int ip reset resetlog.txt
netsh winsock reset
Первая команда сбрасывает конфигурацию интерфейсов IP.
Вторая команда сбрасывает текущее состояние библиотеки WinSock в начальные «чистые» настройки. Внимание! Выполнение данной команды может отрицательно повлиять на работу программ, осуществляющих доступ в Интернет или отслеживающих данные в Интернете: антивирусных программ, брандмауэров и прокси-клиентов. В случае неправильной работы одной из этих программ после использования рассматриваемого метода переустановите программу, чтобы восстановить ее работоспособность.
-
В свойства PPPoE подключения принудительно введён IP-адрес, который сервер авторизации отказывается принять. В большинстве случаев, по ошибке вводится IP-адрес следующего вида: 192.168.1.*.
Необходимо зайти в настройки TCP/IP PPPoE подключения и установить флаг «Получить IP-адрес автоматически».
-
Проблемы с настройкой PPP соединения.
Варианты решения — зайти в свойства соединения, вкладка «Безопасность», убрать «Шифрование данных» и поставить «Обычные рекомендуемые параметры».
На «Рабочем столе» щелкните два раза левой кнопкой мыши на ярлык вашего подключения, затем нажмите кнопку «Свойства». В появившемся окне нажмите вкладку «Сеть» и в поле «Компоненты», используемые этим подключением, уберите галочку с пункта NWlink IPX/SPX/NetBIOS-совместимый транспорт. Далее нажмите «ОК».
Если ошибка не устранилась, то рекомнедуется создать новое подключение.
-
В большинстве случаев ошибка 721 возникает из-за того, что на Вашем компьютере установлен firewall (сетевой экран). Эта программа при неправильной настройке может блокировать сетевой трафик. Чтобы быть уверенным на 100% отключите все сетевые экраны (Outpost Firewall, Zone Alarm, Kaspersky Internet Security) в том числе и Брэндмауэр Windows (Пуск > Панель управления > Брэндмауэр Windows). Попробуйте выйти в интернет. Если ошибка исчезла, попробуйте правильно настроить Ваш firewall.
Часто случается такое, что при установке новой версии Windows неправильно устанавливается встроенный Брэндмауэр, вследствие чего невозможно зайти в его настройки и устранить неполадку.
Чтобы установить брандмауэр Windows, выполните следующие действия:
1. Выберите в меню Пуск > Выполнить, введите команду cmd и нажмите кнопку ОК.
2. Введите следующую команду в командной строке и нажмите клавишу Enter:
Rundll32 setupapi,InstallHinfSection Ndi-Steelhead 132 %windir%infnetrass.inf
3. Перезагрузите Windows.
4. Выберите в меню Пуск пункт Выполнить, введите команду cmd и нажмите кнопку ОК.
5. В командной строке введите следующую команду и нажмите клавишу Enter:
Netsh firewall reset
6. В меню Пуск выберите пункт Выполнить, введите команду firewall.cpl и нажмите клавишу Enter. Далее войдите в меню Пуск > Панель управления > Брэндмауэр Windows и выключите его.
-
1. Завис сервер авторизации.
Повторить попытки авторизации через 20-30 минут.
2. Введены неверные аутентификационные данные (логин/пароль).
Ввести логин/пароль заново.
-
Эта ошибка возникает, если на компьютере не запущена требуемая служба. При этом невозможно подключение к сети, а также в некоторых случаях — установка сетевых адаптеров.
1. Правой кнопкой мыши нажать на «Мой компьютер» > «Управление» > «Службы и приложения» > «Службы» (либо выполнить команду services.msc)
2. Нажмите правой кнопкой мыши на одну из указанных ниже служб и затем выберите «Свойства».
— Поддержка самонастраивающихся устройств Plug and Play
— Диспетчер автоматических подключений удаленного доступа
— Диспетчер подключений удаленного доступа
— Телефония
3. На вкладке «Общие» в пункте «Тип запуска» выберите вариант «Вручную».
4. Нажмите «Применить», а затем нажмите «Запустить».
-
Нет связи между модемом и станционным оборудованием (проверить можно по индикации лампочек на модеме, см. описание модема)
— Проверить, есть ли гудок в телефонной линии.
— Проверить схему подключения.
— Попробовать подключить модем к телефонной линии, отключив при этом другие устройства, подключенные к ней.
Перезагрузите модем и компьютер. Если ошибка не исчезает, то проверьте Ваш компьютер на предмет наличия вирусов.
-
Свойственна usb-модемам, обычно означает, что нет подплючения или модем (драйвер) завис.
Если ранее подключение было, необходимо перезагрузить модем, а если не помогло, то компьютер.
Если не произвелось подключение, необходимо проверить правильность подключения модема к телефонной линии.
-
1. Нет подключения.
Необходимо проверить правильность подключения модема к телефонной линии, проверка самой телефонной линии; перезагрузка порта со стороны оператора.
2. Неправильно настроен модем.
3. Зависает модем.
Помогает перезагрузка модема или — для usb-модема — компьютера.
4. Возможно, когда на компьютере установлена блокирующая программа (были случаи с Панда Антивирус).
5. Компьютер заражён вирусами.
Необходимо установить лицензионный антивирус и произвести проверку компьютера на вирусы.
-
Не удалось подключиться к сети из-за существования совпадающих имен.
Возможные пути решения: попробуйте поменять имя компьютера в свойствах сети (Windows 98/МЕ) или свойствах «Моего компьютера» (Windows 2000/XP), также необходимо проверить сетевые компоненты, если установлен Microsoft Loopback Adapter — удалите его (в русской версии «Адаптер Микрософт замыкания на себя» — это виртуальная сетевая карточка, вернее, это драйвер).
-
1. Введены неверные аутентификационные данные (логин/пароль).
Ввести логин/пароль заново, повторить попытку.
2. Когда висит соединение (сессия) — скорее всего вы некорректно отключились от Интернет (перезагрузка компьютера, отключение интерфейса или отсоединение кабеля в процессе работы).
Попробуйте произвести подключение к Интернет через 10 минут.
-
Модем уже используется, или не настроен для исходящих подключений удаленного доступа.
Такая ошибка возникает вследствие «Зависания» подключения. Для её устранения необходимо перезагрузить компьютер.
-
— Перезагрузите компьютер. Проверьте компьютер на вирусы.
— Проверьте правильность установки параметров протокола TCP/IP для сетевой платы, установленной на вашем компьютере.
— Проверьте, правильно ли подключен модем к компьютеру. Проверьте наличие питания на вашем модеме (для модемов с внешним источником питания).
Если у вас модем, подключаемый к порту USB, проверьте, правильно ли установлены драйверы для USB-портов в операционной системе, лучше устанавливать «родные» драйверы, которые идут в комплекте с материнской платой.
Проверьте правильность установки параметров модема и соединения согласно инструкции прилагаемой на CD-диске из комплекта оборудования.
-
1. Обычно возникает с usb-модемами.
Необходимо перезагрузить модем и, в крайнем случае, компьютер, либо переустановить драйвер.
2. Из-за проблемы на стороне операторского оборудования. В этом случае необходимо позвонить в службу технической поддержки Абонента.
-
1. Отсутствует файл RASPHONE.PBK в {папка с Windows}/system32/RAS или … Documents and Settings/{ваш юзер или все юзеры}/Application Data/Microsoft/Network/Connections/Pbk (либо запрещён доступ к папке — Открыть доступ к папке). Если файл присутсвуети, то необходимо переименовать его, например «RASPHONE.OLD». Можно попробовать запустить rasphone.exe или решить таким образом: снять галочку с пункта «Только для чтения» в свойствах файла Rasphone.pbk.
2. Стоит запрет на создание подключения
Необходиом разрешить пользователям создавать новые подключения. Пуск > Выполнить > gpedit.msc
3. Настроить модем роутером
-
Системе не удалось найти запись телефонной книги для этого подключения.
На Windows 2000 & XP (редко для других ОС) возникает Ошибка 623 «Системе не удалось найти запись телефонной книги для этого подключения» — это первое сообщение, затем идет сообщение с ошибкой «PERROR_BUFFER_TOO_SMALL».
1. Данная проблема в первую очередь связана с проблемой отключенных служб на панели «Службы». Попасть на панель «Службы» можно через Пуск > Панель управления > Администрирование > Службы (Либо правой кнопкой мыши нажать на «Мой компьютер» > «Управление» > «Службы и приложения» > «Службы»)
Службы DHCP-клиент, DNS-клиент, а также «Диспетчер подключений удаленного доступа» — их состояние должно быть «Работает».
В случае, если службы не работают, запустить их вручную и затем перезапустить соединение.
2. Еще одной причиной возникновения данной проблемы может являться то, что «Windows» пытается найти сетевое подключение, которое было «удалено». Данная ошибка может возникнуть в случае, если было несколько раз создано или удалено «Удаленных подключений». Вариант решения данной ошибки:
Открыть список сетевых подключение Windows («Сетевое окружение»/»Свойства») и выбрать подключением по умолчанию любое доступное. Затем в контекстном меню этого подключения выбрать «Не использовать по умолчанию».
В реестре необходимо почистить ветку:
HKEY_LOCAL_MACHINESOFTWAREMicrosoftRAS AutoDialDefault
3. В случае, если первые два действия не привели к желаемому результату, в этом случае необходимо будет создать в ручную удаленное подключение (особенно это касаеться Windows 2000) и потом зайти через него и поставить, как «Использовать по умолчанию».
4. Настроить модем роутером.
-
1. «Испорчено» PPPoE-подключение.
Рекомендуется создать новое подключение.
2. Из-за проблемы на стороне операторского оборудования.
Позвонить в службу техничекой поддержки Абонента.
Для usb-модемов:
Некорректно функционирует устройство или драйвер.
Попробовать переустановить драйвер.
Всем привет! Многие в письмах спрашивают – как настроить WiFi роутер «Таттелеком летай».В статье мы наконец-то рассмотрим этот вопрос. Провайдер предоставляет свои роутеры от компании Rotek — это две модели: RX-22200 и RX-11000. Но настраиваются они примерно одинокого, поэтому каких-то проблем возникнуть не должно.
Далее я приведу несколько глав, который по шагам будут рассказывать вам про конфигурацию интернета и вай-фай. Если у вас входе возникнут какие-то сложности, вылезет ошибка – то смело пишем в комментарии и я вам помогу. Также можете оставлять свои дополнения там же.
Содержание
- Подключение и вход в Web-интерфейс
- Настройка интернета
- Ручная настройка интернета
- Настройка Wi-Fi
- IPTV
- Задать вопрос автору статьи
Подключение и вход в Web-интерфейс
Давайте для начала его подключим, но прежде – познакомимся с портами и всем, что находится на задней панели. Первый вход – для блока питания, поэтому можете его сразу же подключить к розетке.
Далее идёт порты. Во вход WAN – сразу подключаем интернет кабель от провайдера. 1, 2 — это локальные порты для подключения компьютера или ноутбука. Для настройки будем использовать их. Просто возьмите свободный сетевой кабель и вставьте его в первый или во второй порт.
Если маршрутизатор уже включен, то уже можно приступать к настройкам. Но для начала нужно войти в Web-конфигуратор или «админку». Для этого откройте браузер и впишите: 192.168.1.1. Логин и пароль по умолчанию: admin и admin. Эти же данные есть на этикетке под корпусом.
ПРИМЕЧАНИЕ! Если имя пользователя и пароль не подходит, то возможно им ранее кто-то пользовался. Стоит сбросить его до заводских настроек. Найдите дырочку с надписью «Reset» и зажмите её на 10 секунд.
Настройка интернета
- В главном меню находим раздел «Настройки». Далее выбираем «Мастер быстрой настройки».
- Теперь нужно выбрать режим работы. Выбираем «Router».
- Далее вводим логин и пароль, который должен быть в договоре от провайдера. Вводите внимательно, смотрите, чтобы был включен нужный язык и выключена клавиша Caps Lock.
- В самом конце вы должны увидеть надпись, что роутер успешно настроек. Нажимаем «Готово».
Ручная настройка интернета
Переходим в раздел «Настройки», а далее кликаем «WAN». Там уже должен быть интерфейс «WAN1» с «PPPoE» подключением. Его можно изменить или добавить новый.
При добавлении ничего сложного нет, указываем тип «PPPoE», а тип сервиса «INTERNET». Не забываем ввести логин и пароль с договора и «Сохраняем настройки».
Сверху в меню есть две сети «Wi-Fi 2,4G» и «Wi-Fi 5G». Они разные, но связь из одной в другую происходит с помощью маршрутизатора. Вы можете настроить обе по аналогии или вообще какую-то отключить.
ПРИМЕЧАНИЕ! Если вы не знаете в чем отличие частот 2,4 и 5 ГГц – то советую прочесть эту статью.
Имя можно изменить сразу в первом разделе. Но вот пароль меняется в левом меню «Безопасность», а далее строка «Pre-Shared Key». Ещё очень полезная вещь, которая позволяет самому подобрать канал связи в разделе «Wi-Fi Радар». Это необходимо тогда, когда вокруг вас очень много точек доступа от соседей и каждый может сидеть на одном и том же канале. Что может влиять на связь и скорость интернета.
IPTV
Переходим по пути: «Настройки» – «WAN». В таблице должно быть подключение «WAN3 Bridge». Нажимаем на кнопку изменения или добавляем его, если его нет. При добавлении или изменении нужно посмотреть, чтобы тип соединения был как «IPoE», а тип сервиса «OTHER». В самом конце укажите, чтобы тип доступа WAN был как «Bridge». Также не забываем указать какой порт, будет выделен для IP TV – там ничего сложного нет, просто выделаем галочку для одного порта.
Список ошибок
Ошибка 797

Подключение к удаленному компьютеру не удалось установить из-за того, что модем не найден или занят.
Возможные причины:
— Завис модем
— Не установлен драйвер модема
— Некорректно настроено подключение для доступа в Интернет
— Модем неисправен
Возможные пути решения
— Перезагрузите компьютер, если у вас USB-модем
— Переустановить драйвер модема
— Заново создать высокоскоростное соединение
— При неисправности модема обратитесь в сервисный центр.
Ошибка 733

1. Неверно настроен протокол PPPoE-подключения.
Рекомендуется создать новое подключение.
2. Завис драйвер usb-модема.
Перезагрузить компьютер и модем.
Ошибка 769/814(Vista)

1. В сетевых подключениях отключено подключение по локальной сети через сетевую карту, к которой подключен ADSL модем, либо отключено подключение через установленный в системе USB ADSL модем.
Необходимо открыть окно сетевых подключений, найти «Подключение по локальной сети» / «Подключение через USB ADSL модем» и нажать правой кнопкой мыши и выбрать в меню «Включить», либо два раза кликнуть левой кнопкой мыши по подключению.
2. В диспетчере устройств отключена сетевая карта, через которую подключен ADSL модем, либо отключен установленный в системе USB ADSL модем. Для устранения этой проблемы, необходимо выполнить следующее:
Рабочий стол > Мой компьютер > Просмотр сведений о системе > вкладка Оборудование > кнопка Диспетчер устройст > Сетевые платы (нажимаем знак «плюс») > в списке должна присутствовать сетевая плата. Правой кнопкой мыши выбрать пункт меню «Задействовать». Знак красного крестика должен исчезнуть.
Если перед пиктограммой отображен один из знаков: знак вопроса, восклицательный знак, то на сетевую плату (либо USB ADSL модем) некорректно установлен драйвер. Необходимо переустановить драйвер выбрав «Обновить драйвер…».
Если сетевая плата отсутствует в диспетчере устройств, то она либо отключена в BIOS, либо не установлен драйвер на сетевую плату. Рекомендуется: включить сетевую плату в BIOS, обновить драйвер, либо позвонить в слуюжу технической поддержки.
Если USB ADSL модем отсутствует в диспетчере устройств, рекомендуется: переустановить заново драйвер на модем, либо позвонить в слуюжу технической поддержки.
Ошибка 764

Считыватели смарт-карт не установлены.
Зайти в меню Пуск — Панель управления — Сеть и подключения к интернету — Сетевые подключения — (Отобразить все подключения), далее нажать правой кнопкой мыши на подключении к сети Интернет и выбрать «Свойства», перейти во вкладку «Безопасность». Здесь необходимо выбрать «Обычные» (рекомендуемые параметры), «При проверке используется» в раскрывающемся списке «Безопасный пароль». Снимите галочки с обоих компонент, а также обязательно должна быть снята галочка с «Требуется шифрование данных».
Если ошибка не устранилась, то рекомнедуется создать новое подключение.
Ошибка 741/742/743

Локальный компьютер не поддерживает требуемый тип шифрования.
Удаленный компьютер не поддерживает требуемый тип шифрования данных — эта ошибка означает, что соединение с сервером авторизации не установлено по причине несоответствия уровней шифрования на Вашем компьютере с сервером авторизации. Эта ошибка может быть устранена путем снятия флажка «Требуется шифрование данных» во вкладке «Безопасность» в свойствах Вашего соединения с Интернетом.
Ошибка 720

Отсутствуют сетевые протоколы управления PPP.
Попытка подключения не удалась по причине конфликта протоколов управления PPP между Вашим компьютером и удаленным компьютером. Возможно, соответствующий сетевой протокол не был установлен. Эта ошибка может происходить после изменения сетевого протокола в процессе обновления программного обеспечения.
Высока вероятность того, что поврежден стек протоколов TCP/IP или его настройки, следовательно, необходимо сбросить его в «чистые» настройки.
Откройте командную строку (Пуск > Выполнить > cmd). Последовательно выполните следующие команды:
netsh int ip reset resetlog.txt
netsh winsock reset
Первая команда сбрасывает конфигурацию интерфейсов IP.
Вторая команда сбрасывает текущее состояние библиотеки WinSock в начальные «чистые» настройки. Внимание! Выполнение данной команды может отрицательно повлиять на работу программ, осуществляющих доступ в Интернет или отслеживающих данные в Интернете: антивирусных программ, брандмауэров и прокси-клиентов. В случае неправильной работы одной из этих программ после использования рассматриваемого метода переустановите программу, чтобы восстановить ее работоспособность.
Ошибка 735

В свойства PPPoE подключения принудительно введён IP-адрес, который сервер авторизации отказывается принять. В большинстве случаев, по ошибке вводится IP-адрес следующего вида: 192.168.1.*.
Необходимо зайти в настройки TCP/IP PPPoE подключения и установить флаг «Получить IP-адрес автоматически».
Ошибка 734

Проблемы с настройкой PPP соединения.
Варианты решения — зайти в свойства соединения, вкладка «Безопасность», убрать «Шифрование данных» и поставить «Обычные рекомендуемые параметры».
На «Рабочем столе» щелкните два раза левой кнопкой мыши на ярлык вашего подключения, затем нажмите кнопку «Свойства». В появившемся окне нажмите вкладку «Сеть» и в поле «Компоненты», используемые этим подключением, уберите галочку с пункта NWlink IPX/SPX/NetBIOS-совместимый транспорт. Далее нажмите «ОК».
Если ошибка не устранилась, то рекомнедуется создать новое подключение.
Ошибка 721

В большинстве случаев ошибка 721 возникает из-за того, что на Вашем компьютере установлен firewall (сетевой экран). Эта программа при неправильной настройке может блокировать сетевой трафик. Чтобы быть уверенным на 100% отключите все сетевые экраны (Outpost Firewall, Zone Alarm, Kaspersky Internet Security) в том числе и Брэндмауэр Windows (Пуск > Панель управления > Брэндмауэр Windows). Попробуйте выйти в интернет. Если ошибка исчезла, попробуйте правильно настроить Ваш firewall.
Часто случается такое, что при установке новой версии Windows неправильно устанавливается встроенный Брэндмауэр, вследствие чего невозможно зайти в его настройки и устранить неполадку.
Чтобы установить брандмауэр Windows, выполните следующие действия:
1. Выберите в меню Пуск > Выполнить, введите команду cmd и нажмите кнопку ОК.
2. Введите следующую команду в командной строке и нажмите клавишу Enter:
Rundll32 setupapi,InstallHinfSection Ndi-Steelhead 132 %windir%infnetrass.inf
3. Перезагрузите Windows.
4. Выберите в меню Пуск пункт Выполнить, введите команду cmd и нажмите кнопку ОК.
5. В командной строке введите следующую команду и нажмите клавишу Enter:
Netsh firewall reset
6. В меню Пуск выберите пункт Выполнить, введите команду firewall.cpl и нажмите клавишу Enter. Далее войдите в меню Пуск > Панель управления > Брэндмауэр Windows и выключите его.
Ошибка 718

1. Завис сервер авторизации.
Повторить попытки авторизации через 20-30 минут.
2. Введены неверные аутентификационные данные (логин/пароль).
Ввести логин/пароль заново.
Ошибка 711

Эта ошибка возникает, если на компьютере не запущена требуемая служба. При этом невозможно подключение к сети, а также в некоторых случаях — установка сетевых адаптеров.
1. Правой кнопкой мыши нажать на «Мой компьютер» > «Управление» > «Службы и приложения» > «Службы» (либо выполнить команду services.msc)
2. Нажмите правой кнопкой мыши на одну из указанных ниже служб и затем выберите «Свойства».
— Поддержка самонастраивающихся устройств Plug and Play
— Диспетчер автоматических подключений удаленного доступа
— Диспетчер подключений удаленного доступа
— Телефония
3. На вкладке «Общие» в пункте «Тип запуска» выберите вариант «Вручную».
4. Нажмите «Применить», а затем нажмите «Запустить».
Ошибка 692

Нет связи между модемом и станционным оборудованием (проверить можно по индикации лампочек на модеме, см. описание модема)
— Проверить, есть ли гудок в телефонной линии.
— Проверить схему подключения.
— Попробовать подключить модем к телефонной линии, отключив при этом другие устройства, подключенные к ней.
Перезагрузите модем и компьютер. Если ошибка не исчезает, то проверьте Ваш компьютер на предмет наличия вирусов.
Ошибка 680

Свойственна usb-модемам, обычно означает, что нет подплючения или модем (драйвер) завис.
Если ранее подключение было, необходимо перезагрузить модем, а если не помогло, то компьютер.
Если не произвелось подключение, необходимо проверить правильность подключения модема к телефонной линии.
Ошибка 678/815(Vista)/651(7)

1. Нет подключения.
Необходимо проверить правильность подключения модема к телефонной линии, проверка самой телефонной линии; перезагрузка порта со стороны оператора.
2. Неправильно настроен модем.
3. Зависает модем.
Помогает перезагрузка модема или — для usb-модема — компьютера.
4. Возможно, когда на компьютере установлена блокирующая программа (были случаи с Панда Антивирус).
5. Компьютер заражён вирусами.
Необходимо установить лицензионный антивирус и произвести проверку компьютера на вирусы.
Ошибка 652

Не удалось подключиться к сети из-за существования совпадающих имен.
Возможные пути решения: попробуйте поменять имя компьютера в свойствах сети (Windows 98/МЕ) или свойствах «Моего компьютера» (Windows 2000/XP), также необходимо проверить сетевые компоненты, если установлен Microsoft Loopback Adapter — удалите его (в русской версии «Адаптер Микрософт замыкания на себя» — это виртуальная сетевая карточка, вернее, это драйвер).
Ошибка 691/629

1. Введены неверные аутентификационные данные (логин/пароль).
Ввести логин/пароль заново, повторить попытку.
2. Когда висит соединение (сессия) — скорее всего вы некорректно отключились от Интернет (перезагрузка компьютера, отключение интерфейса или отсоединение кабеля в процессе работы).
Попробуйте произвести подключение к Интернет через 10 минут.
Ошибка 633/813

Модем уже используется, или не настроен для исходящих подключений удаленного доступа.
Такая ошибка возникает вследствие «Зависания» подключения. Для её устранения необходимо перезагрузить компьютер.
Ошибка 638

— Перезагрузите компьютер. Проверьте компьютер на вирусы.
— Проверьте правильность установки параметров протокола TCP/IP для сетевой платы, установленной на вашем компьютере.
— Проверьте, правильно ли подключен модем к компьютеру. Проверьте наличие питания на вашем модеме (для модемов с внешним источником питания).
Если у вас модем, подключаемый к порту USB, проверьте, правильно ли установлены драйверы для USB-портов в операционной системе, лучше устанавливать «родные» драйверы, которые идут в комплекте с материнской платой.
Проверьте правильность установки параметров модема и соединения согласно инструкции прилагаемой на CD-диске из комплекта оборудования.
Ошибка 676

1. Обычно возникает с usb-модемами.
Необходимо перезагрузить модем и, в крайнем случае, компьютер, либо переустановить драйвер.
2. Из-за проблемы на стороне операторского оборудования. В этом случае необходимо позвонить в службу технической поддержки Абонента.
Ошибка 624

1. Отсутствует файл RASPHONE.PBK в {папка с Windows}/system32/RAS или … Documents and Settings/{ваш юзер или все юзеры}/Application Data/Microsoft/Network/Connections/Pbk (либо запрещён доступ к папке — Открыть доступ к папке). Если файл присутсвуети, то необходимо переименовать его, например «RASPHONE.OLD». Можно попробовать запустить rasphone.exe или решить таким образом: снять галочку с пункта «Только для чтения» в свойствах файла Rasphone.pbk.
2. Стоит запрет на создание подключения
Необходиом разрешить пользователям создавать новые подключения. Пуск > Выполнить > gpedit.msc
3. Настроить модем роутером
Ошибка 623

Системе не удалось найти запись телефонной книги для этого подключения.
На Windows 2000 & XP (редко для других ОС) возникает Ошибка 623 «Системе не удалось найти запись телефонной книги для этого подключения» — это первое сообщение, затем идет сообщение с ошибкой «PERROR_BUFFER_TOO_SMALL».
1. Данная проблема в первую очередь связана с проблемой отключенных служб на панели «Службы». Попасть на панель «Службы» можно через Пуск > Панель управления > Администрирование > Службы (Либо правой кнопкой мыши нажать на «Мой компьютер» > «Управление» > «Службы и приложения» > «Службы»)
Службы DHCP-клиент, DNS-клиент, а также «Диспетчер подключений удаленного доступа» — их состояние должно быть «Работает».
В случае, если службы не работают, запустить их вручную и затем перезапустить соединение.
2. Еще одной причиной возникновения данной проблемы может являться то, что «Windows» пытается найти сетевое подключение, которое было «удалено». Данная ошибка может возникнуть в случае, если было несколько раз создано или удалено «Удаленных подключений». Вариант решения данной ошибки:
Открыть список сетевых подключение Windows («Сетевое окружение»/»Свойства») и выбрать подключением по умолчанию любое доступное. Затем в контекстном меню этого подключения выбрать «Не использовать по умолчанию».
В реестре необходимо почистить ветку:
HKEY_LOCAL_MACHINESOFTWAREMicrosoftRAS AutoDialDefault
3. В случае, если первые два действия не привели к желаемому результату, в этом случае необходимо будет создать в ручную удаленное подключение (особенно это касаеться Windows 2000) и потом зайти через него и поставить, как «Использовать по умолчанию».
4. Настроить модем роутером.
Ошибка 619

1. «Испорчено» PPPoE-подключение.
Рекомендуется создать новое подключение.
2. Из-за проблемы на стороне операторского оборудования.
Позвонить в службу техничекой поддержки Абонента.
Для usb-модемов:
Некорректно функционирует устройство или драйвер.
Попробовать переустановить драйвер.
Содержание
- Подготовительные действия
- Авторизация в веб-интерфейсе
- Настройка роутера Таттелеком
- Шаг 1: Настройка WAN и локальной сети
- Шаг 2: Настройка беспроводной сети
- Шаг 3: Правила межсетевого экрана
- Шаг 4: Управление маршрутизатором
Подготовительные действия
Таттелеком поставляет роутеры от разных компаний, однако сейчас самой популярной моделью считается Rotek Rx-22200, поэтому все дальнейшие действия будут разобраны на примере этого сетевого оборудования. Если ваше устройство не такое, советуем вписать его модель в поиске на нашем сайте, чтобы найти подходящее руководство по конфигурированию. Впрочем, даже приведенную далее инструкцию можно воспринимать как универсальную, ведь принцип настройки любого маршрутизатора под Таттелеком практически одинаков, а различаются лишь веб-интерфейсы.
Первоочередно подключите имеющееся устройство к компьютеру, чтобы получить доступ к веб-интерфейсу. Детальнее об этом читайте в отдельном тематическом материале по ссылке ниже.
Подробнее: Подключение роутера к компьютеру
Первый шаг подготовительных работ завершен, но это еще не значит, что можно переходить непосредственно к взаимодействию с интернет-центром. Сейчас рекомендуется проверить настройку операционной системы, которая отвечает за получение IP-адреса и DNS-сервера для маршрутизатора. Если вы установите значения этих параметров в автоматический режим, это позволит избежать вероятных конфликтов, которые могут возникнуть при установке свойств WAN в веб-интерфейсе роутера. Наглядные инструкции по этому поводу вы найдете в руководстве далее.
Подробнее: Сетевые настройки Windows
Авторизация в веб-интерфейсе
Все действия, связанные с настройкой поведения Rotek Rx-22200 или любого другого роутера, выполняются через его веб-интерфейс, открытый в браузере на целевом компьютере, который соединен с сетевым устройством одним из доступных методов. Открытие веб-интерфейса происходит путем перехода по стандартному адресу 192.168.1.1 или 192.168.0.1. Далее возникает надобность ввести авторизационные данные в появившейся форме. По умолчанию логин и пароль имеют вид admin, однако эти параметры иногда отличаются в зависимости от производителя маршрутизатора. Ниже вы найдете развернутое руководство о том, как самостоятельно определить имя пользователя и ключ доступа, если стандартные значения не подходят.
Подробнее: Определение логина и пароля для входа в веб-интерфейс роутера
Настройка роутера Таттелеком
Подготовительные действия успешно выполнены, а также произведена авторизация в веб-интерфейсе Rotek Rx-22200 или другого используемого сетевого оборудования. Это значит, что можно переходить к настройке. Все действия выполняются в ручном режиме, однако это не займет много времени, особенно если внимательно следовать дальнейшим шагам. Мы разделили конфигурирование на этапы, чтобы каждый пользователь понял, какие манипуляции необходимо совершать, а также вычленил для себя только требуемое руководство.
Шаг 1: Настройка WAN и локальной сети
Обеспечение соединения с провайдером — основная задача, которую требуется выполнить при конфигурировании маршрутизатора. Здесь вся загвоздка заключается в выборе правильного протокола подключения, что заранее нужно уточнить у поставщика интернет-услуг. Далее весь процесс выглядит максимально просто:
- В интернет-центре перейдите к разделу «Настройка» и выберите там пункт «WAN». Удалите присутствующие интерфейсы, если они существуют, чтобы в будущем не возникло проблем с подключением.
- После нажмите на «Добавить WAN интерфейс» и заполните появившуюся форму в соответствии с рекомендациями от провайдера. Если вы выбрали динамический IP, никаких изменений вносить не нужно, поскольку все данные протокола будут получены в автоматическом режиме. Если речь идет о PPPoE, укажите логин и пароль, предоставляемый провайдером. Примерно то же самое надо сделать и при статическом IP-адресе, но вместо имени пользователя и ключа доступа вписывается сам адрес, маска подсети и DNS. По завершении сохраните изменения и проверьте, появился ли проводной интернет при подключении кабеля локальной сети к компьютеру. Если да, то все настройки выполнены правильно, и можно переходить далее.
- Следом откройте вторую категорию «LAN» для перехода к конфигурированию локальной сети.
- Убедитесь, что стандартный IP-адрес имеет значение
192.168.0.1, а маска подсети —255.255.255.0. Обязательно включите DHCP-сервер, чтобы каждый клиент локальной сети получил уникальный IP-адрес, а также укажите их диапазон, например192.168.0.2-192.168.0.64. При этом обязательно убедитесь, что текущий адрес192.168.0.1не попадает в этот диапазон, поскольку он по умолчанию используется данным компьютером и не может быть занят другими пользователями. - Ниже находятся опции IPv6 и DHCPv6. В большинстве случаев включать эти протоколы не требуется, поэтому просто убедитесь в том, что они отключены или активируйте, если это рекомендует провайдер. По окончании нажмите на «Применить» и «Сохранить», чтобы новая конфигурация вступила в силу.

Больше никаких параметров локальной сети изменять не нужно, теперь каждое устройство, подключенное к роутеру, должно функционировать корректно, если все действия были выполнены правильно.
Шаг 2: Настройка беспроводной сети
Важным этапом является и настройка свойств беспроводной сети. По умолчанию Wi-Fi не функционирует, а если и заработает, то его текущая конфигурация точно не будет соответствовать желаемой. Для таких целей и производится ручной выбор основных параметров.
- Через верхнюю панель перейдите в раздел «Wi-Fi 2.4G» или «Wi-Fi 5G», если используемый маршрутизатор поддерживает работу в двух режимах. Преимущество такого выбора заключается в том, что в жилых многоквартирных домах рядом находится множество точек доступа, которые практически всегда функционируют в режиме 2.4G. Если вы настроите свой Wi-Fi на частоте 5G, то получите более стабильное соединение.
- Любой тип беспроводного режима настраивается абсолютно одинаково. Сначала в разделе «Основные» включите точку доступа и активируйте основной SSID.
- Далее задайте стандарт, то есть выберите ту самую упомянутую частоту. Режим работы оставьте неизменным, а вот название установите в соответствии со своими потребностями. Именно с ним Wi-Fi будет отображаться в списке доступных соединений. Остальные параметры можно оставить в состоянии по умолчанию, убедившись в том, что нет ограничений на скорость передачи, а также на максимальное количество клиентов.
- Переместитесь к категории «Дополнительно». Большинство присутствующих здесь пунктов будут полезны лишь знающим юзерам, поэтому ничего не меняйте, а только убедитесь, что установлена максимальная мощность передатчика. Если это не так, поменяйте только это значение, примените изменения и переходите далее.
- В «Гостевые сети» у вас появляется возможность задать новые точки доступа, зависимые от основной. Они гостевые и не входят в локальную сеть. В данном меню конфигурирование происходит буквально в несколько кликов. Включите необходимое количество точек доступа, задайте для них название, установите ограничения и уровень доступа. Здесь же просматривается и список клиентов при активной работе Wi-Fi.
- Уделите внимание и безопасности беспроводной точки доступа. В соответствующей категории сначала выберите сеть, с которой хотите работать, укажите последний и самый надежный тип шифрования, воспользовавшись всплывающим меню и напишите пароль, состоящий минимум из восьми символов. Запомните этот ключ доступа, ведь именно его придется вводить для первого подключения к сети. Если вы сделаете точку доступа открытой, отключив защиту по паролю, но тогда к ней сможет подключиться абсолютно любой юзер при отсутствии специфических правил межсетевого экрана.
- Что касается правил межсетевого экрана, о которых шла речь выше, то частично их можно настроить через категорию «Контроль доступа» в этом же разделе. Здесь требуется включить режим доступа к беспроводной сети, выбрать тип поведения правила (разрешающий или запрещающий) и задать MAC-адреса целей, на которые и будет распространяться такое правило. Однако вам потребуется заранее узнать физический адрес самого устройства. Проще всего это сделать путем мониторинга списка клиентов.
- В меню «Wi-Fi радар» располагаются настройки уникальной опции, который нет в большинстве роутеров от известных производителей — здесь вы можете сканировать покрытие и обнаружить точки доступа. Задайте дополнительные фильтры, чтобы найти только открытые сети или те, которые имеют определенные параметры ключа доступа.
- Рассматриваемый сегодня маршрутизатор Rotek Rx-22200, как и почти все популярные модели сетевого оборудования, поддерживает соединение с Wi-Fi через технологию WPS. Активируйте эту опцию в соответствующем меню, чтобы быстро подключать клиентов к беспроводной точке доступа. Это освободит их от ввода ключа, ведь разрешение предоставится сразу же после нажатия на виртуальную кнопку или на кнопку, которая расположена на корпусе самого устройства.
- Последнее меню, присутствующее в разделе настройки беспроводной сети, отвечает за включение расписания, по которому активные точки доступа будут работать для юзеров. При желании включите эту настройку и задайте подходящее время для каждого дня недели. Не забудьте, что системное время маршрутизатора тоже должно быть настроено правильно, но об этом мы поговорим детально в завершающем шаге нашей статьи.

По завершении обязательно сохраните все изменения, что рекомендуется делать даже на промежуточных этапах. Так вы точно добьетесь того, что ни одна из настроек случайно не собьется и поведение маршрутизатора будет корректным.
Шаг 3: Правила межсетевого экрана
К правилам межсетевого экрана относятся не только настройки для портов, но и параметры безопасности, отвечающие за фильтрацию MAC-адресов, IP и конкретных URL. Опытным пользователям здесь пригодятся стандартные технологии по защите от DOS.
- Для начала настройки брандмауэра откройте раздел «Межсетевой экран» и выберите первую же категорию «Проброс портов». Включите проброс для каждого из портов или выберите только требуемые.
- Далее заполните таблицу в соответствии со своими требованиями. Укажите протокол порта, задайте диапазон и по необходимости добавьте комментарии. Все проброшенные порты будут отображаться в соответствующей таблице, которой можно управлять, редактируя или удаляя присутствующие там значения.
- Если для локальной сети надо установить ограничения на входящий или исходящий трафик по фильтрации портов, сделайте это через соответствующее меню. Здесь требуется активировать данное правило, вписать диапазон портов и прикрепить комментарий. Список таких фильтров отображается в специально отведенной таблице ниже.
- Следующее меню называется «Фильтр IP», и по его названию уже понятно, какие опции в нем выполняет юзер. Если вы хотите ограничить получение пакетов с определенных IP-адресов, просто впишите их, задайте протокол и обязательно включите сам фильтр. Каждое правило нужно вписывать отдельно, формируя тем самым таблицу.
- В категории «Фильтр MAC» осуществляются примерно такие же действия, но касается ограничение именно физических устройств. Вы можете использовать уже упомянутый ранее список клиентов роутера, чтобы определять тем самым их MAC-адреса и блокировать через эту доступную функцию.
- Если фильтр по MAC-адресам не подходит, можете заблокировать все соединения сразу же, а те, которые хотите разрешить, — добавить в белый список. Никаких нововведений по заполнению списка нет, поэтому детально останавливаться на этом мы не будем.
- Категория «Фильтр URL» в настройках роутера Rotek Rx-22200 выполняет опцию своеобразного родительского контроля. В нем вы можете указать, какие сайты по адресу или ключевому слову вы хотите заблокировать или разрешить, прерывая соединения со всеми остальными ресурсами.
- Меню «Защита от DOS» будет интересно только продвинутым юзерам. Здесь находятся все стандартные правила межсетевого экрана, которые обеспечивают обычную защиту от атак по взлому или краже данных. Вам доступна ручная активация каждого пункта и изменение ограничения по количеству передаваемых пакетов в секунду.
- Последняя категория «Контроль доступа» позволяет вручную ввести IP-адреса источников, которые будут функционировать вопреки установленным правилам межсетевого экрана. Это подобие настраиваемых исключений, где для каждого порта WAN нужно задать свои параметры.

Шаг 4: Управление маршрутизатором
Заключительный этап настройки маршрутизатора от Таттелеком заключается в проверке системных параметров. При разборе следующих действий мы продемонстрируем и те функции, которые пригодятся в будущем.
- Откройте раздел «Управление», где выберите первую категорию «Конфигурация». Выше мы разбирали примеры создания правил межсетевого экрана. У некоторых пользователей на это уйдет много времени. Если вы боитесь, что все настройки будут случайно сброшены, сохраните их в отдельный файл как раз через это меню. При необходимости восстановите конфигурацию, загрузив файл здесь же.
- Установка новой прошивки роутера происходит через меню «Обновление ПО». Для Rotek Rx-22200 доступно только ручное обновление, поэтому файл прошивки сначала надо будет получить на официальном сайте разработчиков устройства, а затем загрузить, нажав по соответствующей кнопке. В этой же категории показывается и текущая версия прошивки.
- Мы советуем сменить авторизационные данные через меню «Учетные записи». Введите новый пароль для входа в веб-интерфейс, чтобы повысить безопасность маршрутизатора. Учитывайте, что этот пароль придется вводить каждый раз при входе в интернет-центр, а если вы его забудете, восстановление стандартного значения происходит только путем полного сброса конфигурации.
- Ранее мы уже упоминали, что важно бывает настроить системное время роутера, если вы имеете дело с расписанием. Выставьте правильные значения в соответствующем меню, а затем сохраните изменения.

Через этот же раздел «Управление» осуществляется перезагрузка роутера после завершения настройки и выход из веб-интерфейса, что можно сделать и путем закрытия вкладки, однако тогда есть риск, что все несохраненные изменения просто будут сброшены.
Как подключить и настроить Wifi роутер Таттелеком Летай
В этом обзоре будет рассмотрена настройка Wi-Fi роутера от провайдера Таттелеком, который он предлагает в качестве базового стандартного оборудования. Правду говоря, за основу роутера от Таттелеком взято устройство фирмы Sagem модели Fast 2804 v5. Настройка его осуществляется посредством использования CD-диска, который идет в комплекте. Дополнительно будет рассмотрено, как изменить параметры беспроводной сети вай-фай: названия сети, пароля и способов шифрования. В этом материале будет рассказано, что такое вай-фай роутер Таттелеком, как настроить Wi-Fi роутер Таттелеком и тариф летай вай-фай.
Содержание
- Настройка интернет-подключения
- Действия, выполняемые до настройки
- Последовательность действий — следующая
- Настройка соединения
- Индикаторы на роутере
- Настройка сети Wi-Fi
- Как включить беспроводную сеть
- Как поменять параметры Wi-Fi
- Устройство видит Wi-Fi, но не подключается
- Устройство не видит Wi-Fi
Настройка интернет-подключения
Первым делом после проведения интернета необходимо произвести его базовую настройку, а также настройку роутера. Эти действия чаще всего схожи, так как практически во всех случаях используется операционная система Windows, в которой все настройки от версии к версии имеют идентичный путь и графическое отображение.
Действия, выполняемые до настройки
До основной настройки на стороне роутера и его веб-интерфейса конфигураций следует заняться конфигурированием сетевой карты персонального компьютера. Если она будет иметь неверные параметры, то все последующие манипуляции не принесут никакого результата. Более того, нужно правильно соединить роутер с ПК.
Последовательность действий — следующая
В первую очередь следует:
- Порт LAN Ethernet 2 (желтый) соединить с сетевой картой посредством разъема, используя кабель патч-корд, то есть провод типа LAN-LAN;
- К роутеру подключить главный кабель от провайдера (используется порт Ethernet 1 либо тип ADSL), включать роутер в сеть еще пока не нужно.
После этого выполняют настройку сетевой карты с помощью стандартных средств Windows. Для этого переходят в «Панель управления» — «Центр управления сетями и общим доступом» — «Изменение параметров адаптера». В этом окне производят поиск локального подключения и выбирают его свойства ПКМ. В окне Свойств выбирают параметр «Протокол интернета версии 4 (IPv4)» и ставят галочки напротив строк «Получать IP-адрес автоматически» и «Получать адрес DNS-сервера автоматически».
Важно! Рекомендуется установить автоматическое получение всех настроек для любого из доступных подключений во избежание ошибок.
После этого все настройки сохраняются и производится подключение к беспроводной сети. Ее название и пароль для доступа обычно указаны на нижней части прибора. Далее нужно перейти в веб-интерфейс. Входить в него можно по стандартному айпи 192.168.1.1 и ввести стандартные данные (admin).
Питание роутера включается путем вставки адаптера питания в розетку на 220 Вольт. Когда загорятся светодиоды на его корпусе, персональный компьютер перезагружают. Это означает, что в силу вступили изменения и роутер получал IP-адреса автоматически.
Если все было сделано правильно, то можно будет войти в веб-интерфейс настроек роутера с помощью IP-адреса 192.168.1.1, который нужно вставить или прописать в адресной строке любого браузера. Далее потребуется ввести данные для авторизации. В качестве логина и пароля — по умолчанию идет слово admin, но лучше всего настроить устройство через CD-диск. Также можно выполнить вход через wifi.tattelecom.ru.
Настройка соединения
Диск с мастером настройки необходимо вставить в оптический привод персонального компьютера. Сразу же после прогрузки откроется окно, в котором следует выбрать пункт «Мастер настройки».
Для выполнения всех действий нужно нажимать на соответствующую кнопку и выполнять указанные программой действия. Здесь выбирается тип подключения, метод организации домашней сети (Роутер). Создавать подключение резервного типа можно, но не нужно.
На заключительном этапе настройки программа требует сообщить логин и пароль абонента, которые можно взять из договора с провайдером. Эти же данные можно использовать, чтобы заходить в личный кабинет на официальном сайте Таттелеком и настраивать тарифный план. Если все действия выполнить правильно, то соединение должно появиться и доступ к интернету будет организован.
Индикаторы на роутере
Следует обратить внимание на то, как ведут себя индикаторы:
- Если тип подключения «ADSL» — лампочка DSL быстро мигает, затем, начинает гореть постоянно;
- Если подключение выполняется по Ethernet-кабелю, то лампочка подключения в результате начнет светиться постоянно «зеленым» или мигать (при наличии трафика).
Важно! Стоит отметить, что правильно настроенное подключение к провайдеру полностью появляется по истечению одной минуты.
Настройка сети Wi-Fi
Дальнейшие действия направлены на создание Wi-Fi сети и предполагают указание ее названия, ключа сети и метода шифрования. Беспроводная сеть нужна для организации подключения мобильных устройств и ноутбуков к интернету в пределах дома.
Как включить беспроводную сеть
На корпусе роутера, как уже было сказано ранее, есть кнопка включения беспроводной сети. Индикатор, который расположен прямо на ней, должен либо гореть «зеленым», либо мигать (во всех этих случаях беспроводная сеть будет работать).
После подачи питания, беспроводная сеть вай-фай может включиться через 90 секунд (не раньше). Должен гореть индикатор подключения. Если он не загорелся, то достаточно нажать кнопку, которая включает сеть.
Как поменять параметры Wi-Fi
Для начала нужно перейти в окно авторизации:
- Открыть любой браузер;
- Вставить в поисковую строку адрес настроек 192.168.1.1;
- В окне запроса авторизации вписать логин и пароль admin.
После этого выполняется поиск вкладки WLAN, где можно поменять имя беспроводной сети. Перед этим нужно убедиться, что в настройках установлена галочка «Включить Wi-Fi сеть». Чтобы изменить пароль и шифрование, необходимо перейти во вкладку «Безопасность».
В этой вкладке следует выбрать нужную сеть и задать метод шифрования (WPA2-PSK или WPA-PSK), установить надежный пароль. Алгоритм шифрования рекомендуют ставить «AES». После всех этих действий нужно нажать «Применить» и «Сохранить».
Устройство видит Wi-Fi, но не подключается
Если беспроводные устройства находят сеть, но не могут к ней подключиться, следует проверить некоторые факторы:
- Слишком большое расстояние от точки до устройства. Тут всё просто. Нужно переместиться ближе к источнику сигнала.
- Роутер/ПК/телефон неисправны. Здесь всё сложнее. Без вмешательства специалиста не обойтись.
- Превышено количество возможных подключений. У домашних роутеров обычно ограничение в 12 устройств. В торговых центрах, парках и других публичных точках, одновременно может быть подключено в среднем 100 устройств.
Устройство не видит Wi-Fi
Если устройство вообще не видит вай-фай сеть от роутера, то нужно проверить следующие моменты:
- Не отсоединилась ли антенна маршрутизатора. Если это так, то радиус сигнала будет очень мал;
- Поломку в самом маршрутизаторе или поломку в приемнике сигнала.
- Не переустанавливалась ли «Виндовс» в недавнее время.
Если при подключении все сделано правильно, а устройство к сети Вай-Фай не подключается, нужно звонить в тех. поддержку Таттелекома: (843)118 18 11 или на короткий номер 118 18. Специалист выслушает проблему и дистанционно продиагностирует устройство, если это потребуется.
В статье была дана характеристика роутера WiFi tattelecom. Он достаточно прост в настройке. Это основано не только на том, что сам маршрутизатор обладает интуитивно понятным веб-интерфейсом, но и диском с мастером настройки, который можно устанавливать в оптический привод и быстро настроить беспроводную сеть.
Подгорнов Илья Владимирович
Всё статьи нашего сайта проходят аудит технического консультанта. Если у Вас остались вопросы, Вы всегда их можете задать на его странице.
Привет друзья! Продолжаем разбираться в настройке интернета и решению разных проблем в Windows 10. Я уже подготовил несколько полезных статей на эту тему, ссылки дам ниже. Ну а в этой статье мы будем настраивать интернет в Windows 10. Поговорим о настройке обычного сетевого соединения, высокоскоростного соединения (PPPoE), Wi-Fi сетей, и 3G/4G модемов. Думаю, статья будет многим полезна. Ведь, после обновления до Windows 10 не все сразу могут разобраться, где и что настраивать и как это сделать. Да и бывают случаи, когда после обновления до Windows 10 интернет просто не работает. Скорее всего, нужно просто заново настроить соединение.
Мы знаем, что есть разные способы подключить наш компьютер к интернету. В этой статье я постараюсь рассказать о настройке основных соединений:
- Настройка обычного соединения Ethernet. Подключение кабеля напрямую от провайдера к компьютеру, через роутер, или ADSL модем.
- Настройка высокоскоростного соединения (PPPoE) в Windows 10.
- Подключение к интернету по Wi-Fi.
- Настройка интернета через USB 3G/4G модем.
Сейчас мы подробно рассмотрим настройку подключения к интернету, через перечисленные выше соединения. Вы должны узнать, какой интернет у вас, и сразу можете переходить к нужному подзаголовку в этой статье. Начнем наверное с Ethernet — очень популярный способ подключения к интернету.
Ethernet: подключение к интернету в Windows 10 по сетевому кабелю (роутер, модем)
Рассмотрим сначала самое простое соединение. Если у вас интернет-провайдер просто проложил сетевой кабель в дом, и провайдер не предоставил логин и пароль для подключения к интернету, то у вас обычное соединение по технологии Ethernet.
Точно так же настраивается подключение к интернету в Windows 10 через роутер, или ADSL модем.
Для настройки такого соединения достаточно подключить сетевой кабель от провайдера (роутера, или ADSL модема) к вашему компьютеру (ноутбуку), в разъем сетевой карты:
Если с настройками Ethernet на компьютере все хорошо (их никто не менял), то интернет сразу должен заработать (вы это поймете по статусу соединения на панели уведомлений). Если интернет по сетевому кабелю не работает, компьютер просто не реагирует на подключение кабеля, то смотрите эту статью. Я сам столкнулся с такой проблемой.
Если же соединение появилось, но статус Ограниченно, или неопознанная сеть, и интернет не работает, то нужно проверить параметры Ethernet адаптера.
В Windows 10 это делается так:
Нажимаем правой кнопкой мыши на статус соединения с интернетом, на панели уведомлений и выбираем пункт Центр управления сетями и общим доступом. Дальше, нажмите в новом окне на пункт Изменение параметров адаптера.
Нажимаем правой кнопкой мыши на адаптер Ethernet и выбираем Свойства. Выберите в списке пункт IP версии 4 (TCP/IPv4). Если галочка возле этого пункта не установлена, то обязательно установите ее, иначе интернет работать не будет. Значит выделили «IP версии 4 (TCP/IPv4)» и нажимаем кнопку Свойства.
В новом окне проверяем, что бы были выставлены автоматические настройки получения IP и DNS-адресов, и нажимаем Ok.
Интернет уже должен работать. Если нет, то перезагрузите компьютер. Если так и не получилось установить соединение, то проверьте подключение кабелей, нет ли проблем на стороне провайдера, нормально ли работает роутер, или ADSL модем, через который вы подключаетесь (если у вас не прямое соединение с провайдером).
Если вы пытаетесь настроить Ethernet соединение напрямую от провайдера, и у вас интернет не хочет работать, то узнайте у своего провайдера, не делает ли он привязку по MAC-адресу. Если делает, то вам нужно сообщить провайдеру MAC-адрес компьютера. Он его пропишет у себя в настройках, и интернет заработает. Мало провайдеров используют такую привязку, но она бывает. Как узнать MAC-адрес в Windows 10 читайте здесь.
Все, с этим типом соединения разобрались, дальше у нас высокоскоростное соединение.
Настройка высокоскоростного соединения (PPPoE) в Windows 10
Если у вас интернет провайдер проложил в дом кабель, и предоставил вам логин, пароль, и возможно какие-то другие данные для подключения к интернету, которые нужно задать в настройках компьютера, или Wi-Fi роутера, то вам на Windows 10 нужно настроить Высокоскоростное соединение (PPPoE). Чем мы сейчас и займемся. По сути, это то же самое, что и Ethernet, просто здесь интернет не будет работать до той поры, пока мы не создадим подключения.
Если у вас подключение к интернету идет через роутер, на нем настроено соединение (PPPoE, L2TP, PPTP), то вам на компьютере ничего настраивать не нужно. Достаточно подключить сетевой кабель от маршрутизатора к компьютеру. О настройке такого соединения я рассказывал выше.
Если же вы кабель подключаете напрямую к компьютеру, и у вас есть логин и пароль для подключения к интернету, то нужно создавать соединение.
Открываем Центр управления сетями и общим доступом:
Нажимаем на пункт Создание и настройка нового соединения или сети. Затем, выделяем пункт Подключение к интернету, и нажимаем на кнопку Далее.
В следующем окне выбираем пункт: Высокоскоростное (с PPPoE).
Дальше, задаем имя пользователя и пароль, которые вам должен предоставить интернет-провайдер. Так же, вы можете задать имя для подключения, например: «Высокоскоростное подключение Билайн». И можно еще установить галочки возле пунктов сохранения пароля, отображения пароля и разрешения на использование этого подключения другим пользователям. Я советую установить галочку возле пункта Запомнить этот пароль.
Нажимаем на кнопку Подключить, и если все правильно подключено, и правильно заданы параметры, то будет создано подключение и установлено соединение с интернетом.
Увидеть это соединение и управлять им, вы можете нажав на значок интернета на панели уведомлений.
Нажав на соединение, откроется меню Набор номера, где вы сможете подключится, удалить, или редактировать настройки соединения.
Подключение к интернету по Wi-Fi
Если у вас дома установлен Wi-Fi роутер, или вы хотите подключить свой ноутбук к интернету у друзей, в кафе и т. д., то можно использовать для этого дела Wi-Fi. Если у вас уже установлен драйвер на Wi-Fi адаптер, а Windows 10 практически всегда устанавливает его автоматически, то остается только открыть список доступных для подключения сетей, выбрать нужную, указать пароль (если сеть защищена), и вы уже подключены к интернету.
По этой теме, я уже писал подробную статью: как подключится к Wi-Fi на Windows 10. Думаю, с подключением к беспроводной сети проблем возникнуть не должно.
Настраиваем интернет через 3G/4G модем в Windows 10
Осталось только рассмотреть настройку подключения через USB 3G, или 4G модем. На компьютере с Windows 10, настройка такого подключения практически не будет отличаться от настройки 3G интернета на Windows 7 (статья на примере провайдера Интертелеком).
Первым делом, нам нужно подключить модем к компьютеру и установить драйвер на наш модем. Драйвер можно скачать с сайта производителя модема, с сайта интернет провайдера, или просто найти его в интернете. Ищите по имени и модели модема. Так же, драйвер может быть на диске в комплекте с модемом, или на самом модеме. Если драйвера для вашего модема нет под операционную систему Windows 10, то попробуйте найти для Windows 8, или даже Windows 7. Возможно, он подойдет.
После того, как драйвер вы установили, подключите модем к компьютеру, и можно приступать к настройке 3G соединения на Windows 10. Кстати, все практически так же, как при настройке высокоскоростного соединения.
Открываем Центр управления сетями и общим доступом.
Нажимаем на Создание и настройка нового соединения или сети и выбираем Подключение к интернету.
Дальше, выберите тип Коммутируемое.
И задаем параметры, которые предоставляет провайдер: номер, имя пользователя и пароль. Я показал на примере провайдера Интертелеком. Рекомендую поставить галочку возле пункта Запомнить этот пароль. Имя подключения задаете произвольное. Как заполните все поля, нажимайте на кнопку Создать.
Если все ok, то будет создано подключение, и установлено соединение с интернетом.
Если подключится не удалось, то проверьте все параметры и подключение USB модема. Может быть еще, что у вас очень плохое покрытие вашего провайдера. В таких случаях, интернет может не подключатся вообще, или работать очень медленно. Как посмотреть, какой у вас уровень сигнала, и как его увеличить, я писал здесь. В отдельных случаях, если сеть очень плохая, нужно устанавливать антенну для вашего модема.
Запускать созданное подключение, останавливать, удалить, или отредактировать вы можете нажав на значок подключения к интернету и выбрав созданное соединение.

И еще несколько слов
Даю еще ссылку на инструкцию по настройке раздачи интернета с ноутбука на Windows 10. Если у вас кроме компьютера есть другие устройства, которые могут подключится к интернету по Wi-Fi, то вы можете раздать интернет даже без роутера.
Каким способом вы бы не настраивали интернет, вы можете столкнутся с популярной ошибкой «Ограничено». Когда интернет не работает, а возле статуса соединения желтый восклицательный знак. С этой проблемой мы разбирались в отдельной статье.
Статья получилась большой, но вроде бы не запутанной. Хотелось полностью ответить на поставленный в заголовке вопрос. Надеюсь, вы нашли в этой статье полезную для себя информацию, и подключили свой компьютер с Windows 10 к интернету.
Вопросы вы можете задавать в комментариях. Перед тем, как описывать свою проблему, внимательно прочитайте эту статью. Возможно, решение уже написано. Так же, смотрите ссылки на другие статьи, там много полезной информации по теме.
Содержание
- 1 Как включить интернет в Windows 10 — варианты
- 2 Подключаемся к интернету через сетевой кабель, роутер или модем
- 3 Настраиваем PPPoE в Windows 10
- 4 Подключаемся к сети через Вай-Фай
- 5 Настройка сети через 3G/4G модемы
- 6 Видео по теме
Windows 10 — последняя операционная система, которая используется на персональных компьютерах. Ее разработала знаменитая корпорация Microsoft. Система стала следующей после 8, пропустив номер 9. Относится к семейству Windows NT и является самой популярной в мире. Основная проблема неопытных пользователей Windows 10 — настройка интернета. В этом материале мы покажем каждому, как правильно настраивать десятый Виндовс для того, чтобы спокойно «серфить» в интернете.
Давайте рассмотрим основные варианты того, как просто можно подключиться к сети через компьютер.
Существует несколько основных решений этой проблемы:
- Настраиваем обычное соединение Ethernet. Для этого нужно подключаться напрямую от компьютера к провайдеру. Это может быть осуществлено через компьютер, роутер или модем. Напоминаем, что провайдер — специальная компания, которая позволяет потенциальному клиенту подключиться ко всем интернет-службам.
- Настраиваем высокоскоростное соединение PPPoE.
- Подключаемся к сети через Вай-Фай.
- Настраиваем сеть через USB 3G/4G модемы.
Автоматическое подключение к интернету в Windows 10 — процесс, который должен осуществляться после выполнения одного из пунктов. Чтобы материал не вызывал у вас сложностей, узнайте, какой у вас интернет, и переходите на нужную часть статьи. Мы же начнем с самого популярного способа включение интернета на Виндовс 10 — Ethernet.
Подключаемся к интернету через сетевой кабель, роутер или модем
Это самый простой вид соединения, его установка выполняется за считанные минуты. Запустить его снова очень легко, если вы провели все необходимые действия правильно. Если ваш провайдер проложил доступ к сети в доме, но не дал вам основные данные для подключения, то вам повезло, вы используете систему Ethernet. Те же самые действия нужно выполнять, если у вас роутер или модем — подключаем сетевой кабель к ПК. Нужно найти отверстие, которое отвечает за сетевую карту.
В случае если настройки интернета не подвергались никаким изменениям, то сеть должна появиться сразу же. В будущем вы можете вытягивать кабель и вставлять снова, автоподключение интернета будет выполняться моментально. Теперь нужно понять, какое у вас соединение, оно может быть ограниченным, неопознанным или нерабочим. Это проверяется с помощью параметров Ethernet.
Далее нам нужно найти статус соединения, который располагается на уведомительной панели. Открываем и заходим во вкладку «Центр управления сетями и общим доступом», далее изменяем параметры адаптера (там есть аналогичная вкладка). Нужно выбрать Ethernet и просмотреть его свойства.
Отмечаем пункт IP версии 4 (TCP/IPv4), другими словами — ставим рядом с ним галочку. Далее нужно проверить автоматическую настройку IP-адреса и нажать OK. После всех проведенных действий интернет должен подключиться.
Если этого не случилось, существует еще один способ — просто перезагрузить компьютер и перед его включением проверить, правильно ли подключены все соединения.
Настраиваем PPPoE в Windows 10
Провайдер, который проложил сеть в вашем доме, дал вам настройки доступа к интернету или Вай-Фаю. В этой ситуации нужно настраивать высокоскоростное соединение. Этот пункт очень похож на предыдущий с одним исключением — сеть работает до того момента, пока мы к ней подключены. Есть два варианта:
- У вас роутер, что значительно облегчит задачу. Подключайте кабель к маршрутизатору и пользуйтесь Интернетом.
- Ваш кабель подключен непосредственно к ПК, вы помните логины и пароли от сети. В таком случае нужно самостоятельно создавать соединение.
Рассмотрим самостоятельное создание соединения:
- Нужно открыть «Центр управления сетями и общим доступом» и создать сеть или соединение.
- Откроется окошко, в котором нужно отметить пункт о подключении к сети, нажмите Далее.
- Выберите пункт — «Высокоскоростное» и впишите логин и пароль, которые вам предоставил провайдер.
- Далее подключаем интернет.
Если все выполнено по инструкции, то должна появиться сеть, и вы сможете пользоваться ею спустя пару секунд. Чтобы вносить коррективы в заданные настройки, нужно найти иконку интернета на Панели управление и открыть ее.
Подключаемся к сети через Вай-Фай
Для выполнения этого процесса обязательно нужен роутер с возможностью подключения Вай-Фая. Также, таким образом можно подключиться к сети в кафе или у друзей. Windows 10 значительно упрощает работу с ним, ведь он практически всегда устанавливает сетевые драйвера для адаптера Вай-Фай. Если так произошло и с вами, то нужно открыть иконку со списком всех возможных сетей и подключиться к любой, она может быть с паролем или без.
Осложнения могут возникнуть в том случае, если драйверов нет. Тогда самым простым способом будет — попросить друга скачать их и передать вам на флешке. Для этого нужно узнать модель сетевого адаптера заранее. Распаковываем архив с драйверами, устанавливаем, и готово. Подключения автоматически появятся, как на картинке сверху.
Настройка сети через 3G/4G модемы
Начинаем с подключения модема к самому ПК и установки всех необходимых драйверов. Откуда их взять? В этом помогут сайты производителей. Нужно узнать свою модель модема и скачать драйвера с интернета. Нюанс заключается в том, что для подключения 3G-модема необходим доступ в сеть, поэтому стоит позаботиться об этом заранее. Исключение составляет тот случай, если с модемом шел диск, на котором могут находиться необходимые драйвера.
Далее по пунктам:
- Устанавливаем драйвера.
- Подключаем сам модем к ПК.
- Заходим в «Центр управления сетями и общим доступом» и создаем новое соединение.
- Далее выбираем пункт «Коммутируемое» и начинаем настраивать параметры. Нужно будет ввести логин и дополнительные данные, которыми вас снабдил провайдер.
Готово, соединение должно появиться, сеть подключена.
Но в случае неудачи, нужно проверить все настройки подключения модема. Также существует маленький шанс того, что провайдер предоставляет очень плохое покрытие. При таком раскладе, интернета или не будет совсем или же он будет очень медленным. Для того, чтобы узнать статус вашей сети, достаточно просто глянуть на панель уведомлений. Там же можно отключить интернет или переподключиться к новой сети в несколько кликов.
Видео по теме
Инструкция:
Шаг 1: Проверьте наличие необходимых драйверов и настроек в системе
Перед настройкой Интернета Летай на компьютере необходимо убедиться, что в системе установлены все необходимые драйверы для сетевой карты и сетевые настройки сконфигурированы правильно.
Шаг 2: Подключите модем
Подключите модем Интернет Летай к своему компьютеру соответствующим кабелем. Убедитесь, что модем подключен к розетке и включен.
Шаг 3: Откройте настройки сети
Откройте меню «Пуск», далее «Панель управления» и перейдите в раздел «Сеть и Интернет». Нажмите на «Центр управления сетями и общим доступом».
Шаг 4: Добавьте новое подключение
Выберите опцию «Настроить новое подключение или сеть». Затем выберите «Подключение к Интернету» и следуйте инструкциям мастера установки.
Шаг 5: Введите настройки
В процессе установки мастер запросит у вас необходимые настройки для подключения. Укажите следующие параметры:
— Имя пользователя и пароль, предоставленные провайдером
— Тип соединения: PPPoE
— Адрес сервера: pppoe. letsinternet. ru
— Имя службы: оставьте поле пустым
Шаг 6: Сохраните настройки
После ввода всех необходимых настроек нажмите «Готово» и сохраните изменения.
Шаг 7: Подключитесь к Интернету Летай
Подключите к Интернету Летай, запустив подключение через «Центр управления сетями и общим доступом».
Дополнительные советы:
— Если вы не знаете свои учетные данные (имя пользователя и пароль), свяжитесь с технической поддержкой Интернет Летай.
— Если у вас возникают проблемы с подключением, попробуйте перезагрузить компьютер и модем.
— Убедитесь, что в вашем районе есть покрытие Интернет Летай и ваш модем поддерживает работу с этим провайдером.
Привет друзья! Продолжаем разбираться в настройке интернета и решению разных проблем в Windows 10. Я уже подготовил несколько полезных статей на эту тему, ссылки дам ниже. Ну а в этой статье мы будем настраивать интернет в Windows 10. Поговорим о настройке обычного сетевого соединения, высокоскоростного соединения (PPPoE), Wi-Fi сетей, и 3G/4G модемов. Думаю, статья будет многим полезна. Ведь, после обновления до Windows 10 не все сразу могут разобраться, где и что настраивать и как это сделать. Да и бывают случаи, когда после обновления до Windows 10 интернет просто не работает. Скорее всего, нужно просто заново настроить соединение.
Мы знаем, что есть разные способы подключить наш компьютер к интернету. В этой статье я постараюсь рассказать о настройке основных соединений:
- Настройка обычного соединения Ethernet. Подключение кабеля напрямую от провайдера к компьютеру, через роутер, или ADSL модем.
- Настройка высокоскоростного соединения (PPPoE) в Windows 10.
- Подключение к интернету по Wi-Fi.
- Настройка интернета через USB 3G/4G модем.
Сейчас мы подробно рассмотрим настройку подключения к интернету, через перечисленные выше соединения. Вы должны узнать, какой интернет у вас, и сразу можете переходить к нужному подзаголовку в этой статье. Начнем наверное с Ethernet — очень популярный способ подключения к интернету.
Ethernet: подключение к интернету в Windows 10 по сетевому кабелю (роутер, модем)
Рассмотрим сначала самое простое соединение. Если у вас интернет-провайдер просто проложил сетевой кабель в дом, и провайдер не предоставил логин и пароль для подключения к интернету, то у вас обычное соединение по технологии Ethernet.
Точно так же настраивается подключение к интернету в Windows 10 через роутер, или ADSL модем.
Для настройки такого соединения достаточно подключить сетевой кабель от провайдера (роутера, или ADSL модема) к вашему компьютеру (ноутбуку), в разъем сетевой карты:
Если с настройками Ethernet на компьютере все хорошо (их никто не менял), то интернет сразу должен заработать (вы это поймете по статусу соединения на панели уведомлений). Если интернет по сетевому кабелю не работает, компьютер просто не реагирует на подключение кабеля, то смотрите эту статью. Я сам столкнулся с такой проблемой.
Если же соединение появилось, но статус Ограниченно, или неопознанная сеть, и интернет не работает, то нужно проверить параметры Ethernet адаптера.
В Windows 10 это делается так:
Нажимаем правой кнопкой мыши на статус соединения с интернетом, на панели уведомлений и выбираем пункт Центр управления сетями и общим доступом. Дальше, нажмите в новом окне на пункт Изменение параметров адаптера.
Нажимаем правой кнопкой мыши на адаптер Ethernet и выбираем Свойства. Выберите в списке пункт IP версии 4 (TCP/IPv4). Если галочка возле этого пункта не установлена, то обязательно установите ее, иначе интернет работать не будет. Значит выделили «IP версии 4 (TCP/IPv4)» и нажимаем кнопку Свойства.
В новом окне проверяем, что бы были выставлены автоматические настройки получения IP и DNS-адресов, и нажимаем Ok.
Интернет уже должен работать. Если нет, то перезагрузите компьютер. Если так и не получилось установить соединение, то проверьте подключение кабелей, нет ли проблем на стороне провайдера, нормально ли работает роутер, или ADSL модем, через который вы подключаетесь (если у вас не прямое соединение с провайдером).
Если вы пытаетесь настроить Ethernet соединение напрямую от провайдера, и у вас интернет не хочет работать, то узнайте у своего провайдера, не делает ли он привязку по MAC-адресу. Если делает, то вам нужно сообщить провайдеру MAC-адрес компьютера. Он его пропишет у себя в настройках, и интернет заработает. Мало провайдеров используют такую привязку, но она бывает. Как узнать MAC-адрес в Windows 10 читайте здесь.
Все, с этим типом соединения разобрались, дальше у нас высокоскоростное соединение.
Настройка высокоскоростного соединения (PPPoE) в Windows 10
Если у вас интернет провайдер проложил в дом кабель, и предоставил вам логин, пароль, и возможно какие-то другие данные для подключения к интернету, которые нужно задать в настройках компьютера, или Wi-Fi роутера, то вам на Windows 10 нужно настроить Высокоскоростное соединение (PPPoE). Чем мы сейчас и займемся. По сути, это то же самое, что и Ethernet, просто здесь интернет не будет работать до той поры, пока мы не создадим подключения.
Если у вас подключение к интернету идет через роутер, на нем настроено соединение (PPPoE, L2TP, PPTP), то вам на компьютере ничего настраивать не нужно. Достаточно подключить сетевой кабель от маршрутизатора к компьютеру. О настройке такого соединения я рассказывал выше.
Если же вы кабель подключаете напрямую к компьютеру, и у вас есть логин и пароль для подключения к интернету, то нужно создавать соединение.
Открываем Центр управления сетями и общим доступом:
Нажимаем на пункт Создание и настройка нового соединения или сети. Затем, выделяем пункт Подключение к интернету, и нажимаем на кнопку Далее.
В следующем окне выбираем пункт: Высокоскоростное (с PPPoE).
Дальше, задаем имя пользователя и пароль, которые вам должен предоставить интернет-провайдер. Так же, вы можете задать имя для подключения, например: «Высокоскоростное подключение Билайн». И можно еще установить галочки возле пунктов сохранения пароля, отображения пароля и разрешения на использование этого подключения другим пользователям. Я советую установить галочку возле пункта Запомнить этот пароль.
Нажимаем на кнопку Подключить, и если все правильно подключено, и правильно заданы параметры, то будет создано подключение и установлено соединение с интернетом.
Увидеть это соединение и управлять им, вы можете нажав на значок интернета на панели уведомлений.
Нажав на соединение, откроется меню Набор номера, где вы сможете подключится, удалить, или редактировать настройки соединения.
Подключение к интернету по Wi-Fi
Если у вас дома установлен Wi-Fi роутер, или вы хотите подключить свой ноутбук к интернету у друзей, в кафе и т. д., то можно использовать для этого дела Wi-Fi. Если у вас уже установлен драйвер на Wi-Fi адаптер, а Windows 10 практически всегда устанавливает его автоматически, то остается только открыть список доступных для подключения сетей, выбрать нужную, указать пароль (если сеть защищена), и вы уже подключены к интернету.
По этой теме, я уже писал подробную статью: как подключится к Wi-Fi на Windows 10. Думаю, с подключением к беспроводной сети проблем возникнуть не должно.
Настраиваем интернет через 3G/4G модем в Windows 10
Осталось только рассмотреть настройку подключения через USB 3G, или 4G модем. На компьютере с Windows 10, настройка такого подключения практически не будет отличаться от настройки 3G интернета на Windows 7 (статья на примере провайдера Интертелеком).
Первым делом, нам нужно подключить модем к компьютеру и установить драйвер на наш модем. Драйвер можно скачать с сайта производителя модема, с сайта интернет провайдера, или просто найти его в интернете. Ищите по имени и модели модема. Так же, драйвер может быть на диске в комплекте с модемом, или на самом модеме. Если драйвера для вашего модема нет под операционную систему Windows 10, то попробуйте найти для Windows 8, или даже Windows 7. Возможно, он подойдет.
После того, как драйвер вы установили, подключите модем к компьютеру, и можно приступать к настройке 3G соединения на Windows 10. Кстати, все практически так же, как при настройке высокоскоростного соединения.
Открываем Центр управления сетями и общим доступом.
Нажимаем на Создание и настройка нового соединения или сети и выбираем Подключение к интернету.
Дальше, выберите тип Коммутируемое.
И задаем параметры, которые предоставляет провайдер: номер, имя пользователя и пароль. Я показал на примере провайдера Интертелеком. Рекомендую поставить галочку возле пункта Запомнить этот пароль. Имя подключения задаете произвольное. Как заполните все поля, нажимайте на кнопку Создать.
Если все ok, то будет создано подключение, и установлено соединение с интернетом.
Если подключится не удалось, то проверьте все параметры и подключение USB модема. Может быть еще, что у вас очень плохое покрытие вашего провайдера. В таких случаях, интернет может не подключатся вообще, или работать очень медленно. Как посмотреть, какой у вас уровень сигнала, и как его увеличить, я писал здесь. В отдельных случаях, если сеть очень плохая, нужно устанавливать антенну для вашего модема.
Запускать созданное подключение, останавливать, удалить, или отредактировать вы можете нажав на значок подключения к интернету и выбрав созданное соединение.

И еще несколько слов
Даю еще ссылку на инструкцию по настройке раздачи интернета с ноутбука на Windows 10. Если у вас кроме компьютера есть другие устройства, которые могут подключится к интернету по Wi-Fi, то вы можете раздать интернет даже без роутера.
Каким способом вы бы не настраивали интернет, вы можете столкнутся с популярной ошибкой «Ограничено». Когда интернет не работает, а возле статуса соединения желтый восклицательный знак. С этой проблемой мы разбирались в отдельной статье.
Статья получилась большой, но вроде бы не запутанной. Хотелось полностью ответить на поставленный в заголовке вопрос. Надеюсь, вы нашли в этой статье полезную для себя информацию, и подключили свой компьютер с Windows 10 к интернету.
Вопросы вы можете задавать в комментариях. Перед тем, как описывать свою проблему, внимательно прочитайте эту статью. Возможно, решение уже написано. Так же, смотрите ссылки на другие статьи, там много полезной информации по теме.
Список ошибок
Ошибка 797

Подключение к удаленному компьютеру не удалось установить из-за того, что модем не найден или занят.
Возможные причины:
— Завис модем
— Не установлен драйвер модема
— Некорректно настроено подключение для доступа в Интернет
— Модем неисправен
Возможные пути решения
— Перезагрузите компьютер, если у вас USB-модем
— Переустановить драйвер модема
— Заново создать высокоскоростное соединение
— При неисправности модема обратитесь в сервисный центр.
Ошибка 733

1. Неверно настроен протокол PPPoE-подключения.
Рекомендуется создать новое подключение.
2. Завис драйвер usb-модема.
Перезагрузить компьютер и модем.
Ошибка 769/814(Vista)

1. В сетевых подключениях отключено подключение по локальной сети через сетевую карту, к которой подключен ADSL модем, либо отключено подключение через установленный в системе USB ADSL модем.
Необходимо открыть окно сетевых подключений, найти «Подключение по локальной сети» / «Подключение через USB ADSL модем» и нажать правой кнопкой мыши и выбрать в меню «Включить», либо два раза кликнуть левой кнопкой мыши по подключению.
2. В диспетчере устройств отключена сетевая карта, через которую подключен ADSL модем, либо отключен установленный в системе USB ADSL модем. Для устранения этой проблемы, необходимо выполнить следующее:
Рабочий стол > Мой компьютер > Просмотр сведений о системе > вкладка Оборудование > кнопка Диспетчер устройст > Сетевые платы (нажимаем знак «плюс») > в списке должна присутствовать сетевая плата. Правой кнопкой мыши выбрать пункт меню «Задействовать». Знак красного крестика должен исчезнуть.
Если перед пиктограммой отображен один из знаков: знак вопроса, восклицательный знак, то на сетевую плату (либо USB ADSL модем) некорректно установлен драйвер. Необходимо переустановить драйвер выбрав «Обновить драйвер…».
Если сетевая плата отсутствует в диспетчере устройств, то она либо отключена в BIOS, либо не установлен драйвер на сетевую плату. Рекомендуется: включить сетевую плату в BIOS, обновить драйвер, либо позвонить в слуюжу технической поддержки.
Если USB ADSL модем отсутствует в диспетчере устройств, рекомендуется: переустановить заново драйвер на модем, либо позвонить в слуюжу технической поддержки.
Ошибка 764

Считыватели смарт-карт не установлены.
Зайти в меню Пуск — Панель управления — Сеть и подключения к интернету — Сетевые подключения — (Отобразить все подключения), далее нажать правой кнопкой мыши на подключении к сети Интернет и выбрать «Свойства», перейти во вкладку «Безопасность». Здесь необходимо выбрать «Обычные» (рекомендуемые параметры), «При проверке используется» в раскрывающемся списке «Безопасный пароль». Снимите галочки с обоих компонент, а также обязательно должна быть снята галочка с «Требуется шифрование данных».
Если ошибка не устранилась, то рекомнедуется создать новое подключение.
Ошибка 741/742/743

Локальный компьютер не поддерживает требуемый тип шифрования.
Удаленный компьютер не поддерживает требуемый тип шифрования данных — эта ошибка означает, что соединение с сервером авторизации не установлено по причине несоответствия уровней шифрования на Вашем компьютере с сервером авторизации. Эта ошибка может быть устранена путем снятия флажка «Требуется шифрование данных» во вкладке «Безопасность» в свойствах Вашего соединения с Интернетом.
Ошибка 720

Отсутствуют сетевые протоколы управления PPP.
Попытка подключения не удалась по причине конфликта протоколов управления PPP между Вашим компьютером и удаленным компьютером. Возможно, соответствующий сетевой протокол не был установлен. Эта ошибка может происходить после изменения сетевого протокола в процессе обновления программного обеспечения.
Высока вероятность того, что поврежден стек протоколов TCP/IP или его настройки, следовательно, необходимо сбросить его в «чистые» настройки.
Откройте командную строку (Пуск > Выполнить > cmd). Последовательно выполните следующие команды:
netsh int ip reset resetlog.txt
netsh winsock reset
Первая команда сбрасывает конфигурацию интерфейсов IP.
Вторая команда сбрасывает текущее состояние библиотеки WinSock в начальные «чистые» настройки. Внимание! Выполнение данной команды может отрицательно повлиять на работу программ, осуществляющих доступ в Интернет или отслеживающих данные в Интернете: антивирусных программ, брандмауэров и прокси-клиентов. В случае неправильной работы одной из этих программ после использования рассматриваемого метода переустановите программу, чтобы восстановить ее работоспособность.
Ошибка 735

В свойства PPPoE подключения принудительно введён IP-адрес, который сервер авторизации отказывается принять. В большинстве случаев, по ошибке вводится IP-адрес следующего вида: 192.168.1.*.
Необходимо зайти в настройки TCP/IP PPPoE подключения и установить флаг «Получить IP-адрес автоматически».
Ошибка 734

Проблемы с настройкой PPP соединения.
Варианты решения — зайти в свойства соединения, вкладка «Безопасность», убрать «Шифрование данных» и поставить «Обычные рекомендуемые параметры».
На «Рабочем столе» щелкните два раза левой кнопкой мыши на ярлык вашего подключения, затем нажмите кнопку «Свойства». В появившемся окне нажмите вкладку «Сеть» и в поле «Компоненты», используемые этим подключением, уберите галочку с пункта NWlink IPX/SPX/NetBIOS-совместимый транспорт. Далее нажмите «ОК».
Если ошибка не устранилась, то рекомнедуется создать новое подключение.
Ошибка 721

В большинстве случаев ошибка 721 возникает из-за того, что на Вашем компьютере установлен firewall (сетевой экран). Эта программа при неправильной настройке может блокировать сетевой трафик. Чтобы быть уверенным на 100% отключите все сетевые экраны (Outpost Firewall, Zone Alarm, Kaspersky Internet Security) в том числе и Брэндмауэр Windows (Пуск > Панель управления > Брэндмауэр Windows). Попробуйте выйти в интернет. Если ошибка исчезла, попробуйте правильно настроить Ваш firewall.
Часто случается такое, что при установке новой версии Windows неправильно устанавливается встроенный Брэндмауэр, вследствие чего невозможно зайти в его настройки и устранить неполадку.
Чтобы установить брандмауэр Windows, выполните следующие действия:
1. Выберите в меню Пуск > Выполнить, введите команду cmd и нажмите кнопку ОК.
2. Введите следующую команду в командной строке и нажмите клавишу Enter:
Rundll32 setupapi,InstallHinfSection Ndi-Steelhead 132 %windir%infnetrass.inf
3. Перезагрузите Windows.
4. Выберите в меню Пуск пункт Выполнить, введите команду cmd и нажмите кнопку ОК.
5. В командной строке введите следующую команду и нажмите клавишу Enter:
Netsh firewall reset
6. В меню Пуск выберите пункт Выполнить, введите команду firewall.cpl и нажмите клавишу Enter. Далее войдите в меню Пуск > Панель управления > Брэндмауэр Windows и выключите его.
Ошибка 718

1. Завис сервер авторизации.
Повторить попытки авторизации через 20-30 минут.
2. Введены неверные аутентификационные данные (логин/пароль).
Ввести логин/пароль заново.
Ошибка 711

Эта ошибка возникает, если на компьютере не запущена требуемая служба. При этом невозможно подключение к сети, а также в некоторых случаях — установка сетевых адаптеров.
1. Правой кнопкой мыши нажать на «Мой компьютер» > «Управление» > «Службы и приложения» > «Службы» (либо выполнить команду services.msc)
2. Нажмите правой кнопкой мыши на одну из указанных ниже служб и затем выберите «Свойства».
— Поддержка самонастраивающихся устройств Plug and Play
— Диспетчер автоматических подключений удаленного доступа
— Диспетчер подключений удаленного доступа
— Телефония
3. На вкладке «Общие» в пункте «Тип запуска» выберите вариант «Вручную».
4. Нажмите «Применить», а затем нажмите «Запустить».
Ошибка 692

Нет связи между модемом и станционным оборудованием (проверить можно по индикации лампочек на модеме, см. описание модема)
— Проверить, есть ли гудок в телефонной линии.
— Проверить схему подключения.
— Попробовать подключить модем к телефонной линии, отключив при этом другие устройства, подключенные к ней.
Перезагрузите модем и компьютер. Если ошибка не исчезает, то проверьте Ваш компьютер на предмет наличия вирусов.
Ошибка 680

Свойственна usb-модемам, обычно означает, что нет подплючения или модем (драйвер) завис.
Если ранее подключение было, необходимо перезагрузить модем, а если не помогло, то компьютер.
Если не произвелось подключение, необходимо проверить правильность подключения модема к телефонной линии.
Ошибка 678/815(Vista)/651(7)

1. Нет подключения.
Необходимо проверить правильность подключения модема к телефонной линии, проверка самой телефонной линии; перезагрузка порта со стороны оператора.
2. Неправильно настроен модем.
3. Зависает модем.
Помогает перезагрузка модема или — для usb-модема — компьютера.
4. Возможно, когда на компьютере установлена блокирующая программа (были случаи с Панда Антивирус).
5. Компьютер заражён вирусами.
Необходимо установить лицензионный антивирус и произвести проверку компьютера на вирусы.
Ошибка 652

Не удалось подключиться к сети из-за существования совпадающих имен.
Возможные пути решения: попробуйте поменять имя компьютера в свойствах сети (Windows 98/МЕ) или свойствах «Моего компьютера» (Windows 2000/XP), также необходимо проверить сетевые компоненты, если установлен Microsoft Loopback Adapter — удалите его (в русской версии «Адаптер Микрософт замыкания на себя» — это виртуальная сетевая карточка, вернее, это драйвер).
Ошибка 691/629

1. Введены неверные аутентификационные данные (логин/пароль).
Ввести логин/пароль заново, повторить попытку.
2. Когда висит соединение (сессия) — скорее всего вы некорректно отключились от Интернет (перезагрузка компьютера, отключение интерфейса или отсоединение кабеля в процессе работы).
Попробуйте произвести подключение к Интернет через 10 минут.
Ошибка 633/813

Модем уже используется, или не настроен для исходящих подключений удаленного доступа.
Такая ошибка возникает вследствие «Зависания» подключения. Для её устранения необходимо перезагрузить компьютер.
Ошибка 638

— Перезагрузите компьютер. Проверьте компьютер на вирусы.
— Проверьте правильность установки параметров протокола TCP/IP для сетевой платы, установленной на вашем компьютере.
— Проверьте, правильно ли подключен модем к компьютеру. Проверьте наличие питания на вашем модеме (для модемов с внешним источником питания).
Если у вас модем, подключаемый к порту USB, проверьте, правильно ли установлены драйверы для USB-портов в операционной системе, лучше устанавливать «родные» драйверы, которые идут в комплекте с материнской платой.
Проверьте правильность установки параметров модема и соединения согласно инструкции прилагаемой на CD-диске из комплекта оборудования.
Ошибка 676

1. Обычно возникает с usb-модемами.
Необходимо перезагрузить модем и, в крайнем случае, компьютер, либо переустановить драйвер.
2. Из-за проблемы на стороне операторского оборудования. В этом случае необходимо позвонить в службу технической поддержки Абонента.
Ошибка 624

1. Отсутствует файл RASPHONE.PBK в {папка с Windows}/system32/RAS или … Documents and Settings/{ваш юзер или все юзеры}/Application Data/Microsoft/Network/Connections/Pbk (либо запрещён доступ к папке — Открыть доступ к папке). Если файл присутсвуети, то необходимо переименовать его, например «RASPHONE.OLD». Можно попробовать запустить rasphone.exe или решить таким образом: снять галочку с пункта «Только для чтения» в свойствах файла Rasphone.pbk.
2. Стоит запрет на создание подключения
Необходиом разрешить пользователям создавать новые подключения. Пуск > Выполнить > gpedit.msc
3. Настроить модем роутером
Ошибка 623

Системе не удалось найти запись телефонной книги для этого подключения.
На Windows 2000 & XP (редко для других ОС) возникает Ошибка 623 «Системе не удалось найти запись телефонной книги для этого подключения» — это первое сообщение, затем идет сообщение с ошибкой «PERROR_BUFFER_TOO_SMALL».
1. Данная проблема в первую очередь связана с проблемой отключенных служб на панели «Службы». Попасть на панель «Службы» можно через Пуск > Панель управления > Администрирование > Службы (Либо правой кнопкой мыши нажать на «Мой компьютер» > «Управление» > «Службы и приложения» > «Службы»)
Службы DHCP-клиент, DNS-клиент, а также «Диспетчер подключений удаленного доступа» — их состояние должно быть «Работает».
В случае, если службы не работают, запустить их вручную и затем перезапустить соединение.
2. Еще одной причиной возникновения данной проблемы может являться то, что «Windows» пытается найти сетевое подключение, которое было «удалено». Данная ошибка может возникнуть в случае, если было несколько раз создано или удалено «Удаленных подключений». Вариант решения данной ошибки:
Открыть список сетевых подключение Windows («Сетевое окружение»/»Свойства») и выбрать подключением по умолчанию любое доступное. Затем в контекстном меню этого подключения выбрать «Не использовать по умолчанию».
В реестре необходимо почистить ветку:
HKEY_LOCAL_MACHINESOFTWAREMicrosoftRAS AutoDialDefault
3. В случае, если первые два действия не привели к желаемому результату, в этом случае необходимо будет создать в ручную удаленное подключение (особенно это касаеться Windows 2000) и потом зайти через него и поставить, как «Использовать по умолчанию».
4. Настроить модем роутером.
Ошибка 619

1. «Испорчено» PPPoE-подключение.
Рекомендуется создать новое подключение.
2. Из-за проблемы на стороне операторского оборудования.
Позвонить в службу техничекой поддержки Абонента.
Для usb-модемов:
Некорректно функционирует устройство или драйвер.
Попробовать переустановить драйвер.
Содержание
- 1 Как включить интернет в Windows 10 — варианты
- 2 Подключаемся к интернету через сетевой кабель, роутер или модем
- 3 Настраиваем PPPoE в Windows 10
- 4 Подключаемся к сети через Вай-Фай
- 5 Настройка сети через 3G/4G модемы
- 6 Видео по теме
Windows 10 — последняя операционная система, которая используется на персональных компьютерах. Ее разработала знаменитая корпорация Microsoft. Система стала следующей после 8, пропустив номер 9. Относится к семейству Windows NT и является самой популярной в мире. Основная проблема неопытных пользователей Windows 10 — настройка интернета. В этом материале мы покажем каждому, как правильно настраивать десятый Виндовс для того, чтобы спокойно «серфить» в интернете.
Давайте рассмотрим основные варианты того, как просто можно подключиться к сети через компьютер.
Существует несколько основных решений этой проблемы:
- Настраиваем обычное соединение Ethernet. Для этого нужно подключаться напрямую от компьютера к провайдеру. Это может быть осуществлено через компьютер, роутер или модем. Напоминаем, что провайдер — специальная компания, которая позволяет потенциальному клиенту подключиться ко всем интернет-службам.
- Настраиваем высокоскоростное соединение PPPoE.
- Подключаемся к сети через Вай-Фай.
- Настраиваем сеть через USB 3G/4G модемы.
Автоматическое подключение к интернету в Windows 10 — процесс, который должен осуществляться после выполнения одного из пунктов. Чтобы материал не вызывал у вас сложностей, узнайте, какой у вас интернет, и переходите на нужную часть статьи. Мы же начнем с самого популярного способа включение интернета на Виндовс 10 — Ethernet.
Подключаемся к интернету через сетевой кабель, роутер или модем
Это самый простой вид соединения, его установка выполняется за считанные минуты. Запустить его снова очень легко, если вы провели все необходимые действия правильно. Если ваш провайдер проложил доступ к сети в доме, но не дал вам основные данные для подключения, то вам повезло, вы используете систему Ethernet. Те же самые действия нужно выполнять, если у вас роутер или модем — подключаем сетевой кабель к ПК. Нужно найти отверстие, которое отвечает за сетевую карту.
В случае если настройки интернета не подвергались никаким изменениям, то сеть должна появиться сразу же. В будущем вы можете вытягивать кабель и вставлять снова, автоподключение интернета будет выполняться моментально. Теперь нужно понять, какое у вас соединение, оно может быть ограниченным, неопознанным или нерабочим. Это проверяется с помощью параметров Ethernet.
Далее нам нужно найти статус соединения, который располагается на уведомительной панели. Открываем и заходим во вкладку «Центр управления сетями и общим доступом», далее изменяем параметры адаптера (там есть аналогичная вкладка). Нужно выбрать Ethernet и просмотреть его свойства.
Отмечаем пункт IP версии 4 (TCP/IPv4), другими словами — ставим рядом с ним галочку. Далее нужно проверить автоматическую настройку IP-адреса и нажать OK. После всех проведенных действий интернет должен подключиться.
Если этого не случилось, существует еще один способ — просто перезагрузить компьютер и перед его включением проверить, правильно ли подключены все соединения.
Настраиваем PPPoE в Windows 10
Провайдер, который проложил сеть в вашем доме, дал вам настройки доступа к интернету или Вай-Фаю. В этой ситуации нужно настраивать высокоскоростное соединение. Этот пункт очень похож на предыдущий с одним исключением — сеть работает до того момента, пока мы к ней подключены. Есть два варианта:
- У вас роутер, что значительно облегчит задачу. Подключайте кабель к маршрутизатору и пользуйтесь Интернетом.
- Ваш кабель подключен непосредственно к ПК, вы помните логины и пароли от сети. В таком случае нужно самостоятельно создавать соединение.
Рассмотрим самостоятельное создание соединения:
- Нужно открыть «Центр управления сетями и общим доступом» и создать сеть или соединение.
- Откроется окошко, в котором нужно отметить пункт о подключении к сети, нажмите Далее.
- Выберите пункт — «Высокоскоростное» и впишите логин и пароль, которые вам предоставил провайдер.
- Далее подключаем интернет.
Если все выполнено по инструкции, то должна появиться сеть, и вы сможете пользоваться ею спустя пару секунд. Чтобы вносить коррективы в заданные настройки, нужно найти иконку интернета на Панели управление и открыть ее.
Подключаемся к сети через Вай-Фай
Для выполнения этого процесса обязательно нужен роутер с возможностью подключения Вай-Фая. Также, таким образом можно подключиться к сети в кафе или у друзей. Windows 10 значительно упрощает работу с ним, ведь он практически всегда устанавливает сетевые драйвера для адаптера Вай-Фай. Если так произошло и с вами, то нужно открыть иконку со списком всех возможных сетей и подключиться к любой, она может быть с паролем или без.
Осложнения могут возникнуть в том случае, если драйверов нет. Тогда самым простым способом будет — попросить друга скачать их и передать вам на флешке. Для этого нужно узнать модель сетевого адаптера заранее. Распаковываем архив с драйверами, устанавливаем, и готово. Подключения автоматически появятся, как на картинке сверху.
Настройка сети через 3G/4G модемы
Начинаем с подключения модема к самому ПК и установки всех необходимых драйверов. Откуда их взять? В этом помогут сайты производителей. Нужно узнать свою модель модема и скачать драйвера с интернета. Нюанс заключается в том, что для подключения 3G-модема необходим доступ в сеть, поэтому стоит позаботиться об этом заранее. Исключение составляет тот случай, если с модемом шел диск, на котором могут находиться необходимые драйвера.
Далее по пунктам:
- Устанавливаем драйвера.
- Подключаем сам модем к ПК.
- Заходим в «Центр управления сетями и общим доступом» и создаем новое соединение.
- Далее выбираем пункт «Коммутируемое» и начинаем настраивать параметры. Нужно будет ввести логин и дополнительные данные, которыми вас снабдил провайдер.
Готово, соединение должно появиться, сеть подключена.
Но в случае неудачи, нужно проверить все настройки подключения модема. Также существует маленький шанс того, что провайдер предоставляет очень плохое покрытие. При таком раскладе, интернета или не будет совсем или же он будет очень медленным. Для того, чтобы узнать статус вашей сети, достаточно просто глянуть на панель уведомлений. Там же можно отключить интернет или переподключиться к новой сети в несколько кликов.
Видео по теме
Содержание
- Методы настройки интернета на Виндовс 10
- Способ 1: IPoE
- Способ 2: PPPoE
- Способ 3: Ethernet
- Способ 4: VPN
- Способ 5: 3G/4G модемы
- Способ 6: Роутер
- Способ 7: Смартфон
- Вопросы и ответы
Наверняка все пользователи в курсе того, что перед использованием интернета сперва необходимо соответствующим образом настроить подключение к нему. Именно о том, как это сделать на устройствах, работающих под управлением Windows 10, мы и расскажем в рамках данной статьи.
Обратите внимание, что прежде чем приступить к выполнению любого из способов, нужно обязательно уточнить у провайдера тип предоставляемого соединения. Именно от этого будет зависеть дальнейший процесс настройки. В данной статье мы расскажем обо всех возможных вариантах развития событий. Сразу отметим, что, если в описании не говорится ничего об использование роутера, это значит, что все подключения идут напрямую к компьютеру, а не через маршрутизатор.
Способ 1: IPoE
Данный метод самый простой из всех описываемых, в ходе его выполнения все необходимые данные привязываются к MAC-адресу оборудования. Это значит, что после заключения договора с провайдером все что вам нужно – это подключить их кабель к сетевой карте. В результате все параметры будут применены автоматически и спустя несколько минут у вас появится интернет.
Читайте также: Поиск и инсталляция драйвера для сетевой карты
В некоторых случаях после соединения кабеля необходимо зайти на сайт провайдера и авторизоваться под выданной учетной записью для активации услуги. Но это зависит от требований провайдера, поэтому лучше уточните этот момент у них.
Способ 2: PPPoE
Данный протокол подключения к интернету используется все реже, однако до сих пор встречается. Связь с сетью устанавливается посредством логина и пароля, который выдается провайдером. Создается оно следующим образом:
- Подключите провод к разъему LAN на сетевой карте компьютера.
- Нажмите на клавиатуре одновременно клавиши «Windows+R» — появится окно оснастки «Выполнить». Введите в него команду
control, а затем нажмите кнопку «OK» в этом же окне или «Enter» на клавиатуре.
Читайте также: Открытие «Панели управления» на компьютере с Windows 10
- В следующем окне активируйте функцию «Крупные значки» для более комфортного отображения содержимого. В перечне программ и утилит найдите «Центр управления сетями и общим доступом». Откройте его одиночным кликом левой кнопкой мышки.
- Далее кликните по строке, которую мы отметили на скриншоте ниже.
- В новом окне необходимо выбрать первый пункт списка «Подключение к Интернету», после чего нажать кнопку «Далее» в нижней части окна.
- Затем выберите строку «Высокоскоростное (с PPPoE)».
- Теперь следует непосредственно этап настройки. В появившемся окне необходимо ввести логин и пароль, которые предоставил провайдер. При необходимости можно включить функцию запоминания ключа, чтобы не вводить его каждый раз. Для этого просто поставьте галочку возле соответствующей строки в окне. Также по желанию можно присвоить соединению любое имя. На его работу это не влияет. В завершении нажмите кнопку «Подключить».
- Если все данные указаны верно, то спустя некоторое время появится сообщение об успешном создании подключения и завершении операции. В таком случае нажмите кнопку «Закрыть» в нижней части появившегося окна.
- Теперь кликните по иконке сети в трее на «Панели задач». Из появившегося меню выберите строку с названием созданного ранее соединения.
- В появившемся окне «Параметры» Windows 10 снова нажмите ЛКМ по названию созданного подключения PPPoE. В появившемся меню кликните по кнопке «Подключиться».
- Напоследок остается лишь вновь указать имеющиеся логин и пароль в открывшемся окошке и нажать «OK».
- Спустя некоторое время соединение будет установлено и вы сможете пользоваться интернетом. При этом вы увидите соответствующее уведомление и иконку в трее на «Панели задач».
Способ 3: Ethernet
Для создания подключения данным методом вам обязательно нужно знать IP-адрес, DNS и значение маски. Все эти данные можно узнать у провайдера. В таких случаях они, как правило, выдают специальные памятки, на которых записаны необходимые сведения. Зная их, выполните следующий ряд действий:
- Подключите сетевой кабель в LAN-порт сетевой карты на компьютере или ноутбуке.
- Затем используйте комбинацию клавиш «Windows+R» для вызова оснастки «Выполнить». В нее введите команду
ncpa.cplи нажмите «Enter». - В открывшемся окне вы увидите перечень доступных сетевых подключений. Нужно кликнуть правой кнопкой мышки по тому из них, которое будет использоваться для доступа к интернету. Из контекстного меню выберите пункт «Свойства».
- Далее кликните левой кнопкой мышки по компоненту, отмеченному на скриншоте цифрой 1. Затем нажмите в этом же окне кнопку «Свойства».
- Откроется окно, куда необходимо ввести IP-адрес, маску, шлюз и DNS. Для этого установите отметку возле строки «Использовать следующий IP-адрес» и пропишите полученные у провайдера значения. Затем нажмите кнопку «OK» для применения изменений.
- После этого можно закрыть открытые ранее окна. Спустя некоторое время соединение должно установиться, а значит, появится возможность пользоваться интернетом.
Способ 4: VPN
Данный тип подключения является одним из самых безопасных, так как сопровождается шифрованием данных. Для создания такого соединения в Windows 10 понадобится адрес сервера и (опционально) дополнительные данные, которые можно узнать у поставщика услуги. Сам процесс создания выглядит следующим образом:
- Нажмите комбинацию клавиш «Windows+I». В открывшемся окне «Параметры» кликните по разделу с названием «Сеть и интернет».
- В левой части окна кликните по пункту «VPN». Затем в основной области нажмите кнопку «Добавить VPN-подключение».
- В первом поле следующего окна выберите единственный доступный пункт – «Windows (встроенные)». Имя задайте любое. Обязательно заполните поле «Имя или адрес сервера» в соответствии с полученными от провайдера данными. Оставшиеся два пункта оставьте без изменения, если поставщик услуг не требует конкретных значений этих параметров. Как следствие, логин и пароль также следует вводить по необходимости. Указав необходимые сведения, нажмите кнопку «Сохранить».
- Далее кликните по созданному подключению ЛКМ. Ниже появится меню с кнопками действия. Нажмите «Подключиться».
- Если все данные и параметры указаны верно, спустя некоторое время произойдет подключение к VPN-сети. В некоторых случаях предварительно нужно будет вновь ввести логин и пароль в появившемся меню (если выбран соответствующий тип данных).
- Для более быстрого подключения можно использовать иконку сети в трее на «Панели задач». После клика по ней просто выберите пункт с именем созданного ранее соединения.

Способ 5: 3G/4G модемы
Данный тип подключения предлагается многими мобильными операторами. Для его реализации необходимо приобрести специальный USB-модем, через который и происходит соединение со «всемирной паутиной». Зачастую крупные провайдеры предоставляют свое фирменное ПО для корректной настройки. Об этом мы упоминали в рамках руководств по настройке устройств от МТС и МегаФон.
Подробнее:
Настройка USB-модема МегаФон
Настройка USB-модема МТС
Тем не менее, осуществить подключение можно и через настройки Windows 10. Для этого понадобятся лишь данные в виде логина, пароля и номера.
- Подключите модем к USB-разъему компьютера или ноутбука.
- Нажмите одновременно клавиши «Windows» и «I». Через открывшееся окно «Параметры» зайдите в раздел «Сеть и интернет».
- Далее перейдите в левой части окна в раздел «Набор номера». Затем в основной области кликните по строке «Настройка нового подключения».
- В появившемся окне выберите первую строку «Подключение к Интернету», а затем нажмите кнопку «Далее».
- В следующем окне кликните левой кнопки мышки по пункту «Коммутируемое».
- На следующем этапе необходимо ввести данные, полученные от оператора – номер дозвона, логин и пароль. По желанию можете переименовать подключение и установить отметку напротив строки «Запомнить этот пароль». В завершение нажмите кнопку «Создать».
- После этого в окне «Параметры» Windows 10 появится новое подключение. Кликните по его названию ЛКМ и выберите из появившегося меню пункт «Подключиться».
- Появится новое окошко, в котором следует повторно ввести логин, пароль и выбрать номер для дозвона из указанных ранее, после чего нажать кнопку «Вызов».
- В результате установится соединение с сервером и вы сможете пользоваться интернетом.
Способ 6: Роутер
Данный способ подразумевает под собой доступ к интернету посредством роутера. При этом может использоваться как беспроводное подключение Wi-Fi, так и соединение через LAN-порт по кабелю. Данная тема весьма обширна, так как включает в себя сразу несколько из перечисленных выше методов. Мы рекомендуем вам перейти по ссылке ниже и ознакомиться с детальным руководством по настройке роутера на примере устройства TP-Link.
Подробнее: Настройка роутера TP-LINK TL-WR702N
Способ 7: Смартфон
Современные смартфоны можно использовать в качестве модемов для работы в интернете через компьютер или ноутбук. При этом можно установить как проводное подключение через USB-порт, так и беспроводное посредством Wi-Fi. Главное – иметь подключенный интернет на мобильном устройстве.
Если вы подключаете смартфон к компьютеру через кабель, просто активируйте в его настройках функцию «USB-модем». Как правило, список действия сразу же появится на экране после подключению к ПК.
При этом на компьютере автоматически будет создано новое подключение и спустя некоторое время появится доступ к интернету. Проверить это можно в списке адаптеров. Напомним, что открыть его можно через комбинацию клавиш «Windows+R» и обработку команды ncpa.cpl.
Если же вы решите воспользоваться интернетом через Wi-Fi, на смартфоне нужно будет произвести определенные настройки или использовать специальный софт. Обо всех нюансах такого подключения мы рассказывали в отдельном руководстве.
Подробнее: Раздача интернета с мобильного телефона на Android и iOS
Таким образом, вы узнали обо всех способах создания интернет-соединения на устройствах под управлением Windows 10. Отметим, что в указанной ОС нередко бывает так, что или иное обновление нарушает работу компонентов. Это касается и интернета. В таком случае мы рекомендуем обратиться к нашему руководству, которое поможет решить возникшие проблемы.
Подробнее: Исправление проблемы с отсутствием интернета в Windows 10
Содержание
- Руководство по настройке Интернета на Windows 10
- Настройка сетевого подключения DHCP и со статическим IP-адресом
- Настройка сетевого подключения с PPPoE
- Подключение к беспроводной Wi-Fi сети
- Настройка 3G/4G подключения
- Как подключить интернет летай на компьютер windows 10
- Как подключить проводной интернет на Windows 10: создание и настройка подключения
- Настройка Интернета по сетевому кабелю Ethernet
- Настройка Интернета через PPPoE
- Настройка Интернета по Wi-Fi-сети
- Настройка Интернета через 3G/4G-модем
- Заключение
- Как настроить интернет в Windows 10
- Настройка интернет-подключения [Windows 10]
- Подключение к Wi-Fi сети (если дома установлен роутер)
- Подключение к Интернет по сетевому LAN-кабелю, Ethernet (напрямую кабелем Интернет-провайдера, через роутер, ADSL-модем)
- Настройка интернет-соединения (PPPoE)
- Настройка интернета через 3G/4G модем
- Как подключить проводной интернет на Windows 10: создание и настройка подключения
- Настройка Интернета по сетевому кабелю Ethernet
- Настройка Интернета через PPPoE
- Настройка Интернета по Wi-Fi-сети
- Настройка Интернета через 3G/4G-модем
- Заключение
- Как настроить интернет в Windows 10?
- Виды интернет подключения
- Подключение к интернету через режим Ethernet в Windows 10: по сетевому кабелю (роутер, модем)
- Настройка Ethernet соединения в Windows 10
- Настройка высокоскоростного соединения PPPoE в Windows 10
- Подключение к интернету по Wi-Fi в Виндовс 10
- Подключение и настройка интернета через 3G/4G модем в Windows 10
- Заключение
- Как настроить интернет в Windows 10?
- Ethernet: подключение к интернету в Windows 10 по сетевому кабелю (роутер, модем)
- Настройка высокоскоростного соединения (PPPoE) в Windows 10
- Подключение к интернету по Wi-Fi
- Настраиваем интернет через 3G/4G модем в Windows 10
- Руководство по настройке интернета на Windows 10
- Методы настройки интернета на Виндовс 10
- Способ 1: IPoE
- Способ 2: PPPoE
- Способ 3: Ethernet
- Способ 4: VPN
- Способ 5: 3G/4G модемы
- Способ 6: Роутер
- Способ 7: Смартфон
Руководство по настройке Интернета на Windows 10
Операционная система Windows 10 стала на сегодняшний день одной из самых популярных среди пользователей по всему миру. На данной страничке вы найдете подробное руководство по настройке различных типов подключения к сети на Windows 10. Ознакомившись с материалом, вы поймете, что все на самом деле предельно просто.
Итак, в данной статье мы будем рассматривать установку нескольких типов подключения:
Как видите, нас ждет просто куча материала, который будет полезен для изучения всякому пользователю, желающему обзавестись таким благом современного общества, как выход в Интернет. Итак, давайте начнем с самого распространенного типа подключения, а именно Ethernet-подключения. Разумеется, весь нижеизложенный материал будет написан с расчетом на обычного пользователя, желающего просто подключить свой ПК на Windows 10 к сети. А это означает, что мы не будем подробно вдаваться в терминологию.
Настройка сетевого подключения DHCP и со статическим IP-адресом
DHCP-подключение
Самое простое подключение к Интернету, которое используют множество провайдеров, — это DHCP-подключение. DHCP(Dynamic Host Configuration Protocol) — это протокол динамической настройки узла. То есть все необходимые данные для подключения к сети и получению доступа к Интернету уже автоматически приходят к вам на компьютер, если на нем заданы соответствующие настройки.
Проверить, какой тип подключения у вас — достаточно просто: возьмите кабель провайдера, который тот провел в ваше жилое помещение, и подключите его в Ethernet-разъем в системном блок(технически, материнской плате). Как только вы это сделаете, то у вас сразу же появится доступ к Интернету. Да, вот так вот все просто, причем даже настраивать ничего не нужно. Тем не менее если у вас DHCP-подключение, но подключившись ничего не произошло, то, возможно, у вас не выставлено автоматическое получение IP-адреса и адреса DNS-сервера.
Чтобы автоматически получать эти данные, вам нужно сделать следующее:
Если у вас DHCP-подключение, то у вас сразу же должен открыться доступ к Интернету. Впрочем, следует заметить, что настройки по автоматическому получению IP и DNS по умолчанию выставлены в ОС Windows 10, так что вам, скорее всего, не придется пользоваться вышеуказанными шагами. Однако, при наличии проблем — используйте их.
Подключение по статическому IP-адресу
Помимо DHCP-подключения, некоторые провайдеры предоставляют своим пользователям подключение по статическому IP-адресу. Если у вас такое подключение, то чтобы получить доступ к Интернету, вам придется немножко повозиться в настройках.
Если у вас подключение по статическому IP-адресу, то провайдер должен был уведомить вас об этом, а также выдать данные для выполнения подключения. Подключите кабель провайдера в Ethernet-порт вашей материнской платы. Затем пройдите в Сетевые подключения→Настройка параметров адаптера→Двойной клик на сетевом подключении→Свойства→IP версии 4 (TCP/IPv4)(или протокол TCP/IPv6).
Поставьте галочки возле опций по ручной установке IP-адреса и DNS и введите те адреса, которые указал вам ваш провайдер(или найдите их в договоре). Сохраните настройки сетевого подключения, после чего доступ к Интернету будет открыт. Как видите, немного сложнее, чем с DHCP-подключением, но все еще крайне просто.
Настройка сетевого подключения с PPPoE
Некоторые провайдеры предоставляют своим клиентам сетевое подключение для доступа к Интернету по протоколу PPPoE. По-сути, данный протокол используется для системы авторизации пользователей. Если ваш провайдер использует данный протокол, то он обязательно должен был снабдить вас нужными данными для выполнения авторизации в сети. Порой, они могут прилагаться в договоре о подключении.
Итак, давайте теперь разберемся, как выполнить подключение к Интернету через соединение с протоколом PPPoE. Вам потребуется сделать следующее:
Перед вами появится окошко, в котором вам понадобится ввести выданные провайдером данные для авторизации. Закончив заполнять нужные поля, нажмите на кнопку «Подключить». Если вы корректно ввели данные авторизации, то у вас сразу же появится доступ к Интернету, что, впрочем, можно также легко понять по значку сетевого подключения в панели уведомления.
Там же, нажав на значок сетевого подключения, вы сможете найти специальное меню «Набор номера», с помощью которого вы сможете проводить различные манипуляции: модифицировать настройки своего подключения, удалить его или снова подключиться. Как видите, все довольно просто при наличии необходимых данных от провайдера.
Подключение к беспроводной Wi-Fi сети
Подключиться к уже установленной беспроводной сети Wi-Fi — это невероятно простая задача, которая выполняется буквально в пару-тройку кликов. Если у вас в доме присутствует маршрутизатор, раздающий беспроводную сеть, то подключиться вы к ней сможете с помощью любого устройства, у которого присутствует Wi-Fi адаптер, будь то встроенный или внешний.
Чтобы подключиться к Wi-Fi сети, вам нужно сделать следующее:
Больше вам ничего делать не придется. Как только вы введете пароль и подключитесь с Wi-Fi сети, вам будет открыт доступ к Интернету. Чтобы отключиться от сети, снова нажмите на подключение в списке и кликните кнопку «Отключиться».
Настройка 3G/4G подключения
Если вы предпочитаете пользоваться более мобильными версиями подключения к Интернету, то и их можно легко настроить на Windows 10. Давайте посмотрим, как выполнить настройку 3G/4G модема. Итак, самое первое, что вам нужно сделать — это подключить приобретенный модем к компьютеру и выполнить установку драйверов для него. Найти драйвер можно на официальном сайте производителя или физическом носителе, прилагаемом к модему. В общем, можете даже просто найти его в Интернете.
Как только вы завершите установку необходимого драйвера, давайте теперь перейдем к созданию подключения. Стоит сказать, что создается оно практически точно также, как и PPPoE-подключение. Сделайте следующее:
После нажатия на кнопку, сетевое подключение будет успешно создано, а также у вас появится доступ к Интернету. Впрочем, скорость вашего подключения будет зависеть исключительно от того, насколько хорошее качество связи с вашим оператором связи. Но, вероятно, вы и так и об этом уже знаете. Чтобы выполнить какие-то дополнительные настройки в созданном подключении, отключиться от него, вам нужно нажать на значок в панели управления.
Источник
Как подключить интернет летай на компьютер windows 10
Данная инструкция подходит для настройки PPPoE-соединения напрямую к устройству под управлением ОС Windows 10. Обратите внимание, что данная инструкция неактуальна, если в вашей сети используется маршрутизатор (роутер).
Настройка PPPoE-соединения для Windows 10 в целом схожа с настройкой PPPoE-соединения для Windows 7 или Windows 8 и состоит из нескольких простых шагов:
1. Убедитесь, что сетевой кабель подключен к устройству, а в трее есть Индикатор состояния подключения, рядом с ним должен находиться жёлтый значок предупреждения — сетевой кабель подключен, но подключение не настроено;
также, если у вас есть wifi адаптер, то значок может выглядеть вот так:
2. Нажмите правой кнопкой мыши на индикатор состояния подключения и перейдите в Центр управления сетями и общим доступом.
3. В центре управления сетями и общим доступом выберите пункт Создание и настройка нового подключения или сети.
4. В предложеном списке выберите Подключение к интернету.
5. Далее укажите подключение с помощью PPPoE
6. Вбейте учётные данные в соответствии с договором:
Обязательно ставим галочки ниже, чтоб сохранился пароль и можно было зрительно сравнить все ли верно Вы ввели.
7. В случае корректной настройки через несколько секунд после нажатия кнопки Подключить Вы сможете пользоваться интернетом.
Нажимаем ещё раз на созданное подключение :
Источник
Как подключить проводной интернет на Windows 10: создание и настройка подключения
После обновления или переустановки ОС может потребоваться самостоятельное настраивание Интернета. При настройке компьютера для создания соединения могут возникнуть сложности у неопытных пользователей. Чтобы избежать проблем, нужно следовать алгоритму, предложенному в статье. Подключение к Интернету Windows 10 можно выполнить разными способами: проводным и беспроводным. К ним относятся кабельное и высокоскоростное включение, Wi-Fi и модемы 3G/4G. При каждом виде подсоединения нужно делать свои настройки.
Настройка Интернета по сетевому кабелю Ethernet

Доступ появится уже после первого подсоединения кабеля через коммунатор к ПК. Чтобы начать пользоваться Всемирной паутиной, надо включить провод в ноутбук в разъем сетевой карты. Сеть должна появиться, но иногда приходится самостоятельно выполнять настраивание.
Далее следует перезагрузить компьютер. Доступ должен появиться. Если Сети нет, следует проверить исправность провода и коннектора.
При появлении проблем с доступом в панели уведомлений будет гореть символ с желтым восклицательным знаком. Это значит, что есть локальная Сеть, но пользователь выйти в Интернет не может. 
Важно! Если при включении напрямую от провайдера доступ не появляется, рекомендуется связаться с поставщиком услуг. Возможно, придется подключать компьютер по mac-адресу, который следует сообщить провайдеру.
Настройка Интернета через PPPoE
Высокоскоростное соединение PPPoE используется провайдерами для авторизации пользователя в Сети.
Настройка Интернета по Wi-Fi-сети
WiFi является самым современным способом беспроводной связи. Сейчас все выпускаемые смартфоны, ноутбуки и планшеты оснащены модулем вай фай. При установке Wi-Fi-роутера дома подключение ПК осуществляется автоматически. Достаточно лишь выбрать свою Сеть и ввести пароль, представленный провайдером.
Как подключить Интернет WiFi на «Виндовс 10»:
После этого можно пользоваться Интернетом. Выключить WiFi можно таким же образом, следует лишь нажать кнопку «Отключиться».
Вай фай подключение компьютер запомнит, каждый раз настраивать и устанавливать соединение не придется.
В случае если точка доступа не обнаружена, рекомендуется перезагрузить роутер. Также следует убедиться, что ноутбук находится в зоне его перекрытия.
Настройка Интернета через 3G/4G-модем

Как настроить Интернет на «Виндовс 10» при подключении через модем:
Справка. Рекомендуется включить галочку около пункта «Запомнить пароль». Тогда его не придется вводить при следующем подсоединении.
Производители модемов также предлагают специализированное программное обеспечение для облегчения настройки. Пользователю нужно установить программу на свой компьютер, запустить и следовать инструкции на экране.
Когда информация введена, можно нажимать кнопку «Создать». При правильно введенных данных доступ должен появиться. В ином случае следует перепроверить информацию и посмотреть на уровень сигнала у модема. Если Сеть плохая и сигнал низкий, может потребоваться установка дополнительной антенны. Скорость работы (пропускная способность) зависит напрямую от качества связи с оператором.
Созданное подсоединение можно удалить, исправить или выключить. Выполняется это путем нажатия на иконку сетевого подключения. В списке выбирается нужный пункт. Аналогичным образом можно выполнить редактирование в разделе компьютера «Параметры» — набор номера телефона.
Заключение
Существует несколько способов, как создать новое подключение к Интернету Windows 10: по вай фай, через кабельное или высокоскоростное подсоединения и через модем. Каждый из способов имеет свои особенности во время настраивания параметров.
Подключение к Сети на ноутбуке или компьютере с операционной системой «Виндоус 10» несложное. Нужно правильно выполнить настройки для каждого типа соединения по представленному алгоритму.
Источник
Как настроить интернет в Windows 10
Доброго времени суток!
Что же, перейдем сразу ближе к теме.
Настройка интернет-подключения [Windows 10]
Подключение к Wi-Fi сети (если дома установлен роутер)
Пожалуй, наиболее популярный способ, который сейчас используется повсеместно (даже многие провайдеры при подключении «дарят» роутер). Причем, что интересно через Wi-Fi сеть сейчас подключают не только ноутбуки, планшеты и смартфоны, но и другие ПК.
Что касается непосредственно самого подключения: достаточно кликнуть по значку сети в трее (
Подключиться к Wi-Fi сети
Далее вас попросят ввести логин и пароль для доступа к ней.
Если данные введены верно — вы увидите, что значок сети стал активным, при наведении на него увидите сообщение «Доступ к интернету» (пример ниже).
С доступом к интернету (OK!)
Если вы видите на статусе значка сети желтый восклицательный знак (без доступа к интернету) — то скорее всего у вас не настроен роутер или в параметрах сетевого подключения остались «старые» данные. Сейчас исправим это.
В помощь! Тема настройки роутера слишком обширна, поэтому рекомендую одну мою прошлую статью о том, как подключить и настроить роутер с «нуля» — https://ocomp.info/nastroyka-routera-tenda-fh456.html
Пример ошибки: при наведении на значок Wi-Fi, Windows сообщает, что соединение без доступа к интернету.
Что касается сетевых подключений : для их настройки стоит открыть окно панели управления, в котором они будут все представлены. Для этого нужно:
Открываем сетевые подключения (универсал. способ)
Далее откройте свойства беспроводной сети (Wireless).
Свойства беспроводной сети
После зайдите в свойства «IP версии 4. » (пример ниже), и выставите получение IP-адреса и DNS-серверов автоматически.
Получить IP, DNS-сервер автоматически
Сохраните настройки, и проверьте работу сети.
[Инструкции в помощь!]


Подключение к Интернет по сетевому LAN-кабелю, Ethernet (напрямую кабелем Интернет-провайдера, через роутер, ADSL-модем)
Ethernet — наиболее популярная технология передачи данных. В России большинство Интернет-провайдеров ее и использует, прокладывая обычные сетевые LAN-кабели в квартиры пользователей. При этом, интернет-кабель может подключаться как напрямую к компьютеру/ноутбуку, так и через роутер или ADSL-модем. В принципе (если отбросить формальности), это одно и тоже интернет-соединение: просто в ряде случаев используется доп. оборудование.
Чтобы настроить Ethernet-соединение — в большинстве случаев достаточно подключить LAN-кабель к сетевой карте компьютера/ноутбука. Интернет, в принципе уже должен начать работать.
Подключение LAN-кабеля к ноутбуку
1) В ряде случаев в настройках сетевого адаптера необходимо указать конкретные IP-адреса и DNS-сервера (обычно это сообщается в договоре, который вы заключаете с Интернет-провайдером). Поэтому, если у вас там «указаны» неверные IP, DNS — интернет работать не будет (чуть ниже показано, как это настроить).
2) Кроме этого, у некоторых провайдеров после подключения LAN-кабеля будет работать только локальная сеть. Для интернета — необходимо создать PPPoE-соединение (об в следующем пункте статьи).
Кстати, если с подключением к интернету не все в порядке и обнаружена проблема — вы это заметите даже по сетевому значку в трее: на нем будет гореть желтый воскл. значок (есть локальн. сеть, но без доступа к интернету)
Сеть без доступа к интернету
Как открыть сетевые подключения || ncpa.cpl
После, в открывшейся вкладке сетевых подключений, выберите свой адаптер [* через которое у вас осуществлено подключение] и откройте его свойства (обычно это «Ethernet» или «подключение по локальной сети»).
Далее откройте свойства строки «IP версии 4. «, и укажите IP-адреса, DNS-сервера, маску и пр. согласно рекомендуемым настройкам вашего провайдера. В подавляющем большинстве случаев — ползунки достаточно установить в положение автоматического получения IP и DNS.
Свойства IPv4 — получить IP-адрес автоматически
В помощь!
Настройка интернет-соединения (PPPoE)
Высокоскоростной вариант интернет-соединения PPPoE один из самых популярных на сегодняшний день в России (именно поэтому и решил рассмотреть его). Для подключения к сети, Интернет-провайдер (при заключении договора) вам выдает логин и пароль. В общем-то, это все, что требуется для настройки соединения. Удобно?!
Примечание!
Если у вас установлен Wi-Fi роутер — то настраивать интернет (создавать PPPoE-соединение) в Windows 10 не нужно. В этом случае, вам следует настроить PPPoE соединение в веб-интерфейсе (настройках) самого роутера. О том, как это сделать, расскажет вот эта статья: https://ocomp.info/kak-podklyuchit-i-nastroit-wi-fi-router.html
Собственно, настраивать же PPPoE соединение в Windows приходится в тех случаях, когда кабель от Интернет-провайдера подключается напрямую к сетевой карте вашего ПК/ноутбука (например).
Создание или настройка нового подключения
После выберите вариант «Подключение к Интернету. Настройка широкополосного или коммутируемого подключения к интернету.» (см. пример ниже).
Подключение к Интернету
Далее укажите вариант «Высокоскоростное (с PPPoE)» (подключение через DSL или кабель, требующее ввода имени пользователя и пароля).
После укажите логин (имя пользователя) и пароль. Кстати, рекомендую дать разрешение другим пользователям использовать это подключение к Интернет.
Ввод имени и пароля. Задание название сети
Если логин и пароль были введены верно, кабель подключен к ПК (и провайдер не ведет тех. работ) — спустя несколько секунд компьютер должен подключиться к сети.
Установка связи с высокоскоростным подключением
В общем-то, вся настройка проходит достаточно быстро.
Настройка интернета через 3G/4G модем
1) Сначала подключаете 3G (4G) модем к ноутбуку/ПК, устанавливаете драйвера. Драйвер лучше всего загрузить с официального сайта производителя вашего устройства (возможно они шли в комплекте к вашему модему (и при покупке вам дали диск) ).
Также драйвера можно поставить в систему с помощью спец. утилит для их автоматического поиска и обновления — https://ocomp.info/update-drivers.html#Driver_Booster
Подключаем модем и ставим драйвера
Центр управления сетями
3) После укажите, что вы хотите создать «Подключение к интернету», вид подключения — «Коммутируемое» (см. пример ниже).
Подключение к Интернету (коммутируемое)
4) Затем укажите набираемый номер, имя пользователя и пароль (эти данные вам должен быт предоставить Интернет-провайдер, чьими услугами вы решили воспользоваться).
Вводим пароль, номер, имя пользователя
Параметры Windows — Сеть и интернет — Набор номера
Возможно вам пригодится статья о том, как можно раздавать Wi-Fi с ноутбука (т.е. создать точку доступа для других устройств (смартфона или планшета, например)) — https://ocomp.info/kak-razdavat-wi-fi-s-noutbuka.html
На этом все, надеюсь ваша настройка будет легкая и быстрая!
Как подключить проводной интернет на Windows 10: создание и настройка подключения
После обновления или переустановки ОС может потребоваться самостоятельное настраивание Интернета. При настройке компьютера для создания соединения могут возникнуть сложности у неопытных пользователей. Чтобы избежать проблем, нужно следовать алгоритму, предложенному в статье. Подключение к Интернету Windows 10 можно выполнить разными способами: проводным и беспроводным. К ним относятся кабельное и высокоскоростное включение, Wi-Fi и модемы 3G/4G. При каждом виде подсоединения нужно делать свои настройки.
Настройка Интернета по сетевому кабелю Ethernet

Доступ появится уже после первого подсоединения кабеля через коммунатор к ПК. Чтобы начать пользоваться Всемирной паутиной, надо включить провод в ноутбук в разъем сетевой карты. Сеть должна появиться, но иногда приходится самостоятельно выполнять настраивание.
Далее следует перезагрузить компьютер. Доступ должен появиться. Если Сети нет, следует проверить исправность провода и коннектора.
При появлении проблем с доступом в панели уведомлений будет гореть символ с желтым восклицательным знаком. Это значит, что есть локальная Сеть, но пользователь выйти в Интернет не может. 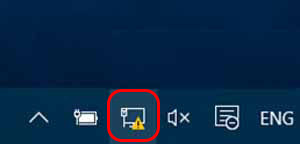
Важно! Если при включении напрямую от провайдера доступ не появляется, рекомендуется связаться с поставщиком услуг. Возможно, придется подключать компьютер по mac-адресу, который следует сообщить провайдеру.
Настройка Интернета через PPPoE
Высокоскоростное соединение PPPoE используется провайдерами для авторизации пользователя в Сети.
Настройка Интернета по Wi-Fi-сети
WiFi является самым современным способом беспроводной связи. Сейчас все выпускаемые смартфоны, ноутбуки и планшеты оснащены модулем вай фай. При установке Wi-Fi-роутера дома подключение ПК осуществляется автоматически. Достаточно лишь выбрать свою Сеть и ввести пароль, представленный провайдером.
Как подключить Интернет WiFi на «Виндовс 10»:
После этого можно пользоваться Интернетом. Выключить WiFi можно таким же образом, следует лишь нажать кнопку «Отключиться».
Вай фай подключение компьютер запомнит, каждый раз настраивать и устанавливать соединение не придется.
В случае если точка доступа не обнаружена, рекомендуется перезагрузить роутер. Также следует убедиться, что ноутбук находится в зоне его перекрытия.
Настройка Интернета через 3G/4G-модем

Как настроить Интернет на «Виндовс 10» при подключении через модем:
Справка. Рекомендуется включить галочку около пункта «Запомнить пароль». Тогда его не придется вводить при следующем подсоединении.
Производители модемов также предлагают специализированное программное обеспечение для облегчения настройки. Пользователю нужно установить программу на свой компьютер, запустить и следовать инструкции на экране.
Когда информация введена, можно нажимать кнопку «Создать». При правильно введенных данных доступ должен появиться. В ином случае следует перепроверить информацию и посмотреть на уровень сигнала у модема. Если Сеть плохая и сигнал низкий, может потребоваться установка дополнительной антенны. Скорость работы (пропускная способность) зависит напрямую от качества связи с оператором.
Созданное подсоединение можно удалить, исправить или выключить. Выполняется это путем нажатия на иконку сетевого подключения. В списке выбирается нужный пункт. Аналогичным образом можно выполнить редактирование в разделе компьютера «Параметры» – набор номера телефона.
Заключение
Существует несколько способов, как создать новое подключение к Интернету Windows 10: по вай фай, через кабельное или высокоскоростное подсоединения и через модем. Каждый из способов имеет свои особенности во время настраивания параметров.
Подключение к Сети на ноутбуке или компьютере с операционной системой «Виндоус 10» несложное. Нужно правильно выполнить настройки для каждого типа соединения по представленному алгоритму.
Как настроить интернет в Windows 10?

Виды интернет подключения
Для начала необходимо разобраться в сетевых интерфейсах. Существует несколько соединений, по которым передается информация с персонального компьютера пользователя в интернет пространство:
Мы постараемся объяснить, как настроить все вышеперечисленные сетевые интерфейсы. Если вы уже знаете, каким способом выхода в сеть будете пользоваться, то можете переходить к конкретному разделу.
Подключение к интернету через режим Ethernet в Windows 10: по сетевому кабелю (роутер, модем)
Настройка Ethernet соединения в Windows 10
В Windows 10 провести настройку адаптера можно воспользовавшись следующей инструкцией:
1. Первостепенно необходимо нажать клавишей мыши на уведомление сетевого подключения и затем в появившемся окне выбрать «Центр управления сетями».
2. В открытом окне выбираем раздел «Изменение параметров (сетевого) адаптера», далее открывается окно с имеющимися сетевыми картами. Здесь наводим на Ethernet адаптер, нажимаем правой кнопкой мыши и открытие его «Свойств«.
После всех вышеописанных действий подключение Ethernet обязательно должно заработать. В противном случае необходимо перезагрузить компьютер, проверить целостность сетевых кабелей и убедиться в полном отсутствии поломок на стороне предоставляющего интернет провайдера.
Настройка высокоскоростного соединения PPPoE в Windows 10
В случае отсутствия маршрутизатора придется подключать сетевой кабель прямо к компьютеру. Для этого потребуется знание логина и пароля, данные провайдером. Если данное условие выполнено, можно приступать к выполнению нижеизложенной инструкции.
В случае верно выставленных параметров интернет должен заработать через несколько секунд.
Если нажать на название соединения, то откроется специальное меню. В нем пользователь может менять параметры подключения на свое усмотрение.
Подключение к интернету по Wi-Fi в Виндовс 10
При подключении к сети могут возникнуть некоторые проблемы, которые связанны с драйвером адаптера сети, подробнее в статье проблемы с драйвером беспроводного Wi-Fi адаптера в Windows 10.
Подключение и настройка интернета через 3G/4G модем в Windows 10
В небольшом появившемся окне требуется нажать на «Создания нового соединения» и выбрать «Подключение к интернету» (данный пункт является первым в списке) и подтверждаем кнопкой «Далее«.
После выполнения вышеописанных действий, сетевое подключение должно заработать. Если этого не произошло, нужно проверить USB модем и качество приема сигнала. В некоторых регионах покрытие не очень качественное и сигнал может постоянно обрываться, препятствуя работе в интернете. Решить данную проблему способны разнообразные ухищрения вроде наращивания антенны и выхождение на открытое пространство.
Статус приема сигнала всегда будет отображаться на панели задач в виде небольшого значка. По его виду пользователь способен определять, что в данный момент происходит со связью. Если значок мигает, осуществляется передача данных. Перечеркнутая линия означает полное отсутствие сигнала. А если рядом со значком отображается желтый восклицательный знак, то возникли проблемы. Интернет в данном случае работать отказывается.
Заключение
Что касается возникновения самой распространенной ошибки «Ограничено». Данное уведомление обладает значком желтого восклицательного знака и говорит об отсутствии сетевого подключения. Его причины самые разнообразные, и если оно появилось. Эта тема будет раскрыта в очередной статье сайта.
Вышеизложенная инструкция по настройке подключения получилась объемной, но подразделена на разделы. Поэтому при необходимости создания подключения требуется перейти к конкретному заголовку и начать чтение. Мы надеемся, что благодаря статье вам удастся настроить сеть.
Как настроить интернет в Windows 10?
Привет друзья! Продолжаем разбираться в настройке интернета и решению разных проблем в Windows 10. Я уже подготовил несколько полезных статей на эту тему, ссылки дам ниже. Ну а в этой статье мы будем настраивать интернет в Windows 10. Поговорим о настройке обычного сетевого соединения, высокоскоростного соединения (PPPoE), Wi-Fi сетей, и 3G/4G модемов. Думаю, статья будет многим полезна. Ведь, после обновления до Windows 10 не все сразу могут разобраться, где и что настраивать и как это сделать. Да и бывают случаи, когда после обновления до Windows 10 интернет просто не работает. Скорее всего, нужно просто заново настроить соединение.
Мы знаем, что есть разные способы подключить наш компьютер к интернету. В этой статье я постараюсь рассказать о настройке основных соединений:
Сейчас мы подробно рассмотрим настройку подключения к интернету, через перечисленные выше соединения. Вы должны узнать, какой интернет у вас, и сразу можете переходить к нужному подзаголовку в этой статье. Начнем наверное с Ethernet — очень популярный способ подключения к интернету.
Ethernet: подключение к интернету в Windows 10 по сетевому кабелю (роутер, модем)
Если же соединение появилось, но статус Ограниченно, или неопознанная сеть, и интернет не работает, то нужно проверить параметры Ethernet адаптера.
В Windows 10 это делается так:
Нажимаем правой кнопкой мыши на статус соединения с интернетом, на панели уведомлений и выбираем пункт Центр управления сетями и общим доступом. Дальше, нажмите в новом окне на пункт Изменение параметров адаптера.
Нажимаем правой кнопкой мыши на адаптер Ethernet и выбираем Свойства. Выберите в списке пункт IP версии 4 (TCP/IPv4). Если галочка возле этого пункта не установлена, то обязательно установите ее, иначе интернет работать не будет. Значит выделили «IP версии 4 (TCP/IPv4)» и нажимаем кнопку Свойства.
В новом окне проверяем, что бы были выставлены автоматические настройки получения IP и DNS-адресов, и нажимаем Ok.
Все, с этим типом соединения разобрались, дальше у нас высокоскоростное соединение.
Настройка высокоскоростного соединения (PPPoE) в Windows 10
Если у вас интернет провайдер проложил в дом кабель, и предоставил вам логин, пароль, и возможно какие-то другие данные для подключения к интернету, которые нужно задать в настройках компьютера, или Wi-Fi роутера, то вам на Windows 10 нужно настроить Высокоскоростное соединение (PPPoE). Чем мы сейчас и займемся. По сути, это то же самое, что и Ethernet, просто здесь интернет не будет работать до той поры, пока мы не создадим подключения.
Если же вы кабель подключаете напрямую к компьютеру, и у вас есть логин и пароль для подключения к интернету, то нужно создавать соединение.
Открываем Центр управления сетями и общим доступом:
Нажимаем на пункт Создание и настройка нового соединения или сети. Затем, выделяем пункт Подключение к интернету, и нажимаем на кнопку Далее.
В следующем окне выбираем пункт: Высокоскоростное (с PPPoE).
Дальше, задаем имя пользователя и пароль, которые вам должен предоставить интернет-провайдер. Так же, вы можете задать имя для подключения, например: «Высокоскоростное подключение Билайн». И можно еще установить галочки возле пунктов сохранения пароля, отображения пароля и разрешения на использование этого подключения другим пользователям. Я советую установить галочку возле пункта Запомнить этот пароль.
Нажимаем на кнопку Подключить, и если все правильно подключено, и правильно заданы параметры, то будет создано подключение и установлено соединение с интернетом.
Увидеть это соединение и управлять им, вы можете нажав на значок интернета на панели уведомлений.
Нажав на соединение, откроется меню Набор номера, где вы сможете подключится, удалить, или редактировать настройки соединения.
Подключение к интернету по Wi-Fi
По этой теме, я уже писал подробную статью: как подключится к Wi-Fi на Windows 10. Думаю, с подключением к беспроводной сети проблем возникнуть не должно.
Настраиваем интернет через 3G/4G модем в Windows 10
Осталось только рассмотреть настройку подключения через USB 3G, или 4G модем. На компьютере с Windows 10, настройка такого подключения практически не будет отличаться от настройки 3G интернета на Windows 7 (статья на примере провайдера Интертелеком).
Первым делом, нам нужно подключить модем к компьютеру и установить драйвер на наш модем. Драйвер можно скачать с сайта производителя модема, с сайта интернет провайдера, или просто найти его в интернете. Ищите по имени и модели модема. Так же, драйвер может быть на диске в комплекте с модемом, или на самом модеме. Если драйвера для вашего модема нет под операционную систему Windows 10, то попробуйте найти для Windows 8, или даже Windows 7. Возможно, он подойдет.
После того, как драйвер вы установили, подключите модем к компьютеру, и можно приступать к настройке 3G соединения на Windows 10. Кстати, все практически так же, как при настройке высокоскоростного соединения.
Открываем Центр управления сетями и общим доступом.
Нажимаем на Создание и настройка нового соединения или сети и выбираем Подключение к интернету.
Дальше, выберите тип Коммутируемое.
И задаем параметры, которые предоставляет провайдер: номер, имя пользователя и пароль. Я показал на примере провайдера Интертелеком. Рекомендую поставить галочку возле пункта Запомнить этот пароль. Имя подключения задаете произвольное. Как заполните все поля, нажимайте на кнопку Создать.
Если все ok, то будет создано подключение, и установлено соединение с интернетом.
Если подключится не удалось, то проверьте все параметры и подключение USB модема. Может быть еще, что у вас очень плохое покрытие вашего провайдера. В таких случаях, интернет может не подключатся вообще, или работать очень медленно. Как посмотреть, какой у вас уровень сигнала, и как его увеличить, я писал здесь. В отдельных случаях, если сеть очень плохая, нужно устанавливать антенну для вашего модема.
Запускать созданное подключение, останавливать, удалить, или отредактировать вы можете нажав на значок подключения к интернету и выбрав созданное соединение.

И еще несколько слов
Даю еще ссылку на инструкцию по настройке раздачи интернета с ноутбука на Windows 10. Если у вас кроме компьютера есть другие устройства, которые могут подключится к интернету по Wi-Fi, то вы можете раздать интернет даже без роутера.
Каким способом вы бы не настраивали интернет, вы можете столкнутся с популярной ошибкой «Ограничено». Когда интернет не работает, а возле статуса соединения желтый восклицательный знак. С этой проблемой мы разбирались в отдельной статье.
Статья получилась большой, но вроде бы не запутанной. Хотелось полностью ответить на поставленный в заголовке вопрос. Надеюсь, вы нашли в этой статье полезную для себя информацию, и подключили свой компьютер с Windows 10 к интернету.
Вопросы вы можете задавать в комментариях. Перед тем, как описывать свою проблему, внимательно прочитайте эту статью. Возможно, решение уже написано. Так же, смотрите ссылки на другие статьи, там много полезной информации по теме.
Руководство по настройке интернета на Windows 10
Наверняка все пользователи в курсе того, что перед использованием интернета сперва необходимо соответствующим образом настроить подключение к нему. Именно о том, как это сделать на устройствах, работающих под управлением Windows 10, мы и расскажем в рамках данной статьи.
Методы настройки интернета на Виндовс 10
Обратите внимание, что прежде чем приступить к выполнению любого из способов, нужно обязательно уточнить у провайдера тип предоставляемого соединения. Именно от этого будет зависеть дальнейший процесс настройки. В данной статье мы расскажем обо всех возможных вариантах развития событий. Сразу отметим, что, если в описании не говорится ничего об использование роутера, это значит, что все подключения идут напрямую к компьютеру, а не через маршрутизатор.
Способ 1: IPoE
Данный метод самый простой из всех описываемых, в ходе его выполнения все необходимые данные привязываются к MAC-адресу оборудования. Это значит, что после заключения договора с провайдером все что вам нужно – это подключить их кабель к сетевой карте. В результате все параметры будут применены автоматически и спустя несколько минут у вас появится интернет.
В некоторых случаях после соединения кабеля необходимо зайти на сайт провайдера и авторизоваться под выданной учетной записью для активации услуги. Но это зависит от требований провайдера, поэтому лучше уточните этот момент у них.
Способ 2: PPPoE
Данный протокол подключения к интернету используется все реже, однако до сих пор встречается. Связь с сетью устанавливается посредством логина и пароля, который выдается провайдером. Создается оно следующим образом:
Читайте также: Открытие «Панели управления» на компьютере с Windows 10
В следующем окне активируйте функцию «Крупные значки» для более комфортного отображения содержимого. В перечне программ и утилит найдите «Центр управления сетями и общим доступом». Откройте его одиночным кликом левой кнопкой мышки.
Далее кликните по строке, которую мы отметили на скриншоте ниже.
Затем выберите строку «Высокоскоростное (с PPPoE)».
Теперь следует непосредственно этап настройки. В появившемся окне необходимо ввести логин и пароль, которые предоставил провайдер. При необходимости можно включить функцию запоминания ключа, чтобы не вводить его каждый раз. Для этого просто поставьте галочку возле соответствующей строки в окне. Также по желанию можно присвоить соединению любое имя. На его работу это не влияет. В завершении нажмите кнопку «Подключить».
Если все данные указаны верно, то спустя некоторое время появится сообщение об успешном создании подключения и завершении операции. В таком случае нажмите кнопку «Закрыть» в нижней части появившегося окна.
Теперь кликните по иконке сети в трее на «Панели задач». Из появившегося меню выберите строку с названием созданного ранее соединения.
В появившемся окне «Параметры» Windows 10 снова нажмите ЛКМ по названию созданного подключения PPPoE. В появившемся меню кликните по кнопке «Подключиться».
Напоследок остается лишь вновь указать имеющиеся логин и пароль в открывшемся окошке и нажать «OK».
Способ 3: Ethernet
Для создания подключения данным методом вам обязательно нужно знать IP-адрес, DNS и значение маски. Все эти данные можно узнать у провайдера. В таких случаях они, как правило, выдают специальные памятки, на которых записаны необходимые сведения. Зная их, выполните следующий ряд действий:
В открывшемся окне вы увидите перечень доступных сетевых подключений. Нужно кликнуть правой кнопкой мышки по тому из них, которое будет использоваться для доступа к интернету. Из контекстного меню выберите пункт «Свойства».
Далее кликните левой кнопкой мышки по компоненту, отмеченному на скриншоте цифрой 1. Затем нажмите в этом же окне кнопку «Свойства».
Откроется окно, куда необходимо ввести IP-адрес, маску, шлюз и DNS. Для этого установите отметку возле строки «Использовать следующий IP-адрес» и пропишите полученные у провайдера значения. Затем нажмите кнопку «OK» для применения изменений.
Способ 4: VPN
Данный тип подключения является одним из самых безопасных, так как сопровождается шифрованием данных. Для создания такого соединения в Windows 10 понадобится адрес сервера и (опционально) дополнительные данные, которые можно узнать у поставщика услуги. Сам процесс создания выглядит следующим образом:
- Нажмите комбинацию клавиш «Windows+I». В открывшемся окне «Параметры» кликните по разделу с названием «Сеть и интернет».
В левой части окна кликните по пункту «VPN». Затем в основной области нажмите кнопку «Добавить VPN-подключение».
В первом поле следующего окна выберите единственный доступный пункт – «Windows (встроенные)». Имя задайте любое. Обязательно заполните поле «Имя или адрес сервера» в соответствии с полученными от провайдера данными. Оставшиеся два пункта оставьте без изменения, если поставщик услуг не требует конкретных значений этих параметров. Как следствие, логин и пароль также следует вводить по необходимости. Указав необходимые сведения, нажмите кнопку «Сохранить».
Далее кликните по созданному подключению ЛКМ. Ниже появится меню с кнопками действия. Нажмите «Подключиться».
Если все данные и параметры указаны верно, спустя некоторое время произойдет подключение к VPN-сети. В некоторых случаях предварительно нужно будет вновь ввести логин и пароль в появившемся меню (если выбран соответствующий тип данных).
Для более быстрого подключения можно использовать иконку сети в трее на «Панели задач». После клика по ней просто выберите пункт с именем созданного ранее соединения.
Способ 5: 3G/4G модемы
Данный тип подключения предлагается многими мобильными операторами. Для его реализации необходимо приобрести специальный USB-модем, через который и происходит соединение со «всемирной паутиной». Зачастую крупные провайдеры предоставляют свое фирменное ПО для корректной настройки. Об этом мы упоминали в рамках руководств по настройке устройств от МТС и МегаФон.
Тем не менее, осуществить подключение можно и через настройки Windows 10. Для этого понадобятся лишь данные в виде логина, пароля и номера.
Далее перейдите в левой части окна в раздел «Набор номера». Затем в основной области кликните по строке «Настройка нового подключения».
В появившемся окне выберите первую строку «Подключение к Интернету», а затем нажмите кнопку «Далее».
В следующем окне кликните левой кнопки мышки по пункту «Коммутируемое».
На следующем этапе необходимо ввести данные, полученные от оператора – номер дозвона, логин и пароль. По желанию можете переименовать подключение и установить отметку напротив строки «Запомнить этот пароль». В завершение нажмите кнопку «Создать».
После этого в окне «Параметры» Windows 10 появится новое подключение. Кликните по его названию ЛКМ и выберите из появившегося меню пункт «Подключиться».
Появится новое окошко, в котором следует повторно ввести логин, пароль и выбрать номер для дозвона из указанных ранее, после чего нажать кнопку «Вызов».
Способ 6: Роутер
Данный способ подразумевает под собой доступ к интернету посредством роутера. При этом может использоваться как беспроводное подключение Wi-Fi, так и соединение через LAN-порт по кабелю. Данная тема весьма обширна, так как включает в себя сразу несколько из перечисленных выше методов. Мы рекомендуем вам перейти по ссылке ниже и ознакомиться с детальным руководством по настройке роутера на примере устройства TP-Link.
Способ 7: Смартфон
Современные смартфоны можно использовать в качестве модемов для работы в интернете через компьютер или ноутбук. При этом можно установить как проводное подключение через USB-порт, так и беспроводное посредством Wi-Fi. Главное – иметь подключенный интернет на мобильном устройстве.
Если вы подключаете смартфон к компьютеру через кабель, просто активируйте в его настройках функцию «USB-модем». Как правило, список действия сразу же появится на экране после подключению к ПК.
Если же вы решите воспользоваться интернетом через Wi-Fi, на смартфоне нужно будет произвести определенные настройки или использовать специальный софт. Обо всех нюансах такого подключения мы рассказывали в отдельном руководстве.
Таким образом, вы узнали обо всех способах создания интернет-соединения на устройствах под управлением Windows 10. Отметим, что в указанной ОС нередко бывает так, что или иное обновление нарушает работу компонентов. Это касается и интернета. В таком случае мы рекомендуем обратиться к нашему руководству, которое поможет решить возникшие проблемы.
Источник
Содержание
- Как настроить интернет в Windows 10
- Настройка интернет-подключения [Windows 10]
- Подключение к Wi-Fi сети (если дома установлен роутер)
- Подключение к Интернет по сетевому LAN-кабелю, Ethernet (напрямую кабелем Интернет-провайдера, через роутер, ADSL-модем)
- Настройка интернет-соединения (PPPoE)
- Настройка интернета через 3G/4G модем
- Как настроить интернет в Windows 10?
- Виды интернет подключения
- Подключение к интернету через режим Ethernet в Windows 10: по сетевому кабелю (роутер, модем)
- Настройка Ethernet соединения в Windows 10
- Настройка высокоскоростного соединения PPPoE в Windows 10
- Подключение к интернету по Wi-Fi в Виндовс 10
- Подключение и настройка интернета через 3G/4G модем в Windows 10
- Заключение
- Как настроить интернет в Windows 10?
- Ethernet: подключение к интернету в Windows 10 по сетевому кабелю (роутер, модем)
- Настройка высокоскоростного соединения (PPPoE) в Windows 10
- Подключение к интернету по Wi-Fi
- Настраиваем интернет через 3G/4G модем в Windows 10
- И еще несколько слов
- Как подключить интернет летай на компьютер windows 10
- Ошибка 733
- Ошибка 769/814(Vista)
- Ошибка 764
- Ошибка 741/742/743
- Ошибка 720
- Ошибка 735
- Ошибка 734
- Ошибка 721
- Ошибка 718
- Ошибка 711
- Ошибка 692
- Ошибка 680
- Ошибка 678/815(Vista)/651(7)
- Ошибка 652
- Ошибка 691/629
- Ошибка 633/813
- Ошибка 638
- Ошибка 676
- Ошибка 624
- Ошибка 623
- Ошибка 619
Как настроить интернет в Windows 10
Доброго времени суток!
Что же, перейдем сразу ближе к теме.
Настройка интернет-подключения [Windows 10]
Подключение к Wi-Fi сети (если дома установлен роутер)
Пожалуй, наиболее популярный способ, который сейчас используется повсеместно (даже многие провайдеры при подключении «дарят» роутер). Причем, что интересно через Wi-Fi сеть сейчас подключают не только ноутбуки, планшеты и смартфоны, но и другие ПК.
Что касается непосредственно самого подключения: достаточно кликнуть по значку сети в трее (
Подключиться к Wi-Fi сети
Далее вас попросят ввести логин и пароль для доступа к ней.
С доступом к интернету (OK!)
Пример ошибки: при наведении на значок Wi-Fi, Windows сообщает, что соединение без доступа к интернету.
Что касается сетевых подключений : для их настройки стоит открыть окно панели управления, в котором они будут все представлены. Для этого нужно:
Открываем сетевые подключения (универсал. способ)
Далее откройте свойства беспроводной сети (Wireless).
Свойства беспроводной сети
После зайдите в свойства «IP версии 4. » (пример ниже), и выставите получение IP-адреса и DNS-серверов автоматически.
Получить IP, DNS-сервер автоматически
Сохраните настройки, и проверьте работу сети.
[Инструкции в помощь!]
Подключение к Интернет по сетевому LAN-кабелю, Ethernet (напрямую кабелем Интернет-провайдера, через роутер, ADSL-модем)
Подключение LAN-кабеля к ноутбуку
Сеть без доступа к интернету
Как открыть сетевые подключения || ncpa.cpl
После, в открывшейся вкладке сетевых подключений, выберите свой адаптер [* через которое у вас осуществлено подключение] и откройте его свойства (обычно это «Ethernet» или «подключение по локальной сети»).
В помощь!
Настройка интернет-соединения (PPPoE)
Высокоскоростной вариант интернет-соединения PPPoE один из самых популярных на сегодняшний день в России (именно поэтому и решил рассмотреть его). Для подключения к сети, Интернет-провайдер (при заключении договора) вам выдает логин и пароль. В общем-то, это все, что требуется для настройки соединения. Удобно?!
Примечание!
Собственно, настраивать же PPPoE соединение в Windows приходится в тех случаях, когда кабель от Интернет-провайдера подключается напрямую к сетевой карте вашего ПК/ноутбука (например).
Создание или настройка нового подключения
После выберите вариант «Подключение к Интернету. Настройка широкополосного или коммутируемого подключения к интернету.» (см. пример ниже).
Подключение к Интернету
Далее укажите вариант «Высокоскоростное (с PPPoE)» (подключение через DSL или кабель, требующее ввода имени пользователя и пароля).
После укажите логин (имя пользователя) и пароль. Кстати, рекомендую дать разрешение другим пользователям использовать это подключение к Интернет.
Ввод имени и пароля. Задание название сети
Установка связи с высокоскоростным подключением
В общем-то, вся настройка проходит достаточно быстро.
Настройка интернета через 3G/4G модем
1) Сначала подключаете 3G (4G) модем к ноутбуку/ПК, устанавливаете драйвера. Драйвер лучше всего загрузить с официального сайта производителя вашего устройства (возможно они шли в комплекте к вашему модему (и при покупке вам дали диск) ).
Подключаем модем и ставим драйвера
Центр управления сетями
Подключение к Интернету (коммутируемое)
4) Затем укажите набираемый номер, имя пользователя и пароль (эти данные вам должен быт предоставить Интернет-провайдер, чьими услугами вы решили воспользоваться).
Вводим пароль, номер, имя пользователя
На этом все, надеюсь ваша настройка будет легкая и быстрая!
Источник
Как настроить интернет в Windows 10?

Виды интернет подключения
Для начала необходимо разобраться в сетевых интерфейсах. Существует несколько соединений, по которым передается информация с персонального компьютера пользователя в интернет пространство:
Мы постараемся объяснить, как настроить все вышеперечисленные сетевые интерфейсы. Если вы уже знаете, каким способом выхода в сеть будете пользоваться, то можете переходить к конкретному разделу.
Подключение к интернету через режим Ethernet в Windows 10: по сетевому кабелю (роутер, модем)
Настройка Ethernet соединения в Windows 10
В Windows 10 провести настройку адаптера можно воспользовавшись следующей инструкцией:
1. Первостепенно необходимо нажать клавишей мыши на уведомление сетевого подключения и затем в появившемся окне выбрать «Центр управления сетями».
2. В открытом окне выбираем раздел «Изменение параметров (сетевого) адаптера», далее открывается окно с имеющимися сетевыми картами. Здесь наводим на Ethernet адаптер, нажимаем правой кнопкой мыши и открытие его «Свойств«.
После всех вышеописанных действий подключение Ethernet обязательно должно заработать. В противном случае необходимо перезагрузить компьютер, проверить целостность сетевых кабелей и убедиться в полном отсутствии поломок на стороне предоставляющего интернет провайдера.
Настройка высокоскоростного соединения PPPoE в Windows 10
В случае отсутствия маршрутизатора придется подключать сетевой кабель прямо к компьютеру. Для этого потребуется знание логина и пароля, данные провайдером. Если данное условие выполнено, можно приступать к выполнению нижеизложенной инструкции.
В случае верно выставленных параметров интернет должен заработать через несколько секунд.
Если нажать на название соединения, то откроется специальное меню. В нем пользователь может менять параметры подключения на свое усмотрение.
Подключение к интернету по Wi-Fi в Виндовс 10
При подключении к сети могут возникнуть некоторые проблемы, которые связанны с драйвером адаптера сети, подробнее в статье проблемы с драйвером беспроводного Wi-Fi адаптера в Windows 10.
Подключение и настройка интернета через 3G/4G модем в Windows 10
В небольшом появившемся окне требуется нажать на «Создания нового соединения» и выбрать «Подключение к интернету» (данный пункт является первым в списке) и подтверждаем кнопкой «Далее«.
После выполнения вышеописанных действий, сетевое подключение должно заработать. Если этого не произошло, нужно проверить USB модем и качество приема сигнала. В некоторых регионах покрытие не очень качественное и сигнал может постоянно обрываться, препятствуя работе в интернете. Решить данную проблему способны разнообразные ухищрения вроде наращивания антенны и выхождение на открытое пространство.
Статус приема сигнала всегда будет отображаться на панели задач в виде небольшого значка. По его виду пользователь способен определять, что в данный момент происходит со связью. Если значок мигает, осуществляется передача данных. Перечеркнутая линия означает полное отсутствие сигнала. А если рядом со значком отображается желтый восклицательный знак, то возникли проблемы. Интернет в данном случае работать отказывается.
Заключение
Что касается возникновения самой распространенной ошибки «Ограничено». Данное уведомление обладает значком желтого восклицательного знака и говорит об отсутствии сетевого подключения. Его причины самые разнообразные, и если оно появилось. Эта тема будет раскрыта в очередной статье сайта.
Вышеизложенная инструкция по настройке подключения получилась объемной, но подразделена на разделы. Поэтому при необходимости создания подключения требуется перейти к конкретному заголовку и начать чтение. Мы надеемся, что благодаря статье вам удастся настроить сеть.
Источник
Как настроить интернет в Windows 10?
Привет друзья! Продолжаем разбираться в настройке интернета и решению разных проблем в Windows 10. Я уже подготовил несколько полезных статей на эту тему, ссылки дам ниже. Ну а в этой статье мы будем настраивать интернет в Windows 10. Поговорим о настройке обычного сетевого соединения, высокоскоростного соединения (PPPoE), Wi-Fi сетей, и 3G/4G модемов. Думаю, статья будет многим полезна. Ведь, после обновления до Windows 10 не все сразу могут разобраться, где и что настраивать и как это сделать. Да и бывают случаи, когда после обновления до Windows 10 интернет просто не работает. Скорее всего, нужно просто заново настроить соединение.
Мы знаем, что есть разные способы подключить наш компьютер к интернету. В этой статье я постараюсь рассказать о настройке основных соединений:
Ethernet: подключение к интернету в Windows 10 по сетевому кабелю (роутер, модем)
Если же соединение появилось, но статус Ограниченно, или неопознанная сеть, и интернет не работает, то нужно проверить параметры Ethernet адаптера.
В Windows 10 это делается так:
Нажимаем правой кнопкой мыши на статус соединения с интернетом, на панели уведомлений и выбираем пункт Центр управления сетями и общим доступом. Дальше, нажмите в новом окне на пункт Изменение параметров адаптера.
Нажимаем правой кнопкой мыши на адаптер Ethernet и выбираем Свойства. Выберите в списке пункт IP версии 4 (TCP/IPv4). Если галочка возле этого пункта не установлена, то обязательно установите ее, иначе интернет работать не будет. Значит выделили «IP версии 4 (TCP/IPv4)» и нажимаем кнопку Свойства.
В новом окне проверяем, что бы были выставлены автоматические настройки получения IP и DNS-адресов, и нажимаем Ok.
Все, с этим типом соединения разобрались, дальше у нас высокоскоростное соединение.
Настройка высокоскоростного соединения (PPPoE) в Windows 10
Если у вас интернет провайдер проложил в дом кабель, и предоставил вам логин, пароль, и возможно какие-то другие данные для подключения к интернету, которые нужно задать в настройках компьютера, или Wi-Fi роутера, то вам на Windows 10 нужно настроить Высокоскоростное соединение (PPPoE). Чем мы сейчас и займемся. По сути, это то же самое, что и Ethernet, просто здесь интернет не будет работать до той поры, пока мы не создадим подключения.
Если же вы кабель подключаете напрямую к компьютеру, и у вас есть логин и пароль для подключения к интернету, то нужно создавать соединение.
Открываем Центр управления сетями и общим доступом:
Нажимаем на пункт Создание и настройка нового соединения или сети. Затем, выделяем пункт Подключение к интернету, и нажимаем на кнопку Далее.
В следующем окне выбираем пункт: Высокоскоростное (с PPPoE).
Дальше, задаем имя пользователя и пароль, которые вам должен предоставить интернет-провайдер. Так же, вы можете задать имя для подключения, например: «Высокоскоростное подключение Билайн». И можно еще установить галочки возле пунктов сохранения пароля, отображения пароля и разрешения на использование этого подключения другим пользователям. Я советую установить галочку возле пункта Запомнить этот пароль.
Нажимаем на кнопку Подключить, и если все правильно подключено, и правильно заданы параметры, то будет создано подключение и установлено соединение с интернетом.
Увидеть это соединение и управлять им, вы можете нажав на значок интернета на панели уведомлений.
Нажав на соединение, откроется меню Набор номера, где вы сможете подключится, удалить, или редактировать настройки соединения.
Подключение к интернету по Wi-Fi
По этой теме, я уже писал подробную статью: как подключится к Wi-Fi на Windows 10. Думаю, с подключением к беспроводной сети проблем возникнуть не должно.
Настраиваем интернет через 3G/4G модем в Windows 10
Осталось только рассмотреть настройку подключения через USB 3G, или 4G модем. На компьютере с Windows 10, настройка такого подключения практически не будет отличаться от настройки 3G интернета на Windows 7 (статья на примере провайдера Интертелеком).
Первым делом, нам нужно подключить модем к компьютеру и установить драйвер на наш модем. Драйвер можно скачать с сайта производителя модема, с сайта интернет провайдера, или просто найти его в интернете. Ищите по имени и модели модема. Так же, драйвер может быть на диске в комплекте с модемом, или на самом модеме. Если драйвера для вашего модема нет под операционную систему Windows 10, то попробуйте найти для Windows 8, или даже Windows 7. Возможно, он подойдет.
После того, как драйвер вы установили, подключите модем к компьютеру, и можно приступать к настройке 3G соединения на Windows 10. Кстати, все практически так же, как при настройке высокоскоростного соединения.
Открываем Центр управления сетями и общим доступом.
Нажимаем на Создание и настройка нового соединения или сети и выбираем Подключение к интернету.
Дальше, выберите тип Коммутируемое.
И задаем параметры, которые предоставляет провайдер: номер, имя пользователя и пароль. Я показал на примере провайдера Интертелеком. Рекомендую поставить галочку возле пункта Запомнить этот пароль. Имя подключения задаете произвольное. Как заполните все поля, нажимайте на кнопку Создать.
Если все ok, то будет создано подключение, и установлено соединение с интернетом.
Если подключится не удалось, то проверьте все параметры и подключение USB модема. Может быть еще, что у вас очень плохое покрытие вашего провайдера. В таких случаях, интернет может не подключатся вообще, или работать очень медленно. Как посмотреть, какой у вас уровень сигнала, и как его увеличить, я писал здесь. В отдельных случаях, если сеть очень плохая, нужно устанавливать антенну для вашего модема.
Запускать созданное подключение, останавливать, удалить, или отредактировать вы можете нажав на значок подключения к интернету и выбрав созданное соединение.

И еще несколько слов
Даю еще ссылку на инструкцию по настройке раздачи интернета с ноутбука на Windows 10. Если у вас кроме компьютера есть другие устройства, которые могут подключится к интернету по Wi-Fi, то вы можете раздать интернет даже без роутера.
Каким способом вы бы не настраивали интернет, вы можете столкнутся с популярной ошибкой «Ограничено». Когда интернет не работает, а возле статуса соединения желтый восклицательный знак. С этой проблемой мы разбирались в отдельной статье.
Статья получилась большой, но вроде бы не запутанной. Хотелось полностью ответить на поставленный в заголовке вопрос. Надеюсь, вы нашли в этой статье полезную для себя информацию, и подключили свой компьютер с Windows 10 к интернету.
Вопросы вы можете задавать в комментариях. Перед тем, как описывать свою проблему, внимательно прочитайте эту статью. Возможно, решение уже написано. Так же, смотрите ссылки на другие статьи, там много полезной информации по теме.
Источник
Как подключить интернет летай на компьютер windows 10
Подключение к удаленному компьютеру не удалось установить из-за того, что модем не найден или занят.
— Не установлен драйвер модема
— Некорректно настроено подключение для доступа в Интернет
Возможные пути решения
— Перезагрузите компьютер, если у вас USB-модем
— Переустановить драйвер модема
— Заново создать высокоскоростное соединение
— При неисправности модема обратитесь в сервисный центр.
Ошибка 733
1. Неверно настроен протокол PPPoE-подключения.
Рекомендуется создать новое подключение.
2. Завис драйвер usb-модема.
Перезагрузить компьютер и модем.
Ошибка 769/814(Vista)
1. В сетевых подключениях отключено подключение по локальной сети через сетевую карту, к которой подключен ADSL модем, либо отключено подключение через установленный в системе USB ADSL модем.
Необходимо открыть окно сетевых подключений, найти «Подключение по локальной сети» / «Подключение через USB ADSL модем» и нажать правой кнопкой мыши и выбрать в меню «Включить», либо два раза кликнуть левой кнопкой мыши по подключению.
2. В диспетчере устройств отключена сетевая карта, через которую подключен ADSL модем, либо отключен установленный в системе USB ADSL модем. Для устранения этой проблемы, необходимо выполнить следующее:
Рабочий стол > Мой компьютер > Просмотр сведений о системе > вкладка Оборудование > кнопка Диспетчер устройст > Сетевые платы (нажимаем знак «плюс») > в списке должна присутствовать сетевая плата. Правой кнопкой мыши выбрать пункт меню «Задействовать». Знак красного крестика должен исчезнуть.
Если перед пиктограммой отображен один из знаков: знак вопроса, восклицательный знак, то на сетевую плату (либо USB ADSL модем) некорректно установлен драйвер. Необходимо переустановить драйвер выбрав «Обновить драйвер…».
Если сетевая плата отсутствует в диспетчере устройств, то она либо отключена в BIOS, либо не установлен драйвер на сетевую плату. Рекомендуется: включить сетевую плату в BIOS, обновить драйвер, либо позвонить в слуюжу технической поддержки.
Если USB ADSL модем отсутствует в диспетчере устройств, рекомендуется: переустановить заново драйвер на модем, либо позвонить в слуюжу технической поддержки.
Ошибка 764
Считыватели смарт-карт не установлены.
Если ошибка не устранилась, то рекомнедуется создать новое подключение.
Ошибка 741/742/743
Локальный компьютер не поддерживает требуемый тип шифрования.
Удаленный компьютер не поддерживает требуемый тип шифрования данных — эта ошибка означает, что соединение с сервером авторизации не установлено по причине несоответствия уровней шифрования на Вашем компьютере с сервером авторизации. Эта ошибка может быть устранена путем снятия флажка «Требуется шифрование данных» во вкладке «Безопасность» в свойствах Вашего соединения с Интернетом.
Ошибка 720
Отсутствуют сетевые протоколы управления PPP.
Попытка подключения не удалась по причине конфликта протоколов управления PPP между Вашим компьютером и удаленным компьютером. Возможно, соответствующий сетевой протокол не был установлен. Эта ошибка может происходить после изменения сетевого протокола в процессе обновления программного обеспечения.
Высока вероятность того, что поврежден стек протоколов TCP/IP или его настройки, следовательно, необходимо сбросить его в «чистые» настройки.
Откройте командную строку (Пуск > Выполнить > cmd). Последовательно выполните следующие команды:
netsh int ip reset resetlog.txt
netsh winsock reset
Первая команда сбрасывает конфигурацию интерфейсов IP.
Вторая команда сбрасывает текущее состояние библиотеки WinSock в начальные «чистые» настройки. Внимание! Выполнение данной команды может отрицательно повлиять на работу программ, осуществляющих доступ в Интернет или отслеживающих данные в Интернете: антивирусных программ, брандмауэров и прокси-клиентов. В случае неправильной работы одной из этих программ после использования рассматриваемого метода переустановите программу, чтобы восстановить ее работоспособность.
Ошибка 735
В свойства PPPoE подключения принудительно введён IP-адрес, который сервер авторизации отказывается принять. В большинстве случаев, по ошибке вводится IP-адрес следующего вида: 192.168.1.*.
Необходимо зайти в настройки TCP/IP PPPoE подключения и установить флаг «Получить IP-адрес автоматически».
Ошибка 734
Проблемы с настройкой PPP соединения.
На «Рабочем столе» щелкните два раза левой кнопкой мыши на ярлык вашего подключения, затем нажмите кнопку «Свойства». В появившемся окне нажмите вкладку «Сеть» и в поле «Компоненты», используемые этим подключением, уберите галочку с пункта NWlink IPX/SPX/NetBIOS-совместимый транспорт. Далее нажмите «ОК».
Если ошибка не устранилась, то рекомнедуется создать новое подключение.
Ошибка 721
В большинстве случаев ошибка 721 возникает из-за того, что на Вашем компьютере установлен firewall (сетевой экран). Эта программа при неправильной настройке может блокировать сетевой трафик. Чтобы быть уверенным на 100% отключите все сетевые экраны (Outpost Firewall, Zone Alarm, Kaspersky Internet Security) в том числе и Брэндмауэр Windows (Пуск > Панель управления > Брэндмауэр Windows). Попробуйте выйти в интернет. Если ошибка исчезла, попробуйте правильно настроить Ваш firewall.
Часто случается такое, что при установке новой версии Windows неправильно устанавливается встроенный Брэндмауэр, вследствие чего невозможно зайти в его настройки и устранить неполадку.
Чтобы установить брандмауэр Windows, выполните следующие действия:
1. Выберите в меню Пуск > Выполнить, введите команду cmd и нажмите кнопку ОК.
2. Введите следующую команду в командной строке и нажмите клавишу Enter:
Rundll32 setupapi,InstallHinfSection Ndi-Steelhead 132 %windir%infnetrass.inf
3. Перезагрузите Windows.
4. Выберите в меню Пуск пункт Выполнить, введите команду cmd и нажмите кнопку ОК.
5. В командной строке введите следующую команду и нажмите клавишу Enter:
Netsh firewall reset
6. В меню Пуск выберите пункт Выполнить, введите команду firewall.cpl и нажмите клавишу Enter. Далее войдите в меню Пуск > Панель управления > Брэндмауэр Windows и выключите его.
Ошибка 718
1. Завис сервер авторизации.
Повторить попытки авторизации через 20-30 минут.
2. Введены неверные аутентификационные данные (логин/пароль).
Ввести логин/пароль заново.
Ошибка 711
Эта ошибка возникает, если на компьютере не запущена требуемая служба. При этом невозможно подключение к сети, а также в некоторых случаях — установка сетевых адаптеров.
1. Правой кнопкой мыши нажать на «Мой компьютер» > «Управление» > «Службы и приложения» > «Службы» (либо выполнить команду services.msc)
2. Нажмите правой кнопкой мыши на одну из указанных ниже служб и затем выберите «Свойства».
— Поддержка самонастраивающихся устройств Plug and Play
— Диспетчер автоматических подключений удаленного доступа
— Диспетчер подключений удаленного доступа
3. На вкладке «Общие» в пункте «Тип запуска» выберите вариант «Вручную».
4. Нажмите «Применить», а затем нажмите «Запустить».
Ошибка 692
Нет связи между модемом и станционным оборудованием (проверить можно по индикации лампочек на модеме, см. описание модема)
— Проверить, есть ли гудок в телефонной линии.
— Проверить схему подключения.
— Попробовать подключить модем к телефонной линии, отключив при этом другие устройства, подключенные к ней.
Перезагрузите модем и компьютер. Если ошибка не исчезает, то проверьте Ваш компьютер на предмет наличия вирусов.
Ошибка 680
Свойственна usb-модемам, обычно означает, что нет подплючения или модем (драйвер) завис.
Если ранее подключение было, необходимо перезагрузить модем, а если не помогло, то компьютер.
Если не произвелось подключение, необходимо проверить правильность подключения модема к телефонной линии.
Ошибка 678/815(Vista)/651(7)
1. Нет подключения.
Необходимо проверить правильность подключения модема к телефонной линии, проверка самой телефонной линии; перезагрузка порта со стороны оператора.
2. Неправильно настроен модем.
4. Возможно, когда на компьютере установлена блокирующая программа (были случаи с Панда Антивирус).
5. Компьютер заражён вирусами.
Необходимо установить лицензионный антивирус и произвести проверку компьютера на вирусы.
Ошибка 652
Не удалось подключиться к сети из-за существования совпадающих имен.
Ошибка 691/629
1. Введены неверные аутентификационные данные (логин/пароль).
Ввести логин/пароль заново, повторить попытку.
Попробуйте произвести подключение к Интернет через 10 минут.
Ошибка 633/813
Модем уже используется, или не настроен для исходящих подключений удаленного доступа.
Такая ошибка возникает вследствие «Зависания» подключения. Для её устранения необходимо перезагрузить компьютер.
Ошибка 638
— Перезагрузите компьютер. Проверьте компьютер на вирусы.
— Проверьте правильность установки параметров протокола TCP/IP для сетевой платы, установленной на вашем компьютере.
— Проверьте, правильно ли подключен модем к компьютеру. Проверьте наличие питания на вашем модеме (для модемов с внешним источником питания).
Если у вас модем, подключаемый к порту USB, проверьте, правильно ли установлены драйверы для USB-портов в операционной системе, лучше устанавливать «родные» драйверы, которые идут в комплекте с материнской платой.
Проверьте правильность установки параметров модема и соединения согласно инструкции прилагаемой на CD-диске из комплекта оборудования.
Ошибка 676
1. Обычно возникает с usb-модемами.
Необходимо перезагрузить модем и, в крайнем случае, компьютер, либо переустановить драйвер.
2. Из-за проблемы на стороне операторского оборудования. В этом случае необходимо позвонить в службу технической поддержки Абонента.
Ошибка 624
2. Стоит запрет на создание подключения
Необходиом разрешить пользователям создавать новые подключения. Пуск > Выполнить > gpedit.msc
3. Настроить модем роутером
Ошибка 623
Системе не удалось найти запись телефонной книги для этого подключения.
1. Данная проблема в первую очередь связана с проблемой отключенных служб на панели «Службы». Попасть на панель «Службы» можно через Пуск > Панель управления > Администрирование > Службы (Либо правой кнопкой мыши нажать на «Мой компьютер» > «Управление» > «Службы и приложения» > «Службы»)
Службы DHCP-клиент, DNS-клиент, а также «Диспетчер подключений удаленного доступа» — их состояние должно быть «Работает».
В случае, если службы не работают, запустить их вручную и затем перезапустить соединение.
2. Еще одной причиной возникновения данной проблемы может являться то, что «Windows» пытается найти сетевое подключение, которое было «удалено». Данная ошибка может возникнуть в случае, если было несколько раз создано или удалено «Удаленных подключений». Вариант решения данной ошибки:
Открыть список сетевых подключение Windows («Сетевое окружение»/»Свойства») и выбрать подключением по умолчанию любое доступное. Затем в контекстном меню этого подключения выбрать «Не использовать по умолчанию».
В реестре необходимо почистить ветку:
3. В случае, если первые два действия не привели к желаемому результату, в этом случае необходимо будет создать в ручную удаленное подключение (особенно это касаеться Windows 2000) и потом зайти через него и поставить, как «Использовать по умолчанию».
4. Настроить модем роутером.
Ошибка 619
1. «Испорчено» PPPoE-подключение.
Рекомендуется создать новое подключение.
2. Из-за проблемы на стороне операторского оборудования.
Позвонить в службу техничекой поддержки Абонента.
Для usb-модемов:
Некорректно функционирует устройство или драйвер.
Попробовать переустановить драйвер.
Источник