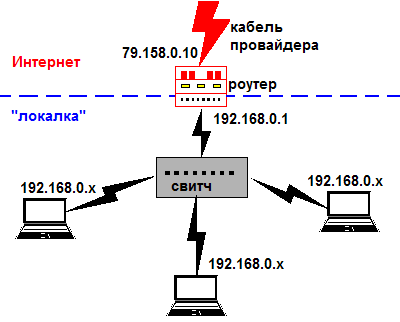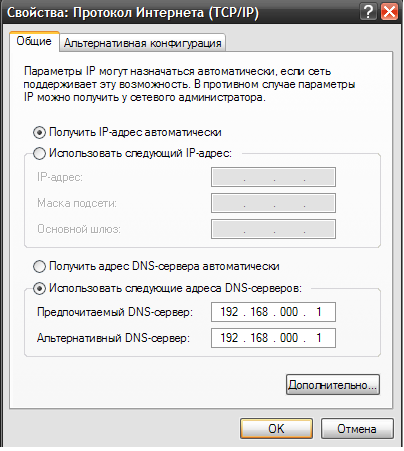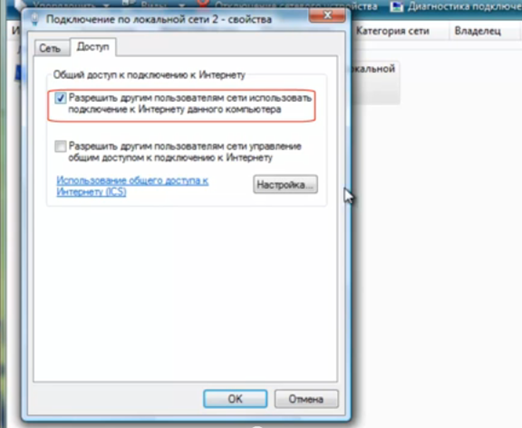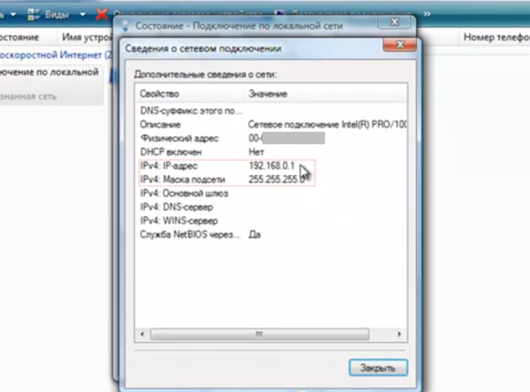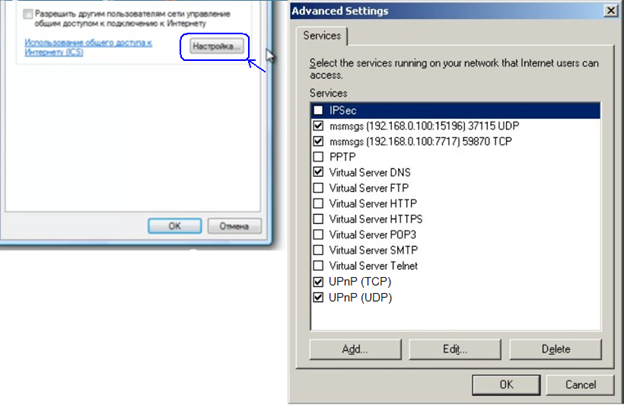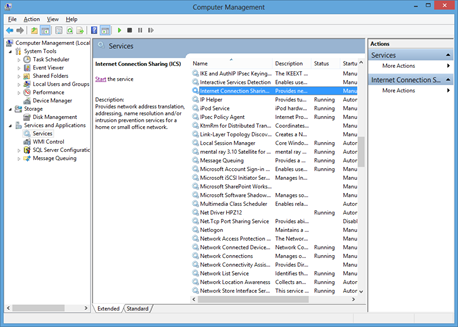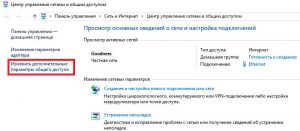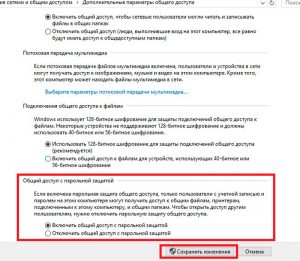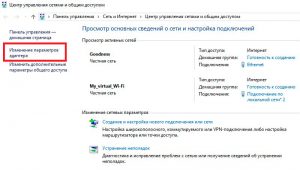Маршрутизатор – это устройство, выполняющее задачи локальной сети. Можно даже использовать домашний компьютер в качестве маршрутизатора и также подключать другие устройства в сеть.
Содержание
- Конфигурация ПК
- Подключение через дополнительную сетевую карту
- Раздача Wi-Fi
- Хот-спот
- CMD
- Программы
- Заключение
- Задать вопрос автору статьи
Конфигурация ПК
Чтобы компьютер обеспечил доступ к интернету для других устройств ему нужен Wi-Fi адаптер или дополнительная сетевая карта. Первый можно настроить на раздачу интернета для мобильных устройств, второй – для подключения еще одного компьютера, ноутбука, NAS-хранилища и даже роутера (если того требует схема нахождения в локальной сети).
Главный Ethernet-кабель провайдера от модема должен быть подключен в LAN-порт сетевой карты или материнской платы. На компьютере должна быть установлена операционная система. Можно установить любую, но в качестве примера используется Windows 10.
Подключение через дополнительную сетевую карту
Чтобы компьютер как роутер работал, требования следующие:
- ПК подключен к интернету через кабель провайдера в LAN-порт материнской платы.
- Вторая сетевая карта определяется в диспетчере устройств и для нее установлен драйвер.
Соединение происходит по схеме:
- Подключите второй компьютер с помощью патч-корда к первому.
- Вызовите комбинацией + R строку ввода быстрых команд и перейдите в раздел параметров общего доступа по команде %windir%\system32\control.exe /name Microsoft.NetworkAndSharingCenter /page Advanced.
- Включите общий доступ во всех сетях. Но пункт «Общий доступ с парольной защитой» выключите и примените изменения.
- Зайдите в раздел адаптеров командой ncpa.cplчерез строку «Выполнить».
- Нажмите ПКМ по второму адаптеру и выберите «Свойства».
- Перейдите в раздел «Доступ».
- Выставите птичку напротив «Разрешать другим пользователям сети использовать интернет-подключение…».
- Жмите «ОК» и перезапустите адаптер.
- Проверяйте интернет-соединение на втором подключенном устройстве.
Раздача Wi-Fi
Если к компьютеру подключен Wi-Fi модуль, то можно создать точку доступа и раздавать беспроводную сеть в радиусе действия адаптера. Способов существует много: от одного нажатия мышки до установки дополнительного софта или прописывания специальных команд.
Хот-спот
О том, как раздать Wi-Fi с ноутбука на «десятке», очень подробно написал Бородач тут.
В Windows 10 роутер из компьютера делается так:
- На панели «Пуск» откройте «Центр уведомлений», что находится справа снизу в углу.
- Нажмите на функцию «Мобильный хот-спот».
- Готово, точка доступа создана и к Wi-Fi от компьютера может подключиться любое устройство.
- Нажмите ПКМ по иконке и перейдите к «Параметрам».
- Снизу надписи сетевой пароль нажмите «Изменить»
- Смените имя пользователя и пароль по желанию.
- Жмите «Сохранить» и пользуйтесь.
CMD
Сделать роутер из компьютера с Windows 7, 8, 10 можно альтернативным способом – через текстовый интерфейс:
- Через cmd введите команду netsh wlan set hostednetwork mode=allow ssid=Moy_hot_spot key = Moy_parol keyUsage=persistent.
- Имя и ключ (параметры после знака равно) впишите свои собственные (можно писать только на латинице).
- Точка создана. Чтобы она стала активной, ее нужно запустить командой: netsh wlan start hostednetwork.
- Готово. Wi-Fi раздается и к нему можно подключиться.
- Теперь нужно пустить по нему интернет.
- Нажмите Win+R и запустите окно с сетевыми адаптерами командой ncpa.cpl.
- Клацните ПКМ по беспроводному сетевому адаптеру и вызовите «Свойства».
- Перейдите в раздел «Доступ».
- Активируйте функцию доступа в интернет другим устройствам.
- Жмите «ОК» и проверьте доступ к глобальной сети с другого устройства.
О способах раздачи интернета на Windows 7 – следующее видео:
Данный способ плох тем, что созданная точка доступа находится в памяти системы до первой перезагрузки. То есть создавать хот-споты нужно будет снова и снова. Некоторые для этих целей делают специальный bat-файл или просто записывают команды в текстовый документ и выполняют каждый раз. Чтобы этого избежать можно отдать задачу на аутсорсинг программному обеспечению.
О том, как создать bat-файл, мы писали тут.
Программы
На самом деле существует много аналогов. Их отличает только визуальная составляющая, а концепция у всех едина – создание точки доступа для раздачи Wi-Fi с компьютера.
Виртуальный Wi-Fi поддерживают такие программы:
- Connectify – простая и понятная утилита на русском языке. Есть реклама.
- Switch Virtual Router – простой интерфейс, русский язык, есть дополнительные функции.
- Virtual Router Plus – максимально заточенный под Windows интерфейс с основными функциями. Систему не нагружает, рекламу не содержит, сетевые настройки не сбивает.
- MaryFi – русскоязычный интерфейс с дополнительными статусами, выведенными в основное поле.
Заключение
Если в вашем распоряжении есть компьютер с дополнительной сетевой картой или подключенным Wi-Fi адаптером, можно отчасти заменить им роутер. Замена будет ощущаться неполноценной из-за единственного LAN-порта, по которому подключается второе устройство. Хотя никто не запрещает использовать более 1 дополнительной сетевой карты. С хот-спотом все проще, настройка и включение в Windows 10 занимает считанные секунды.
Оказывается, если на слабый ноутбук, или даже нетбук, установлена система Windows, то можно использовать этот компьютер как роутер, притом без потерь в производительности. Все просто – обычный процессор Pentium 166 не уступает по своей производительности роутеру, в котором установлен 700-мегагерцовый кристалл. В общем, у компьютеров архитектура другая, и они быстрее. А мы хотим использовать это свойство в своих целях, и наше стремление всецело поддерживает корпорация Microsoft. В Windows, начиная с версии XP, для создания роутера многое предусмотрено изначально, ну а мы рассмотрим пример для Windows Vista.
Локальный сегмент и Интернет
Итак, у нас есть компьютер с двумя сетевыми карточками, одна из которых подключена к провайдеру. Будем считать, что соединение с провайдером уже настроено, и нам останется только раздать Интернет в локалку, которой пока еще нет. В действительности, Windows содержит много настроек, позволяющих включить или отключить автоматическую выдачу локальных адресов, задействовать сервис «UPnP» и так далее. Было бы странно, если бы современная ОС по своим возможностям уступала бюджетному роутеру D-Link. А в интерфейсе Vista даже название вкладки, содержащей значки подключений, говорит само за себя – Network and Sharing Center (Центр управления сетями и общим доступом). Приступаем к настройке.
Делаем роутер из компьютера
Пусть имеется компьютер с двумя сетевыми адаптерами, на который установлена система Windows версии Vista, причем, один из адаптеров уже подключен к кабелю провайдера. Если Интернет-соединение настроено и работает, последовательность действий будет такой. Сначала мы «расшарим» Интернет на второй адаптер. Одновременно с этим автоматически запустится сервис DHCP, то есть локальная сеть начнет функционировать. А на втором этапе надо провести дополнительную настройку «локалки» (задействовать сервис «UPnP» или что-либо еще). Самым сложным является первый этап.
Наделяем Интернетом локальную сеть
Вроде бы, здесь мы рассматриваем то, как «расшарить» Интернет в локальную сеть, а параметры самой локалки нам недоступны. Однако не нужно забывать, что после включения опции, которая рассматривается здесь, локальная сеть начнет исправно работать. Все компьютеры, включенные в нее через свитч, получат IP-адреса в автоматическом режиме. При желании сервис DHCP можно будет отключить затем, а DNS на локальных ПК все же придется указать вручную.
Итак, в настройках сетевых адаптеров других ПК, не являющихся роутером, мы выставляем DNS «192.168.0.1» и используем такой же адрес основного шлюза. А получение IP-адреса и маски должно остаться автоматическим:
Настройка адаптеров локальных ПК
Теперь, переходим к настройке нашего «роутера». Откройте «Центр управления сетями и общим доступом». Щелкните по ссылке «Управление сетевыми подключениями»:
Открываем вкладку сетевых подключений
После чего, Вы увидите страницу, содержащую значки сетевых подключений (у нас их ровно два).
В нашем примере соединение с провайдером названо так: «Подключение по локальной сети 2». Открываем его «Свойства», дальше вместо вкладки «Сеть» задействуем вкладку «Доступ» и выставляем одну галочку:
Включение опции «общего доступа»
После нажатия кнопки «OK» появится окно с вопросом, где надо нажать «Да» (альтернатив все равно не будет). Теперь, открываем состояние другого подключения, имеющего отношение к локальному сегменту. Нажав кнопку «Сведения», видим, что IP-адрес нашего «роутера» равен «192.168.0.1»:
Параметры адаптера «домашней» сети
Если все было выполнено правильно, доступ к Интернету у всех компьютеров должен появиться (примерно через минуту после применения настроек).
Факультативные настройки роутера-компьютера
Казалось бы, если Интернет уже есть у всех абонентов, зачем еще что-то настраивать? Попробуйте на нескольких компьютерах сразу запустить программу ICQ или Skype… Вы увидите, что исправно все это будет работать только на одном ПК. Похожим свойством обладают программы uTorrent и DC++, а исправить подобное упущение очень легко. Достаточно задействовать протокол UPnP (на нашем «роутере» и в каждой из программ). Как заставить использовать сервис UPnP саму программу, здесь не рассматривается.
Для доступа ко всем опциям, отвечающим за свойства «роутера», надо снова открыть вкладку, где мы выставляли галочку и нажимали «OK». Выполните переход: правый клик на значке соединения -> «Свойства» – > «Доступ». Осталось нажать кнопку «Настройка»:
Изменение параметров «общего доступа»
Включите требуемые опции, нажмите «OK». Если в окне нужная опция отсутствует, попробуйте нажать «Add» (Добавить) и найти требуемое в списке. Удачной настройки!
Можно задействовать все опции одновременно, ничего страшного при этом не случится. Однако если Вы не планируете создавать свой сайт и размещать его на компьютере, отключите «сервер HTTP». Это же относится к следующим сервисам:
- Для безопасности лучше не задействовать Telnet
- Сервер HTTPS надо выключить тем более
- Серверы почты (POP3, SMTP) лучше выключить сразу
- Ну и FTP лучше не включать, если не планируете этот сервис использовать.
А если в списке присутствуют протоколы IMAP, их задействовать нужно обязательно. Желаем успеха.
Рекомендация, которую нужно выполнить
Если провайдер раздает адреса из диапазона «192.168.0.X», ничего настроить не получится. Такой вариант нужно исключить сразу. А еще, на основном ПК может быть выключен сервис ICS. Проверьте, что это не так:
Включение сервиса ICS
Надо открыть управление компьютером, перейти к списку под названием «службы», а затем эти службы лучше упорядочить по имени. Строка с надписью «ICS» будет среди первых десяти.
Если требуемый сервис выключен, надо поступить так. Выполнив правый клик и выбрав «Свойства», проверьте, что «Тип запуска» не отличается от «Авто». Внесите исправления, если требуется.
Чтобы роутер работал, должен быть включен не только сервис ICS, но и служба брандмауэра (firewall service). Сам же брандмауэр при этом лучше выключить, и временно отключить антивирус, если он есть. Службы антивируса Вы будете задействовать по одной, проверяя, все ли работает в локалке.
Службы Vista, строка «ICS»
Предыдущая
МТСПортативный переносной WiFi роутер 821ft
Следующая
AsusРоутеры самой странной конструкции
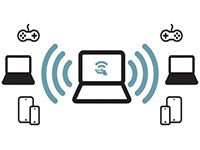
Содержание
- 1 Подготовка ПК
- 1.1 Настройка общего доступа
- 1.2 Как настроить раздачу в командной строке
- 1.2.1 Настройка доступа к интернету
- 1.3 Раздача при помощи стороннего ПО
- 2 Возможные проблемы
- 3 Как раздать Wi-Fi с компьютера без роутера: Видео
Подготовка ПК
В первую очередь стоит уточнить, что маршрутизатор из компьютера получится только в том случае, если в ПК установлен Wi-Fi адаптер. Если говорить о ноутбуках, то любой современный лэптоп оснащен таких устройством. Если же у вас стационарный ПК, то дополнительно на него надо установить вай фай модуль; они бывают разных типов – USB и PCI, с внешними антеннами и без них, разных стандартов и так далее.
Предположим, что беспроводной адаптер у вас имеется. Теперь нужно установить для него последние драйверы. В случае с ноутбуками драйверы лучше всего качать с официального сайта изготовителя лэптопа. После установки драйверов следует настроить общий доступ к компьютеру, чтобы сделать роутер на базе ПК.
Существуют такие способы, как сделать Wi-Fi на компьютере без роутера:
- При помощи встроенных инструментов Windows – через командную строку.
- Использовать программу для раздачи сети, например Virtual Router Plus.
Настройка общего доступа
Итак, как вы уже поняли, ответ на вопрос, может ли компьютер раздавать Wi-Fi без роутера, положительный, если у вас есть Wi-Fi адаптер. Все остальное настраивается программно.
И первым делом мы настраиваем общий доступ. Для этого заходим в «Центр управления сетями и общим доступом» и переходим в раздел «Изменить дополнительные параметры общего доступа».
На открывшейся страничке включаем общий доступ во всех пунктах, кроме одного – «Включить общий доступ с парольной защитой» (этот пункт отключаем).
Далее сохраняем изменения. Теперь можно переходить к вопросу, как сделать Wi-Fi дома без роутера. Начнем по порядку.
Как настроить раздачу в командной строке
Вам нужно выполнить две простые команды. Но здесь такой нюанс – командную строку надо запускать от имени администратора. Для этого в Windows 10 нажимаем комбинацию клавиш [Windows]+[X] и в появившемся меню выбираем «Командная строка (администратор)».
Теперь остается выполнить две простые команды:
- Команда для создания виртуальной сети – netsh wlan set hostednetwork mode=allow ssid=My_virtual_Wi-Fi key=12345678 keyUsage=persistent.
В этой команде вы можете задать новой сети и назначить свой пароль.
Для того чтобы назначить имя: измените команду
ssid=My_virtual_Wi-Fi (то есть меняете My_virtual_Wi-Fi на свое название). Key=12345678 – это пароль. Вместо цифр вы можете вписать любой другой код (стоит помнить, что пароль может содержать только цифры, латинские буквы или их комбинацию).
- Команда для запуска виртуальной сети – netsh wlan start hostednetwork. После ее выполнения ранее созданная сеть будет запущена.
Чтобы остановить раздачу, следует выполнить вот такую команду – netsh wlan stop hostednetwork.
Все: раздача Wi-Fi с компьютера без роутера настроена. На данном этапе у вас появилась своя беспроводная локальная сеть, которой можно пользоваться. Но у нее нет выхода в интернет. Чтобы появился доступ к интернету, раздающий ПК должен быть подключен к глобальной сети (кабелем провайдера или через US-модем).
Настройка доступа к интернету
Отсюда следующий шаг в решении задачи, как использовать компьютер в качестве Wi-Fi роутера: чтобы настроить доступ к интернету, вам потребуется снова войти в «Центр управления сетями» и перейти в раздел «Изменение параметров адаптера».
Здесь после того, как вы выполнили команду для создания виртуальной сети, должно было появиться новое подключение. Как правило, оно называется «Беспроводная сеть 2» (или немного иначе, или как у меня – «Подключение по локальной сети 2»). Запомните это название.
Далее находим то подключение, через которое компьютер получает интернет (в моем случае это кабельное соединение), нажимаем на него правой кнопкой мышки и выбираем «Свойства».
В открывшемся окошке переходим во вкладку «Доступ». Здесь остается поставить галочку в строке «Разрешить другим пользователям использовать подключение к интернету данного компьютера». А ниже, в строке «Подключение домашней группы», выбираем нашу виртуальную сеть (название предварительно надо посмотреть).
После этого сохраняете внесенные изменения и пользуетесь полноценной беспроводной домашней сетью с доступом к интернету.
Теперь вы знаете один из способов, как раздать Wi-Fi с компьютера без роутера. Сразу скажу: да, способ не самый простой в настройке, но делается это один раз. В последующие просто нужно будет запускать виртуальную раздачу при помощи команды netsh wlan start hostednetwirk.
Причем здесь такой нюанс – после каждой перезагрузки ПК или отключения Wi-Fi адаптера придется снова запускать сеть. Чтобы упростить процедуру, можно создать ярлык с прописанной командной для запуска раздачи и просто запускать его от имени администратора.
Если все это кажется вам слишком сложным, и вы не готовы заморачиваться, то переходим ко второму варианту, как сделать Вай-Фай на компе без роутера.
Раздача при помощи стороннего ПО
Этот метод как настроить компьютер как роутер подразумевает использование стороннего программного обеспечения (приложения). На сегодняшний день подобных программ довольно много, и они есть в свободном доступе в интернете. Но лично я рекомендую использовать только Virtual Router Plus.
Дело в том, что эта программа не меняет никакие сетевые параметры ваших адаптеров, не представляет угрозы вашему ПК. Она настраивает ту же командную строку, которую мы выше изучили, в автоматическом режиме. Итак, как раздать Wi-Fi без роутера на примере программы Virtual Router Plus.
Программа довольно простая. После ее запуска вам нужно просто заполнить три пункта:
- Имя сети (SSID) – здесь вы пишите название вашей раздачи.
- Пароль (password) – назначаете (придумываете) пароль к виртуальной сети.
- Общее подключение – здесь нужно выбрать тот тип подключения, через который компьютер получает доступ к интернету (в моем случае это кабельное соединение Ethernet).
После этого просто жмете «Запустить виртуальный роутер» (или «Start Virtual Router Plus»).
Теперь вы знаете второй способ, как подключить Wi-Fi без роутера. Как видите, этот вариант еще проще, так как нет необходимости настраивать общий доступ, подключение к интернету и так далее. Все настраивается быстро и легко в одном небольшом окошке.
Возможные проблемы
Как раздать Wi-Fi с ПК без роутера, мы научились. Конечно, есть и еще один способ, как это сделать при помощи встроенных средств, – создать подключение «Компьютер-компьютер» в «Центре управления сетями и общим доступом». Но этот вариант не самый лучший, так как он позволяет подключаться к такой раздаче только другим ПК с операционной системой Windows. Кроме этого, данный способ имеет свои ограничения.
По поводу настройки раздачи в командной строке – здесь тоже есть свои подводные камни. Иногда по каким-то причинам при запуске сети возникают ошибки. Например, «Размещенная сеть или адаптер не находится в нужном состоянии» – эта ошибка говорит о том, что ваш Wi-Fi адаптер занят другой задачей и не может быть использован. Если вы столкнулись с такой проблемой, рекомендую удалить раздачу и выполнить сброс сетевых параметров.
Еще одна ошибка – «Служба автонастройки WLAN отключена». В таком случае надо открыть инструмент «Службы», включить службу автонастройки вручную и задать параметр запуска «Автоматически».
Касательно вопроса, как раздать Wi-Fi без роутера при помощи стороннего ПО – как вы уже знаете, таких программ много. Но некоторые из них могут быть опасными для вашего компьютера. Например, программа Connectify меняет свойства адаптера под себя, а это может вызывать довольно серьезные проблемы, касающиеся подключения к интернету. Часто после использования подобного ПО приходится делать сброс сетевых параметров, а иногда и переустановку операционной системы.
Итак, как компьютер использовать как роутер, вы теперь знаете. Надеюсь, я смог вам помочь, и вы сможете легко и быстро настроить раздачу, как только вам это потребуется.
Имею опыт работы в ИТ сфере более 10 лет. Занимаюсь проектированием и настройкой пуско-наладочных работ. Так же имеется большой опыт в построении сетей, системном администрировании и работе с системами СКУД и видеонаблюдения.
Работаю специалистом в компании «Техно-Мастер».
Роутер подключает интернету все проводные и беспроводные устройства в доме. Часто провайдеры самостоятельно устанавливают их и настраивают. Но что делать, если нужно настроить роутер с нуля и без помощи специалиста? Или перенастроить устройство после предыдущих жильцов, при смене провайдера? Сменить пароль на Wi-Fi с восьми единиц на что-то более надежное? Не спешите вызывать специалистов за космическую плату и попробуйте разобраться с этим самостоятельно.
Подключение роутера
Все роутеры выглядят примерно одинаково: провода сзади, лампочки спереди. На задней стороне находятся разъем питания и сетевые порты RJ-45. Один из них предназначен для кабеля от интернет-провайдера. Он подписан как Internet или WAN (внешняя сеть). Остальные порты этого типа подписаны как LAN. Они нужны для подключения домашних компьютеров, телевизоров и прочих устройств по кабелю. На некоторых моделях имеется порт для DSL-интернета (по телефонной линии) и USB-разъем для внешних накопителей или модемов мобильной связи (3G/4G), а в самых новых и продвинутых устройствах также присутствуют порты для подключения SFP-модулей. Последние часто используются для конвертирования оптического сигнала в цифровой.

На задней панели также может быть несколько кнопок. В зависимости от модели их количество может отличаться. Среди них: кнопка включения, кнопка отключения беспроводной сети, кнопка WPS и кнопка Reset. Последняя встречается на любом роутере. Она сбрасывает абсолютно все настройки устройства к заводским значениям и обычно утоплена в корпус, чтобы предотвратить случайное нажатие. Чтобы нажать на нее, нужно воспользоваться тонким предметом — например, разогнутой скрепкой.
Если вы хотите только перезагрузить роутер (например, при проблемах с интернетом), то нажимать на Reset не нужно. Достаточно пару раз нажать кнопку включения или просто отключить блок питания устройства от электрической розетки, а затем подключить его заново.
На лицевой панели маршрутизатора есть несколько индикаторов, которые отображают состояние устройства. У каждой фирмы и модели — свой набор и порядок индикаторов.

Если роутер будет раздавать интернет только на беспроводные устройства, достаточно подключить два кабеля (питание и интернет), включить устройство и дождаться, когда загорится индикатор беспроводной сети Wi-Fi.
Если компьютер будет подключаться кабелем, нужно использовать разъем LAN и дождаться, когда загорится соответствующий индикатор.
Подключаемся к роутеру
Для настройки роутера необходимо подключиться к нему с компьютера, ноутбука, планшета или даже смартфона.
Если есть ноутбук или компьютер с сетевой картой, то проще сделать это по кабелю. Поищите в коробке из-под роутера патч-корд — это кусок кабеля с двумя разъемами RJ-45. Один конец кабеля подключаем в компьютер, другой — в LAN-порт. Вот так:

Но можно подключиться и по Wi-Fi. Переверните роутер и найдите наклейки — обычно там указано название стандартной сети и пароль к ней. У двухдиапазонных роутеров таких сетей две, имя второй отличается от первой лишь добавлением к названию «5G». Подключаться можно к любой из них, пароль на обеих одинаковый. Если информации на наклейках нет, поищите в списке беспроводных сетей новую, с названием, похожим на название роутера. Вполне возможно, что производитель не стал защищать первоначальную точку доступа паролем.

При подключении кабелем никаких паролей и сетей указывать специально не нужно — все должно заработать автоматически.

Проверьте статус сетевого подключения. Если вдруг все подключилось, то вам повезло, и можно переходить сразу к настройке. А вот если подключиться не получается, вылезает окошко с требованием пароля, или не находится сеть с нужным именем, тогда разбираемся дальше.
Сброс к заводским настройкам
Если роутер не новый с магазина, то, вероятно, кто-то уже менял настройки Wi-Fi, поэтому вам и не удается подключиться. Если узнать пароль сети невозможно, то настройки нужно сбросить. Для этого возьмите разогнутую скрепку и нажмите кнопку Reset при включенном роутере.

Лучше подержать кнопку несколько секунд, так как для защиты от случайных нажатий на некоторых моделях сброс происходит только через 3–15 секунд непрерывного нажатия. При сбросе настроек название сети Wi-Fi и пароль к ней также сбросятся на заводские. Теперь можно попробовать подключиться еще раз.
Не удается подключиться кабелем
Некоторые настройки самого роутера могут мешать подключению по кабелю. Сейчас это редкость, но все же такое может встречаться в уникальных случаях. Здесь также поможет сброс к заводским настройкам. Если даже после сброса не удается подключиться, значит что-то не так с настройками компьютера. Но и это решаемо.
Нажмите на значок сети в правом нижнем углу экрана и выберите «Параметры сети и интернет». В открывшемся окне щелкните по «Настройке параметров адаптера». Затем нажмите правой кнопкой мыши на значок используемого вами подключения — проводного или беспроводного — и выберите «Свойства». Среди открывшихся параметров нужно зайти в свойства протокола IP версии 4.

В них IP-адрес и DNS должны быть выставлены в положение «Получить автоматически». Если подключиться все еще не удается, попробуйте повторить те же действия с другого компьютера.
Настройка роутера
Маршрутизатор настраивается через панель администратора. Она выглядит как обычный сайт, и заходить в эту панель нужно также. Открывайте браузер и вводите в адресной строке адрес веб-интерфейса роутера — как правило, его можно найти на наклейке задней панели устройства или в документации. Это может быть IP-адрес вроде 192.168.0.1 или 192.168.1.1. На множестве современных моделей вместо него указывается веб-адрес роутера — например, my.keenetic.net. Вводим в браузерную строку и попадаем на подобную страницу.

То же самое и с паролями. На наклейках старых моделей указаны имя пользователя и пароль по умолчанию. На новых моделях такого вы можете не встретить. Где же взять пароль? Тут все просто. Эти модели сами просят задать пароль при первом входе в систему, так что выбор только за вами.
У каждого производителя и каждого роутера «сайт» настройки выглядит по-разному. Проще всего изучить инструкцию к роутеру, но можно использовать и «метод научного тыка» — если что-то пойдет не так, вы всегда сможете сбросить настройки к заводским.
Важно в панели администрирования найти следующие разделы:
- Быстрая настройка (быстрый старт, мастер настройки и т. д.) — позволит пошагово внести все необходимые параметры для настройки интернета и беспроводной сети.
- Беспроводная сеть (Wi-Fi, беспроводной режим и т. д.) — страница расширенных настроек Wi-Fi для смены названия сети, пароля, дополнительных опций, включения гостевой сети.
- Безопасность (администрирование, контроль доступа или подобное) — на этой странице можно будет сменить пароль на вход в панель администрирования и запретить изменение настроек извне.
- Интернет (сеть, WAN, DSL, соединение или что-то подобное) — раздел, где настраиваются параметры соединения с провайдером. Обычно мастер быстрой настройки справляется, но иногда приходится что-то менять дополнительно.
Быстрая настройка
Опцию быстрой настройки имеют все современные роутеры — мастер настройки запросит все нужные параметры, не акцентируя внимание на дополнительных настройках.
Подготовьте следующие данные, которые мастер быстрой настройки наверняка у вас запросит:
- тип соединения определяет способ, которым ваш провайдер осуществляет подключение клиентов к Интернету. Он указан в договоре или в приложении к нему.
- логин и пароль для входа в интернет также можно найти в договоре. Не надо путать эти логин и пароль с учетными данными для доступа к настройке роутера или для доступа к личному кабинету на сайте провайдера (они тоже могут встречаться в договоре).

- шлюз — при некоторых типах соединения мастер может потребовать и этот параметр, который в этом случае тоже нужно узнать у провайдера. Обычно это четыре числа, разделенные точками (например, 88.12.0.88). Именно так его и следует ввести.
- мя сети Wi-Fi (SSID) — под этим именем ваша сеть будет видна в списке беспроводных сетей. При выборе имени сети помните, что она видна всем в радиусе как минимум полсотни метров, в том числе вашим соседям. Лучше всего использовать нейтральные имена, не содержащие вашего имени, номера квартиры или дома, а также каких-то слов, которые могут показаться другим оскорбительными.

- пароль (ключ) доступа к Wi-Fi — будет затребован у любого устройства, пытающегося подключиться к вашей беспроводной сети. Постарайтесь выбрать пароль посложнее, чем 12345678 или дата вашего рождения — даже если вы уверены, что хакерам вы абсолютно не интересны, лишние «гости» снизят скорость подключения. Программы переборов паролей также влегкую справляются со стандартными английскими словами, поэтому не стоит использовать и их в качестве пароля.
Для того, чтобы вероятность взлома вашей сети стала близка к нулю, задайте пароль, состоящий вперемешку из цифр, специальных символов (*,!, % и т. д.), заглавных и строчных букв. Чтобы не писать совсем мешанину, которую невозможно запомнить, можно использовать похожие цифры или спецсимволы вместо букв в словах. Например, вместо «Terminator» написать «T3rm!n4t0r». Но в любом случае после создания пароля запишите его себе куда-нибудь, чтобы ненароком не забыть порядок букв и символов в нем.
- MAC-адрес — может потребоваться, если провайдер осуществляет привязку кабеля к конкретному устройству. Здесь не вам нужно вводить информацию, а наоборот — найти МАС-адрес вашего устройства (на его корпусе или в панели настроек) и сообщить провайдеру.
Бывает, что первоначальные настройки провайдера предполагали выход в интернет непосредственно с вашего компьютера, а теперь вы хотите подключить к кабелю роутер. В этом случае в качестве МАС-адреса роутера следует задать МАС-адрес сетевой карты того компьютера, с которого ранее осуществлялся выход в интернет.

Многие роутеры позволяют клонировать МАС-адрес сетевой карты компьютера, с которого вы зашли в веб-интерфейс — если ранее в интернет вы выходили именно с этого компьютера, то опция клонирования МАС-адреса может заметно ускорить его установку.
Дополнительные настройки Wi-Fi
В разделе настройки беспроводной сети можно сменить пароль на Wi-Fi, имя сети (SSID) и установить некоторые дополнительные параметры.
Если вы находитесь в панели администрирования и при этом сами подключены к роутеру через Wi-Fi, то после смены параметров вещания сети вам придется заново подключиться к ней с новым именем и паролем.
Можно скрыть SSID из доступного всем списка сетей — правда потом, чтобы подключить к ней новое устройство, имя сети придется вбивать вручную. Опция капризная и пользоваться ей лучше с осторожностью — не все устройства нормально подключаются к «невидимым» сетям.

Обратите внимание на используемые технологии аутентификации — общепринятым для домашних сетей на сегодняшний день является стандарт аутентификации WPA2-PSK с шифрованием по алгоритму AES, но большинство современных устройств уже работают с алгоритмом WPA3.
Можно также настроить используемый сетью радиочастотный канал, хотя большинство роутеров обычно автоматически выбирают наименее загруженный. Двухдиапазонные роутеры вещают сразу две сети в разных диапазонах. Для каждой из сетей все вышеописанные параметры можно настроить независимо, но почти всегда роутер просто клонирует настройки из сети 2,4 ГГц в 5 ГГц, добавляя к названию точки что-то типа «5g».

Кстати, в некоторых роутерах имеется любопытная фича — если задать одинаковые имена сетей для 2,4 ГГц и 5 ГГц, то роутер будет вещать под одним названием, а устройства, принимающие сигнал, самостоятельно выберут предпочтительный диапазон исходя из мощности сигнала и других показателей.
Внутри раздела настройки беспроводного режима (или отдельно — зависит от производителя) есть еще два параметра, на которые следует обратить внимание: WPS и гостевая сеть.
WPS — это технология автоматической защищенной настройки соединения, в которой обнаружилось несколько уязвимостей. Если вы не хотите, чтобы к вашей сети подключались чужие пользователи, в обход даже самого сложного пароля, эту функцию нужно отключить. И больше не включать.

Гостевая сеть пригодится, если вы готовы делиться с гостями интернетом, но не хотите давать им доступ к своей локальной сети (к устройствам, подключенным кабелем LAN и по Wi-Fi). При включении гостевой сети создается отдельная Wi-Fi точка с отдельным именем и паролем, которые можно смело называть гостям. Как и в случае с основной сетью, у двухдиапазонных роутеров может быть две такие сети.

Дополнительные настройки безопасности
Обратите внимание на удаленный доступ — по умолчанию он должен быть выключен, но были случаи, когда провайдеры поставляли роутеры с настроенным удаленным доступом. Делалось это, вроде как, для удобства настройки роутеров пользователей техподдержкой, но надо понимать — при этом техподдержка может получить полный доступ к локальным сетям пользователей. В старых моделях роутеров нужно убедиться, что во вкладке удаленного доступа нет никаких IP-адресов — если они присутствуют, их нужно удалить. В новых моделях он обычно отключается проще — снятием соответствующей галочки в настройках.

Правда, в таком случае вы больше не сможете подключиться к настройкам роутера из любой точки мира. Это реализовано во многих современных устройствах — например, у Keenetic есть фирменное мобильное приложение, с помощью которого можно конфигурировать любые роутеры, с которыми было установлено сопряжение.
При этом существует и другой способ удаленного управления — например, по протоколам HTTP, Telnet и SSH. Вот эти функции лучше отключить, как говорится, на корню, потому что они позволяют управлять роутером на самом низком уровне — то есть, на уровне микропроцессора.

Когда любой способ удаленного доступа отключен, из «внешнего мира» никто к роутеру не подключится, чего нельзя сказать о вашей локальной сети. Но, находясь в организованной нами сети, злоумышленник все еще сможет получить доступ к настройкам роутера, если мы поленимся сменить его на безопасный. Обычно это делается в том же разделе, что и управление доступом. Так что, если вы хотите, чтобы и из локальной сети доступ к настройкам роутера был только у вас, то стандартный пароль нужно сменить.

Как и пароль сети, пароль доступа тоже лучше куда-нибудь записать. Если вы его забудете, роутер придется сбрасывать и производить всю настройку заново.
У большинства современных роутеров имеется функция резервного копирования настроек. Когда вы полностью завершите настройку, есть смысл ею воспользоваться — все настройки будут сохранены на вашем ПК в виде файла. Если позже вы будете изменять какие-то настройки роутера и сделаете что-то не так, то вам не придется все настраивать вручную с нуля — просто восстановите прежние настройки с помощью резервной копии за пару минут.

Чек-лист
Если что-то не получается, проверьте еще раз, что вы все сделали правильно и в нужной последовательности:
- У вас есть роутер и кабель «с интернетом» от провайдера.
- Вы правильно подключили кабели к роутеру и включили его в сеть.
- Роутер новый, или вы выполнили сброс к заводским настройкам.
- Вы подключаетесь кабелем или по Wi-Fi.
- Компьютер, подсоединенный к роутеру, настроен на автоматическое получение IP-адреса.
- Вы нашли имя сети (SSID) и пароль для входа.
- Вы нашли адрес веб-интерфейса, логин и пароль или воспользовались наиболее распространенными (192.168.0.1 или 192.168.1.1, пароль/логин: admin/admin).
- Вы успешно зашли в веб-интерфейс, нашли и запустили быструю настройку.
- Вы задали полученные от провайдера параметры: тип соединения, логин и пароль для входа в Интернет.
- Вы задали параметры вашей сети Wi-Fi: имя сети (SSID) и пароль для входа в нее.
Если вы все это сделали, но доступа к интернету у вас так и не появилось, остается только обратиться в техподдержку провайдера.
Статья обновлена автором Urik26
1. Встроенными средствами Windows. Для этого нам нужно на основе Windows 7 создать программный wifi роутер, который будет получать Интернет каким-либо способом и сможет раздать этот Интернет по wifi.
2. Сторонними программами (утилитами), которые по сути используют те же встроенные средства Windows, только помещённые в удобную оболочку.
Что нам понадобиться:
- Windows 7 Basic или старше. Windows 7 Starter (начальная) не подойдет. Точнее, на Windows 7 Starter подключение возможно только при помощи сторонней программы.
- Нестарый wifi адаптер. Например для этой статьи использовался USB wifi адаптер TP-Link TL-WN722NC.
- Соединение с Интернет. Для этой статьи было использовано GSM соединение через оператора МТС (USB модем МТС). Но это может быть любое соединение — PPPoE, VPN, Dail-Up, Ethernet, WiFi.
Первым делом нужно установить wifi адаптер, если он еще не установлен, и убедиться в том, что он включен и работает.
Далее нужно проверить что соединение с Интернет работает.
После этого нужно проверить запущена ли служба «Служба автонастройки WLAN». Обычно режим ее запуска «Вручную», а значит она может быть остановлена. Если вы планируете использовать создаваемую точку доступа постоянно, то лучше перевести эту службу в режим запуска «Автоматически».
Также нужно проверить чтобы у службы «Общий доступ к подключению к Интернет (ICS)» тоже был режим запуска «Автоматически».
Еще нужно проверить чтобы у службы «Маршрутизация и удаленный доступ» тоже был режим запуска «Автоматически», и чтобы эта служба работала. Возможны ситуации когда тип запуска этой службы установлен в авто, но при запуске Windows 7 она останавливается и соответственно другие в этом случае не будут получать Интернет.
Эти проверки делаются через «Панель управления\Система и безопасность\Администрирование\Службы».
После этого нужно открыть консоль Windows (cmd.exe) с правами администратора. Это можно сделать через меню «Пуск — Все программы — Стандартные — Командная строка» (либо просто в строке поиска набрать cmd) , затем щёлкаем по файлу правой кнопкой мыши и выбираем «Запустить от имени администратора».
В открывшейся командной строке набираем (или копируем из поста) команду:
netsh wlan set hostednetwork mode=allow ssid=»winap» key=»123456789″ keyusage=persistent
И жмём Enter.
Вместо winap и 123456789 при желании вводите свое имя точки доступа и пароль к ней:
Внимание! Пароль должен быть длиной не менее 8 символов, это требование для типа защиты WPA2, которая используется в Windows, при создании точки доступа. Лучше не использовать в пароле кириллицу. Регистр букв имеет значение — а и А это разные символы!
Далее проверяете, что соединение для точки доступа создано. Открываете «Пуск — Все программы — Стандартные — Выполнить — ncpa.cpl» (или, повторюсь, набираете в строке поиска команду ncpa.cpl) и после открытия окна «Сетевые подключения», в этом окне находите беспроводное соединение для которого не указан физический адаптер:
Внизу должно быть «Microsoft Virtual WiFi Miniport Adapter»:
Сразу же в «Сетевых подключениях» переименовываете это соединение — например в «winAP» (у меня оно уже переименовано).
Здесь же нужно включить доступ к Интернету для других пользователей. Выделить это соединение, правая кнопка — «Свойства», вкладка «Доступ».Ставим галку в чекбоксе «Разрешить другим пользователям сети …» и указываем соединение на которое будет раздаваться Интернет — на wifi соединение точки доступа («winAP»):
Теперь нужно подключиться к Интернету, или переподключиться, если соединение было установлено ранее.
После этого, в командной строке набираем (или опять же копируем из поста) команду:
netsh wlan start hostednetwork
И снова Enter.
Все, точка доступа должна уже работать. Теперь можно подключать клиента к этой точке доступа (эта иллюстрация с компьютера клиента):
Можно поставить галку в чекбоксе «Подключаться автоматически».
Клиент подключен:
На компьютере, где запущена точка доступа, можно проверить ее состояние. Для этого нужно в командной строке ввести команду:
netsh wlan show hostednetwork
Видно, что подключен один клиент.
Остановка точки доступа командой: netsh wlan stop hostednetwork
Полное уничтожение точки доступа командой: netsh wlan set hostednetwork mode=disallow
Если нужно чтобы точка доступа включалась автоматически, при загрузке Windows, тогда команду старта нужно добавить в автозапуск. Речь о команде netsh wlan start hostednetwork. Команду можно записать в cmd скрипт, необходимо в свойствах этого скрипта указать «Запуск от имени Администратора». Затем скрипт включить в автозапуск. (В блокноте пишем нашу команду и сохраняем под именем, например, Интернет с расширением .cmd, затем в свойствах, на закладке «Совместимость», ставим галку в чекбоксе «Выполнять эту программу от имени Администратора», и помещаем в «Автозагрузку».)
Внимание! Необходимо, чтобы соединение с Интернет, так же устанавливалось при запуске Windows. Иначе точка доступа у вас будет, а Интернет через нее идти не будет.
Конечно это очень простенькая точка доступа. Но зато все под рукой. Не нужно никаких сторонних программ. Одна лишь Windows 7. И настраивается все за пару минут.
Теперь рассмотрим второй способ:
Собственно говоря тут всё просто: качаете программу, устанавливаете и немного настраиваете. Как правило, настройка заключается в указании канала откуда будет браться Интернет и канала по которому он будет раздаваться, а также указания наименования виртуального адаптера и пароля доступа.
Существует множество программ типа Connectify и Virtual Router. Однако нужно понимать, что они делают всего лишь ту работу, которая выполняется двумя командами в командной строке Windows. Это просто надстройки над функциональностью Windows 7. К тому же большинство из них платные, а в бесплатном варианте имеют множество ограничений, к примеру, по времени подключения.
Наилучшие впечатления у меня оставила программа MyPublicWiFi.
MyPublicWiFi — бесплатная программа, которая превратит ваш ПК в точку доступа Wi-Fi с брандмауэром и возможностью отслеживания адресов посещенных сайтов.
Отличное решение для организации временной точки выхода в интернет в гостинице или на массовых мероприятиях, либо для расширения Wi-Fi покрытия в вашем доме. Есть возможность ограничить доступа пользователей к определенным серверам, а также предотвратить использование определенных интернет-сервисов, например, обмен файлами. Имеет простой интуитивно понятный интерфейс — чтобы организовать точку доступа, вам достаточно указать имя сети и пароль доступа к ней.
Особенности MyPublicWiFi:
- Создание личной WiFi точки доступа.
- Создание «хотспота» Wi-Fi полностью автоматизировано.
- Имеет мощный встроенный фаерволл.
- Фиксирование всех посещенных URL через ваш хотспот.
- Ведение логов. Все действия записываются в текстовый файл.
- Поддержка шифрования WPA2.
- Просмотр данных подсоединившихся пользователей (IP и Mac адрес, имя устройства и т.д.).
Статус программы: Бесплатная
Операционка: Windows 8.1, 8, 7, Vista
Интерфейс: Английский
Подготовлено по материалам myhotspot-software.com, ru.d-ws.biz, virtualrouter.codeplex.com,
Компиляция текста и ссылки ©Енот69
P.S. Windows 7 предоставляет — при минимуме телодвижений, что называется «на коленке» создать точку доступа.
А если ваши потребности шире и глубже, если вам точка доступа нужна на каждый день, или в сложных конфигурациях — тогда не Windows нужно использовать, а купить приличный, или даже хороший WiFi роутер. Приличный WiFi роутер стоит сейчас меньше тысячи рублей. И в такой ситуации лепить конструкцию на основе компьютера и Windows это как-то абсурдно.
Другое дело если точка доступа нужна раз в месяц, на день или на пару дней. Или в командировке. Или в отпуске. Вот тут нас и выручит Windows. Можно быстро раздать Интернет через WiFi ноутбука (компьютера) на планшетник, смартфон или на другие ноутбуки (компьютеры).
Но если есть необходимость делать постоянную точку доступа именно на компьютере, тогда лучше делать это под Linux. Как собственно это и реализовано в WiFi роутерах.
P.S.S. Если точка доступа на Windows 7 не работает не нужно ругаться на Microsoft, на Windows — в общем искать виноватых на стороне. Проблема в таких случаях всегда на вашем собственном компьютере (или ноутбуке). Это может быть:
- Драйвера WiFi адаптера на котором вы создаете точку доступа.
- Сам WiFi адаптер.
- Вы что-то неправильно сделали.
- Какие-либо «левые» службы или драйвера / программы, которые используют WiFi адаптер или USB-порт (если ваш адаптер через USB подключен).
- У вас Windows 7 Starter.
- Остановлена одна из необходимых служб
- Сеть блокирует антивирус.
При нормальном WiFi адаптере и если вы не засрали вашу Windows кривыми программами и драйверами — все будет работать нормально.
В общем источник проблемы всегда ищите на своем компьютере.