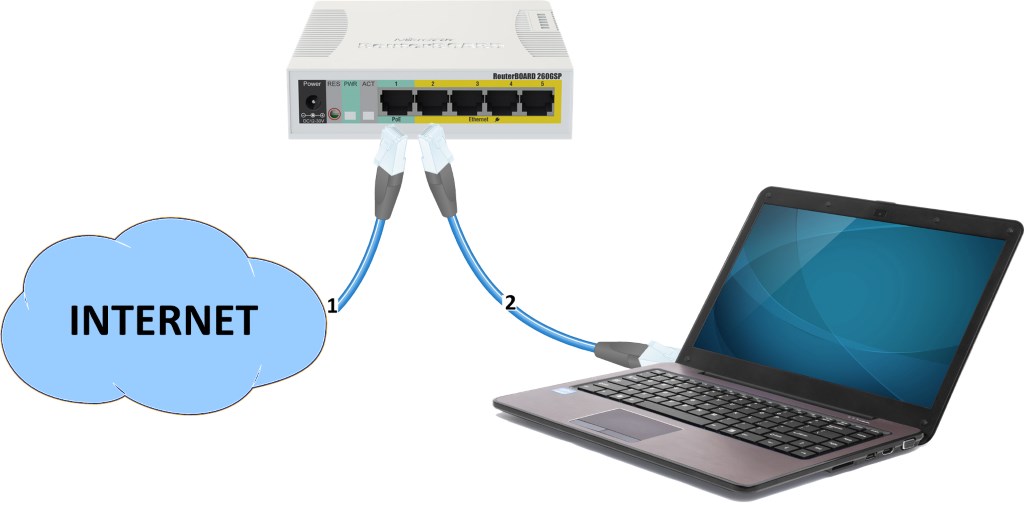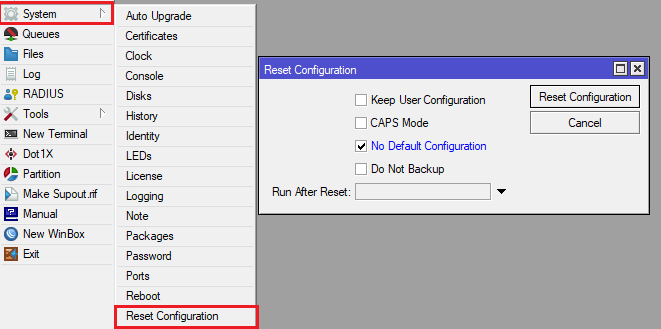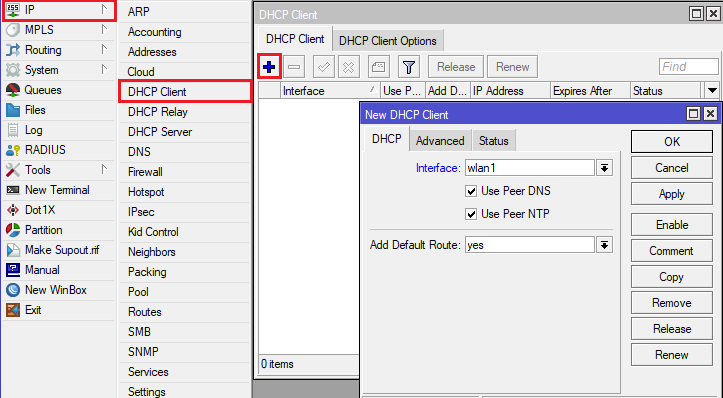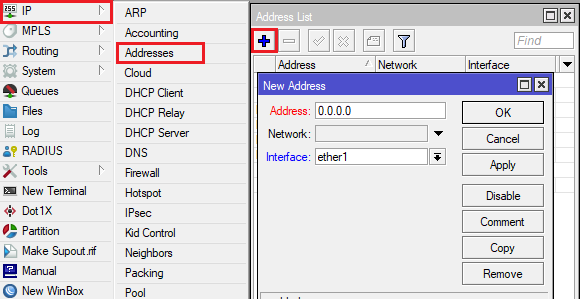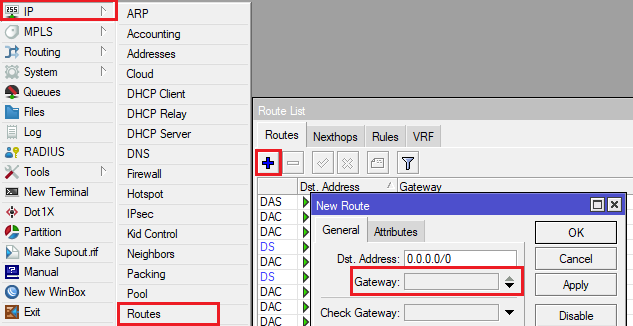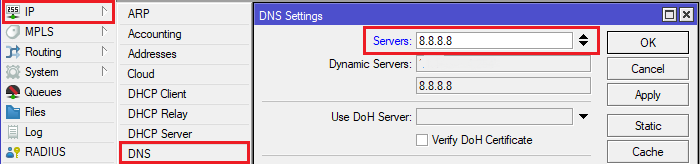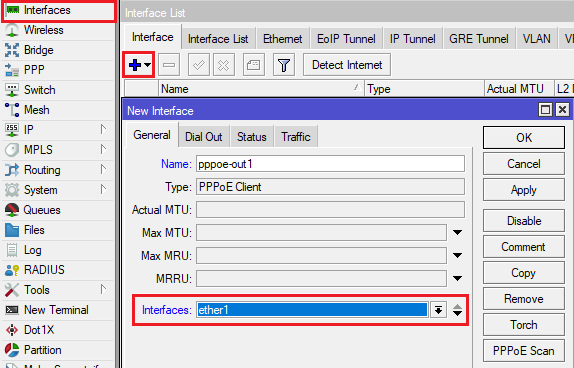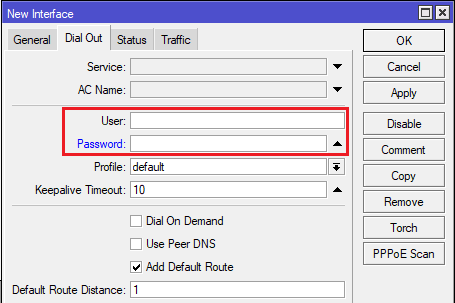Connecting to the Router
There are two types of routers:
- With default configuration
- Without default configuration. When no specific configuration is found, IP address 192.168.88.1/24 is set on ether1 or combo1, or sfp1.
More information about the current default configuration can be found in the Quick Guide document that came with your device. The quick guide document will include information about which ports should be used to connect for the first time and how to plug in your devices.
This document describes how to set up the device from the ground up, so we will ask you to clear away all defaults.
When connecting the first time to the router with the default username admin and no password (for some models, check user password on the sticker), you will be asked to reset or keep the default configuration (even if the default config has only an IP address). Since this article assumes that there is no configuration on the router you should remove it by pressing «r» on the keyboard when prompted or click on the «Remove configuration» button in WinBox.
Router without Default Configuration
If there is no default configuration on the router you have several options, but here we will use one method that suits our needs.
Connect Routers ether1 port to the WAN cable and connect your PC to ether2. Now open WinBox and look for your router in neighbor discovery. See detailed example in Winbox article.
If you see the router in the list, click on MAC address and click Connect.
The simplest way to make sure you have absolutely clean router is to run
/system reset-configuration no-defaults=yes skip-backup=yes
Or from WinBox (Fig. 1-1):
Configuring IP Access
Since MAC connection is not very stable, the first thing we need to do is to set up a router so that IP connectivity is available:
- add bridge interface and bridge ports;
- add an IP address to LAN interface;
- set up a DHCP server.
Set bridge and IP address are quite easy:
/interface bridge add name=local /interface bridge port add interface=ether2 bridge=local /ip address add address=192.168.88.1/24 interface=local
If you prefer WinBox/WeBfig as configuration tools:
- Open Bridge window, Bridge tab should be selected;
- Click on the + button, a new dialog will open, enter bridge name local and click on OK;
- Select the Ports tab and click on the + button, a new dialog will open;
- select interface ether2 and bridge local form drop-down lists and click on the OK button to apply settings;
- You may close the bridge dialog.
- Open Ip -> Addresses dialog;
- Click on the + button, a new dialog will open;
- Enter IP address 192.168.88.1/24 select interface local from the drop-down list and click on OK button;
The next step is to set up a DHCP server. We will run the setup command for easy and fast configuration:
[admin@MikroTik] /ip dhcp-server setup [enter]
Select interface to run DHCP server on
dhcp server interface: local [enter]
Select network for DHCP addresses
dhcp address space: 192.168.88.0/24 [enter]
Select gateway for given network
gateway for dhcp network: 192.168.88.1 [enter]
Select pool of ip addresses given out by DHCP server
addresses to give out: 192.168.88.2-192.168.88.254 [enter]
Select DNS servers
dns servers: 192.168.88.1 [enter]
Select lease time
lease time: 10m [enter]
Notice that most of the configuration options are automatically determined and you just simply need to hit the enter key.
The same setup tool is also available in WinBox/WeBfig:
- Open Ip -> DHCP Server window, DHCP tab should be selected;
- Click on the DHCP Setup button, a new dialog will open, enter DHCP Server Interface local and click on Next button;
- Follow the wizard to complete the setup.
Now connected PC should be able to get a dynamic IP address. Close the Winbox and reconnect to the router using IP address (192.168.88.1)
Configuring Internet Connection
The next step is to get internet access to the router. There can be several types of internet connections, but the most common ones are:
- dynamic public IP address;
- static public IP address;
- PPPoE connection.
Dynamic Public IP
Dynamic address configuration is the simplest one. You just need to set up a DHCP client on the public interface. DHCP client will receive information from an internet service provider (ISP) and set up an IP address, DNS, NTP servers, and default route for you.
/ip dhcp-client add disabled=no interface=ether1
After adding the client you should see the assigned address and status should be bound
[admin@MikroTik] /ip dhcp-client> print Flags: X - disabled, I - invalid # INTERFACE USE ADD-DEFAULT-ROUTE STATUS ADDRESS 0 ether1 yes yes bound 1.2.3.100/24
Static Public IP
In the case of static address configuration, your ISP gives you parameters, for example:
- IP: 1.2.3.100/24
- Gateway: 1.2.3.1
- DNS: 8.8.8.8
These are three basic parameters that you need to get the internet connection working
To set this in RouterOS we will manually add an IP address, add a default route with a provided gateway, and set up a DNS server
/ip address add address=1.2.3.100/24 interface=ether1 /ip route add gateway=1.2.3.1 /ip dns set servers=8.8.8.8
PPPoE Connection
PPPoE connection also gives you a dynamic IP address and can configure dynamically DNS and default gateway. Typically service provider (ISP) gives you a username and password for the connection
/interface pppoe-client
add disabled=no interface=ether1 user=me password=123 \
add-default-route=yes use-peer-dns=yes
Winbox/Webfig actions:
- Open PPP window, Interfaces tab should be selected;
- Click on the + button, and choose PPPoE Client from the dropdown list, new dialog will open;
- Select interface ether1 from the dropdown list and click on the OK button to apply settings.
Further in configuration WAN interface is now pppoe-out interface, not ether1.
Verify Connectivity
After successful configuration, you should be able to access the internet from the router.
Verify IP connectivity by pinging known IP address (google DNS server for example)
[admin@MikroTik] > /ping 8.8.8.8 HOST SIZE TTL TIME STATUS 8.8.8.8 56 47 21ms 8.8.8.8 56 47 21ms
Verify DNS request
[admin@MikroTik] > /ping www.google.com HOST SIZE TTL TIME STATUS 173.194.32.49 56 55 13ms 173.194.32.49 56 55 12ms
If everything is set up correctly, ping in both cases should not fail.
In case of failure refer to the Troubleshooting section
Protecting the Router
Now anyone over the world can access our router so it is the best time to protect it from intruders and basic attacks
User Password Access
MikroTik routers require password configuration, we suggest using a password generator tool to create secure and non-repeating passwords. With secure password we mean:
- Minimum 12 characters;
- Include numbers, Symbols, Capital and lower case letters;
- Is not a Dictionary Word or Combination of Dictionary Words;
/user set 0 password="!={Ba3N!40TуX+GvKBzjTLIUcx/,"
Another option to set a password,
We strongly suggest using a second method or Winbox interface to apply a new password for your router, just to keep it safe from other unauthorized access.
[admin@MikroTik] > / password old password: new password: ****** retype new password: ******
Make sure you remember the password! If you forget it, there is no recovery. You will need to reinstall the router!
You can also add more users with full or limited router access in /user menu
The best practice is to add a new user with a strong password and disable or remove the default admin user.
/user add name=myname password=mypassword group=full /user remove admin
Note: login to the router with new credentials to check that the username/password is working.
MAC Connectivity Access
By default mac server runs on all interfaces, so we will disable default all entry and add a local interface to disallow MAC connectivity from the WAN port. MAC Telnet Server feature allows you to apply restrictions to the interface «list».
First, create an interface list:
[admin@MikroTik] > /interface list add name=listBridge
Then, add your previously created bridge named «local» to the interface list:
[admin@MikroTik] > /interface list member add list=listBridge interface=local
Apply newly created «list» (of interfaces) to the MAC server:
[admin@MikroTik] > tool mac-server set allowed-interface-list=listBridge
Do the same for Winbox MAC access
[admin@MikroTik] > tool mac-server mac-winbox set allowed-interface-list=listBridge
Winbox/Webfig actions:
- Open Interfaces → Interface List → Lists window and add a new list by clicking «+»;
- Input the interface list name «listBridge» into the Name field and click OK;
- Go back to the Interfaces → Interface List section and click «+»;
- Select «listBridge» from the dropdown List options and select «local» from the dropdown Interface options and click OK;
- Open Tools -> Mac Server window;
- Click on the «MAC Telnet Server» button, a new dialog will open;
- Select the newly created list «listBridge» from the dropdown list and click on OK button to apply settings.
Do the same in the MAC Winbox Server tab to block Mac Winbox connections from the internet.
Neighbor Discovery
MikroTik Neighbor discovery protocol is used to show and recognize other MikroTik routers in the network. Disable neighbor discovery on public interfaces:
/ip neighbor discovery-settings set discover-interface-list=listBridge
IP Connectivity Access
Besides the fact that the firewall protects your router from unauthorized access from outer networks, it is possible to restrict username access for the specific IP address
/user set 0 allowed-address=x.x.x.x/yy
x.x.x.x/yy — your IP or network subnet that is allowed to access your router.
IP connectivity on the public interface must be limited in the firewall. We will accept only ICMP(ping/traceroute), IP Winbox, and ssh access.
/ip firewall filter add chain=input connection-state=established,related action=accept comment="accept established,related"; add chain=input connection-state=invalid action=drop; add chain=input in-interface=ether1 protocol=icmp action=accept comment="allow ICMP"; add chain=input in-interface=ether1 protocol=tcp port=8291 action=accept comment="allow Winbox"; add chain=input in-interface=ether1 protocol=tcp port=22 action=accept comment="allow SSH"; add chain=input in-interface=ether1 action=drop comment="block everything else";
In case if a public interface is a pppoe, then the in-interface should be set to «pppoe-out».
The first two rules accept packets from already established connections, so we assume those are OK to not overload the CPU. The third rule drops any packet which connection tracking thinks is invalid. After that, we set up typical accept rules for specific protocols.
If you are using Winbox/Webfig for configuration, here is an example of how to add an established/related rule:
- Open Ip -> Firewall window, click on Filter rules tab;
- Click on the + button, a new dialog will open;
- Select chain input, click on Connection state, and select checkboxes for established and related;
- Click on the Action tab and make sure action accept is selected;
- Click on the Ok button to apply settings.
To add other rules click on + for each new rule and fill the same parameters as provided in the console example.
Administrative Services
Although the firewall protects the router from the public interface, you may still want to disable RouterOS services.
Most of RouterOS administrative tools are configured at the /ip service menu
Keep only secure ones,
/ip service disable telnet,ftp,www,api
Change default service ports, this will immediately stop most of the random SSH brute force login attempts:
/ip service set ssh port=2200
Additionally, each service can be secured by allowed IP address or address range(the address service will reply to), although more preferred method is to block unwanted access in firewall because the firewall will not even allow to open socket
/ip service set winbox address=192.168.88.0/24
Other Services
A bandwidth server is used to test throughput between two MikroTik routers. Disable it in the production environment.
/tool bandwidth-server set enabled=no
A router might have DNS cache enabled, which decreases resolving time for DNS requests from clients to remote servers. In case DNS cache is not required on your router or another router is used for such purposes, disable it.
/ip dns set allow-remote-requests=no
Some RouterBOARDs have an LCD module for informational purposes, set pin or disable it.
It is good practice to disable all unused interfaces on your router, in order to decrease unauthorized access to your router.
/interface print /interface set x disabled=yes
Where «X» is a number of the unused interfaces.
RouterOS utilizes stronger crypto for SSH, most newer programs use it, to turn on SSH strong crypto:
/ip ssh set strong-crypto=yes
Following services are disabled by default, nevertheless, it is better to make sure that none of then were enabled accidentally:
- MikroTik caching proxy,
- MikroTik socks proxy,
- MikroTik UPNP service,
- MikroTik dynamic name service or IP cloud,
/ip cloud set ddns-enabled=no update-time=no
At this point, PC is not yet able to access the Internet, because locally used addresses are not routable over the Internet. Remote hosts simply do not know how to correctly reply to your local address.
The solution for this problem is to change the source address for outgoing packets to routers public IP. This can be done with the NAT rule:
/ip firewall nat add chain=srcnat out-interface=ether1 action=masquerade
In case if a public interface is a pppoe, then the out-interface should be set to «pppoe-out».
Another benefit of such a setup is that NATed clients behind the router are not directly connected to the Internet, that way additional protection against attacks from outside mostly is not required.
Port Forwarding
Some client devices may need direct access to the internet over specific ports. For example, a client with an IP address 192.168.88.254 must be accessible by Remote desktop protocol (RDP).
After a quick search on Google, we find out that RDP runs on TCP port 3389. Now we can add a destination NAT rule to redirect RDP to the client’s PC.
/ip firewall nat
add chain=dstnat protocol=tcp port=3389 in-interface=ether1 \
action=dst-nat to-address=192.168.88.254
If you have set up strict firewall rules then RDP protocol must be allowed in the firewall filter forward chain.
Setting up Wireless
For ease of use bridged wireless setup will be made so that your wired hosts are in the same Ethernet broadcast domain as wireless clients.
The important part is to make sure that our wireless is protected, so the first step is the security profile.
Security profiles are configured from /interface wireless security-profiles menu in a terminal.
/interface wireless security-profiles
add name=myProfile authentication-types=wpa2-psk mode=dynamic-keys \
wpa2-pre-shared-key=1234567890
in Winbox/Webfig click on Wireless to open wireless windows and choose the Security Profile tab.
If there are legacy devices that do not support WPA2 (like Windows XP), you may also want to allow WPA protocol.
WPA and WPA2 pre-shared keys should not be the same.
Now when the security profile is ready we can enable the wireless interface and set the desired parameters
/interface wireless
enable wlan1;
set wlan1 band=2ghz-b/g/n channel-width=20/40mhz-Ce distance=indoors \
mode=ap-bridge ssid=MikroTik-006360 wireless-protocol=802.11 \
security-profile=myProfile frequency-mode=regulatory-domain \
set country=latvia antenna-gain=3
To do the same from Winbox/Webfig:
- Open Wireless window, select wlan1 interface, and click on the enable button;
- Double click on the wireless interface to open the configuration dialog;
- In the configuration dialog click on the Wireless tab and click the Advanced mode button on the right side. When you click on the button additional configuration parameters will appear and the description of the button will change to Simple mode;
- Choose parameters as shown in the screenshot, except for the country settings and SSID. You may want to also choose a different frequency and antenna gain;
- Next, click on the HT tab and make sure both chains are selected;
- Click on the OK button to apply settings.
The last step is to add a wireless interface to a local bridge, otherwise connected clients will not get an IP address:
/interface bridge port add interface=wlan1 bridge=local
Now wireless should be able to connect to your access point, get an IP address, and access the internet.
Protecting the Clients
Now it is time to add some protection for clients on our LAN. We will start with a basic set of rules.
/ip firewall filter
add chain=forward action=fasttrack-connection connection-state=established,related \
comment="fast-track for established,related";
add chain=forward action=accept connection-state=established,related \
comment="accept established,related";
add chain=forward action=drop connection-state=invalid
add chain=forward action=drop connection-state=new connection-nat-state=!dstnat \
in-interface=ether1 comment="drop access to clients behind NAT from WAN"
A ruleset is similar to input chain rules (accept established/related and drop invalid), except the first rule with action=fasttrack-connection. This rule allows established and related connections to bypass the firewall and significantly reduce CPU usage.
Another difference is the last rule which drops all new connection attempts from the WAN port to our LAN network (unless DstNat is used). Without this rule, if an attacker knows or guesses your local subnet, he/she can establish connections directly to local hosts and cause a security threat.
For more detailed examples on how to build firewalls will be discussed in the firewall section, or check directly Building Your First Firewall article.
Blocking Unwanted Websites
Sometimes you may want to block certain websites, for example, deny access to entertainment sites for employees, deny access to porn, and so on. This can be achieved by redirecting HTTP traffic to a proxy server and use an access-list to allow or deny certain websites.
First, we need to add a NAT rule to redirect HTTP to our proxy. We will use RouterOS built-in proxy server running on port 8080.
/ip firewall nat
add chain=dst-nat protocol=tcp dst-port=80 src-address=192.168.88.0/24 \
action=redirect to-ports=8080
Enable web proxy and drop some websites:
/ip proxy set enabled=yes /ip proxy access add dst-host=www.facebook.com action=deny /ip proxy access add dst-host=*.youtube.* action=deny /ip proxy access add dst-host=:vimeo action=deny
Using Winbox:
- On the left menu navigate to IP -> Web Proxy
- Web proxy settings dialog will appear.
- Check the «Enable» checkbox and click on the «Apply» button
- Then click on the «Access» button to open the «Web Proxy Access» dialog
- In the «Web Proxy Access» dialog click on «+» to add a new Web-proxy rule
- Enter Dst hostname that you want to block, in this case, «www.facebook.com», choose the action «deny»
- Then click on the «Ok» button to apply changes.
- Repeat the same to add other rules.
Troubleshooting
RouterOS has built-in various troubleshooting tools, like ping, traceroute, torch, packet sniffer, bandwidth test, etc.
We already used the ping tool in this article to verify internet connectivity.
Troubleshoot if ping fails
The problem with the ping tool is that it says only that destination is unreachable, but no more detailed information is available. Let’s overview the basic mistakes.
You cannot reach www.google.com from your computer which is connected to a MikroTik device:
If you are not sure how exactly configure your gateway device, please reach MikroTik’s official consultants for configuration support.
Сегодня поговорим про базовою настройку MikroTik для доступа в интернет. Данная инструкция написана как говорится для чайников так как все будем делать с нуля. Все настройки проводим на одном из популярных маршрутизаторов линейки, модели RB951G-2HnD. Все что тут описано подойдет к любому устройству, работающему на операционной системе RouterOS (то есть почти на все устройства Микротик).
Если вы хотите углубить свои знания по работе с роутерами MikroTik, то наша команда рекомендует пройти курсы которые сделаны на основе MikroTik Certified Network Associate и расширены автором на основе опыта . Подробно читайте ниже.
Содержание
- Немного общей информации
- Распаковка и сброс настроек
- Настройка локальной сети
- Настройка DHCP сервера и шлюза по умолчанию для LAN
- Настройка интернета в микротик
- Настройка NAT на Микротике
- Настройка wifi точки доступа на MikroTik
- 89 вопросов по настройке MikroTik
Немного общей информации
MikroTik это – маршрутизаторы, коммутаторы, точки доступа и много другое оборудование которое выпускает Латвийская фирма. Больше всего она получила свою известность именно за недорогие и функциональные сетевые устройства.
Действительно, когда я первый раз начал его настраивать, первое что я сказал: «Ого и это все можно сделать на железки за 1500 рублей». Масштаб возможностей роутеров действительно поражает это и мультикаст, MPLS, огромное количество технологий VPN. Да он один может справится с работой небальной компании и филиалов, подключённых по pptp например.
Конечно есть и один минус, для неопытных пользователей настроить микротик с первого раза будет сложно. Для этого я и пишу данную статью.
Распаковка и сброс настроек
И так, к нам в руки попал один из роутеров, первым делом нам нужно установить на компьютер утилиту для настройки – mikrotik winbox. Через нее конфигурируются все роутеры данной фирмы, только коммутаторы используют для этих целей web-интерфейс (и то не все).
Подключаем наше устройства к сети «в любой порт кроме первого, так как на нем присутствует настройка по умолчанию, и он выделен под интернет» и запускает winbox. Теперь переходим на вкладку Neighbors (обнаружение) и подождем немного должно появится наше устройство. Нажимаем на mac адрес вводим логин по умолчанию «admin» и подключаемся.
После входа выводится окно «RouterOS Default Configuration» со стандартными настройками от производителя. Их стоит оставить только в том случае если вы дальше ничего настраивать не будете. Так как для новичка разобраться в них будет сложно, поэтому сбрасываем MikroTik нажав на кнопку «Remove Configuration».
Заметка! Полностью сбросить настройки также можно нажав и удерживая сзади устройства кнопку Reset или набрать в терминале system reset. Почитать об это можно тут. Теперь примерно через минуту он перезагрузится, и мы снова подключаемся к нему.
Настройка локальной сети
Первым делом давайте создадим локальную сеть для нашего офиса или дома. Особенностью микротик является то что все порты у него равны, то есть нет определенно выделенного порта под интернет, а другие под локалку. Мы можем сами выбирать как нам угодно, для этого есть механизм «Bridge». Простым языком Бридж это – объединение физических портов в пул логических (грубо говоря в один широковещательный домен). Замечу что Wi-Fi является тоже интерфейсов и если мы хотим, чтоб в нем была та же LAN сеть что и в портах, его также нужно добавить в Bridge.
В моем примере я сделаю WAN порт пятым, а все остальные объединим в бридж, и они будет в роли свитча.
- Переходим в нужный раздел;
- Создаем сам бридж;
- Сохраняем.
Все настройки в данном месте у микротика можно оставить по умолчанию, на ваше усмотрение поменяйте название на более понятное, например, «bridge_lan». Переходим на следующую вкладку «port» и добавляем через кнопку плюс все порты кроме ether5.
Первый этап конфигурирования интерфейсов на уровне портов закончен, теперь у нас в ether1,2,3,4 и wlan1 единый широковещательный домен, а ether5 для подключения к провайдеру.
Настройка DHCP сервера и шлюза по умолчанию для LAN
Теперь на нашем роутере нужно настроить DHCP сервер и дать ip адрес интерфейсу, который будет шлюзом для внутренней сети. Для этого идем IP -> Addresses и добавляем его.
В поле адрес вводим ту подсеть, которая вам нужна и выбираем интерфейс bridge1, после этого наш MikroTik будет доступен по этому адресу чрез объединённые порты и через wifi (который мы еще настроим).
Дальше чтобы все устройства в сети могли получать адреса автоматически мы переходим в раздел IP-> DHCP и собственно настраиваем его через кнопку «DHCP Setup». Выбираем интерфейс, на котором он будет работать «это наш bridge1», жмем Next и оставляем пространства адресов по умолчанию. В моем случае это будет подсеть в которой находится сам роутер. То есть раздавать микротик будет адреса с 192.168.9.2-192.168.9.255.
После указываем адрес шлюза, который будут получат все подключенные устройства, так как это mikrotik оставляем значение по умолчанию.
В следующем окне перед нами встает выбор, раздавать ли весь диапазон адресов или его часть. По правильному лучше исключить первые 10 так как в будущем может появиться еще один роутер или коммутаторы которым желательно задать ip статикой. Но сейчас нам не принципиально, и мы оставляем как есть.
Наконец последним этапом указываем DNS. Если в вашей сети есть выделенный DNS сервер, то пишем его ip, если нет и вы настраиваете, например, для дома пишем ip самого роутера (в большинстве случаем так оно и будет).
Жмем далее, следующие значение не меняем. Все настройка DHCP сервера и шлюза по умолчанию на микротике закончена, переходим к следующему разделу.
Настройка интернета в микротик
Пришло время подключить наш роутер к провайдеру и настроить интернет. Вариантов это сделать масса, я расскажу о двух самых популярных:
- Провайдер завел вам кабель, и вы получаете все настройки по DHCP.
- Провайдер выдал вам настройки, и вы должны их ввести вручную.
И так, подключаем провод в 5 торт (как писалось выше я буду использовать его), идем в раздел IP -> DHCP Client выбираем в Interface наш порт, проверяем чтобы галочки все стояли как на скриншоте и Add Default Route было выбрано yes.
Проверить правильность настройки можно тут же или в разделе IP-> Addresses, если получил ip то мы молодцы.
Вариант номер 2. Настройки от провайдера нужно ввести вручную, имеют они следующий вид:
- IP адрес 192.168.1.104
- Маска 255.255.255.0
- Шлюз 192.168.1.1
- DNS 192.168.1.1
Первое, указываем ip в том же разделе, как и при указании статического адреса. Только тут мы выбираем интерфейс ether5 – 192.168.1.104/24.
Второе, нужно указать шлюз по умолчанию (то есть адрес куда mikrotik будет оправлять все запросы если сам ответа не знает, а это все что мы ищем в интернете). Идем в IP -> Routes и через + добавляем новый маршрут как показано на рисунке.
Третье, указываем DNS сервер (это специальный узел, который сопоставляет ip с адресами, например, vk.ru = 89.111.176.202). Идем IP -> DNS и в поле Servers вводим его адрес.
Конфигурирование провайдерского интернета закончено, давайте проверим все ли сделано правильно используя утилиту ping на ya.ru.
На этом настройка mikrotik не закончена, для того чтобы устройства из локальной сети могли выходить в интернет нужно еще сделать одну вещь.
Настройка NAT на Микротике
NAT это технология придуманная из-за нехватки ipv4, в дословном переводе означает «трансляция сетевых адресов». Простыми словами роутер будет подменять все запросы от локальной сети и отправлять их со своего ip. Дополнительный плюс — это закрывает внутреннюю сеть и защищает ее. Все ее настройки делаются в IP-> Firewall вкладка NAT. Добавляем правило:
- Chain – srcnat
- Interface – ether5
- На вкладке Action выбираем – masquerade.
Жмем ОК и на компьютерах в сети должен появится интернет. То есть они получат все необходимые настройки от микротока по DHCP, отработает NAT, DNS и запрос уйдет на шлюз по умолчанию. Но как же Wi-Fi?, его по-прежнему нет, сейчас мы это исправим.
Настройка wifi точки доступа на MikroTik
По правде сказать, Wi-Fi это очень объёмная тема, которую можно расписать на пару статей. Здесь же я покажу как быстро настроить wifi на микротике для домашних нужд или не большого офиса. Если же вам нужно разобрать во всем детальнее (ccq, ширина канала и т.д) то мы позже напишем статью и на эту тему.
По умолчанию wlan интерфейс выключен, поэтому идем и включаем его в разделе Wireless.
Далее надо настроить Security Profile – это место где мы задаем параметры безопасности для точки доступа.
- Переходим в нужную вкладку;
- Открываем двумя кликами «default» профйал;
- Указываем – dynamic keys;
- Тип авторизации отмечаем – WAP PSK, WAP2 PSK, aes ccm;
- В графе WAP и WAP2 Pre-Shared Key – указываем пароль от Wi-FI (придумайте сложный).
Здесь закончили, сохраняем все и переходим в разделе Wireless на вкладку interfaces, двойным щелчкам открываем wlan1. Дальше указываем все так как у меня.
Здесь стоит обратить внимание на следующие параметры:
- SSID –это имя точки доступа которое будут видеть WI-FI устройства;
- Mode – ap bridge, ставьте именно это значение.
Такие значение как «Frequency» делайте как на скриншоте, это например частота канала. Ее по-хорошему нужно выбирать после анализа частотного спектра, но, если вы не знаете, что это ставьте любое значение, работать будет. На этом настройка роутера микротик с нуля закончена, можно пользоваться.
Также рекомендую задать пароль администратора, ото без него любой введя логин admin сможет подключиться к вашему устройству. Делается это в System -> Users.
Шелкам правой кнопкой мышки на имя и выбираем поле «Password». В открывшемся окне собственно вводим и подтверждаем его. Всем пока надеюсь, что статья была полезной, оставляете свои вопросы в комментариях и вступайте в нашу группу Телеграмм (откроется новая страница в браузере – нажмите на кнопку открыть в Telegram).
Вы хорошо разбираетесь в Микротиках? Или впервые недавно столкнулись с этим оборудованием и не знаете, с какой стороны к нему подступиться? В обоих случаях вы найдете для себя полезную информацию в курсе «Настройка оборудования MikroTik». 162 видеоурока, большая лабораторная работа и 89 вопросов, на каждый из которых вы будете знать ответ. Подробности и доступ к началу курса бесплатно тут.
Содержание
- Особенности функционала
- Способы настройки
- Настройка с помощью Winbox
- Беспроводная сеть
- Интернет
- Локальная сеть
- Установка пароля администратора
- Ручная настройка
- Переименование сетевых интерфейсов
- Настройка интернета
- Подключение со статическим IP
- Соединение, требующее авторизации
- Если провайдер использует привязку по MAC-адресу
- Настраиваем беспроводную сеть
- Локальная сеть
- Настройка с помощью WebFig
- Локальная сеть
- Настройка интернет соединения
- Настройка с помощью Telnet
- Настройка IP-адреса
- Заключение
В интернете существует масса статей по этой теме. Но все они не дают полного ответа. В основном все рассказывают о настройке только через одну утилиту — Winbox. Оно конечно и понятно, у многих настройка производится только через неё. Но что делать людям, которые нуждаются в настройке через WebFig или Telnet? Какие действия им предпринимать?
С целью ответа на этот вопрос, мы и написали эту статью. Было решено свести весь опыт настроек в одну статью и полностью закрыть эту потребность. Вам больше не нужно будет искать исчерпывающих материалов по этому вопросу. Всё находится здесь, в этой статье.
Особенности функционала
Одна из важных особенностей роутера, это возможность подключить его к электропитанию не только от стандартного адаптера, но и с помощью poe адаптера.
Из физических особенностей можно выделить его удобство установки. Он не обязательно должен находиться у розетки, его можно даже повесить на стенку, что особенно удобно при занятости столов.
Маршрутизаторы Mikrotik не имеют внешнего порта. Какой порт выделить и сделать внешним решает только пользователь. Это опять же выгодно отличает его от роутеров других фирм, где уже есть выделенный внешний порт.
Роутер хорош ещё тем, что его сеть работает без перебоев. Достаточно настроить сеть один раз и всё, она будет постоянно работать стабильно.
Отдельно стоит сказать об операционной системе роутера. Называется она Router OS, заточена под Linux и поддерживает практически весь его сетевой интерфейс. Система предназначена для построения маршрутизаторов, станций vpn серверов, файерволов и других устройств управления сетями. Операционка способна решать множество задач, которые связаны с сетью.
Эта ОС существует так же как x86 дистрибутив, что позволяет превратить свой персональный компьютер в большой маршрутизатор, в котором будут присутствовать возможности vpn сервера, файервола и Qos точки доступа.
Поддерживает огромное количество протоколов и сервисов, среди которых:
- VPLS;
- BGP;
- MPLS;
- OSPF.
Если брать во внимание беспроводные чипсеты, то здесь Mikrotik поддерживает такие, которые идут с основой решений на Atheros и Prism. Router OS даёт графический интерфейс, это нужно для маршрутизации и управления QoS, а также для настроек файервола.
Способы настройки
Мы рассмотрим все известные способы. Вы получите исчерпывающую информацию по этому вопросу. Рассмотрим даже настройку по Telnet, которую тяжело найти в интернете, а ведь люди её часто ищут и теряются, когда не могут найти.
Это общие настройки, которые подойдут для любых роутеров компании Микротик, включая роутеры «hap lite» и «952ui 2hnd». На этом предисловия более чем достаточно. Начинаем настраивать.
Настройка с помощью Winbox
Эта утилита открывает перед пользователем окно конфигурации Mikrotik. Здесь у пользователя есть выбор, либо оставить всё как есть, либо изменить.
При запуске, открывается окно с вводом. Там нужно ввести IP-адрес роутера и логин и нажать «Connect».

Если нет IP-адреса, то это не беда, роутер Микротик может делать подключение к сети с помощью MAC-адреса. Что для этого нужно?
Чуть ниже находим вкладку «Neighbors»;

Программа выполнит анализ соединений и покажет MAC-адрес роутера;
Нажимаем на адрес и потом на «Connect».
Теперь мы можем производить настройку маршрутизатора. Для более быстрой настройки, рекомендуется не трогать заводские настройки и просто нажать «OK».

Переходим к быстрым настройкам роутера. Для этого нам нужно выполнить следующее:
- Находим слева «Quick Set»;
- В вылезшем окне выбираем «Home AP»;
В «Quick Set» все данные по сетям собраны в отдельные разделы. Ниже, мы подробней ознакомимся с ними.
Беспроводная сеть
Располагается в левой части вкладки «Quick Set». В ней требуется:
- Ввести название сети;
- Указать частоту сети;
- Выбираем режим вещания модуля wi-fi;
- Выбор страны;
- Ввести свой пароль и сделать выбор типа шифрования. Лучше выбрать все типы.

Интернет
Располагается вверху с правой стороны вкладки «Quick Set».
Там даётся на выбор 3 варианта интернета. Пройдёмся подробно по каждому.
- DHCP. Если роутер полностью с заводской конфигурацией и без изменений, то в нём он присутствует по умолчанию. Если провайдер использует привязку только по MAC-адресу, то нужно будет его проверить;
- Статический IP-адрес. Здесь вносятся вручную параметры, которые даёт провайдер;
- РРРоЕ-соединение. Здесь нужно придумать и ввести вручную имя своего соединения, затем ввести своё имя и пароль. Нажимаем на «Reconnect».
Ничего сложного нет. Просто всё нужно делать, как указано здесь и не нужно ничего изобретать. А мы идём дальше.
Локальная сеть
Располагается там же, в окне «Quick Set». В этой вкладке можно сделать настройку IP-адреса роутера Mikrotik и провести настройку DHCP-сервера.

Не забудьте поставить галочку возле NAT, это позволит интернету работать нормально, без всяких сбоев. Закончив с настройками в «Quick Set», нажимаем на «Apply». После этого нужно перезагрузить компьютер. Тогда настройки вступят в силу. С этим вам всё понятно. Нужно всё делать по шагам, как написано выше. Переходим к следующему пункту.
Установка пароля администратора
Нужно вручную установить пароль на Микротик. Для этого нам нужно:
- В Winbox слева есть вкладка «System». Заходим в неё;
- Переходим в раздел «Users»;
- Открываем свойство пользователя admin;
- Нажимаем на «Password» и переходим к изменению пароля пользователя;
- Задаём нужный пароль и нажимаем на «Apply», а затем и на «OK».
Вы сделали установку пароля администратора. Теперь переходим к ручной настройке роутера.
Ручная настройка
Казалось бы, что всё автоматизировано и не нужно особых усилий. Но бывают ситуации, когда нужно настроить роутер вручную. Это конечно всё сложно и непросто, но это позволит настроить роутер индивидуально под свои нужды.
Удаляем заводскую конфигурацию
Ручную настройку можно провести, только удалив заводскую конфигурацию. Для этого нам нужно выбрать «Remove Configuration» в окне, которое появляется при первом запуске.

Если такое окно не появилось, то роутером кто-то пользовался. Не нужно переживать. В таком случае удаляем заводскую конфигурацию так:
- Находим слева вкладку «System» и заходим в неё. Там выбираем «Reset Configuration»;
- Появляется окно, в котором ставим галочку возле «No Default Configuration» и выбираем «Reset Configuration».
После этого Микротик перезагрузится и будет готов к работе.
Переименование сетевых интерфейсов
У роутеров Mikrotik есть небольшой минус с названием портов. Они все одинаково называются и можно запутаться. Именно для этого существует этот раздел.
Названия портов можно посмотреть в разделе «Interfaces Winbox».

Как видно из изображения, везде функцию порта WAN выполняет ether 1. Это не проблема, порты можно переименовать. Делается это так:
- Нажимаем на название порта и выскакивают его свойства;
- В «Name» вводим нужное название и нажимаем «OK».

Так можно делать со всеми портами. Их можно переименовать или оставить так как есть. Переходим к настройке интернета.
Настройка интернета
Здесь есть несколько вариантов настройки. Начнём по порядку.
DHCP
Для доступа к нему, ищем раздел «IP» и переходим там в «DHCP Client»

Появляется окно. Нажимаем в нём на «+», это даёт нам возможность создать нового клиента. Потом нажимаем «OK».

Пройдёмся подробней по этой вкладке.
- «Use Peer DNS» показывает, что DNS будет использоваться от провайдера;
- «Use Peer NTP» даёт возможность синхронизировать своё время со временем провайдера;
- «Add Default Route» маршрут добавляется или нет в таблицу маршрутизации. Этот маршрут будет иметь приоритет перед остальными маршрутами.
Подключение со статическим IP
При необходимости воспользоваться этим типом подключения, нужно узнать у провайдера все требующиеся настройки. Что мы делаем, когда нам уже всё известно:
- В разделе «IP» — «Adresses» делаем назначение нужного IP-адреса порту WAN;
- Добавляем маршрут по умолчанию. Для этого переходим в «Routes».
- Делаем добавление адреса сервера DNS.
Всё, на этом настройка подключения статического IP завершена.
Закажите бесплатную консультацию
Соединение, требующее авторизации
Бывает такое, что провайдер может использовать соединение L2TP или PPPoE. Для того чтобы выставить настройки, нам нужно зайти во вкладку «PPP». Там нам нужно выполнить следующие действия:
- Нажимаем на «+». Выбираем из списка своё соединение;
- Вводим в новом окне название создаваемого подключения;
- Находим вкладку «Dial Out» и вводим там логин и пароль, полученные от провайдера;
Соединения L2TP и PPTP настраиваются аналогично. Отличие только в наличии в этой вкладке поля «Connect To». Туда вводится адрес VPN-сервера.
Если провайдер использует привязку по MAC-адресу
Бывают случаи, когда нужно изменить MAC-адрес на требуемый провайдером. Для этого нам нужно выбрать «New Terminal» и нажать в открывшемся окне «Enter».
.png)
В терминале вводим следующую команду: /interface ethernet set WAN mac-address=00:00:00:00:00:00
Переходим в «Interfaces» и открываем свойства WAN. Там смотрим, изменится ли MAC-адрес.

Его можно будет использовать только после настройки локальной сети.
Настраиваем беспроводную сеть
Для этого, нам нужно зайти во вкладку «Wireless».

Переходим на вкладку профиля безопасности и нажимаем на «+». Появляется окно, в которое вводим пароль для wi-fi и ставим нужные способы шифрования.

В свойствах находим вкладку «Wireless». Там делается вся настройка.

Выставите параметры, как на скриншоте.
Локальная сеть
Для её настройки делаем следующие шаги:
- Создаём мост во вкладке «Bridge»;
- Назначаем мосту IP-адрес;
- Для назначения моста DHCP сервером, нажимаем на «DHCP Setup» и выбираем нужные параметры. Для этого нажимаем «Next».
- Заходим в «Bridge» и находим вкладку «Ports». С помощью этого, мы добавляем порты в мост.
На этом, мы заканчиваем настройку через программу Winbox. Следуйте всем шагам в инструкции и сможете нормально настроить свой роутер.
Настройка с помощью WebFig
Рассмотрим настройку wi-fi роутера через эту утилиту более подробно. Прежде всего, нам нужно зайти на веб интерфейс Микротика. Для этого вводим в браузере «https://192.168.88.1». Заходим в настройки через введение логина и пароля. В месте ввода логина пишем «admin», а поле с вводом пароля оставляем пустым. После ввода нажимаем на кнопку «Login».

Находим сверху вкладку «WebFig»

Заходим в неё и слева выбираем раздел «Wireless». Посередине откроется список подключений. Выбираем там «wlan1».

В выбранных настройках нас интересуют настройки под пунктом «Wireless».

В SSID указываем название сети wi-fi.
Мы почти закончили настройку wi-fi. Остаётся перейти в раздел «Security Profiles» и нажать там на «default».

Откроется окно, где в «Mode» нужно выбрать графу «dynamic keys», возле «Authentication Type» выбираем галочкой «WPA2 PSK». В «WPA2 Pre-Shared Key» вводится пароль от wi-fi сети.

После изменения настроек нужно повторно подключить роутер и перезагрузить компьютер.
С этим разобрались и как видно, нет никаких сложностей. Теперь возьмёмся за настройку локальной сети.
Локальная сеть
Для настройки этой сети делаем следующие шаги:
- Заходим во вкладку «IP», там находим раздел «Adresses» и выбираем «Add New»;
- Вводим IP-адрес и добавляем в его конце /24. Зачем мы это делаем? Всё просто, это число соответствует маске подсети 255.255.255.0, потом выбираем «ether1» (бывают версии, где написано «ether1-gateway»);
- Возвращаемся во вкладку «IP» и выбираем там раздел «DHCP Client». Посередине появится список с буквой «D». На него мы и нажимаем;
- Снова возвращаемся в «IP» и теперь переходим в раздел «DNS». В нём мы вносим 2 IP-адреса серверов: 195.5.125.5 и 8.8.8.8;
- Нам нужна одновременная работа локальной сети интернета. Для этого снова заходим в «IP», там переходим во вкладку «Routes» и выбираем «Add New»;
- Выбираем «Dst. Address» и вводим в нём: 10.0.0.0/8, а в «Gateway» выбираем IP-адрес основного шлюза;
На этом настройка локальной сети закончена. Идём дальше.
Настройка интернет соединения
Это последняя настройка роутера Микротик, через «WebFig». Что мы делаем?
- Находим слева вкладку «PPP», находим список «Add New» и выбираем в нём «PPPoE Client»;
- Делаем выбор в «Interfaces» порта, через который будет идти подключение интернета. Затем, в поле «User» пишем свой логин, а в поле «Password» пароль. После этого выбираем «Use Peer DNS»;
- Если подключение прошло хорошо, то на созданном подключении начнёт происходить обмен данными;
- Теперь можно перейти к настройкам безопасности. Находим слева вкладку «Interfaces», там находим раздел «Interfaces list» и выбираем «Add New». В новом окне выбираем «List» и там выбираем «WAN». В «Interface» выбираем «pppoe-out1»;
- Далее идём во вкладку «IP» и там выбираем раздел «Firewall»;
- Можно приступать к редактированию пронумерованных правил. Выбираем 4 правило и убираем настройку в «In. Interface List». В «In. Interface» выбираем настройку «pppoe-out1»;
- Далее делаем переход во вкладку «Service Ports» и там производим отключение портов. Это делается нажатием на кнопку «D» во всех строчках;
- Во вкладке «IP» находим раздел «Services» и отключаем в нём не используемые способы захода.
В завершение, мы создаём пользователя для входа в роутер Микротик и отключаем стандартного пользователя «admin».
Всё, на этом настройка wi-fi роутера через «WebFig» закончена.
Настройка с помощью Telnet
Что такое Telnet?
Это сетевой протокол. Его задача заключается в реализации текстового терминального интерфейса по сетям. Позволяет создавать взаимодействие между терминальными устройствами и процессами.
Используется в связке Терминал-Терминал и Процесс-Процесс. Некоторые клиентские утилиты так же имеют название «Telnet». Выполняет функции протокола уровня модели OSI.
Настройка этим способом будет делаться через подключение к MAC Telnet Server`у. В Telnet сервере на интерфейсе уже включён по умолчанию «ether1» и не нужно делать дополнительных действий.
Какие наши действия?
Открываем приложение «Терминал». Оно находится в подменю «Утилиты», которое находится в «Приложения»;
По сути, это та же командная строка как в Виндовс. Все нижеследующие команды вводятся в ней.
Делаем подключение к серверу: /tool mac-telnet 00:0c:10:e5:6с:79
Login: admin
Password:
Trying
00:0c:10:e5:6с:79...
Connected to 00:0c:10:e5:6с:79
MMM MMM KKK TTTTTTTTTTT KKK
MMMM MMMM KKK TTTTTTTTTTT KKK
MMM MMMM MMM III KKK KKK RRRRRR OOOOOO TTT III KKK KKK
MMM MM MMM III KKKKK RRR RRR OOO OOO TTT III KKKKK
MMM MMM III KKK KKK RRRRRR OOO OOO TTT III KKK KKK
MMM MMM III KKK KKK RRR RRR OOOOOO TTT III KKK KKK
MikroTik RouterOS 5.26 (c) 1999-2013 http://www.mikrotik.com/
И так же помните, что для настройки через Telnet, вы должны использовать либо утилиту Winbox, либо Telnet клиент.
Если у вас случай, когда вы не знаете MAC-адрес, то можно его определить вот так:
/tool mac-scan
Если вы работаете через Winbox, то нажмите там на многоточие. По умолчанию, логин: admin, пароль: пустой.
После определения MAC, делаем проверку настроек IP-адреса.
Настройка IP-адреса
Делаем следующее:
/ip address
ip address> add address=192.168.88.5 netmask=255.255.255.0 interface=ether1
"print” вывод конфигурации
Далее, добавляем адрес шлюза:
/ip route
ip route; add gateway=192.168.88.1
"print” вывод конфигурации
Проводим настройку дополнительных маршрутов:
/ip route
ip route> add dst-address=x.x.x.x netmask=x.x.x.x gateway=x.x.x.x
(dst-address=”this is the subnet address”)
(netmask=”this is the mask of the dst-address”)
(gateway=”this is the next router to the dst-address”)
“print” вывод конфигурации
На этом всё. Теперь Микротик полностью настроен через Telnet.
Если нужно будет определить, на каких интерфейсах находится MAC-Server, то делаем это следующим образом:
[[email protected]] tool mac-server print
Flags: X - disabled
# INTERFACE
0 all
[[email protected]] tool mac-server remove 0
[admi[email protected]] tool mac-server add interface=ether1 disabled=no
[[email protected]] tool mac-server print
Flags: X - disabled
# INTERFACE
0 ether1
[[email protected]] tool mac-server
Мы выполнили полную настройку роутера через Telnet. Делайте всё по инструкции, которая указана выше и вы максимально быстро настроите свой роутер.
Заключение
Мы прошли по всем шагам настроек. Увидели все способы настроек и сделали полный разбор шагов.
Вам нужно просто взять то, что есть в статье и делать всё строго по шагам. Не нужно ничего придумывать и экспериментировать, прочитали и повторили у себя. Надеемся, что статья была для вас полезной. Удачной вам настройки и спокойной работы с роутером!
Настройка интернета на роутерах Mikotik для простого пользователя задача непростая. Роутер Mikrotik снабжен своей собственной OC с интерфейсом на базе Linux. Здесь нет простых настроек, которые все привыкли видеть в большинстве роутеров, предназначенных для дома или малого офиса. Но для быстрой и более удобной настройки подключения роутера к интернету можно воспользоваться функцией «QuickSet».
Настройка интернета на роутерах Mikotik для простого пользователя задача непростая. Роутер Mikrotik снабжен своей собственной OC с интерфейсом на базе Linux. Здесь нет простых настроек, которые все привыкли видеть в большинстве роутеров, предназначенных для дома или малого офиса. Но для быстрой и более удобной настройки подключения роутера к интернету можно воспользоваться функцией «QuickSet».
Научиться настраивать MikroTik с нуля или систематизировать уже имеющиеся знания можно на углубленном курсе по администрированию MikroTik. Автор курса, сертифицированный тренер MikroTik Дмитрий Скоромнов, лично проверяет лабораторные работы и контролирует прогресс каждого своего студента. В три раза больше информации, чем в вендорской программе MTCNA, более 20 часов практики и доступ навсегда.
Для подключения к роутеру будем использовать программу WinBox, которую можно скачать с официального сайта http://www.mikrotik.com/download/winbox.exe.
Переходим на вкладку Neighbors, выбираем устройство и жмем Connect.

При первом входе в интерфейс роутера появится предложение установить конфигурацию по умолчанию либо удалить ее. Рекомендую воспользоваться удалением базовыхнастроек и настроить все с нуля.
Если диалогового окна для сброса настроек при входе нет, то настройки можно сбросить здесь «System\Reset Configuration«. Обязательно ставим галочку на пункте «No Default Configuration«, чтобы после сброса не применялась настройка по умолчанию.

Быстрая настройка интернета с помощью QuickSet.

В мастере быстрой настройки «Quick Set» предусмотрено несколько режимов работы роутера:
- CAP: Контролируемая точка доступа, которая управляется CAPsMAN сервером
- CPE: Режим клиента, который подключается к точке доступа AP.
- Home AP: Домашняя точка доступа. Этот режим подходит для упрощенной настройки доступа к интернету.
- PTP Bridge AP: Создает точку доступа для подключения к ней удаленного клиента
PTP Bridge CPE и создания единой сети. - PTP Bridge CPE: Клиент для подключения к удаленной точки доступа PTP Bridge AP.
- WISP AP: Режим похожий на Home AP, но предоставляет более продвинутые возможности.

Выбираем режим Home AP и приступаем к настройке роутера в качестве обычной точки доступа к интернету, которую можно использовать для небольшого офиса и дома.
Настраиваем WiFi.

Network Name: Название сети. Это название будут видеть тот кто подключается к вашей сети по WiFi.
Frequency: в обычной ситуации лучше оставить значение Auto. роутер сам подберет оптимальную частоту работы.
Band: Диапазон частот для домашнего роутера 2GHz-only-N. Если в сети есть старые устройства, работающие по протоколам 802.11b или 802.11g, тогда нужно будет выбрать режим 2GHz-B/G/N, но будет потеря в скорости соединения.
Use Access List (ACL): Используется для того чтобы ограничить доступ по WiFi. Прежде чем включать эту опцию необходимо создать список клиентов, которым разрешен доступ. Выбираем из списка подключенных клиентов и нажимаем кнопу Copy To ACL.
В обычной ситуации этой функцией лучше не пользоваться т.к. аутентификация по паролю обеспечивает достаточные ограничения.

WiFi Password: укажите здесь пароль для подключения к роутеру по WiFi.
WPS Accept: эта кнопка используется для упрощенного подключения устройств, которые поддерживают режим WPS. Такими устройствами могут быть принтеры или видеокамеры, на которых затруднен ввод пароля вручную. В первую очередь включить WPS нужно на подключаемом устройстве, а затем нажать кнопку роутера «WPS Accept».
Guest Network: эта функция позволяет создать отдельную гостевую сеть WiFi. Те, кто подключаются через гостевой WiFi, не будут иметь доступа к вашему роутеру, локальной сети и устройствам, находящимся в ней. Используйте гостевую сеть для повышения сетевой безопасности.

Задайте пароль в поле «Guest WiFi Password» и ограничение скорости на скачивание «Limit Download Speed«
Wireless Clients: здесь можно увидеть подключенные
в данный момент по WiFi устройства. В таблице показан MAC-адрес, IP-адрес, продолжительность подключения, качество сигнала и ACL (список разрешенных устройств)
Настраиваем интернет.
Здесь мы указываем те параметры подключения, которые нам передал провайдер интернета.
Port: Указываем физический порт, к которому подключен кабель провайдера
Adress Acquisition: указывем способ получения IP адреса. В моем случае адрес статический. При PPPoE подключении указываем логин, пароль и адрес pppoe-сервера.
MAC Address: физический адрес устройства, который будет видеть провайдер. Имеет смысл менять если вы Mikrotik ставите вместо другого роутера, а у провайдера на маршрутизаторе установлена привязка по mac-адресу.

MAC server / MAC Winbox: позволяет подключаться к роутеру используя его mac-адрес. Может пригодится при отладке или восстановлении, когда роутер недоступен по ip-адресу.
Discovery: позволяет распознавать роутер другими роутерами Mikrotik.
Настройка локальной сети.

IP Address: указываем ip-адрес устройства в нашей локальной сети.
Netmask: маску оставляем наиболее распространенную для большинства случаев 255.255.255.0.
Bridge All LAN Ports: объединяем все порты роутера в общий коммутационный узел, позволяя всем подключенным устройствам находится в одной сети и обнаруживать друг друга.
DHCP Server: включаем сервер автоматической раздачи ip-адресов устройствам, подключенным к роутеру.
NAT: должен быть включен для трансляции ip-адресов из локальных в публичные, иначе устройства локальной сети не получат возможность выйти в интернет.
UPnP: эту опцию лучше не активировать, если нет необходимости т.к. она позволяет выполнять автоматический проброс стандартных локальных портов в интернет. Порты лучше пробрасывать вручную, чтобы злоумышленники не знали их адреса.
Настройку VPN рассматривать в рамках данной статьи не будем. Отмечу лишь, что она так же доступна в QuickSet и может пригодится тем, кто использует VPN-туннели для объединения нескольких локальных сетей или устройств в одну частную сеть через интернет.
Настройка интернета вручную.
Настройка провайдера интернета на роутере Mikrotik вручную предполагает наличие у вас необходимых знаний в области сетевых технологий и более детального знания интерфейса Router OS и его консоли.
Сбрасываем настройки роутера в System > Reset Configuration .
Переименуем порт в списке интерфейсов «ether1-WAN«, чтобы сразу было понятно к какому порту подключен провайдер.
Вариант для любителей консоли:
/interface ethernet set [find default-name=ether1] name=ether1-WANМеняем MAC-адрес если до Mikrotik работал другой роутер, а провайдер интернета сделал привязку на своем маршрутизаторе к mac-адресу. Вместо нулей пишите mac своего старого роутера.
/interface ethernet set ether1-WAN mac-address=00:00:00:00:00:00Настройка WiFi.
Открываем в меню пункт Wireless, выбираем WiFi интерфейс и включаем, нажав галочку, если он неактивен.
Заходим в настройки интерфейса двойным кликом и выбираем вкладку Security Profiles. Создаем свой профиль или редактируем существующий.
- Authentication Types: способ идентификации выбираем WPA2 PSK — он более надежен чем WPA, EAP — использует проверку подлинности внешнем сервером, актуален для корпоративных сетей;
- Unicast Ciphers и Group Ciphers: тип шифрования включаем aes com — это более современный и быстрый тип шифрования, tkip стоит включать если на каком-то устройстве, вероятно устаревшем, возникают проблемы с подключением;
- WPA2 Pre-Shared Key: задаем пароль для подключения к точке доступа WiFi.

Переходим на вкладку WiFi interfaces. В настройках беспроводного интерфейса, во вкладке Wireless прописываем следующие настройки для WiFi:
- Mode: ap bridge, включаем режим точки доступа;
- Band: 2GHz-only-N, этот способ вещания лучше всего подходит для большинства современных беспроводных устройств;
- Frequency: Auto, режим автоматического выбора частоты вещания;
- SSID: Вводим название беспроводной сети;
- Wireless Protocol: 802.11;
- Security Profile: default, выбираем тот который настроили ранее.

В консоли:
interface wireless set wlan1 disabled=no ssid=MyAP mode=ap-bridge band=2ghz-only-n frequency=auto bridge-mode=enabled wireless-protocol=802.11 security-profile=default default-authentication=yes default-forwarding=yes hide-ssid=noНастройка локальной сети.
Первый порт подключен к провайдеру. Оставшиеся порты будут использоваться для подключения устройств локальной сети. Для того чтобы порты находились в одной физической сети и могли коммутировать подключения их необходимо объединить в мост.
Создаем мост.
Для создания моста переходим в Bridge. Нажимаем плюсик и вписываем название моста, например «bridge-local».

В консоли:
/interface bridge
add name=bridge-local protocol-mode=rstpДобавляем в мост порты. Открываем вкладку Ports. Жмем плюс и один за другим добавляем все порты, кроме того к которому подключен интернет, в мост bridge-local.

/interface bridge port
add bridge=bridge-local interface=ether2
add bridge=bridge-local interface=ether3
add bridge=bridge-local interface=ether4
add bridge=bridge-local interface=ether5
add bridge=bridge-local interface=wlan1
Присваиваем мосту IP-адрес. Пункт меню IP > Adresses.

Консольный вариант:
/ip address add address=192.168.88.1/24 interface=bridge-localТеперь у нас все порты, включая WiFi, закоммутированны и могут пересылать пакеты между собой. Остается настроить шлюз выхода в интернет.
Включаем сервер DHCP.
Определяем пул ip-адресов, которые будет раздавать DHCP server устройствам локальной сети. Выбираем в меню пункт IP/Pool. Через плюсик добавляем новый пул, вводим название и диапазон адресов.

/ip pool add name=dhcp_lan address=192.168.1.100-192.168.1.200Переходим к включению DHCP сервера IP > DHCP Server. Создаем новый DHCP сервер, указываем имя, интерфейс и пул адресов.

/ip dhcp-server add name=dhcp1 interface=bridge-local lease-time=3d address-pool=dhcp-lanВо вкладке Networks указываем настройки, которые сервер будет передавать своим клиентам: адрес сети, маску сети, шлюз и DNS серверы. Маску лучше указывать сразу после адреса, через слеш.

/ip dhcp-server network add address=192.168.1.0/24 dns-server=8.8.8.8 gateway=192.168.1.1После того как мы подготовили локальную сеть, можно перейти к настройке шлюза для выхода в интернет.
Настройка интернета.
Настройка подключения к интернету зависит от способа, предоставленного вам провайдером. Наиболее распространенный способ без использования статического ip адреса — подключение по технологии PPPoE. Так же рассмотрим часто используемые варианты с выделенным IP и динамическим получением IP-адреса от DHCP провайдера.
Подключение к провайдеру по PPPoE.
Открываем PPP и создаем новое соединение PPPoE Client. Интерфейс выбираем тот куда подключен провод провайдера.

На вкладке Dial Out вписываем имя и пароль для подключения. Отмечаем галочкой пункт Use Peer DNS, который обозначает что адреса DNS серверов будем получать от провайдера. Add Default Route добавляет маршрут, используемый по умолчанию, в таблицу маршрутизации.

/interface pppoe-client add interface=ether1-WAN name=pppoe-out1 disabled=no user=Логин password=Пароль use-peer-dns=yes add-default-route=yes default-route-distance=1Подключение к провайдеру по технологии PPTP или L2TP происходит способом аналогичным PPPoE. Разница лишь в том, что при добавлении PPTP Client или L2TP Client во вкладке Dial Out необходимо указать, помимо логина и пароля, адрес сервера.
Подключение по статическому IP.
Для образца возьмем такие параметры подключения, полученные от провайдера:
Адрес: 10.20.30.41
Маска: 255.255.255.248
Шлюз: 10.20.30.42
Для DNS используем серверы Google: 8.8.8.8, 8.8.4.4
Настраиваем IP-конфигурацию интерфейса, к которому подключен провод провайдера: IP > Adresses.

/ip address add address=192.168.0.11/255.255.255.0 interface=ether1-WANДобавляем маршрут для пакетов, направленных в интернет: IP > Routes. Адрес назначения для пакетов интернета Dst. Address: 0.0.0.0/0, шлюз Gateway: 10.20.30.42. Включаем проверку доступности шлюза Check Gateway: ping.

/ip route add dst-address=0.0.0.0/0 gateway=10.20.30.42 check-gateway=ping distance=1 Добавляем адреса DNS-серверов. IP > DNS.

/ip dns set servers=8.8.4.4,8.8.8.8Настройка подключения по DHCP.
Этот вариант самый простой по настройке. Переходим IP > DHCP Client. Указываем интерфейс, подключенный к провайдеру. Остальные настройки оставляем как есть.
Отмеченные галочками Use Peer DNS и Use Peer NTP означают полчения от провайдера адресов DNS сервера и сервера синхронизации времени NTP. Add Default Roue добавляет маршрут, используемый по умолчанию, в таблицу маршрутизации.

/ip dhcp-client add interface=ether1-WAN disabled=noПосле настройки подключения к провайдеру необходимо выполнить настройку NAT. NAT выполняет трансляцию локальных ip-адресов в публичный адрес, предоставленный провайдером. Если этого не сделать, то трафик в интернет уходить не будет.
Настройка NAT.
Добавляем в NAT правило трансляции локальных адресов.
IP > Firewall > Nat. Добавляем новое правило. Указываем, что трафик исходящий Chain: srcnat. Выбираем интерфейс исходящего трафика Out. Interface: Ether1-WAN или pppoe-out1, в зависимости от настройки подключения к провайдеру.

Далее переключаемся на вкладку Action и выбираем masquerade.
/ip firewall nat
add action=masquerade chain=srcnat out-interface=ether1-WANТеперь во всем трафике, идущем в интернет, локальные адреса преобразуются в публичный адрес провайдера и сервера-адресаты знают куда отвечать. А это значит, что интернет должен работать.
Остается один не менее важный вопрос — это безопасность вашего роутера. Для предотвращения взлома вашего роутера необходимо настроить Firewall. О том, как это сделать, читайте здесь.
Научиться настраивать MikroTik с нуля или систематизировать уже имеющиеся знания можно на углубленном курсе по администрированию MikroTik. Автор курса, сертифицированный тренер MikroTik Дмитрий Скоромнов, лично проверяет лабораторные работы и контролирует прогресс каждого своего студента. В три раза больше информации, чем в вендорской программе MTCNA, более 20 часов практики и доступ навсегда.
Для того, чтобы настроить интернет на микротике, сначала необходимо уточнить, какой тип подключения предоставляет ваш интернет-провайдер. Это может быть:
- Динамика.
- Статика.
- PPPoE.
Определившись с используемым типом соединения, приступим к настройке оборудования.
Подключите интернет-кабель к 1 порту микротика ether1 (1). Компьютер подключите к 2 порту – ether2 (2). Установите и запустите Winbox.
Сбросьте настройки оборудования: выберите System — Reset Configuration, в открывшемся меню отметьте опцию No Default Configuration, нажмите Reset Configuration. После перезагрузки снова подключитесь на Mikrotik через winbox.
Дальнейшие настройки зависят от вашего типа подключения.
Настройка динамики
При выдаче интернет-провайдером динамического ip на микротике необходимо настроить dhcp клиент.Откройте раздел IP – DHCP Client. Нажмите на плюс, чтобы создать новое подключение.
В открывшемся окне в поле Interface укажите первый порт микротика (ether1), после нажмите OK для применения настроек.
Также вы можете применить настройки через терминал микротика. Запустите New Terminal, в открывшемся меню вставьте скрипт:
/ip dhcp-client add interface=ether1 disabled=no
Проверьте наличие интернета на микротике – в New Terminal наберите:
/ping 8.8.8.8
Настройка статики
Если ваш провайдер предоставляет статические сетевые настройки, то потребуется указать эти данные вручную.
Откройте раздел IP – Addresses, создайте новый адрес. Укажите в открывшемся окне ip с маской и network (данные от провайдера), в строке interface выберите первый порт микротика (ether1), после нажмите OK для применения настроек.
Откройте раздел IP – Routes, добавьте новый маршрут. В поле gateway укажите IP адрес шлюза. Сохраните настройки.
Во вкладке IP – DNS укажите dns адреса, которые вам предоставил провайдер.
Для быстрого применения всех настроек запустите New Terminal, в открывшемся меню вставьте скрипт (предварительно изменив данные из примера на ваши):
/ip address add address=192.168.2.5/24 interface=»ether1″ network=192.168.2.0
/ip route add distance=1 gateway=192.168.2.254
/ip dns set allow-remote-requests=yes servers=8.8.8.8
Проверьте наличие интернета на микротике – в New Terminal наберите:
/ping 8.8.8.8
Настройка PPPoE
Откройте раздел Interfaces, нажмите на плюс и выберите вариант PPPoe Client.
Во вкладке General – Interfaces укажите первый порт микротика (ether1). Во вкладке Dial Out в полях User и Password введите логин и пароль, выданные провайдером, поставьте галочку на значение Use Peer DNS. Сохраните настройки.
Для быстрого применения настроек в New Terminal примените скрипт, попутно исправив значения PASSWORD и LOGIN на ваши:
/interface pppoe-client add add-default-route=yes default-route-distance=1 disabled=no interface=ether1 max-mru=1480 max-mtu=1480 mrru=1600 name=pppoe password=PASSWORD use-peer-dns=yes user=LOGIN
Проверьте наличие интернета на микротике – в New Terminal наберите:
/ping 8.8.8.8




























































.png)
.png)
.png)
.png)
.png)
.png)
.png)
.png)
.png)