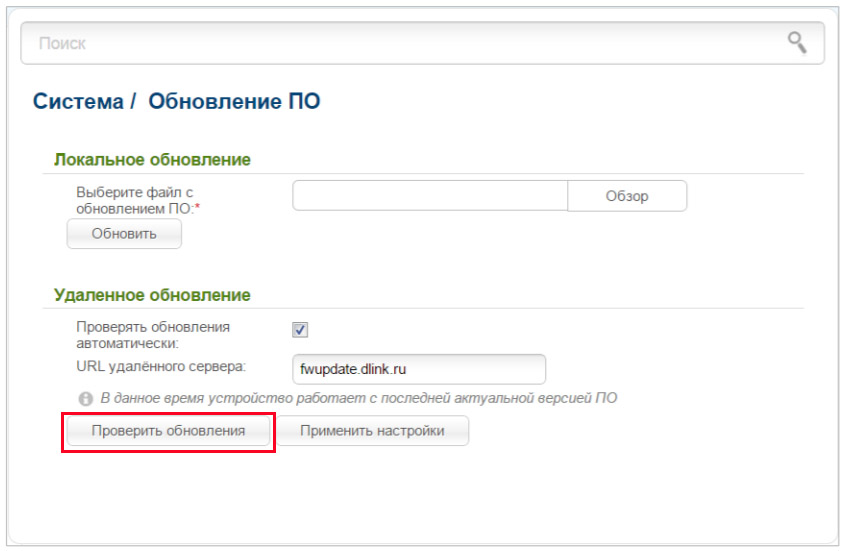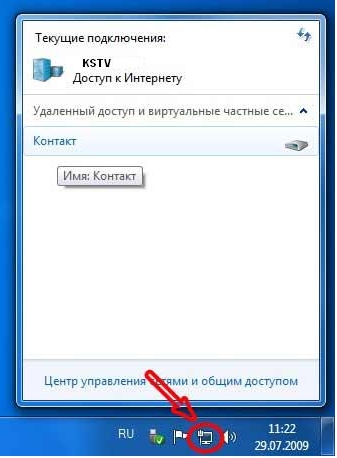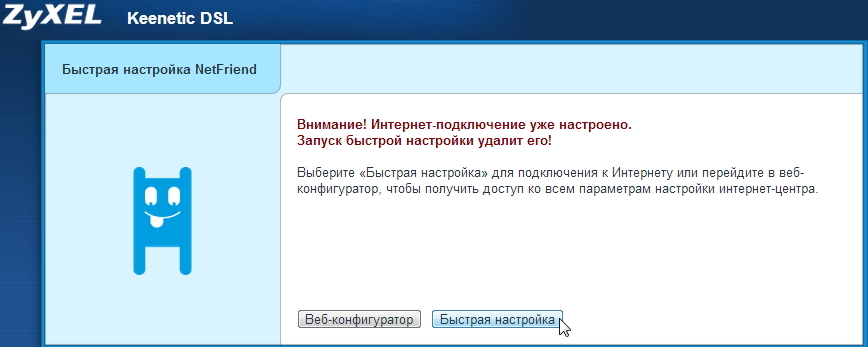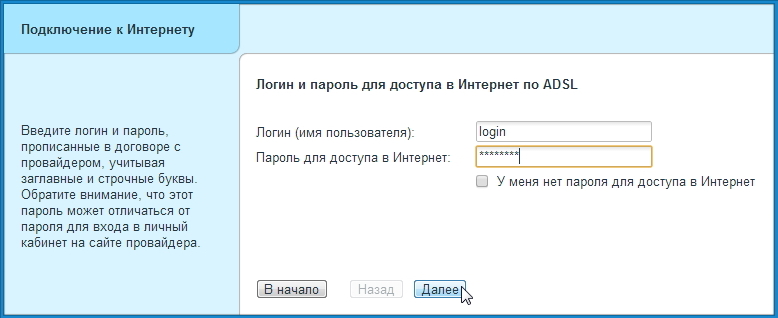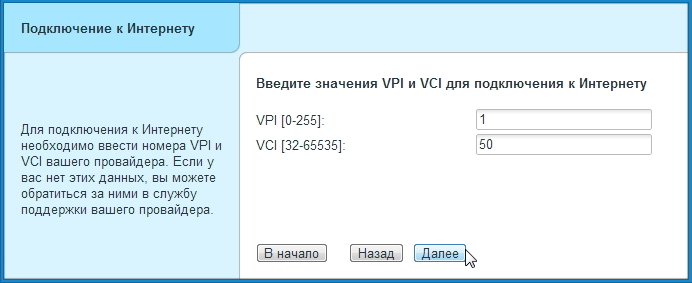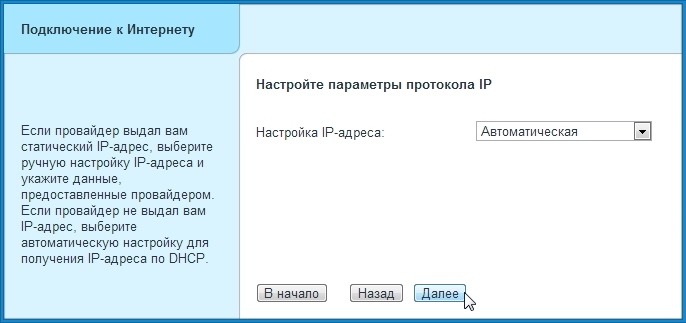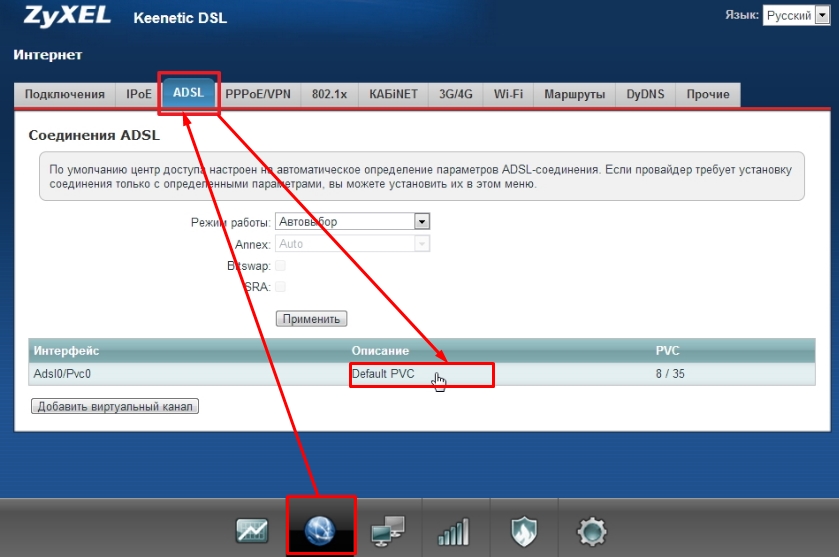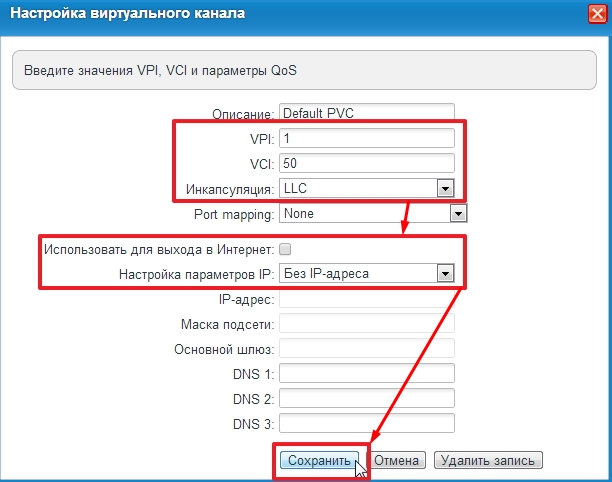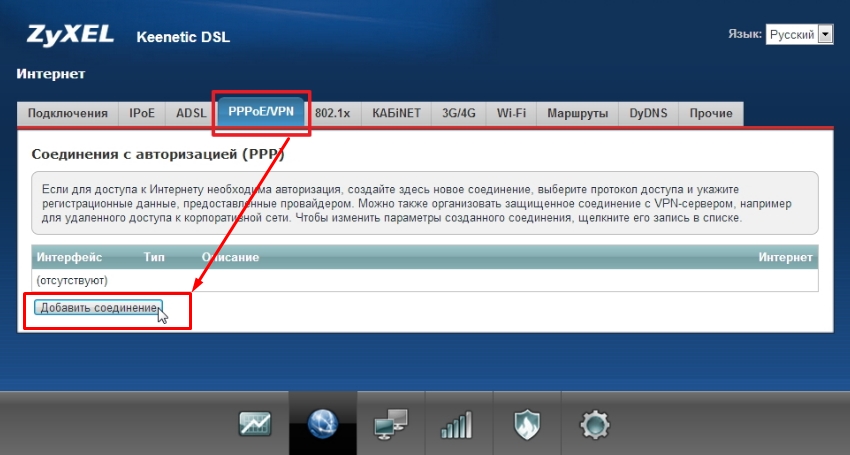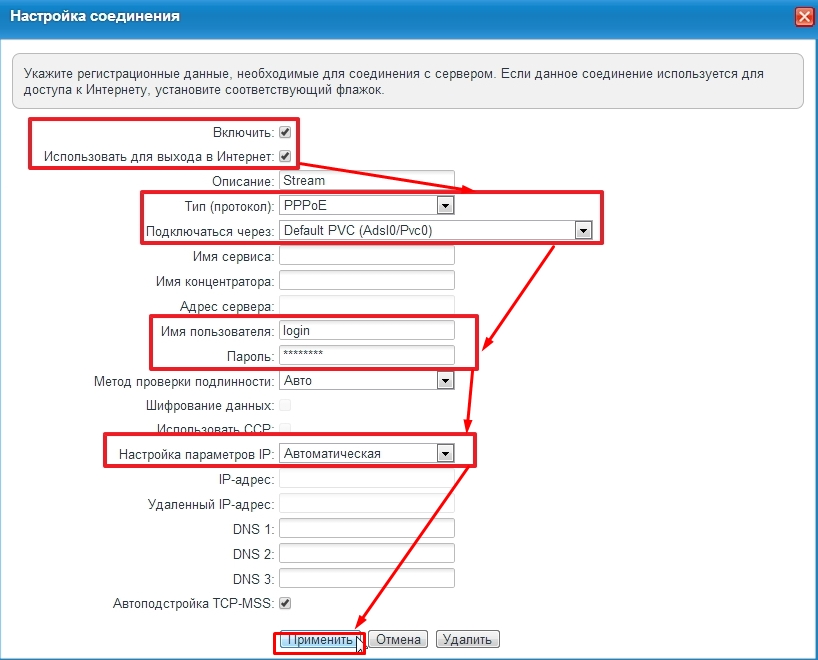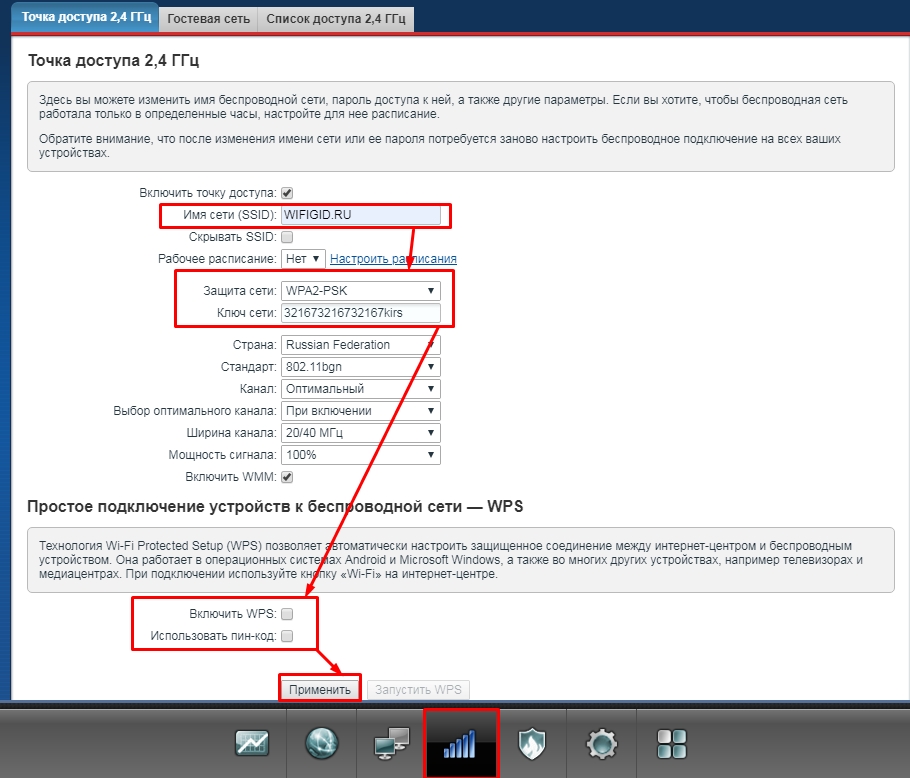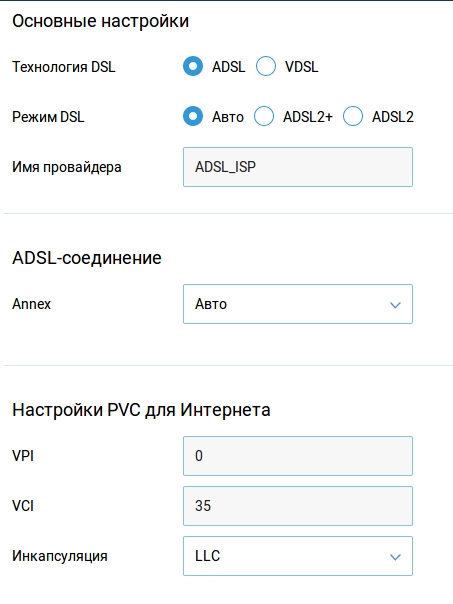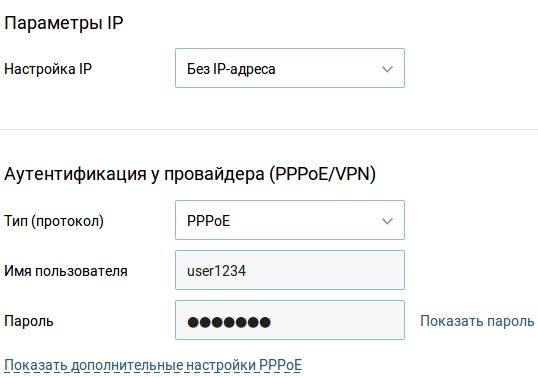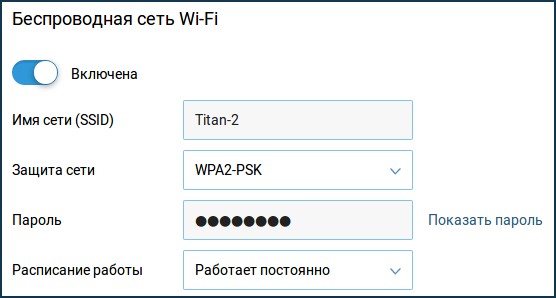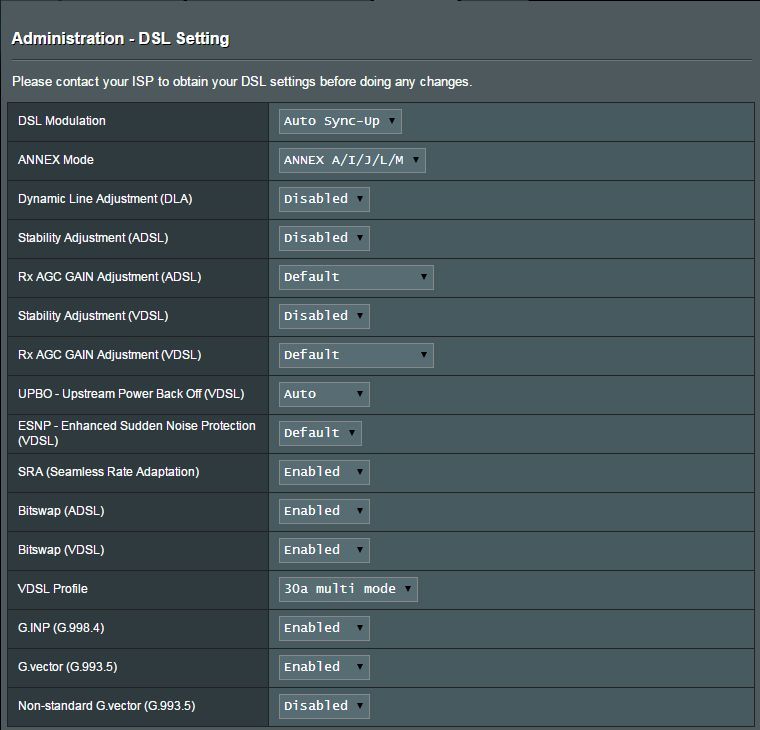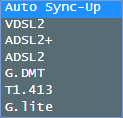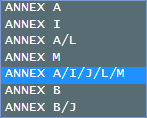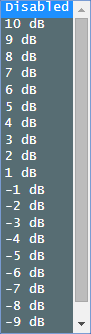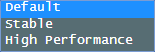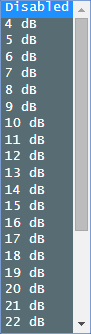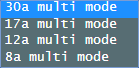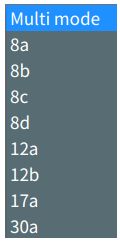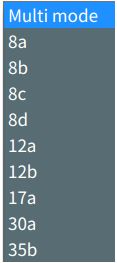Вопрос: Настройка маршрутизатора DSL-2xxxU/NRU/ в режимах PPPoE, IPoE (Static IP, Dynamic IP) и Bridge.
Ответ:
Перед началом работы:
- Перед началом работы убедитесь, что компьютер выключен.
- Подключите маршрутизатор к телефонной линии. Соедините разъем «DSL» маршрутизатора с разъемом «DSL» (или «MODEM») сплиттера. Телефонный аппарат соедините с гнездом «PHONE» (или «TEL») сплиттера. Гнездо «LINE» сплиттера соедините с телефонной розеткой. Используйте для этого телефонные кабели.
- Подключите маршрутизатор к компьютеру. Для этого соедините разъем «LAN» на маршрутизаторе с соответствующим разъемом Ethernet на компьютере, используйте для этого кабель Ethernet, входящий в комплектацию.
- Подключите маршрутизатор к сети электропитания при помощи адаптера, входящего в комплект поставки, и включите питание кнопкой «ON/OFF». Дождитесь, пока индикатор «POWER» маршрутизатора будет гореть постоянно зеленым цветом.
- Проверьте сигнал станции («длинный» гудок) подняв трубку телефонного аппарата. В случае отсутствия сигнала в трубке телефонного аппарата, обратитесь в службу технической поддержки оператора связи.
- Включите компьютер и дождитесь загрузки операционной системы.
Проверьте правильность подключений и наличие соединения с провайдером. Если маршрутизатор исправен — индикатор «POWER» горит постоянно зеленым цветом. В ходе установки ADSL-соединения с провайдером индикатор «DSL» будет медленно мигать. Если ADSL-соединение с провайдером было успешно установлено, то индикатор «DSL» постоянно горит зеленым цветом. Если индикатор «DSL» не горит, обратитесь в службу технической поддержки. При правильном подключении маршрутизатора к компьютеру через порт Ethernet индикатор «LAN» горит зеленым цветом.
Начало работы с устройством:
— Настройте сетевой интерфейс компьютера на получение IP-адреса и DNS-серверов автоматически.
Пример настройки компьютера с Windows XP.
Пуск > Настройка > Панель управления > Сетевые подключения > Подключение по локальной сети > Свойства > Протокол Интернета TCP/IP > Свойства > Получить IP-адрес автоматически, Получить DNS сервер автоматически.
Пример настройки компьютера с Windows Vista/Windows7.
Пуск > Панель управления > Сеть и Интернет > Центр управления сетями и общим доступом > Управление сетевыми подключениями (Изменение параметров адаптера) > Подключение по локальной сети > Свойства > Протокол Интернета версии 4 (TCP/IPv4) > Свойства > Получить IP-адрес автоматически > Получить адрес DNS-сервера автоматически.
- Получите доступ к web-интерфейсу устройства. Для этого запустите Internet Explorer и наберите в адресной строке IP-адрес маршрутизатора: 192.168.1.1
(Рекомендуется использовать веб-браузер InternetExplorer, MozillaFirefoxили Opera.)
- Появится окно для ввода логина/пароля для доступа к web-интерфейсу устройства. В поле «Пользователь» наберите admin, в поле «Пароль» также наберите admin. Нажмите кнопку «Вход».
Настройка модема на работу в режиме маршрутизатора с использованием протокола PPPoE.
— В меню, расположенном слева, на вкладке «Сеть» откройте раздел «Соединения». И нажмите кнопку «Добавить».
На появившейся странице задайте следующие данные WAN-соединения:
· VPI – укажите в соответствии с настройками Вашего провайдера. В данном примере задано значение 0.
· VCI – укажите в соответствии с настройками Вашего провайдера. В данном примере задано значение 35.
· PPP Имя пользователя – укажите имя пользователя для доступа в Интернет, предоставленное Вашим провайдером (указано в договоре).
· Пароль – укажите пароль для доступа в Интернет, предоставленный Вашим провайдером (указан в договоре).
· Подтверждение пароля – для проверки корректности введенных данных введите пароль в соответствующее поле ещё раз.
После ввода данных нажмите на кнопку «Сохранить».
Для занесения настроек в энергонезависимую память устройства нажмите на кнопку Сохранить и Перезагрузить.
На этом настройка модема закончена.
Настройка модема на работу в режиме IPoE (Статический или динамический тип подключения)
В меню, расположенном слева, на вкладке «Сеть» откройте раздел «Соединения». И нажмите кнопку «Добавить».
На появившейся странице:
· установите «Тип соединения» —«IPoE»;
· укажите значение VPI в соответствии с настройками для Вашего провайдера. В данном примере задано значение 0;
· укажите значение VCIв соответствии с настройками для Вашего провайдера. В данном примере задано значение 91;
· включите опцию «Получить IP-адрес автоматически» ( для динамического типа подключения) или отключите ( для статического типа подключения) ;
· нажмите на кнопку «Сохранить».
Динамический IPoE:
Статический IPoE:
— Введите IP-адрес, сетевую маску и IP- адрес шлюза, которые выдал провайдер.
— Для ввода DNS- адресов перейдите на вкладку Дополнительно — Серверы имён.
Ввод DNS- адресов вручную:
— Сохраните и перезагрузите модем.
На этом настройка модема в данном режиме закончена.
Настройка модема на работу в режиме Bridge (режим прозрачного моста)
В меню, расположенном слева, на вкладке «Сеть» откройте раздел «Соединения». И нажмите кнопку «Добавить».
На появившейся странице:
· установите «Тип соединения» —«Bridge»;
· укажите значение VPI в соответствии с настройками провайдера. В данном примере задано значение 0;
· укажите значение VCIв соответствии с настройками для Вашего провайдера. В данном примере задано значение 91;
· нажмите на кнопку «Сохранить».
На этом настройка модема завершена.
Если модем настроен в режиме Bridge, то только один компьютер может иметь доступ к Internet.
Если провайдер использует авторизацию PPPoE, то необходимо настроить PPPoE соединение с помощью ОС компьютера.
Настройка PPPoE клиента на рабочей станции под управлением ОС Windows XP
1.Откройте«Панель управления», затем «Сетевые подключения» и выберите пункт «Создание нового подключения»
2.На появившемся окне нажмите «Далее»
3. Выберите пункт «Подключить к Интернету» и нажмите «Далее»
4.Выберите пункт«Установить подключение вручную» и нажмите «Далее»
5.Выберите пункт «Через высокоскоростное подключение, запрашивающее имя пользователя и пароль» и нажмите «Далее»
6.В строке «Имя поставщика услуг» наберите ЛЮБОЕ имя (например Stream). Так будет называться созданное подключение. Нажмите «Далее»
7.В строках «Имя пользователя» и «Пароль» наберите логин и пароль, предоставленные провайдером. В строке «Подтверждение» повторно наберите пароль. Нажмите «Далее».
8.По желанию можно добавить ярлык подключения на рабочий стол. Для завершения работы мастера новых подключений нажмите «Готово»
Настройка PPPoE клиента на рабочей станции под управлением ОС Windows Vista
Если расположение меню выглядит по другому, и невозможно найти необходимые компоненты системы, обратитесь к документации операционной системы, для того, чтобы перевести её к классическому виду.
1. Нажмите Пуск [1] -> Настройки [2] -> Панель управления [3] -> Центр управления сетями и общим доступом [4] (Рисунок 1)
Рисунок 1
2. Нажмите Установка подключения или сети [5] -> Подключение к Интернет [6] -> Далее [7] (Рисунок 2)
Рисунок 2
3. Если появится сообщение, как на Рисунке 3, нажмите: Все равно создать новое подключение
Рисунок 3
4. Выберите Высокоскоростное (с PPPoE) [8] (Рисунок 4)
Рисунок 4
5. ВведитеИмя пользователя [9], Пароль [10] и Имя подключения [12].
При желании установите галочку напротив: Запомнить этот пароль [11].
Нажмите Подключить [13] (Рисунок 5)
Рисунок 5
6. Если появится сообщение: «Не удалось проверить подключение к Интернету», всё равно нажмите: «Все равно создать подключение». После чего, проверьте физическое подключение. Такое сообщение может появляться только если ваш компьютер не видит PPPoE сервер. Также причиной может быть неправильно настроенный файервол.
Настройка PPPoE соединения в Windows 7.
1. Нажмите кнопку Пуск , зайдите в Панель Управления.
2. В разделе Сеть и Интернетнажмите на Просмотр состояния сети и задач.
3. Нажмите Настройка нового подключения или сети
4. Выберите пункт Подключение к Интернету, Беспроводное, скоростное или телефонноеи нажмите Далее.
5. Выберите Все равно создать новое подключение
6. Выберите Высокоскоростное (с PPPoE)
7. В поле Имя пользователявведите имя из анкеты, из строчки PPPoE. В поле Парольвведите пароль. Установите галочку Запомнить этот пароль. В поле Имя подключениявведите Контакт. При наличии на компьютере других пользователей установите галочку Разрешить использовать это подключение другим пользователям.
8. Вызвать подключение можно, нажав левой кнопкой на пиктограмму компьютера в правом нижнем углу. Выбрать Контакти нажать на Подключение
На чтение 11 мин Просмотров 24.1к.
Антон Богданов
Инженер-проектировщик сетей связи
D-Link DSL 2640U – универсальное устройство, которое может работать как ADSL2+ модем с функцией проводного и беспроводного коммутатора. Так и как обычный современный Wi-Fi роутер с возможностью просмотра IPTV.
Содержание
- Характеристики и внешний вид
- Подключение устройства
- Подключение через DSL
- Подключение через FTTx
- Вход в веб интерфейс
- Параметры ADSL
- Настройка на примере популярных провайдеров
- Ростелеком
- Дом.ру
- Билайн
- Настраиваем Wi-Fi
- IPTV
- Режим повторителя
- Сброс на заводские настройки
- Обновление прошивки
- Отзывы
Характеристики и внешний вид
Маршрутизатор имеет вид прямоугольника чёрного глянцевого цвета со скошенными верхними боковыми гранями (более ранние ревизии представляли собой более простое устройство в виде чёрного матового прямоугольника без изысков).
На верхней крышке устройства, ближе к передней грани расположились некоторые индикаторы:
- индикатор питания;
- индикаторы для каждого LAN порта (4 штуки);
- индикатор состояния беспроводной сети;
- индикатор быстрого подключения к беспроводной сети (WPS). Мигает, когда идёт подключение, в остальное время не активен;
- индикатор состояния DSL;
- индикатор интернет-соединения.
На нижней крышке расположились резиновые ножки, пазы для крепления роутера на стену и решётки вентиляции. Ещё здесь находится наклейка, на которой указаны данные для подключения к сети Wi-Fi и для входа в меню устройства. Здесь же находится информация с расшифровкой всех индикаторов и портов, находящихся на задней грани.
На передней и боковых гранях устройства расположились решётки для вентиляции.
А на задней грани находится целый набор разнообразных портов:
- Wi-Fi антенна;
- DSL порт;
- 4 LAN порта;
- кнопка WPS;
- кнопка включения и выключения беспроводной сети;
- кнопка включения и выключения самого устройства;
- вход для питания 12 вольт.
Чего-то выдающегося в технических характеристиках у D-link DSL 2640U нет:
- Подключение к сети происходит через протоколы PPPoE/PPTP/L2TP. Может работать как через DSL, так и через FTTx.
- Беспроводная сеть работает на частоте 2,4 ГГц в стандарте IEEE 802.11 b/g/n и поддерживает шифрование WPA/WPA2/WEP.
- Скорость передачи данных через сеть Wi-Fi может достигать 150 Мбит/сек, а через LAN порты до 100 Мбит/с. Этот вид модемов может соединяться с NTP сервером, для точной синхронизации времени по сети.
- Для автоматического распределения IP адресов между клиентами используется встроенный DHCP сервер. Для ограничения доступа к определённым сайтам в меню можно найти пункт «URL фильтр», в котором можно заблокировать нежелательные ресурсы.
Подключение устройства
Для эксплуатации устройства первым делом нужно подключить его к электросети. Для этого можно воспользоваться блоком питания, идущим в комплекте, подключив его в соответствующий порт на задней стороне роутера.
Далее нужно выбрать место для установки устройства. Его можно как просто поставить на какую-либо поверхность, так и повесить на стену, используя для крепления два самореза, на которые благодаря специальным пазам на корпусе можно установить роутер.
Подключение к сети интернет может происходить двумя путями.
Подключение через DSL
Этот вид подключения использует телефонную линию. Перед подключением роутера нужно установить на телефонный кабель устройство разделяющее сигнал – сплиттер. Это устройство создано для разделения сигнала на модемную и телефонную линию. Для этого на корпусе сплиттера с одной стороны есть вход “LINE”, в который подключается телефонный кабель, идущий от провайдера.
С другой стороны, находятся два выхода:
- PHONE – от него подключается телефон;
- MODEM – от него подключается модем.
Благодаря такому разделению сигнала можно находиться в интернете, не занимая телефонную линию.
Вся коммутация происходит через четырёхжильную витую пару с разъёмом RG-11. Этим кабелем нужно соединить выход “MODEM” на сплиттере и вход “DSL” на роутере, отмеченный серым цветом.
Подключение через FTTx
Это более современный вид подключения, использующий восьмижильную витую пару и разъём RG-45. Не к каждому ADSL-роутеру можно подключиться по FTTx, но у D-link DSL 2640U есть такая возможность. Для этого нужно воспользоваться любым LAN портом, подключив в него кабель, идущий от провайдера.
Вход в веб интерфейс
Настроить роутер можно введя в адресной строке браузера адрес: 192.168.1.1. Логин и пароль для этой модели по умолчанию admin/admin. После успешной авторизации откроется web интерфейс.
В зависимости от установленной версии прошивки интерфейс может отличаться от представленного, но основные пункты меню и принцип настройки и управления останется базовым.
Параметры ADSL
Для начала работы с модемом нужно зайти в любой интернет браузер и перейти к веб интерфейсу. Там нужно зайти в пункт “Сеть” в подпункт “WAN”. Если роутер настраивается в первый раз, то откроется пустое окно. Для установки нового соединения в правом нижнем углу нужно найти кнопку “Добавить”.
В открывшемся меню нужно выбрать “Тип соединения”. Обычно это статический IP адрес или PPPoE/PPTP/L2TP.
Исходя из выбранного типа соединения нужно будет ввести соответствующие данные. Для статики нужно ввести IP-адрес, маску подсети, адрес шлюза и настроить DNS сервера. Дополнительно для ADSL соединения нужно указывать значения “VCI” и “VPI”, которые можно узнать у провайдера.
Для PPPoE нужно ввести логин и пароль. Это два самых популярных типа соединений. Для оставшихся протоколов настройки идентичные, для их работы дополнительно могут потребоваться как ввод логина, пароля, ip адресов, так и другие настройки, по типу mac адреса.
Для продолжения настройки нужно выбрать порт. По умолчанию на этом роутере подключение к сети происходит через порт DSL. Для подключения через ADSL нужно оставить этот пункт без изменений.
Если для выхода в интернет используется технология FTTx, то потребуются несколько другие настройки. Попробуем объяснить это пошагово для чайников. В главном меню, в правом нижнем углу нужно нажать кнопку “Расширенные настройки”. В открывшемся окне нужно выбрать вкладку “Дополнительно” – “Группирование интерфейсов”.
В этом окне представлен список LAN интерфейсов. Можно выбрать любой их них, но рекомендуется выбирать LAN 4, поскольку он находится ближе к DSL порту. На выбранном порту нужно нажать правой кнопкой мыши и выбрать пункт “Сделать WAN’ом”. Далее нужно выйти в главное меню и зайти в “Сеть” — “WAN”. Затем, как и в случае с DSL соединением, нужно добавить новое подключение.
Мы сравнили и выбрали лучшие модемы 2021 года: USB, ADSL(xDSL), портативные. Топ модемов — по ссылке.
Настройка на примере популярных провайдеров
Российские провайдеры предпочитает работать c определёнными протоколами. Поэтому нужно заранее определиться с тем, подходит ли роутер для работы в сети конкретного провайдера.
Ростелеком
Этот провайдер поддерживает работу как в режиме ADSL, так и FTTx. Это означает то, что настройка модема D-link DSL 2640U для “Ростелеком” может производится любым из описанных способов, в зависимости от того, какой из них может предложить провайдер.
Алгоритм для ADSL:
- Заходим в пункт «Сеть» в подпункт «WAN». Для установки нового соединения в правом нижнем углу нужно найти кнопку «Добавить».
- В поле «Тип соединения» выбираем PPPoE.
- В строке «Порт» выбираем «DSL (новый)», название пишем любое, например, Internet.
- Далее в разделе ATM заполняем поля VPI и VCI, ниже нужно вписать логин и пароль. Эти данные предоставляет интернет провайдер, их можно узнать у техподдержки.
- Кнопкой «Сохранить» завершаем настройку.
Алгоритм для FTTx описан выше. Тип соединения остается таким же — PPPoE.
Дом.ру
Этот провайдер не поддерживает подключение через ADSL, только через FTTx. Поэтому подключаться нужно через LAN порт, настроив его как WAN. Инструкция по такой настройке приведена в этой статье.
Билайн
Сетью “Билайн”, данный роутер не поддерживается, по заверениям представителей провайдера, D-link DSL 2640U не поддерживает работу с их VPN сетями.
Настраиваем Wi-Fi
Для настройки Wi-Fi нужно воспользоваться одноимённым пунктом в главном меню.
Сразу на основной странице можно включить или отключить Wi-Fi.
Здесь имеется 3 пункта:
IPTV
Для настройки IPTV обычно не требуется каких-либо манипуляций, однако если приставке для работы требуется ip адрес, выданный провайдером, то нужно произвести ряд настроек. Зайти в меню “Сеть” – “WAN” и добавить тип подключения “Bridge” и задать значения для параметров “VPI” и “VCI”.
Эти параметры зависят от региона, и узнать их можно у поставщика услуг цифрового телевидения. Бывает, что используются парные значения, в этих случаях нужно создавать 2 “Bridge” соединения.
Для продолжения настройки во вкладке “Группирование интерфейсов” нужно создать новую группу. Название может быть произвольным, но она должна содержать все созданные “Bridge” соединения. После создания группы нужно назначить её на один из свободных LAN портов. После правильной настройки по этому порту будет приходить сигнал для IPTV, на всех остальных портах будет интернет.
Режим повторителя
Этот режим используется для усиления Wi-Fi сети. Суть его работы заключается в том, что одно устройство подключённое к сети интернет, раздаёт беспроводной сигнал, а второе его принимает, усиливает и передаёт дальше. В результате получается бесшовное соединение с усиленным радиусом действия.
В стандартной прошивке настройка в режиме репитера DSL 2640U не поддерживается. Устройство может использоваться как основное устройство, раздающее сигнал, но принимать и усиливать его как ретранслятор оно не может. Для активации этой функции нужна альтернативная прошивка D-link DSL 2640U с функцией WDS, например, такая как DD-WRT.
Установка неродной прошивки производится на страх и риск пользователя, поскольку в процессе прошивки можно запросто испортить устройство. Процесс установки кастомной прошивки в данной статье не указан, чтобы уберечь устройства пользователей.
В общих чертах, для активации функции повторителя нужно найти аналогичную функцию в меню и выбрать Wi-Fi сеть, которую нужно усилить.
Сброс на заводские настройки
Если настройка роутера D-link DSL 2640U пошла не по плану, или был забыт пароль от web панели, то есть возможность сбросить настройки по умолчанию.
Кнопка для сброса на заводские настройки практических в любых устройствах находится в углублении, чтобы не допустить случайного её нажатия. Такая кнопка обозначается надписью “RESET”, и чтобы её нажать, нужно найти любое тонкое приспособление наподобие скрепки. Вооружившись инструментом, нужно зажать кнопку на несколько секунд, до тех пор, пока все лампочки на модеме не погаснут. После этого роутер перезагрузится и будут установлены заводские настройки, с заводским логином и паролем.
Если доступ к панели с настройками имеется, то можно сбросить установки через меню, для этого в панели “Система” нужно найти кнопку “Заводские настройки”. После нажатия на которую роутер перезагрузится и скинет все изменения.
Обновление прошивки
Для обновления программного обеспечения нужно найти на официальном сайте прошивку, подходящую под конкретное устройство. Далее, на главной странице админки роутера, найти раздел “Система” и выбрать в нём пункт “Обновление ПО”. На открывшейся странице нужно указать путь к сохранённому на жёстком диске файлу прошивки и нажать кнопку “Обновить”. После завершения обновления роутер перезагрузится и включится уже с обновлённой версией прошивки.
Отзывы
Эта модель устройства выпускается в течение продолжительного времени, а это означает, что можно найти множество отзывов о его работе. Из особенностей пользователи отмечают:
Плюсы:
- Простота настройки;
- Приятный внешний вид;
- Работа как с ADSL, так и c FTTx;
- Продолжительный срок работы.
Минусы:
- Не самый качественный пластик;
- Ограниченный функционал.
В целом отзывы о D-link DSL 2640U положительные. Этот модем любят за свою простоту в настройке и надёжность. Подходит он в основном для домашнего использования. Для этих целей его базового функционала вполне достаточно, тогда как для работы в офисе роутер уже может оказаться слабоват, поскольку каких-либо дополнительных функций, важных для корпоративного сегмента, он не имеет.
Всем, здравствуйте! Сегодня мы как можно короче постараемся рассказать вам про настройку Zyxel Keenetic DSL. По сути, это почти тот же роутер, только с входных aDSL интерфейсом. Поэтому в первую очередь нужно правильно его подключить. Вытащите его из коробки, если пока этого не сделали.
Как вы, наверное, поняли, телефонный кабель нужно вставить в порт DSL. Также у нас есть 4 порта. нулевой (0) используется для отдельного подключения дополнительного роутера. Порты 1-3 будем использовать для локального подключения. Я подключу туда свой ноутбук. Кабель должен быть в коробке.
Не забудьте также вставить блок питания в самый левый вход и нажать на кнопку включения, которая расположена справа. Если у вас нет ноутбука или компьютера, то можно выполнить настройку с телефона или планшета. Для этого надо подключиться к Wi-Fi интернет-центра. Имя сети и пароль находится под корпусом.
После подключения нужно зайти в Web-интерфейс. Для этого воспользуемся любым браузером. Нужно войти по адресу: 192.168.1.1 или my.keenetic.net. На старых прошивках могут попросить логин и пароль от «админки». Эти данные также должны находиться на корпусе.
ПРИМЕЧАНИЕ! Если логин и пароль не подходят для модема Zyxel Keenetic DSL или этих данных нет, то скорее всего им ранее кто-то пользовался. Нужно сбросить его до заводской конфигурации. Для этого находим на задней панели, где находятся порты дырочку с надписью «Сброс» и зажимаем её на 10 секунд. Для этого можно воспользоваться иголкой или скрепкой.
Содержание
- Настройка
- Классическая прошивка
- Новая прошивка
- Задать вопрос автору статьи
Настройка
Инструкции могут отличаться в зависимости от прошивки. Есть новые и старые версии данного маршрутизатора. Смотрите исходя из того, что вы видите перед глазами. Также держите рядом с собой договор, где прописаны данные для подключения: Логин, пароль, указан тип подключения и дополнительные данные (LLC или VC). Далее я буду показывать конфигурацию на примере Ростелеком, но у вас может быть и другой провайдер.
Классическая прошивка
- При начальном запуске должен быть запущен «Мастера быстрой настройки NetFriend». Если этого не произошло, его можно найти на главной странице или в разделе «Интернет» (Знак планеты внизу экрана).
- Выбираем «Быстрая настройка».
- Теперь вводим логин и пароль для доступа в интернет.
- Указываем VPI и PCI.
- Если в договоре есть данные IP адреса, маски и шлюза, то устанавливаем настройку IP как статическую. В противном случае оставляем как «Автоматическая» и нажимаем «Далее».
Также можно потом поменять данные для настройки в «Админки». Для этого нужно:
- Нажимаем на планетку и далее выбираем раздел «ADSL». Там уже должно быть подключение просто выбираем «Adsl0/Pvc0».
- Теперь вводим VPI, VCI и указываем тип инкапсуляции как LLC. Теперь оставляем данные как на картинке выше и нажимаем «Сохранить».
- Теперь там же переходим в следующую вкладку «PPPoE/VPN» и нажимаем «Добавить соединение».
- Ставим верхние две галочки. Далее указывает тип подключения. Подключаться будем через то подключение, которое мы изменили ранее. Указываем логин и пароль. «Настройка параметров IP» – указывается исходя из данных в договоре. Нажимаем «Применить».
Для настройки Wi-Fi сети нужно нажать на значок «лесенки». Далее вписываем имя сети, выбираем защиту как WPA2-PSK и вписываем пароль. Выключаем WPS, если он включен и применяем настройки.
Новая прошивка
- Заходим «DSL-подключение» – «Технология DSL» – «ADSL».
- Тут нужно выбрать параметры как на картинке выше и вписать данные VPI, PCI, а инкапсуляцию выбрать как LLC.
- Идём: «Аутентификация у провайдера». Теперь указываем тип (протокол) подключение. Далее вписываем имя пользователя и пароль. Если нужно дополнительно вписать IP, маску и дополнительные данные – то указываем настройку IP.
- Чтобы задать имя сети и пароль от WiFi нужно пройти «Домашняя сеть» – «Беспроводная сеть Wi-Fi». Далее указываем необходимые данные.
ПОМОЩЬ! Если у вас возникли трудности при настройке Зиксель Кинетик ДСЛ, то смело обращайтесь со своими вопросами в комментарии на нашей статье. Старайтесь писать как можно подробнее, чтобы я смог вам помочь.
Продукт
DSL-AC3100, DSL-AC51, DSL-AC52U, DSL-AC55U, DSL-AC56U, DSL-AC68R, DSL-AC68U, DSL-AC750, DSL-AC88U, DSL-AC88U-B, DSL-AX82U, DSL-N16, DSL-N16U, DSL-N17U, DSL-N55U, DSL-N55U (VER.B1), DSL-N55U (VER.C1), DSL-N55U_C1, DSL-N55U_D1, DSL-N66U
[DSL роутер] Как настроить DSL?
Список возможностей:
- 01. DSL модуляция
- 02. ANNEX режим
- 03. Dynamic Line Adjustment (DLA)
- 04. Stability Adjustment (ADSL)
- 05. Rx AGC GAIN Adjustment (ADSL)
- 06. Stability Adjustment (VDSL)
- 07. Rx AGC GAIN Adjustment (VDSL)
- 08. UPBO — Upstream Power Back Off (VDSL)
- 09. ESNP — Enhanced Sudden Noise Protection (VDSL)
- 10. SRA (Seamless Rate Adaptation)
- 11. Bitswap (ADSL)
- 12. Bitswap (VDSL)
- 13. VDSL профиль
- 14. G.INP (G.998.4)
- 15. G.vector (G.993.5)
- 16. Non-standard G.vector (G.993.5)
Шаг 1. Подключите свой компьютер или устройство к маршрутизатору, запустите веб-браузер и введите http://router.asus.com, чтобы войти на страницу входа в маршрутизатор (веб-интерфейс)
Или
Шаг 2: Подключите свой компьютер к маршрутизатору через проводное соединение или Wi-Fi и введите LAN IP адрес LAN IP или для новых моделей URL http://www.asusrouter.com to the WEB GUI.
Пожалуйста, обратитесь к Как отрыть страницу настроек роутера (Web GUI) (ASUSWRT)? для получения информации.
Примечание: пожалуйста, ознакомьтесь со статьей Как войти в интерфейс роутера (ASUSWRT)
Шаг 3. Перейдите в [Администрирование]> [Настройки DSL].
Примечание: Прежде чем вносить какие-либо изменения, обратитесь к своему поставщику услуг Интернета (ISP), чтобы получить настройки DSL.
01. DSL Модуляции
Здесь Вы можете выбрать правильный тип модуляции. Если Вы не знаете точно, какой тип вам нужен, оставьте его как «Автосинхронизация» (значение по умолчанию).
02. ANNEX Режим
Пожалуйста, уточните Ваш ISP в Annex режиме Вашей линии. Если Вы не уверены, какой выбрать, попробуйте настроить «A/I/J/L/M». Если DSL LED не мигает после 60 секунд, пожалуйста, попробуйте выбрать «B/J» и проверьте снова.
03. Dynamic Line Adjustment (DLA)
Этот пункт поможет мониторить DSL линию и предоставляет более стабильную работу линии. На основе текущего состояния линии, будут приняты необходимые изменения. Однако, если Вы хотите настроить параметры самостоятельно, установите для него значение «Отключено».
04. Stability Adjustment (ADSL)
Этот пункт для ADSL режима. Вы можете выставить негативное значение для стабильной работы и позитивное значение для лучшей производительности. В противном случае мы рекомендуем вам не устанавливать высокое положительное значение. Обратите внимание, что этот пункт будет автоматически изменен, если включен «Dynamic Line Adjustment (DLA)».
05. Rx AGC GAIN Adjustment (ADSL)
Этот пункт настраивает GAIN Rx AGC (Auto Gain Control) для ADSL, если ADSL-соединение работает по-прежнему нестабильно после настройки параметра «Стабильность» (ADSL) и имеет некоторый CRC, Вы можете установить режим «Стабильный».
06. Stability Adjustment (VDSL)
Этот пункт позволяет настроить целевое значение SNR Margin для VDSL.
Примечание: DSL-AC88U, DSL-AC3100, and DSL-AC88U-B don’t support option «Stability Adjustment VDSL».
Пожалуйста, перейдите в «Системный журнал — Журнал DSL» и сначала найдите предел SNR в нисходящем направлении.
- Для DSL-AX82U
Этот пункт позволяет настроить целевое значение SNR Margin. Вы можете установить отрицательное значение, чтобы максимизировать производительность нисходящего потока. Но обратите внимание, что чем ниже значение, тем слабее маршрутизатор DSL-модема для защиты от шума в линии. Может произойти потеря синхронизации. Поэтому, пожалуйста, отрегулируйте правильное значение. Однако, если Ваше соединение xDSL нестабильно или не может установить соединение, установите положительное значение.
- Для других моделей в FAQ
Например, если нижняя граница SNR составляет 8 дБ, Вы можете установить 7 дБ или ниже, чтобы максимизировать производительность нисходящего потока, 4 дБ (максимальная производительность), но обратите внимание на меньшее значение, DSL-модем-маршрутизатор будет слабее защищать линейный шум . Поэтому может возникнуть перерыв, поэтому, пожалуйста, настройте его с надлежащим значением. Однако, если соединение VDSL нестабильно или не может установить соединение, для этого случая установите более высокое значение, например 9 дБ ~ 30 дБ.
07. Rx AGC GAIN Adjustment (VDSL)
Этот пункт настраивает GAIN Rx AGC (Auto Gain Control) для VDSL, если настройка параметра стабилизации (VDSL) по-прежнему не может получить желаемого значения. Постарайтесь установить Rx AGC GAIN Adjustment в режим высокой производительности. Однако, если Ваше VDSL-соединение неустойчиво и имеет некоторые CRC, тогда можно установить режим Stable.
08. UPBO — Upstream Power Back Off (VDSL)
Этот пункт позволяет вам управлять включением / отключением UPBO (выключение питания в прямом направлении) для VDSL. DSLAM может использовать UPBO для уменьшения мощности Tx Вашего модемного маршрутизатора xDSL. В некоторых случаях ненормальное управление UPBO из DSLAM может привести к возникновению проблемы синхронизации (например, недостаточно мощности Tx для синхронизации с минимальной скоростью). Таким образом, с помощью этой функции теперь Вы можете отключить UPBO и не будете зависеть от настройки DSLAM.
09. ESNP — Enhanced Sudden Noise Protection (VDSL)
Эта команда полезна для некоторых условий импульсного шума и для повышения стабильности линии. Обратите внимание, что этот пункт будет автоматически изменен, если включена «Dynamic Line Adjustment (DLA)».
10. SRA (Seamless Rate Adaptation)
Включите SRA (адаптация без перекодировки) для обеспечения согласованных скоростей передачи данных и для предотвращения слабого и низкого соединения, но понижающая / повышающая скорость будет несколько уменьшена.
Однако, если Ваше соединение очень стабильно, и Вы заметили снижение скорости загрузки, Вы можете отключить SRA.
11. Bitswap (ADSL)
Этот элемент активирует функцию Bitswap. Он регулирует биты, распределенные для бинов/ каналов.
Занятым или переполненным бинам/ каналам назначается меньшее количество битов, а доступным каналам выделяется больше битов для обработки.
12. Bitswap (VDSL)
Этот элемент активирует функцию Bitswap. Он регулирует биты, распределенные для бинов/ каналов.
Занятым или перегруженным бинам/ каналам назначается меньшее количество битов, в то время как доступным каналам выделяется больше битов для обработки
13. VDSL Profile
Этот элемент настраивает профиль VDSL, который будет использоваться для VDSL, и его по умолчанию является многорежимный режим 30a, который совместим с режимом 17a / 12a / 8a. Однако для того, чтобы обойти нестандартную 30а многомодовую синхронизацию VDSL DSLAM, развернутую некоторыми немецкими провайдерами, установить значение 17a может потребоваться многорежимный режим, чтобы линия VDSL синхронизировалась. Для пользователей других стран нет необходимости изменять этот параметр. 8a многорежимный предполагает 8a, 8b, 8c и 8d, 12a многорежимный означает 12a и 12b.
Мультирежим совместим со всеми режимами.
Примечание: DSL-AX82U может поддерживать профиль 35b.
14. G.INP (G.998.4)
G.INP означает защиту от импульсного шума. Он работает только с ADSL2, ADSL2 + и VDSL2. Он позволяет обеспечить улучшенную защиту от импульсных помех или повысить эффективность обеспечения защиты от импульсного шума. Если Ваша DSLAM не поддерживает его, отключите его.
15. G.vector (G.993.5)
При использовании G.vector перекрестные помехи между сигналами в одном кабеле могут быть отменены, например, перекрестные помехи на дальнем конце (FEXT). Это значительно улучшает соотношение сигнал-шум (SNR), что приводит к более высоким достижимым скоростям передачи. Однако ISP должен развернуть векторный DSLAM VDSL2, чтобы эта функция работала. Если Вы обнаружите, что функция не работает, или Вы знаете, что G.vector Вашего провайдера нестандартен, включите оба варианта и нестандартный G.vector.
16. Non-standard G.vector (G.993.5)
Этот пункт поддерживает нестандартный G.vector для определенных стран. Обратите внимание: если Вы знаете, что G.vector Вашего провайдера является стандартным, пожалуйста, НЕ включайте этот параметр для оптимизации производительности.
Связанные часто задаваемые вопросы
Почему в моем профиле VDSL маршрутизатора нет опции 35b?
Только DSL-AX82U может поддерживать профиль 35b.
Как скачать (Утилиты / ПО)?
Вы можете загрузить последние версии драйверов, программного обеспечения, микропрограмм и руководств пользователя из Центра загрузок ASUS.
Узнать больше о Центре загрузок ASUS можно по ссылке.
Если вам сложно разобраться со специфическими терминами руководства к роутеру D-Link 2640U или у вас его нет, эта простая инструкция поможет вам быстро справиться с настройкой устройства.
Чтобы вы не запутались при подключении роутера, вначале разберем алгоритм подключения и те моменты, которые помогут вам быстрее разобраться с маршрутизатором.
Быстрое знакомство с элементами роутера
Поверните к себе устройство задней стороной и рассмотрите все элементы. Здесь есть порт DSL, в который подключается телефонный провод, а также четыре порта LAN. Они нужны для подключения к роутеру компьютеров, телевизоров и других устройств вашего дома, оснащенных сетевыми портами. Также один из портов LAN можно использовать в качестве порта WAN для подключения кабеля провайдера, если таковой заходит к вам в дом. Из имеющихся на этой панели кнопок для подключения роутера вам понадобится кнопка питания On/Off и разъем для подключения кабеля к розетке.


Подготовка оборудования
Чтобы роутер раздавал в вашем доме интернет, вам понадобятся такие условия:
- Доступ в интернет через телефонный провод (в DSL-2640U встроен модем) или по кабелю провайдера.
- Устройство, на котором вы будете настраивать роутер. У него должен быть сетевой порт для настройки по кабелю или Wi-Fi-адаптер для настройки по сети Wi-Fi. Также на устройстве должен стоять браузер с включенной поддержкой jаvascript для захода в панель управления или установлена программа Telnet. В роли такого устройства может выступить, например, стационарный компьютер или, ноутбук.
Алгоритм подключения и настройки роутера
- Подключить роутер к интернету.
- Подключить к роутеру управляющее устройство.
- С управляющего устройства ввести данные провайдера и при желании задать свои настройки.
- Подключить к роутеру другие устройства через LAN-порты или через сеть Wi-Fi.
Как подключить роутер D-Link DSL-2640U
Теперь рассмотрим два первых шага приведенного выше алгоритма.
Как подключить роутер к интернету
Если к вам в квартиру заходит телефонный провод, достаньте из коробки роутера телефонный кабель и сплиттер. При помощи сплиттера вы подключите к телефонной линии свой домашний телефон, то есть сможете одновременно задействовать телефонную линию и для интернета, и для звонков по стационарному телефону. Телефонный кабель из коробки роутера подсоедините к порту роутера с надписью DSL. Другой его конец вставьте в порт ADSL OUT сплиттера. После этого подключите свой домашний телефон к порту PHONE сплиттера, и включите кабель от телефонной розетки к порту ADSL
IN сплиттера. Картинка ниже поможет вам разобраться с этим подключением.

Как подключить роутер к компьютеру
В качестве управляющего устройства мы возьмем компьютер. Для его подключения к роутеру воспользуйтесь одним из двух способов: проводным или беспроводным. В первом случае вставьте патч-корд из комплекта роутера одним концом в любой незанятный порт LAN, а другим концом в сетевое гнездо компьютера. Подключите роутер к розетке, при необходимости нажмите кнопку питания и дождитесь его загрузки. Включите в сеть компьютер и дождитесь его загрузки.


Как настроить роутер D-Link DSL-2640U
Заход в настройки D-Link DSL-2640U. Пароль по умолчанию
После соединения всех устройств приступим к настройкам роутера (в приведенном выше алгоритме это шаг 3). Для этого запустите на управляющем устройстве браузер и перейдите по тому IP, который указан на этикетке вашего роутера. На картинке выше это 192.168.1.1. Так вы попадаете в панель управления. Имя и пароль по умолчанию для входа в нее тоже указаны на этикетке и в нашем случае это admin и admin. При первом заходе роутер потребует сменить заводские данные, так как они не считаются надежными. Придумайте и введите новый пароль и повторите его в поле ниже. В случае открывания панели управления на иностранном языке найдите вверху слово System, разверните меню и найдите в нем свой язык.
Настройка основных параметров
Интернет можно настраивать несколькими способами. Мы разберем вариант запуска мастера настройки. В разделе «Начало» кликните по строке Click’n Connect и в следующем окне кнопку «Далее», так как мы с вами уже подсоединили кабели.


настройки беспроводной сети». В диалоговом окне оставьте переключатель на «Точке доступа» и нажмите «Далее».
На следующем шаге придумайте SSID — имя для вашей домашней сети Wi-Fi. SSID задается латинскими буквами. Затем выберите «Защищенная сеть» и придумайте пароль для своей сети. Введите его в строку «Ключ безопасности» и нажмите «Далее» и затем «Применить».
Как подключить к роутеру другие устройства
Нам осталось рассмотреть четвертый пункт приведенного выше алгоритма подключения роутера. Домашние устройства вы можете подключить по Wi-Fi, если такой модуль имеется на устройстве, или по проводу при наличии в устройстве сетевого порта. Некоторые гаджеты могут подключаться обоими способами, поэтому выбирайте любой из них по принципу удобства. Устройства, требующие мощных ресурсов, практичнее подключать по кабелю.
Для беспроводного подключения активируйте на подключаемом устройстве Wi-Fi, постройте список Wi-Fi-сетей и найдите в нем сеть своего роутера. Не забывайте, что на этапе настроек вы должны были сменить имя и пароль к этой сети. Подключитесь к сети, введя свой новый пароль. Для проводного подключения подготовьте патч-корд нужной длины (короткий патч-корд есть в коробке вашего роутера). Вставьте его одним концом в свободный порт LAN роутера и другим в сетевое гнездо подключаемого устройства. Зайдите в меню устройства и задайте необходимые настройки согласно договору с поставщиком услуг.
Сброс настроек роутера D-Link DSL-2640U до заводских
После сброса роутер вернется к заводским настройкам, то есть у него установится заводское название сети Wi-Fi, пароль к ней, заводские имя и пароль для входа в панель управления (они прописаны на этикетке маршрутизатора), а также сбросятся все введенные вами данные провайдера и другие настройки. Поэтому прибегайте к этой процедуре, когда потеряли пароль для входа в настройки, если роутер работает с ошибками или вы сделали неудачные настройки.
Для сброса переверните корпус роутера и найдите снизу кнопку Reset. Зажмите ее острым предметом на десять секунд и отпустите. После этого начнется возврат роутера к заводским настройкам. Если у вас нет возможности нажать кнопку, выполните сброс через панель управления. Для этого зайдите в меню «Система», выберите раздел «Конфигурация» и кликните по «Заводские настройки».
Обновление прошивки роутера D-Link DSL-2640U
У модели DSL-2640U есть встроенная функция проверки обновлений, поэтому вам не нужно самостоятельно искать файлы новых прошивок. Когда сервис обнаружит на сайте производителя новую версию, у вас в панели управления вверху появится предупреждение об этом с предложением обновить программу. Самостоятельно проверить наличие обновлений можно в разделе «Система» и пункте «Обновление ПО». Кликните кнопку «Проверить обновления» и следуйте указаниям сервиса.
Также вы можете закачать свой файл прошивки в этом же разделе в строке «Локальное обновление». Этот пункт вам пригодится, если из-за программного сбоя роутер не хочет устанавливать обновления. Однако будьте внимательны, так как неизвестной прошивкой можно вывести роутер из строя. К этому же результату приведет и установка прошивки без учета аппаратной версии маршрутизатора. В процессе обновления прошивки нельзя выключать или перезагружать роутер, так как это может привести к его поломке. Если обновление привело к сбоям в работе роутера, нужно выполнить сброс настроек, как описано в разделе выше.