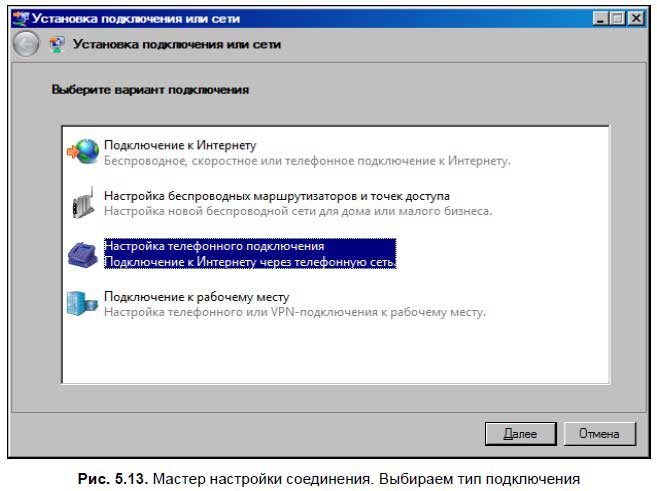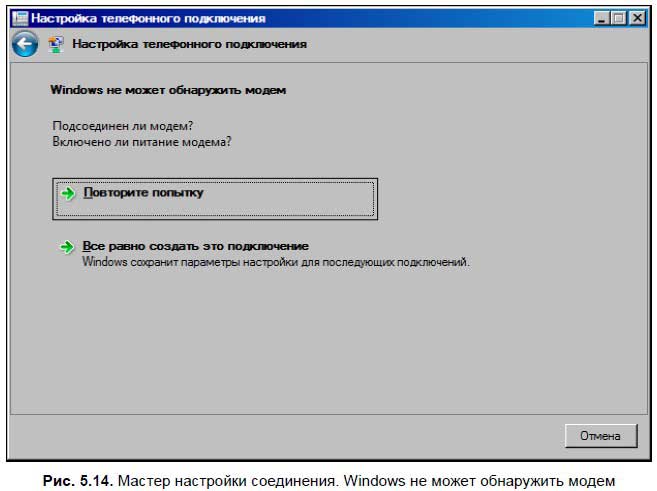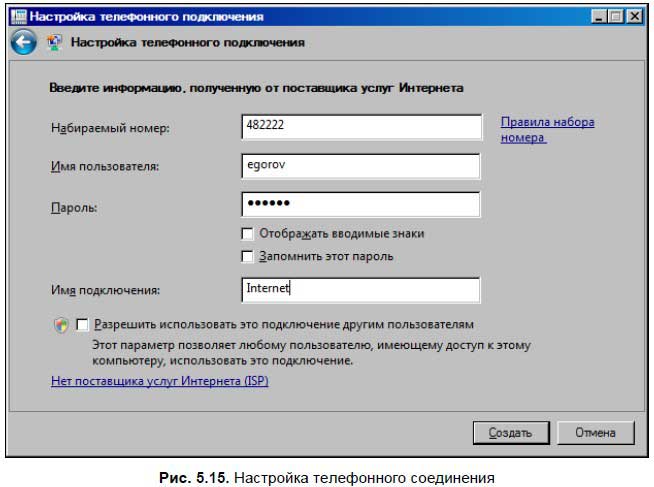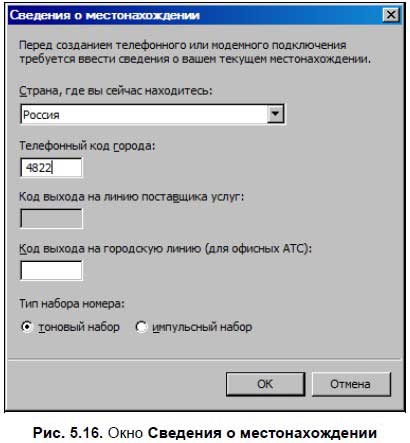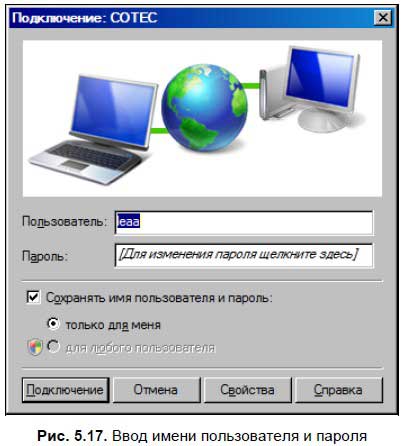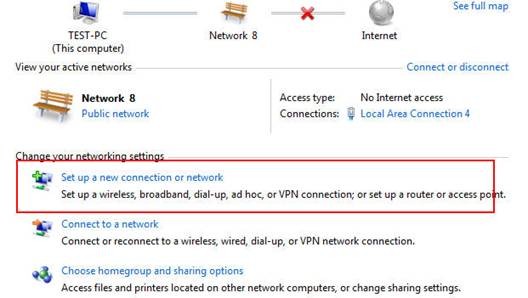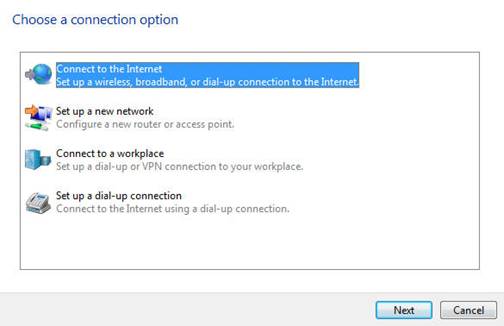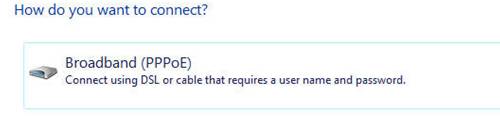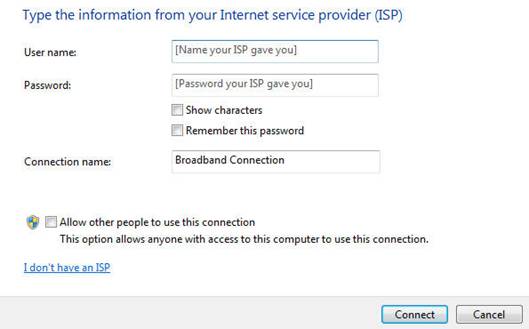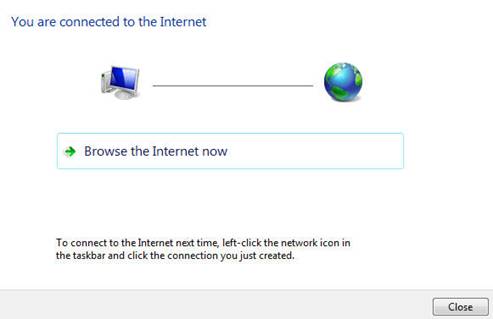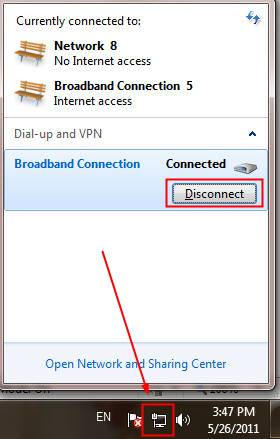Привет! В своих статьях я периодически рекомендую для диагностики неисправности отключить роутер и напрямую подключиться к интернету со своего компьютера или ноутбука. Такой способ и дает проверить интернет без стороннего влияния, и при проблеме у провайдера правильно подсказывает ошибки. В этой статье я и хочу показать как настроить новое подключение на Windows 7. На «десятке» и других «осях» все делается похожим образом, но для них я подготовлю отдельные инструкции.
Инструкция подходит для пользователей, подключенных напрямую через шнур провайдера, или же через роутер в режиме моста. В примере идет создание подключения PPPoE и других обычных настроек, характерных для интернета на Windows 7.
Остались вопросы? Внизу есть комментарии. Их можно задать туда, а наш команда в свободное время обязательно чего-нибудь ответит.
Не стесняйтесь звонить своему провайдеру – расскажут все на пальцах, тем более они могут удаленно выявить любые проблемы на вашей линии.
Содержание
- Прямое подключение – PPPoE
- Прямое подключение – L2TP и другие VPN-подобные
- Через роутер
- Через USB модем
- Ошибки и проблемы
- Задать вопрос автору статьи
Прямое подключение – PPPoE
Давайте уже сразу к делу. Выполняйте все за мной:
- Переходим в Центр управления сетями и общим доступом. Проще всего это сделать через иконку сетевого соединения в трее возле часов – щелкаем по ней правой кнопкой мыши и выбираем соответствующий пункт:
- В открывшемся окне выбираем «Настройка нового подключения или сети»:
- «Подключение к интернету» и Далее
- «Высокоскоростное (с PPPoE)»:
- Заполняем поля. «Имя пользователя» и «Пароль» берем из вашего договора с провайдером. Можно установить галочку «Запомнить этот пароль», чтобы не вводить его повторно в следующий раз. Имя подключения – любое, которое нравится вам, ни на что не влияет:
- Нажимаем кнопку «Подключить» и интернет должен завестись.
Проверьте интернет работает ли? Кроме того, это соединение в сетевых подключения (Центр управления сетями и общим доступом – Изменение параметров адаптера) создает новое подключение. Т.е. не нужно каждый раз создавать новое подключение, достаточно подключать это или создать даже для него ярлык на рабочем столе для быстрого запуска:
Прямое подключение – L2TP и другие VPN-подобные
Бывает, что ваш провайдер предоставляет интернет не через PPPoE, а, например, через L2TP или другую, основанную на VPN сетях, технологию. Принцип подключения к такой сети подобен предыдущему и здесь, но нужно выбрать немного другой пункт:
Тип соединения уточняйте у своего провайдера или ищите в договоре с ним.
Через роутер
Если у вас есть роутер или ADSL-модем, то соединение по идее он уже должен устанавливать за вас. Все что остается сделать, это правильно подключить компьютер или ноутбук к нему.
С роутером все просто:
- Один конец кабеля вставляем в разъем LAN роутера.
- Другой конец кабеля вставляем в разъем сетевой карты на компьютере или ноутбуке.
Интернет должен запуститься автоматически! Если же у вас есть Wi-Fi – достаточно подключиться через него и все заработает.
Если же подключение идет с помощью ADSL-модема, то для подключения интернета на Windows 7 нужно всего лишь грамотно исполнить схему подключения и отделить интернет от телефонного канала с помощью сплиттера:
Через USB модем
«Семерка» спокойно работает и с USB-модемами. Обычно все, что нужно – воткнуть модем в USB-порт или же подключиться к нему по вайфаю. В первом случае должна запустить программа по настройке соединения (не обязательно), во втором все снова заработает самостоятельно.
Ошибки и проблемы
Возможных ошибок – тьма и маленькая тележка. Всего предсказать здесь почти невозможно. Но универсальные советы есть:
- В случае чего, попробуйте перезагрузить роутер и компьютер, а уже после повторить все заново.
- Самая частая ошибка кроется в сетевых настройках. В идеале нужно убедиться, что они выставлены в Автоматическое получение адресов. Для этого идем в описанные выше Центр управления сетями и общим доступом – Изменение параметров адаптера, и здесь выбираем наш обычный проводной или беспроводной адаптер, переходим в его Свойства (через правую кнопку мыши) и далее по схеме:
Остались какие-то незакрытые вопросы? Вылезли странные ошибки? Ниже есть комментарии, обязательно напишите туда.
Содержание статьи
Listen to this article
Установка проста — через 2-3 минуты после подключения модема в USB разъем компьютера, автоматически запускается программа установки. Но если в настройках Windows отключен автозапуск, тогда установку придется запустить вручную. Большинство модемов, которые предоставляются сотовыми операторами это составные устройства — кроме модема они содержат еще и флеш-диск с драйверами. Этот диск определяется в системе как USB-CD привод:
Нужно открыть диск модема через «Мой компьютер» или «Проводник Windows» и на нем запустить файл «AutoRun.exe». На картинке изображен диск модема МТС, Для модемов Билайн и Мегафон лэйбл и картинка диска будут другие, но принцип работы установщика тот же.
Примечание.
Установочный файл может быть иметь имя не AutoRun.exe, а например setup.exe. Уточнить имя установочного файла можно если посмотреть содержимое файла autorun.inf.
У модемов, которые предоставляет оператор Skylink как правило внутреннего диска нет и драйвера нужно устанавливать с обычного CD диска либо скачивать их через Интернет.
Во время установки не нужно отключать (вытаскивать из разъема) модем. Сначала будет установлена программа, затем, после нее, автоматически установятся драйвера модема. В общей сложности процесс займет несколько минут.
После установки драйверов можно подключаться к Интернет. Для этого нужно запустить программу (МТС Коннект, Билайн Интернет Дома, Мегафон Мобайл Партнер), дождаться когда программа обнаружит модем и нажать кнопку «Подключить».
Если в том месте где вы используете 3G USB модем у сотового оператора есть поддержка стандартов 3G (UMTS / HSDPA) можно сделать так, чтобы модем всегда подключался к сети через протоколы 3G. По умолчанию модем сам выбирает тип соединения, и это может быть подключение в режиме GPRS — EDGE с более низкой скоростью. Для подключения только в режиме 3G нужно установить соответствующую опцию:
Но может быть и обратная ситуация. Поддержки стандартов 3G нет, либо в этом режиме сигнал очень слабый и модем работает плохо. В этом случае можно попробовать задать опцию «Только GSM»:
Вы можете столкнуться с еще одной проблемой. В последних моделях модемов реализована поддержка виртуальной сетевой карты и соответственно при подключении к Интернет соединение устанавливается через эту виртуальную сетевую карту. Но на некоторых компьютерах такой способ подключения может давать сбой. Симптомы следующие — при подключении все останавливается на этапе получения сетевой картой IP адреса, она его не может получить. обойти эту проблему можно установив в настройках традиционный способ подключения «RAS» (как модем, а не как сетевая карта):
Подключение «напрямую»
Примечание
Для модемов Билайн этот способ может не сработать. Дело в том, что в модемах Билайн установлена прошивка, которая модифицирована для работы только через программу «Билайн Интернет Дома». По крайней мере так было в начале, когда 3G модемы только появились у Билайн.
Подключаться к Интернет можно и без использования программ МТС Коннект, Билайн Интернет Дома, Мегафон Мобайл Партнер, средствами Windows.
Для этого нужно создать новое Dial-Up подключение, при его настройке указать номер дозвона *99# имя и пароль (mts/mts, beeline/beeline, у мегафона без имени пароля). Если в системе несколько модемов, после создания этого соединения нужно убедиться что оно связано именно с USB модемом:
Кроме этого нужно для модема указать строку инициализации. Открыть «Диспетчер Устройств» и в нем найти модем:
Открыть свойства модема (правая кнопка мыши) и там вписать строку инициализации:
На рисунке указана строка для МТС.
Для Билайн это будет AT+CGDCONT=1,»IP»,»internet.beeline.ru».
Для Мегафон AT+CGDCONT=1,»IP»,»internet».
Нужно сохранить сделанные изменения и после этого можно подключаться к Интернет средствами Windows:
Если возникли проблемы при подключении модема
О том как установить 3G USB модем в ОС Windows написано в другой статье. Здесь будут рассмотрены способы разрешения проблем, которые возникают при использовании этих модемов. Причем применительно к ОС Windows.
Если у вас новый модем (2014-2016 годы) — читайте новую статью: Диагностика 3G и 4G (LTE) USB модемов.
Если у вас возникли проблемы — модем не устанавливается, не работает или не подключается, то начать диагностику лучше с самого начала. Нужно открыть диспетчер устройств и там посмотреть есть ли модем в списке устройств, а также проверить как он работает. Диспетчер устройств можно открыть через Панель Управления — Система:
и далее на вкладке «Оборудование» кнопка «Диспетчер устройств»:
Но есть более короткий путь. Нужно нажать на клавиатуре кнопки Windows+R и в открывшемся окошке вписать «devmgmt.msc» и нажать «ОК»:
В диспетчере устройств нужно найти и раскрыть пункт «Модемы»:
На этой картинке модем Huawei, у вас может быть модем другой фирмы, но это не меняет сути дела.
Модема нет в списке устройств
Если модема нет в списке устройств, значит:
- он не воткнут в USB разъем;
- не установлены драйвера модема;
- модем умер;
- не работает USB разъем;
- сбой в работе драйвера USB.
Примечание. Если модема в списке устройств нет, тогда посмотрите есть ли в списке неизвестные устройства — они помечаются знаком вопроса. Так же знаком (желтый треугольник) может быть выделено опознанное, но не подключенное устройство. Например модем может быть в ветке «Котроллеры шины USB» как «составное USB устройство».
Если в списке нет ни модема, ни неизвестных устройств, ни отключенных устройств, тогда нужно проверить как он подключен к разъему USB, а лучше вытащить его и воткнуть снова, можно в другой USB разъем. Посмотрите на индикатор модема, если индикатор модема мигает, значит модем возможно жив и работает нормально. Посмотрите в паспорте на ваш модем, как должен гореть индикатор если модем подключился к сети сотового оператора. Дело в том, что модем подключается к сотовой сети оператора после того как на него подается питание. Если индикатор показывает, что модем подключился к сети оператора, значит проблема программная и может быть связана с драйверами или Windows.
Например индикация модемов Huawei такова:
- красный мигающий — либо не подключился к сети оператора, либо подключился по протоколу GSM (2G);
- синий мигающий — подключился по протоколу WCDMA (3G).
Если по индикатору видно, что модем работает, в таком случае установите или переустановите драйвер модема.
Если драйвер установлен, но модем не определяется или определяется, но помечен знаком треугольника (отключен), тогда проверьте — быть может у вас установлена 64-х битная версия Windows, а драйвер установлен для 32-х битной версии.
Если модем работал, но потом перестал, например при выходе из Hibernate режима и при этом в списке устройств он виден как «составное USB устройство», тогда можно попробовать вытащить и заново воткнуть, а если не поможет, то перезагрузить Windows.
Модем есть в списке устройств
Если модем есть в списке устройств, тогда можно перейти к следующему шагу диагностики. Выделите модем и нажмите правую кнопку мыши, а затем в меню выберите пункт «Свойства». В окне «Свойства модема» откройте вкладку «Диагностика»:
и нажмите кнопку «Опросить модем». В результате должно должен появиться такой текст:
Если такого текста нет значит модем не работает должным образом. возможно он отключен системой из-за неправильных драйверов или конфликта с другим устройством. Также, в этом окне, проверьте вкладку «Дополнительные параметры связи»:
Быть может там вписана неверная строка инициализации, которая не позволяет модему правильно работать. Эта строка должна быть пустая если вы подключаетесь через программу вашего провайдера (например МТС Коннект), а если вы подключаетесь напрямую, через средства Windows, в ней должна быть строка, правильная для вашего провайдера. На рисунке указана правильная строка для провайдера МТС.
Для Билайн это будет AT+CGDCONT=1,»IP»,»internet.beeline.ru».
Для Мегафон AT+CGDCONT=1,»IP»,»internet».
Модем диагностируется в списке устройств
Если при опросе модема он отвечает верно, тогда можно перейти к следующему шагу диагностики. Нужно проверить настройки сетевого подключения. Для этого нужно открыть Панель Управления и в ней найти и открыть «Сетевые подключения». Или проще — Windows+R и в открывшемся окошке вписать «ncpa.cpl» и нажать «ОК». В обоих случаях будет открыта папка сетевых подключений.
Примечание. Для Windows Vista / 7 путь к папке такой — «Центр управления сетями» и там ссылка «Свойства адаптера».
Найдите нужное подключение, выделите его и нажмите правую кнопку мыши, а затем в меню выберите пункт «Свойства». В окне «Свойства» — на вкладке «Общие» проверьте чтобы соединение было связано с вашим модемом:
Далее откройте вкладку «Сеть». Там должен быть «Протокол Интернет (TCP/IP)» и он должен быть отмечен:
Выделите его и нажмите кнопку «Свойства». Там ничего не должно быть написано:
Если все так и есть тогда закрываете все открытые окна и пробуете подключиться.
Далее возможны два варианта:
- Соединение с Интернет не устанавливается. При этом выдается ошибка с текстом и номером.
- Соединение с Интернет устанавливается, но реально ничего не работает. Браузер не открывает страницы, почтовая программа не получает почту.
Если соединение с Интернет не устанавливается, тогда записываете текст ошибки и номер ошибки, а затем звоните своему провайдеру по телефону технической поддержки (либо по телефону call-центра).
- Для МТС это номер 0890 или 8-800-333-0890.
- Для Билайн 0611 и 8-800-700-8000.
- Для Мегафон 8-800-333-05-00.
Например наиболее распространенная ошибка на USB модемах это № 619. Как правило такая ошибка означает, что на вашем счету недостаточно средств и выход в Интернет для вас заблокирован. Реже эта ошибка означает, что на каналах вашего провайдера есть технические проблемы, обычно они носят временный характер.
Если соединение устанавливается но никакие интернет-программы не работают, то в этом случае нужно посмотреть параметры интернет-соединения. Нужно нажать на клавиатуре кнопки Windows+R и в открывшемся окошке вписать «cmd»:
В открывшемся окне нужно ввести команду «ipconfig /all»:
и нажать Enter. В той информации, которую выдаст команда нужно найти блок относящийся к адаптеру «PPP»:
Если таких записей нет, это означает, что ваш модем не получил сетевые настройки от провайдера, однако и получение таких настроек не гарантирует правильную работу соединения. Имея эти данные звоните вашему провайдеру по телефону технической поддержки и выясняете в чем может быть проблема.
Или можете продолжить самостоятельную диагностику. В этом же окне введите команду «ping xxx.xxx.xxx.xxx» где вместо иксов проставьте адрес вашего DNS сервера:
Правильный результат должен быть такой как на рисунке выше. Но если результат например такой:
Это значит, что соединение установлено неправильно — до DNS сервера пакеты с вашего компьютера не доходят. В этом случае попробуйте сделать пинг до серверов WINS если они указаны или до «основной шлюз» если там указан адрес отличающийся от адреса вашего компьютера.
Если обнаружены ошибки в прохождении сетевых пакетов, то такое бывает потому что:
- Проблемы в сети провайдера поэтому для начала звоните в техподдержку вашего провайдера.
- У вас установлена какая-то программа, которая блокирует часть сетевого трафика на протоколе TCP/IP, UDP, ICMP, например файерволл или антивирус. Проверяйте все работающие программы.
- Нарушились настройки стека сетевых протоколов Windows. Настройки стека сетевых протоколов можно сбросить в состояние по умолчанию командой «netsh int ip reset c:\resetlog.txt» или программой WinsockFix.
Если пинг до серверов DNS проходит нормально, тогда можно проверить работу соединения пингом имени сайта (например yandex.ru):
Если сайты не пингуются по имени, но при этом пингуются по IP адресу это может означать:
- проблема с серверами DNS вашего провайдера;
- какая-то программа на вашем компьютере блокирует UDP порт 53.
Исключить серверы DNS вашего провайдера можно если указать альтернативные серверы DNS. Это делается в свойствах соединения и затем в свойствах протокола «TCP/IP» (выше в этой статье написано про апплет «Свойства соединения»).
Если сайты не пингуются по именам даже с другими серверами DNS, тогда нужно разбираться с программами, которые запущены на вашем компьютере.
Ситуация когда модем устанавливает соединение, но Интернет не работает (не открываются сайты, не работает Skype и т.п.), самая «мутная» — сложно определить источник проблемы. Это может быть:
- Проблема сети у провайдера.
- Какая-то программа блокирующая часть трафика или весь трафик на сетевых протоколах.
- Сбой стека сетевых протоколов операционной системы.
В этом случае нужно продвигаться шаг за шагом исключая одну вероятность за другой. Например попробовать подключиться через другого оператора. Открыть список работающих процессов и «убить» все подозрительные. И так далее.
P.S.
Не всегда проблемы с подключением или проблемы с работой Интернет подключения 3G, обусловлены неполадками на компьютере пользователя. Нередко это проблемы у оператора связи. Например у МТС, днем и вечером бывает плохое качество связи (перегрузки на оборудовании), что выражается в следующих симптомах — соединение устанавливается, но или крайне низкая скорость, или вообще нет реального движения пакетов. Может помочь разрыв соединения и повторное подключение, иногда несколько переподключений подряд. Так что при появлении проблем не бросайтесь первым делом искать проблему у себя.
Это статья о диагностике новых модемов (2014-2016 годов), и применительно к Windows 7.
Отличие новых модемов в том, что они в системе эмулируют сетевую карту Ethernet. И соответственно их диагностика немного отличается от модемов ранних версий, которые были именно модемами.
Итак, если у вас возникли проблемы, модем не устанавливается, не работает или не подключается, то начинать диагностику нужно «от печки». С визуальной проверки модема.
У каждого USB модема есть индикатор, который показывает текущее состояние модема. Такой индикатор загорается при подаче питания на модем, то есть сразу как только вы его воткнете в USB разъем компьютера.
Например индикация модемов Huawei такова:
- красный мигающий — либо не подключился к сети оператора, либо подключился по протоколу GSM (2G);
- синий мигающий или постоянный — подключился по протоколу WCDMA (3G).
- зеленый мигающий или постоянный — подключился по протоколу LTE (4G).
Если на вашем модеме индикатор не горит совсем, тогда возможно:
- Модем «мертвый».
- USB разъем компьютера не работает или работает неправильно (например слабое питание на разъеме).
Попробуйте воткнуть модем в другой разъем и в другой компьютер.
Индикатор модема горит
Следующий шаг. Необходимо открыть диспетчер устройств и там посмотреть есть ли модем в списке устройств.
Нажать на клавиатуре кнопки Windows + R, в открывшемся окошке вписать «devmgmt.msc» и нажать «ОК»:
Примечание: Диспетчер устройств можно открыть и через Панель управления.
В диспетчере устройств нужно найти и раскрыть пункт «Сетевые адаптеры». Там должен быть сетевой адаптер USB модема:
или вот такой:
На этой картинке модем Huawei, у вас может быть модем другой фирмы, но это не меняет сути дела. Под названием «Remote NDIS» обычно создаются адаптеры 4G модемов. В то время как 3G модемы обычно прописываются с указанием производителя.
Кроме того, 3G модемы могут создавать помимо сетевого адаптера, еще и обычный модем, и в случае неисправности сетевого интерфейса модема, можно сделать диагностику обычного модемного интерфейса и возможно подключаться через него, а не через сетевой интерфейс .
Модема нет в списке устройств
Если такого устройства нет в списке устройств, возможно:
- модем не воткнут в USB разъем;
- не работает USB разъем;
- модем «умер»;
- не установлены драйвера модема;
- сбой в работе драйвера USB шины.
Примечание. Если модема в списке устройств нет, тогда посмотрите есть ли в списке «Неизвестное устройство» — они помечаются желтым знаком. Так же знаком (желтый треугольник) может быть выделено опознанное, но не подключенное устройство. Например модем может быть в ветке «Котроллеры шины USB» как «составное USB устройство«. На предыдущей иллюстрации как раз видно «Неизвестное устройство«.
Если в списке нет ни модема, ни неизвестных устройств, ни отключенных устройств, тогда нужно проверить как он подключен к разъему USB, а лучше вытащить его и воткнуть снова, можно в другой USB разъем.
Посмотрите на индикатор модема, если индикатор модема мигает, значит модем возможно жив и работает нормально. Посмотрите в паспорте на ваш модем, как должен гореть индикатор если модем подключился к сети сотового оператора. Дело в том, что модем подключается к сотовой сети оператора после того как на него подается питание. Если индикатор показывает, что модем подключился к сети оператора, значит проблема программная и может быть связана с драйверами или с Windows.
Если по индикатору видно, что модем работает, в таком случае установите или переустановите драйвер модема.
Если драйвер установлен, но модем не определяется или определяется, но помечен знаком треугольника (отключен), тогда проверьте — быть может у вас установлена 64-х битная версия Windows, а драйвер установлен для 32-х битной версии.
Если модем работал, но потом перестал, например при выходе из Hibernate режима и при этом в списке устройств он виден как «составное USB устройство», тогда можно попробовать вытащить и заново воткнуть, а если не поможет, то перезагрузить Windows.
Модем отображается как Неизвестное устройство или Составное USB устройство
Если в Диспетчере устройств нет ни модема, ни сетевого интерфейса, но есть «Неизвестное устройство» или «Составное USB устройство» тогда нужно выяснить связано ли оно именно с модемом. Для этого извлеките модем из USB разъема. И затем обновите Диспетчер устройств (меню Действие — Обновить). Если строка «Неизвестное устройство» или «Составное USB устройство» исчезла, значит это модем. Воткните его снова в USB разъема и обновите Диспетчер устройств — строка должна появиться снова.
Такое поведение возможно в следующих случаях:
- Не установлены драйвера модема или они повреждены.
- Повреждена прошивка модема.
- Поврежден USB разъем компьютера.
Опять же — нужно проверить индикаторы модема. Если они такие как указано в паспорте, например индикатор показывает, что модем подключился к сети оператора, тогда нужно проверить драйвера и USB разъем компьютера. Если индикатор модема показывает что к сети оператора модем не подключился — тогда нужно проверять модем.
Модем есть в списке устройств
Если модем есть в списке устройств, тогда можно перейти к следующему шагу диагностики. Внимательно посмотрите на значок сетевого адаптера модема. Быть может там есть дополнительный значок указывающий на то, что адаптер отключен. Это может быть знак вопроса или черный крест. Так же можно проверить нажав правую кнопку мыши на строке адаптера модема. В контекстном меню не должно быть команды «Задействовать». Если она есть, значит выполните эту команду.
Если адаптер подключен, тогда нужно открыть список сетевых подключений. Нажать на клавиатуре кнопки Windows + R, в открывшемся окошке вписать «ncpa.cpl» и нажать «ОК»:
Это апплет сетевых подключений. Там должно быть сетевое подключение соответствующее модему:
или
На первой иллюстрации видно, что сетевое подключение есть, но оно разорвано. Это означает, что модем не подключился к Интернет. Дело в том, что современные 3G и 4G (LTE) USB модемы подключаются к Интернет самостоятельно. Происходит это в два этапа:
- Модем регистрируется в сети сотового оператора.
- Модем проходит авторизацию для доступа к Интернет и подключается к Интернет.
Успешность второго этапа зависит уже не от драйверов модема, а от взаимодействия модема и оператора. Например на SIM-карте модема может быть заблокирована услуга доступа к Интернет. Или в целом SIM-карта заблокирована из-за отсутствия денег на балансе или из-за долгого периода не использования. Обычно у сотовых операторов есть условие — если в течении 6 месяцев SIM-карта не использовалась, она блокируется.
На первой, из двух последних иллюстраций, как раз ситуация когда модем подключен к сети оператора (первый этап), но не подключен к сети Интернет. Причины могут быть следующие:
- Модем автоматически не выполнил команду подключения к Интернет. Быть может в настройках модема отключена опция автоматического подключения. Попробуйте вручную подключиться (через правую кнопку мыши на этом сетевом подключении). Или через программу управления модемом.
- Модем не смог автоматически подключиться к Интернет. В этом случае может быть проблема с SIM-картой или временный сбой в сети оператора.
Сетевое подключение модема работает
На последней иллюстрации видно, что сетевое подключение с модемом установлено:
Если при этом, «Интернет не работает», то есть браузер не открывает страницы, почтовая программа не получает почту. Нужно проверять дальше. Для начала посмотреть состояние этого соединения (правая кнопка мыши, команда «Состояние»):
Тут видно, что все сетевые настройки модем передал на компьютер. IP-адрес, адреса DNS серверов, адрес шлюза (это сетевой адрес модема). То есть на участке от компьютера до модема все в порядке. Нормальный IP-адрес адапетра 3G или 4G модема обычно имеет вид 192.168..х.х. Хотя в случае 3G модема, адрес может и другой.
Если в этом окне вместо адресов стоят ноли, значит у модема сбой и он не передал на компьютер сетевые настройки. Еще один индикатор сбоя в получении настроек это IP-адрес адаптера вида 169.254.х.х, такой адрес присваивает сама Windows, если не может получить настройки по DHCP.
Если вы обнаружили проблему с IP-адресом, тут может быть две причины:
- Сбой прошивки модема — не срабатывает передача сетевых настроек для Windows.
- В настройках соединения (Windows) отключено автоматическое получение настроек по DHCP. Откройте свойства соединения, затем свойства протокола TCP\IP и проверьте. Там должно быть включено автоматическое получение настроек:
Проверка доступности серверов Интернет
Если сетевые настройки на подключении модема в порядке, тогда следующий шаг проверки.
Далее нужно проверить выход в Интернет. Нужно открыть консоль (Командную строку) и там выполнить команду ping на любой известный вам IP-адрес который доступен глобально:
На иллюстрации сделан пинг на DNS сервер Google. На иллюстрации показано, что пакеты прошли нормально. Это значит связь с Интернет есть. Но у вас может быть по другому — вместо успешной команды могут два типа ошибок:
- Не прошел ни один из пакетов. В итоге будет написано «потеряно = 4».
- Прошли только часть пакетов — 1, 2 или 3. А часть не прошла.
Первый тип ошибки означает, что связи с Интернет нет совсем. Проблема скорее всего на стороне оператора. Но возможно, что на вашем компьютере firewall блокирует сетевые пакеты IСMP. Или какая-нибудь антивирусная программа блокирует сетевые пакеты.
Второй тип ошибки означает — связь есть, но она «глючит». В этом случае проблема скорее всего на оборудовании оператора.
Решение: Сначала проверить компьютер, затем звонить в техподдержку сотового оператора и выяснять в чем причина.
Сетевое подключение модема работает, пинг на адрес проходит
Следующий этап проверка работы DNS. Для этого нужно опять выполнить команду ping с указанием доменного имени:
Результаты оцениваются точно так же как и в предыдущем случае. На иллюстрации результат команды — без ошибок, все работает нормально. Но возможны такие ошибки:
- Не прошел ни один из пакетов. В итоге будет написано «потеряно = 4».
- Прошли только часть пакетов — 1, 2 или 3. А часть не прошла.
В первом случае — тотально не работает DNS служба. Это может быть:
- На вашем компьютере какая-то программа (firewall, антивирус) блокирует сетевые пакеты на порт 53 (UDP или TCP).
- Не работает DNS серверы оператора.
Во втором случае проблема скорее всего на оборудовании оператора.
Решение:
- В настройках сетевого подключения модема, вручную указать DNS серверы Google: 8.8.8.8 и 8.8.4.4
- Проверить компьютер.
- Звонить в техподдержку сотового оператора и выяснять в чем причина.
Ошибки в прохождении сетевых пакетов
Если обнаружены ошибки в прохождении сетевых пакетов (pnig, DNS), такое бывает потому что:
- У вас установлена какая-то программа, которая блокирует часть сетевого трафика на протоколе TCP, UDP, ICMP, например файерволл или антивирус. Проверяйте все работающие программы. Отключите файерволл.
- Нарушились настройки стека сетевых протоколов Windows. Настройки стека сетевых протоколов можно сбросить в состояние по умолчанию командой «netsh int ip reset c:\resetlog.txt» или программой WinsockFix.
- Проблемы в сети провайдера — звоните в техподдержку вашего провайдера.
Резюме
Кратко порядок проверки модема.
- Проверить горит ли индикатор на модеме.
- Посмотреть в Диспетчере задач — там должно быть либо устройство в разделе «Модемы», либо устройство в разделе «Сетевые адаптеры», либо «Неизвестное устройство», либо «Составное USB устройство».
- Посмотреть в списке сетевых подключений — там должно быть или подключение по локальной сети Remote NDIS, либо широкополосное подключение к сети.
- Проверить состояние этого сетевого подключения.
- Проверить прохождение сетевых пакетов к серверам Интернет (ping).
- Проверить работу DNS (ping).
Наиболее частые причины сбоев в работе Интернет через USB модем:
- Нет денег на балансе СИМ-карты. Симптомы: сетевое подключение есть, но «Интернет не работает».
- СИМ-карта заблокирована.Симптомы: сетевое подключение есть, но «Интернет не работает».
- Сбой на оборудовании оператора. Симптомы: сетевое подключение есть, но «Интернет не работает».
- На компьютере установлена какая-то программа, которая фильтрует и блокирует сетевые пакеты. Это может быть firewall, антивирус, вирус. Симптомы: сетевое подключение есть, но «Интернет не работает».
- На компьютере нарушены настройки стека протоколов TCP/IP. Симптомы: сетевое подключение есть, но «Интернет не работает».
- Не установлены драйвера или неправильные драйвера. Симптомы: в Диспетчере устройств или «Неизвестное устройство» или Адаптер с пометкой «Невозможно запустить это устройство».
- Глючит USB разъем. Симптомы: Модем не отображается в Диспетчере устройств.
- Повреждена прошивка модема. Симптомы: Модем не отображается в Диспетчере устройств.
Если Вам понравилась статья — поделитесь с друзьями
23 659 просмотров
Отказ от ответственности: Автор или издатель не публиковали эту статью для вредоносных целей. Вся размещенная информация была взята из открытых источников и представлена исключительно в ознакомительных целях а также не несет призыва к действию. Создано лишь в образовательных и развлекательных целях. Вся информация направлена на то, чтобы уберечь читателей от противозаконных действий. Все причиненные возможные убытки посетитель берет на себя. Автор проделывает все действия лишь на собственном оборудовании и в собственной сети. Не повторяйте ничего из прочитанного в реальной жизни. | Так же, если вы являетесь правообладателем размещенного на страницах портала материала, просьба написать нам через контактную форму жалобу на удаление определенной страницы, а также ознакомиться с инструкцией для правообладателей материалов. Спасибо за понимание.
Если вам понравились материалы сайта, вы можете поддержать проект финансово, переведя некоторую сумму с банковской карты, счёта мобильного телефона или из кошелька ЮMoney.
5.3.2. Настройка модема в Windows Vista и Windows 7
В Windows Vista/7 настройка подключения через модем значительно упрощена. Откройте панель управления и в Центре управления сетями и общим доступом выберите ссылку Установка подключения или сети (в Windows 7 — Настройка нового подключения или сети). В открывшемся окне (рис. 5.13) выберите пункт Настройка телефонного подключения и нажмите Далее.
Если модем все еще установлен некорректно, появится предупреждающее окно (рис. 5.14), что Windows не может определить модем. Вы можете попробовать определить модем повторно — в этом случае выберите опцию Повторите попытку. Если хотите настроить модем позднее, выберите пункт Все равно создать это подключение. Если с модемом все в порядке, и он обнаруживается системой, то этого окна вы не увидите.
На следующем шаге (рис. 5.15) вам нужно ввести информацию, которую вы получили от вашего провайдера, — номер пула, имя пользователя и пароль. Также введите имя подключения, например Интернет.
Обратите внимание на ссылку Правила набора номера. При ее нажатии появляется окно Сведения о местонахождении (рис. 5.16). Если вы из России, выберите в выпадающем списке Россия, введите телефонный код города и тип набора номера. Если вы находитесь в России, то выбирайте тоновый набор.
Нажмите ОК, чтобы закрыть окно, и еще раз проверьте все. После создания соединения вам будет предложено разместить его ярлык на рабочем столе. Не отказывайтесь от такого предложения, чтобы каждый раз не лазить в далекие дебри и запускать подключение оттуда. Теперь щелкните на ярлык подключения на рабочем столе — откроется окно ввода имени пользователя и пароля (рис. 5.17).
Данный текст является ознакомительным фрагментом.
Читайте также
6.3. Службы Windows Vista
6.3. Службы Windows Vista
Теперь, когда вы познакомились с общими понятиями, необходимыми для работы со службами операционной системы, рассмотрим сами службы, которые по умолчанию присутствуют в операционной системе Windows Vista.Работа с файлами и файловой системойИнформация о
Глава 2 Знакомство с Windows Vista и настройка интерфейса
Глава 2
Знакомство с Windows Vista и настройка интерфейса
• Windows Aero• Боковая панель Windows• Рабочий стол• Панель задач• Меню ПускВ данной главе мы обсудим нововведение в интерфейсе Windows Vista – стиль Windows Aero, рассмотрим структуру и настройку Рабочего стола, меню Пуск и Панели
7 Настройка и обслуживание Windows Vista
7 Настройка и обслуживание Windows Vista
Панель управления Windows VistaПанель управления – основное средство для настройки операционной системы, содержащее ссылки на окна свойств различных ее компонентов. Вы можете запустить Панель управления (рис. 7.1) с помощью меню Пуск или
Глава 17 Настройка сети в Windows Vista
Глава 17
Настройка сети в Windows Vista
Операционная система Windows Vista начинает внедряться на компьютеры пользователей, и остановить это уже невозможно. Любой, кто обладает достаточно мощным компьютером, даже просто ради интереса ставит эту систему и пробует с ней работать. Те же,
Windows Vista
Windows Vista
С самого начала разработчики Vista дали понять, что их детище будет не очередным «латанием» старой операционки, а чем-то принципиально новым. Отчасти так и вышло – были полностью переработаны даже те элементы интерфейса, которые оставались неизменными со времен
РАБОТАЕМ С WINDOWS VISTA
РАБОТАЕМ С WINDOWS VISTA
Ну а теперь будем считать, что все (или почти все) подготовительные процедуры пройдены, и нам остается лишь включить компьютер и перейти к знакомству с нашей главной героиней – Windows. Хотя и до появления на экране логотипа, следует разобраться с тем, что
1.1. Гонки на выживание: Windows ХР, Windows Vista и Windows 7
1.1. Гонки на выживание: Windows ХР, Windows Vista и Windows 7
Время не стоит на месте, и уж тем более на месте не стоят новые технологии. Появление многоядерных процессоров, мощных видеокарт и других новых устройств, которые не могут полностью раскрыть свой потенциал в существующих
Глава 3 Настройка режимов Windows Vista
Глава 3
Настройка режимов Windows Vista
• Настройка системных часов• Клавиатура и мышь• Вход в систему• Завершение работы системы• Настройка поиска• Установка оборудования• Механизмы безопасности• Системные механизмы• Способы загрузки программ при входеВ данной главе
6.9. Шифрование файлов в Windows Vista и Windows 7
6.9. Шифрование файлов в Windows Vista и Windows 7
Если за компьютером работает несколько пользователей, вы можете зашифровать свои файлы, чтобы другие пользователи не смогли их открыть. Возможности шифрования уже встроены в Windows, нужно их только активировать. Для этого перейдите в
5.3.1. Настройка модема в Windows XP
5.3.1. Настройка модема в Windows XP
Откройте панель управления и щелкните на значке Телефон и модем. В открывшемся окне Сведения о местонахождении (рис. 5.2) в выпадающем списке выберите Россия (если в данный момент вы находитесь в России) и код вашего города.
Код выхода нужно
5.4.2. Настройка локальной сети в Windows Vista и Windows 7
5.4.2. Настройка локальной сети в Windows Vista и Windows 7
В Windows Vista и Windows 7 настройки, в целом, схожи с Windows XP, однако при щелчке правой кнопкой мыши на значке Сеть и выборе в меню пункта Свойства, открывается окно Центр управления сетями и общим доступом (рис. 5.22) — его также можно
7.2.2. Настройка почтового ящика в программе Почта Windows (Windows Vista)
7.2.2. Настройка почтового ящика в программе Почта Windows (Windows Vista)
В программе Почта Windows почтовый ящик настраивается аналогичным образом. Откройте меню опций Сервис и выберите пункт Учетные записи. В открывшемся окне (рис. 7.9) нажмите кнопку Добавить.
В открывшемся окне
7.2.3. Настройка почтового ящика в программе Почта Windows Live (Windows 7)
7.2.3. Настройка почтового ящика в программе Почта Windows Live (Windows 7)
Чтобы добавить учетную запись почты Windows Live, щелкните на ссылке Добавить учетную запись в рабочем окне программы (см. рис. 7.3). В открывшемся окне (рис. 7.10) введите адрес электронной почты, пароль и отображаемое
Windows Vista
Windows Vista
Windows Vista – последняя разработка компании Microsoft в области операционных систем.На момент написания данной книги существует только бета-версия этой операционной системы, в которой еще не работают множество механизмов. Однако даже по реализованным возможностям Windows
Глава 7 Настройка Windows Vista
Глава 7
Настройка Windows Vista
• Настройка компонента Персонализация• Настройка Панели задач и меню Пуск• Оформление папок и механизм поиска• Настройка браузера Internet Explorer 7После установки операционной системы можно ознакомиться с ней. Лучший способ сделать это –
Урок 2.3. Настройка интерфейса Windows Vista
Урок 2.3. Настройка интерфейса Windows Vista
Окно Персонализация
Для настройки Рабочего стола используется новое окно – Персонализация (рис. 2.19), позволяющее легко выполнить индивидуальную настройку интерфейса Windows Vista. Для открытия этого окна щелкните правой кнопкой мыши на
Покупка нового оборудования или выезд за город приводит к вопросам, как подключить модем к ноутбуку для выхода в интернет. Задача для выполнения несложная при точном следовании параграфам инструкции.
Как узнать, есть ли встроенный модем
Проверка проводится по двум направлениям. В первом ищут виртуальные доказательства наличия адаптера:
- Нужно выйти в «пуск» и переместится в «панель управления» Виндовс.
- В новом окне найти «оборудование и звук».
- В списке параметров кликнуть по «диспетчеру устройств».
- Рядом с блоком «модема» активизировать знак «+» — для открытия каталога оборудования.
Во втором случае определяется его физическое наличие:
- на задней панели ноутбука нужно найти порт входа — он выглядит как телефонный разъем;
- определить наличие портов беспроводной интернет-карты — они всегда промаркированы и определяются по значку антенны с расходящимися в стороны волнами.
Важно! На поверхности ПК со скрытой, а не внешней беспроводной картой, должен находиться небольшой переключатель, помеченный как «вай-фай».
Как правильно выбирать 3G или 4G LTE модем для ноутбука
При выборе оборудования нужно обратить внимание на показатели скорости, которую он поддерживает. Такой подход сужает круг поиска и позволяет не отвлекаться на ненужные модели. Аппаратура условно делится на две категории, с максимальным скоростным режимом:
- до 3,6 Мбит/сек;
- до 7,2 Мбит/сек.
Кроме показателей скорости роутера, пользователь должен ориентироваться на следующие параметры:
- на цену — существуют как бюджетные, так и дорогие модели;
- комплектацию — для продвинутых пользователей;
- внешний вид оборудования и программное обеспечение для тонкой отладки.
Для новичков проще воспользоваться простейшим оборудованием, не требующим стороннего вмешательства и знаний по его отладке.
Важно! Операторы связи ZTE, Мегафон, Мотив, Ростелеком, МТС, Билайн чаще всего продают аппаратуру других компаний с собственной прошивкой флешки.
Как подключить модем к ноутбуку
Способы присоединения зависят от используемой на ПК операционной системы. Подключение интернета через модем проходит по стандартным алгоритмам.
Windows 7, 8, 10
Корректная работа оборудования зависит от правильного выполнения пошагового руководства:
- После подключения устройства необходимо дождаться, пока произойдет автоматическое распознавание и начнут устанавливаться драйвера. При наличии диска с ПО лучше пользоваться им.
- Определение модема в ОС проходит через значок в трее, а драйверов — при помощи «диспетчера устройств» и блока «модемы» (modem).
- Отладка соединения с поставщиком услуг идет через «панель управления» с переходом в «интернет и сеть».
- Там выбирается подраздел «создание новой сети или подключения».
- После нажатия на ярлык «далее» выбирается актуальное оборудование, вводятся основные параметры доступа, полученные от провайдера.
- Система автоматически подсоединит и завершит формирование сетевого входа.
Важно! Завершается алгоритм созданием ярлыка связи на рабочем столе. В «центре управления общим доступом и сетями» выбирается блок для изменения параметров адаптера, там по работающему подключению нужно кликнуть ПКМ и выбрать графу «создание ярлыка». Если его установить, то станет проще подключиться к связи.
Windows XP
Рекомендации по присоединению модема ничем не отличаются от работы с более современными вариантами операционных систем. Алгоритм действий несложный:
- После того как модем помещен в порт и произошла установка ПО нужно переместиться в настройки сетевых подключений. Там щелкнуть по ярлыку «создание нового».
- Система запустит функцию «мастер новых подключений», а пользователю в диалоговом окне следует выбрать графу «подключить к интернету» и «установка вручную».
- Возле пункта «обычный модем» устанавливается галочка, а в реестре выбирается актуальное оборудование.
- В запросе прописывается название, номер дозвона, вносится имя пользователя, пароль, данных оператором связи.
- Настройка завершается добавлением на рабочий стол ярлыка, помогающего подключать ПК к интернету одним кликом мышки.
После окончания процедуры пользователю придется щелкнуть по значку интернета, в открывшемся на дисплее окне выбрать подраздел «свойства» и кликнуть по разделу «настроить». В нем прописывается максимальный скоростной режим сети, активируется функционал «аппаратное управление потоком». После подтверждения внесенных изменений установки сохраняются.
Алгоритм подключения модема к ноутбуку
Оборудование соединяется с исправным портом USB, затем система автоматически будет устанавливать программное обеспечение для корректного функционирования аппаратуры.
При успешном выполнении на дисплее откроется окно, в котором будет предложена установка иных утилит. После выбора языка и указания пути установки файлов необходимо дождаться завершения процедуры.
Важно! При точном выполнении указанных действий доступ в интернет появится в автоматическом режиме, ничего дополнительно настраивать не придется.
Если при подключении модема к ноутбуку появились проблемы
Решение вопросов с работой интернета решается при помощи работника из службы технической поддержки или путем самостоятельного поиска источника неполадок. В последнем варианте пользователь должен:
- войти в блок «сетевые подключения»;
- создать новое с указанием пункта «соединение с интернетом»;
- выбрать ручной режим установки;
- определить свой модем в предложенном списке;
- указать данные авторизации для входа — они прописаны в договоре с провайдером;
- выставить галочки около пунктов, где упоминается «сбор регистрационных данных» — для уменьшения частоты сбоев;
- создать ярлыки на рабочем столе для удобств включения и отключения сети.
Важно! Правильное выполнение приведет к появлению в трее значка интернета (internet).
Обновление драйверов модема
При внезапном отключении ранее успешно функционирующей связи или резком падении скорости, необычным прыжкам, необходимо провести обновление программного обеспечения на ноутбуке. Процедура проводится стандартно:
- через «панель управления» нужно переместиться в «диспетчер устройств»;
- во вкладке с адаптерами отыскать свой модем и провести удаление драйверов;
- сделать перезагрузку ПК и переподключение оборудования;
- дождаться установки утилит.
Если процесс не пошел в автоматическом режиме, то проводится обновление драйверов в ручном режиме через функционал «диспетчера устройств».
Важно! Обновление всего пакета драйверов производится и вторым подходом, через официальную страницу производителя аппаратуры. В разделе утилит можно скачать самую последнюю версию софта.
Присоединение модема к ноутбуку и начало работы
При помощи адаптера пользователь получает доступ к интернету на любом из портативных устройств, вне зависимости от месторасположения. Оптимальная стабильная работа аппарата зависит от своевременного обновления программ и приложений. Специалисты рекомендуют не подсоединять оборудование в спешке, а изначально внимательно прочитать инструкцию.
Как можно подключить интернет к ноутбуку через модем:
- перед присоединением адаптера нужно включить компьютер и дождаться, пока загрузиться операционная система, только так она сможет безошибочно распознать присоединенное устройство;
- следующий шаг — удаление защитного колпака, закрывающего вход для USB-модема от случайного попадания загрязнений, посторонних мелких предметов, способных привести к его неработоспособности;
- затем в порт подсоединяется аппаратура, система начинает определять оборудование и устанавливать для дальнейшей работы;
- завершается процесс появлением на дисплее уведомления о готовности аппарата и диалоговым окном автоматического запуска;
- в последнем выбирается раздел «AutoRun» и активируется;
- пользователь выбирает язык установки, указывает путь и дожидается завершения обновления программ и приложений.
Важно! В дальнейшем необходимо провести настройку присоединения с провайдером по вышеуказанным инструкциям.
Извлечение USB-модема
Извлечение оборудование проходит по стандартной схеме с щелчком мышки по треугольнику, расположенному с правой стороны снизу, в области панели задач. Появившееся меню предложит выделить любое устройство для извлечения — модем ищут по наименованию. На экране выведется сообщение о безопасном извлечении аппаратуры.
Процесс подключения модема к сети относится к простейшим процедурам, не требующим специальных навыков и знаний от владельца компьютера. У большинства пользователей отладка проходит в автоматическом режиме и не требует вмешательства посторонних специалистов или вызова их на дом. Подключаться к всемирной паутине можно как через флешку, так и при помощи кабеля или телефона.
Требования к использованию
Дата последнего обновления: 08-31-2011 14:38:25 PM
913996
Эта статья подходит для:
TD-W8151N , TD-W8968 , TD-8616 , TD-W8961ND , TD-8817 , TD-W9970 , TD-8816 , TD-W8980 , TD-W8960NB , TD-W8970B , TD-W8101G , TD-W8980B , TD-VG3511 , TD-VG5612 , TD-W8961NB , TD-VG3631 , TD-W8950N , TD-W8960N , Archer D5 , TD-W8951ND , TD-W8901G , TD-W8950ND , TD-W9980 , TD-W8970 , TD-8811 , TD-W8901GB , TD-8840T , TD-W8961N
Здесь в качестве примера мы возьмем ОС Windows 7. Убедитесь, что ваш адаптер Ethernet работает должным образом.
Шаг 1 Нажмите Пуск, затем Панель управления. Затем перейдите на страницу Интернет и сети->Центр управления сетями и общим доступом.
Шаг 2 Нажмите Настройка нового подключения или сети.
Шаг 3 Выберите Подключение Интернет и нажмите кнопку Далее.
Шаг 4 Нажмите Широкополосное подключение (PPPoE).
Шаг 5 Введите информацию, полученную от вашего поставщика Интернет-услуг. Убедитесь в том, что вся введенная информация правильна. Затем нажмите Подключиться.
Если вся введенная информация правильна, у вас получится как показано на рисунке ниже, теперь вы можете пользоваться Интернет.
Шаг 6 Теперь у вас есть успешно созданное подключение PPPoE dial up. С правой стороны экрана, нажав иконку, которая выглядит как компьютер, вы можете получить широкополосное подключение. Вы можете отключиться или подключиться через широкополосное подключение.
Был ли этот FAQ полезен?
Ваш отзыв поможет нам улучшить работу сайта.
Что вам не понравилось в этой статье?
- Недоволен продуктом
- Слишком сложно
- Неверный заголовок
- Не относится к моей проблеме
- Слишком туманное объяснение
- Другое
Как мы можем это улучшить?
Спасибо
Спасибо за обращение
Нажмите здесь, чтобы связаться с технической поддержкой TP-Link.