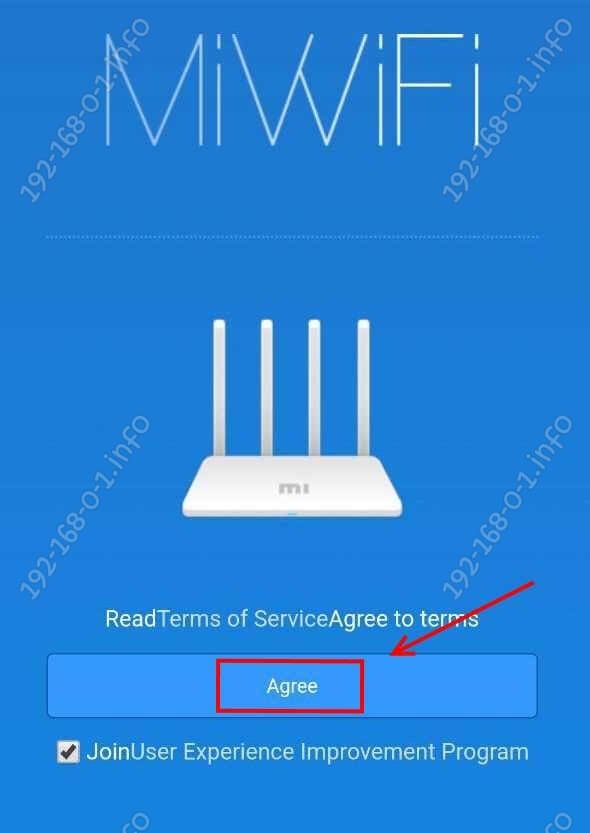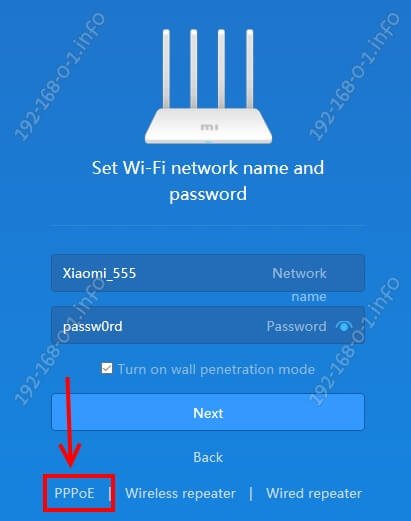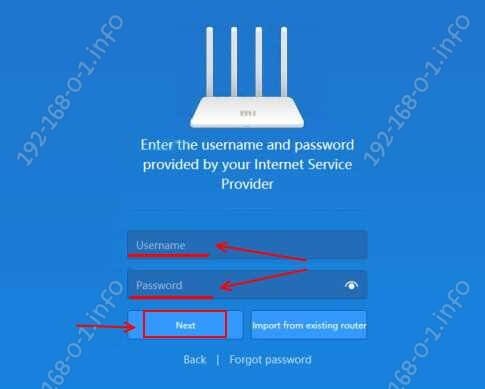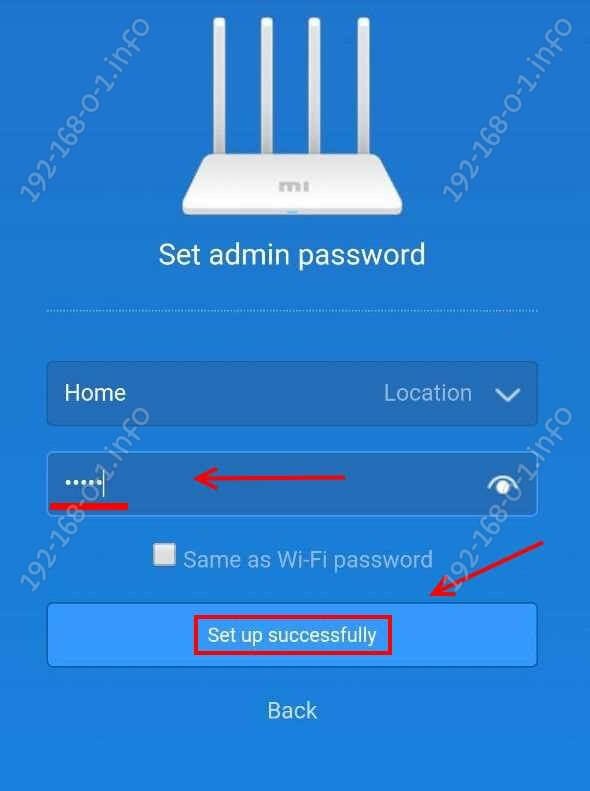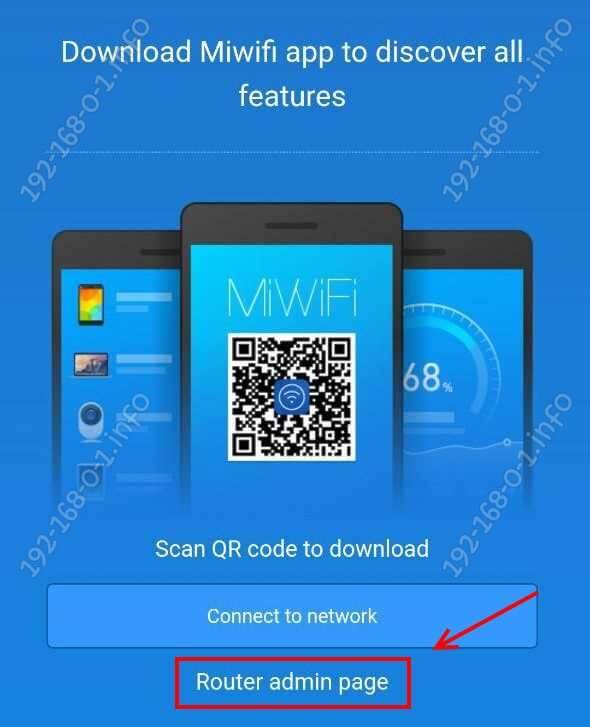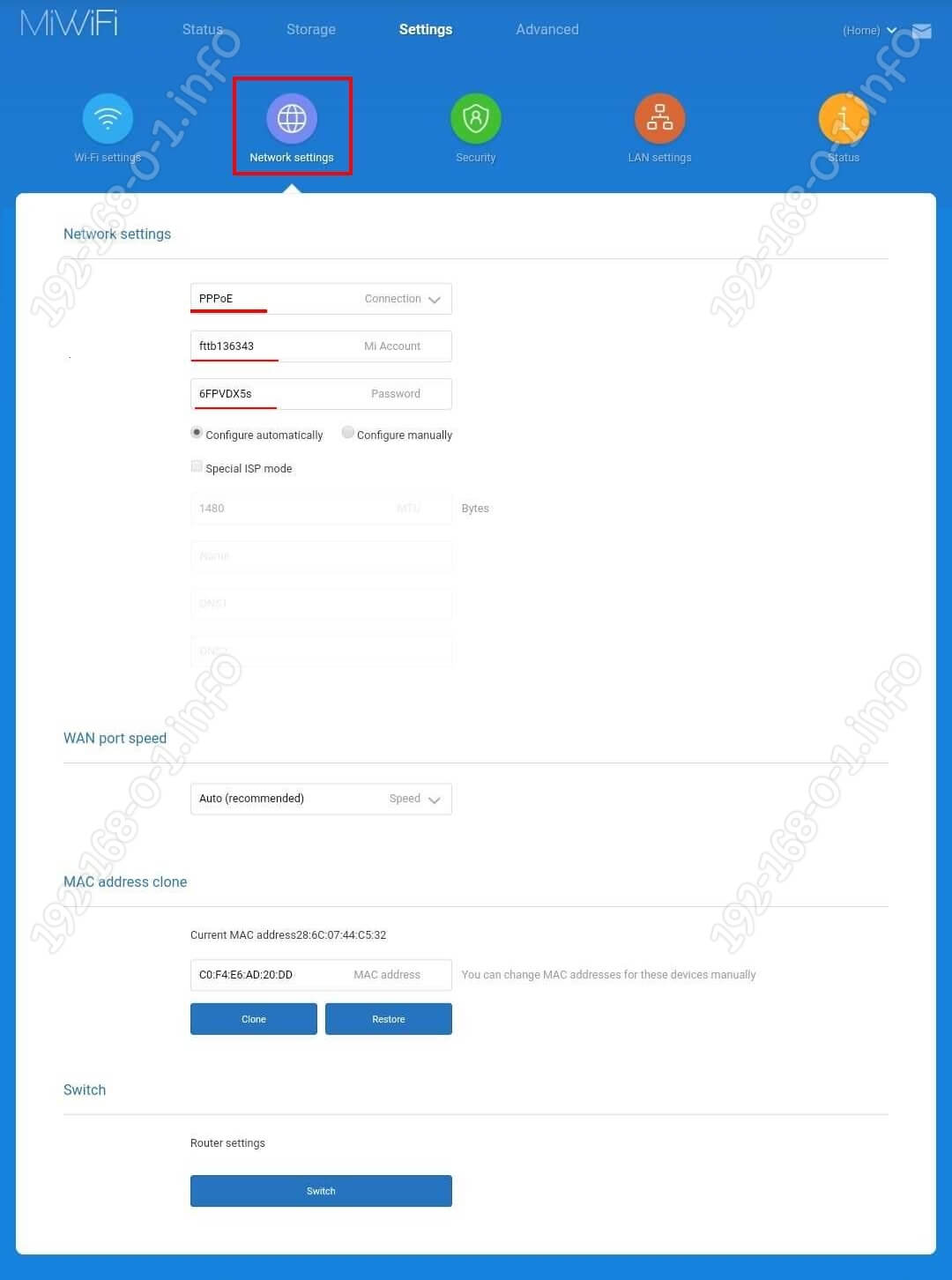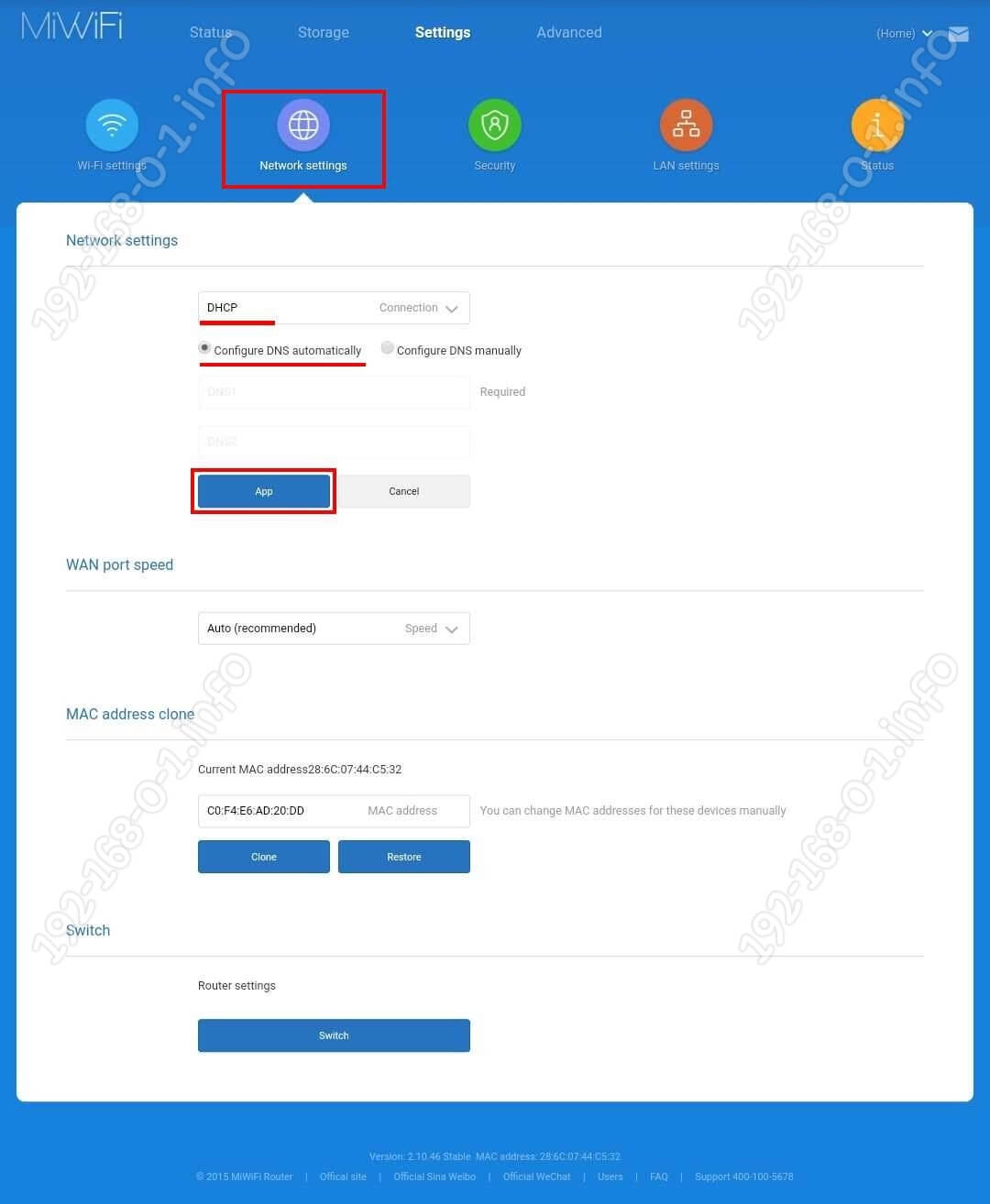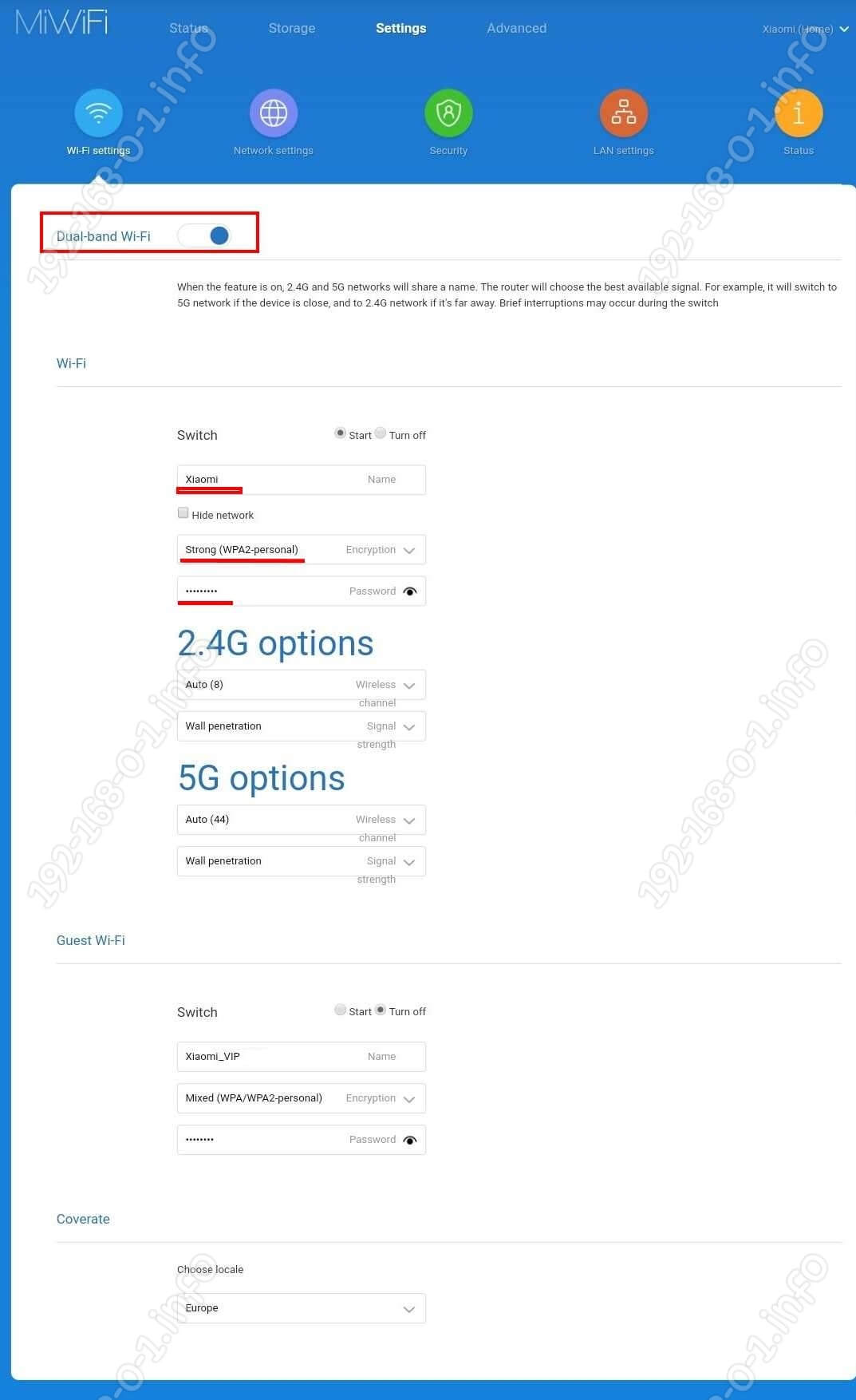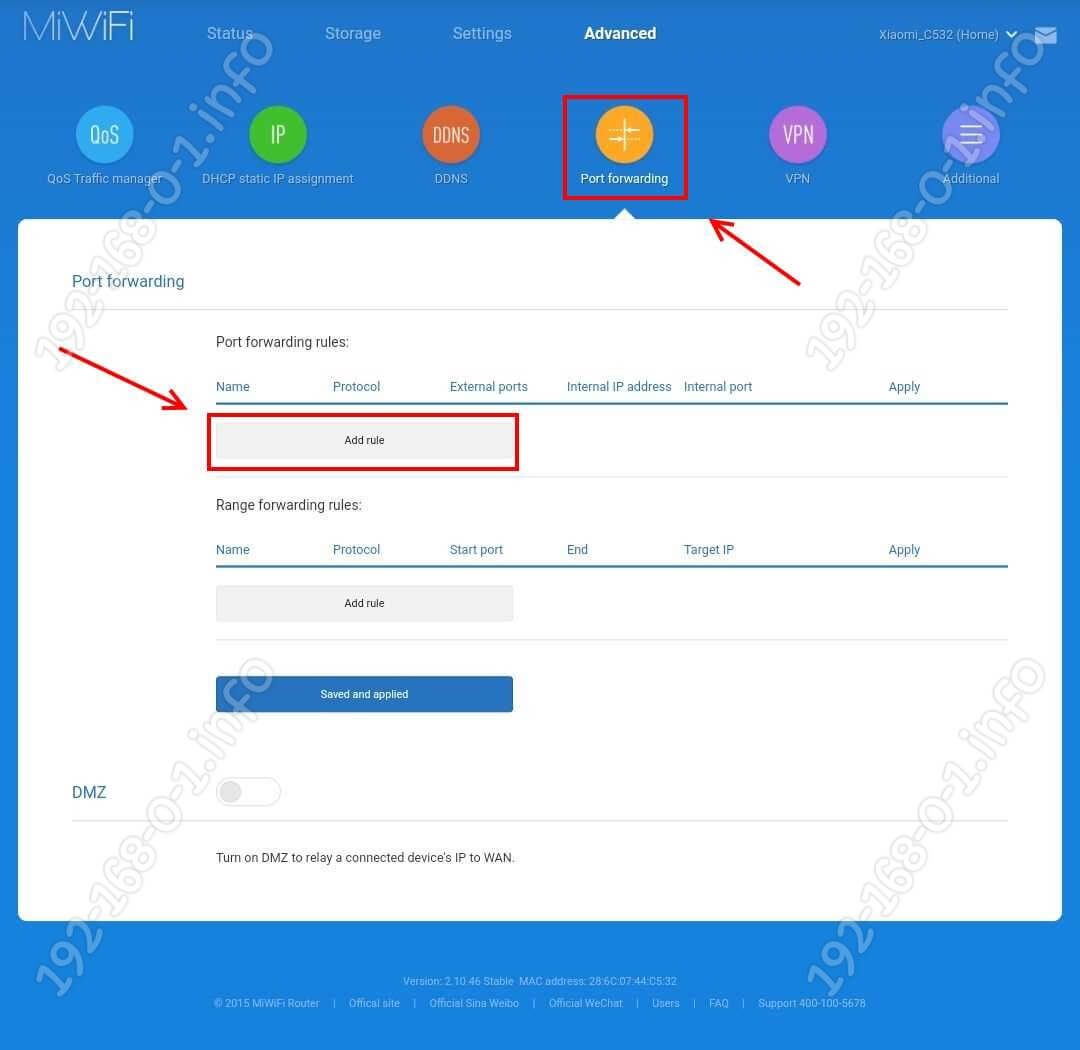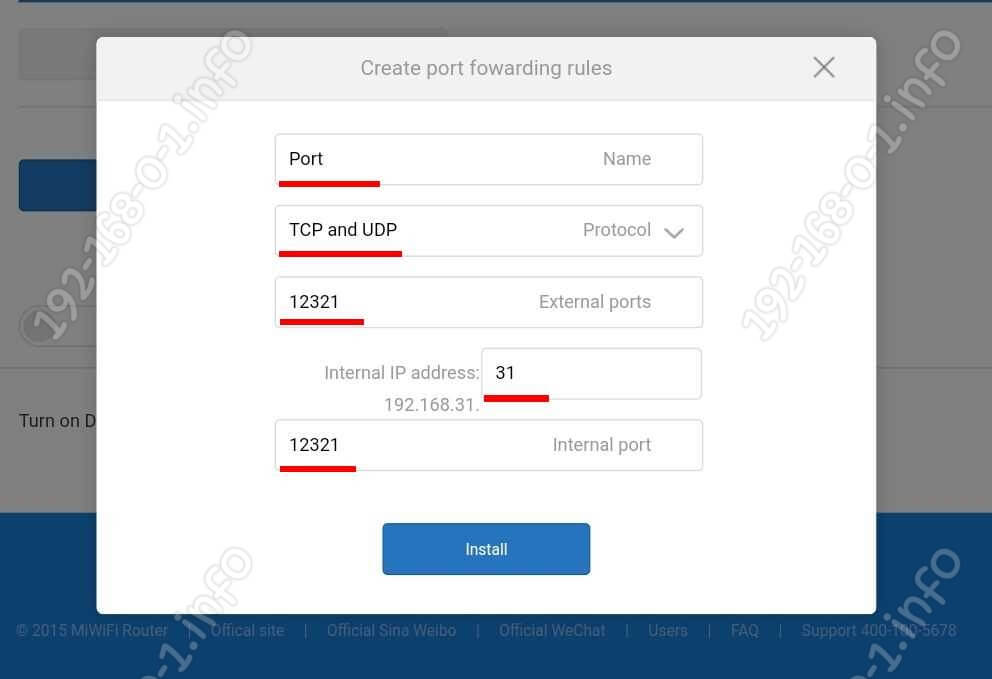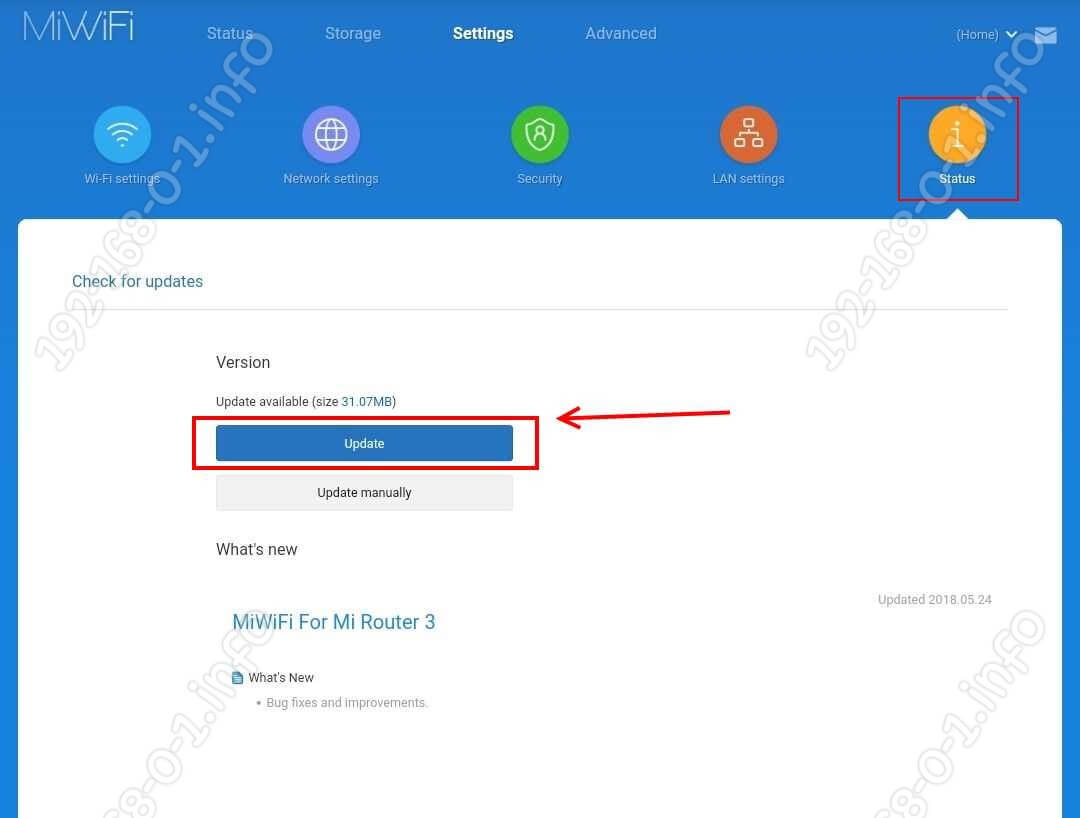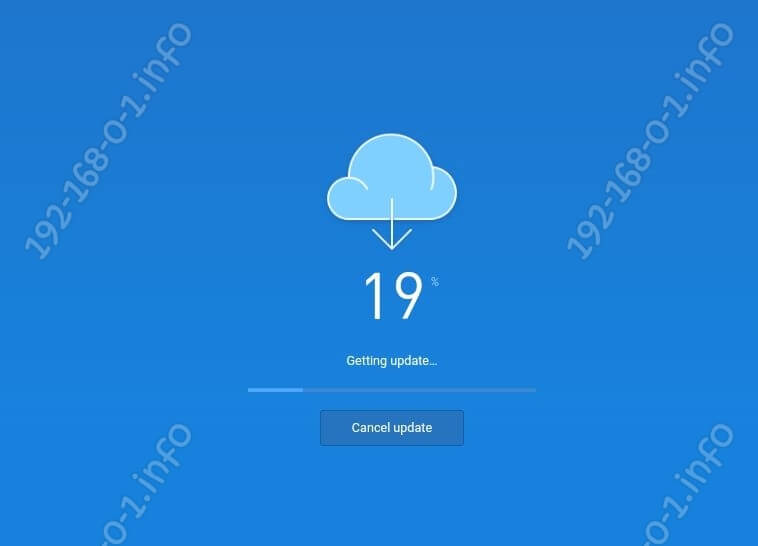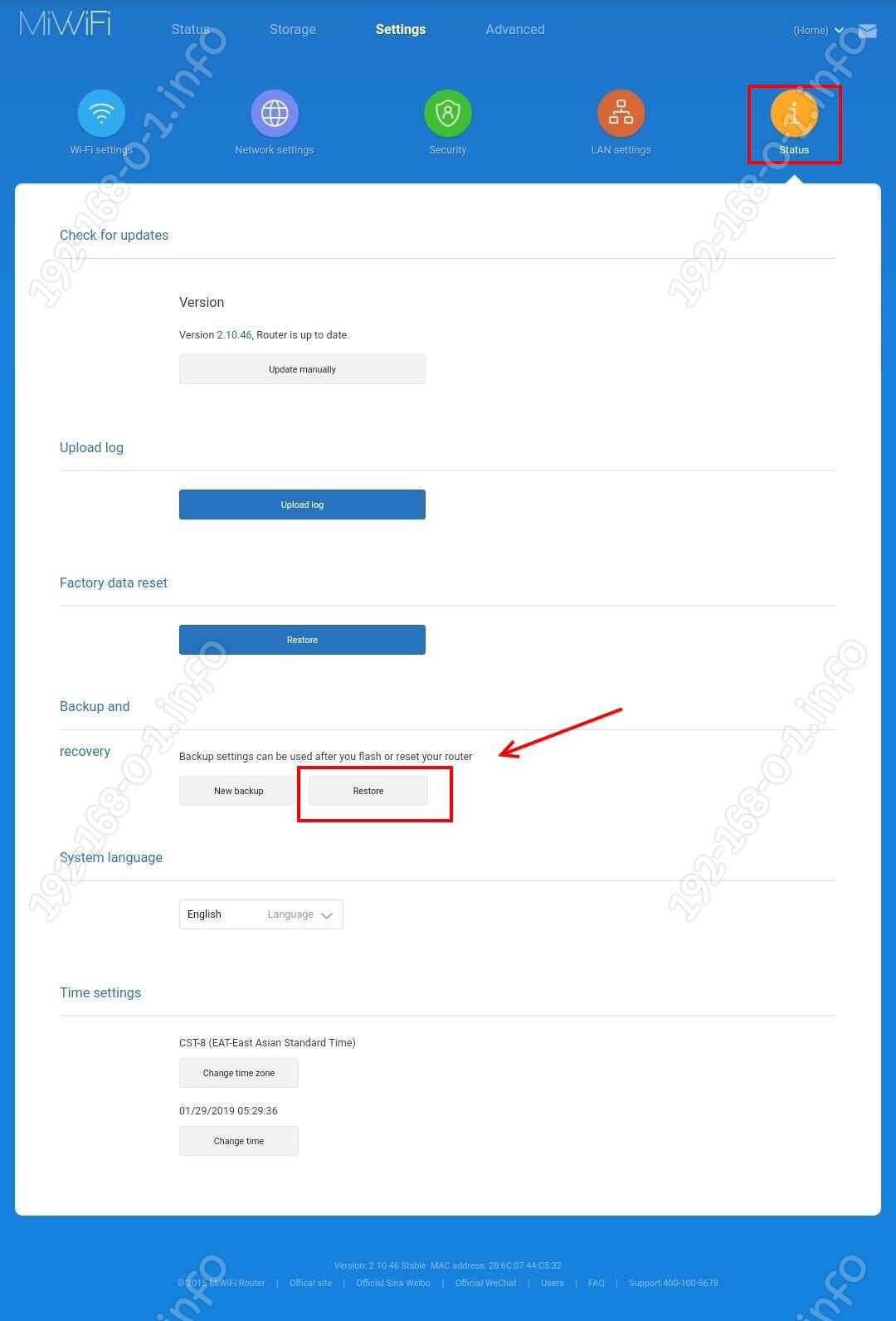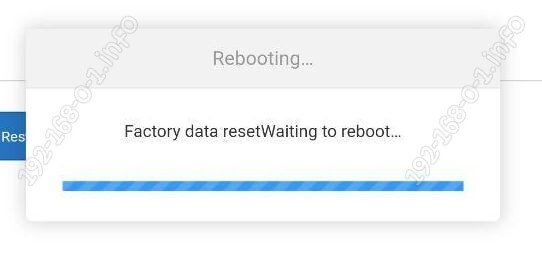- Частным лицам
- Помощь и поддержка
- Домашний билайн
- Домашний интернет
- Настройка роутера
- Xiaomi Mi Router 4C
|
Имя беспроводной сети (SSID) и пароль сети по умолчанию |
Указаны на дне роутера |
|
Адрес роутера |
miwifi.com или 192.168.31.1 |
|
Доступ на web-интерфейс |
логин – не требуется |
|
Актуальная версия прошивки |
3.0.47 |
|
Официальный сайт |
Чтобы настроить этот роутер на L2TP, установите последнюю версию прошивки
Подключите кабель, который вам провели в квартиру наши монтажники в порт WAN, а компьютер подключите в любой из LAN-портов. Вы также можете соединить ваш ПК с роутером по беспроводной сети, но на первичном этапе настройки лучше использовать кабель.
Попробуйте открыть любую страницу в браузере или введите в адресную строку login.beeline.ru или 83.102.180.167 — откроется страница авторизации, на которой нужно ввести данные:
В поле «Логин» — имя пользователя по договору (089/085).
В поле «Пароль» — пароль от домашнего интернета.
После чего нажмите кнопку «Войти».
Отобразится информация, что авторизация успешно пройдена и для установки соединения нужно подождать 10 минут.
Данные модели роутеров не поддерживают работу с IPTV-приставками (Internet Protocol Television), работают только с TVE-приставками (TV Everywhere).
Используйте аппаратный сброс настроек, если требуется настроить устройство заново (удалить все пользовательские настройки), нет доступа к веб-странице интерфейса настроек роутера, после настройки роутера интернет-соединение не установилось или пароль доступа к нему был утерян.
Внимание! При выполнении аппаратного сброса настроек все пользовательские установки будут сброшены на заводские параметры!
На корпусе устройства имеется углубленная кнопка СБРОС (RESET, RESTORE), позволяющая сбросить настройки на заводские установки. Кнопку СБРОС (RESET, RESTORE) вы сможете найти на той же стороне корпуса роутера, где располагаются остальные разъемы и кнопки. В редких случаях кнопка может располагаться на дне роутера.
Для того, чтобы сбросить настройки роутера на заводские установки выполните следующие действия:
Включите питание роутера и дождитесь полной загрузки устройства. Нажмите кнопку СБРОС (RESET, RESTORE), используя заостренный тонкий предмет (например, скрепку) и удерживайте 30 секунд, затем отпустите кнопку.
После этого роутер перезагрузится с установками по умолчанию (заводскими настройками) и потребуется повторная его настройка.
После настройки роутера проверьте работу Интернета, открыв любую Web-страницу
Тарифы на Домашний интернет в Москве
для дома 100 ›
100
Мбит/сек
Wi-Fi-роутер
не входит в тариф
В тариф не входит Wi-Fi-роутер. Вы можете взять Wi-Fi-роутер в аренду за 100,00 ₽/мес!
Для дома 500 Хит ›
500
Мбит/с
Wi-Fi-роутер
не входит в тариф
В тариф не входит Wi-Fi-роутер. Вы можете взять Wi-Fi-роутер в аренду за 100,00 ₽/мес!
Игровой Премиум ›
600
Мбит/с
Wi-Fi-роутер
не входит в тариф
В тариф не входит Wi-Fi-роутер. Вы можете взять Wi-Fi-роутер в аренду за 50,00 ₽/мес!
Домашний интернет с ТВ и мобильной связью ещё выгоднее
Рейтинг точки доступа:
(2 — 11 голосов)
Дать ссылку друзьям:
Рейтинг: Пока без рейтинга
Наличие инструкции подключения и альтернативной прошивки: В наличии
Настройка подключения
На данной странице вы узнаете как подключить Wi-Fi маршрутизатор к компьютеру, а также сможете найти инструкцию по настройке на русском языке.
Сотрудники нашего информационного портала ежедневно обновляют официальные прошивки для той или иной модели устройства.
Настройка Вай-Фай
Пошаговая настройка роутера Xiaomi Mi WiFi Router 4C для Ростелеком, Билайн и других интернет провайдеров займет у Вас несколько минут и после этого вы сможете наслаждаться всеми достоинствами Wi-Fi точки доступа Д-линк.
Настройка IPTV
Если вы хотите получить последнюю версию официальной прошивки и инструкцию по подключению VPN или PPPOE и настройка IPTV телевидения для этого устройства на русском языке на ваш Email, то вам следует оставить полный, развернутый отзыв о той или иной модели Вай-Фай устройства.
Скачать прошивку для маршрутизатораЧтобы скачать прошивку для Xiaomi Mi WiFi Router 4C вам достаточно внимательно ознакомиться со страницей, на которой вы сейчас находитесь. Не забывайте оставлять свои отзывы (форма для добавления отзывов находится в нижней части страницы). Если вас не затруднит, то вы можете поделиться ссылкой на прошивку со своими друзьями. Также, если вы не нашли ответ на свой вопрос, то вы можете задать его воспользовавшись формой в нижней части сайта. У нас вы найдете последние версии драйверов для беспроводных устройств. Чтобы скачать новый драйвер, вам необходимо перейти по ссылке «Скачать прошивку», которая расположена чуть ниже.
Скачать прошивку Настройки роутера Видео как настроить Xiaomi Mi WiFi Router 4C |
|
Сегодня мы расскажем про отличный двухдиапазонный роутер Xiaomi Mi Router 4. Это классный и мощный беспроводной маршрутизатор с поддержкой стандарта 802.11ac. Учитывая его низкую цену, можно с уверенностью сказать, что сегодня это один из самых популярных китайских роутеров в России. В этой инструкции я хочу рассказать как правильно настроить роутер Сяоми Ми Вай-Фай 4 для работы в сетях популярных российских провайдеров — Ростелеком, Дом.ру, ТТК и Билайн. Сложностей особых это не представляет благодаря достаточно простому и удобному интерфейсу. Xiaomi Mi Router 4 можно одинаково легко настроить и с компьютера, и с телефона, в том числе используя и мобильное приложение Xiaomi MiWiFi.
Технические характеристики Xiaomi Mi Router 4:
Процессор: двухядерный, MT7621A, 880 Mhz
Оперативная память: 128 Mb DDR3
Постоянная память: 128 Mb SLC Nand Flash
Порты: 1xWAN, 2xLAN (1 Гбит/с )
WiFi 2.4 Ghz: 2×2 300 Mbps
WiFi 5 GHz: 2×2 867 Mbps
У устройства есть кнопка MiNet для быстрого подключения нового устройства — аналог WPS.
Для базовой настройки подключите роутер к компьютеру, используя LAN кабель. С его помощью соедините сетевую карту ПК с любым LAN-портом роутера. Не перепутайте с синим WAN-портом — он используется для подключения к провайдеру (тот кабель, который приходит из подъезда). Вот схема подключения:
Если кабеля нет, то всегда можно подключиться к роутеру Сяоми через WiFi. По умолчанию обычно сеть открытая, то есть без пароля. Имя сети выглядит так: Xiaomi_XXXX (где XXXX — это цифры) для диапазона 2,4 ГГц и Xiaomi_XXXX_5G для диапазона 5 ГГц.
Далее, чтобы попасть в настройки Xiaomi Mi Router 4, Вам надо запустить любой веб-браузер — Хром, Опера, Фаирфокс, где в строке поиска ввести IP-адрес 192.168.31.1 или URL-адрес miwifi.com. Если Вы не можете попасть в настройки роутера Сяоми, то используйте эту инструкции.
При первом входе в настроки Xiaomi Router 4, он требует согласится с условиями лицензии, нажав на кнопку «Agree». После этого потребуется выбрать режим работы — маршрутизатор или WiFi-повторитель. Выбираем первый вариант:
Далее идёт настройка интерфейсов гаждета. Первым идёт WiFi. В поле Network Name надо ввести имя сети Вай-Фай (то есть SSID), которое будет видно при сканировании эфира клиентскими устройствами. Можно в принципе, оставить и то, что идёт по умолчанию.
В нижнее поле надо ввести пароль для Вай-Фая. Его надо придумать посложнее, чтобы состоял цифр и букв латинского алфавита. И длинной его делайте не менее 8, а лучше 10 символов! Далее, если Ваш провайдер использует тип подключения к Интернету — Dynamic IP, как в Билайн например, то жмите на кнопку «Next». А вот если используется протокол PPPoE, то выберите его в нижней части окна:
Появятся два поля для ввода логина и пароля на соединение с провайдером. Их Вам должны были дать при подключении сотрудники компании.
После ввода данных нажмите на кнопку «Next».
На следующем шаге необходимо придумать и ввести пароль администратора. Это делается затем, чтобы никто посторонний не смог попасть в Ваши настройки роутера Сяоми. Этот пароль лучше где-нибудь записать, потому как его используют редко. Как правило один раз настроив маршрутизатор, в веб-конфигуратор потом не заходят месяцами. Если его забудете, то потом без сброса настроек к заводским у Вас не получится зайти в настройки. Нажимаем на кнопку «Set up successfully».
Теперь гаджет применит все те изменения в конфигурации, которые Вы сделали, создаст две сети — в диапазоне 2.4 ГГц и в диапазоне 5 ГГц с одинаковым именем, после чего перезагрузится.
По завершении процесса, Вы увидите окно с предложением скачать приложение Сяоми Ми Вай-Фай. Для входа в веб-интерфейс MiWiFi Mi Router 4 — кликните на ссылку «Router admin page».
Как подключить роутер Xiaomi Router 4 к Интернету
Выше я показал как настроить Xiaomi Router 4 с помощью мастера быстрой настройки. Иногда надо перенастроить соединение, например, когда Вы сменили провайдера. Чтобы это сделать, откройте настройки маршрутизатора Сяоми и в главном меню выбирерите пункт Network settings. Ниже нас интересует одноимённый подраздел:
Если Ваш провайдер использует протокол PPPoE (Дом.ру, Ростелеком), то в поле «Connection» поставьте значение PPPoE. Ниже, в появившиеся поля введите логин и пароль на подключение, которые Вам выдали при подключении. Чтобы изменения вступили в силу, кликните на кнопку App.
Если Ваш провайдер использует тип подключения «Динамический IP» (Билайн, ТТК), тогда в списке «Connection» поставьте значение DHCP. В принципе, после этого можно нажимать кнопку App.
Примечание: Вы можете определить с какими DNS-серверами будет работать роутер. Для того, чтобы прописать свои серверы, поставьте галочку «Configure DNS manually» и в появившиеся поля пропишите свои адреса. Например, 8.8.8.8 — публичный сервер Гугл, а 77.88.8.8 — публичный сервер Яндекс.
Теперь смотрим на верхнюю часть окна веб-интерфейса. Если Вы всё настроили верно, то между значком роутера и глобусом появится зелёная полоса вместо красного.
Ваш Вай-Фай роутер Сяоми Ми Вай-Фай успешно подключился к Интернету, с чем Вас и поздравляю!
Настройка Wi-Fi на Xiaomi Router 4
Все существующие параметры, с помощью которых можно настроить Вай-Фай на роутере Сяоми Роутер 4, собраны в разделе Wi-Fi settings главного меню интерфейса.
Здесь ползунок Dual Band Wi-Fi отвечает за работу беспроводной сети в двух диапазонах. Его, как правило, трогать не надо. Только в том случае, когда Вам не нужен второй диапазон и его надо отключить.
В поле «Name» прописано имя сети Вай-Фай роутера. Его можно оставить, а можно придумать и прописать своё. В поле «Encryption» обязательно поставьте значение Strong (WPA2-Personal). Это самый надёжный вариант защиты Wi-Fi на текущий момент. В поле «Password» придумайте и пропишите пароль на Wi-Fi. Его надо сделать не короче 8 символов состоящим из букв и цифр. Так Вы сведёте к минимуму вероятность взлома.
Проброс портов на Xiaomi router 4
Иногда, для некоторых игр и файлообмена, необходимо пробросить порты на Xiaomi Router 4. Для этого надо айти в раздел меню «Port Forwarding» и кликнуть по кнопке «Add Rule» в таблице «Port Forwarding Rules».
Появится вот такое окно создания правила для проброса порта:
В поле «Name» введите название правила.
В поле «Protocol» выберите используемый протокол — TCP или UDP, либо сразу оба, как в моём варианте.
В поля «External Ports» и «Internal Ports» пропишите номер порта, который надо пробросить.
В завершение, остаётся только указать IP-адрес компьютера, для которого делаем проброс порта на Сяоми. Нажимаем кнопку «Install» и проверяем работу.
Прошивка роутера Xiaomi 4
Для того, чтобы прошить роутер Xiaomi Mi WiFi Router 4 на последнюю версию программного обеспечения, Вам надо сначала дать ему доступ в Интернет. После этого откройте раздел меню «Status»:
Роутер сам поверить на серверах компании Сяоми наличие последней версии ПО и если такая имеется, то в подразделе «Version» появится кнопка Update. Нажмите на неё и новая прошивка Xiaomi Router 4 начнётся загружаться.
После того, как прошивка загрузится, запустится процесс установки нового программного обеспечения роутера Сяоми Ми Вай-Фай 4 в память устройства:
Как только загрузка завершится- маршрутизатор Сяоми перезагрузится. Настройки его при этом должны сохраниться.
Сброс настроек Xiaomi Mi WiFi 3 к заводским
Иногда может так случиться, что маршрутизатор заглючил или работает неустойчиво. Тогда рекомендуется сбросить настройки Xiaomi Mi Router 4 до заводских. Для нужно в веб-интерфейсе зайти в раздел «Status»:
В поле «Backup and Recovery» нажмите на кнопку Restore. После этого появится вот такое окно с предупреждением:
Нажмите на кнопку ОК, иначе операция будет отменена. Далее будет запущен сброс настроек Сяоми Ми Вай-Фай 4 к заводским параметрам:
Занимает всё это примерно 2-3 минуты, после чего маршрутизатор перезагрузится. Теперь можно настроить роутер Сяоми 4 заново и проверить его работу.
В настоящее время многие пользователи предпочитают стриминговые сервисы и ТВ-приставки для просмотра фильмов, сериалов и другого видеоконтента. Если вы являетесь абонентом компании Билайн и используете роутер Xiaomi, мы расскажем вам, как настроить ТВ-приставку без проблем. Эта пошаговая инструкция поможет вам быстро настроить ТВ-приставку и наслаждаться любимыми фильмами и сериалами в высоком качестве прямо на вашем телевизоре.
Шаг 1:
Подключите ТВ-приставку к телевизору и включите ее. Убедитесь, что у вас есть доступ к Wi-Fi сети.
Шаг 2:
С помощью пульта дистанционного управления ТВ-приставкой перейдите в раздел «Настройки» и найдите раздел «Wi-Fi».
Шаг 3:
Выберите вашу Wi-Fi сеть из списка доступных сетей. Если вы не видите свою сеть, убедитесь, что роутер Xiaomi находится в пределах действия ТВ-приставки.
Шаг 4:
Введитепароль от вашей Wi-Fi сети и нажмите «Соединиться». ТВ-приставка автоматически подключится к вашей сети.
Шаг 5:
После успешного подключения к Wi-Fi сети, вы должны увидеть экран «Успешное подключение». Теперь вы можете перейти к установке и использованию ТВ-приставки Билайн.
Следуя этой пошаговой инструкции, вы сможете настроить ТВ-приставку Билайн через роутер Xiaomi без необходимости обращаться к специалистам. Наслаждайтесь просмотром своих любимых фильмов и сериалов!
Содержание
- Подготовка к настройке
- Подключение роутера Xiaomi и ТВ-приставки Билайн
- Настройка Wi-Fi на роутере Xiaomi
- Подключение ТВ-приставки Билайн к Wi-Fi сети
Подготовка к настройке
- Убедитесь, что у вас имеются все необходимые компоненты для настройки ТВ-приставки Билайн через роутер Xiaomi:
- ТВ-приставка Билайн
- Роутер Xiaomi
- Кабель Ethernet
- Кабель HDMI
- Телевизор
- Интернет-подключение
- Установите ТВ-приставку Билайн рядом с роутером Xiaomi.
- Подключите кабель Ethernet к порту LAN на роутере Xiaomi и к порту Ethernet на ТВ-приставке Билайн.
- Подключите кабель HDMI к порту HDMI на ТВ-приставке Билайн и к порту HDMI на телевизоре.
- Убедитесь, что ваш телевизор включен и настроен на нужный вход HDMI.
- Убедитесь, что у вас есть доступ к интернету через роутер Xiaomi.
- Включите ТВ-приставку Билайн и подождите, пока она загрузится.
Подключение роутера Xiaomi и ТВ-приставки Билайн
Для настройки ТВ-приставки Билайн через роутер Xiaomi необходимо выполнить следующие шаги:
- Подключите роутер Xiaomi к сети электропитания и включите его.
- Возьмите эзернет-кабель и подсоедините его одним концом к порту WAN на роутере Xiaomi, а другим концом к модему вашего интернет-провайдера.
- Подключите ТВ-приставку Билайн к одному из свободных портов LAN на роутере Xiaomi с помощью эзернет-кабеля.
- Включите ТВ-приставку Билайн и дождитесь, пока она подключится к интернету через роутер Xiaomi.
- Нажмите на кнопку «Меню» на пульте ТВ-приставки Билайн и выберите пункт «Настройки».
- В меню настроек выберите пункт «Сеть» и затем «Подключение к интернету».
- Выберите опцию «Подключение по кабелю (Ethernet)» и следуйте инструкциям на экране для настройки подключения.
- После завершения процесса настройки, ТВ-приставка Билайн будет подключена к интернету через роутер Xiaomi.
Теперь вы можете наслаждаться просмотром телевизионных каналов и использовать другие функции ТВ-приставки Билайн через роутер Xiaomi.
Настройка Wi-Fi на роутере Xiaomi
Для настройки Wi-Fi на роутере Xiaomi следуйте следующим шагам:
- Подключите роутер к питанию и подождите, пока он полностью загрузится.
- С помощью компьютера или смартфона подключитесь к роутеру через Wi-Fi или с помощью сетевого кабеля.
- Откройте веб-браузер и в адресной строке введите IP-адрес роутера Xiaomi, который обычно равен 192.168.31.1, нажмите Enter.
- В открывшемся окне авторизации введите логин и пароль от роутера Xiaomi. Если вы не меняли данные по умолчанию, логин это admin, а пароль пустой.
- После успешной авторизации откроется интерфейс роутера Xiaomi. Найдите в меню главного экрана вкладку «Wi-Fi Settings» или «Настройки Wi-Fi».
- На странице настроек Wi-Fi вы сможете изменить имя (SSID) и пароль для вашей Wi-Fi сети. Эти данные можно найти в разделе «Network Name» и «Password».
- После внесения изменений нажмите кнопку «Save» или «Сохранить», чтобы применить настройки.
- Роутер Xiaomi перезагрузится, и новые настройки Wi-Fi будут активированы.
Теперь Wi-Fi на роутере Xiaomi настроен и вы можете подключаться к сети с помощью нового имени и пароля.
Важно: Помните, что при изменении настроек Wi-Fi, все устройства, подключенные к вашей сети, будут отключены и потребуется повторное подключение со свежими данными.
Вы также можете изменить другие настройки Wi-Fi, такие как тип шифрования и ограничения доступа к сети, в зависимости от ваших предпочтений и требований.
Подключение ТВ-приставки Билайн к Wi-Fi сети
Для успешной настройки ТВ-приставки Билайн через роутер Xiaomi необходимо выполнить следующие шаги:
Шаг 1: Включите и подключите ТВ-приставку Билайн к телевизору с помощью кабеля HDMI.
Шаг 2: Подключите роутер Xiaomi к источнику питания и дождитесь включения.
Шаг 3: На ТВ-приставке Билайн откройте меню и перейдите в раздел «Настройки».
Шаг 4: В меню настройки выберите раздел «Сеть» и перейдите в него.
Шаг 5: В разделе «Сеть» выберите пункт «Wi-Fi» и нажмите на кнопку «Подключиться».
Шаг 6: В появившемся списке найдите вашу Wi-Fi сеть и выберите ее.
Шаг 7: Введите пароль от Wi-Fi сети при необходимости и нажмите на кнопку «Подключиться».
Шаг 8: Дождитесь, пока ТВ-приставка Билайн подключится к Wi-Fi сети.
Шаг 9: После успешного подключения вы сможете наслаждаться просмотром интерактивного ТВ через ТВ-приставку Билайн.
Убедитесь, что роутер Xiaomi и ТВ-приставка Билайн находятся в пределах зоны Wi-Fi сети для стабильного подключения. При возникновении проблем с подключением, проверьте правильность введенного пароля и доступность Wi-Fi сигнала.
На чтение 11 мин Просмотров 24.8к.
Сергей Сакадынский
Работал в сфере IT-консалтинга, занимался созданием и администрированием интернет-ресурсов. 10 лет опыта работы по проектированию и обслуживанию компьютерных сетей.
В этой статье мы рассмотрим китайский беспроводной маршрутизатор Xiaomi Mi 4. Это недорогое устройство с большими возможностями, которое легко даст фору конкурентам. Выпускается в двух версиях. Ниже предлагаем вашему вниманию обзор и описание настройки роутера Xiaomi Mi Wifi Router 4: 4c и 4a Gigabit Edition.
Содержание
- Характеристики устройств
- Внешний вид и комплект поставки
- Подключение и вход в интерфейс
- Перевод интерфейса на русский язык
- Быстрая настройка
- Ручная настройка
- Настройка Wi-Fi сети
- Мобильное приложение
- Обновление прошивки
- Сброс
- Отзывы
Характеристики устройств
На рынке представлены две аппаратных версии устройства: Mi Router 4c и Mi Router 4a Gigabit Edition. Как понятно по названию, вторая оборудована гигабитными сетевыми портами. Но на этом различия не заканчиваются.
Mi 4a оснащён более мощным двухядерным процессором MT7621A с частотой 880 мегагерц против одноядерного 580 мегагерц у Mi 4c. Также 4а работает на двух частотах и может выдавать скорость в беспроводной сети до 1167 мегабит в секунду при работе одновременно в обоих диапазонах. У Mi 4c стандартные 300 Мбит/сек на частоте 2,4 ГГц. Эта версия подойдёт пользователям с невысокими требованиями. А вот если ваш провайдер предоставляет доступ в интернет на скорости выше 100 Мбит/сек и при этом вы играете в онлайн-игры и смотрите видео по сети, стоит обратить внимание на гигабитную версию.
Сравнительные характеристики обеих моделей представлены в этой таблице.
| Модель | Mi WiFi Router 4с | Mi WiFi Router 4а |
| Процессор | MT7625DA 580 МГц | MT7621A MIPS Dual Core 880 МГц |
| Память ОЗУ, Мб
Flash, Мб |
128
16 |
128
128 |
| Частота Wi-Fi, ГГц | 2,4 | 2,4/5 |
| Скорость Wi-Fi, Мбит/с | 300 | 300 + 867 |
| Порты LAN
Скорость, Мбит/с |
2
100 |
2
1000 |
Внешний вид и комплект поставки
Внешне обе версии выглядят одинаково – тонкий корпус с четырьмя внешними антеннами. Только у Mi 4c все антенны вещают на частоте 2,4 ГГц, а у 4а две предназначены для диапазона 2,4 ГГц, а две для частоты 5 ГГц. Ещё у версии 4с на лицевой панели один индикатор состояния, а у 4а их два.
Основной индикатор горит синим, когда устройство работает нормально. Мигающий красный означает переход в безопасный режим. Если красный горит постоянно, значит, произошёл сбой в работе. Попробуйте перезагрузить роутер или, если это не помогло, сбросьте параметры до заводских и настройте устройство заново. Когда это не решило проблему, обратитесь в сервисный центр.
Индикатор мигает жёлтым во время обновления прошивки и горит, когда роутер перезагружается.
Дополнительный индикатор Mi 4a сообщает об активности сетевых подключений.
Расположение портов у обоих моделей одинаковое. Задняя панель роутера выглядит так.
Комплектация поставки стандартная – в коробке находится сам роутер, инструкция и блок питания. Руководство пользователя очень лаконичное, на китайском языке, но с понятными картинками. Блок питания чаще всего с американской вилкой. Переходник обычно прилагается, но некоторым пользователям в этом плане не везёт. Впрочем, купить такой переходник можно без проблем.
Подключение и вход в интерфейс
Подключение роутера Сяоми выполняется так же, как и для других подобных устройств. Распакуйте роутер. Подсоедините блок питания к разъёму. В синий порт WAN вставьте кабель провайдера. Для настройки через проводное соединение подключите ваш ПК патч-кордом к одному из разъёмов LAN. Он, кстати, в комплект не входит.
Приобрести патч-корд можно в любом компьютерном магазине. Но особой необходимости в нём нет – роутер легко настраивается по Wi-Fi. По умолчанию беспроводная сеть включена и не запаролена. Откройте список доступных беспроводных сетей и найдите там Xiaomi с набором букв и цифр.
Есть два способа настройки: через веб-интерфейс и с помощью мобильного приложения. Второй проще и удобней. Но мы рассмотрим оба варианта.
Входим в веб-интерфейс устройства. Для этого в браузере вписываем адрес 192.168.31.1 и жмём Enter. Если войти не получается, попробуйте вместо IP ввести miwifi.com или router.miwifi.com. Иногда работают все три варианта, иногда только один из них.
Перевод интерфейса на русский язык
Здесь пользователя сразу ждёт сюрприз – совершенно непонятный китайский интерфейс.
Хотя не такой уж и непонятный. Интуитивно можно разобраться, куда нажимать и что писать. Тем более, что для быстрой настройки достаточно выполнить три простых шага. Но если вас очень уж пугают иероглифы, интерфейс легко переводится на русский язык. Причём без дополнительных программ. Современные браузеры довольно неплохо справляются с этой задачей.
Кликните в Google Chrome или Яндекс.Браузере правой кнопкой мыши на странице и из выпадающего списка выберите «Перевести на русский». Не все слова переведутся правильно, но текст будет вполне читабельный.
Для более качественного перевода установите расширение RUMIWIFI из магазина Google Crome. Оно доступно по ссылке https://chrome.google.com/webstore/detail/rumiwifi/mbiehbednoakmhlmjcpgpciocekdjabp?utm_source=chrome-ntp-icon
Роутеры Xiaomi также прошиваются русифицированной прошивкой Padavan на основе программного обеспечения Asus. Благодаря этому пользователь получает полностью русский интерфейс и дополнительные функции. Однако эта процедура не для начинающих пользователей.
Теперь, когда с языком мы разобрались, перейдём к пошаговой инструкции по настройке роутера Xiaomi Mi Wifi Router 4.
Быстрая настройка
- В первом окне ставим галочку, принимая условия использования. И нажимаем единственную большую кнопку в центре.
- В следующем окне мастер настройки предлагает задать параметры беспроводной сети.
- Имя сети оставляем по умолчанию или вписываем своё. В поле ниже впечатываем пароль. Ставим галочку в строке ниже. На этом этапе также настраивается подключение к интернету. Это произойдёт автоматически, если ваш провайдер использует DHCP (Динамический IP). Для настройки PPPoE воспользуйтесь ссылкой внизу экрана. В открывшемся окне нужно ввести логин и пароль.
- После этого нажимаем кнопку «Следующий шаг». Теперь мастер попросит установить пароль администратора. Можно придумать любой по желанию или установить галочку, чтобы использовать тот же, что и для сети Wi-Fi.
- Нажмите кнопку «Конфигурация». Маршрутизатор перезагрузится с новыми параметрами. Если вы настраивали его по Wi-Fi, подключение будет потеряно. В списке беспроводных сетей снова найдите ваш маршрутизатор и подключитесь к нему, используя тот пароль, который вы придумали во время быстрой настройки.
Базовая настройка роутера выполнена. Теперь давайте посмотрим, как вручную изменить параметры подключения к интернету и беспроводной сети.
Ручная настройка
Войдите в веб-интерфейс роутера с вашим новым паролем. В верхней строке выберите пункт «Настройки». Затем кликните по иконке «Сетевые настройки» (изображение глобуса).
Обязательно узнайте тип подключения у вашего провайдера и остальные данные. Их можно найти в договоре.
Из выпадающего списка выберите тип подключения PPPoE. Введите имя пользователя и пароль, которые вам предоставил провайдер.
Сохраните изменения.
Если нужно, прокрутите страницу вниз и клонируйте МАС-адрес вашего компьютера.
Настройка подключений PPTP и L2TP выполняется в другом разделе. Для этого в верхней строке нажмите ссылку «Дополнительно», а затем кликните по иконке «ВПН» (VPN).
Здесь нажмите кнопку «Добавить сервис». Откроется окно ввода настроек.
Задайте произвольное имя подключения. Выберите нужный тип – PPTP или L2TP. Впечатайте в соответствующие поля адрес сервера, пароль и логин. Эта информация должна быть указана в договоре с провайдером. Сохраните настройки.
Настройка Wi-Fi сети
Для изменения параметров беспроводной сети кликните «Настройки» в верхнем меню и перейдите в раздел Wi-Fi. Все настройки находятся на одной странице. Здесь вы можете задать имя (SSID) и пароль для сети 2,4 и 5 ГГц, изменить основные параметры, включить или отключить вещание, а также настроить гостевую сеть.
Мобильное приложение
Настройка через мобильное приложение Xiaomi удобней, потому что не нужно разбираться с китайским языком. Программа Mi WiFi переведена на английский и русский язык. Правда, русифицированная версия не со всеми моделями работает корректно. Так что, если возникли проблемы, ставьте английскую версию.
Приложение доступно в Google Play и AppStore. Качаем и устанавливаем на телефон, как любую другую программу. Можно также навести камеру на QR код на коробке с роутером. Вы будете сразу перенаправлены на страницу загрузки.
Включаем роутер Ксиаоми в сеть и подсоединяем к порту WAN кабель провайдера. На телефоне открываем список доступных беспроводных сетей, находим ваш маршрутизатор и подключаемся к нему. Когда подключение будет установлено, запускаем приложение Mi WiFi.
Нажимаем кнопку «Настроить новый роутер». Приложение проверит соединение и настроит подключение к интернету. Для DHCP делать ничего не нужно. Подключение настраивается автоматически. Если же ваш провайдер требует ввода логина и пароля, появится окошко, в котором нужно впечатать эти данные.
После того, как интернет будет подключен, нажмите кнопку «Далее».
На следующем этапе потребуется придумать имя беспроводной сети и пароль к ней. Этот же пароль будет использоваться для входа в настройки.
Нажмите кнопку «Завершить». Роутер разорвёт подключение и перезагрузится. Дождитесь, пока он снова включится и заново выполните подключение к беспроводной сети.
Обновление прошивки
Для того, чтобы обновить прошивку Xiaomi Mi Wifi Router 4, войдите в веб-интерфейс роутера. Устройство регулярно проверяет наличие обновлений. При появлении свежей версии в правом верхнем углу вы увидите уведомление.
Перейдите в «Настройки» и кликните иконку «Статус». Она крайняя справа.
Для автоматического обновления нажмите кнопку «Обновить». Новая версия микропрограммы будет скачана с сайта разработчика и установлена.
Если до этого вы устанавливали альтернативную прошивку, роутер её заменит на оригинальную. Для обновления вручную вам нужно скачать файл прошивки на компьютер, нажать кнопку «Обновление вручную», через обзор указать путь к файлу и дождаться завершения установки.
Сброс
Сбрасывать настройки роутера приходится в таких случаях:
- Вы не можете войти в веб-интерфейс по стандартному адресу.
- Забыли пароль для входа.
- Вам достался роутер, который до этого настраивали. И вы не знаете, какие параметры нужно изменить для нормальной работы.
- Сбились настройки и роутер работает неправильно.
Сброс вернёт устройство к заводскому состоянию. Параметры подключения, настройки беспроводной сети и пароли будут удалены. Роутер нужно будет настраивать заново с нуля.
Чтобы вернуть заводские параметры, используйте кнопку сброса на задней панели корпуса. Она находится рядом с разъёмом блока питания. Кнопка утоплена в корпусе. Её нужно нажать длинным тонким предметом и удерживать. Роутер перезагрузится. После этого войдите в веб-интерфейс и выполните базовую настройку.
Отзывы
Мы собрали в сети отзывы о роутере Xiaomi Mi Wifi 4. Пользователи положительно пишут о дизайне устройства, его функциональности и цене. Но жалуются, что им прислали роутер с китайской вилкой адаптера питания без переходника. Основные претензии относятся к китайскому интерфейсу. При этом продавец о такой особенности не сообщает.
Стильный внешний вид
Качественная сборка
Быстрая настройка
Высокая скорость и стабильная работа
Цена ниже, чем у конкурентов
Отсутствует русское меню
Требуется переходник для подключения к сети
Нет креплений на стену
В отличие от линейки Mi Wi-Fi 3, не предусмотрен USB порт
Можно сказать, что за свою цену это устройство вполне конкурентно на российском рынке. А сложности с языком решаются довольно просто.