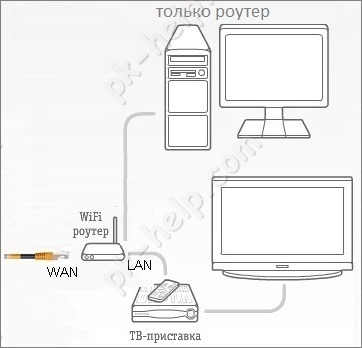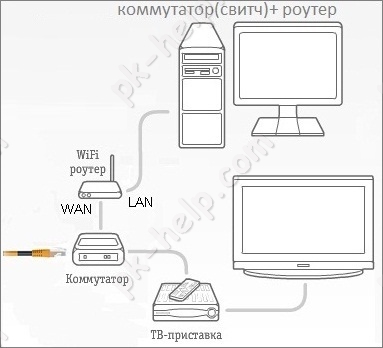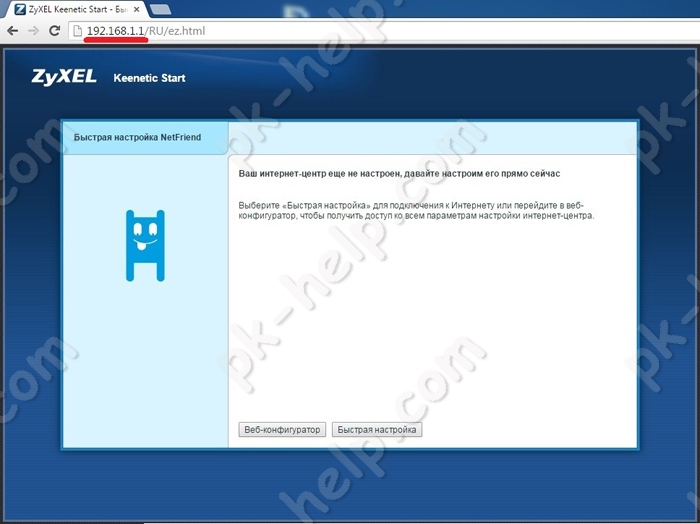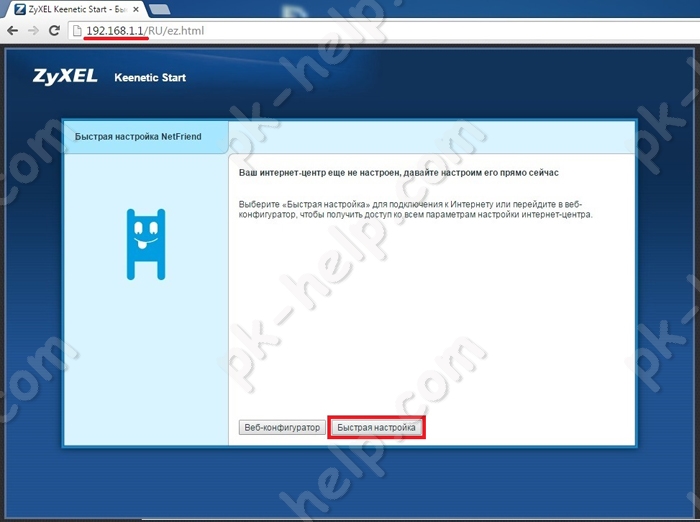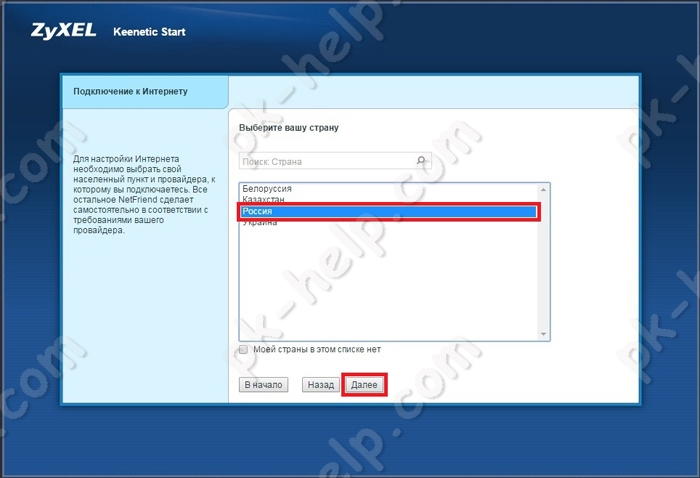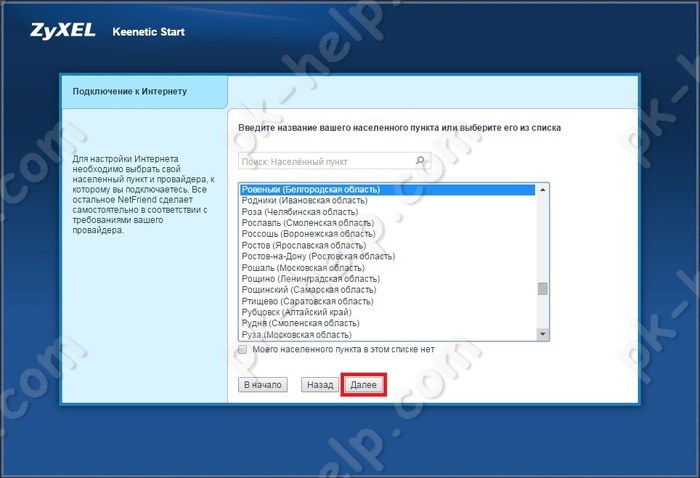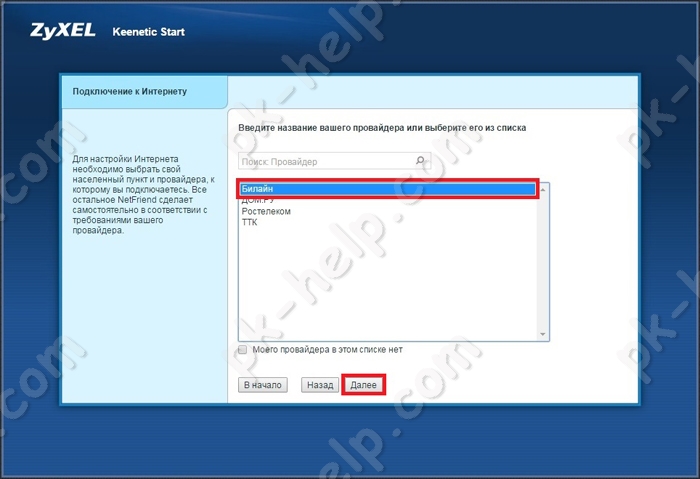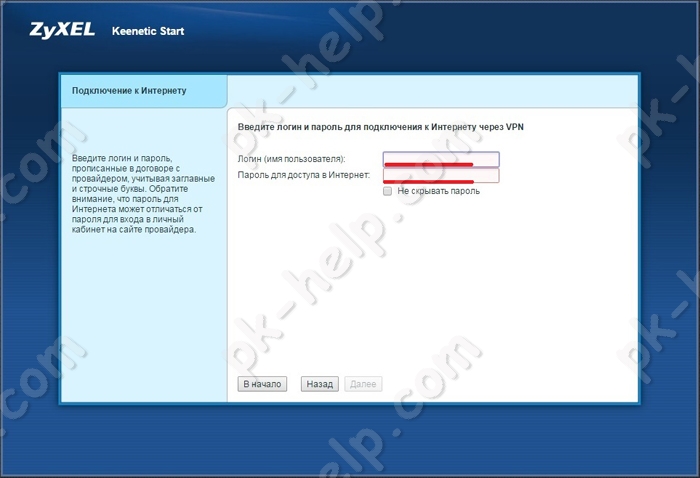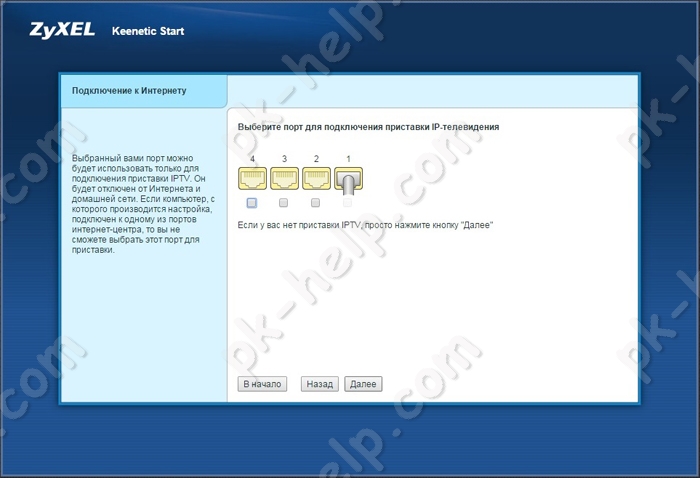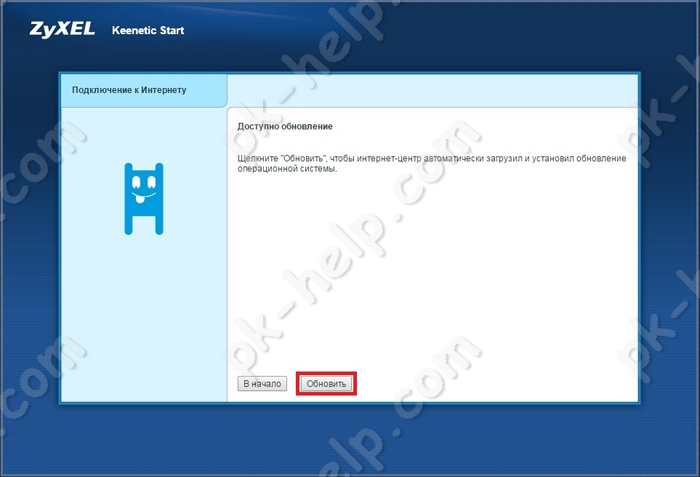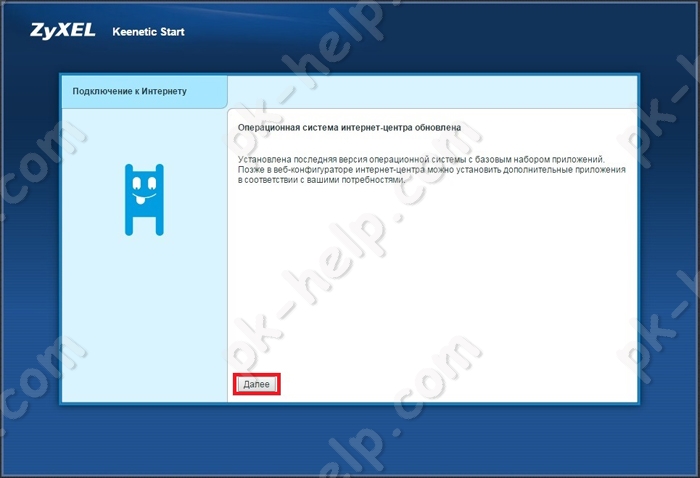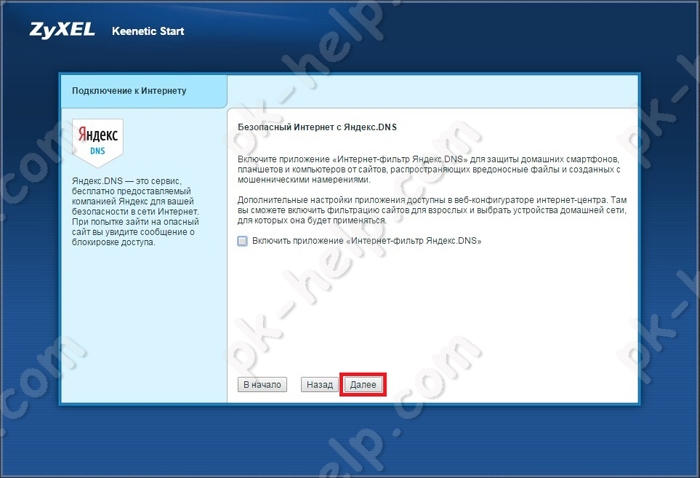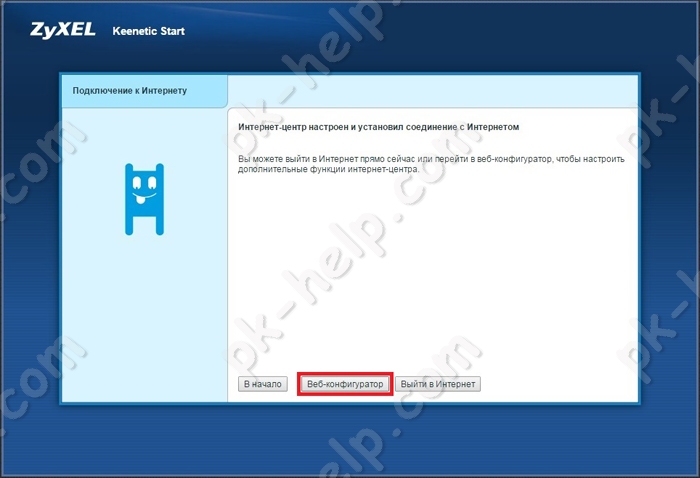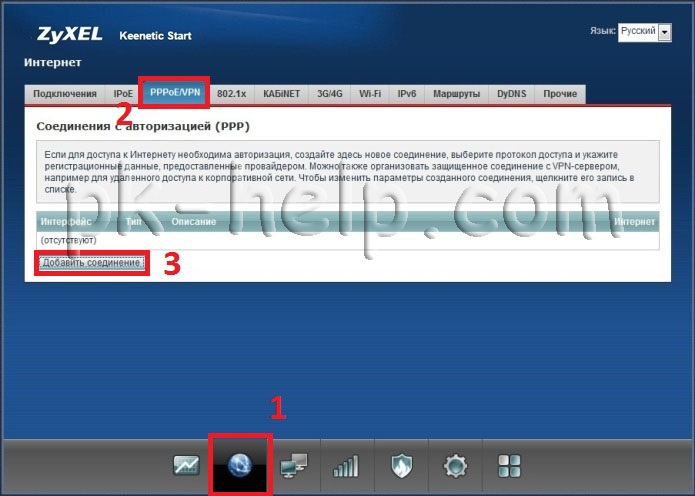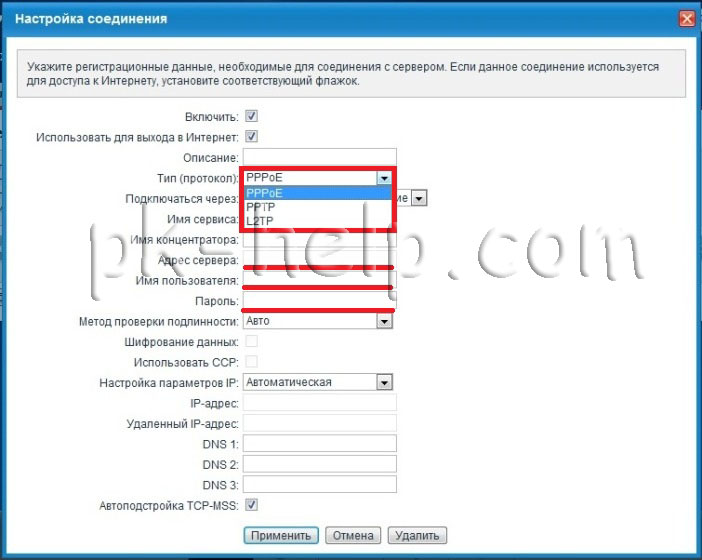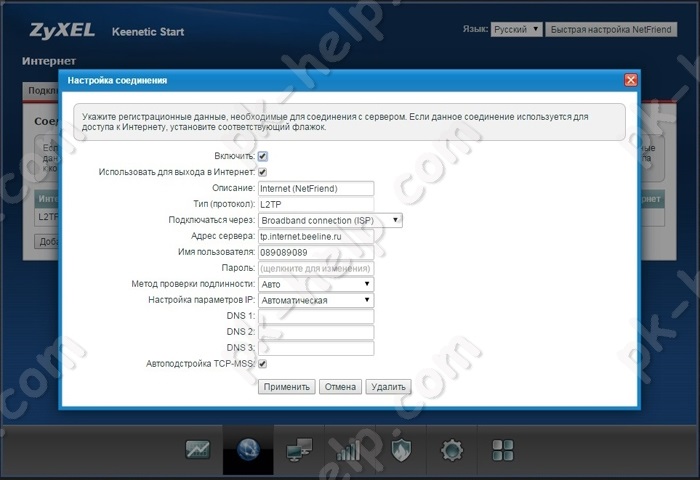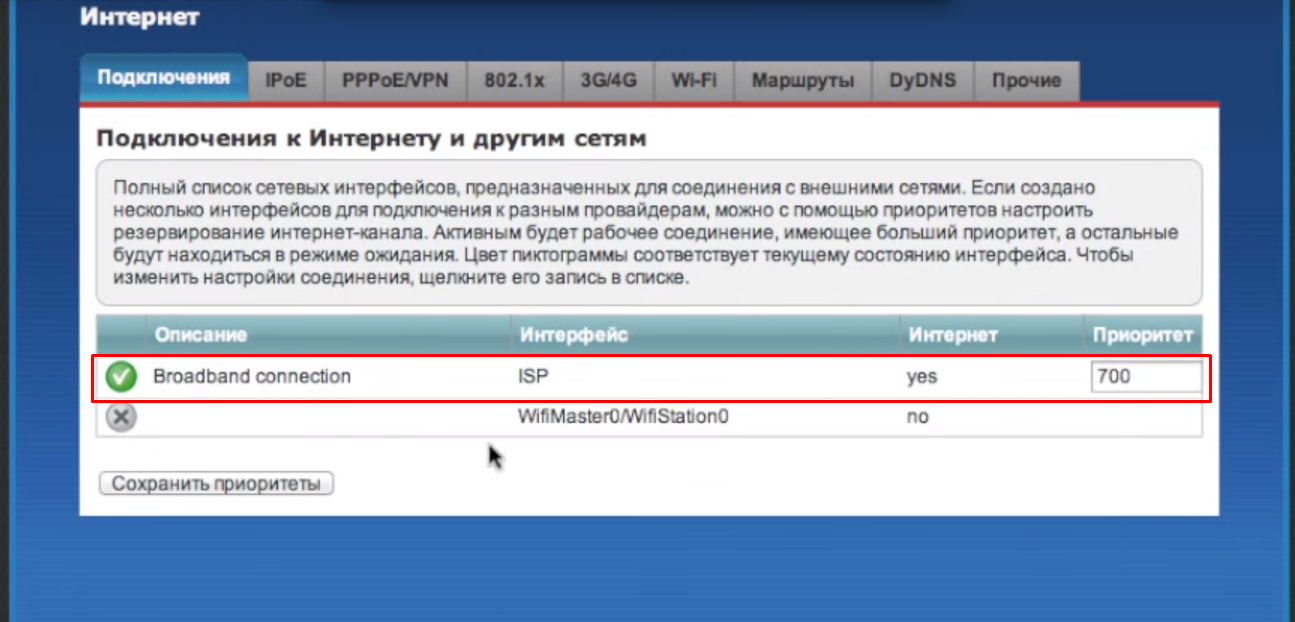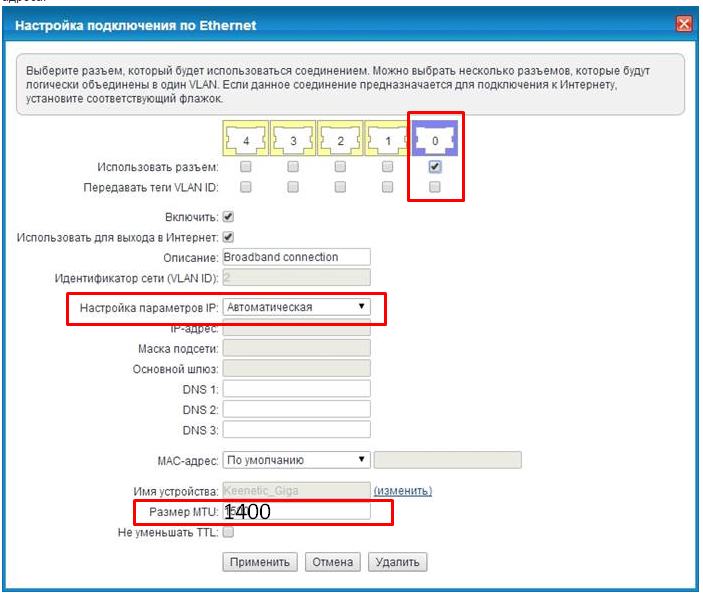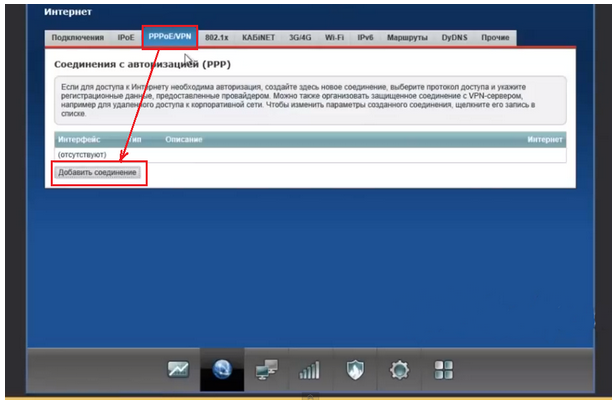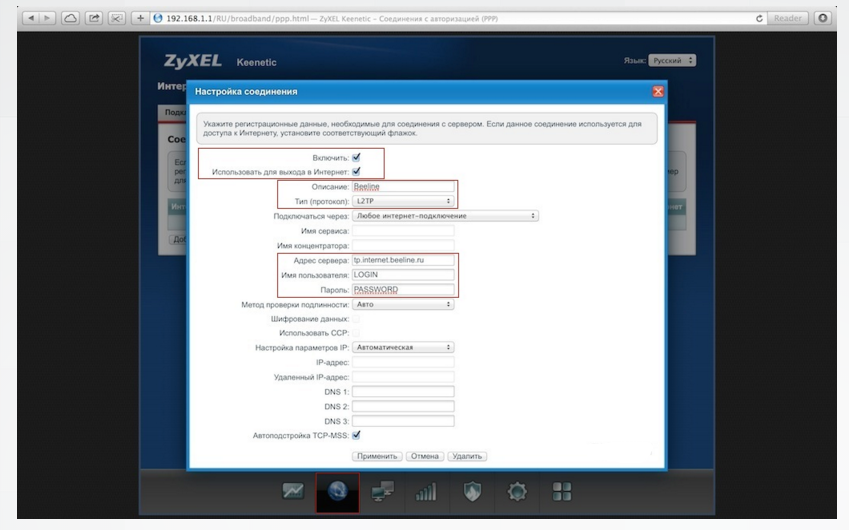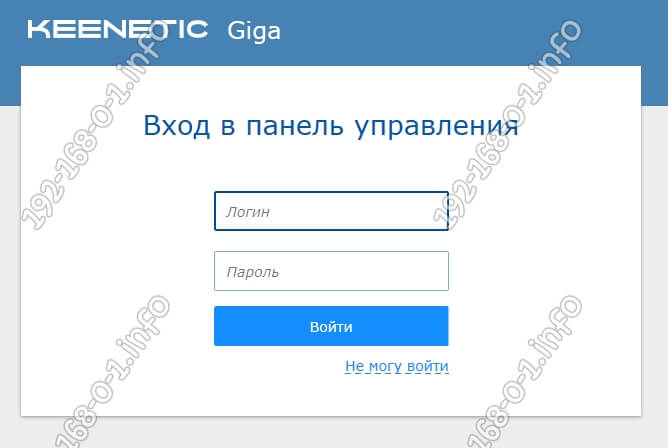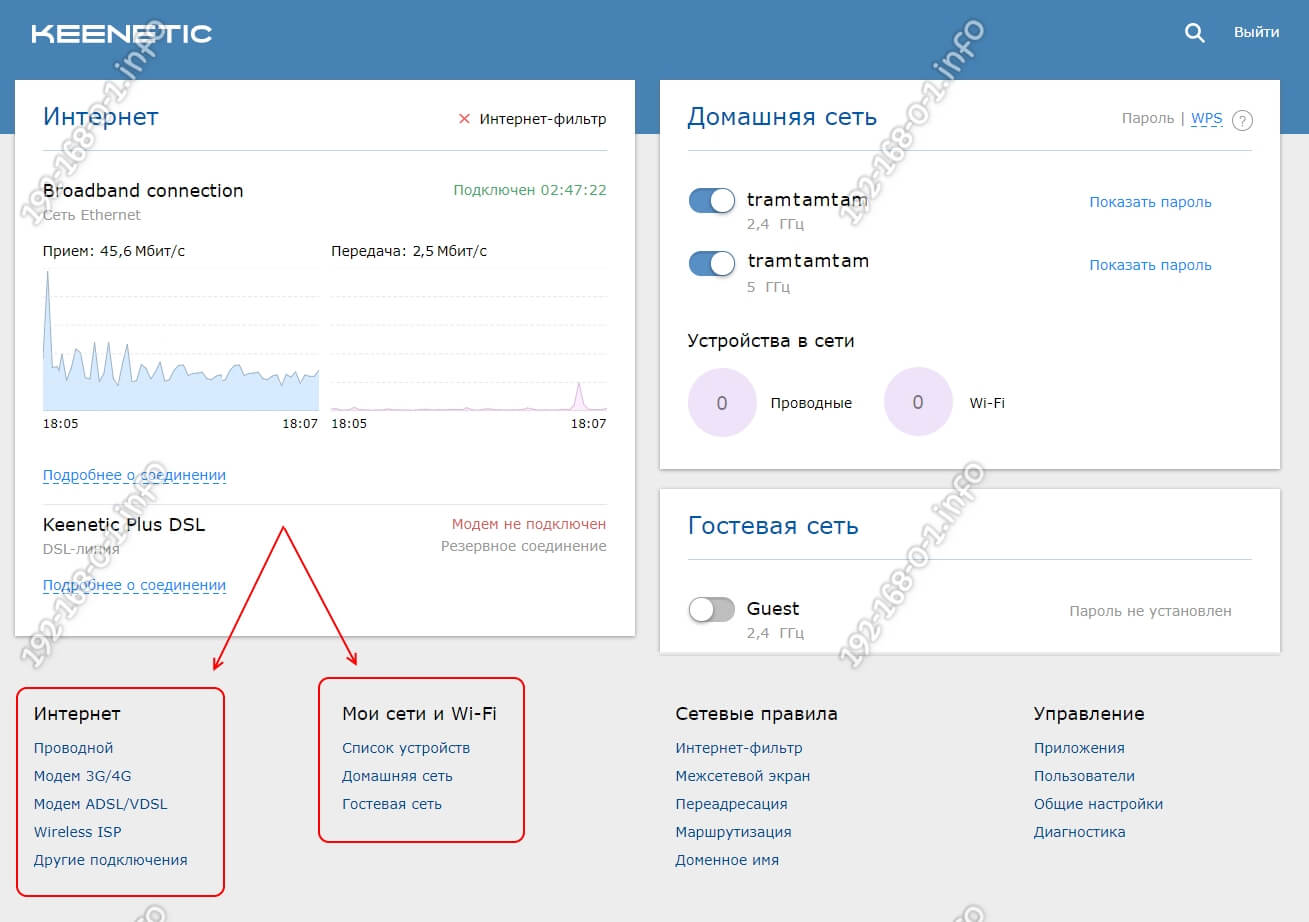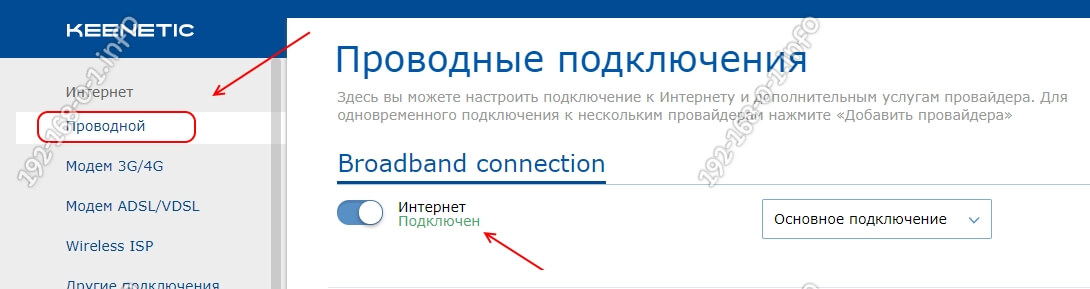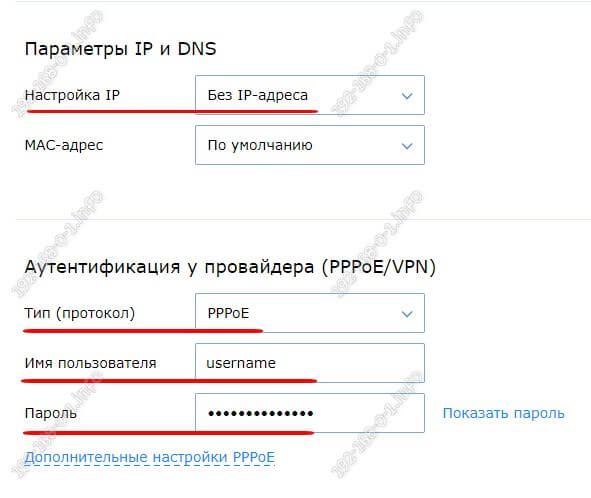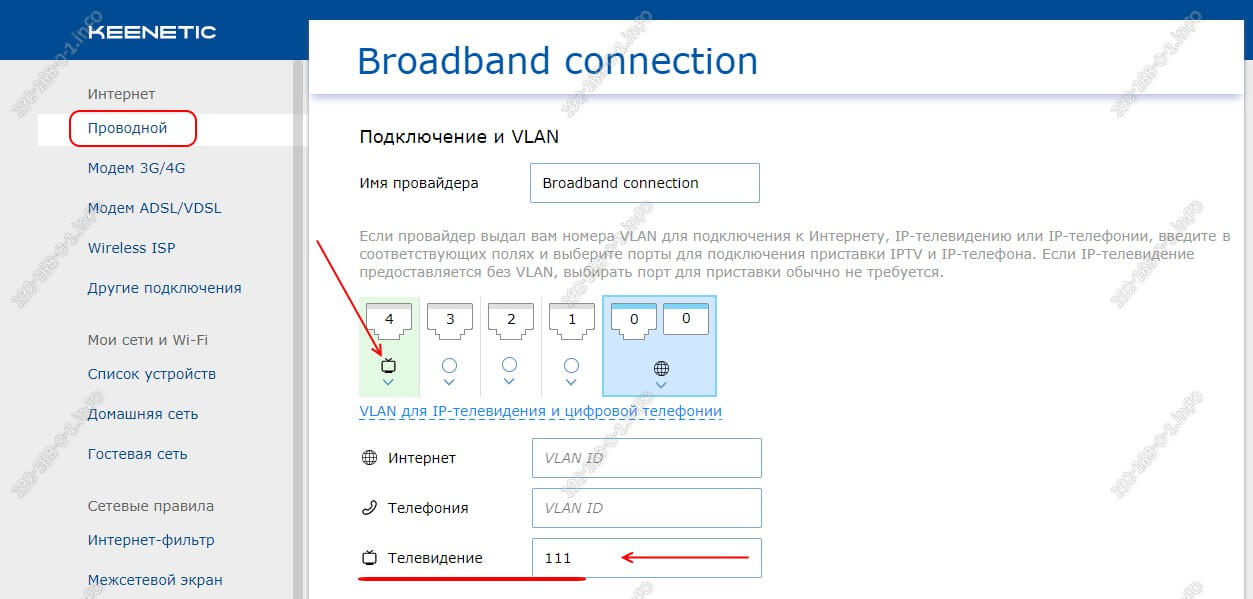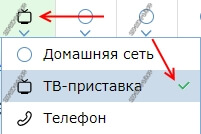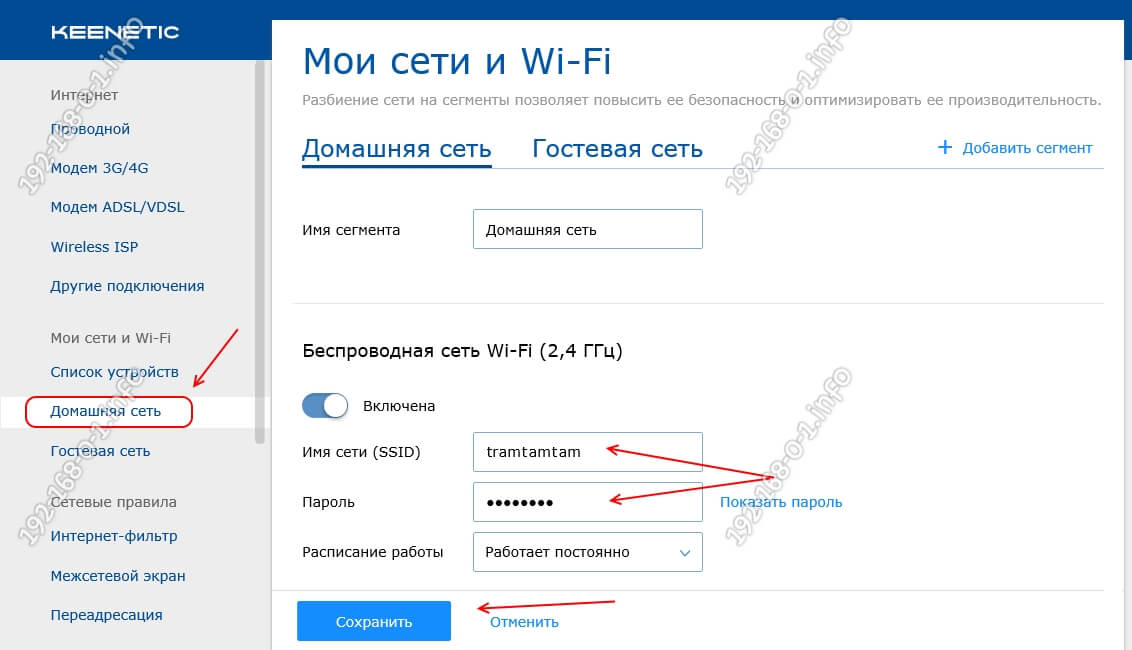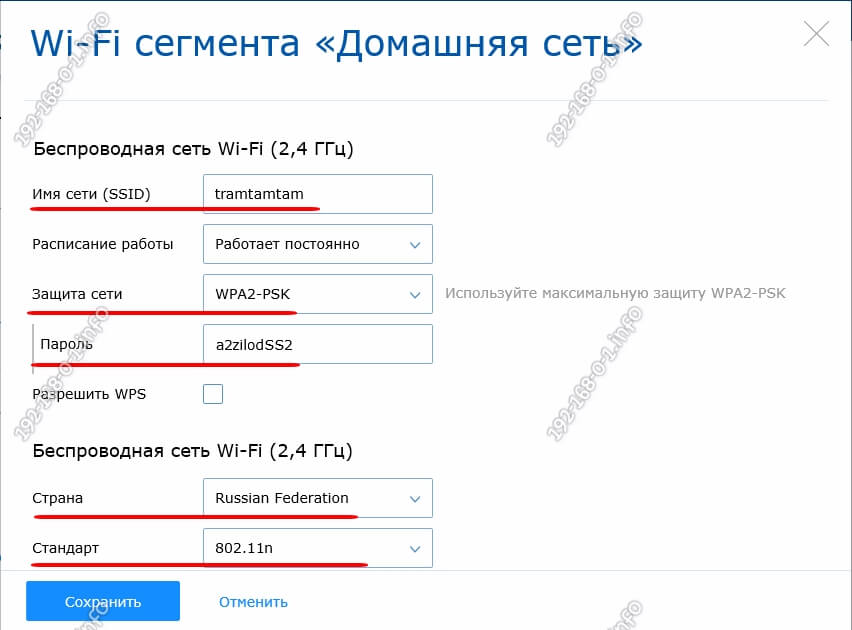Шаг 1
Вам нужно открыть любой интернет-браузер и в адресной строке ввести http://192.168.1.1. Откроется веб-интерфейс роутера Keenetic. Нажмите кнопку «Начать настройку».
Шаг 2
Далее необходимо нажать на кнопку «Выйти из мастера», так получится настроить роутер быстрее.
Шаг 3
Роутер Keenetic предложит вам согласиться с лицензионным соглашением — нажмите кнопку «Принять».
Шаг 4
Нужно задать пароль для доступа на роутер, постарайтесь не использовать пароль вида admin, 12345, qwerty и т.п. чтобы обезопасить себя от несанкционированного доступа к вашему роутер, а, следовательно, и к вашей сети. После нажмите кнопку «Далее».
Обязательно запишите пароль, чтобы его не забыть и не потерять доступ к настройкам роутера.
Шаг 5
Вы попадете в главное меню роутера. Далее выберете нужную инструкцию ниже и раскройте ее.
Если вы ранее проходили авторизацию на IPOE – инструкцию «Настройка интернета» пропустите, она вам не нужна.
Шаг 1
Вам нужно открыть любой интернет-браузер и в адресной строке ввести http://192.168.1.1. Откроется веб-интерфейс роутера Keenetic.
Роутер предложит вам ввести имя пользователя и пароль.
Имя пользователя – admin.
Пароль – тот, который вы устанавливали при первичной настройке.
Нажмите кнопку «Войти».
Шаг 2
Вы попадете в главное меню роутера.
Далее выберете нужную инструкцию ниже и раскройте ее.
Если вы ранее проходили авторизацию на IPOE – инструкцию «Настройка интернета» пропустите, она вам не нужна.
Шаг 1
В левом меню выберите в разделе «Интернет» пункт «Проводной». Откроются настройки подключения.
Шаг 2
Прокрутите страницу немного вниз до пункта «Аутентификация у провайдера (PPoE/PPTP/L2TP)».
В строке «Тип (протокол)» выберите «Не использовать», затем нажмите кнопку Сохранить.
Если вы ранее проходили авторизацию на IPOE – инструкцию «Настройка интернета» пропустите, она вам не нужна.
Шаг 1
В левом меню выберите в разделе «Интернет» пункт «Проводной». Откроются настройки подключения.
Шаг 2
Прокрутите страницу немного вниз до пункта «Аутентификация у провайдера (PPoE/PPTP/L2TP)»
Настраиваем соединение:
Тип (протокол) – L2TP
После выбора протокола, ниже появятся дополнительные поля для настройки:
Адрес сервера – tp.internet.beeline.ru
Имя пользователя – логин от домашнего интернета (может начинаться на 089 или 085)
Пароль – пароль от домашнего интернета
Нажмите на кнопку «Сохранить» и если все настройки введены корректно – в течение минуты интернет заработает.
По умолчанию Wi-Fi-сеть роутера уже защищена паролем, данные для входа (Имя Wi-Fi-сети и пароль) напечатаны на наклейке, расположенной на нижней панели роутера. Если вы хотите изменить имя Wi-Fi-сети или пароль переходим к следующему шагу, если вас устраивать значения, установленные производителем, можете пропустить настройку Wi-Fi сети.
Шаг 1
Зайдите раздел Мои сети и Wi-Fi и выберите пункт «Домашняя сеть».
Настройка Wi-Fi сети 2,4 ГГц.
Шаг 1
В разделе «Беспроводная сеть Wi-Fi 2,4 ГГц» нажмите «Дополнительные настройки».
Шаг 2
Настраиваем Wi-Fi сеть:
Имя сети – так сеть будет отображаться на устройствах в списках сетей. Можете придумать любом имя сети, но на латинице.
Пароль – с помощью этого пароля будет выполняться подключение к Wi-Fi сети. Пароль должен быть не менее 8 символов.
Защита сети – WPA2-PSK
Стандарт – 802.11 b/g/n
Ширина канала – 20/40 МГц
Нажимаем «Сохранить». Настройка 2,4 ГГц сети завершена.
Настройка Wi-Fi сети 5 ГГц
Шаг 1
Прокрутите чуть ниже. Если ваша модель роутера Keenetic поддерживает частотный диапазон 5ГГц, вам будет доступна опции роуминга и Band Steering, первую рекомендуется отключить если у вас больше нет роутеров Keenetic в квартире, вторая функция позволяет роутеру автоматически переключать подключенные к Wi-Fi-сети устройства с одной Wi-Fi-сети на другую в зависимости от качества принимаемого сигнала. Если выставите значение поля «Band Steering» «Не использовать» у вас появится возможность настроить имя Wi-Fi-сети 5ГГц и пароль, для этого в разделе Wi-Fi сеть 5ГГц кликните по ссылке «Дополнительные настройки».
Шаг 2
Настраиваем Wi-Fi сеть:
Имя сети – так сеть будет отображаться на устройствах в списках сетей. Можете придумать любом имя сети, но на латинице.
Пароль – с помощью этого пароля будет выполняться подключение к Wi-Fi сети. Пароль должен быть не менее 8 символов.
Защита сети – WPA2-PSK
Стандарт – 802.11 a/n/ac
Ширина канала – 20/40/80 МГц
Нажимаем «Сохранить». Настройка 5 ГГц сети завершена.
Настройка порта для IPTV необходима только при наличии IPTV приставки. Если приставка Beeline TV (TVE) – настраивать порт для IPTV не нужно.
Шаг 1
В левом меню выберите в разделе «Интернет» пункт «Проводной». Откроются настройки подключения.
Шаг 2
В разделе «Порты и VLAN’ы», под портом, в который подключена IPTV-приставка раскройте список и выберете «ТВ-приставка», далее нажмите «Сохранить».
Выбранный порт будет работать только для IPTV-приставки. Если в этот порт подключить компьютер – интернет на нем работать не будет. Необходимо будет зайти настройки и выбрать по умолчанию.
В этой статье я пошагово опишу, как самому настроить Интернет от Билайна на роутере Zyxel, при этом не важно какая модель Zyxel используется: Start, Lite, 4G, Keenetic, Omni, Giga, Ultra.
Начнем с подключения Zyxel к сети:
1) Если у вас есть только роутер, подключите основной сетевой кабель (идущий из подъезда) в порт WAN (Internet). Далее сетевым кабелем, идущим в комплекте с роутером, подключите любой порт LAN роутера и компьютер/ ноутбук.
2) Если у вас есть еще и коммутатор (свитч), то основной сетевой кабель (идущий из подъезда) подключите в любой порт свитча, соедините одним патч-кордом порт WAN (Internet) роутера и свитч, а другим — любой порт LAN роутера и компьютер/ ноутбук.
После этого проверьте, что бы на компьютере/ ноутбуке с которого вы хотите производить настройку, было настроено автоматическое получение сетевых настроек.
Откройте любой браузер (Chrome, Mozilla, IE, Opera и т.д.) на компьютере/ ноутбуке и в адресной строке введите 192.168.1.1. Откроется окно веб интерфейса роутера.
Все роутеры Zyxel Keenetic позволяют настроить Интернет двумя способами:
1) С помощью Быстрой настройки;
2) С помощью Ручной настройки.
Предлагаю разобрать каждый из способов.
Настройка Интернета Билайн на Zyxel Keenetic с помощью Быстрой настройки.
Выбираете «Быстрая настройка».
Указываете страну «Россия».
Выбираете регион своего проживания.
Из списка провайдеров выбираете Билайн.
Указываете логин и пароль, их необходимо взять в договоре с провайдером.
Выбираете порт для подключения ТВ приставки, если вы используете второй тип подключения (со свитчем) или не используете телевидение от Билайн, то ничего указывать не нужно.
В результате роутер получит доступ в Интернет и первое, что он попросит сделать — обновить прошивку, рекомендую сделать это и нажать «Обновить».
Zyxel Keenetic скачает прошивку и во время перезагрузки установит ее. Вам необходимо подождать несколько минут, после чего нажать кнопку «Далее».
На свое усмотрение можете включить Яндекс ДНС.
После этого настройку Zyxel Keenetic можно считать законченной, нажмите кнопку «Выйти в Интернет». Если вы нажмете «Веб конфигуратор», то после указания пароля попадете на основное меню роутера.
Настройка Интернета Билайн на Zyxel Keenetic с помощью Ручной настройки.
Для этого способа выберите пункт «Веб- конфигуратор».
Откроется основное меню роутера. Выберите в меню «Интернет» — «PPPoE/VPN» нажмите «Добавить соединение».
Создайте подключение со следующими настройками:
Тип (протокол) L2TP
Адрес сервера: tp.internet.beeline.ru
Имя пользователя и пароль — логин и пароль, выданные Вам Билайном (прописаны в договоре).
Остальные параметры можно оставить без изменения.
Нажимаем «Применить»
В итоге у вас должно получится примерно такое соединение.
На этом настройку Интернета Билайн на роутерах Zyxel можно считать оконченное, проверьте подключение к Интернету.
После настройки Интернета можно приступить к настройке Wi-Fi, однако это вовсе не обязательно, поскольку на наклейке роутера уже указаны имя беспроводной сети и пароль к ней.
Таким образом, можно самому настроить Интернет от Билайна на роутерах Zyxel.
Я очень надеюсь, моя статья помогла Вам! Просьба поделиться ссылкой с друзьями:
На чтение 4 мин Опубликовано Обновлено
Beeline предоставляет своим абонентам возможность подключения к интернету через роутер Zyxel Keenetic Giga, который предлагает широкий спектр настроек для обеспечения стабильного и безопасного соединения. В этой статье мы расскажем о подробной инструкции по настройке роутера Zyxel Keenetic Giga для использования услуг интернета от BeeLine.
Первым шагом при настройке роутера на подключение к сети BeeLine является подключение канала Ethernet провайдера в розетке WAN. Далее, необходимо войти в веб-интерфейс роутера, открыв браузер и введя в адресной строке IP-адрес роутера — 192.168.1.1. После успешного входа в интерфейс роутера необходимо указать логин и пароль для доступа к настройкам.
После успешного входа в настройки роутера необходимо перейти в раздел «Настройки провайдера». В этом разделе следует выбрать тип соединения «PPPoE» и указать логин и пароль, предоставленные BeeLine. Также стоит заполнить поля DNS-серверов — можно использовать серверы BeeLine, указав их IP-адреса. После внесения данных, необходимо сохранить настройки и перезагрузить роутер.
После перезагрузки роутера Zyxel Keenetic Giga, соединение с интернетом от BeeLine будет установлено автоматически. Но перед тем, как начать пользоваться интернетом, стоит проверить соединение и убедиться, что все настройки были указаны правильно. Если возникли какие-либо проблемы с настройками или подключением, рекомендуется обратиться в службу поддержки BeeLine для получения помощи.
Содержание
- BeeLine: настройки на Zyxel Keenetic Giga
- Почему важно правильно настроить модем?
- Как подключиться к приложению BeeLine?
BeeLine: настройки на Zyxel Keenetic Giga
Для настройки интернета от провайдера BeeLine на роутере Zyxel Keenetic Giga, следуйте указаниям:
- Подключите роутер к источнику питания и подключите его к компьютеру с помощью Ethernet-кабеля.
- Откройте веб-браузер и введите в адресной строке IP-адрес роутера: 192.168.1.1, затем нажмите клавишу Enter.
- В открывшейся странице авторизации введите логин и пароль, которые были указаны в инструкции к роутеру. По умолчанию логин: admin, пароль: 1234.
- После успешной авторизации вы попадете на главную страницу настроек роутера.
- Выберите вкладку «Интернет» в верхнем меню и перейдите в раздел «WAN».
- Нажмите кнопку «Добавить» и выберите тип подключения — PPPoE.
- В полях «Логин» и «Пароль» введите данные, предоставленные провайдером BeeLine.
- Нажмите кнопку «Применить» для сохранения настроек.
- Настройка подключения к сети провайдера BeeLine завершена.
Теперь ваш роутер Zyxel Keenetic Giga настроен для работы с интернетом от BeeLine. Убедитесь, что световые индикаторы на роутере горят зеленым, что указывает на успешное подключение к интернету. Если у вас возникли проблемы с подключением, проверьте правильность введенных параметров или обратитесь в службу технической поддержки провайдера BeeLine.
Почему важно правильно настроить модем?
Неправильная настройка модема может привести к низкому качеству связи, частым разрывам соединения, низкой скорости скачивания и загрузки файлов. Это может существенно ограничить возможности использования интернета, особенно если вы планируете использовать его для работы, обучения или развлечений.
Правильная настройка модема также позволяет обеспечить безопасность вашей сети. Некорректная конфигурация модема может сделать вашу сеть уязвимой для кибератак и несанкционированного доступа к вашим данным.
Кроме того, правильная настройка модема может помочь вам оптимально использовать доступный интернет-трафик. Некоторые провайдеры предоставляют ограниченный объем трафика, и правильная настройка модема может помочь избежать его ненужного расходования.
| Преимущества правильной настройки модема: |
| Стабильное и качественное подключение к интернету |
| Оптимальные скорости передачи данных |
| Безопасность вашей сети |
| Оптимальное использование интернет-трафика |
Правильная настройка модема позволяет использовать полный потенциал интернета и получать максимальное удовольствие от его использования. Поэтому необходимо уделить должное внимание этому процессу и следовать инструкциям провайдера или производителя модема.
Как подключиться к приложению BeeLine?
Для доступа к приложению BeeLine на Zyxel Keenetic Giga необходимо выполнить следующие шаги:
- Убедитесь, что ваш роутер подключен к Интернету.
- Откройте любой веб-браузер на устройстве, подключенном к вашей Wi-Fi сети.
- Введите в адресную строку IP-адрес вашего роутера. Обычно это 192.168.1.1 или 192.168.0.1.
- Нажмите клавишу Enter, чтобы перейти на страницу настроек вашего роутера.
- Введите имя пользователя и пароль для входа в учетную запись роутера. Если вы не изменяли данные для входа, имя пользователя по умолчанию — admin, а пароль — 1234.
- На странице настроек найдите раздел «Приложения и игры» или «Приложения и порты».
- Выберите пункт меню «Переадресация портов» или «Проброс портов».
- Добавьте новое правило для проброса портов, указав номер порта (обычно 8080 или 8000) и IP-адрес устройства, на котором будет установлено приложение BeeLine.
- Сохраните изменения и перезагрузите роутер.
Теперь вы можете подключиться к приложению BeeLine, используя IP-адрес вашего роутера и номер порта, указанный при настройке проброса портов.
Содержание
- Подключения Вход в веб- интерфейс
- Настройка интернета Билайн
- Тест трафика Билайн после настройки
Здравствуйте, в данной статье пойдет речь о настройке интернета на роутере ZyXEL Keenetic Giga II для провайдера Билайн, так как многие читатели нашего портала просят подробные инструкции для настройки интернета для различных провайдеров. Давайте приступим к настройке.
Подключения Вход в веб- интерфейс
Подключение к компьютеру роутера ZyXEL Keenetic Giga II подробно описано в статье «Общее система настройки роутера ZyXEL Keenetic Giga II«, также в статье подробно описано как войти в веб-интерфейс роутера. Здесь же я освежу память тех, кто уже настраивал свой роутер и перенастраивает его для Билайн. Открываем любой браузер и в адресной строке пишем адрес роутера по умолчанию 192.168.1.1 или общий адрес my.keenetic.net. Откроется окно авторизации, в котором вам нужно будет ввести Имя пользователя — admin, и пароль — вы должны были задать его при первой настройке роутера (также можете попробовать admin или 1234). Если по какой-то причине вы не смогли ввести правильный пароль, тогда вам придется сбросить настройки на заводские. Как сделать это описано в статье по ссылке выше. После того как вы попали в интерфейс настройки можно приступить к настройке интернета.
Настройка интернета Билайн
Для начала перейдем в раздел настройки интернета, он находится в нижнем меню в виде планеты, жмем на него.
Попав на страницу «Интернет», выберите из списка «Broadband connection», кликаем по нему двойным нажатием левой клавиши мыши.
На появившейся странице нам нужно проверить заполнения определенных параметров:
- Настройка параметров ip — проверяем чтобы было указано «Автоматическая»;
- Размер MTU — 1400;
- Остальные параметры должны быть как на картинке;
- Сохраняем настройки, нажав на кнопку «Применить».
Теперь в верхнем меню выбираем «PPPoE/VPN» и нажмем на кнопку «Добавить соединение».
В открывшейся странице заполняем поля :
- Описание — здесь пишем что захотим, например, «Beeline»;
- Тип (протокол) — выбираем L2tp;
- Адрес сервера — здесь пишем VPN — сервер «Билайн» tp.internet.beeline.ru;
- Имя пользователя — укажите ваш номер лицевого счета (в виде 0895679107);
- Пароль — ваш пароль для доступа к интернету по договору;
- Остальные настройки оставляем без изменения;
- Сохраняем настройки, нажав на кнопку «Применить».
Все, настройка интернета завершена. Если вам также требуется настроить WiFi, смотрите здесь как это сделать. Надеюсь, статья помогла, всем удачи.
Тест трафика Билайн после настройки
.
Понравилась статья? Поделиться с друзьями:
- 5
- 4
- 3
- 2
- 1
(2 голоса, в среднем: 5 из 5)
Пожалуйста, оцените статью!
Мощный современный роутер Keenetic Giga KN-1010 выпускается компанией Zyxel. Это отличный мощный беспроводной маршрутизатор, подходящий для решения большинства пользовательских задач. В качестве программного обеспечения устройства используется последняя на начало 2018 года версия операционной системы Zyxel NDMS версии 2.12 и выше. Настройка Keenetic Giga KN-1010 может выполняться через веб-конфигуратор, telnet-клиент или мобильное приложение My.Keenetic.
Процессор CPU — Mediatek MT7621A Dual Core 880 МГц
Объём оперативной памяти RAM — 256 MB DDR3
Объём FLASH-памяти — 128 MB
WiFi-модуль:
Чип беспроводной связи — MediaTek MT7615DN — 2x 2T2R 2.4/5GHz (867+400Mbps)
Диапазоны частот — 2,4 GHz и 5 GHz
Беспроводные стандарты — IEEE 802.11ac/a/n 5GHz, IEEE 802.11b/g/n 2.4GHz
Стандарты безопасности — WPA-PSK/WPA2-PSK, WPA/WPA2, WPS
Максимальная скорость передачи — AC1300:
До 400Mbps в диапазоне 2,4 GHz
До 900Mbps в диапазоне 5 GHz
Антенны — внешние, высокоточные 4*5dBi
Режимы работы — беспроводной маршрутизатор, точка доступа, WiFi-мост, повторитель
Физические порты:
4 LAN — Ethernet 10/100/1000 Mpbs
1 WAN Combo: 1 Ethernet 10/100/1000 Mpbs и 1 SFP порт
2 USB 3.0/2.0
Кнопки:
1 X Кнопка Wi-Fi/WPS
2 X Функциональная Кнопка FN
Функционал:
IPoE, PPPoE, PPTP, L2TP, 802.1x, КАБiNET, Множественные PPP-туннели, PAP/CHAP/MS-CHAP/MS-CHAP v2, MPPE (Auto/40/56/128), VLAN IEEE 802.1Q, Таблица маршрутов (DHCP/Ручная), Link Duo, IntelliQoS, DHCP (клиент/сервер), IPv6 Dual Stack, NAT, IGMP, UPnP, Ручное перенаправление портов, Транзит PPTP/L2TP, Межсетевой экран SPI с защитой от DoS-атак, Ping checker.
Файловый сервер, DLNA, Time Machine, автономный торрент-клиент Transmission, Яндекс.DNS и SkyDNS, родительский контроль, удалённое управление устройством через облако.
Особенности:
— Возможность работы с любыми тарифами со скоростью доступа до 1 Гбит/с.
— MultiWAN
— Полная поддержка IPTV и Smart TV
— Работа с любым провайдером в РФ
— Поддержка модулей SFP для подключения по оптоволоконному кабелю
— Поддержка 3G/4G/LTE/DSL модемов.
Прочее:
Габариты: 214 × 154 × 33 мм
Рабочая температура: 0℃ … 40℃
Вес — 0,488 кг
Настройка роутера Keenetic Giga
Для доступа к веб-конфигуратору WiFi-роутера Keenetic Giga KN-1010 используется его локальный IP-адрес — 192.168.1.1, либо символьный адрес — my.keenetic.net.
Для входа в настройки маршрутизатора Кинетик Гига КН-1010 используйте логин admin и заводской пароль — 1234. При возникновении проблем с доступом — изучите инструкцию что делать если роутер не пускает в настройки.
После входа пользователи сразу попадёт на стартовую страницу:
Внизу страницы будет меню, из которого можно попасть во все основные разделы настройки Интернет-центра Keenetic Giga KN-1010.
Соединение с Интернет
Для того, чтобы настроить Интернет на роутере Кинетик Гига, выберите в меню роутера раздел Интернет > Проводной.
В тех случаях, когда Ваш оператор связи предоставляет доступ в Интернет просто через Динамический IP, то никаких дополнительных настроек подключения выполнять не нужно, так как устройство по умолчанию использует именно данный тип соединения. Пример — Билайн. Подключайте входящий в квартиру кабель и смотрите на статус соединение — должна появится надпись — Подключен.
Если Ваш оператор связи использует протокол PPPoE (Пример — Ростелеком, Дом.ru, ТТК), то в этом случае нужно в строке «Настройка IP» поставить значение «Без IP-адреса».
Тип (протокол) выберите PPPoE. В поля «»Имя пользователя» и «Пароль» введите данные для соединения, которые Вам выдал провайдер при подключении. После этого нажмите кнопку «Сохранить» чтобы применить настройки Кинетик Гига КН-1010.
Цифровое телевидение IPTV на Keenetic Giga
Для настройки IPTV на роутере Keenetic Giga KN-1010 откройте раздел Интернет > Проводной:
В подразделе «Подключение и VLAN» вы увидите значки портов, а ниже те услуги, которые на них настроены. Выберите тот порт, к которому подключена IPTV приставка для просмотра цифрового ТВ от Ростелеком, Билайн или Дом.ру, нажмите на стрелочку и поставьте для него значение ТВ-Приставка. Вот так:
В тех случаях, когда провайдер использует для работы цифрового интерактивного телевидения дополнительную виртуальную сеть — VLAN, то нужно в поле «Телевидения» прописать номер используемого вилана. После этого кликните на кнопку Сохранить и проверьте работу IPTV.
Настройка WiFi на Кинетик Гига
Для настройки беспроводной сети на роутере Keenetic Giga KN-1010, в главном меню интерфейса откройте подраздел Мои сети и Wi-Fi > Домашняя сеть.
Тут можно прописать имя сети — SSID и поменять пароль Вай-Фай на Кинетик Гига, если такая необходимость возникнет. Особенность работы роутера в том, что все настройки для беспроводной сети в диапазоне 2,4 ГГц будут использоваться и для диапазона 5 ГГц, если Вы это не измените через дополнительные настройки:
В дополнительных параметрах Вай-Фай на Keenetic Giga вы можете сменить тип защиты сети, а так же используемый по умолчанию стандарт беспроводной сети. Не забудьте нажать на кнопку «Сохранить» чтобы устройство применило изменения и запомнило настройки.