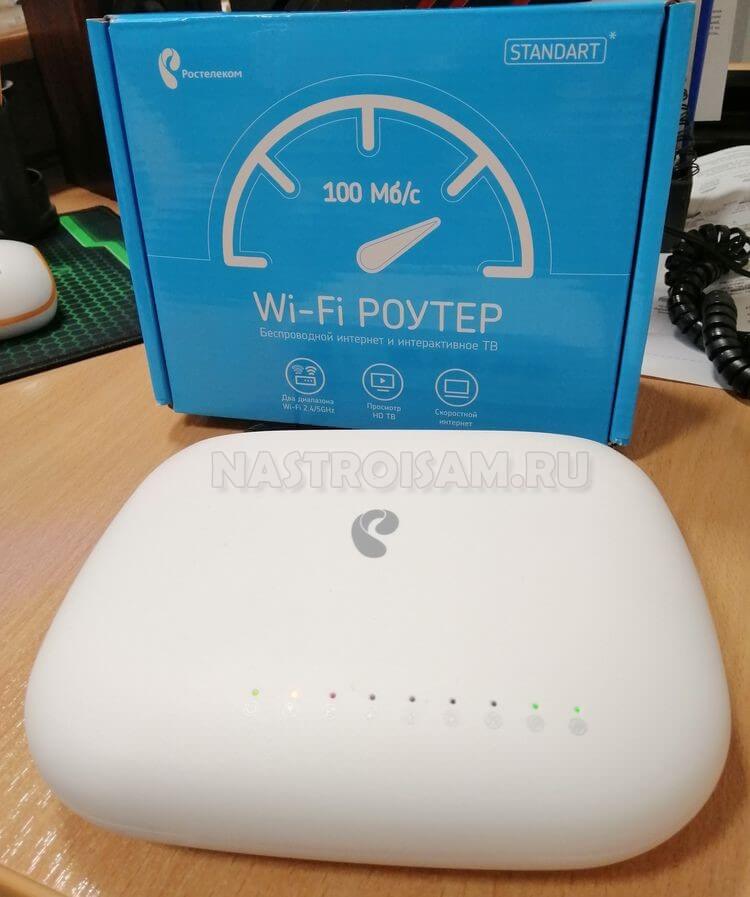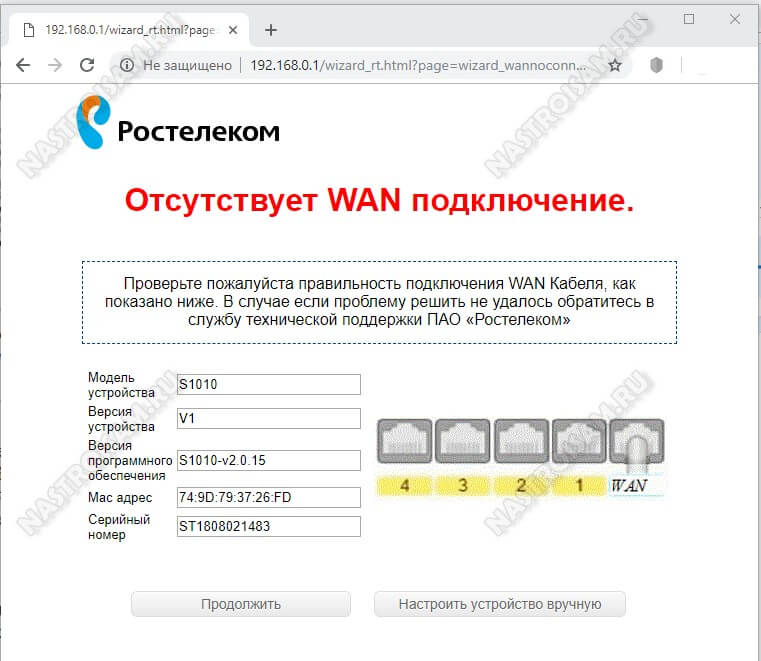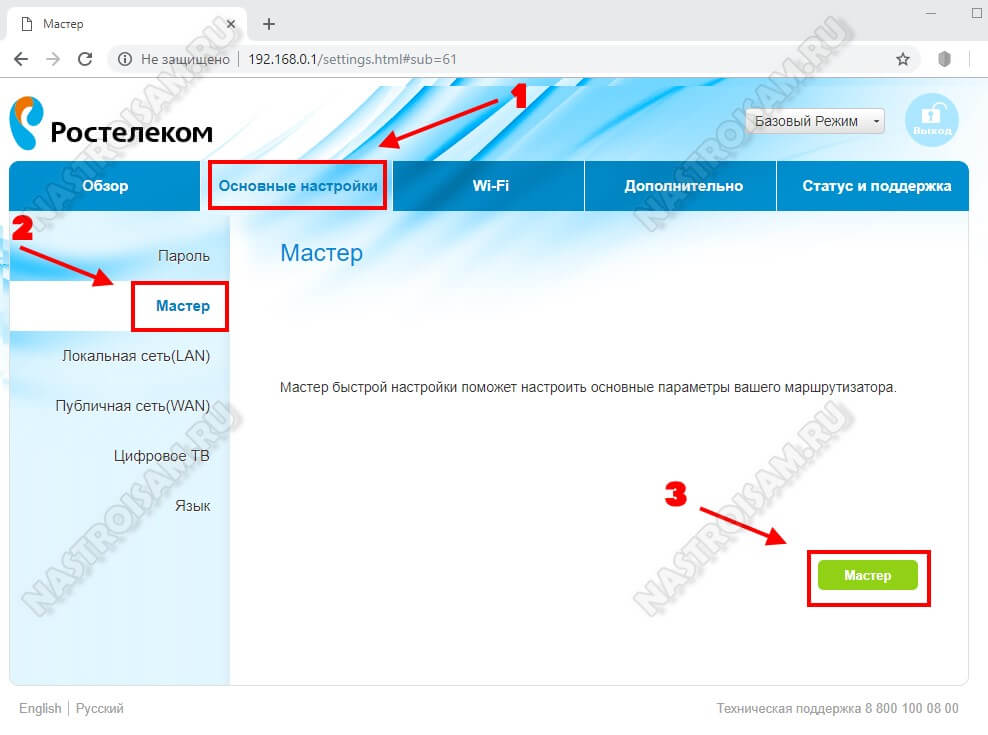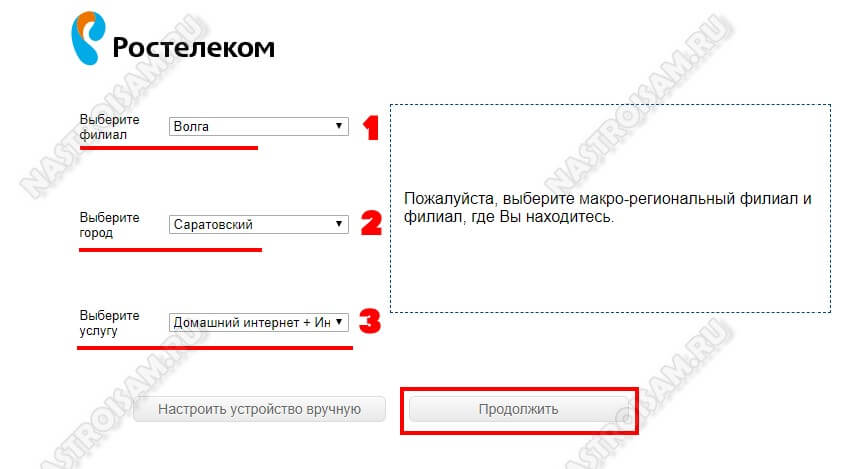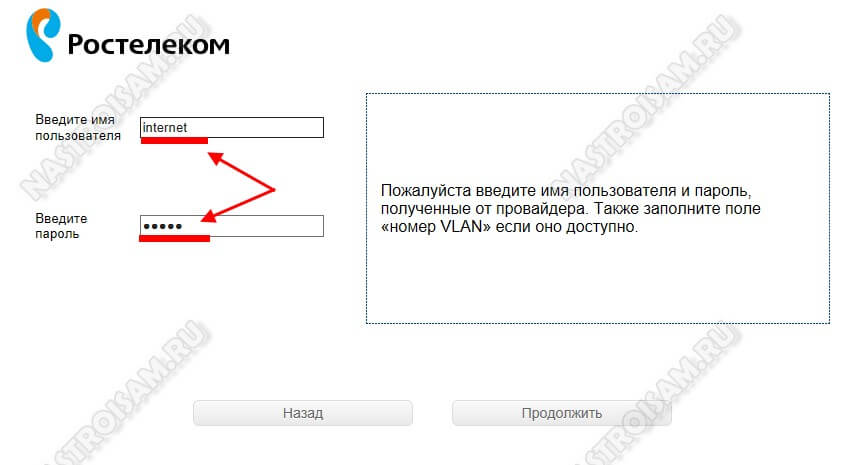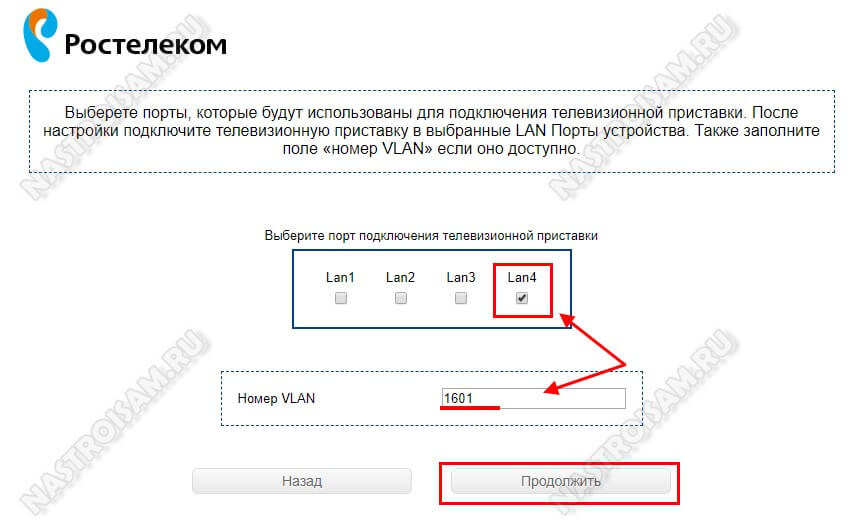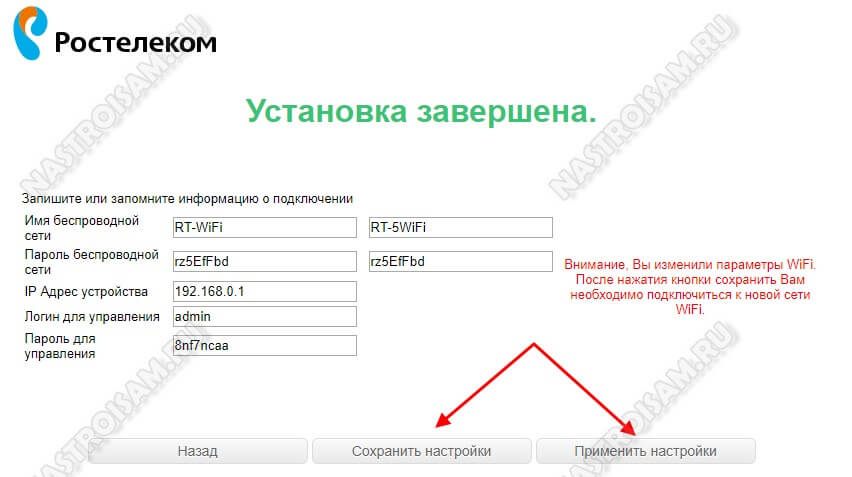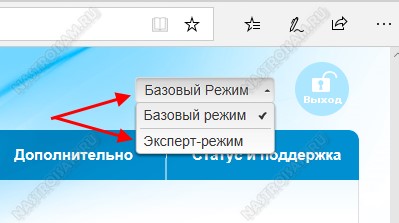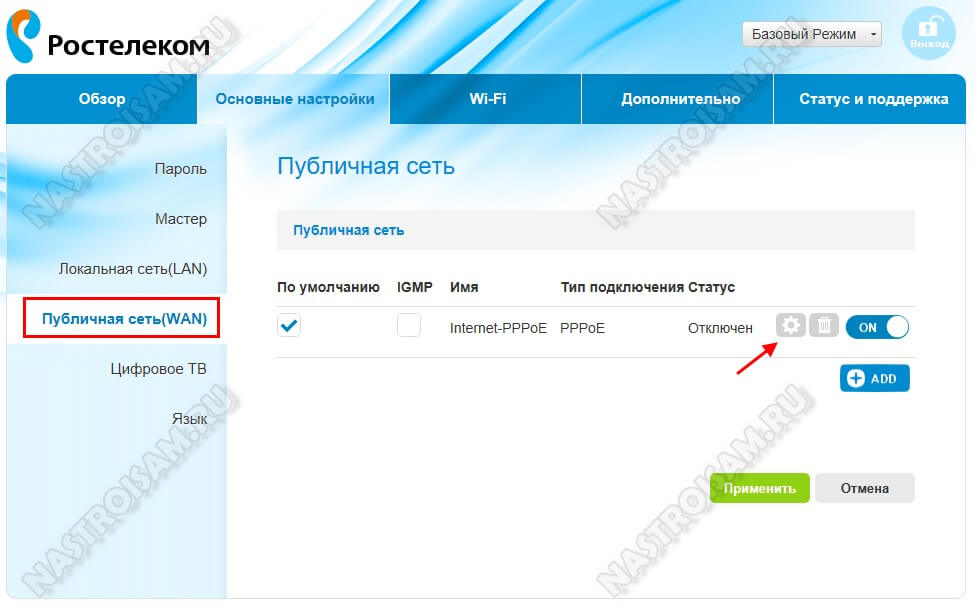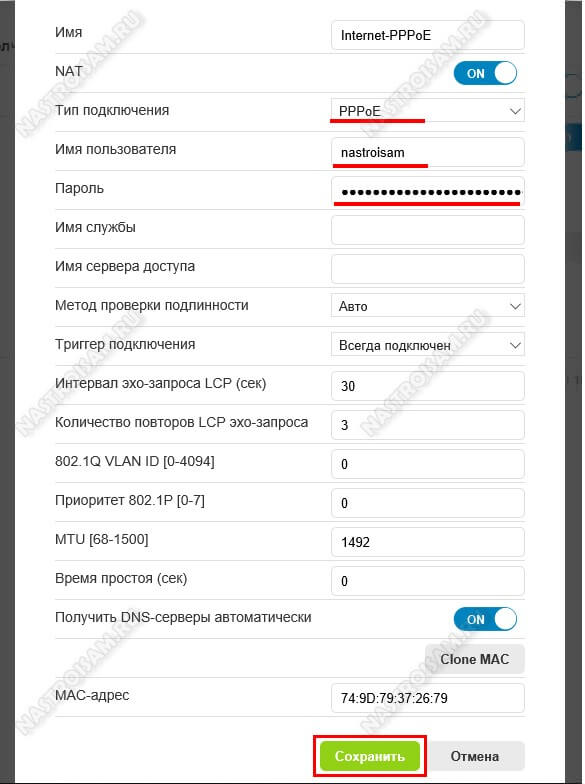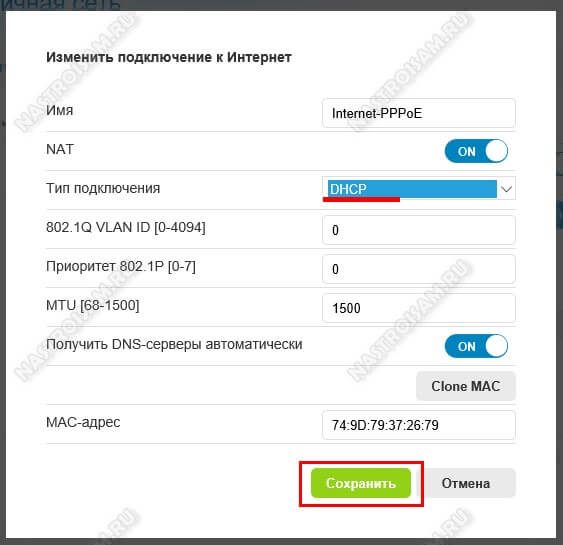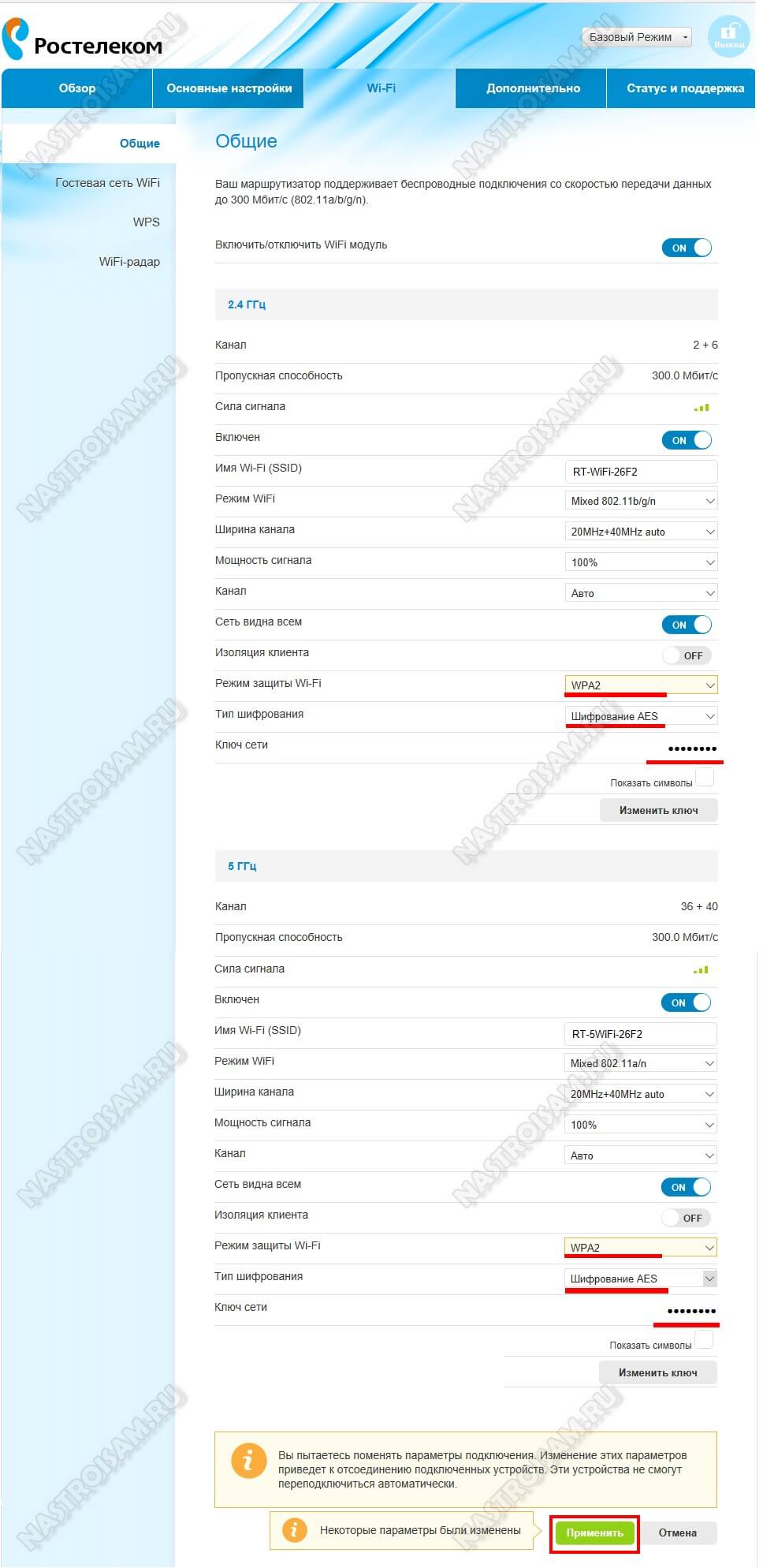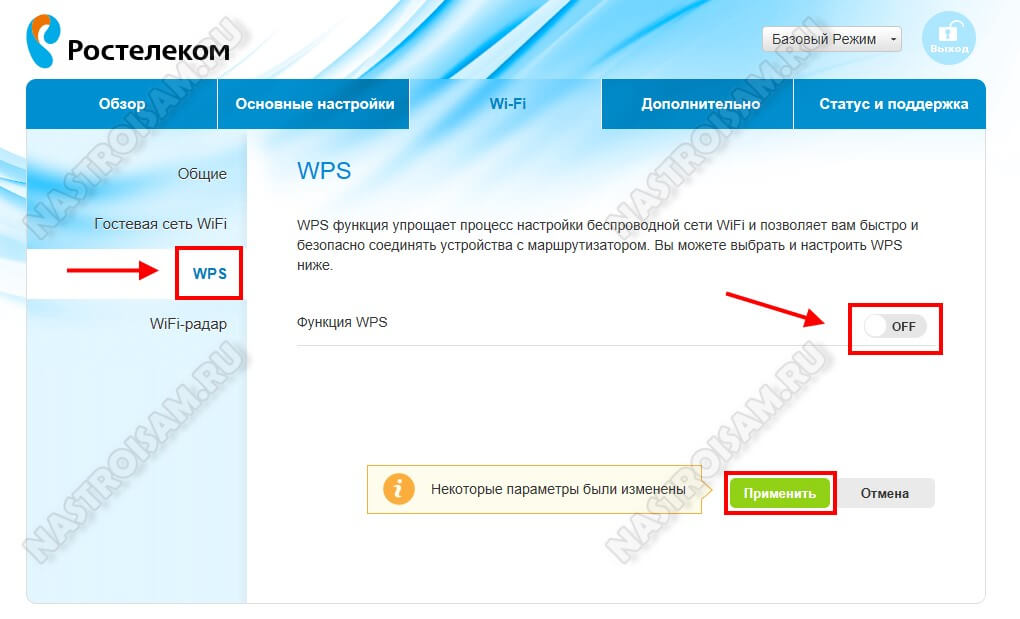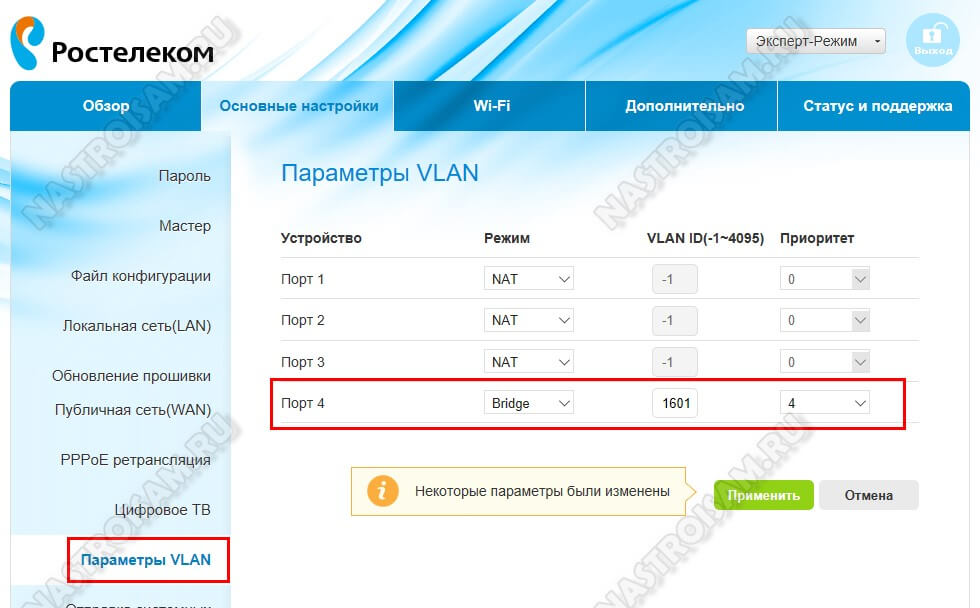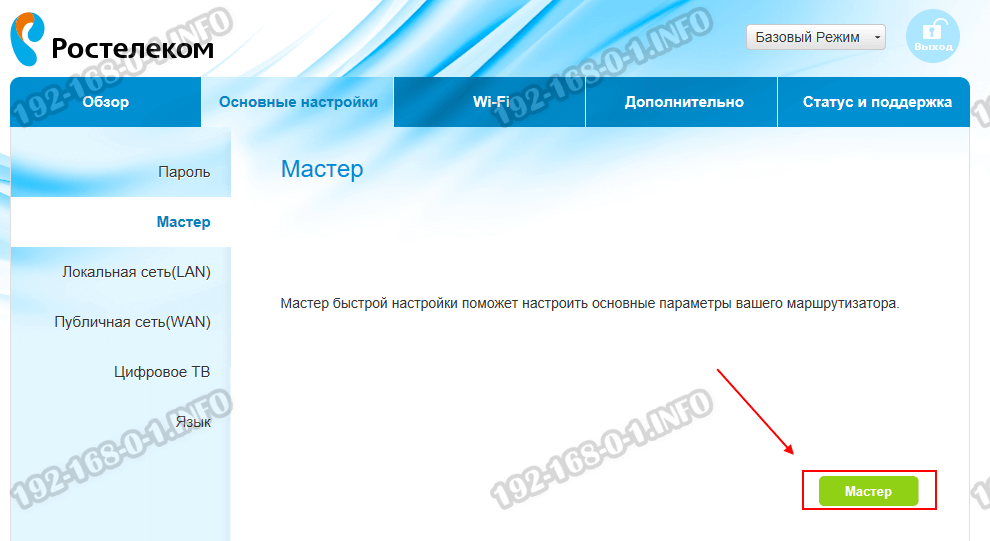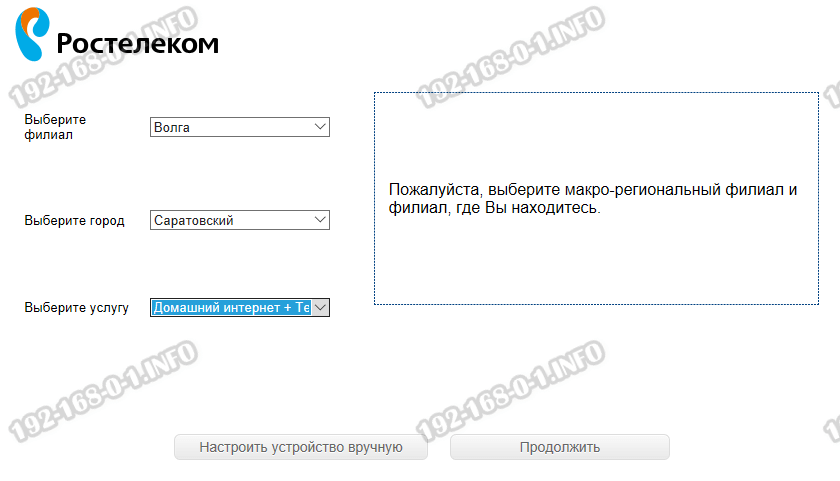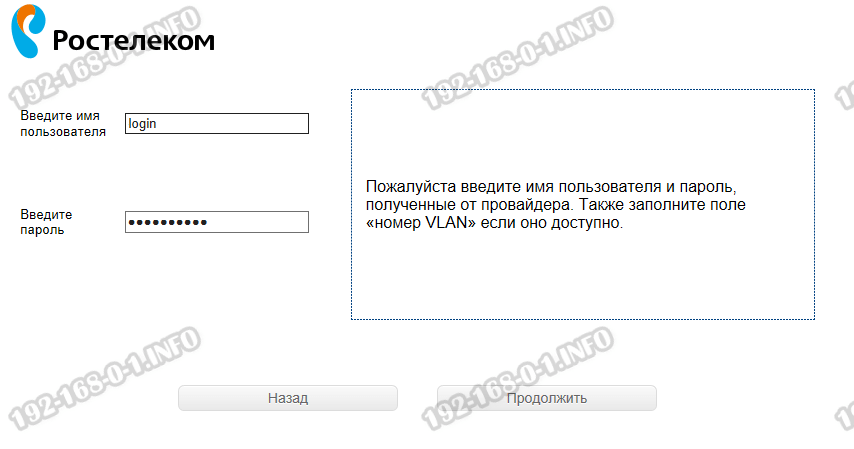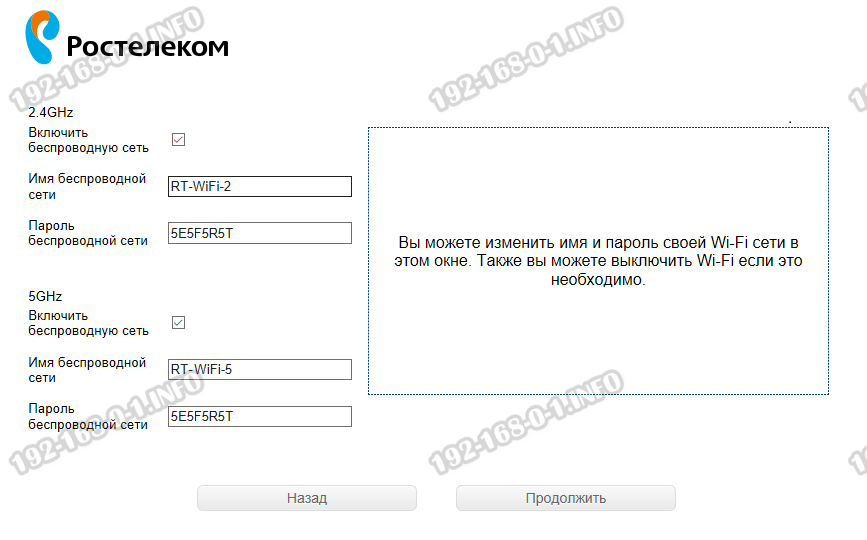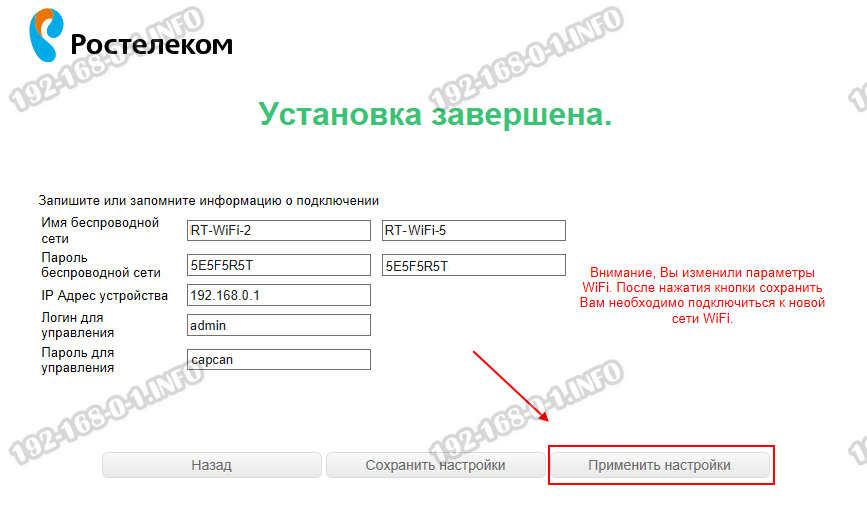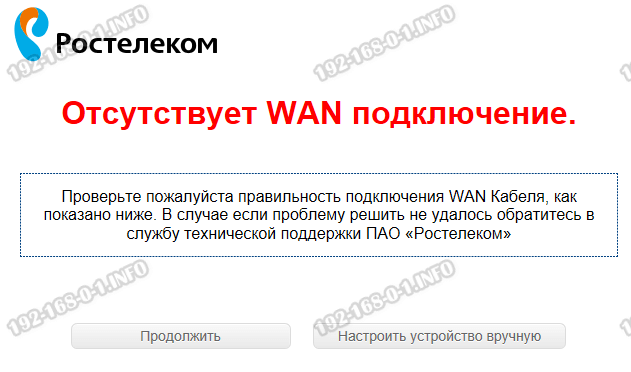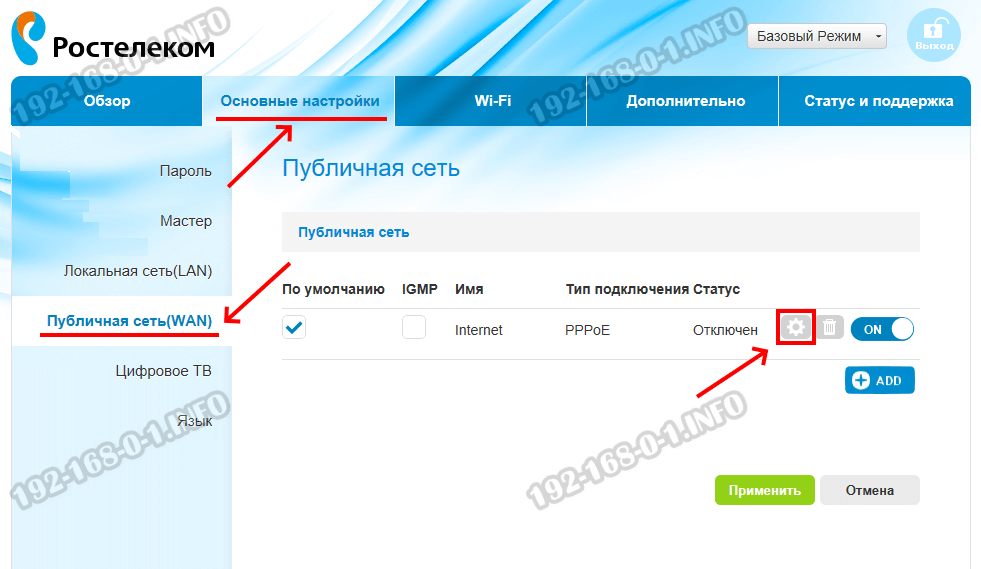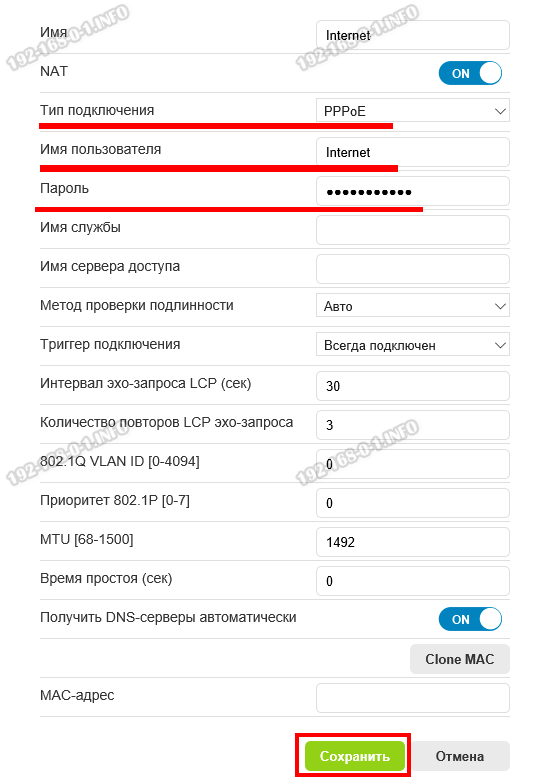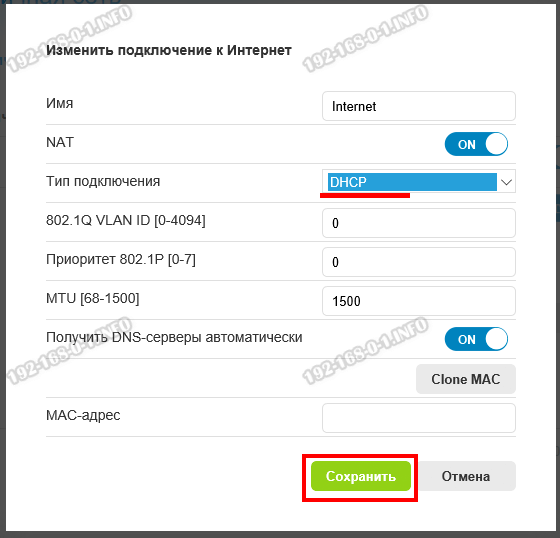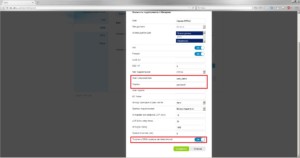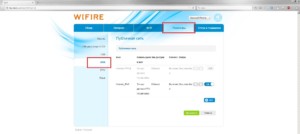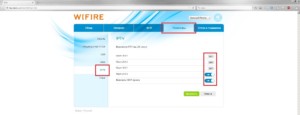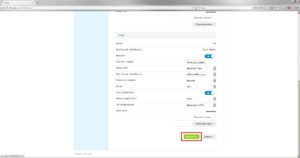Высокоскоростной WiFi роутер Sercomm S1010 появился у нас только в декабре и является одной из новинок брендированного оборудования Ростелеком зимы 2018. Это высокоскоростной двухдиапазонный маршрутизатор для сетей FTTB в компактном корпусе горизонтального расположения с внутренними антеннами беспроводной связи 2×2 стандарта 802.11abgn.
Вообще, до этого с оборудованием компании Sercomm мне не удавалось познакомится ближе, а в Интернет про их продукцию присутствуют разные мнения. C другой стороны, беспроводные маршрутизаторы этой марки всё чаще и чаще появляются у многих крупных операторов связи. И вот теперь эта модель присутствует у каждого из кабельных операторов большой тройки.
Вот, например, как выглядит тот же самый роутер S1010 для МТС:
Здесь, как Вы можете заметить, уже используется вертикальный вариант корпуса и минимум индикации. Хотя если взять вариант для Ростелеком, то там вообще значки под диодными индикаторами читаются нормально только под определённым углом, что не совсем удобно, честно говоря.
Вот так выглядит Sercomm S1010.ER для Эр-Телекома, то есть для Дом.ру. Здесь на мой взгляд вообще неудачное исполнение — «дырявый» корпус будет настоящим пылесборником.
Ещё из известных мне вариаций — SmartBox One у Билайн и S1010.NBN у WiFire. Насколько взаимозаменимы у них прошивки — сложно сказать. Возможно если удастся где-то найти прошивку под другого провайдера — попробую установить и расскажу про результат.
Но вернёмся непосредственно к Sercomm S1010 от Ростелеком. Это достаточно мощный роутер, умеющий работать в двух диапазонах Вай-Фай — 2.4 ГГц и 5 ГГц. Построен он на чипе MediaTek MT7620DA c частотой 600MHz, имеет объём оперативной памяти в 64 мегабайта и Флеш-память в 16 мегабайт. На такой же платформе построены роутеры Mercusys, Upvel и TOTOLINK A2004NS.
По портам всё стандартно — 1 WAN и 4 LAN. К сожалению, не гигабитные — все по 100 Mbps. Что примечательно, в варианте исполнения S1010 для Ростелеком отсутствует порт USB 2.0, а соответственно и все связанные с ним функции, как то принт-сервер, файловый сервер и возможность подключить 3G/4G-модем.
IP-адрес WiFi маршрутизатора Sercomm S1010 от Ростелеком в локальной сети — 192.168.0.1 либо через URL-адрес http://RT. Логин для входа — admin. А вот пароль нужно смотреть на стикере, который приклеен с нижней стороны корпуса устройства:
Кстати, к девайсу можно подключиться сразу по WiFi, так как ключ безопасности сети так же указан в стикере. После подключения Вы увидите вот такую страничку.
Далее можно сразу запустить мастер быстрой настройки, либо зайти в полноценный веб-интерфейс и выполнять конфигурацию уже оттуда.
Мастер быстрой настройки маршрутизатора
Этот вариант поможет быстро и просто настроить базовый функционал роутера. Заходим раздел «Основные настройки» -> «Мастер» и нажатием зелёную кнопку запуска:
Первым шагом надо выбрать свой филиал, город и услуги, которые у Вас подключены:
Я покажу как настроить Интернет + IPTV на роутере Sercomm S1010, для чего выбрал в списке пункт «Домашний интернет + Интерактивное ТВ». Нажимаем кнопку «Продолжить».
Далее надо прописать имя пользователя и пароль для входа в Интернет, которые Вы получили при заключении договора с Ростелеком:
Примечание: В тех филиалах, где используется тип подключения «Динамический IP (DCHP)» этого шага не будет, так как в этом случае не требуется ввод логина и пароля.
Следующий этап — настройка LAN-порта для подключения IPTV приставки:
Ставим галочку на тот порт, в который будет подключена IPTV-приставка Ростелеком. Ниже есть поле для ввода номера виртуальной сети VLAN. Его надо узнать в технической поддержке провайдера. Просто так подставлять туда какие-либо значения не имеет смысла. Нажимаем кнопку «Продолжить».
Заключительный шаг — настройка WiFi:
Здесь можно изменить имя своей беспроводной сети в любом из диапазонов — идентификатор SSID. а так же поставить свой пароль на WiFi. Кликаем на кнопку «Продолжить».
На этом базовая настройка роутера S1010 от Ростелеком завершена. Сохраняем и применяем новую конфигурацию.
Как настроить роутер S1010 вручную
Теперь блок для тех, кто предпочитает выполнять настройку WiFi роутера через полноценный веб-интерфейс, чтобы получить полный доступ ко всем его функциям и возможностям. Тем более, что у устройства есть ещё и два режима настройки — Базовый и Экспертный.
В принципе, бОльшая часть функционала доступна в базовом режиме. Самые продвинутые опции — в Экспертном. Чтобы переключаться между ними используйте выпадающий список в верхнем правом углу.
Подключение к Интернет
Чтобы настроить основное соединение с провайдером для выхода в глобальную паутину, Зайдите в раздел «Основные настройки»->»Публичная сеть (WAN)»:
В правой части окна расположен список имеющихся подключений. Можно создать новое, нажав кнопку с плюсиком «Add», а можно отредактировать существующее, если таковое имеется, нажав на значок в виде шестерёнки. Откроется окно параметров соединения:
В списке «Тип подключения» выбираем тот, который используется провайдером. Если это PPPoE, как в нашем филиале, то ниже надо будет прописать Имя пользователя и пароль для подключения, которые Вам выдали при заключении договора.
В тех филиалах Ростелеком, где используется тип подключения «Динамический IP», для настройки роутера Sercomm S1010 в списке надо выбрать пункт DCHP:
Не забудьте нажать на кнопку Сохранить, чтобы маршрутизатор запомнил параметры.
Беспроводная сеть WiFi
Основная настройка Вай-Фай у маршрутизатора Серкомм S1010 выполняется в разделе «Wi-Fi»->»Общие».
В принципе, все параметры радиомодуля изначально выбраны универсально. Единственное, что стоит сделать — это поменять название сетей в поле Имя Wi-Fi (SSID), а так же обязательно выставить режим защиты WPA2 с шифрованием AES. Это наиболее надёжный сейчас способ защиты домашней беспроводной сети.
В поле Ключ сети придумайте и пропишите пароль на Вай-Фай. Делайте его как можно сложнее, состоящим из букв разного регистра и цифр. Длина пароля — не менее 8, а лучше 10 символов. Нажимаем на кнопку «Применить», чтобы сохранить настройки роутера.
Ещё один штрих, который я рекомендую делать всегда. Зайдите в подраздел WPS и отключите эту функцию вообще. Именно она является ахилесовой пятой Вашей беспроводной сети Вай-Фай.
Цифровое интерактивное телевидение
В начале, чтобы настроить цифровое IPTV на роутере Sercomm S1010, переключитесь в Эксперт-режим веб-интерфейса. Затем зайдите в раздел «Основные настройки»->»Параметры VLAN»:
Здесь нужно выделить порт под IPTV-приставку Ростелеком. Обычно для этого используется Порт 4. Выбираем для него режим работы Bridge.
В нашем филиале необходимо так же указать идентификатор виртуальной сети VLAN ID в соответствующем поле и поставить Приоритет 4.
Применяем изменения и подключает ТВ-приставку в четвёртый LAN-порт роутера.
Двухдиапазонный Wi-Fi роутер Sercomm S1010 активно выдавался в 2018-2021 годах клиентам компании Ростелеком для подключения к Интернету по технологии FTTB. И даже сейчас их иногда ставят на сеть, но это уже остатки, залежавшиеся на складе. Устройство сделано в корпусе горизонтального расположения с внутренними антеннами беспроводной связи. За время использования этот маршрутизатор зарекомендовал себя как достаточно надёжный и стабильный в работе маршрутизатор при условии своевременного обновления прошивки до актуальных версий.
Если устройство ранее было использовано, либо же в результате попыток настройки устройство стало недоступным — рекомендуется провести принудительный сброс настроек к заводским параметрам.
Для сброса роутера Sercomm, найди кнопку «Reset» на корпусе. Она утоплена в маленьком отверстии между WAN портом и кнопкой WPS. Возьмите тонкий предмет, например, разогнутую скрепку, нажмите и удерживайте нажатой кнопку «Reset» в течение 10 секунд при включенном питании. После того, как её отпустите, световая индикация потухнет и снова загорится. Это означает, что сброс настроек роутера выполнен правильно.
Как зайти в настройки роутера:
- Подключите кабель Internet (который привёл к Вам провайдер) к разъему WAN;
- Подключите кабель от сетевого разъема вашего ПК к любому из разъемов LAN1…LAN4. Так же, можно подключиться через Wi-Fi. Имя и пароль сети написаны на этикете внизу корпуса.
- Запустите на ПК браузер и в строке адреса введите http://192.168.0.1 или http://rt.
- Логин и пароль на для входа в роутер тоже написаны в этикете.
Если всё прошло удачно — появится окно приглашения Мастера настройки Ростелеком.
Быстрая настройка S1010 через Мастер
Чтобы настроить устройство, нажимаем на кнопку «Мастер».
1. Выбираем свой регион, город и услугу в полях для выбора. Мы будем настраивать вариант «Домашний Интернет+ТВ».
2. Заполните поля «имя пользователя» и «пароль» — сюда надо вписывать те данные, которые Вы получили от провайдера при подключении.
3. Выберите галочкой порт или порты, которые будут использованы для подключения ТВ приставки. Если IPTV тегированный, тогда пропишите номер VLAN. Обычно в Ростелекоме Интернет идёт нетегированный, а IPTV — тегированный. По окончанию нажимаем кнопку «Продолжить».
4. На данной странице можно включить или выключить беспроводную сеть Wi-Fi, изменить SSID и пароль отдельно для диапазонов 2,4GHz и 5GHz. При необходимости вносим изменения и нажимаем кнопку «Продолжить».
5. Установка завершена. Мастер настройки покажет сохранённые параметры: пароль для входа в систему, SSID и пароль беспроводной сети. Так же пароль для входа указан на стикере оборудования. Нажимаем кнопку «Применить настройки», маршрутизатор готов к работе.
В случае успешного подключения к сети Internet маршрутизатор откроет страницу панели управления маршрутизатором Ростелеком.
Если же вдруг подключение к Интернету не произошло, то появится надпись «Отсутствует WAN- подключение»:
В этом случае надо проверить правильно ли подключен кабель провайдера — он должен быть подсоединён в WAN-порт. Возможно не настроен порт со стороны провайдера. Но если до этого всё нормально работало, а после перенастройки перестало — возможно Вы где-то допустили ошибку и необходимо уже делать настройки вручную. Как это сделать — смотрите дальше!
Как настроить роутер S1010 от Ростелеком самостоятельно
Перед тем, как начать, соберите всю необходимую информацию — какой тип подключения используется в Вашем отделении Ростелекома (PPPoE или Динамический IP). Эту информацию можно узнать, позвонив в техническую поддержку провайдера. Так же посмотрите в приложении к договору есть ли логин и пароль на подключение.
Настройка подключения роутера Sercomm S1010 к провайдеру Ростелеком выполняется в разделе «Основные настройки» ⇒ «Публичная сеть (WAN)». Там будет строчка с уже созданным подключением. Нажмите нажать на значок с шестерёнкой:
Если же на этой странице нет ранее созданного подключения — создайте его вручную, нажав на кнопку «ADD».
Появятся параметры нового подключения. В поле «Имя» можно написать любое название, например «Internet». Дальше надо выбрать тип подключения. Обычно в Ростелекоме используется тип подключения PPPoE.
В поля «Имя пользователя» и «Пароль» пропишите логин и пароль на подключение из договора. Нажмите кнопку «Сохранить».
В тех филиалах, где используется не PPPoE, а Динамический IP-адрес, тогда делаем вот такие настройки:
В поле «Тип подключения» поставьте значение DHCP. Больше ничего не меняем, нажимаем на кнопку «Сохранить».
Внимание! Если подключения к Интернету нет, хотя Вы уверены, что всё сделали правильно — обратитесь в службу технической поддержки Ростелеком. Возможно что-то с настройками со стороны оборудования доступа.
Описание технические характеристики вай фай роутера Sercomm S1010 MTS
Роутер МТС Wi Fi FTTB S1010 MTS Sericom является полнофункциональным качественным устройством. Он способен обеспечить доступ в интернет на самой высокой доступной скорости. Он позволяет работать в обоих частотных диапазонах. МТС предлагает этот маршрутизатор клиентам при подключении по технологии FTTB.
Содержание
- Особенности
- Характеристики
- Подключение и вход в роутер
- Базовая настройка роутера
- Как настроить подключение к Интернету
- Как настроить сеть Wi-Fi
- Смена названия и пароля сети Wi-Fi
Особенности
Роутер Sericomm обладает следующими особенностями:
- Характеристики роутера позволяет использовать частотные диапазоны 2,4 и 5,0 ГГц.
- Устройства, которые имеют функцию WPS, могут быть подключены к маршрутизатору в одно мгновение. Если смартфон работает под управлением операционной системы Android, то он обычно обладает этой возможностью.
- В роутере имеется порт USB. Он позволяет подключить модем, сетевой принтер, внешний жесткий диск или другое устройство. Например, с флешки, подключенной к этому порту, возможно провести обновление прошивки маршрутизатора.
Он обеспечивает высокоскоростной доступ к интернету. В личном кабинете можно получить подробную информацию об этом устройстве.
Характеристики
Это устройство обладает такими возможностями:
- В работе может использоваться межсетевой экран.
- При необходимости можно подключить репитер для повторения сигнала.
- Роутер имеет мощную антенну, которая позволяет установить уверенное соединение в любой точке квартиры.
- Есть возможность подключения сетевого принтера.
- Как известно, частотный диапазон 2,4 ГГц является наиболее распространенным. Однако в нем используется не более 13 каналов. В некоторых случаях они могут быть перегружены и приходится изменять параметры WiFi. Диапазон 5 ГГц позволяет расширить возможности маршрутизатора, здесь можно не сталкиваться с такой проблемой. Однако он менее распространен. Этот роутер позволяет работать в обоих частотных промежутках, выбирая тот, который будет более полезен.
- Используются статическая маршрутизация и NAT.
- Есть возможность установить самую свежую прошивку.
- Это устройство может обеспечивать самую высокую скорость доступа во Всемирную сеть. Он сможет постоянно работать в режиме доступа до 300 Мбит в секунду.
- В роутере имеются 4 LAN-порта, куда могут подключиться устройства с помощью сетевого кабеля. Через эти порты осуществляется скорость доступа 100 Мбит в секунду.
- Используется порт USB 2.0.
Размеры устройства – 155 × 35 × 124 мм. Комплектация также включает два кабеля для подключения устройств через порты LAN.
Обратите внимание! Использование внешней антенны для роутера не предусматривается.
Подключение и вход в роутер
Для того, чтобы провести подключение, нужно сделать следующее:
- Включить роутер в сеть.
- Подключить модем.
- Соединить патч-кордом маршрутизатор с компьютером.
После подключения можно начать работать с устройством. Сначала требуется настроить роутер. Для этого на компьютере запускают браузер. В адресную строку вводят IP-адрес 192.168.1.1, затем переходят по ссылке.
Обратите внимание! На этом этапе подключение к интернету не требуется.
В браузере откроется страница настроек. Для того, чтобы обеспечить наличие доступа, необходимо правильно настроить параметры роутера.
Базовая настройка роутера
Чтобы ввести параметры, нужно выполнить следующие действия:
- Подключить FTTB Wi-Fi-роутер S1010 MTS к компьютеру с помощью сетевого кабеля. Он имеется в комплекте поставки.
- В адресной строке набрать IP-адрес роутера (192.168.1.1) и нажать клавишу Enter. Это адрес настроек роутера.
- После перехода по ссылке откроется страница входа. В качестве логина и пароля нужно поставить «admin». Впоследствии их можно будет поменять, введя новые в настройках.
- После того, как откроется доступ к настройкам, нужно выбрать раздел WiFi для установки параметров сигнала.
- Необходимо указать тип точки доступа, указав частотный диапазон: 2,4 или 5,0 ГГц. Его выбирают так, чтобы он соответствовал возможностям подключаемых устройств.
- Нужно указать название сети. При беспроводном подключении можно будет ознакомиться со списком активных сетей. По этому наименованию можно будет найти беспроводную сеть роутера, чтобы подключиться к ней.
- Надо придумать пароль. Он должен содержать не менее 10 символов. Нужно сделать таким, чтобы было невозможно его угадать или подобрать случайным образом. Для этого рекомендуется употреблять большие и малые латинские буквы, знаки препинания и цифры. Установив ключ безопасности, необходимо его записать и сохранить.
- В качестве типа шифрования нужно выбрать WPA2. При неправильно выбранной характеристике может произойти сбой связи. В каждом из устройств, которые будут соединяться по Wi-Fi, устанавливается свой тип шифрования. Если он не будет совпадать с соответствующим параметром роутера, то связь может не заработать.
В случае, если был пароль был забыт, то есть возможность возвратиться к заводским настройкам роутера МТС S1010. В этом случае придется ввести все необходимые параметры заново. После окончания установки настроек нужно подтвердить данные и выйти. После этого беспроводная сеть станет активной.
Обратите внимание! Теперь нужно подключиться с другого устройства к WiFi-сети роутера, используя ранее указанные название сети и ключ безопасности.
Как настроить подключение к Интернету
Чтобы настроить интернет, нужно перейти на вкладку WAN. Нужные параметры определяются провайдером – «МТС», «Билайн» или другим. Предусмотрено два варианта соединения.
Если необходимо выполнить IPoE-авторизацию, то нужно отключить PPPoE. Затем нажимают на значок шестеренки и вводят данные, которые дал провайдер. В большинстве случаев настраивать данные нет необходимости.
Для авторизации PPPoE нужно нажать на иконку для настроек. Здесь потребуется ввести логин и пароль, предоставленные MTC.
Обратите внимание! В том случае, когда потребуется выполнить подключение IPTV, нужно пройти в раздел IPTV. Для этого указывают порт LAN, к которому будет подключена приставка, а также подключают прокси IGMP.
В личном кабинете можно получить подробную информацию о подключении.
После окончания ввода нужно выйти из настроек. После этого доступ во Всемирную сеть будет открыт.
Как настроить сеть Wi-Fi
Для настройки беспроводной сети необходимо указать тип шифрования, который поддерживает роутер.
Нужно выбрать используемый канал связи. Можно не указывать номер, а предусмотреть автоматический выбор. В таком случае при включении router будет выбирать наименее используемый канал. Это повысит качество связи.
Смена названия и пароля сети Wi-Fi
При желании можно поменять имя и ключ безопасности сети. Для этого необходимо зайти в настройки роутера и перейти на страницу параметров WiFi. Нужно указать желаемые название и пароль, а затем подтвердить ввод. После выхода из настроек новые входные данные вступят в силу. Теперь нужно будет заново войти в беспроводную сеть.
FTTB WiFi-роутер S1010 MTS Sericom позволяет обеспечить качественный доступ к интернету в домашней сети. Он позволяет работать на максимальной скорости доступа, которую предоставляет провайдер.
Подгорнов Илья Владимирович
Всё статьи нашего сайта проходят аудит технического консультанта. Если у Вас остались вопросы, Вы всегда их можете задать на его странице.
Wi-Fi роутер Sercomm S1010 MTS используется для подключения абонентов МТС к волоконно-оптическому кабелю по архитектуре FTTB. Данное устройство используется компанией чуть более года и зарекомендовало себя в качестве универсального двухдиапазонного Wi-Fi маршрутизатора, способного соединить в домашнюю сеть множество устройств.
Содержание
- Особенности
- Характеристики
- Примечания
- Заключение
- Задать вопрос автору статьи
Особенности
Функции роутера позволяют гибко разграничить доступ к интернету и управлять безопасностью, приоритетами трафика в локальной сети. С его помощью можно предоставлять общий доступ в сети по стандартным протоколам передачи данных или по мультимедиа.
Основные возможности:
- Работа с Wi-Fi на частотах 2.4 ГГц и 5 ГГц одновременно. Поддержка MIMO присутствует.
- Соединение с защищенной Wi-Fi точкой роутера в одно касание, если устройства поддерживают технологию WPS (в гаджетах на Android и Windows функция такая есть).
- Порт USB для подключения флэш-накопителей для обновления прошивки, которые также можно использовать в качестве FTP-сервера в домашней сети.
В следующем видео – тестирование маршрутизатора:
Характеристики
Sercomm S1010.MTS отвечает всем показателям современного маршрутизатора:
- Работает в двух диапазонах одновременно.
- Есть в наличии внутренняя антенна.
- Межсетевой экран присутствует.
- Присутствует NAT и статическая маршрутизация.
- Максимальная скорость Wi-Fi – 300 Мбит/сек.
- Максимальная скорость LAN-портов – 100 Мбит/сек.
- Количество LAN-портов – 4 шт.
- USB 2.0.
- Габариты 155 x 35 x 124 мм.
В комплектацию, кроме блока питания входят два кабеля для подключения к ПК. Внешнюю антенну МТС не предусматривает.
Полную инструкцию по работе с моделью можно скачать ЗДЕСЬ.
Примечания
Доступ к веб-интерфейсу можно получить, подключив роутер к ПК патч-кордом, введя адрес маршрутизатора в адресной строке браузера 192.168.1.1 и прописав логин и пароль.
Данные для авторизации указаны на стикере, наклеенном на обратной стороне роутера.
Подключиться к Wi-Fi вы можете сразу же, без предварительной настройки. Точка доступа и пароль к ней указаны тоже на обратной стороне маршрутизатора.
Для изменения дефолтных настроек беспроводной сети в веб-интерфейсе нужно настроить точку доступа:
- Перейдите во вкладку «Wi-Fi».
- Выберите точку доступа для настройки 2.4 ГГц или 5 ГГц.
- Введите собственное имя сети (SSID).
- То же самое сделайте и с паролем, указав комбинацию не менее 10 число-буквенных символов.
- Тип шифрования выберите WPA2.
- Точка доступа обновится и на подключенных устройствах нужно будет снова к ней подключиться.
Заключение
Маршрутизатор Sercomm S1010.MTS – качественный полнофункциональный аппарат с возможностью двухдиапазонного транслирования Wi-Fi для подключения устройств внутри локальной сети. Компания МТС недавно стала предлагать это устройство при подключении к глобальной сети своим абонентам по технологии FTTB.
Сегодня в интернете трудно представить себе домашнюю или офисную сеть без использования роутера. Если вы являетесь абонентом МТС и только приобрели роутер МТС S1010, то эта статья для вас. Всему научиться никогда не поздно, а гибкая настройка нового устройства поможет вам лучше контролировать вашу сеть и получить наилучший опыт использования Интернета.
Настройка роутера МТС S1010 может показаться сложной задачей, если вы новичок в этой области. Но не переживайте, грамотно настроенный роутер – залог стабильной работы вашей домашней или офисной сети. Эта статья предлагает пошаговую инструкцию по настройке роутера МТС S1010, которая поможет вам в безопасном и удобном использовании Интернета.
Но прежде чем мы начнем, важно отметить, что хорошая настройка роутера МТС S1010 не только обеспечивает вашей сети безопасность и стабильность, но и может сэкономить вам деньги. Это связано с тем, что правильно настроенный роутер позволит использовать интернет-сервисы и медиа-услуги по самым выгодным тарифам, что сохранит ваш бюджет и увеличит удовлетворение от использования Интернета.
Содержание
- Как правильно настроить роутер МТС S1010?
- Настройка роутера МТС S1010: Шаг 1. Подключение к интернету
- 1. Проверьте наличие необходимых комплектующих
- 2. Подключите кабели
- 3. Включите устройство
- Шаг 2. Вход в интерфейс роутера
- Шаг 3. Настройка WiFi-сети
- Настройка защиты от взлома на роутере МТС S1010
- Шаг 4. Изменение пароля для доступа к настройкам роутера
- Дополнительные настройки
- Установка гостевого Wi-Fi
- Настройка доступа к интернету по расписанию
- Настройка порт-маппинга
- Вопрос-ответ
- Как подключить роутер МТС S1010 к интернету?
- Мне не удается зайти в Web-интерфейс роутера МТС S1010, что делать?
- Как изменить пароль для доступа к Web-интерфейсу роутера?
- Могу ли я настроить роутер МТС S1010 на работу с другим провайдером интернета?
- Что делать, если есть проблемы с беспроводной сетью Wi-Fi, созданной роутером МТС S1010?
Как правильно настроить роутер МТС S1010?
Прежде всего, для настройки роутера МТС S1010 нужно обратиться к инструкции пользователя, которую можно найти в комплекте с устройством. Изучите инструкцию внимательно, чтобы получить все необходимые знания по настройке вашего роутера.
Далее, подключите роутер к вашему компьютеру или ноутбуку с помощью Ethernet-кабеля. Затем, запустите любой браузер и в адресной строке введите IP адрес роутера. Обычно, адрес указан в инструкции. После этого вам будет доступна веб-страница настроек роутера.
На веб-странице настроек роутера, найдите и отредактируйте настройки Wi-Fi сети. Установите имя Wi-Fi сети и пароль для доступа к ней. Помните, что надежный пароль должен содержать разные типы символов. Важно также изменить пароль для входа в панель администратора роутера, чтобы обеспечить безопасность вашей сети.
Если вы настраиваете роутер для использования с сотовой сетью МТС, то убедитесь, что вы ввели правильные настройки APN. Эта информация обычно может быть найдена на сайте МТС или в инструкции.
Наконец, сохраните настройки и перезапустите роутер. Если вы все сделали правильно, то у вас должна появиться стабильная и безопасная Wi-Fi сеть.
Настройка роутера МТС S1010: Шаг 1. Подключение к интернету
1. Проверьте наличие необходимых комплектующих
Для успешного подключения роутера МТС S1010 к интернету необходимо иметь следующие компоненты:
- Роутер МТС S1010;
- Провод Ethernet (обычно идет в комплекте);
- Модем для подключения к интернету (модем может быть встроен в роутер).
2. Подключите кабели
Подключите Ethernet-кабель к сетевому порту МТС S1010 и компьютеру. Если у вас есть модем, то подключите его к роутеру при помощи соответствующего кабеля. Убедитесь, что все кабели надежно зафиксированы.
3. Включите устройство
После того, как все кабели подключены, подключите роутер МТС S1010 к электропитанию и нажмите кнопку «Включить». Следите за индикаторной лампой. Если она загорится зеленым цветом – это означает, что устройство готово к использованию.
Завершив шаг 1, вы можете приступить к дальнейшей настройке роутера МТС S1010. Переходите к следующему шагу, следуя инструкциям пользовательского руководства.
Шаг 2. Вход в интерфейс роутера
Чтобы настроить роутер МТС S1010, необходимо войти в его интерфейс. Для этого необходимо выполнить следующие действия:
- Подключите роутер к компьютеру или ноутбуку при помощи сетевого кабеля.
- Откройте любой браузер и введите в адресной строке IP-адрес вашего роутера (обычно это 192.168.1.1 или 192.168.0.1).
- Нажмите Enter. После этого вы увидите страницу авторизации.
- Введите логин и пароль, которые указаны на наклейке на задней панели роутера. Если наклейка отсутствует, обратитесь в службу поддержки.
- Нажмите кнопку Войти. После этого вы будете перенаправлены на главную страницу интерфейса роутера.
После авторизации в интерфейсе роутера вы сможете управлять настройками вашего устройства. Обратите внимание, что внесение неправильных настроек может привести к проблемам с соединением, поэтому каждое изменение необходимо осуществлять с особой осторожностью.
Шаг 3. Настройка WiFi-сети
После успешного подключения роутера МТС S1010 к интернету, необходимо настроить WiFi-сеть для беспроводного подключения устройств. Для этого необходимо войти в настройки роутера.
В разделе «Настройки безопасности» необходимо выбрать надежный тип шифрования (например, WPA2-PSK) и установить сложный пароль доступа к сети, состоящий из букв, цифр и символов.
В разделе «Настройки сети» можно задать имя для WiFi-сети (SSID), выбрать частоту работы (2,4 ГГц или 5 ГГц) и настроить каналы для минимизации возможных помех.
Если вы хотите ограничить доступ к сети для определенных устройств, вы можете использовать функцию «Мак-фильтр», где вы можете добавить MAC-адреса устройств, которые должны иметь доступ к сети.
Следует помнить, что безопасность WiFi-сети зависит не только от ее настроек, но и от поведения пользователей. Регулярное изменение пароля доступа и использование сложных паролей помогут защитить вашу сеть от несанкционированного доступа.
Настройка защиты от взлома на роутере МТС S1010
Шаг 4. Изменение пароля для доступа к настройкам роутера
Одним из наиболее важных мер защиты от взлома роутера является изменение пароля для доступа к настройкам. По умолчанию на роутере установлены логин и пароль «admin», что делает его уязвимым для атак со стороны злоумышленников.
Чтобы изменить пароль, необходимо зайти в настройки роутера, выбрав соответствующий пункт меню. Далее перейдите на вкладку «Security», где вы найдете пункт «Administrator Password». Нажмите на кнопку «Edit», чтобы изменить пароль.
- Пароль должен содержать как минимум 8 символов;
- Используйте различные типы символов (цифры, буквы и специальные символы);
- Не используйте личные данные, такие как даты рождения, адреса и имена;
- Изменяйте пароль периодически.
После ввода нового пароля сохраните настройки, чтобы изменения вступили в силу.
Дополнительные настройки
Установка гостевого Wi-Fi
Если у вас есть гости, которые хотят подключиться к Wi-Fi, вы можете установить гостевую сеть. Для этого перейдите в раздел «Wi-Fi гостей» и включите функцию «Гостевой Wi-Fi». Задайте имя сети и пароль. По умолчанию сеть будет работать на частоте 2,4 ГГц и безопасностью WPA/WPA2 PSK. Вы можете изменить настройки сети в соответствии с вашими требованиями.
Настройка доступа к интернету по расписанию
Если у вас есть потребность в управлении доступом к интернету, вы можете использовать функцию «Расписание доступа». Для этого перейдите в настройки Wi-Fi и выберите функцию «Расписание доступа». Задайте время, в которое вы хотите ограничить доступ к интернету. Вы можете выбрать разные дни недели и разные временные интервалы для разных устройств.
Настройка порт-маппинга
Если у вас есть устройства, которые работают через интернет и используют определенные порты (например, IP-телефония), то вам может понадобиться настройка порт-маппинга. Для этого перейдите в раздел «Порт-маппинг» и введите номер порта и номер IP-адреса вашего устройства. Вы также можете выбрать протокол для порта и задать имя для вашего устройства.
- Важно: Для правильной работы порт-маппинга необходимо, чтобы IP-адрес устройства был статическим.
- Примечание: Если вы не знаете, какой порт использовать для вашего устройства, вы можете обратиться к документации производителя или связаться с его технической поддержкой.
Вопрос-ответ
Как подключить роутер МТС S1010 к интернету?
Нужно подключить роутер к проводу интернета и включить его в розетку. После этого необходимо пройти настройку роутера через Web-интерфейс.
Мне не удается зайти в Web-интерфейс роутера МТС S1010, что делать?
Убедитесь, что вы правильно ввели IP-адрес роутера в браузер и проверьте соединение между компьютером и роутером. Если проблема не устраняется, попробуйте сбросить настройки роутера и повторить настройку с нуля.
Как изменить пароль для доступа к Web-интерфейсу роутера?
Чтобы изменить пароль, зайдите в Web-интерфейс роутера, выберите вкладку «Настройки», затем «Пароль» и введите новый пароль для доступа к управлению роутером.
Могу ли я настроить роутер МТС S1010 на работу с другим провайдером интернета?
Да, вы можете настроить роутер МТС S1010 на работу с другим провайдером интернета. Для этого необходимо ввести в настройках роутера параметры, предоставляемые вашим провайдером, такие как логин, пароль и параметры подключения.
Что делать, если есть проблемы с беспроводной сетью Wi-Fi, созданной роутером МТС S1010?
Если у вас возникли проблемы с беспроводной сетью Wi-Fi, попробуйте выполнить следующие действия: проверьте, что Wi-Fi включен на роутере и на устройстве, попробуйте перезагрузить роутер и устройство, проверьте настройки беспроводной сети в Web-интерфейсе роутера и проверьте местоположение роутера (лучше располагать его в центре дома).