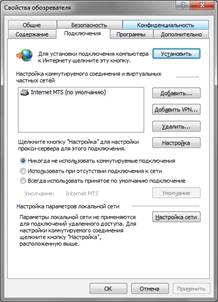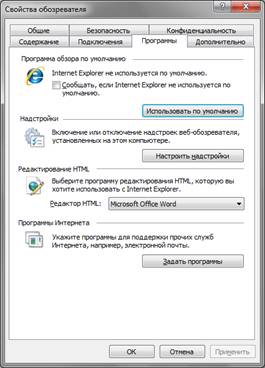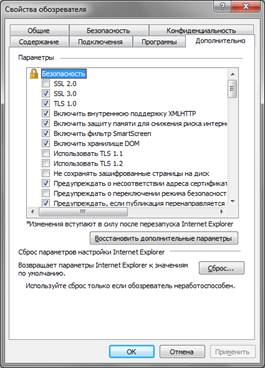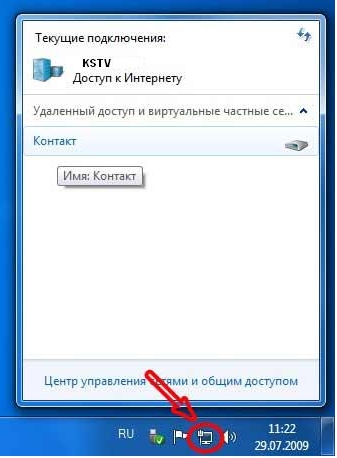Каждый человек, у которого есть эта не хитрая коробочка, раздающая Wi-Fi, рано или поздно сталкивается с проблемой перенастраивания. Кто-то хочет изменить имя беспроводной сети. У кого-то поменялся провайдер, и надо переконфигурировать настройки интернета.
Разницы нет. Все маршрутизаторы обладают своим Web-интерфейсом, через который можно сделать все доступные настройки. При этом не нужно устанавливать никаких программ, драйверов, и войти в роутер можно с любого устройства: ноутбука, компьютера, планшета или даже смартфона. Давайте по-простому и обычным языком ответим на вопрос – где найти и как зайти в настройки роутера.
Содержание
- ШАГ 1: Проверка подключения
- ШАГ 2: Заходим в управление роутером через браузер
- Как зайти в настройки, подключившись по Wi-Fi, если нет провода (ноутбуки, смартфоны, планшеты)?
- Приложение для телефона
- Дополнительные советы
- Роутером ранее пользовались
- Не заходит после сброса настроек
- Сброс конфигурации адаптера на компьютере
- Всё равно не работает
- Задать вопрос автору статьи
ШАГ 1: Проверка подключения
Зайти в настройки можно двумя путями, с помощью беспроводной сети или при помощи кабеля. Я все же советую использовать прямое подключение через провод – так будет надёжнее.
- Итак, вам нужен стандартный Ethernet кабель. Он обычно идёт в комплекте в коробке с аппаратом. Достанете его оттуда. Если у вас есть другой кабель – то можете использовать и его.
- Включите устройство в розетку питания.
- Теперь найдите сзади LAN порт, он обозначен жёлтым цветом и воткните туда один конец провода до щелчка.
- Теперь второй кончик вставьте в комп или ноут. Сетевая карта у компьютера обычно находится сзади, а на ноуте этот разъём расположен сбоку. Всё, теперь можно переходить к следующей стадии.
На роутере, если есть индикаторы подключения к ЛАН портам, должна загореться лампочка. Также замигает и сетевая карта на ноуте или ПК. Ничего страшного нет, если в трее будет гореть компьютер с жёлтым треугольником и будет надпись «Без доступа к интернету» – скорее всего он ещё не настроен.
ШАГ 2: Заходим в управление роутером через браузер
Теперь достаточно просто запустить браузер (Google Chrome, Internet Explorer, Opera и т.д.) и в адресной строке прописать IP или DNS адрес роутера. Если IP адрес не изменялся, то его можно найти на этикетке под девайсом. Там же будет логин и пароль для аутентификации в админке.
- Вписываем сначала IP или DNS адрес в адресную строчку браузера.
- Жмём Enter.
- Далее вводим данные Username и Password от вашей модели.
- После этого вы должны увидеть страницу конфигурации роутера.
Не могу найти адрес, логин и пароль (Нажмите, чтобы открыть спойлер)
Если наклейки или этикетки нет – мало ли, мог кто-то оторвать этикетку для безопасности. Ничего страшного нет, сейчас я приведу все возможные варианты для входа.
| Фирма | Адрес для входа | Login | Password |
|---|---|---|---|
| Любые модели | 192.168.1.1 192.168.0.1 |
admin | Admin или пустая строчка |
| Tp-Link | http://tplinklogin.net | admin | admin |
| D-Link | dlinkrouter.local | admin | admin |
| Asus | http://router.asus.com 192.168.50.1 |
admin | admin |
| Linksys | 192.168.1.1 | admin | admin |
| Zyxel Keenetic | my.keenetic.net | – | – |
| Netis | netis.cc 192.168.1.254 |
guest | смотрим на этикетку |
| Tenda | tendawifi.com tenda.cn 192.168.0.254 |
admin | admin |
В основном IP-адрес у всех интернет-центров одинаковый: 192.168.1.1 или 192.168.0.1. Если пароль не подходит, то попробуйте комбинации 1234 или qwerty. Вообще на новых моделях при загрузке уже не ставят паролей, чтобы пользователь сам смог его установить при первой настройке.
Если вы знаете пароль и логин, но не помните IP адрес или он не определяется, потому что сами меняли его – узнать заветные цифры очень легко:
- В меню «Пуск» запускаем командную строку через поиск. В строчке поиска вписываем «cmd» или «Командная строка».
- В Windows 7 два раза кликаем по найденному приложению. В Windows 10 достаточно будет нажать по кнопке «Открыть».
- Далее вы увидите черное окошко, просто впишите команду:
ipconfig
- Нажмите Enter.
- В строчке «Основной шлюз» будет адрес нашего интернет-центра. Его и используйте для входа. Если строка пустая, то проверьте правильно ли вы подключились к роутеру по кабелю или по Wi-Fi. Если подключение верное – попробуйте перезагрузить маршрутизатор – для этого достаточно выдернуть его из розетки и подключить снова.
Как зайти в настройки, подключившись по Wi-Fi, если нет провода (ноутбуки, смартфоны, планшеты)?
Большинство роутеров новых моделей при первой запуске уже активируют свободную Wi-Fi сеть, с которой можно зайти и настроить маршрутизатор по воздуху. И это довольно удобно, так как не всегда есть под рукой ноутбук или компьютер. А иногда просто лень искать провод и подключать его к маршрутизатору.
- Для начала попробуем подключиться в автономном режиме. Возьмите телефон, планшет или ноутбук и включите на нём поиск сети Wi-Fi. Название сети по умолчанию будет как полное название роутера – такая конфигурация устанавливается с завода. Подключаемся к этой сети как обычно. Но имя сети могло быть изменено при первичной настройке.
- Если он запросит пароль, то его можно найти на той же самой этикетке.
- Если вы не видите этой сети, то присмотритесь к аппарату: если не горит лампочка Wi-Fi, то значит беспроводная сеть не запущена. Для этих случаев есть специальная кнопочка WPS. Она расположена с задней стороны маршрутизатора – там, где порты. Она может также находиться на верхней части и иметь значок ключика или волны. Просто нажмите на кнопку при запросе пароля.
- После смотрим доступные сети. Должно появиться новое подключение, попытаемся приконнектится. Если запросит пароль, то ищем его на этикетке. Если его нет, то просто подойдите и нажмите ещё раз на кнопку WPS – один раз. И пароль не потребуется. Еще один очень важный момент – пароля может быть два. В первом случае – это обычный пароль, который имеет буквы и цифры. Второй – когда пароль состоит ровно из 8 цифр (WPS-пароль или PIN-код)
- После того как мы подключились к вай-фай сети, запускаем браузер и вводим адрес. Вы уже знаете, как это делается. После этого вы попадёте на внутренний сайт или в меню модема.
Приложение для телефона
Крупные компании, занимающиеся выпуском сетевых устройств, стали массово выпускать приложения для быстрой настройки роутера. Правда только на новых моделях. Это такие фирмы как Zyxel Keenetic, Tp-Link, ASUS и т.д.
- Для того чтобы установить программку по быстрой настройке на свой смартфон или планшет, надо зайти в Google Play или App Store.
- Далее в поисковике вводим название компании, выпустившей роутер. Например – Zyxel Keenetic, ASUS, Netis или TP-Link.
- Если приложение есть, то оно сразу же высветится, и вы сможете скачать и установить его на устройство.
- При первом же запуске будет инструкция по подключению. Все шаги расписаны очень легко, так что не запутаетесь.
ВНИМАНИЕ! Не все компании имеют подобное ПО. Также такие приложения поддерживают не всю продукцию той или иной фирмы. Так что, если у вас старый аппарат, то велика вероятность, что программа работать именно с этим устройством не будет.
Дополнительные советы
Роутером ранее пользовались
В этом случае бывший пользователь мог изменить IP-адрес машины, ну и понятное дело придумал свой пароль от админки, чтобы соседи не смогли взломать маршрутизатор. В этом случае мы не будет взламывать пароли, так как это довольно сложно, да и не факт, что получится. Просто сбросим конфигурацию до заводских настроек, а с ними сбросятся пароль и адрес. Но учитывайте, что настраивать интернет и Wi-Fi надо будет заново.
Для этого находим на задней части роутера кнопочку «RESET» или «СБРОС». Она может быть внутренней и иметь форму маленькой дырочки или совмещена с WPS. Зажимаем её ровно 10 секунд. Аппарат должен начать мигать, а потом перезагрузится. Теперь по идее вы должны зайти по стандартным данным.
Не заходит после сброса настроек
Итак, в этом случае есть два варианта, есть конечно и третий – что роутер сломан, но это бывает крайне редко. Если вы подключаетесь по вайфай сети, то подключитесь напрямую с провода. В случае прямого коннекта по витой паре, проверьте что провод целостный и не переломлен. Визуально он должен быть целым. Если у вас есть животные дома, они могут его легко перегрызть или он мог переломиться в месте коннектора. Такое часто бывает, если роутер постоянно переставляют с места на место.
Далее смотрим на индикаторы роутера. Тот порт, в который подключен ПК, должен гореть или мигать, что означает – обмен данными между девайсом и компом. На картинке снизу горит первый ЛАН порт, что означает нормальную работу.
Если лень ходить, просто загляните за системник или посмотрите на разъём сетевой карты ноута. Там есть лампочка, которая должна гореть. Если этого нет, то поменяйте кабель.
Также в нижней части экрана вы можете лицезреть красный крест, что говорит о разрыве соединения.
Сброс конфигурации адаптера на компьютере
Бывает, что к роутеру нельзя подключиться, потому что у вас в сетевой карте или Wi-Fi модуле выставлены статические настройки IP адреса. В таком случае при вводе стандартных данных можно увидеть окно с ошибкой подключения. Также в правом нижнем углу в трее вы можете наблюдать значок подключения с желтым треугольником и восклицательным знаком. В первую очередь проверим, чтобы настройки IP получал ваш компьютер автоматически:
- Найдите на клавиатуре две клавиши (может иметь надпись Windows или Win) и английскую клавишу R – нажмите на них одновременно.
- После этого должно вылезти окошко, введите команду:
ncpa.cpl
- Нажимаем «ОК».
- Далее вы должны увидеть те физические подключения, которые у вас есть. Их должно быть две штуки: «Ethernet» – подключение по проводу, «Wi-Fi» – беспроводное подключение. Нажмите правой кнопкой мыши по тому подключению, которое вы используете для коннекта с роутером. После этого заходим в «Свойства».
- Один раз нажмите на строчку протокола (TCP/IPv4), после этого переходим опять в «Свойства». Установите автоматическое получение IP и DNS, так как это показано на картинке ниже. И два раза нажмите на кнопку «ОК».
- Снова пробуем зайти по адресу, который был указан.
Всё равно не работает
Если и это не поможет, то скорее всего роутер сломан. Если старая модель и ею раньше кто-то пользовался, а вам его просто отдали, то придётся покупать новый маршрутизатор. Но если роутер только из коробки и пахнет свежим пластиком, то позвоните в техническую поддержку компании выпустившей эту машину.
| Фирма | Телефоны |
|---|---|
| Zyxel Keenetic | Россия – 8 800 5551632 Украина – 044 3643292 Казахстан – 8 727 3567702 Москва и Московская область – 74951206676 78122456676 |
| Tp-Link | 8 8002505560 РФ +74952285560 для Москвы и Московской области |
| D-Link | 8 800 7005465 |
Другие номера телефонов можно найти в интернете на официальных сайтах. Также вы можете отнести модель по гарантии, в магазин, где покупали. Там его должны проверить на наличие поломки.
Настройка Internet Explorer (часть 3)
1.1Настройка подключения к Интернету
Вкладка «Подключение» (Рисунок 1.14) диалогового окна «Свойства» обозревателя позволяет настроить параметры удаленного доступа.
В верхней части вкладки находится кнопка «Установить», при нажатии на нее запускается мастер подключения к Интернету, который поможет установить соединение. Расположенные ниже переключатель и кнопка «Настройка» позволяют осуществить самостоятельную настройку параметров соединения.
Рисунок 1.14 Вкладка, настройка подключения к Интернету
В области «Настройка удаленного доступа» находится список соединений для удаленного доступа к сети, установленных на компьютере, и три кнопки:
1) Добавить — добавляет в список с помощью мастера новое соединение для удаленного доступа к сети.
2) Удалить — удаляет из списка выделенное соединение с Интернетом.
3) Настройка — открывает диалоговое окно Настройка, позволяющее просмотреть и изменить настройки подключения выбранного соединения.
Установленная под списком опция «Не использовать» указывает на необходимость при подключении к Интернету выбирать используемое соединение вручную.
Опция «Использовать» при отсутствии подключения к сети указывает, что для выхода в Интернет при отсутствии подключения программа Internet Explorer будет использовать соединение для удаленного доступа к сети, принятое по умолчанию.
Установив расположенную под списком опцию «Всегда использовать принятые по умолчанию», с помощью кнопки «По умолчанию» можно указать, какое соединение использовать по умолчанию при подключении к Интернету.
Область «Настройка локальной сети» позволяет осуществить подключение к Интернету через прокси-сервер локальной сети, который служит защитным барьером между внутренней сетью и Интернетом, не позволяя другим пользователям Интернета получить доступ к конфиденциальной информации внутренней сети.
Клавиша Настройка сети позволяет настроить соединение для удаленного доступа к сети Интернет, выберите его в списке соединений на вкладке «Подключение» и нажмите кнопку «Настройка». Откроется одноименное диалоговое окно (Рисунок 1.15), предназначенное для просмотра и изменения параметров. В его верхней части расположены два флажка:
1) Автоматическое определение настроек — при установке флажка осуществляется автоматическое определение настроек прокси-сервера или параметров автоматической настройки, используемых для подключения к Интернету и настройки обозревателя Internet Explorer.
2) Использовать сценарий автоматической настройки — при установке флажка для автоматической настройки используется файл, содержащий параметры настройки, предоставленные системным администратором.
При установке флажка «Использовать сценарий автоматической настройки» становится доступным для ввода информации поле «Адрес», предназначенное для задания адреса URL или имени файла, используемого для настройки Internet Explorer.
Рисунок 1.15 Диалоговое окно, предназначенное для настройки соединения
Область «Прокси-сервер» позволяет осуществить подключение к Интернету через прокси-сервер локальной сети. При установке флажка «Использовать прокси-сервер» становятся доступными для ввода следующие поля:
1) Адрес — адрес прокси-сервера, предоставляемый системным администратором сети.
2) Порт — порт прокси-сервера, используемый для доступа к Интернету.
При подключении к Интернету через прокси-сервер локальной сети необходимо осуществить дополнительные настройки прокси-сервера. Для этого нажмите кнопку «Дополнительно». Откроется диалоговое окно Параметры прокси-сервера, в котором необходимо ввести адрес и порт прокси-сервера, используемого для доступа к Интернету по протоколам HTTP, Secure, FTP, Gopher и Socks.
Для настройки удаленного доступа предназначена область «Настройка удаленного доступа» диалогового окна «Настройка». Она содержит поля, в которые нужно ввести данные, предоставленные провайдером:
- Имя пользователя — имя пользователя;
- Пароль — пароль;
- Домен — имя домена.
Нажатие кнопки «Свойства» этой области открывает окно, предназначенное для изменения номера телефона, модема и других дополнительных параметров текущего соединения удаленного доступа к сети.
1.2Вкладка «Программы»
Используя вкладку «Программы» (Рисунок 1.16) диалогового окна «Свойства обозревателя», можно задать применяемые вместе с Internet Explorer программы:
- редактора HTML — для редактирования HTML-файлов;
- электронной почты — для работы с электронной почтой;
- групп новостей — для чтения групп новостей Интернета;
- вызовов по Интернету — для набора номера;
- календаря — для просмотра календаря;
- адресной книги — для работы с адресной книгой.
Рисунок 1.16. Вкладка используемых программ
При установке флажка «Проверять, является ли Internet Explorer обозревателем, используемым по умолчанию» при каждом запуске Internet Explorer выполняет проверку, зарегистрирован ли Internet Explorer в качестве средства просмотра Интернета, используемого по умолчанию. Если зарегистрирована другая программа, будет предложено восстановить применение Internet Explorer в качестве стандартного средства просмотра информации в Интернете.
1.3Вкладка «Дополнительно»
Для дополнительных настроек обозревателя используется вкладка «Дополнительно» (Рисунок 1.17) диалогового окна «Свойства обозревателя», содержащая большой список параметров, сгруппированных по разделам. Для их установки достаточно установить флажок или одну из предлагаемых опций.
Чтобы восстановить значения, установленные в системе по умолчанию, нажмите кнопку «Восстановить значения по умолчанию».
Рисунок 1.17 Настройка дополнительных параметров обозревателя
нормальные такой сайт, можно найти что приготовить на завтрак быстро и вкусно
Вопрос: Настройка маршрутизатора DSL-2xxxU/NRU/ в режимах PPPoE, IPoE (Static IP, Dynamic IP) и Bridge.
Ответ:
Перед началом работы:
- Перед началом работы убедитесь, что компьютер выключен.
- Подключите маршрутизатор к телефонной линии. Соедините разъем «DSL» маршрутизатора с разъемом «DSL» (или «MODEM») сплиттера. Телефонный аппарат соедините с гнездом «PHONE» (или «TEL») сплиттера. Гнездо «LINE» сплиттера соедините с телефонной розеткой. Используйте для этого телефонные кабели.
- Подключите маршрутизатор к компьютеру. Для этого соедините разъем «LAN» на маршрутизаторе с соответствующим разъемом Ethernet на компьютере, используйте для этого кабель Ethernet, входящий в комплектацию.
- Подключите маршрутизатор к сети электропитания при помощи адаптера, входящего в комплект поставки, и включите питание кнопкой «ON/OFF». Дождитесь, пока индикатор «POWER» маршрутизатора будет гореть постоянно зеленым цветом.
- Проверьте сигнал станции («длинный» гудок) подняв трубку телефонного аппарата. В случае отсутствия сигнала в трубке телефонного аппарата, обратитесь в службу технической поддержки оператора связи.
- Включите компьютер и дождитесь загрузки операционной системы.
Проверьте правильность подключений и наличие соединения с провайдером. Если маршрутизатор исправен — индикатор «POWER» горит постоянно зеленым цветом. В ходе установки ADSL-соединения с провайдером индикатор «DSL» будет медленно мигать. Если ADSL-соединение с провайдером было успешно установлено, то индикатор «DSL» постоянно горит зеленым цветом. Если индикатор «DSL» не горит, обратитесь в службу технической поддержки. При правильном подключении маршрутизатора к компьютеру через порт Ethernet индикатор «LAN» горит зеленым цветом.
Начало работы с устройством:
— Настройте сетевой интерфейс компьютера на получение IP-адреса и DNS-серверов автоматически.
Пример настройки компьютера с Windows XP.
Пуск > Настройка > Панель управления > Сетевые подключения > Подключение по локальной сети > Свойства > Протокол Интернета TCP/IP > Свойства > Получить IP-адрес автоматически, Получить DNS сервер автоматически.
Пример настройки компьютера с Windows Vista/Windows7.
Пуск > Панель управления > Сеть и Интернет > Центр управления сетями и общим доступом > Управление сетевыми подключениями (Изменение параметров адаптера) > Подключение по локальной сети > Свойства > Протокол Интернета версии 4 (TCP/IPv4) > Свойства > Получить IP-адрес автоматически > Получить адрес DNS-сервера автоматически.
- Получите доступ к web-интерфейсу устройства. Для этого запустите Internet Explorer и наберите в адресной строке IP-адрес маршрутизатора: 192.168.1.1
(Рекомендуется использовать веб-браузер InternetExplorer, MozillaFirefoxили Opera.)
- Появится окно для ввода логина/пароля для доступа к web-интерфейсу устройства. В поле «Пользователь» наберите admin, в поле «Пароль» также наберите admin. Нажмите кнопку «Вход».
Настройка модема на работу в режиме маршрутизатора с использованием протокола PPPoE.
— В меню, расположенном слева, на вкладке «Сеть» откройте раздел «Соединения». И нажмите кнопку «Добавить».
На появившейся странице задайте следующие данные WAN-соединения:
· VPI – укажите в соответствии с настройками Вашего провайдера. В данном примере задано значение 0.
· VCI – укажите в соответствии с настройками Вашего провайдера. В данном примере задано значение 35.
· PPP Имя пользователя – укажите имя пользователя для доступа в Интернет, предоставленное Вашим провайдером (указано в договоре).
· Пароль – укажите пароль для доступа в Интернет, предоставленный Вашим провайдером (указан в договоре).
· Подтверждение пароля – для проверки корректности введенных данных введите пароль в соответствующее поле ещё раз.
После ввода данных нажмите на кнопку «Сохранить».
Для занесения настроек в энергонезависимую память устройства нажмите на кнопку Сохранить и Перезагрузить.
На этом настройка модема закончена.
Настройка модема на работу в режиме IPoE (Статический или динамический тип подключения)
В меню, расположенном слева, на вкладке «Сеть» откройте раздел «Соединения». И нажмите кнопку «Добавить».
На появившейся странице:
· установите «Тип соединения» —«IPoE»;
· укажите значение VPI в соответствии с настройками для Вашего провайдера. В данном примере задано значение 0;
· укажите значение VCIв соответствии с настройками для Вашего провайдера. В данном примере задано значение 91;
· включите опцию «Получить IP-адрес автоматически» ( для динамического типа подключения) или отключите ( для статического типа подключения) ;
· нажмите на кнопку «Сохранить».
Динамический IPoE:
Статический IPoE:
— Введите IP-адрес, сетевую маску и IP- адрес шлюза, которые выдал провайдер.
— Для ввода DNS- адресов перейдите на вкладку Дополнительно — Серверы имён.
Ввод DNS- адресов вручную:
— Сохраните и перезагрузите модем.
На этом настройка модема в данном режиме закончена.
Настройка модема на работу в режиме Bridge (режим прозрачного моста)
В меню, расположенном слева, на вкладке «Сеть» откройте раздел «Соединения». И нажмите кнопку «Добавить».
На появившейся странице:
· установите «Тип соединения» —«Bridge»;
· укажите значение VPI в соответствии с настройками провайдера. В данном примере задано значение 0;
· укажите значение VCIв соответствии с настройками для Вашего провайдера. В данном примере задано значение 91;
· нажмите на кнопку «Сохранить».
На этом настройка модема завершена.
Если модем настроен в режиме Bridge, то только один компьютер может иметь доступ к Internet.
Если провайдер использует авторизацию PPPoE, то необходимо настроить PPPoE соединение с помощью ОС компьютера.
Настройка PPPoE клиента на рабочей станции под управлением ОС Windows XP
1.Откройте«Панель управления», затем «Сетевые подключения» и выберите пункт «Создание нового подключения»
2.На появившемся окне нажмите «Далее»
3. Выберите пункт «Подключить к Интернету» и нажмите «Далее»
4.Выберите пункт«Установить подключение вручную» и нажмите «Далее»
5.Выберите пункт «Через высокоскоростное подключение, запрашивающее имя пользователя и пароль» и нажмите «Далее»
6.В строке «Имя поставщика услуг» наберите ЛЮБОЕ имя (например Stream). Так будет называться созданное подключение. Нажмите «Далее»
7.В строках «Имя пользователя» и «Пароль» наберите логин и пароль, предоставленные провайдером. В строке «Подтверждение» повторно наберите пароль. Нажмите «Далее».
8.По желанию можно добавить ярлык подключения на рабочий стол. Для завершения работы мастера новых подключений нажмите «Готово»
Настройка PPPoE клиента на рабочей станции под управлением ОС Windows Vista
Если расположение меню выглядит по другому, и невозможно найти необходимые компоненты системы, обратитесь к документации операционной системы, для того, чтобы перевести её к классическому виду.
1. Нажмите Пуск [1] -> Настройки [2] -> Панель управления [3] -> Центр управления сетями и общим доступом [4] (Рисунок 1)
Рисунок 1
2. Нажмите Установка подключения или сети [5] -> Подключение к Интернет [6] -> Далее [7] (Рисунок 2)
Рисунок 2
3. Если появится сообщение, как на Рисунке 3, нажмите: Все равно создать новое подключение
Рисунок 3
4. Выберите Высокоскоростное (с PPPoE) [8] (Рисунок 4)
Рисунок 4
5. ВведитеИмя пользователя [9], Пароль [10] и Имя подключения [12].
При желании установите галочку напротив: Запомнить этот пароль [11].
Нажмите Подключить [13] (Рисунок 5)
Рисунок 5
6. Если появится сообщение: «Не удалось проверить подключение к Интернету», всё равно нажмите: «Все равно создать подключение». После чего, проверьте физическое подключение. Такое сообщение может появляться только если ваш компьютер не видит PPPoE сервер. Также причиной может быть неправильно настроенный файервол.
Настройка PPPoE соединения в Windows 7.
1. Нажмите кнопку Пуск , зайдите в Панель Управления.
2. В разделе Сеть и Интернетнажмите на Просмотр состояния сети и задач.
3. Нажмите Настройка нового подключения или сети
4. Выберите пункт Подключение к Интернету, Беспроводное, скоростное или телефонноеи нажмите Далее.
5. Выберите Все равно создать новое подключение
6. Выберите Высокоскоростное (с PPPoE)
7. В поле Имя пользователявведите имя из анкеты, из строчки PPPoE. В поле Парольвведите пароль. Установите галочку Запомнить этот пароль. В поле Имя подключениявведите Контакт. При наличии на компьютере других пользователей установите галочку Разрешить использовать это подключение другим пользователям.
8. Вызвать подключение можно, нажав левой кнопкой на пиктограмму компьютера в правом нижнем углу. Выбрать Контакти нажать на Подключение
Как зайти в настройки роутера? Открываем страницу с настройками любого роутера
Если вы хотите самостоятельно настроить Wi-Fi роутер, сменить пароль, название своей беспроводной сети, или другие настройки, то в любом случае, вам сначала нужно будет зайти в настройки роутера. В панель управления, где можно будет задать нужные параметры. Сразу хочу сказать, что это совсем не сложно. Не важно, какая у вас модель роутера и какой производитель (Tp-Link, D-Link, Asus, Linksys, Zyxel, и т. д.), по этой инструкции вы сможете зайти в панель управления. Принцип работы всех роутеров практически одинаковый, а это значит, что доступ к настройкам мы можем получить по одной и той же инструкции. Да, там есть некоторые нюансы, мы их обязательно рассмотрим.
Роутер, это такое себе самостоятельное устройство, которое работает на своем программном обеспечении. И доступ к нему можно пучить только по сетевому кабелю (в большинстве случаев). У многих возникает вопрос, что же за диск идет в комплекте с роутером, драйвера? Нет, там не драйвера. Для роутера вообще не нужны драйвера. На диске как правило находится специальная утилита, с помощью которой можно провести быструю настройку маршрутизатора. Но, я бы советовал настраивать роутер через настройки, в которые можно зайти через браузер. И как я уже писал выше, сделать это очень просто.
Мы рассмотрим два способа: доступ к панели управления по сетевому кабелю, с компьютера, или ноутбука, и доступ к настройкам по Wi-Fi с мобильных устройств (или так же с компьютера). Я советую для этого дела использовать сетевой кабель и компьютер. Но, если такой возможности нет, то сменить какие-то настройки, или даже полностью настроить маршрутизатор можно и с телефона, планшета, или ноутбука по Wi-Fi. Если же вы хотите обновить прошивку, то по Wi-Fi этого делать нельзя.
Как зайти в настройки роутера с компьютера
Видел много статей, где описывают какие-то сложные действия, которые нужно выполнить с самого начала (проверка настроек сети, получение IP адреса роутера через командную строку). Это делать не нужно, по крайней мере пока. Сначала нужно попробовать зайти в настройки. Если не получится, то тогда уже будем смотреть возможные причины. Зачем забивать себе голову ненужной ерундой.
Подключаем компьютер к роутеру
Берем сетевой кабель, который как правило идет в комплекте с роутером (можно использовать свой кабель) и подключаем один конец в сетевой разъем вашего стационарного компьютера, или ноутбука. Фото для наглядности:
Второй конец сетевого кабеля подключаем к роутеру в один из 4 (как правило) LAN разъемов. Они желтые. Для примера:
Как правило, доступ к настройкам можно получить по адресу 192.168.1.1, или 192.168.0.1. Адрес конкретно вашего роутера и логин с паролем, которые понадобятся дальше, можно посмотреть на самом роутере. Обычно, они написаны снизу на наклейке. Так же там может быть указан адрес типа tplinkwifi.net. Для примера:
Роутер должен быть включен. Дальше на компьютере открываем любой браузер. Можно даже Internet Explorer, у меня Opera. Что бы зайти в настройки, нам в адресной строке браузера нужно написать IP-адрес роутера 192.168.1.1, или 192.168.0.1, и перейти по нему нажав кнопку Enter. Появится окно с запросом имени пользователя и пароля. Снова же, по умолчанию, как правило, используется admin и admin. Эту информацию вы так же можете увидеть снизу устройства.
Если вы меняли логин и пароль для входа в настройки (не путать с паролем на Wi-Fi сеть), то нужно указывать их. А если вы их забыли, то придется делать сброс настроек роутера (статья на примере Tp-Link), и настраивать его заново.
Если вы не можете найти IP-адрес, логин и пароль своего роутера, то пробуйте перейти сначала по адресу 192.168.1.1, а затем по 192.168.0.1. Логин пробуйте admin, как и пароль. Еще, поле пароль попробуйте оставить пустым, или указать 1234.
Задали нужные параметры и нажимаем кнопку Вход в систему, или просто Вход, не важно. Само окно у вас может выглядеть иначе, это так же не важно.
Если все хорошо, то вы увидите настройки своего роутера.
Если нет, то сейчас постараемся выяснить в чем может быть проблема. Пролистайте страницу ниже.
Заходим в панель управления по Wi-Fi: с телефона, планшета, ноутбука
Если у вас например нет сетевого кабеля, или под рукой нет ни одного компьютера, а нужно зайти в настройки маршрутизатора, то можно использовать для этого подключение по Wi-Fi.
Один важный момент: при соединении по Wi-Fi, а не по сетевому кабелю, можно абсолютно так же внести какие-то настройки, или даже настроить новый маршрутизатор. Но, ни в коем случае не обновляйте программное обеспечение вашего маршрутизатора. Этим вы можете просто его сломать. Прошивайте только при подключении по кабелю. Инструкции для Tp-Link и для D-Link.
В принципе, все делаем так же как я описывал выше, начиная с момента, когда запускаем браузер, переходим по IP-адресу роутера и т. д. Отличие только в том, что подключаемся мы к Wi-Fi сети роутера, который нам нужно настроить, а не по кабелю. Берем наш телефон, ноутбук, или планшет, и подключаем его к Wi-Fi (если он не подключен). Если вы например хотите подключится к новому роутеру, то есть будет иметь стандартное название, и будет незащищенной.
Я покажу на примере входа в панель управления с планшета. Точно так же, как и на компьютере, открываем любой браузер и переходим по IP вашего рутера (192.168.0.1, или 192.168.1.1). Указываем данные для входа.
Должны открыться настройки.
Вот и все, как видите, все очень просто. Если что-то не получается, задавайте вопросы в комментариях.
Не заходит в настройки: возможные причины и решения
Более подробно об этой проблеме я писал в статье Что делать, если не заходит в настройки роутера на 192.168.0.1 или 192.168.1.1?. Но, так как проблема, когда настройки роутера не открываются и не получается зайти на адрес 192.168.0.1 и 192.168.1.1 очень популярная, то думаю, что эта информация лишней точно не будет. Давайте рассмотрим самые популярные проблемы:
При попытке перейти на IP-адрес 192.168.0.1, или 192.168.1.1 появляется ошибка страница не доступа, или не удалось открыть страницу.
Это значит, что компьютер не может соединится с роутером. Не важно, по кабелю, или по Wi-Fi. В первую очередь проверьте, есть ли подключение. Посмотрите на панель уведомлений (в правом нижнем углу), на статус соединения. Если вы подключены по кабелю, то там должен быть нарисован компьютер, он может быть с желтым значком, это нормально. Если подключаетесь по Wi-Fi, то там должна быть просто белая сеть (уровень сети). Она так же может быть с желтым восклицательным значком.
Способы решения:
- Нужно проверить сетевые настройки на компьютере. Возможно, у вас там в настройках локальной сети (при подключению по кабелю), или беспроводной (подключение по Wi-Fi), заданы какие-то статические настройки IP, или других параметров. Нужно выставить автоматическое получение IP и DNS. Об этом я уже подробно писал в статье проверка настроек локальной и беспроводной сети в Windows.
- Если подключение по кабелю, то нужно попробовать заменить его. Уже не раз встречал случаи, когда проблема была именно в кабеле. Или подключитесь по Wi-Fi.
- Если у вас на компьютере есть Wi-Fi, а вы соединяетесь по кабелю, то нужно полностью отключить Wi-Fi. И наоборот при подключении по беспроводной сети, кабель отключаем.
- В случае, если ничего не помогает, делайте сброс настроек роутера к заводским, возможно, в нем заданы каике-то нестандартные настройки соединения.
- Так же, не нужно исключать поломку самого маршрутизатора. Бывает и такое.
Неверный логин/пароль. Или ничего не происходит после нажатия кнопки Войти.
Может быть и такая проблема. Перешли по адресу, появилось окно с запросом данных, вы их указали, но появляется ошибка, что неверно указаны данные для входа, или страница просто перезагружается.
Способы решения:
- Попробуйте разные варианты пары логин/пароль. Admin и admin, попробуйте оставить оба поля пустыми, или только пароль. Попробует указать пароль 1234.
- Попробуйте зайти с другого браузера.
- Скорее всего придется делать сброс настроек маршрутизатора (ссылку давал выше).
Послесловие
Есть очень много производителей, и еще больше моделей разных роутеров. И практически у каждого свои нюансы касательно настроек. Но, сам процесс входа в панель управления у всех практически одинаковый. Надеюсь, что эта инструкция помогла вам попасть в настройки своего роутера. Если возникли какие-то проблемы, пишите в комментариях, будем разбираться вместе.
Многие из нас с Вами считают, что раз устройство подключается к компьютеру — значит оно должно появится в диспетчере устройств. А если его там нет, то сразу появляется вопрос: а как же тогда на нём настраивать подключение к провайдеру или беспроводную сеть?! Всё очень просто на самом деле! Для этого надо зайти в Вай-Фай роутер через 192.168.1.1 (на некоторых используется IP 192.168.0.1) и выставить необходимые параметры.
Но, гладко было на бумаге, да забыли про овраги! Не все понимают как попасть в настройки модема или маршрутизатора, куда надо вводить 192.168.1.1 и как вообще увидеть настройки аппарата?! Давайте про это поговорим подробнее.
Роутер — это главное устройство в домашней сети. Он соединяется с провайдерским оборудованием, подключается к Интернету и раздаёт доступ к нему всем подключенным компьютерам, ноутбукам, планшетам, телефонам, телевизорам и прочему домашнему оборудованию. Чтобы войти в его настройки, надо во-первых к нему подключиться. Для этого нужно сетевым кабелем (патчкордом) соединить сетевую карту ПК и один из LAN разъёмов роутера. Именно LAN, а не WAN. Через WAN попасть в конфигуратор у Вас не получится.
Вход в веб-интерфейс роутера
Далее, необходимо запустить любой веб-браузер — Chrome, Opera, Internet Explorer, Microsoft Egde и т.п. Открываем новую пустую вкладку и в ней пишем IP адрес 192.168.1.1 чтобы зайти на роутер. Вот таким образом:
Если сеть настроена верно и проблем никаких нет, то в ответ Вы должны увидеть окно авторизации, в которое необходимо ввести имя пользователя и пароль на доступ в конфигуратор:
А где взять логин и пароль для входа в настройки маршрутизатора? Если Вы перевернёте его вверх «ногами», то увидите наклейку, в которой прописаны заводские данные для авторизации. Как правило, чтобы попасть на 192.168.1.1 используется логин admin и пароль admin. Но сразу предупрежу, что большинство современных сетевых устройств при настройке требует изменить стандартный пароль на любой другой. Соответственно, если пароль по умолчанию не подходит, то для входа на роутер придется сбрасывать его конфигурацию кнопкой ресет. Восстановить пароль не получится никак.
Если вдруг по какой-то причине зайти на модем или маршрутизатор не получается, сначала зайдите в настройки сетевой карты компьютера, откройте параметры протокола IP версии 4 и проверьте чтобы там стояло автоматическое получение адресов.
То самый оптимальный вариант, так как на большинстве современных роутеров по умолчанию включен протокол DHCP и подключенным компьютерам, телефонам и прочим устройствам Айпи выдаются автоматически.
Во вторых, можно попробовать зайти в сетевое окружение Windows. Там должен появится значок роутер. Кликаем на него!
В ответ система должна перенаправить Вас на страничку веб-интерфейса аппарата.
Так же попробуйте отключить полностью свой антивирус чтобы исключить вероятность блокировки доступа к гаджету. Затем в браузере запустите вкладку в режиме Инкогнито и попробуйте зайти на роутер по 192.168.1.1. Этим вы исключите вероятность того, что доступ к веб-интерфейсу блокируется расширениями браузера.
Если же данные советы Вам не помогли, то посмотрите на главную страницу этого сайта, где описаны самые частые причины недоступности сетевых устройств.
Командная строка роутера
Ещё один способ зайти на роутер по 192.168.1.1 — через командную строку. Если быть точным, то через консольный telnet-клиент. Телнет — это специальный командный интерфейс, позволяющий управлять сетевым устройством удаленно, с помощью командной строки компьютера. Чтобы им воспользоваться, надо сначала запустить командную строку Windows или консоль Linux.
Далее пишем команду:
telnet 192.168.1.1
В ответ на это Вы увидите запрос логина и пароля.
О том, где взять логин и пароль уже подробно говорилось выше. Этот способ настройки обычно используется более продвинутыми пользователями и системными администраторами ввиду того, что командный интерфейс более сложный и требует определенных навыков и умений.