Настройка ОС Windows
Лабораторная работа №2
Тема
Настройка ОС Windows
Цель: получить практические навыки по
персональной настройке ОС Windows.
Задание:
1.
Изменить тему
рабочего стола ОС Windows
2.
Изменить фон
(любое изображение) и заставку рабочего стола ОС Windows
3.
Изменить
оформление рабочего стола Windows.
Затем вернуть оформление к исходному виду
a.
Стиль окон и
кнопок
b.
Цветовой набор
c.
Отображение
шрифтов
d.
Установить эффект
для меню и всплывающих подсказок
e.
Установить
сглаживание краев шрифтов, используя стандартную технологию или технологию
ClearType
f.
Настроить
использование больших значков
g.
Показывать тень
под меню
4.
Изменить
настройки монитора: выбрать сначала самое маленькое разрешение, затем – самое
большое разрешение. Сделать вывод о влиянии разрешения монитора на размер отображаемых
на экране объектов
5.
Изменить текущую
дату и время, затем изменить их значения на прежние
6.
Изменить язык и
регион
Теоретические
сведения
То, как
программа выглядит на экране вашего компьютера, и то, как вы ее используете, во
многом определяется значительным улучшением в пользовательском интерфейсе
Microsoft Windows XP.
Изменение
внешнего вида и содержания Windows
Вы можете
легко менять внешний вид системы путем изменения ее темы. Каждая тема включает
в себя фоновый узор или картинку для рабочего стола, цветовую гамму, в которой
отображены панели названий и метки, типы шрифтов, которые использованы в
панелях названий, метках и кнопках, значки для графической характеристики некоторых программ,
звуки, связанные с конкретными действиями, и другие элементы. Предыдущие версии
Windows содержали длинные списки всевозможных тем, а дополнительные можно было
скачать из Интернета. Процесс выбора темы в Windows XP упрощен: предлагаются
две основные темы, Windows XP и Windows Classic, а остальные доступны в сети.
Для
переключения между темами Windows XP и Windows Classic необходимо выполнить следующие
действия:
1.
Из меню Пуск
(Start) откройте Панель управления (Control Panel). Откроется окно Панель
управления (Control Panel):
Рисунок 1 –
Панель управления в Windows
XP
2.
Щелкните на значке Оформление и темы (Appearance and Themes).
Откроется окно Оформление и темы (Appearance and Themes):
3.
Рисунок 2 –
Оформление и темы
4.
Щелкните на
пункте Изменить тему оформления (Change the computer’s theme). Появится диалоговое окно Свойства: Экран (Display Properties) с
открытой вкладкой Темы (Themes). В окне Образец (Sample) показан образец данной
темы (рисунок 3).
5.
Щелкните на
стрелке, направленной вниз, справа от окна Тема (Theme), а из ниспадающего
списка выберите Классическая (Windows Classic). Окно изменится, чтобы показать
образец вашего выбора.
6.
Нажмите OK, чтобы
закрыть диалоговое окно и применить изменения. Вы
вернулись в диалоговое окно Оформление и темы
(Appearance and Themes), которое теперь открыто на белом фоне. Панель задач и меню Пуск (Start) также изменились.
7.
Чтобы вернуться
на рабочий стол, нажмите кнопку Закрыть (Close)
окна. Классический рабочий стол по сравнению с
рабочим столом Windows XP выглядит гораздо менее привлекательно!
8.
Повторите шаги со
второго по четвертый, чтобы вернуться к вкладке Темы (Themes) диалогового окна Свойства: Экран (Display Properties).
9.
Cправа от окна Темы
(Themes) нажмите стрелку, направленную вниз. Из ниспадающего списка выберите
Windows XP.
Рисунок 3 –
Изменение темы рабочего стола
Изменение
фона рабочего стола
По умолчанию
рабочий стол Windows XP Professional выглядит как пейзаж, где в правом углу
указан логотип и версия операционной системы Windows XP. В Windows XP имеется
более тридцати фонов для рабочего стола. Кроме того, в качестве фона можно
выбрать какую-либо фотографию из собственной коллекции.
Для изменения
фона рабочего стола необходимо выполнить следующие действия:
1.
Из меню Пуск (Start)
откройте Панель управления (Control Panel).
2.
Щелкните на значке Оформление и темы (Appearance and Themes).
3.
Щелкните на
пункте Изменить фоновый рисунок рабочего стола (Change the desktop background).
Откроется диалоговое окно Свойства: Экран (Display Properties) с открытой
вкладкой Рабочий стол (Desktop) (рисунок 4).
Образец
текущего фона отображен в верхней части диалогового окна.
Рисунок 4 –
Настройка фона рабочего стола
Окно Фоновый
рисунок (Background) содержит список вариантов фоновых рисунков.
Примечание: Вы можете быстро открыть диалоговое окно Свойства: Экран (Display Properties),
щелкнув правой клавишей мыши по пустому пространству на рабочем столе и выбрав
из быстрого меню пункт Свойства (Properties).
4.
Щелкайте по
каждому из доступных вариантов. Как только вы выбираете вариант, он
отображается в верхней части диалогового окна.
5.
В окне Фоновый
рисунок (Background) выберите пункт Нет (None). Теперь экран предварительного
просмотра отражает пустой, одноцветный фон.
6.
Cправа от окна Цвет
(Color) нажмите стрелку, направленную вниз. Выберите лиловый квадратик из
ниспадающего списка. Выбранный вами цвет отобразится на экране предварительного
просмотра.
7.
Нажмите Применить
(Apply), чтобы установить выбранный фон.
8.
В окне Фоновый
рисунок (Background) выберите любое изображение, например, Лазурь (Azul), а затем
нажмите Применить (Apply)
9.
Заметьте, что фон
подписей значков все еще лиловый, поскольку цвета
для подписей определены установкой цвета фона.
10.
Cправа от окна Цвет
(Color) нажмите стрелку, направленную вниз. Выберите бирюзовый квадратик в
ниспадающем списке, а затем нажмите Применить (Apply), чтобы сделать фон
рабочего стола и цвет подписей значков более
соответствующими друг другу.
11.
Нажмите OK, чтобы
закрыть диалоговое окно Свойства: Экран (Display
Properties).
Выбор
заставки
Заставки — это неподвижные или анимированные изображения, которые
появляются на экране вашего компьютера после какого-то времени бездействия.
Изначальное назначение заставок было в том, что они
предохраняли монитор от фиксации на нем одного и того же изображения, когда его
оставляли без изменения на длительное время. Современные мониторы не столь
подвержены этой опасности, но все же идея автоматического включения
энергосберегающего режима или заставки после
определенного периода бездействия остается актуальной.
1.
Из меню Пуск
(Start) откройте Панель управления (Control Panel). Откроется окно Панель
управления (Control Panel).
2.
Щелкните на значке Оформление и темы (Appearance and Themes).
Откроется окно Оформление и темы (Appearance and Themes).
3.
Щелкните на
пункте Выбор экранной заставки (Choose a screen saver). Откроется диалоговое окно Свойства: Экран (Display Properties) с
открытой вкладкой Заставка (Screen Saver).
Рисунок 5 –
Выбор экранной заставки
4.
В ниспадающем
списке выберите Презентация «Мои рисунки» (Pictures Slideshow). Экран
предварительного просмотра отобразит показ картинок, находящихся в папке Мои
рисунки (My Pictures), если там есть какие-либо картинки.
5.
Нажмите кнопку Параметры (Settings). Появится диалоговое
окно Параметры заставки «Мои рисунки» (My Pictures Screen
Saver Options):
Рисунок 7 –
Настройка выбранной заставки
6.
Нажмите кнопку Обзор (Browse). Появится диалоговое
окно Обзор папок (Browse for Folder).
7.
Найдите
необходимую папку с изображениями, затем нажмите OK.
8.
Нажмите OK, чтобы
закрыть диалоговое окно Параметры заставки «Мои
рисунки» (My Pictures Screen Saver Options), а затем нажмите кнопку Просмотр (Preview) на вкладке Заставка (Screen
Saver), чтобы посмотреть, как будет выглядеть показ этих картинок в качестве заставки. Не двигайте мышью, иначе показ прервется.
9.
Пошевелите мышью
или нажмите какую-нибудь клавишу, чтобы прервать просмотр.
Совет. Чтобы система каждый раз запрашивала
пароль перед тем, как исчезнет заставка в системе
Windows XP Professional, поставьте галочку рядом с пунктом Защита паролем (On
resume, password protect) на вкладке Заставка.
10.
Нажмите OK, чтобы
закрыть диалоговое окно и принять изменения.
11.
Если вы хотите
отключить заставку, повторите шаги со 2 по 5, в
ниспадающем списке Заставка выберите пункт Windows XP, нажмите OK.
Изменение
специальных элементов интерфейса
Вы можете
делать маленькие улучшения и уточнения к различным частям вашей рабочей среды,
например, следующие.
·
Выбирать для кнопок и окон стиль как Windows XP, так и Windows Classic;
·
выбирать из 3
цветовых наборов варианта Windows XP и 22 цветовых наборов варианта Windows
Classic;
·
выбирать обычное,
большое или максимальное отображение шрифтов;
·
установить
затухающий или прокручивающийся эффект для меню и всплывающих подсказок;
·
сглаживать края
шрифтов, используя стандартную технологию или технологию ClearType;
·
использовать
большие значки;
·
показывать тень
под меню;
·
отображать
содержимое окна в момент перетаскивания;
·
скрывать «горячие» комбинации клавиш в меню.
Все эти опции
могут быть изменены на вкладке Оформление (Appearance) в диалоговом
окне Свойства: Экран (Display Properties).
Изменение настроек монитора
Когда вы
покупаете монитор, один из параметров, которые вы учитываете — это его размер
или экранное пространство, которое измеряется точно так же, как и экран
телевизора — в дюймах по диагонали. После того как монитор установлен, вы
можете заняться настройкой его разрешения, или экранного пространства, которое
измеряется в пикселях в длину на пиксели в ширину. Когда персональные
компьютеры только вошли в моду, большинство мониторов имело разрешение лишь 640
пикселей в длину на 480 пикселей в ширину (или просто 640×480). Теперь
большинство компьютеров могут поддерживать разрешение 800×600 пикселей,
1024х1200 пикселей и выше. На самом деле, в процессе того, как разрешение
увеличивается, размер пикселя уменьшается, и все большее экранное пространство
может поместиться в пространстве дисплея.
Большинство
пользователей имеют возможность выбора как минимум из двух разрешений.
Некоторые предпочитают работать с разрешением 640х480, так как объекты на
экране становятся больше; другие предпочитают видеть на своем экране больше
информации, поэтому выбирают разрешение 1024х768. Возможности экранного
разрешения частично зависят от особенностей вашего монитора. Выполните
следующие действия.
1.
Из меню Пуск
(Start) откройте Панель управления (Control Panel). Откроется окно Панель
управления (Control Panel).
2.
Щелкните на значке Оформление и темы (Appearance and Themes).
Откроется окно Оформление и темы (Appearance and Themes).
3.
Щелкните на
пункте Изменить разрешение экрана (Change the screen resolution). Откроется диалоговое окно Свойства: Экран (Display Properties) с
открытой вкладкой Параметры (Settings).
Рисунок 8 –
Настройка экрана монитора
4.
Установите курсор
на ползунок полосы Разрешение экрана (Screen resolution), удерживайте кнопку мыши и перетаскивайте ползунок вправо, чтобы
достичь максимального разрешения. Изменения отразятся на экране
предварительного просмотра.
Примечание. Пока вы перемещаете, ползунок
вправо, качество цветовых настроек может меняться. Зачастую максимальное
разрешение не будет сопровождаться наиболее высоким качеством цвета.
5.
Нажмите Применить
(Apply). Разрешение вашего экрана изменилось. Появилось диалоговое
окно Параметры монитора (Monitor Settings), предлагающее вам подтвердить
произведенные изменения. Вам дается 15 секунд на принятие решения. Если вы
нажмете Да (Yes), разрешение сохранится. Если нажмете Нет (No) или не нажмете
ничего, разрешение вернется к прежним настройкам.
6.
Нажмите Да (Yes).
Диалоговое окно закроется, а ваш экран теперь обладает
максимальным разрешением.
7.
В диалоговом окне Свойства: Экран (Display Properties)
перетаскивайте ползунок Разрешение экрана (Screen resolution) влево, чтобы
достичь минимального разрешения. Изменения отразятся на экране предварительного
просмотра.
8.
Нажмите OK, а
затем, если будет предложено, нажмите Да (Yes) в диалоговом
окне Параметры монитора (Monitor Settings), чтобы завершить изменения.
9.
Если это
необходимо, повторите процесс чтобы установить наиболее подходящее разрешение,
а затем закройте окно Оформление и темы (Appearance and Themes).
Изменение
даты и времени системы
По умолчанию
Windows XP отображает системное время в области заметок
в правом конце панели задач. Когда вы останавливаете
курсор на времени, системная дата отображается в виде всплывающей подсказки.
Системное время контролирует множество внутренних установок, а также
используется Windows и другими программами для ведения записи всего, что
происходит на компьютере.
Примечание. Если вы предпочитаете, чтобы время
не отображалось, щелкните правой клавишей мыши по свободному месту на панели задач, выберите из быстрого меню пункт Свойства
(Properties), а затем уберите галочку рядом с пунктом Отображать часы (Show the
clock) в диалоговом окне Свойства панели задач и меню «Пуск» (Taskbar and Start
Menu Properties).
Вы можете
вручную установить системное время, системную дату и временную зону. Для этого
выполните следующие действия.
1.
Ваша панель задач выглядит приблизительно так:
Текущее время
отображено в области заметок.
2.
Установите курсор
на часы. Текущая дата отобразится на всплывающей подсказке.
3.
Щелкните правой
клавишей мыши по области заметок, а затем выберите из быстрого меню пункт
Настройка даты\времени (Adjust Date/Time). Появится диалоговое окно Свойства:
Дата и время (Date and Time Properties). Текущая системная дата показана на
календаре слева. Текущее системное время показано как в цифровом, так и в
аналоговом формате справа, и время меняется каждую секунду. Текущая временная
зона показана в нижней части вкладки.
4.
Перетаскивайте
курсор по времени, обозначенном в цифровом формате, чтобы выделить часы. Затем
используйте стрелки, направленные вверх и вниз, справа от часов, чтобы изменить
час. Аналоговые часы отразят изменения. И те, и другие часы прекратят отсчет
времени.
5.
Повторите шаг 4
для настроек минут, и для настроек времени суток (AM/PM).
6.
Нажмите OK, чтобы
закрыть диалоговое окно и применить изменения. Часы
на панели задач изменятся в соответствии с
произведенными изменениями.
Изменение
настроек языка и региона
Различные
страны отражают числовые значения, такие, как дата, время, валюта, дроби и так
далее, разными способами. Ваш компьютер может быть настроен производителями в
соответствии с тем регионом, где он предположительно будет использован.
Большинству никогда не понадобится менять эти настройки. Однако если вы
находитесь в стране, для которой настройки производителя оказались неверными,
или если вы передвигаетесь, контактируете с иностранными клиентами, или решили
просто поэкспериментировать — вы можете изменить ваши региональные настройки.
Windows XP обеспечивает настройки чисел, валюты, времени, даты и языка для
более чем 90 регионов мира (включая 13 различных англоговорящих регионов).
В этом
упражнении вы измените ваши региональные настройки на шведские, а затем вернете
изначальные настройки.
Выполните
следующие действия.
1.
Закройте все
работающие программы и открытые окна.
2.
Из меню Пуск
(Start) откройте Панель управления (Control Panel).
3.
Щелкните на значке Дата, время, язык и региональные стандарты (Date,
Time, Language, and Regional Options). Откроется окно Дата, время, язык и
региональные стандарты (Date, Time, Language, and Regional Options).
Щелкните на значке Язык и региональные стандарты (Regional and
Language Options).
4.
В области Языковые
стандарты и форматы (Standards and formats) щелкните на текущей стране, чтобы
открыть ниспадающий список.
5.
Воспользуйтесь полосой прокрутки, чтобы просмотреть список и найти пункт Шведский
(Swedish).
6.
Щелкните на
пункте Шведский (Swedish). Настройки в области Образец (Samples) изменятся,
чтобы показать соответствующие числа, валюту, время и дату для шведского языка.
7.
В области Расположение
(Location) щелкните на текущей стране, чтобы открылся ниспадающий список, а
затем выберите Швеция (Sweden).
8.
Откройте вкладку Языки
(Languages).
9.
В области Языки и
службы текстового ввода (Text services and input languages) выберите Подробнее
(Details). Появится диалоговое окно Языки и службы
текстового ввода (This Text Services and Input).
Если на вашем
компьютере установлены дополнительные языки, они будут указаны в списке.
Важно. Запомните или запишите текущие
настройки Язык ввода (Input language) и Раскладка клавиатуры или метод ввода
(IME) (Keyboard layout/IME) перед изменением языка.
11.
Из ниспадающего
списка выберите Шведский (Swedish). Выбор клавиатуры изменится в соответствии с
выбором языка.
12.
Нажмите стрелку,
направленную вниз, рядом с окном Раскладка клавиатуры или метод ввода (IME)
(Keyboard layout/IME), а потом из ниспадающего списка выберите вашу изначальную
настройку, чтобы убедится, что клавиатура будет работать, как прежде.
13.
Нажмите OK, чтобы
закрыть диалоговое окно. Пункт Шведский (Swedish)
добавлен теперь к списку установленных опций в ниспадающем списке Язык ввода по
умолчанию (Default input language). Ваш изначальный язык все еще остается
выбранным по умолчанию. Это показано как в ниспадающем списке, так и жирным
шрифтом в окне Installed services. Заметьте, что каждый язык в окне представлен
также особой двухбуквенной комбинацией в маленьком зеленом квадрате.
14.
Нажмите стрелку,
направленную вниз, справа от окна Язык ввода по умолчанию (Default input
language), а затем из ниспадающего списка выберите Шведский (Swedish). Шведский
(Swedish) выбран по умолчанию, что теперь показано как в ниспадающем списке,
так и жирным шрифтом в окне Установленные службы (Installed services).
15.
В области Настройка
(Preferences) щелкните на Языковая панель (Language Bar). Появится диалоговое окно Параметры языковой панели (Language Bar
Settings).
16.
Просмотрите
настройки языковой панели, а затем нажмите Отменить (Cancel) чтобы закрыть диалоговое окно.
17.
Нажмите OK, чтобы
закрыть диалоговое окно Языки и службы текстового
ввода (Text services and input languages), затем нажмите OK, чтобы закрыть диалоговое окно Язык и региональные стандарты (Regional
and Language Options) и применить изменения. Часы в области
заметок панели задач теперь показывают время
в 24-часовом формате.
18.
Установите курсор
мыши на часах. День и дата показаны теперь в шведском формате. Язык теперь
отображен в правом конце панели задач.
19.
Вернитесь к диалоговому окну Язык и региональные стандарты (Regional
and Language Options), щелкнув на значке Язык и
региональные стандарты (Regional and Language Options).
20.
На вкладке Региональные
параметры (Regional Options) выберите язык своего региона и предыдущие настройки.
21.
На вкладке Языки
(Languages) нажмите Подробнее (Details), чтобы открыть диалоговое
окно Языки и службы текстового ввода (Text services and input languages).
22.
В окне Установленные
службы (Installed services) выберите Шведский (Swedish), а затем нажмите Удалить
(Remove).
23.
Нажмите OK, чтобы
закрыть диалоговое окно Языки и службы текстового
ввода. Затем нажмите OK, чтобы закрыть информационное окно, гласящее о том, что
Шведский (Swedish) будет удален с компьютера только после перезапуска.
24.
Нажмите OK, чтобы
закрыть диалоговое окно Язык и региональные
стандарты (Regional and Language Options), а затем закройте окно Дата, время,
язык и региональные стандарты (Date, Time, Language, and Regional Options).
Содержание отчета:
скриншоты результатов выполнения задания на лабораторную работу, а также
описание пошагового выполнения задания.
Практическая работа № 1.
Тема: Операционная система. Графический интерфейс пользователя.
Цель: ознакомиться с основными элементами интерфейса Windows, освоить стандартные способы работы с приложениями Windows, а также некоторые общепринятые элементы настройки пользовательского интерфейса.
Ход работы
1. Изучить основные сведения.
2. Выполнить задания, описывая каждый пункт в тетради.
3. Ответить на контрольные вопросы.
1. Изучите основные сведения.
Краткие теоретические сведения
Операционные системы семейства Windows – это графические операционные системы для компьютеров платформы IBM PC. Ее основные средства управления – графический манипулятор мышь и клавиатура.
Интерфейс Windows является оконным, точнее, многооконным. Windows в переводе с английского означает «окна».
Окном называется ограниченный фрагмент экрана прямоугольной формы, в котором находятся элементы управления.
Основные элементы графического интерфейса Windows:
- кнопка (button)
- значок, иконка (icon)
- список (list box)
- раскрывающийся список (combo box, drop-down list)
- метка (label)
- поле редактирования (textbox, edit field)
- меню (menu)
- главное меню (main menu или menu bar)
- контекстное меню (popup menu)
- ниспадающее меню (pull down menu)
- окно (window)
- диалоговое окно (dialog box)
- модальное окно (modal window)
- панель (panel)
- вкладка (tab)
- панель инструментов (toolbar)
- полоса прокрутки (scrollbar)
- ползунок (slider)
- строка состояния (status bar)
- всплывающая подсказка (tooltip, hint)
В Windows большую часть команд можно выполнять с помощью мыши. С мышью связан активный элемент управления – указатель мыши. При перемещении мыши по плоской поверхности указатель перемещается по Рабочему столу, и его можно позиционировать на значках объектов или на пассивных элементах управления приложений.
Общепринятое обозначение:
- ПКМ – правая кнопка мыши
- ЛКМ – левая кнопка мыши
Стартовый экран Windows представляет собой системный объект, называемый Рабочим столом.
Рабочий стол – это графическая среда, на которой отображаются объекты Windows и элементы управления Windows. Рабочий стол – элемент интерфейса, который обеспечивает эффективный доступ пользователя ко всем ресурсам компьютера, а также к наиболее часто используемым программам.
В исходном состоянии на Рабочем столе располагаются несколько экранных значков, ярлыков и Панель задач.
Значки – это графическое представление объектов Windows
Ярлыки – это значки (пиктограммы) с маленькими стрелочками в нижнем левом углу.
Значки и ярлыки обеспечивают (с помощью двойного щелчка ЛКМ) быстрый доступ к дискам, папкам, документам, приложениям и устройствам.
Панель задач — один из основных элементов интерфейса, отображающийся на краю рабочего стола и использующийся для быстрого запуска программ или слежения за изменениями уже запущенных программ.
Панель задач имеет вид не широкой полосы с кнопкой для запуска меню Пуск, полем для кнопок запущенных или прикрепленных программ, и системным треем, в котором отображаются значки часов, календаря, динамиков, индикатор ввода (или языковая панель), и всплывающее окошко со значками постоянно работающих программ.
Системный трей (или область состояния, область уведомлений)— это часть пользовательского интерфейса, в которой отображаются значки функций системы и программ, которые отсутствуют на рабочем столе, а также время и значок громкости. По умолчанию он расположен в правом нижнем углу или в нижней части панели задач, если закреплен вертикально. Здесь отображаются часы, и приложения могут отображать значки в область уведомлений, чтобы указывать состояние операции или уведомлять пользователя о событии. Например, приложение может отобразить значок принтера в область состояния, чтобы показать, что задание печати выполняется.
Меню – элемент интерфейса, горизонтальный или вертикальный список альтернативных вариантов команд, из которых пользователь должен выбрать один вариант
Кнопка Пуск позволяет вызывать Главное меню, которое обеспечивает доступ практически ко всем ресурсам системы и содержит команды запуска приложений, настройки системы, поиска файлов и документов, доступа к справочной системе и др.
Главное меню системы Windows (меню Пуск) — меню Windows, запускаемое нажатием кнопки Пуск на панели задач или нажатием клавиши Win на клавиатуре, оно является центральной отправной точкой для запуска программ, а также открытия недавних документов и доступа к свойствам системы.

Контекстное меню — элемент графического интерфейса операционной системы, представляющий собой список команд, вызываемый пользователем для выбора необходимого действия над выбранным объектом. Команды контекстного меню относятся к тому объекту, над которым это меню было вызвано.
Некоторые способы вызова контекстного меню:
- Нажатием правой кнопки мыши (для правшей).
- Специальной клавишей Menu.
- Сочетанием клавиш — Shift+F10 (если специальной клавиши Menu нет на клавиатуре)
Открытие объекта, расположенного па Рабочем столе:
1-й способ: двойной щелчок ЛКМ по значку объекта;
2-й способ: щелчком ПКМ по значку объекта вызвать контекстное меню объекта и ЛКМ выбрать команду Открыть.
При составлении отчета по практическим работам вам часто придется делать снимок экрана – скриншот.
Скриншот (или снимок экрана, скрин) — изображение, полученное устройством и показывающее в точности то, что видит пользователь на экране монитора или другого визуального устройства вывода.
Простейший способ получения снимка экрана для операционных систем Microsoft Windows — использование клавиши Print Screen (для изображения, отображаемого у пользователя на экране) или сочетания клавиш Alt+PrtScr (для текущего активного окна) на клавиатуре.
При этом снимок копируется в буфер обмена операционной системы и может быть затем вставлен в любой документ, а при необходимости отредактирован в любом графическом редакторе.
Как сделать скриншот:
1. Нажмите на клавиатуре кнопку Print Screen (иногда она называется PrntScrn, PrtScn, PrtScr или PrtSc) — в буфер обмена будет скопирован снимок всего экрана;
2. Откройте документ, в который надо поместить скриншот. Если снимок экрана надо сначала отредактировать, то откройте любой из установленных графических редакторов, например, Paint.
3. Нажмите кнопку Вставить в верхнем меню программы. Вы также можете воспользоваться универсальным сочетанием клавиш Ctrl + V
4. Сохраните документ со скриншотом на вашем компьютере, выполнив команду меню Файл → Сохранить как; или нажав кнопку 
2. Выполните задания.
Задание № 1. Загрузка Windows, создание папок и файлов.
1. Включите компьютер, дождитесь окончания загрузки операционной системы.
2. На диске Х: и создайте папку с именем ПР1.
Для этого откройте диск Х:, на свободной поверхности окна диска вызовите контекстное меню и выберите команду Создать—>Папку.
Наберите на клавиатуре имя папки, например ПР1 и нажмите клавишу Enter .
Откройте свою папку. Вы ее только что создали.
3. В папке ПР1 создайте документ Microsoft Word под именем Отчет_ПР1.
Для этого на свободной поверхности внутри папки вызовите контекстное меню и выберите команду Создать —> Документ Microsoft Word, дальше наберите на клавиатуре имя документа (файла), например Отчет_ПР1, и обязательно нажмите клавишу Enter .
4. В папке ПР1 создайте еще один текстовый документ под именем Картинка.
Задание № 2. Элементы Рабочего стола и работа с ними.
1. Рассмотрите значки, расположенные на Рабочем столе.
2. Откройте документ с именем Отчет_ПР1. Обратите внимание: документ пуст; напечатайте названия всех объектов, находящихся на Рабочем столевашего компьютера.
Сохраните изменения в документе, для этого выберите команду меню Файл—>Сохранить.
3. Разместите значки на Рабочем столе, расположив их по своему усмотрению. Для этого наведите указатель мыши на значок, нажмите ЛКМ и, не отпуская её, перетащите значок в нужном направлении.
Сделайте Скриншот экрана и поместите его в документ Отчет_ПР1. Сохраните изменения в документе
4. Выполните обратное действие, выстроив значки автоматически по левому краю Рабочего стола. Для этого вызовите контекстное меню щелчком ПКМ на свободном месте Рабочего стола, выберите команду Вид—>Упорядочить значки автоматически.
Сделайте Скриншот экрана и поместите его в документ Отчет_ПР1. Сохраните изменения в документе
5. Рассмотрите Панель задач. Закройте и откройте Главное меню Windows, используя кнопку Пуск.
Сделайте Скриншот экрана с открытым Главным меню и поместите его в документ Отчет_ПР1. Сохраните изменения в документе
6. Ознакомьтесь с контекстным меню Панели задач, вызвав его щелчком ПКМ по Панели задач. Перетащите Панель задач, разместив ее по вертикали в правой части Рабочего стола. (данное действие можно выполнить только если команда контекстного меню Закрепить панель задач не активирована – не стоит флаг (галочка) перед командой).
Сделайте Скриншот экрана и поместите его в документ Отчет_ЛР1. Сохраните изменения в документе
Верните Панель задач на место.
Задание № 3. Удалить и восстановить объекты.
1. Скопируйте документ Картинка из папки ПР1 на Рабочий стол.
2. Удалите документ Картинка с Рабочего стола.
Для этого вызовите контекстное меню (щелчком ПКМ по значку документа) и выберите команду Удалить. В открывшемся Диалоговом окне подтвердите намерения удаления.
3. Восстановите удаленный объект.
Для этого откройте папку Корзина, выделите нужный объект и восстановите его с помощью контекстного меню.
4. Удалите документ Картинка из папки ПР1.
Для этого выделите объект и нажмите комбинацию клавиш Delete + Shift, подтвердите удаление объекта. Попробуйте его восстановить. Возможно ли восстановление? Если нет — почему?
Задание № 4. Используя быстрый поиск объектов, найти объект calc.exe (стандартное приложение Калькулятор).
1. Из Главного меню запустите программу пуска (Пуск —>Найти программы и файлы).
2. В диалоговое окно Что искать введите критерий поиска: calc.exe.
3. Запустите найденное стандартное приложение Калькулятор.
Сделайте Скриншот экрана и поместите его в документ Отчет_ПР1. Сохраните изменения в документе
4. Закройте все окна на Рабочем столе.
3. Ответьте на контрольные вопросы (в тетради).
Контрольные вопросы:
- Операционные системы семейства Windows – это?
- Графический интерфейс пользователя — это?
- Стартовый экран Windows представляет собой …?
- Что такое Рабочий стол?
- Значки — это?
- Чем отличается Значок от Ярлыка?
- Как выделить объект?
- Как открыть Главное меню?
- Как произвести вызов контекстного меню?
- Для чего служат полосы прокруток?
- Как создать папку?
- Как удалить объект?
- Как восстановить объект?
- Как произвести быстрый поиск объектов?
ПРАКТИЧЕСКОЕ ЗАНЯТИЕ
Тема занятия: Работа с графическим интерфейсом Windows.
Цель выполнения задания: 1. Приобрести основные навыки управления объектами Windows.
2. Освоить способы выполнения операций по обслуживанию файловой структуры (навигацию по файловой структуре, создание, копирование, перемещение, удаление объектов) в операционной среде Windows.
3. Освоить стандартные способы работы с приложениями Windows, а также некоторые общепринятые элементы настройки пользовательского интерфейса.
Необходимо знать: основные навыки управления объектами Windows, графический интерфейс пользователя
Необходимо уметь: способы выполнения операций по обслуживанию файловой структуры (навигацию по файловой структуре, создание, копирование, перемещение, удаление объектов) в операционной среде Windows, стандартные способы работы с приложениями Windows, а также некоторые общепринятые элементы настройки пользовательского интерфейса.
Оборудование (приборы, материалы, дидактическое обеспечение) Инструкционные карты, мультимедийные презентации, персональные компьютеры.
ОСНОВНЫЕ ТЕОРЕТИЧЕСКИЕ ПОЛОЖЕНИЯ
О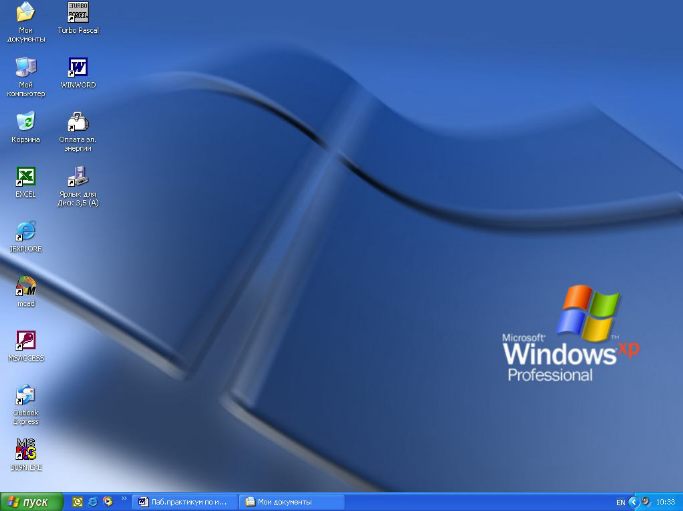
Стартовый экран Windows представляет собой системный объект, называемый Рабочим столом – это графическая среда, на которой отображаются объекты Windows и элементы управления Windows. В исходном состоянии на Рабочем столе можно наблюдать несколько экранных значков и Панель задач. Значки – это графическое представление объектов Windows, а Панель задач – один из основных элементов управления.
В Windows большую часть команд можно выполнять с помощью мыши. С мышью связан активный элемент управления – указатель мыши. При перемещении мыши по плоской поверхности указатель перемещается по Рабочему столу, и его можно позиционировать на значках объектов или на пассивных элементах управления приложений.
ХОД ВЫПОЛНЕНИЯ ЗАДАНИЯ, МЕТОДИЧЕСКИЕ УКАЗАНИЯ
№ 1. Загрузка Windows, элементы Рабочего стола и работа с ними.
Методика выполнения работы
1. Включите компьютер, дождитесь окончания загрузки операционной системы.
2. Рассмотрите значки, расположенные на Рабочем столе.
3. Разместите значки на Рабочем столе, расположив их по своему усмотрению, предварительно зацепив мышкой за значок и перетащив в нужном направлении.
4. Выполните обратное действие, выстроив значки автоматически по левому краю Рабочего стола. Выберите из контекстного меню Рабочего стола команду Упорядочить значки—Автоматически.
5. Рассмотрите Панель задач. Закройте и откройте Главное меню Windows, используя кнопку Пуск. Перетащите Панель задач, разместив ее по вертикали в правой части Рабочего стола. Верните ее на место.
Задание № 2. Создать папки и файлы на Рабочем столе.
Методика выполнения работы
1. На свободной поверхности Рабочего стола вызовите контекстное меню и выберите команду Создать—Папку.
2. Наберите на клавиатуре имя папки, например Курс 1 Группа 1-…, и нажмите клавишу Enter .
3. Откройте свою папку. Вы ее только что создали.
4. В текущей папке создайте еще две папки, дайте им названия Рабочий стол и Разное.
5. В папке Рабочий стол создайте документ Microsoft Word под именем Ответ. Для этого на свободной поверхности рабочего стола вызовите контекстное меню и выберите команду Создать — Документ Microsoft Word, дальше наберите на клавиатуре имя документа (файла), например Ответ, и обязательно нажмите клавишу Enter .
6. Откройте документ с именем Ответ. Обратите внимание: документ пуст; напечатайте названия всех объектов, находящихся на Рабочем столе вашего компьютера.
7. Сохраните изменения в документе, для этого выберите команду меню Файл—Сохранить.
8. В папке Разное создайте текстовый документ под именем Картинка. Для этого на свободной поверхности рабочего стола вызовите контекстное меню и выберите команду Создать — Документ Microsoft Word
9. Наберите на клавиатуре имя документа (файла), например Картинка, и обязательно нажмите клавишу Enter . Откройте документ с именем Картинка. Обратите внимание: документ пуст; нарисуйте квадрат, в нем треугольник, очертите квадрат кругом.
10. Наберите предложенный текст:
ОБЯЗАННОСТИ КАДЕТА
Учащийся-кадет подчиняется командиру отделения и отвечает за точное и своевременное выполнение возложенных на него обязанностей и поставленных, ему задач.
Учащийся-кадет обязан:
-
строго соблюдать установленный в колледже распорядок дня, вовремя прибывать на занятия в установленной форме одежды, подготовленным к занятиям;
-
при необходимости отлучиться спросить разрешения у мастера-преподавателя, поставить в известность командира отделения;
-
добросовестно учиться, настойчиво овладевать специальностями, добиваться высоких результатов по всем предметам обучения;
-
дорожить честью колледжа, званием кадета, не допускать самому и удерживать товарищей от недостойных поступков;
-
быть честным, трудолюбивым, дисциплинированным, проявлять разумную инициативу и находчивость;
-
оказывать уважение старшим, уважать честь и достоинство товарищей по учебе, быть примером высокой культуры, скромности и выдержанности, с достоинством вести себя в общественных местах;
-
бережно относиться к учебно-материальной базе колледжа, принимать участие в ее совершенствовании;
-
постоянно закаливать себя, совершенствовать свою физическую подготовку, соблюдать правила личной и общественной гигиены, быть опрятным, аккуратно и чисто одетым;
-
принимать активное участие в общественной, спортивной жизни группы и колледжа;
-
на занятиях и при выполнении различного рода работ строго соблюдать требования безопасности.
11. Сохраните изменения в документе. Для этого выберите команду меню Файл—Сохранить.
Задание № 3. Удалить и восстановить объекты.
Методика выполнения работы
1. Удалите с поверхности рабочего стола папку Курс 1 Группа 1-…, Для этого вызовите контекстное меню и выберите команду Удалить. В открывшемся Диалоговом окне подтвердите намерения удаления.
2. Восстановите удаленный объект. Для этого откройте папку Корзина, выделите нужный объект и восстановите его с помощью контекстного меню.
3. Удалите с поверхности рабочего стола папку Курс 1 Группа 1-… Для этого выделите объект и нажмите комбинацию клавиш Delete + Shift, подтвердите удаление объекта. Попробуйте восстановить. Возможно ли восстановление? Если нет — почему
Задание № 4. Используя быстрый поиск объектов, найти объект calc.exe
(стандартное приложение Калькулятор).
Методика выполнения работы
1. Из Главного меню запустите программу пуска (Пуск —Найти—Файлы и папки).
2. В диалоговое окно Что искать введите критерий поиска: calc.exe.
3. Укажите место поиска. Для этого справа от диалогового окна Где искать активизируйте вкладку Стрелка и выберите Мой компьютер (поиск будет вестись на внешних носителях информации).
4. Активизируйте вкладку Найти.
5. Запустите найденное стандартное приложение Калькулятор.
6. Закройте все окна на Рабочем столе.
?Контрольные вопросы:
-
Операционные системы семейства Windows – это?
-
Стартовый экран Windows представляет собой …?
-
Значки — это?
-
Графический интерфейс пользователя — это?
-
Как выделить объект?
-
Как произвести вызов контекстного меню?
-
Для чего служат полосы прокруток?
-
Как создать папку?
-
Загрузка Windows, элементы Рабочего стола…
-
Как создать текстовый документ Microsoft Word?
-
Как удалить объект?
-
Как восстановить объект?
-
Как произвести быстрый поиск объектов?
Инфоурок
›
Информатика
›Другие методич. материалы›Практическая работа по информатике «Пользовательский интерфейс»
Практическая работа по информатике «Пользовательский интерфейс»
-
Скачать материал
-
06.05.2016
5759
-
DOCX
305.2 кбайт -
185
скачиваний -
Рейтинг:
5 из 5 -
Оцените материал:
-
-
Настоящий материал опубликован пользователем Мирошниченко Ольга Сергеевна. Инфоурок является
информационным посредником и предоставляет пользователям возможность размещать на сайте
методические материалы. Всю ответственность за опубликованные материалы, содержащиеся в них
сведения, а также за соблюдение авторских прав несут пользователи, загрузившие материал на сайтЕсли Вы считаете, что материал нарушает авторские права либо по каким-то другим причинам должен быть удален с
сайта, Вы можете оставить жалобу на материал.Удалить материал
-
- На сайте: 7 лет и 5 месяцев
- Подписчики: 0
- Всего просмотров: 14170
-
Всего материалов:
5
Задание для выполнения данной практической работы по предмету информатика (информатика и информационно-коммуникационные технологии) подходит для использования при изучении данных курсов в 10-11 классах и на 1 курсе колледжа. Представленные практические задания можно использовать для закрепления изученного теоретического материала и повторения.
Практическая работа 4.6.docx
Практическая работа 4.6
Настройка графического интерфейса для операционной системы
Windows
Задание: В операционной системе Windows осуществить
настройку графического интерфейса.
Варианты выполнения работы:
Настроить различные параметры графического
интерфейса.
Настройка графического интерфейса Windows.
В операционной системе Windows осуществим настройку
графического интерфейса.
1.В контекстном меню Рабочего стола выбрать пункт
Свойства.
2.В появившемся диалоговом окне активизировать вкладку
Заставка.
3.Установить нужные параметры хранителя экрана: выбрать
заставку из списка и с помощью счетчика установить,
через сколько минут бездействия она появится
(например, 10 мин.)
Практическая работа 4.6 Настройка графического интерфейса для операционной системы Windows
Материалы на данной страницы взяты из открытых истончиков либо размещены пользователем в соответствии с договором-офертой сайта. Вы можете сообщить о нарушении.
Введите ваш emailВаш email









