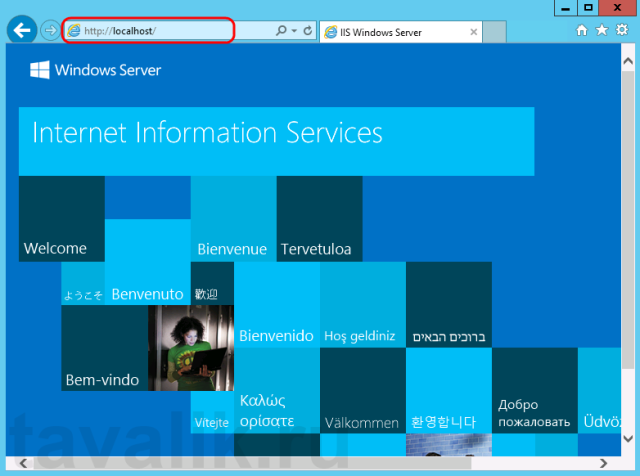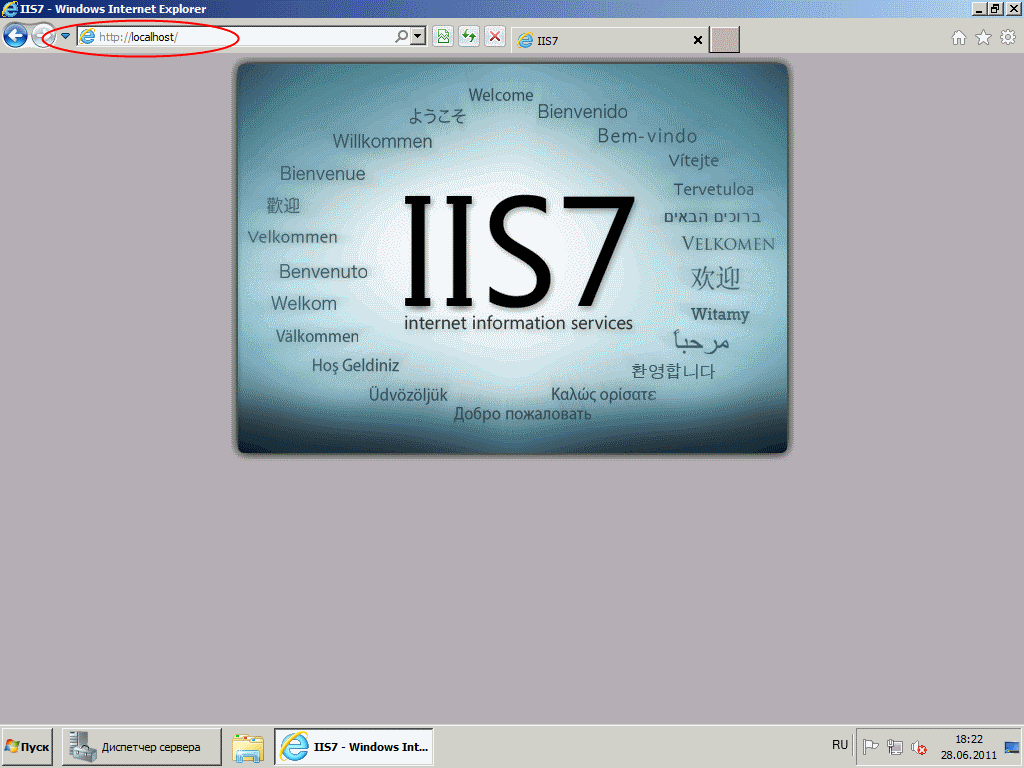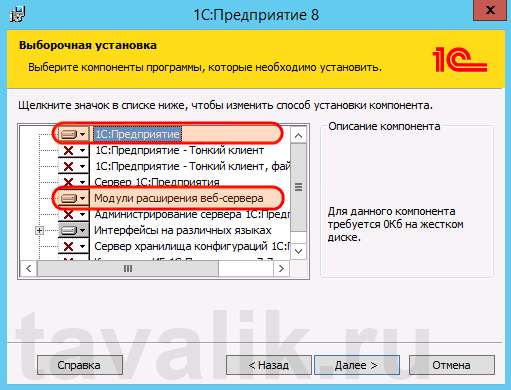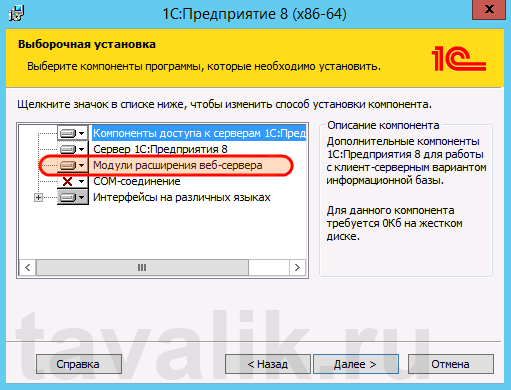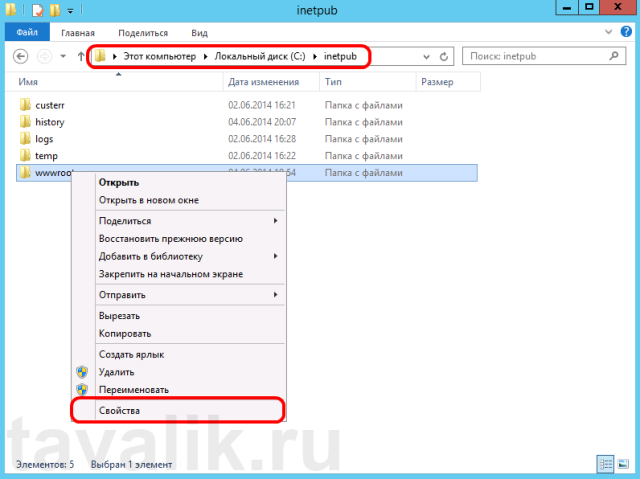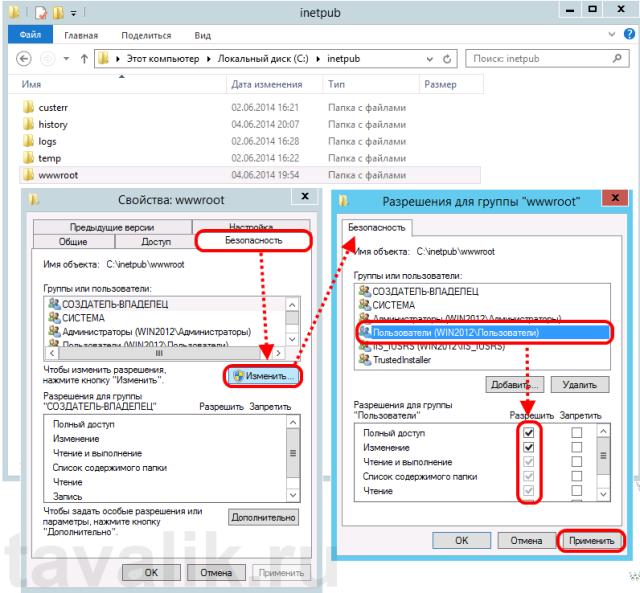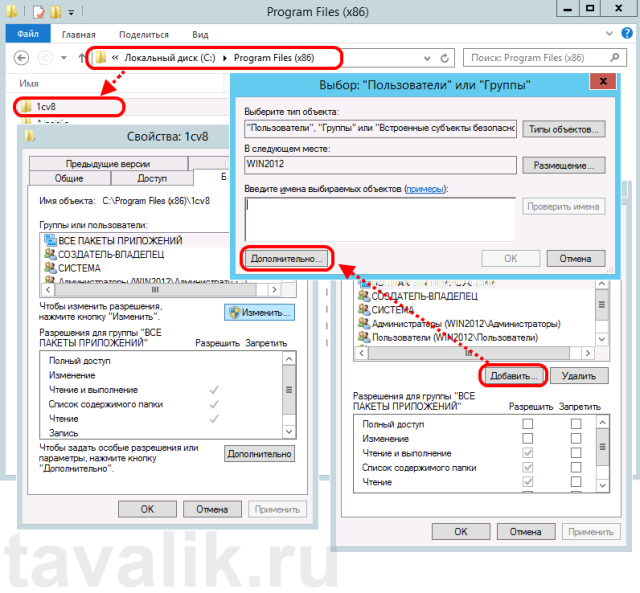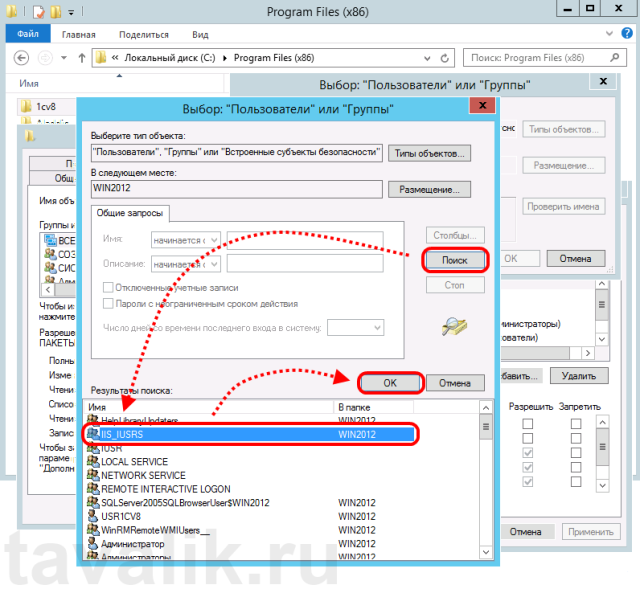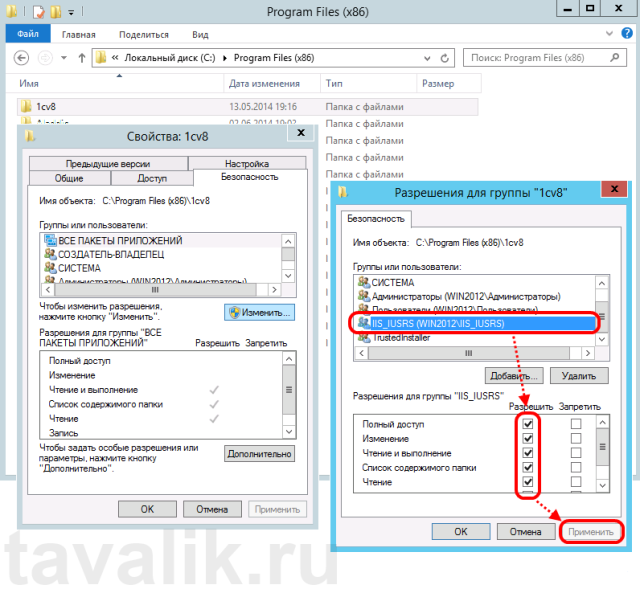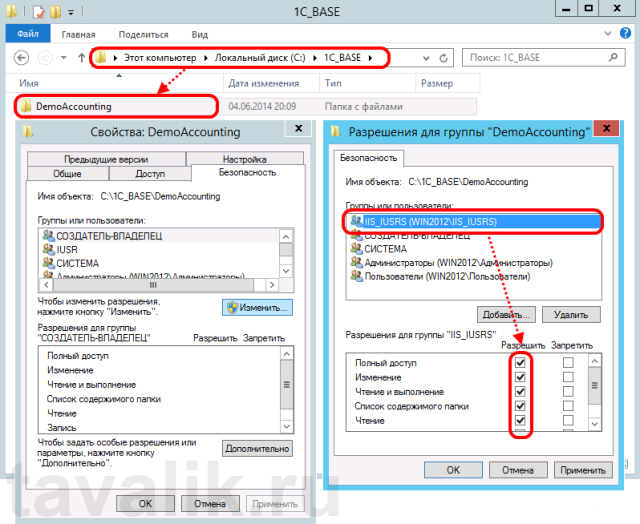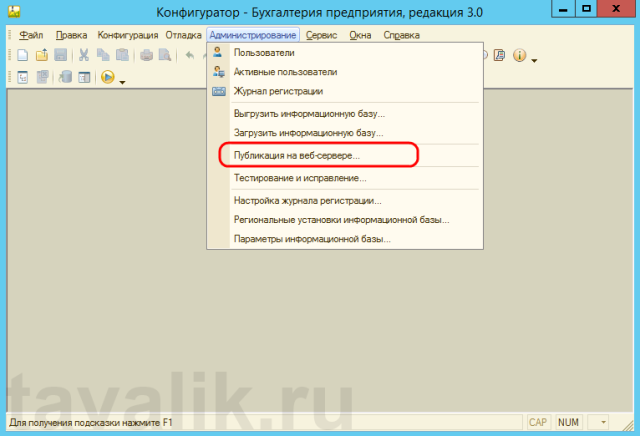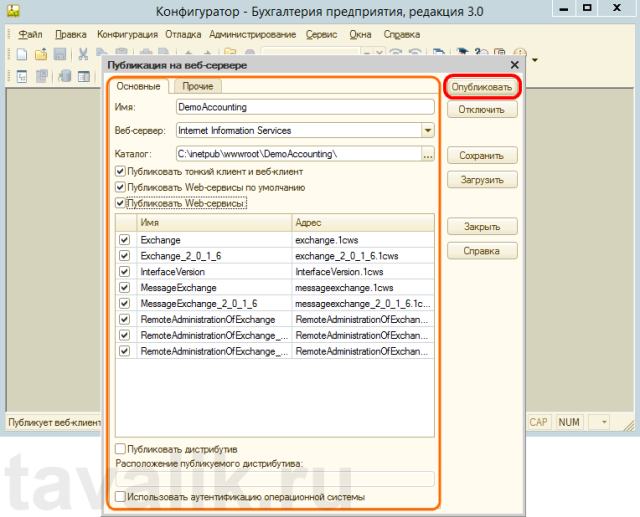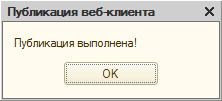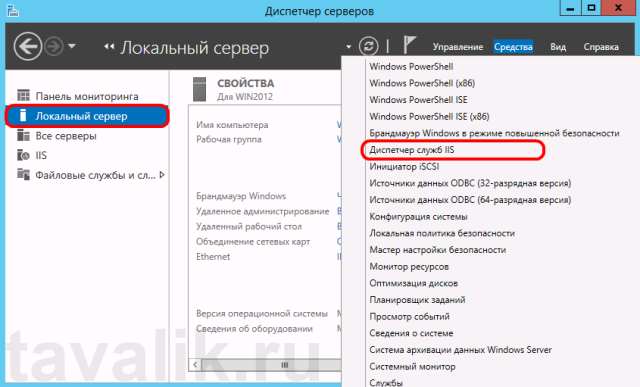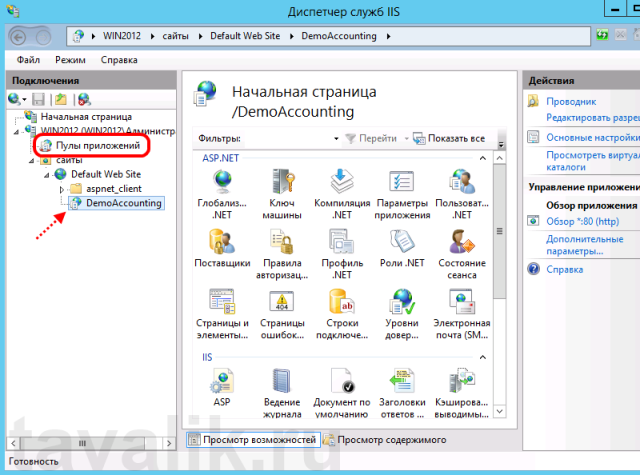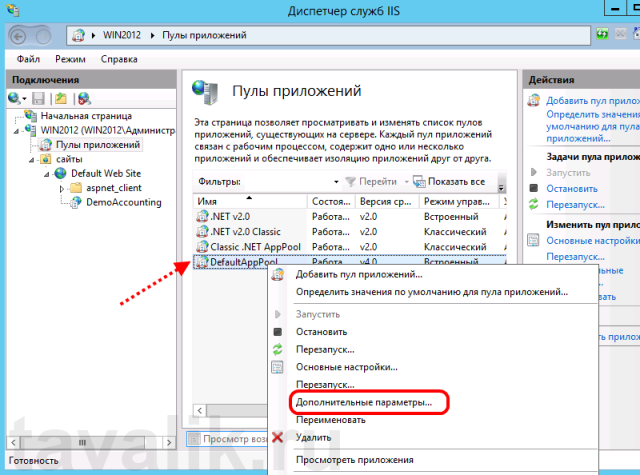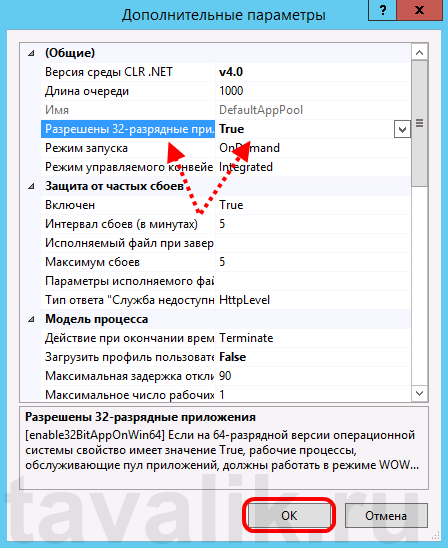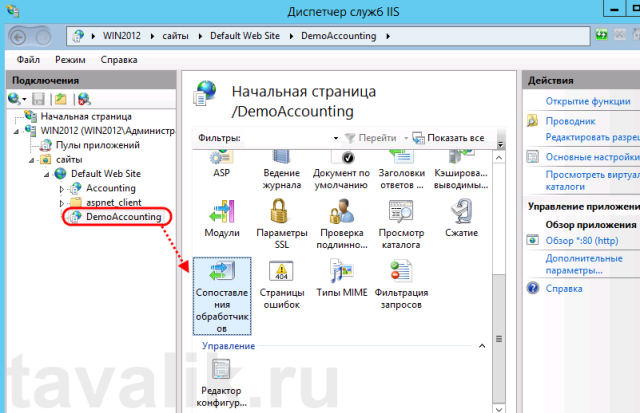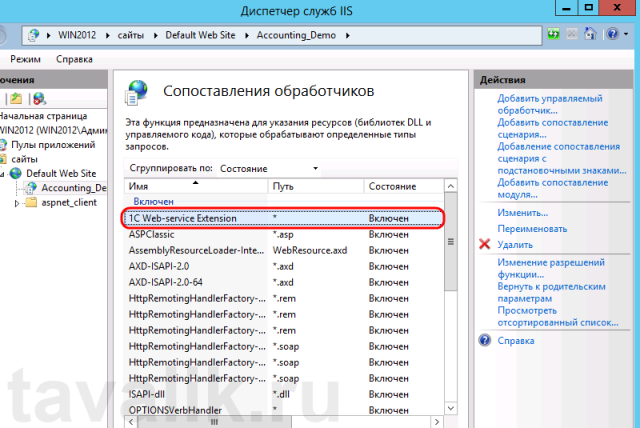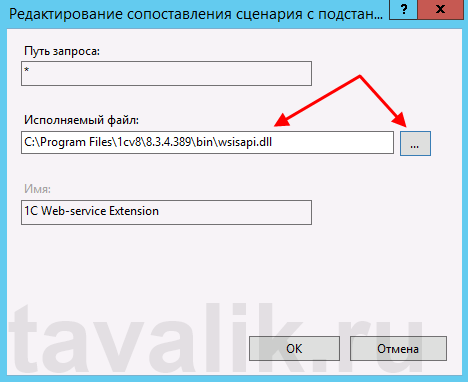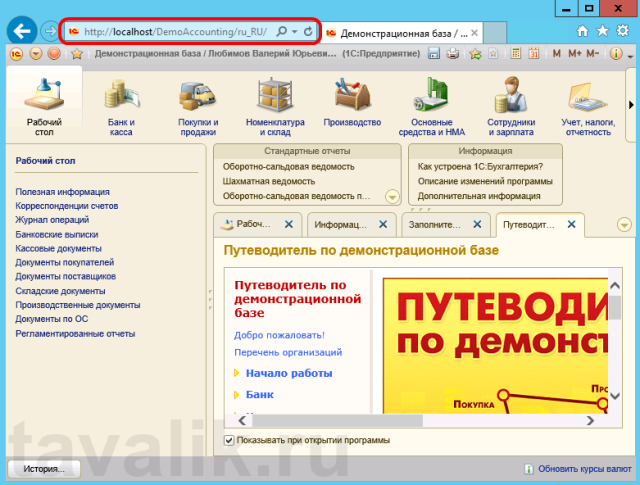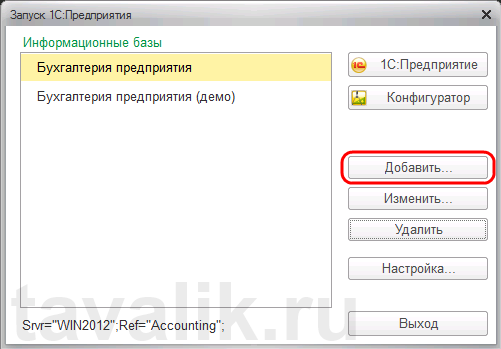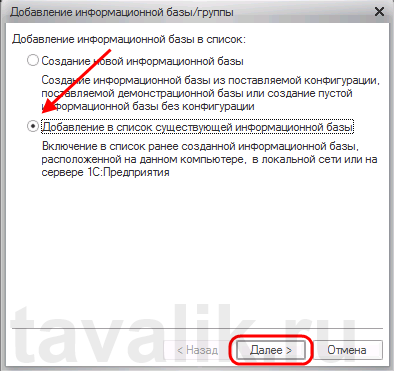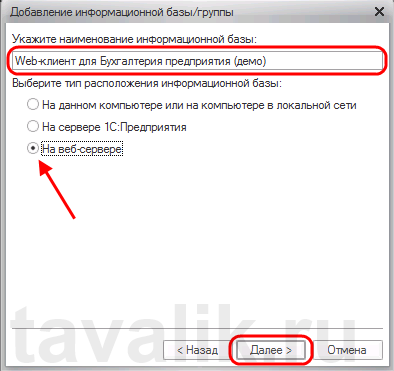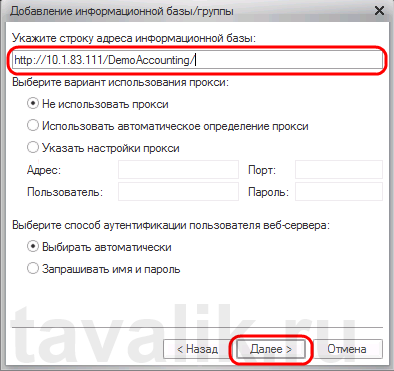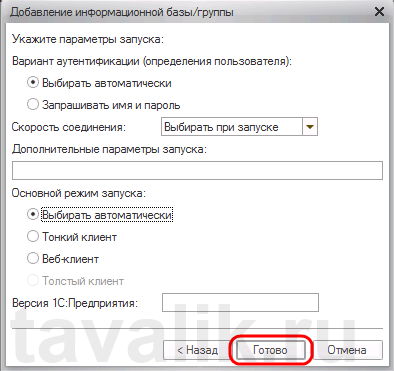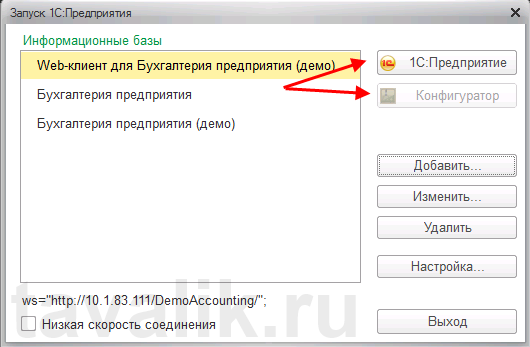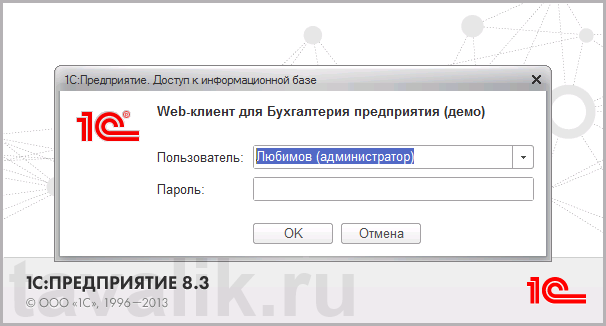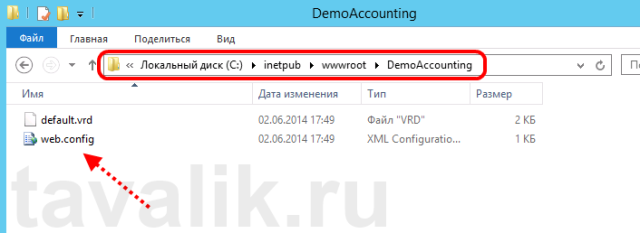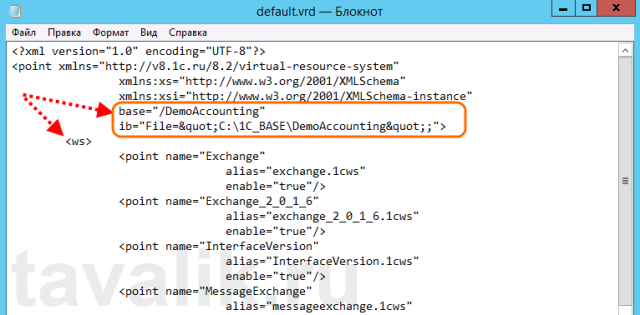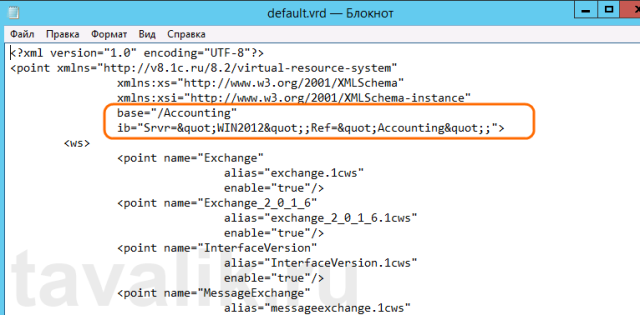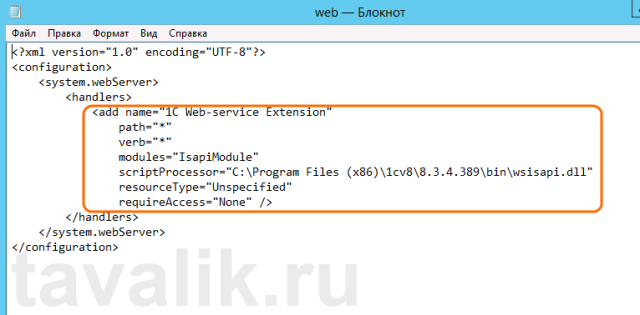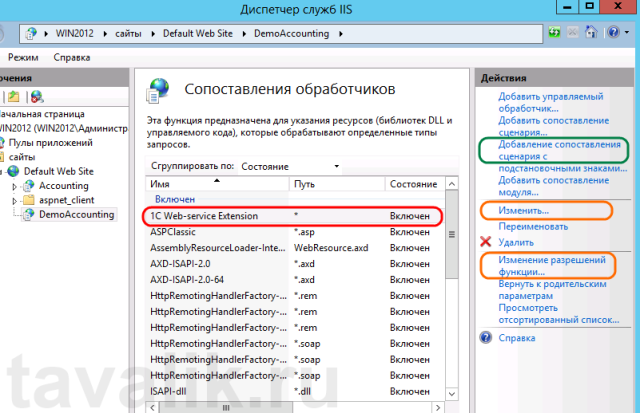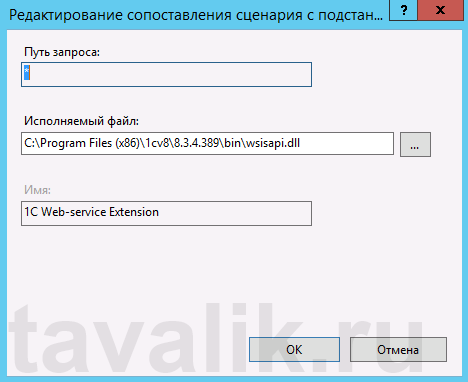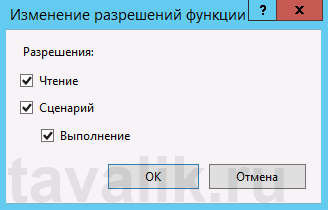0. Оглавление
- Что понадобится
- Установка веб-сервера IIS
- Установка компонент «1С:Предприятие»
- Настройка операционной системы
- Публикация базы данных на веб-сервере
- Настройка IIS для использования 32-разрядного модуля расширения веб-сервера
- Настройка IIS для использования 64-разрядного модуля расширения веб-сервера
- Подключение к опубликованной информационной базе через веб-браузер
- Подключение к опубликованной информационной базе через клиент «1С:Предприятия»
- Конфигурационные файлы виртуального каталога
- Файл default.vrd
- Файл web.config
1. Что понадобится
- Компьютер отвечающий минимальным системным требованиям для работы веб-сервера под управлением одной из операционных систем:
- Microsoft Windows Server 2012 (R2)
- Microsoft Windows Server 2008 (R2)
- Права локального администратора на данном компьютере.
- Дистрибутив для установки компонент «1С:Предприятие». Для настройки 64-разрядного модуля расширения веб-сервера, дистрибутив для установки 64-разрядного сервера «1С:Предприятие». В данном примере используется версия 8.3.4.389. Для более старых версий «1С:Предприятие» (8.1 и 8.2) алгоритм публикации баз данных в целом аналогичен.
2. Установка веб-сервера IIS
Устанавливаем веб-сервер Internet Information Server, который по умолчанию входит в поставку Microsoft Windows Server. При установке обязательно выбираем компоненты:
- Общие функции HTTP (Common HTTP Features)
- Статическое содержимое (Static Content)
- Документ по умолчанию (Default Document)
- Обзор каталогов (Directory Browsing)
- Ошибки HTTP (HTTP Errors)
- Разработка приложений (Application Development)
- ASP
- ASP.NET 3.5
- Расширяемость .NET 3.5 (.NET Extensibility 3.5)
- Расширения ISAPI (ISAPI Extensions)
- Фильтры ISAPI (ISAPI Filters)
- Исправление и диагностика (Health and Diagnostics)
- Ведение журнала HTTP (HTTP Logging)
- Монитор запросов (Request Monitor)
- Средства управления (Management Tools)
- Консоль управления IIS (IIS Management Console)
Подробно про процесс развертывания веб-сервера IIS я писал:
- В Microsoft Windows Server 2012 (R2) — здесь. IIS версии 8, после установки должны увидеть страницу Default Web Site вида:
- В Microsoft Windows Server 2008 (R2) — здесь. IIS версии 7, после установки должны увидеть страницу Default Web Site вида:
3. Установка компонент «1С:Предприятие»
На этот же сервер, где развернут веб-сервер IIS, устанавливаем «1С:Предприятие» (32-разрядные компоненты) обязательно выбрав при установке компоненты:
- 1С:Предприятие
- Модули расширения веб-сервера
Если планируется настроить 64-разрядный модуль расширения веб-сервера, то необходимо дополнительно запустить программу установки 64-разрядного сервера из соответствующей поставки «1С:Предприятие» и установить компоненту:
- Модуль расширения веб-сервера
4. Настройка операционной системы
Теперь необходимо установить необходимые права на ключевые папки, используемые при работе веб-доступа к базам данных «1С:Предприятие». Для каталога хранения файлов веб-сайтов, опубликованных на веб-сервере (по умолчанию C:\inetpub\wwwroot\ ) необходимо дать полные права группе «Пользователи» (Users). В принципе, этот шаг можно пропустить, но тогда для публикации или изменения публикации базы данных надо будет запускать «1С:Предприятие» от имени администратора. Для настройки безопасности данного каталога, кликаем по нему правой кнопкой мыши и в контекстном меню выбираем «Свойства» (Properties).
В открывшемся окне свойств, переходим на вкладку «Безопасность» (Security) и нажимаем кнопку «Изменить» (Edit…), для изменения действующих разрешений. Появится окно разрешений для данного каталога. В списке Групп или пользователей (Groups or user names) выделим группу «Пользователи» (Users) и в списке разрешений для выбранной группы установим флаг «Польный доступ» (Full control). Затем нажмем «Применить» (Apply) для записи изменений и закроем все окна при помощи кнопки «ОК».
Далее необходимо дать полные права на каталог с установленными файлами «1С:Предприятие» (по умолчанию C:\Program Files (x86)\1cv8\ для 32-разрядного модуля расширения и C:\Program Files\1cv8\ для 64-разрядного) группе IIS_IUSRS. Для этого выполняем аналогичные описанным выше действия, с той лишь разницей, что для того чтобы необходимая группа появилась в списке «Группы или пользователи» (Groups or user names) необходимо нажать расположенную под списком кнопку «Добавить» (Add..), а в окне выбора групп или пользователей нажать «Дополнительно» (Advanced…).
Затем нажимаем расположенную справа кнопку «Поиск» (Find Now), после чего выбираем необходимую группу IIS_IUSRS в таблице результатов поиска и нажимаем «ОК».
Группа IIS_IUSRS появится в списке групп или пользователей. Даем ей полные права на на выбранную директорию и нажимаем «Применить» (Apply) для сохранения изменений.
Ну и наконец, если публикация выполняется для файловой базы, необходимо также дать группе IIS_IUSRS полные права на каталог с расположенными файлами данной информационной базы.
5. Публикация базы данных на веб-сервере
Переходим к непосредственной публикации базы данных на веб-сервере. Для этого запускаем «1С:Предприятие» в режиме Конфигуратор для той базы, которую требуется опубликовать. Затем в меню выбираем «Администрирование» — «Публикация на веб-сервере…»
Откроется окно настройки свойств публикации на веб-сервере. Основные поля необходимые для публикации уже заполнены по умолчанию:
- Имя виртуального каталога — имя по которому будет происходить обращение к база данных на веб-сервере. Может состоять только из символов латинского алфавита.
- Веб сервер — выбирается из списка найденных на текущем компьютере веб-серверов. В нашем случае это Internet Information Services.
- Каталог — физическое расположение каталога, в котором будут располагаться файлы виртуального приложения.
- Соответствующими флагами можно указать типы клиентов для публикации, а также указать возможность публикации Web-сервисов. В расположенной ниже таблице можно отредактировать список Web-сервисов которые будут опубликованы, а также в столбце «Адрес» изменить синоним, по которому будет происходить обращение к данному Web-сервису.
- Также для веб-сервера IIS есть возможность указать необходимость выполнения аутентификации на веб-сервере средствами ОС, установив соответствующий флаг.
Выбрав необходимые настройки публикации нажимаем «Опубликовать».
Если публикация прошла без ошибок, увидим соответствующее сообщение.
Публикация на веб-сервере IIS всегда выполняется для веб-сайта по умолчанию и для пула приложения по умолчанию. Стоит иметь ввиду, что при выполнении публикации из конфигуратора будет зарегистрирован 32-разрядный модуль расширения веб-сервера, а используемый по умолчанию пул приложений — DefaultAppPool — без настройки работает только с 64-разрядными приложениями. Соответственно, дальнейшие действия зависят от разрядности модуля расширения веб-сервера, который планируется использовать. Для 32-разрядного модуля расширения веб-сервера, необходимо разрешить пулу приложений использовать 32-разрядные приложения, либо же зарегистрировать 64-разрядный модуль расширения веб-сервера. Об этом пойдет речь ниже
6. Настройка IIS для использования 32-разрядного модуля расширения веб-сервера
Запустим Диспетчер служб IIS (Internet Information Services (IIS) Manager). Сделать это можно из Диспетчера серверов (Server Manager) выбрав в меню пункт «Средства» (Tools) — «Диспетчер служб IIS» (Internet Information Services (IIS) Manager).
Здесь, развернув дерево в окне подключений, увидим, что для веб-сайта по умолчанию — Default Web Site — появился преобразованный в приложение виртуальный каталог с именем, которое мы задавали при публикации базы данных. Для завершения публикации осталось только разрешить 32-разрядные приложения для пула приложений по умолчанию. Для этого перейдем в дереве подключений на вкладку «Пулы приложений» (Application Pools).
В списке пулов приложений найдем пул с именем DefaultAppPool. Кликнем по нему правой кнопкой мыши и в контекстном меню выберем пункт «Дополнительные параметры» (Advanced Settings).
В открывшемся окне параметров пула приложения, в группе «Общие» (General) найдем пункт «Разрешены 32-разрядные приложения» (Enable 32-Bit Applications) и установим значение параметра равным True. Затем сохраним изменения нажав «ОК».
7. Настройка IIS для использования 64-разрядного модуля расширения веб-сервера
Зарегистрировать 64-разрядный модуль расширения веб-сервера можно с помощью утилиты webinst.exe соответствующей версии, расположенной в каталоге bin, каталога с установленной программой «1С:Предприятие», либо воспользоваться приведенным ниже способом.
Запустим Диспетчер служб IIS (Internet Information Services (IIS) Manager). Сделать это можно из Диспетчера серверов (Server Manager) выбрав в меню пункт «Средства» (Tools) — «Диспетчер служб IIS» (Internet Information Services (IIS) Manager).
Здесь, развернув дерево в окне подключений, увидим, что для веб-сайта по умолчанию — Default Web Site — появился преобразованный в приложение виртуальный каталог с именем, которым мы задавали при публикации базы данных. Для завершения публикации осталось только указать данному приложению использовать 64-разрядный обработчик запросов. Для этого откроем страницу настройки сопоставления обработчиков для данного виртуально каталога, выбрав пункт «Сопоставление обработчиков» (Handler Mappings) на начальной странице приложения.
В таблице сопоставлений обработчиков найдем обработчик «1С Web-service Extension». Откроем данный обработчик, кликнув 2 раза по соответствующей строке в таблице.
Отредактируем обработчик, заменив путь к исполняемой dll 32-разрядного модуля расширения веб-сервера, который выбран в данный момент, на путь к 64-разрядной версии библиотеки. В данном примере меняем путь c «C:\Program Files (x86)\1cv8\8.3.4.389\bin\wsisapi.dll» на «C:\Program Files\1cv8\8.3.4.389\bin\wsisapi.dll» воспользовавшись кнопкой выбора. Изменив путь нажимаем «ОК» для сохранения изменений.
8. Подключение к опубликованной информационной базе через веб-браузер
Ну вот вроде и все. Для подключений к только что опубликованной базе данных, запускаем Internet Explorer, и в строке адреса вводим путь вида http://localhost/<Имя публикации информационной базы>. В данном примере это http://localhost/DemoAccounting/.
К данной информационной базе также можно подключиться и с любого компьютера в сети, обратившись к веб-серверу по его внутреннему (или если прокинут порт 80, по внешнему) IP-адресу.
В этом случае, для корректной работы «1С:Предприятие», имя домена, на который идет обращение (или IP-адрес) должен быть добавлен в надежные узлы Internet Explorer, а также для него должны быть разрешены всплывающие окна. Подробнее про настройку Internet Explorer для работы веб-клиента «1С:Предприятие» читайте здесь.
9. Подключение к опубликованной информационной базе через клиент «1С:Предприятия»
К опубликованной на веб-сервере информационной базе можно подключиться и с помощью тонкого клиента «1С:Предприятия». Для подключения откроем окно запуска «1С:Предприятие» и нажмем кнопку «Добавить» для добавления информационной базы.
В окне добавления информационной базы/группы установим переключатель в «Добавление в список существующей информационной базы» и нажмем «Далее».
Введем имя базы данных, как она будет отображаться в списке информационных баз (должно быть уникальным для данного списка), тип расположения выберем «На веб-сервере» и нажмем «Далее».
Вводим строку адреса для подключения к информационной базе (без префикса /ru_RU/). Также здесь можно указать параметры прокси-сервера (если есть) и способ аутентификации на веб-сервере. Указав необходимые настройки снова жмем «Далее».
Указываем параметры запуска для информационной базы и нажимаем «Готово» для завершения работы мастера.
После чего данная информационная база появится в списке баз окна запуска «1С:Предприятие». Обратим внимание что режим запуска Конфигуратор недоступен для данного типа подключения. Нажимаем «1С:Предприятие» для подключения к информационной базе.
10. Конфигурационные файлы виртуального каталога
Рассмотрим подробнее структуру файлов, которые были созданы в процессе публикации. Если веб-доступ к опубликованной информационной базе по каким-то причинам не заработал, конфигурационные файлы можно отредактировать вручную, для достижения желаемого результата (конфигурационные файлы из данной статьи для 64-разрядного модуля расширения веб-сервера можно скачать здесь).
Перейдем в каталог, который мы указывали во время публикации базы данных. В нем увидим два файла:
- default.vrd
- web.config
Оба файла доступны для просмотра и редактирования с помощью любого текстового редактора, например программы «Блокнот» (Notepad). Рассмотрим структуру этих файлов подробнее.
10.1. Файл default.vrd
В файле default.vrd описываются опубликованные Web-сервисы (элемент <ws>), а также указывается имя виртуального приложения (атрибут base) и строка подключения к информационной базе «1С:Предприятие» (атрибут ib). В данном примере для файловой информационной базы, строка подключения будет следующей:
ib="File="C:\1C_BASE\DemoAccounting";"
Как видно из примера, если в строке подключения встречаются символы, недопустимые с точки зрения стандарта XML (http://www.w3.org/TR/xml11/), они должны быть заменены соответствующим образом.
В строке подключения можно указать логин и пароль пользователя. В этом случае, подключение к информационной базе будет выполняться от имени указанного пользователя. Например, для подключения от имени пользователя Продавец, строка подключения будет следующей:
ib="File="C:\1C_BASE\DemoAccounting";Usr=Продавец;Pwd=123;"
Для серверной информационной базы строка подключения будет иметь вид:
ib="Srvr="WIN2012"e;;Ref="e;Accounting"e;;"
Где WIN2012 — имя кластера серверов «1С:Предприятие», а Accounting — имя базы данных в кластере.
Подробнее про структуру данного файла можно почитать в книге «Руководство администратора» 2-е издание , Приложение 2, глава 3.12.
10.2. Файл web.config
Файл web.config — это файл, определяющий параметры для ASP.NET web-приложения. В каждом web-приложении должен быть файл web.config, находящийся в его корневом каталоге. Наш виртуальный каталог не является исключением. В текущем файле содержатся данные об обработчике «1С Web-service Extension», обрабатывающем запросы к данному приложению. Обработчик настроен таким образом, что все запросы передаются библиотеке wsisapi.dll, расположенной в каталоге bin, каталога с файлами «1С:Предприятие». В случае использования серверных информационных баз, версия библиотеки должна соответствовать версии кластера серверов «1С:Предприятия».
Данный обработчик можно найти (или добавить, если его нет) в Диспетчере служб IIS. Для этого необходимо выделить вкладку с текущим приложением и в окне свойств выбрать пункт «Сопоставления обработчиков» (Handler Mappings).
В таблице сопоставлений обработчиков увидим наш обработчик «1С Web-service Extension». Если такого обработчика в списке нет, его следует добавить выбрав в окне «Действия» (Actions) пункт «Добавление сопоставления сценария с подстановочными знаками» (Add Wildcard Script Map…).
При добавлении вводим имя обработчика и указываем путь к файлу wsisapi.dll. Данные параметры можно изменить и для действующего обработчика выбрав пункт «Изменить…» (Edit…) в окне списка действий.
Необходимо также убедиться, что для обработчика стоит флаг «Выполнение» (Execute) в окне изменений разрешений функции. Вызвать данное окно можно выбрав пункт «Изменение разрешений функции…» (Edit Feature Permissions…) в окне «Действия» (Actions).
Windows Server 2008 R2 — это популярная операционная система, которая широко используется для развертывания и поддержки веб-серверов. IIS (Internet Information Services) — это компонент операционной системы Windows Server, который позволяет создавать и управлять веб-сайтами, веб-приложениями и службами.
Если у вас есть задача настроить IIS на сервере с операционной системой Windows Server 2008 R2 для работы с программой 1С:Предприятие, этот статья будет полезной для вас. В этом руководстве мы расскажем о необходимых шагах для правильной настройки IIS для работы с 1С:Предприятие.
Настройка IIS включает в себя установку необходимых компонентов, настройку пула приложений, настройку аутентификации и многое другое. Мы рассмотрим каждый шаг подробно и предоставим вам инструкции по настройке IIS для работы с 1С:Предприятие. Это руководство подойдет как для опытных администраторов, так и для начинающих пользователей, которые только начинают осваивать мир Windows Server и IIS.
Содержание
- Основные шаги настройки IIS Windows Server 2008 R2 для 1С
- Установка и настройка IIS на сервере с Windows Server 2008 R2
- Настройка пула приложений и веб-сайта в IIS
- Настройка авторизации и доступа к 1С в IIS
Основные шаги настройки IIS Windows Server 2008 R2 для 1С
- Установка роли IIS. Для начала необходимо установить роль IIS на сервере Windows Server 2008 R2. Для этого откройте «Server Manager», выберите пункт «Roles» и установите роль «Web Server (IIS)».
- Настройка сервера приложений. В IIS необходимо настроить сервер приложений для 1С. Создайте новый пул приложений и настройте его параметры, такие как версия .NET Framework и режим управления памятью.
- Создание сайта. Для работы 1С необходимо создать новый сайт в IIS. Укажите путь к корневой папке сайта и привязанный к нему IP-адрес и порт.
- Настройка подключений. Для корректной работы 1С необходимо настроить подключения к серверу баз данных. Для этого откройте панель управления IIS, выберите созданный сайт и откройте пункт меню «Connections». Затем настройте подключение к базе данных 1С, указав нужные параметры.
- Проверка работы сайта. После завершения настройки IIS и сайта, проверьте его работу, открыв его веб-адрес в браузере. Убедитесь, что сайт отображается корректно и подключение к базе данных работает без ошибок.
Успешная настройка IIS Windows Server 2008 R2 для 1С позволит использовать 1С веб-клиент, а также обеспечит стабильную и безопасную работу 1С на сервере.
Установка и настройка IIS на сервере с Windows Server 2008 R2
Установка и настройка службы IIS (Internet Information Services) на сервере с Windows Server 2008 R2 позволяет развернуть и хостить веб-приложения, включая 1С:Предприятие.
Для начала установки необходимо выполнить следующие шаги:
- Запустите «Диспетчер сервера» с помощью сочетания клавиш «Win + R», введите «services.msc» и нажмите «Enter».
- В списке служб найдите «Службы интернета» и дважды кликните на ней. После этого появится окно настройки служб IIS.
- Выберите «Web Server (IIS)» и нажмите на кнопку «Next».
- Выберите все необходимые компоненты IIS для установки. Включите «Web Server», «Application Development Features» и «Management Tools» для развертывания и управления 1С:Предприятием. Нажмите «Next».
- Выберите необходимую настройку безопасности (можно выбрать стандартную настройку). Нажмите «Next».
- Установите необходимые дополнительные компоненты (если нужно) и нажмите «Next».
- Нажмите «Install» и дождитесь окончания процесса установки IIS.
После установки IIS необходимо произвести его настройку следующим образом:
- Запустите «Диспетчер сервера» с помощью сочетания клавиш «Win + R», введите «inetmgr» и нажмите «Enter». Откроется «Менеджер служб IIS».
- В левой панели менеджера выберите «Компьютер» и кликните правой кнопкой мыши. Выберите пункт «Добавить роль или функцию» и нажмите «Далее».
- Выберите «Ролевые службы Web-серверы (IIS)» и нажмите «Далее».
- Установите необходимые компоненты, например «ASP.NET» и «Работа с серверными приложениями (для 1С:Предприятие)», и нажмите «Далее».
- Выберите пункт «Подтверждение установки и перезапуск служб». Нажмите «Install» и дождитесь окончания процесса настройки IIS.
Теперь IIS готов к развертыванию 1С:Предприятие. Вам потребуется дополнительная настройка, связанная с установкой и настройкой сервера 1С. Следуйте инструкциям по установке и настройке 1С:Предприятие, и ваш сервер будет готов к запуску веб-приложений на платформе 1С.
Настройка пула приложений и веб-сайта в IIS
Для работы 1С:Предприятия на сервере Windows с помощью IIS требуется настроить пул приложений и веб-сайт.
1. Откройте Инструменты управления службами интернет-информационных серверов (IIS) и перейдите в раздел Пулы приложений.
2. Создайте новый пул приложений, нажав правой кнопкой мыши на разделе Пулы приложений и выбрав «Добавить пул приложений».
3. Введите имя пула приложений, выберите версию .NET Framework (в зависимости от требований вашего приложения 1С:Предприятия) и выберите учетную запись для пула приложений.
4. Перейдите в настройки расширенного ведения журналирования и установите значения для полей «Время хранения журнала» и «Максимальный размер журнала».
5. Перейдите в раздел «Общие» и установите следующие параметры:
- Состояние: Включено
- Ограничение числа рабочих процессов: Включено
- Максимальное число рабочих процессов: Установите желаемое значение
- Время ожидания остановки сайта (сек.): Установите желаемое значение
- Идентификация процессов: Сетевое служебное приложение IIS
6. Перейдите в раздел «Производительность» и установите следующие параметры:
- Ограничение частоты выполнения процессора: Установите желаемое значение
- Загрузка пользовательского профиля: Включено
- Загрузка профиля приложения в пользовательском контексте: Включено
7. Создайте новый веб-сайт, нажав правой кнопкой мыши на разделе «Сайты» и выбрав «Добавить веб-сайт».
8. Введите имя веб-сайта, установите путь к физической папке сайта и выберите созданный ранее пул приложений.
9. Перейдите в настройки привязки и установите IP-адрес и порт для веб-сайта.
10. Настройте доступы к папке сайта, чтобы учетная запись пула приложений имела необходимые разрешения для чтения и записи файлов.
После настройки пула приложений и веб-сайта 1С:Предприятие будет доступно через интернет-браузер с помощью соответствующего IP-адреса и порта. Убедитесь, что ваш сервер имеет соответствующую конфигурацию безопасности и настройки брандмауэра, чтобы обеспечить безопасный доступ к приложению.
Настройка авторизации и доступа к 1С в IIS
Для настройки авторизации и доступа к 1С в IIS на Windows Server 2008 R2 необходимо выполнить следующие шаги:
- Откройте панель управления IIS.
- Выберите сайт, на котором будет размещена 1С.
- В разделе «Аутентификация» включите «Анонимную аутентификацию» и отключите остальные методы аутентификации.
- Убедитесь, что у пользователя, от имени которого будет выполняться 1С, есть права на чтение и выполнение файлов сайта.
- Настройте доступ к 1С через «Авторизацию Windows» или «Форму авторизации», в зависимости от ваших требований.
- Укажите путь к исполняемому файлу 1С (обычно это файл .exe) в настройках сайта.
- Настройте параметры безопасности IIS в соответствии с требованиями вашей организации.
- Сохраните изменения и перезапустите сайт.
После выполнения этих шагов авторизация и доступ к 1С в IIS будут настроены и готовы к использованию.
Данная статья взята от сюда: tavalik.ru
1. Что понадобится
- Компьютер отвечающий минимальным системным требованиям для работы веб-сервера под управлением одной из операционных систем:
- Microsoft Windows Server 2012 (R2)
- Microsoft Windows Server 2008 (R2)
- Права локального администратора на данном компьютере.
- Дистрибутив для установки компонент «1С:Предприятие». Для настройки 64-разрядного модуля расширения веб-сервера, дистрибутив для установки 64-разрядного сервера «1С:Предприятие». В данном примере используется версия 8.3.4.389. Для более старых версий «1С:Предприятие» (8.1 и 8.2) алгоритм публикации баз данных в целом аналогичен.2. Установка веб-сервера IISУстанавливаем веб-сервер Internet Information Server, который по умолчанию входит в поставку Microsoft Windows Server. При установке обязательно выбираем компоненты:
- Общие функции HTTP (Common HTTP Features)
- Статическое содержимое (Static Content)
- Документ по умолчанию (Default Document)
- Обзор каталогов (Directory Browsing)
- Ошибки HTTP (HTTP Errors)
- Разработка приложений (Application Development)
- ASP
- ASP.NET 3.5
- Расширяемость .NET 3.5 (.NET Extensibility 3.5)
- Расширения ISAPI (ISAPI Extensions)
- Фильтры ISAPI (ISAPI Filters)
- Исправление и диагностика (Health and Diagnostics)
- Ведение журнала HTTP (HTTP Logging)
- Монитор запросов (Request Monitor)
- Средства управления (Management Tools)
- Консоль управления IIS (IIS Management Console)Подробно про процесс развертывания веб-сервера IIS я писал:
- В Microsoft Windows Server 2012 (R2) — здесь. IIS версии 8, после установки должны увидеть страницу Default Web Site вида:
- В Microsoft Windows Server 2008 (R2) — здесь. IIS версии 7, после установки должны увидеть страницу Default Web Site вида:
3. Установка компонент «1С:Предприятие»На этот же сервер, где развернут веб-сервер IIS, устанавливаем «1С:Предприятие» (32-разрядные компоненты) обязательно выбрав при установке компоненты:
- 1С:Предприятие
- Модули расширения веб-сервера
Если планируется настроить 64-разрядный модуль расширения веб-сервера, то необходимо дополнительно запустить программу установки 64-разрядного сервера из соответствующей поставки «1С:Предприятие» и установить компоненту: - Модуль расширения веб-сервера
4. Настройка операционной системыТеперь необходимо установить необходимые права на ключевые папки, используемые при работе веб-доступа к базам данных «1С:Предприятие». Для каталога хранения файлов веб-сайтов, опубликованных на веб-сервере (по умолчанию C:\inetpub\wwwroot\ ) необходимо дать полные права группе «Пользователи» (Users). В принципе, этот шаг можно пропустить, но тогда для публикации или изменения публикации базы данных надо будет запускать «1С:Предприятие» от имени администратора. Для настройки безопасности данного каталога, кликаем по нему правой кнопкой мыши и в контекстном меню выбираем «Свойства» (Properties).
В открывшемся окне свойств, переходим на вкладку «Безопасность» (Security) и нажимаем кнопку «Изменить» (Edit…), для изменения действующих разрешений. Появится окно разрешений для данного каталога. В списке Групп или пользователей (Groups or user names) выделим группу «Пользователи» (Users) и в списке разрешений для выбранной группы установим флаг «Польный доступ» (Full control). Затем нажмем «Применить» (Apply) для записи изменений и закроем все окна при помощи кнопки «ОК».
Далее необходимо дать полные права на каталог с установленными файлами «1С:Предприятие» (по умолчанию C:\Program Files (x86)\1cv8\ для 32-разрядного модуля расширения и C:\Program Files\1cv8\ для 64-разрядного) группе IIS_IUSRS. Для этого выполняем аналогичные описанным выше действия, с той лишь разницей, что для того чтобы необходимая группа появилась в списке «Группы или пользователи» (Groups or user names) необходимо нажать расположенную под списком кнопку «Добавить» (Add..), а в окне выбора групп или пользователей нажать «Дополнительно» (Advanced…).
Затем нажимаем расположенную справа кнопку «Поиск» (Find Now), после чего выбираем необходимую группу IIS_IUSRS в таблице результатов поиска и нажимаем «ОК».
Группа IIS_IUSRS появится в списке групп или пользователей. Даем ей полные права на на выбранную директорию и нажимаем «Применить» (Apply) для сохранения изменений.
Ну и наконец, если публикация выполняется для файловой базы, необходимо также дать группе IIS_IUSRS полные права на каталог с расположенными файлами данной информационной базы.
5. Публикация базы данных на веб-сервереПереходим к непосредственной публикации базы данных на веб-сервере. Для этого запускаем «1С:Предприятие» в режиме Конфигуратор для той базы, которую требуется опубликовать. Затем в меню выбираем «Администрирование» — «Публикация на веб-сервере…»
Откроется окно настройки свойств публикации на веб-сервере. Основные поля необходимые для публикации уже заполнены по умолчанию: - Имя виртуального каталога — имя по которому будет происходить обращение к база данных на веб-сервере. Может состоять только из символов латинского алфавита.
- Веб сервер — выбирается из списка найденных на текущем компьютере веб-серверов. В нашем случае это Internet Information Services.
- Каталог — физическое расположение каталога, в котором будут располагаться файлы виртуального приложения.
- Соответствующими флагами можно указать типы клиентов для публикации, а также указать возможность публикации Web-сервисов. В расположенной ниже таблице можно отредактировать список Web-сервисов которые будут опубликованы, а также в столбце «Адрес» изменить синоним, по которому будет происходить обращение к данному Web-сервису.
- Также для веб-сервера IIS есть возможность указать необходимость выполнения аутентификации на веб-сервере средствами ОС, установив соответствующий флаг.Выбрав необходимые настройки публикации нажимаем «Опубликовать».
Если публикация прошла без ошибок, увидим соответствующее сообщение.
Публикация на веб-сервере IIS всегда выполняется для веб-сайта по умолчанию и для пула приложения по умолчанию. Стоит иметь ввиду, что при выполнении публикации из конфигуратора будет зарегистрирован 32-разрядный модуль расширения веб-сервера, а используемый по умолчанию пул приложений — DefaultAppPool — без настройки работает только с 64-разрядными приложениями. Соответственно, дальнейшие действия зависят от разрядности модуля расширения веб-сервера, который планируется использовать. Для 32-разрядного модуля расширения веб-сервера, необходимо разрешить пулу приложений использовать 32-разрядные приложения, либо же зарегистрировать 64-разрядный модуль расширения веб-сервера. Об этом пойдет речь ниже6. Настройка IIS для использования 32-разрядного модуля расширения веб-сервераЗапустим Диспетчер служб IIS (Internet Information Services (IIS) Manager). Сделать это можно из Диспетчера серверов (Server Manager) выбрав в меню пункт «Средства» (Tools) — «Диспетчер служб IIS» (Internet Information Services (IIS) Manager).
Здесь, развернув дерево в окне подключений, увидим, что для веб-сайта по умолчанию —Default Web Site — появился преобразованный в приложение виртуальный каталог с именем, которое мы задавали при публикации базы данных. Для завершения публикации осталось только разрешить 32-разрядные приложения для пула приложений по умолчанию. Для этого перейдем в дереве подключений на вкладку «Пулы приложений» (Application Pools).
В списке пулов приложений найдем пул с именем DefaultAppPool. Кликнем по нему правой кнопкой мыши и в контекстном меню выберем пункт «Дополнительные параметры» (Advanced Settings).
В открывшемся окне параметров пула приложения, в группе «Общие» (General) найдем пункт «Разрешены 32-разрядные приложения» (Enable 32-Bit Applications) и установим значение параметра равным True. Затем сохраним изменения нажав «ОК».
7. Настройка IIS для использования 64-разрядного модуля расширения веб-сервераЗарегистрировать 64-разрядный модуль расширения веб-сервера можно с помощью утилиты webinst.exe соответствующей версии, расположенной в каталоге bin, каталога с установленной программой «1С:Предприятие», либо воспользоваться приведенным ниже способом.
Запустим Диспетчер служб IIS (Internet Information Services (IIS) Manager). Сделать это можно из Диспетчера серверов (Server Manager) выбрав в меню пункт «Средства» (Tools) — «Диспетчер служб IIS» (Internet Information Services (IIS) Manager).
Здесь, развернув дерево в окне подключений, увидим, что для веб-сайта по умолчанию —Default Web Site — появился преобразованный в приложение виртуальный каталог с именем, которым мы задавали при публикации базы данных. Для завершения публикации осталось только указать данному приложению использовать 64-разрядный обработчик запросов. Для этого откроем страницу настройки сопоставления обработчиков для данного виртуально каталога, выбрав пункт «Сопоставление обработчиков» (Handler Mappings) на начальной странице приложения.
В таблице сопоставлений обработчиков найдем обработчик «1С Web-service Extension». Откроем данный обработчик, кликнув 2 раза по соответствующей строке в таблице.
Отредактируем обработчик, заменив путь к исполняемой dll 32-разрядного модуля расширения веб-сервера, который выбран в данный момент, на путь к 64-разрядной версии библиотеки. В данном примере меняем путь c «C:\Program Files (x86)\1cv8\8.3.4.389\bin\wsisapi.dll» на «C:\Program Files\1cv8\8.3.4.389\bin\wsisapi.dll» воспользовавшись кнопкой выбора. Изменив путь нажимаем «ОК» для сохранения изменений.
8. Подключение к опубликованной информационной базе через веб-браузерНу вот вроде и все. Для подключений к только что опубликованной базе данных, запускаем Internet Explorer, и в строке адреса вводим путь вида http://localhost/<Имя публикации информационной базы>. В данном примере это http://localhost/DemoAccounting/.
К данной информационной базе также можно подключиться и с любого компьютера в сети, обратившись к веб-серверу по его внутреннему (или если прокинут порт 80, по внешнему) IP-адресу.
В этом случае, для корректной работы «1С:Предприятие», имя домена, на который идет обращение (или IP-адрес) должен быть добавлен в надежные узлы Internet Explorer, а также для него должны быть разрешены всплывающие окна. Подробнее про настройку Internet Explorer для работы веб-клиента «1С:Предприятие» читайте здесь.
9. Подключение к опубликованной информационной базе через клиент «1С:Предприятия»К опубликованной на веб-сервере информационной базе можно подключиться и с помощью тонкого клиента «1С:Предприятия». Для подключения откроем окно запуска «1С:Предприятие» и нажмем кнопку «Добавить» для добавления информационной базы.
В окне добавления информационной базы/группы установим переключатель в «Добавление в список существующей информационной базы» и нажмем «Далее».
Введем имя базы данных, как она будет отображаться в списке информационных баз (должно быть уникальным для данного списка), тип расположения выберем «На веб-сервере» и нажмем «Далее».
Вводим строку адреса для подключения к информационной базе (без префикса /ru_RU/). Также здесь можно указать параметры прокси-сервера (если есть) и способ аутентификации на веб-сервере. Указав необходимые настройки снова жмем «Далее».
Указываем параметры запуска для информационной базы и нажимаем «Готово» для завершения работы мастера.
После чего данная информационная база появится в списке баз окна запуска «1С:Предприятие». Обратим внимание что режим запуска Конфигуратор недоступен для данного типа подключения. Нажимаем «1С:Предприятие» для подключения к информационной базе.
10. Конфигурационные файлы виртуального каталогаРассмотрим подробнее структуру файлов, которые были созданы в процессе публикации. Если веб-доступ к опубликованной информационной базе по каким-то причинам не заработал, конфигурационные файлы можно отредактировать вручную, для достижения желаемого результата (конфигурационные файлы из данной статьи для 64-разрядного модуля расширения веб-сервера можно скачать здесь).
Перейдем в каталог, который мы указывали во время публикации базы данных. В нем увидим два файла: - default.vrd
- web.config
Оба файла доступны для просмотра и редактирования с помощью любого текстового редактора, например программы «Блокнот» (Notepad). Рассмотрим структуру этих файлов подробнее.10.1. Файл default.vrdВ файле default.vrd описываются опубликованные Web-сервисы (элемент <ws>), а также указывается имя виртуального приложения (атрибут base) и строка подключения к информационной базе «1С:Предприятие» (атрибут ib). В данном примере для файловой информационной базы, строка подключения будет следующей:
ib=»File=»C:\1C_BASE\DemoAccounting»;»Как видно из примера, если в строке подключения встречаются символы, недопустимые с точки зрения стандарта XML (http://www.w3.org/TR/xml11/), они должны быть заменены соответствующим образом.
В строке подключения можно указать логин и пароль пользователя. В этом случае, подключение к информационной базе будет выполняться от имени указанного пользователя. Например, для подключения от имени пользователя Продавец, строка подключения будет следующей:
ib=»File=»C:\1C_BASE\DemoAccounting»;Usr=Продавец;Pwd=123;»Для серверной информационной базы строка подключения будет иметь вид:
ib=»Srvr=»WIN2012″e;;Ref=»e;Accounting»e;;»Где WIN2012 — имя кластера серверов «1С:Предприятие», а Accounting — имя базы данных в кластере.
Подробнее про структуру данного файла можно почитать в книге «Руководство администратора» 2-е издание , Приложение 2, глава 3.12.10.2. Файл web.configФайл web.config — это файл, определяющий параметры для ASP.NET web-приложения. В каждом web-приложении должен быть файл web.config, находящийся в его корневом каталоге. Наш виртуальный каталог не является исключением. В текущем файле содержатся данные об обработчике «1С Web-service Extension», обрабатывающем запросы к данному приложению. Обработчик настроен таким образом, что все запросы передаются библиотеке wsisapi.dll, расположенной в каталоге bin, каталога с файлами «1С:Предприятие». В случае использования серверных информационных баз, версия библиотеки должна соответствовать версии кластера серверов «1С:Предприятия».
Данный обработчик можно найти (или добавить, если его нет) в Диспетчере служб IIS. Для этого необходимо выделить вкладку с текущим приложением и в окне свойств выбрать пункт «Сопоставления обработчиков» (Handler Mappings).
В таблице сопоставлений обработчиков увидим наш обработчик «1С Web-service Extension». Если такого обработчика в списке нет, его следует добавить выбрав в окне «Действия» (Actions) пункт «Добавление сопоставления сценария с подстановочными знаками» (Add Wildcard Script Map…).
При добавлении вводим имя обработчика и указываем путь к файлу wsisapi.dll. Данные параметры можно изменить и для действующего обработчика выбрав пункт «Изменить…» (Edit…) в окне списка действий.
Необходимо также убедиться, что для обработчика стоит флаг «Выполнение» (Execute) в окне изменений разрешений функции. Вызвать данное окно можно выбрав пункт «Изменение разрешений функции…» (Edit Feature Permissions…) в окне «Действия» (Actions).
В данной статье я подробно опишу процесс организации веб- доступа к базам данных «1С:Предприятие» 8.3 на веб-сервере IIS (Internet Information Server), входящего в поставку Microsoft Windows Server. Для более старых версий «1С:Предприятие» (8.1 и 8.2) алгоритм публикации баз данных в целом аналогичен. Будет рассмотрен алгоритм настройки IIS для работы «1С:Предприятие», а также описан процесс публикации баз данных на веб-сервере как для 32-разрядного, так и для 64-разрядного модуля расширения веб-сервера.
0. Оглавление
- Что понадобится
- Установка веб-сервера IIS
- Установка компонент «1С:Предприятие»
- Настройка операционной системы
- Публикация базы данных на веб-сервере
- Настройка IIS для использования 32-разрядного модуля расширения веб-сервера
- Настройка IIS для использования 64-разрядного модуля расширения веб-сервера
- Подключение к опубликованной информационной базе через веб-браузер
- Подключение к опубликованной информационной базе через клиент «1С:Предприятия»
- Конфигурационные файлы виртуального каталога
- Файл default.vrd
- Файл web.config
1. Что понадобится
- Компьютер отвечающий минимальным системным требованиям для работы веб-сервера под управлением одной из операционных систем:
- Microsoft Windows Server 2012 (R2)
- Microsoft Windows Server 2008 (R2)
- Права локального администратора на данном компьютере.
- Дистрибутив для установки компонент «1С:Предприятие». Для настройки 64-разрядного модуля расширения веб-сервера, дистрибутив для установки 64-разрядного сервера «1С:Предприятие». В данном примере используется версия 8.3.4.389. Для более старых версий «1С:Предприятие» (8.1 и 8.2) алгоритм публикации баз данных в целом аналогичен.
2. Установка веб-сервера IIS
Устанавливаем веб-сервер Internet Information Server, который по умолчанию входит в поставку Microsoft Windows Server. При установке обязательно выбираем компоненты:
- Общие функции HTTP (Common HTTP Features)
- Статическое содержимое (Static Content)
- Документ по умолчанию (Default Document)
- Обзор каталогов (Directory Browsing)
- Ошибки HTTP (HTTP Errors)
- Разработка приложений (Application Development)
- ASP
- ASP.NET 3.5
- Расширяемость .NET 3.5 (.NET Extensibility 3.5)
- Расширения ISAPI (ISAPI Extensions)
- Фильтры ISAPI (ISAPI Filters)
- Исправление и диагностика (Health and Diagnostics)
- Ведение журнала HTTP (HTTP Logging)
- Монитор запросов (Request Monitor)
- Средства управления (Management Tools)
- Консоль управления IIS (IIS Management Console)
Подробно про процесс развертывания веб-сервера IIS я писал:
- В Microsoft Windows Server 2012 (R2) — здесь. IIS версии 8, после установки должны увидеть страницу Default Web Site вида:
- В Microsoft Windows Server 2008 (R2) — здесь. IIS версии 7, после установки должны увидеть страницу Default Web Site вида:
3. Установка компонент «1С:Предприятие»
На этот же сервер, где развернут веб-сервер IIS, устанавливаем «1С:Предприятие» (32-разрядные компоненты) обязательно выбрав при установке компоненты:
- 1С:Предприятие
- Модули расширения веб-сервера
Если планируется настроить 64-разрядный модуль расширения веб-сервера, то необходимо дополнительно запустить программу установки 64-разрядного сервера из соответствующей поставки «1С:Предприятие» и установить компоненту:
- Модуль расширения веб-сервера
4. Настройка операционной системы
Теперь необходимо установить необходимые права на ключевые папки, используемые при работе веб-доступа к базам данных «1С:Предприятие». Для каталога хранения файлов веб-сайтов, опубликованных на веб-сервере (по умолчанию C:inetpubwwwroot ) необходимо дать полные права группе «Пользователи» (Users). В принципе, этот шаг можно пропустить, но тогда для публикации или изменения публикации базы данных надо будет запускать «1С:Предприятие» от имени администратора. Для настройки безопасности данного каталога, кликаем по нему правой кнопкой мыши и в контекстном меню выбираем «Свойства» (Properties).
В открывшемся окне свойств, переходим на вкладку «Безопасность» (Security) и нажимаем кнопку «Изменить» (Edit…), для изменения действующих разрешений. Появится окно разрешений для данного каталога. В списке Групп или пользователей (Groups or user names) выделим группу «Пользователи» (Users) и в списке разрешений для выбранной группы установим флаг «Польный доступ» (Full control). Затем нажмем «Применить» (Apply) для записи изменений и закроем все окна при помощи кнопки «ОК».
Далее необходимо дать полные права на каталог с установленными файлами «1С:Предприятие» (по умолчанию C:Program Files (x86)1cv8 для 32-разрядного модуля расширения и C:Program Files1cv8 для 64-разрядного) группе IIS_IUSRS. Для этого выполняем аналогичные описанным выше действия, с той лишь разницей, что для того чтобы необходимая группа появилась в списке «Группы или пользователи» (Groups or user names) необходимо нажать расположенную под списком кнопку «Добавить» (Add..), а в окне выбора групп или пользователей нажать «Дополнительно» (Advanced…).
Затем нажимаем расположенную справа кнопку «Поиск» (Find Now), после чего выбираем необходимую группу IIS_IUSRS в таблице результатов поиска и нажимаем «ОК».
Группа IIS_IUSRS появится в списке групп или пользователей. Даем ей полные права на на выбранную директорию и нажимаем «Применить» (Apply) для сохранения изменений.
Ну и наконец, если публикация выполняется для файловой базы, необходимо также дать группе IIS_IUSRS полные права на каталог с расположенными файлами данной информационной базы.
5. Публикация базы данных на веб-сервере
Переходим к непосредственной публикации базы данных на веб-сервере. Для этого запускаем «1С:Предприятие» в режиме Конфигуратор для той базы, которую требуется опубликовать. Затем в меню выбираем «Администрирование» — «Публикация на веб-сервере…»
Откроется окно настройки свойств публикации на веб-сервере. Основные поля необходимые для публикации уже заполнены по умолчанию:
- Имя виртуального каталога — имя по которому будет происходить обращение к база данных на веб-сервере. Может состоять только из символов латинского алфавита.
- Веб сервер — выбирается из списка найденных на текущем компьютере веб-серверов. В нашем случае это Internet Information Services.
- Каталог — физическое расположение каталога, в котором будут располагаться файлы виртуального приложения.
- Соответствующими флагами можно указать типы клиентов для публикации, а также указать возможность публикации Web-сервисов. В расположенной ниже таблице можно отредактировать список Web-сервисов которые будут опубликованы, а также в столбце «Адрес» изменить синоним, по которому будет происходить обращение к данному Web-сервису.
- Также для веб-сервера IIS есть возможность указать необходимость выполнения аутентификации на веб-сервере средствами ОС, установив соответствующий флаг.
Выбрав необходимые настройки публикации нажимаем «Опубликовать».
Если публикация прошла без ошибок, увидим соответствующее сообщение.
Публикация на веб-сервере IIS всегда выполняется для веб-сайта по умолчанию и для пула приложения по умолчанию. Стоит иметь ввиду, что при выполнении публикации из конфигуратора будет зарегистрирован 32-разрядный модуль расширения веб-сервера, а используемый по умолчанию пул приложений — DefaultAppPool — без настройки работает только с 64-разрядными приложениями. Соответственно, дальнейшие действия зависят от разрядности модуля расширения веб-сервера, который планируется использовать. Для 32-разрядного модуля расширения веб-сервера, необходимо разрешить пулу приложений использовать 32-разрядные приложения, либо же зарегистрировать 64-разрядный модуль расширения веб-сервера. Об этом пойдет речь ниже
6. Настройка IIS для использования 32-разрядного модуля расширения веб-сервера
Запустим Диспетчер служб IIS (Internet Information Services (IIS) Manager). Сделать это можно из Диспетчера серверов (Server Manager) выбрав в меню пункт «Средства» (Tools) — «Диспетчер служб IIS» (Internet Information Services (IIS) Manager).
Здесь, развернув дерево в окне подключений, увидим, что для веб-сайта по умолчанию —Default Web Site — появился преобразованный в приложение виртуальный каталог с именем, которое мы задавали при публикации базы данных. Для завершения публикации осталось только разрешить 32-разрядные приложения для пула приложений по умолчанию. Для этого перейдем в дереве подключений на вкладку «Пулы приложений» (Application Pools).
В списке пулов приложений найдем пул с именем DefaultAppPool. Кликнем по нему правой кнопкой мыши и в контекстном меню выберем пункт «Дополнительные параметры» (Advanced Settings).
В открывшемся окне параметров пула приложения, в группе «Общие» (General) найдем пункт «Разрешены 32-разрядные приложения» (Enable 32-Bit Applications) и установим значение параметра равным True. Затем сохраним изменения нажав «ОК».
7. Настройка IIS для использования 64-разрядного модуля расширения веб-сервера
Зарегистрировать 64-разрядный модуль расширения веб-сервера можно с помощью утилиты webinst.exe соответствующей версии, расположенной в каталоге bin, каталога с установленной программой «1С:Предприятие», либо воспользоваться приведенным ниже способом.
Запустим Диспетчер служб IIS (Internet Information Services (IIS) Manager). Сделать это можно из Диспетчера серверов (Server Manager) выбрав в меню пункт «Средства» (Tools) — «Диспетчер служб IIS» (Internet Information Services (IIS) Manager).
Здесь, развернув дерево в окне подключений, увидим, что для веб-сайта по умолчанию —Default Web Site — появился преобразованный в приложение виртуальный каталог с именем, которым мы задавали при публикации базы данных. Для завершения публикации осталось только указать данному приложению использовать 64-разрядный обработчик запросов. Для этого откроем страницу настройки сопоставления обработчиков для данного виртуально каталога, выбрав пункт «Сопоставление обработчиков» (Handler Mappings) на начальной странице приложения.
В таблице сопоставлений обработчиков найдем обработчик «1С Web-service Extension». Откроем данный обработчик, кликнув 2 раза по соответствующей строке в таблице.
Отредактируем обработчик, заменив путь к исполняемой dll 32-разрядного модуля расширения веб-сервера, который выбран в данный момент, на путь к 64-разрядной версии библиотеки. В данном примере меняем путь c «C:Program Files (x86)1cv88.3.4.389binwsisapi.dll» на «C:Program Files1cv88.3.4.389binwsisapi.dll» воспользовавшись кнопкой выбора. Изменив путь нажимаем «ОК» для сохранения изменений.
8. Подключение к опубликованной информационной базе через веб-браузер
Ну вот вроде и все. Для подключений к только что опубликованной базе данных, запускаем Internet Explorer, и в строке адреса вводим путь вида http://localhost/<Имя публикации информационной базы>. В данном примере это http://localhost/DemoAccounting/.
К данной информационной базе также можно подключиться и с любого компьютера в сети, обратившись к веб-серверу по его внутреннему (или если прокинут порт 80, по внешнему) IP-адресу.
В этом случае, для корректной работы «1С:Предприятие», имя домена, на который идет обращение (или IP-адрес) должен быть добавлен в надежные узлы Internet Explorer, а также для него должны быть разрешены всплывающие окна. Подробнее про настройку Internet Explorer для работы веб-клиента «1С:Предприятие» читайте здесь.
9. Подключение к опубликованной информационной базе через клиент «1С:Предприятия»
К опубликованной на веб-сервере информационной базе можно подключиться и с помощью тонкого клиента «1С:Предприятия». Для подключения откроем окно запуска «1С:Предприятие» и нажмем кнопку «Добавить» для добавления информационной базы.
В окне добавления информационной базы/группы установим переключатель в «Добавление в список существующей информационной базы» и нажмем «Далее».
Введем имя базы данных, как она будет отображаться в списке информационных баз (должно быть уникальным для данного списка), тип расположения выберем «На веб-сервере» и нажмем «Далее».
Вводим строку адреса для подключения к информационной базе (без префикса /ru_RU/). Также здесь можно указать параметры прокси-сервера (если есть) и способ аутентификации на веб-сервере. Указав необходимые настройки снова жмем «Далее».
Указываем параметры запуска для информационной базы и нажимаем «Готово» для завершения работы мастера.
После чего данная информационная база появится в списке баз окна запуска «1С:Предприятие». Обратим внимание что режим запуска Конфигуратор недоступен для данного типа подключения. Нажимаем «1С:Предприятие» для подключения к информационной базе.
10. Конфигурационные файлы виртуального каталога
Рассмотрим подробнее структуру файлов, которые были созданы в процессе публикации. Если веб-доступ к опубликованной информационной базе по каким-то причинам не заработал, конфигурационные файлы можно отредактировать вручную, для достижения желаемого результата (конфигурационные файлы из данной статьи для 64-разрядного модуля расширения веб-сервера можно скачать здесь).
Перейдем в каталог, который мы указывали во время публикации базы данных. В нем увидим два файла:
- default.vrd
- web.config
Оба файла доступны для просмотра и редактирования с помощью любого текстового редактора, например программы «Блокнот» (Notepad). Рассмотрим структуру этих файлов подробнее.
10.1. Файл default.vrd
В файле default.vrd описываются опубликованные Web-сервисы (элемент <ws>), а также указывается имя виртуального приложения (атрибут base) и строка подключения к информационной базе «1С:Предприятие» (атрибут ib). В данном примере для файловой информационной базы, строка подключения будет следующей:
ib="File="C:1C_BASEDemoAccounting";"
Как видно из примера, если в строке подключения встречаются символы, недопустимые с точки зрения стандарта XML (http://www.w3.org/TR/xml11/), они должны быть заменены соответствующим образом.
В строке подключения можно указать логин и пароль пользователя. В этом случае, подключение к информационной базе будет выполняться от имени указанного пользователя. Например, для подключения от имени пользователя Продавец, строка подключения будет следующей:
ib="File="C:1C_BASEDemoAccounting";Usr=Продавец;Pwd=123;"
Для серверной информационной базы строка подключения будет иметь вид:
ib="Srvr="WIN2012"e;;Ref="e;Accounting"e;;"
Где WIN2012 — имя кластера серверов «1С:Предприятие», а Accounting — имя базы данных в кластере.
Подробнее про структуру данного файла можно почитать в книге «Руководство администратора» 2-е издание , Приложение 2, глава 3.12.
10.2. Файл web.config
Файл web.config — это файл, определяющий параметры для ASP.NET web-приложения. В каждом web-приложении должен быть файл web.config, находящийся в его корневом каталоге. Наш виртуальный каталог не является исключением. В текущем файле содержатся данные об обработчике «1С Web-service Extension», обрабатывающем запросы к данному приложению. Обработчик настроен таким образом, что все запросы передаются библиотеке wsisapi.dll, расположенной в каталоге bin, каталога с файлами «1С:Предприятие». В случае использования серверных информационных баз, версия библиотеки должна соответствовать версии кластера серверов «1С:Предприятия».
Данный обработчик можно найти (или добавить, если его нет) в Диспетчере служб IIS. Для этого необходимо выделить вкладку с текущим приложением и в окне свойств выбрать пункт «Сопоставления обработчиков» (Handler Mappings).
В таблице сопоставлений обработчиков увидим наш обработчик «1С Web-service Extension». Если такого обработчика в списке нет, его следует добавить выбрав в окне «Действия» (Actions) пункт «Добавление сопоставления сценария с подстановочными знаками» (Add Wildcard Script Map…).
При добавлении вводим имя обработчика и указываем путь к файлу wsisapi.dll. Данные параметры можно изменить и для действующего обработчика выбрав пункт «Изменить…» (Edit…) в окне списка действий.
Необходимо также убедиться, что для обработчика стоит флаг «Выполнение» (Execute) в окне изменений разрешений функции. Вызвать данное окно можно выбрав пункт «Изменение разрешений функции…» (Edit Feature Permissions…) в окне «Действия» (Actions).
Join @AdmNtsRu on Telegram
Смотрите также:
1С: Предприятие — это широко используемая система управления предприятием, которая предлагает множество возможностей для автоматизации бизнес-процессов. Для работы с 1С необходимо настроить сервер Internet Information Services (IIS) на операционной системе Windows Server 2008 R2. В этом подробном руководстве мы рассмотрим необходимые шаги для настройки IIS и его компонентов, чтобы обеспечить правильную работу 1С.
Для начала установите IIS на ваш сервер Windows Server 2008 R2. Для этого откройте «Управление сервером» и выберите «Роли». Найдите «Службы веб-сервера (IIS)» и установите его, выбрав необходимые компоненты. Для работы с 1С понадобятся следующие компоненты: службы ASP.NET, CGI, ISAPI-расширения, Фильтры ISAPI, Стандартные документы IIS, все компоненты службы IIS в разделе «Управление функциональными возможностями».
После установки IIS перейдите к его настройке. Откройте «Службы IIS» и откройте дерево разделов слева. Перейдите к «Сайты», затем «Правила выполнения» и щелкните правой кнопкой мыши, чтобы добавить новое правило выполнения. Введите имя правила и выберите «FastCGI» в качестве типа. Укажите путь к исполняемому файлу 1C:Enterprise и настройте необходимые параметры, такие как максимальное количество одновременных процессов и время ожидания.
Далее настройте пулы приложений для вашего IIS. Это позволит разграничить ресурсы, выделенные для каждой 1С-базы данных. Откройте «Пулы приложений», создайте новый пул приложений и настройте его параметры, включая версию .NET Framework и запуск под определенным пользователем. Затем привяжите ваше правило выполнения к созданному пулу приложений.
Примечание: перед тем, как приступить к настройке IIS для 1С, убедитесь, что ваш сервер Windows Server 2008 R2 имеет все обновления и патчи, рекомендуемые Microsoft. Также рекомендуется создать резервные копии важных данных перед внесением изменений.
Содержание
- Настройка веб-сервера IIS на Windows Server 2008 R2 под 1С: подробное руководство
- Установка IIS на Windows Server 2008 R2
- Настройка пулов приложений для 1С
- Шаг 1: Создание пула приложений
- Шаг 2: Настройка пула приложений
- Шаг 3: Установка биндинга на пул приложений
- Настройка сайта в IIS для 1С
- Настройка доступа к базам данных 1С
- Внесение изменений в конфигурацию IIS для оптимизации производительности 1С
Настройка веб-сервера IIS на Windows Server 2008 R2 под 1С: подробное руководство
Шаг 1: Установка роли IIS
Перед тем, как начать настройку IIS, необходимо установить соответствующую роль на сервере. Для этого нужно открыть «Диспетчер сервера», выбрать «Добавить роли» и выбрать роль «Веб-сервер (IIS)». После установки роли необходимо провести базовую конфигурацию IIS.
Шаг 2: Базовая конфигурация IIS
После установки роли IIS открывается «Менеджер служб интернета (IIS)». В левой части окна необходимо выбрать подраздел «Серверные имена» и добавить новый сайт. В поле «Наименование» необходимо указать имя сайта, а в поле «Физический путь» — путь к директории сайта.
Шаг 3: Установка дополнительных компонентов
IIS требует установки дополнительных компонентов для работы с 1С. Необходимо открыть «Управление компьютером», затем «Роли сервера» и выбрать «Веб-сервер (IIS)». Здесь необходимо выбрать раздел «Расширения сервера IIS» и установить следующие компоненты: CGI, ISAPI Extensions, ISAPI Filters и Static Content.
Шаг 4: Настройка параметров пула приложений
Для работы с 1С необходимо настроить параметры пула приложений в IIS. Для этого откройте «Менеджер служб интернета (IIS)» и выберите «Пулы приложений». Затем выберите пул приложений, связанный с вашим сайтом, и измените следующие параметры: «Использовать 32-разрядную модель приложения» — включить, «Версия пайтон» — установить 3.x, «Режим управления процессами» — выбрать «Ограниченный», «Ограничение числа процессов» и «Ограничение числа потоков» — установить соответствующие значения.
Шаг 5: Настройка точки входа 1С
Установите 1С:Предприятие на сервер и выполните следующие действия:
- Зайдите в «Менеджер служб интернета (IIS)» и выберите свой сайт.
- В разделе «Параметры» выберите «Обработчики перенаправления» и создайте новый обработчик с расширением «.wsdl» и сценарием «C:\Program Files\1cv8\%Add%_wsdl\1Cwsdl.dll».
- На странице «Членство участников» выберите «Пользователи IIS_IUSRS».
- Зайдите в раздел «Общие параметры» и задайте «Путь для обработки запросов» — «Все обработчики с точностью до расширения файла».
Это подробное руководство поможет вам настроить веб-сервер IIS на Windows Server 2008 R2 для работы с платформой 1С:Предприятие. Следуйте этим шагам, чтобы обеспечить оптимальную работу вашего сервера и эффективную работу с 1С.
Установка IIS на Windows Server 2008 R2
- Откройте Server Manager и выберите Roles в левой панели.
- Нажмите на Add Roles, чтобы начать мастер установки ролей и компонентов.
- В мастере выберите Web Server (IIS) и нажмите Next.
- Чтобы добавить необходимые компоненты, выберите Role Services и установите флажок напротив следующих позиций:
- Common HTTP Features
- Static Content
- Default Document
- Directory Browse
- HTTP Errors
- HTTP Redirection
- Нажмите Next и перейдите к следующему шагу.
- В открывшемся окне убедитесь, что IIS будет установлен со всеми выбранными компонентами, и нажмите Install.
- После установки IIS на сервере Windows Server 2008 R2 можно настроить его параметры и компоненты с помощью IIS Manager.
Установка IIS на Windows Server 2008 R2 предоставляет необходимую основу для развертывания и настройки сервера 1C:Предприятие. Корректная настройка IIS позволит успешно запустить и работать с системой 1С на сервере.
Настройка пулов приложений для 1С
Для работы с 1С:Предприятие на сервере Windows Server 2008 R2 необходимо настроить пулы приложений в IIS. Пулы приложений позволяют управлять исполнением процессов 1С:Предприятие и установить необходимые настройки для эффективной работы системы. В данном разделе вы ознакомитесь с процессом настройки пулов приложений для 1С.
Шаг 1: Создание пула приложений
1. Откройте консоль управления сервером IIS.
2. В разделе «Пулы приложений» щелкните правой кнопкой мыши и выберите «Добавить пул приложений».
3. Введите имя пула приложений, например, «1CAppPool».
4. Установите версию платформы .NET Framework, соответствующую используемой версии 1С:Предприятие.
5. Установите режим управления процессами. Рекомендуется использовать режим «Классический».
6. Нажмите «OK» для создания пула приложений.
Шаг 2: Настройка пула приложений
1. Выберите созданный пул приложений «1CAppPool» в разделе «Пулы приложений».
2. Щелкните правой кнопкой мыши и выберите «Дополнительные параметры».
3. В разделе «Параметр процесса» установите значения:
| Параметр | Значение |
|---|---|
| Максимальное число процессов | 1 |
| Время простоя между процессами, сек | 0 |
4. В разделе «Дополнительно» выберите «True» для параметра «Включить 32-разрядный режим».
5. Нажмите «OK» для сохранения настроек пула приложений.
Шаг 3: Установка биндинга на пул приложений
1. Вернитесь в раздел «Сайты» и выберите нужный сайт, на котором будет работать 1С:Предприятие.
2. Щелкните правой кнопкой мыши и выберите «Дополнительные параметры».
3. В разделе «Привязки» щелкните кнопку «Добавить».
4. Укажите IP-адрес или оставьте значение «Все неопределенные».
5. Установите порт, на котором будет доступно приложение 1С:Предприятие.
6. В поле «Имя хоста» введите «localhost».
7. В раскрывающемся списке «Выберите пул приложений…» выберите созданный пул приложений «1CAppPool».
8. Нажмите «OK» для сохранения настроек.
Теперь пул приложений для 1С:Предприятие настроен и готов к работе. Приложение будет доступно по указанному порту и адресу хоста localhost.
Настройка сайта в IIS для 1С
Для работы с 1С на сервере Windows Server 2008 R2 необходимо настроить сайт в IIS, чтобы разрешить доступ к 1С через Интернет.
Вот пошаговая инструкция, как настроить сайт в IIS для 1С:
- Откройте IIS Manager. Вы можете сделать это, нажав правой кнопкой мыши на «Computer» в меню «Start» и выбрав «Manage», а затем «Services and Applications» > «Internet Information Services (IIS) Manager».
- Создайте новый сайт. Щелкните правой кнопкой мыши на «Sites» в левой панели, выберите «Add Website» и следуйте инструкциям мастера.
- Настройте параметры сайта. Введите имя сайта, указывающее на надежное соединение с 1С, пропишите путь к папке сайта и выберите версию .NET Framework (установите необходимую версию, если ее нет).
- Настройте привязки. Укажите IP-адрес, порт и хост-имя для привязок сайта.
- Настроить правила маршрутизации. Настройте правила маршрутизации, чтобы перенаправлять запросы к 1С на сервер 1С.
- Настройте аутентификацию. Настройте аутентификацию в соответствии с вашими требованиями безопасности.
- Проверьте настройки. Проверьте настройки сайта, убедитесь, что все настроено правильно.
Теперь ваш сайт настроен в IIS для работы с 1С. Вы можете проверить работу сайта, открыв его в веб-браузере и вводя адрес сайта в адресной строке.
Если вы следовали этой инструкции, вы должны быть готовы использовать 1С через Интернет на Windows Server 2008 R2.
Настройка доступа к базам данных 1С
Для работы с базами данных 1С на сервере с установленным IIS необходимо выполнить следующие шаги:
- Установить на сервере СУБД, поддерживаемые 1С: Microsoft SQL Server или PostgreSQL.
- Создать базу данных и пользователя с необходимыми правами доступа к базе данных.
- Настроить подключение к базе данных в конфигурации 1С.
Для подключения к базе данных 1С в IIS необходимо выполнить следующие настройки:
| Шаг | Настройка |
|---|---|
| 1 | Открыть IIS Manager. |
| 2 | Перейти в раздел «Сайты» и выбрать нужный сайт. |
| 3 | Открыть раздел «Обработчики» и нажать «Добавить модуль обработчика». |
| 4 | Указать имя модуля обработчика, например «1C:Enterprise», и путь к исполняемому файлу 1C:Enterprise. |
| 5 | На вкладке «Ограничения» указать разрешенные методы доступа к 1С: чтение, запись и выполнение. |
| 6 | На вкладке «Запросы» указать путь к файлу с расширением .1cws, который будет обработан модулем обработчика. |
После настройки доступа к базам данных 1С в IIS, можно использовать 1С-клиенты или веб-браузеры для работы с базами данных 1С.
Внесение изменений в конфигурацию IIS для оптимизации производительности 1С
Для оптимальной работы 1С на Windows Server 2008 R2 необходимо внести некоторые изменения в конфигурацию IIS (Internet Information Services). Ниже перечислены настройки, которые можно изменить для улучшения производительности 1С.
- Увеличение лимита одновременных запросов (MaxConnections)
- Установка значения connectionTimeout (время ожидания подключения)
- Изменение значения maxRequestLength (максимальный размер запроса)
- Изменение значения appConcurrentRequestLimit (максимальное количество одновременных запросов к приложению)
- Активация серверных модулей
По умолчанию MaxConnections установлен на 4 000. В зависимости от конфигурации сервера и нагрузки, следует увеличить этот параметр для расширения возможностей сервера.
При работе с 1С рекомендуется увеличить значение connectionTimeout с 20 до 120 секунд. Это даст больше времени клиенту на установление подключения к серверу.
Для обработки больших запросов от 1С следует увеличить значение maxRequestLength в теге <httpRuntime> с 4096 (4 МБ) до необходимого значения, например, 16384 (16 МБ). Это позволит обрабатывать большие пакеты данных.
По умолчанию appConcurrentRequestLimit установлен на 5000. Если серверу необходимо обрабатывать большое количество запросов одновременно, этот параметр можно увеличить.
Для повышения производительности рекомендуется активировать модули компрессии и кэширования, такие как «Динамическое сжатие» и «Кэширование содержимого». Это позволит ускорить отдачу статического содержимого и сжатие данных.
После внесения всех необходимых изменений следует перезапустить IIS для применения конфигурационных изменений. Проверьте работоспособность 1С и скорость обработки запросов для оценки эффективности внесенных изменений.