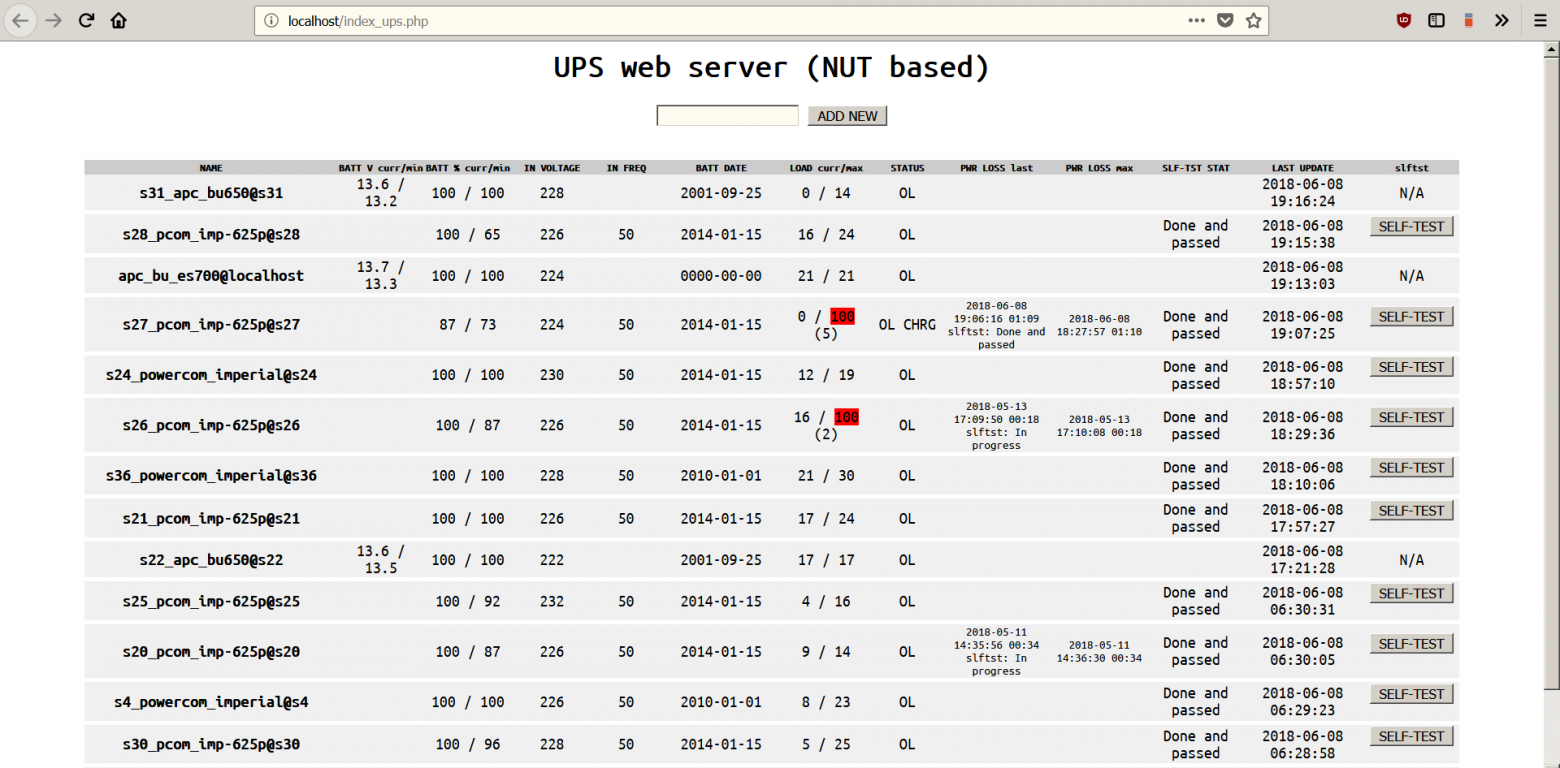Служба Интернет-банковского платежа (ИБП) в Windows 10 — одно из наиболее важных средств защиты вашей финансовой информации от киберугроз. Она предоставляет набор инструментов и функций, которые позволяют обеспечить безопасность ваших операций в онлайн-банкинге и других финансовых приложениях.
Настройка и использование службы ИБП Windows 10 может показаться сложной задачей для многих пользователей, но на самом деле это довольно просто. В этой статье мы расскажем вам о основных шагах по настройке службы ИБП и дадим вам советы по ее использованию.
Первое, что вам нужно сделать, это включить службу ИБП на вашем компьютере. Для этого перейдите в настройки Windows 10, выберите «Обновление и безопасность», затем «Безопасность Windows» и «Защита от вирусов и угроз». В разделе «Защита в режиме реального времени» найдите службу ИБП и убедитесь, что она включена.
Одной из основных функций службы ИБП Windows 10 является анализ файлов и приложений на наличие вредоносного программного обеспечения. Она автоматически сканирует все загружаемые файлы и проверяет их на наличие угроз. Если обнаружена подозрительная активность или вредоносный код, служба ИБП моментально предупредит вас и предложит удалить или переместить файл в карантин для дальнейшего анализа.
Служба ИБП Windows 10
Служба ИБП (Использование батареи питания) в Windows 10 предназначена для управления электропитанием компьютера при переходе сети переменного тока на питание от батареи.
Служба ИБП позволяет настроить различные параметры работы компьютера при отключении от сети переменного тока, такие как время отключения монитора, выключение жестких дисков, переход в спящий режим и другие. Это позволяет сохранить энергию батареи и увеличить время автономной работы компьютера.
Для настройки службы ИБП в Windows 10 нужно открыть «Настройки» и выбрать раздел «Система». Затем нужно перейти в раздел «Питание и сон» и выбрать «Дополнительные настройки электропитания». В открывшейся панели управления можно настроить различные параметры работы компьютера при подключении и отключении от сети переменного тока.
Важно отметить, что настройки службы ИБП могут отличаться в зависимости от производителя компьютера и модели ИБП. Некоторые модели ИБП могут иметь собственное программное обеспечение для настройки и управления параметрами электропитания. В этом случае нужно обратиться к документации производителя или посетить его веб-сайт для получения дополнительной информации.
Также стоит упомянуть, что служба ИБП в Windows 10 является одной из множества функций, предлагаемых операционной системой для управления энергопотреблением компьютера. Другие функции включают режим сна, режим гибернации и режим быстрого запуска.
В заключение, служба ИБП Windows 10 предоставляет пользователю возможность настраивать параметры электропитания компьютера при отключении от сети переменного тока. Это позволяет управлять потреблением энергии и продлить время автономной работы компьютера.
Настройка ИБП в Windows 10
Вот несколько шагов, которые помогут вам настроить ИБП в Windows 10:
1. Подключите ИБП к компьютеру
Сначала убедитесь, что ИБП правильно подключен к компьютеру. Проверьте, что ИБП подключен к сетевому разъему компьютера, а затем подключите кабель ИБП к розетке.
2. Установите драйвера ИБП
Чтобы ИБП корректно работал в Windows 10, вам может потребоваться установить драйвера. Обычно драйвера ИБП поставляются вместе с устройством на диске или их можно загрузить с веб-сайта производителя.
3. Проверьте настройки питания
Откройте «Параметры > Система > Питание и спящий режим», чтобы проверить настройки энергосбережения компьютера. Убедитесь, что в разделе «Уровень заряда батареи» выбран правильный режим работы ИБП в зависимости от ваших предпочтений.
4. Проверьте автоматическое включение компьютера после сбоя питания
Некоторые ИБП имеют функцию автоматического включения компьютера после сбоя питания. Чтобы включить эту функцию, найдите настройки ИБП в Панели управления или специальной программе, установленной вместе с драйверами.
5. Проверьте возможности управления ИБП через программу
У некоторых ИБП есть специальная программа управления, которая позволяет настраивать дополнительные параметры, такие как время автоматического выключения компьютера при отсутствии нагрузки. Убедитесь, что у вас установлена программа управления ИБП и изучите ее возможности.
Следуя этим рекомендациям, вы сможете настроить ИБП в операционной системе Windows 10 таким образом, чтобы он работал наиболее эффективно и надежно.
The power grid at my home office is sometimes unreliable. In the last year there have been several power outages ranging from several hours to transient outages of a few seconds.
My main PC is a silent desktop which means (unlike a laptop) has no resilience to power outages. This is where an external uninterruptable power supply (UPS ) comes in handy. A UPS is like a big battery that gets charged from main power, but when there is an outage the battery kicks in and provides power to connected devices.
When choosing a UPS, generally speaking, the more expensive they are the longer they can provide power to connected devices (or provide the same or more power for a longer time). Having researched typical power consumptions and armed with the knowledge that my PC uses SSDs, is fan-less, and does not have a high-powered GPU something in the 1000-1500 VA range was required. My main requirement was the ability to save work and safely shut down the PC before losing all power. If I had more complex energy requirements I would have first purchased a power meter to measure how much power my devices were using before choosing the UPS.
Once I understood the approximate power requirements, I selected the Smart-UPS 1000VA LCD 230V from APC.
The rear of the unit consists of a number of sockets, for the outputs there are 2 distinct groups that can be configured differently. For example the main group can have the PC and one of the monitors connected. The secondary power group can have non-essential devices attached, in my case the powered studio monitor speakers. The UPS was configured to turn off the secondary group if there is a power outage but after a 15 second delay; this will help with short transient outages. The main group will remain on for as long as the UPC battery has power. There are many different ways to configure this UPS by using the LCD display and front buttons, including the ability to enable/disable audible notifications.
The rear panel also has a USB connector that can be connected to the PC.
Configuring Windows 10 Power Settings for a UPS
Once everything had been connected (including the UPS-PC USB cable) it can all be switched on. Once the UPS battery is fully charged, turning off the main power at the power outlet causes the UPS to switch to battery power, the PC and single monitor stay on and 15 seconds later the speakers turn off (to save power). Once on battery, the PC and monitor draw about 50W of power and the estimated run time according to the UPS LCD is about 2 hours.
Because of the USB connection to the PC, Windows 10 also displays the battery status in the system tray:
If a power outage occurs when using the PC, once the battery gets low I can manually shutdown the PC to prevent damage/data loss. If however the PC is unattended at the time, I still want it to be safely shutdown.
To do this in Windows 10, type “power & sleep settings” in the start menu and configure the basic settings. From here, “Additional power settings can be opened” and power plans customized. Once in the plan settings, the “Change advanced power settings” can be selected to get down into the fine details:
Once in the detailed Power Options dialog, in additional to other settings I opened the Battery section and changed the critical battery level to be 20% and the critical battery action to Hibernate. I also modified some o the other battery settings. 20% for critical is very conservative as I wanted to hibernate the PC with plenty of UPS battery capacity remaining.
Now when on UPS battery power, Windows will warn me when the battery gets low (I configured this to be 40%) and then auto-hibernate at 20% battery.
It’s a great feeling to know that even when there is a storm blowing in that I will not lose any work and that my main PC hardware is protected from surges and unexpected power loss.
SHARE:
Winpower — это мощная и удобная в использовании программа для управления питанием компьютера. Она предоставляет пользователям возможность контролировать работу и настройки источника бесперебойного питания (ИБП) на компьютере под управлением операционной системы Windows 10.
Установка и настройка Winpower на Windows 10 процесс простой и интуитивно понятный. После установки программы, пользователь получает доступ ко всем необходимым функциям для мониторинга состояния ИБП, управления его работой и настройки автоматического перехода в режим резервного питания при отключении электроэнергии.
Использование Winpower очень удобно благодаря своему интуитивно понятному интерфейсу и удобным возможностям настройки. Пользователи могут мониторить статус батареи ИБП, отображение входящего и исходящего напряжения, а также оставшееся время автономной работы. Благодаря этой программе можно установить и настроить различные режимы работы ИБП в зависимости от потребностей пользователя.
Важно отметить, что перед установкой Winpower на компьютер с Windows 10, необходимо проверить совместимость программы с вашим ИБП. Для этого можно посмотреть список совместимых моделей на официальном сайте разработчика.
Использование Winpower в Windows 10 предоставляет пользователям надежный и гибкий инструмент для управления питанием своего компьютера. Она позволяет не только мониторить состояние ИБП, но и настраивать его работу в соответствии с индивидуальными потребностями. Загрузите Winpower для Windows 10 сейчас и наслаждайтесь надежной и удобной работой вашего ИБП!
Содержание
- Установка Winpower для Windows 10
- Загрузка и установка
- Настройка и запуск
- Основные функции и использование
Установка Winpower для Windows 10
- Перейдите на официальный сайт разработчика Winpower и скачайте последнюю версию программы.
- Запустите загруженный установочный файл Winpower.
- Выберите язык установки и нажмите «Далее».
- Ознакомьтесь с лицензионным соглашением и, если вы согласны с условиями, выберите «Принимаю условия лицензионного соглашения» и нажмите «Далее».
- Выберите папку, в которую будет установлен Winpower, или оставьте значение по умолчанию, и нажмите «Далее».
- Выберите компоненты, которые вы хотите установить, и нажмите «Далее».
- Выберите начальное меню, в котором будет отображаться ярлык программы, и нажмите «Далее».
- Настройте параметры запуска Winpower, если это необходимо, и нажмите «Далее».
- Подтвердите готовность к установке, выбрав «Установить».
- Дождитесь завершения установки Winpower.
- Нажмите «Завершить», чтобы закрыть установщик.
Поздравляю! Теперь Winpower успешно установлен на вашем компьютере с операционной системой Windows 10. Вы можете запустить программу и начать использовать ее для управления своим бесперебойным питанием.
Загрузка и установка
Чтобы установить Winpower на операционную систему Windows 10, следуйте инструкциям ниже:
- Откройте ваш веб-браузер и перейдите на официальный сайт Winpower.
- На главной странице сайта найдите раздел загрузки программы и нажмите на ссылку для скачивания.
- Сохраните загруженный файл на вашем компьютере.
- Откройте папку, в которую был сохранен загруженный файл, и запустите его.
- Вас попросят разрешение на выполнение файла, подтвердите его, нажав на кнопку «Да».
- В появившемся окне установщика выберите язык, настройки и путь для установки программы.
- Нажмите на кнопку «Установить», чтобы начать установку Winpower.
- Дождитесь окончания процесса установки.
- После завершения установки запустите программу Winpower, чтобы начать использование.
Теперь у вас есть Winpower — мощный инструмент для управления питанием вашего компьютера под операционной системой Windows 10. Вы можете настроить резервное питание, мониторить энергопотребление и осуществлять другие функции, гарантирующие надежную работу вашей системы.
Настройка и запуск
После успешной установки Winpower на ваш компьютер с операционной системой Windows 10, необходимо выполнить некоторые настройки и запустить программу для использования.
1. После установки, найдите значок Winpower на рабочем столе или в меню «Пуск» и запустите программу, щелкнув по нему двойным кликом.
2. При первом запуске Winpower предложит вам выбрать язык интерфейса. Выберите предпочтительный язык и нажмите кнопку «Применить».
3. После этого вы увидите главное окно программы. В верхней части окна располагается меню, а в левой части — панель навигации с различными разделами.
4. Перед началом использования Winpower необходимо настроить параметры вашего ИБП (источника бесперебойного питания). Для этого перейдите в раздел «Настройки», который находится в панели навигации слева.
5. В разделе «Настройки» вы сможете задать параметры ИБП, такие как тип батареи, емкость, время автоматического выключения и другие. Установите значения в соответствии с требованиями вашего ИБП и нажмите кнопку «Сохранить изменения».
6. После настройки ИБП вы можете перейти в другие разделы программы для получения дополнительных сведений и внесения других настроек в соответствии с вашими потребностями.
7. Если вам необходимо выполнить какие-либо операции с ИБП, такие как проверка состояния заряда батареи, управление режимами работы или запуск автономного режима, вы сможете сделать это в соответствующих разделах программы.
8. После завершения использования Winpower вы можете закрыть программу, нажав на кнопку «Выход» в меню или просто закрыв окно программы.
Теперь вы готовы использовать Winpower для управления вашим ИБП на компьютере с операционной системой Windows 10. Следуйте инструкциям программы и наслаждайтесь защитой ваших данных от сбоев электропитания!
Основные функции и использование
Winpower для Windows 10 предоставляет много полезных функций, которые помогают обеспечить эффективную работу компьютера и защитить ваши данные. Вот некоторые из основных функций и способы использования:
1. Резервное копирование и восстановление: Winpower позволяет создать резервные копии всех важных файлов и папок на вашем компьютере. Вы можете запланировать регулярные резервные копии или выполнять их вручную. В случае сбоя системы или потери данных, вы сможете легко восстановить все необходимые файлы.
2. Оптимизация производительности: С помощью Winpower вы можете оптимизировать работу вашего компьютера, удалять ненужные файлы и программы, а также исправлять ошибки в реестре. Это поможет вам ускорить загрузку системы, повысить производительность и освободить дополнительное пространство на жестком диске.
3. Защита от вирусов и злоумышленников: Winpower имеет функцию антивирусной защиты, которая помогает обнаруживать и удалять вредоносные программы, трояны и другие угрозы безопасности. Вы также можете настроить функцию брандмауэра, чтобы блокировать нежелательные соединения и защищать свои данные.
4. Управление программами и службами: С помощью Winpower вы можете контролировать запуск программ и служб при загрузке системы. Вы можете выбирать, какие программы должны автоматически запускаться, а какие нет, чтобы сэкономить время загрузки и ресурсы компьютера.
5. Инструменты диагностики: Winpower также предоставляет набор инструментов для диагностики и исправления проблем с компьютером. Вы можете проверить жесткий диск на наличие ошибок, исправить проблемы с реестром, а также выполнить другие полезные задачи для поддержки вашей системы в оптимальном состоянии.
Это лишь некоторые из основных функций и возможностей программы Winpower для Windows 10. Установите ее на свой компьютер и начните использовать все выгоды данного программного обеспечения для повышения безопасности, производительности и надежности вашей системы.
When the UPS switches over to battery power (e.g., when the mains power cuts off or goes out of spec), I’d expect to (and like to) see a notification bubble (toast) in the notification area. Is there a way to make that happen?
- Windows 10 19043.1165 on desktop PC
- APC BackUPS XC 1500 (with refreshed batteries)
Windows knows about the UPS. I’ve connected the UPS to a USB port, and the Battery Saver tab in the Settings control panel applet shows the current charge for the UPS’s batteries. In Device Manager, under the Batteries node, there is a HID UPS Battery. It seems to be a generic Microsoft driver from 2006.
The APC website offers deprecated software for managing the UPS, but it seems to have been unmaintained and unsupported for quite a while, so I’m not inclined to install that.
The option to display the power status in the notification area of the task bar seems to be disabled for desktop devices.
I checked the Services, and I see one called «Power» that says «Manages power policy and power policy notifications.» That service is running and its startup type is automatic.
Moments ago, my UPS kicked in for almost a minute. The UPS’s front panel said it was because of an undervoltage on the mains.
- There was no notification on the desktop.
- I opened the Battery Saver tab of the Settings applet during the event, and it was updating the battery charge level in real time, but it showed no other indication that it was currently running on batteries.
- Afterwards, I checked the Event Viewer but I cannot find any logged events that correspond to the event.
During longer outages in the past, Windows has put the PC into hibernation mode, as expected, so it seems to recognize when it’s running on emergency backup power. But even during those events there were no notifications.
Is there a way to get desktop notifications for these types of power change events?
Когда возникает задача мониторить бесперебойники у рабочих станций? Запищал – заменил, конец. Чинить ИБП – дело неблагодарное, менять аккумуляторы – не все хотят возиться (или даже моветон).
Так думал и я, особенно после череды ИБП с отказавшей электроникой. Ситуацию усугублял софт от производителей. Он, как бы это помягче выразиться, барахло. Причем у всех – APC, Ippon, Powercom, TrippLite. Что серверный, что для рабочих станций. Пробовать платные версии после опыта с бесплатными – желания не возникло. А совсем весело, когда ИБП от разных производителей.
Но мониторить всё же надо. Плюсы очевидны: 1) можно поменять ИБП ДО того, как он издаст прощальный писк; 2) можно сразу увидеть, где сдохла батарея, а где электроника.
Минус же прост, как всегда: стоимость решения, в деньгах или человеко-часах.
Вот эту проблему и будем решать.
Если имеем зоопарк, то самый адекватный способ – это Network UPS Tools.
По нему мало информации про Windows, а ещё нет GUI. Но это мы решим.
Справедливости ради нужно отметить, что есть похожий проект на Python. Но мне лично кажется совершенно излишним использование Python (и подобные технические решения) там, где можно обойтись парой строк нативного скриптинга.
Disclaimer
- Это не «готовое решение».
- Это не предложение, а рассказ.
- Да, есть Zabbix, Cacti, etc, и это тяжеловесные решения для больших компаний, требующие выделенного сервера и всё равно какого-то промежуточного слоя для поддержки соответствующего протокола UPS.
- При всём вышеперечисленном, решение достаточно простое, достаточно лёгкое и стоит 0 валюты.
Разумеется, для сбора информации понадобятся UPS с инфо-портом. У меня возникли проблемы с COM-портом IPPON, всё остальное работает на ура.
Обычно для рабочих станций используется подключение ИБП по USB, этот случай и рассмотрим. Нужно установить NUT на все рабочие станции с ИБП.
Возможные проблемы при этом:
- > Драйвер libusb лучше ставить отдельно. Те, что в комплекте, понимает не все ИБП;
- Если libusb предлагает стандартное имя HID UPS Battery, нужно его изменить – со стандартным именем некоторые системы почему-то не видят UPS;
- если процессе установки появилось сообщение «Драйвер без цифровой подписи«, то его нужно повторно переустановить руками, иначе он слетает;
- если libusb не распознал модель UPS, то с первого раза драйвер ставится НЕКОРРЕКТНО! Об этом говорит ошибка «upsmon ERROR ACCESS DENIED», или драйвер просто слетает. Нужно: остановить службу NUT, удалить драйвер libusb, подождать, пока установится «USB устройство ввода», выбрать для него вручную драйвер libusb заново;
- Для NUT нужны сторонние библиотеки, которых в комплекте установки нет. Setup об этом говорит, но кто ж его читает
Плюс часто в системах уже есть софт с этими библиотеками. Точно нужны: libeay32.dll, ssleay32.dll, libgcc_s_dw2-1.dll (есть в папке NUT-bin), libusb.dll (есть в дистрибутиве libusb), msvcr71.dll (в составе Net Framework 1.1). Все эти файлы должны быть в папке Windows\System32;
- иногда нужно указать bus=«bus-0» для USB UPS в ups.conf;
- на быстрых машинах и на некоторых сетевых картах служба NUT стартует раньше, чем драйвер и/или сетевой интерфейс. При этом тип запуска «Автозагрузка (отложенный запуск)» приводит к ошибке «upsc ERROR DATA STALE». Решение: создать задачу, которая будет проверять наличие процесса upsd при появлении события с кодом 1 из источника «Network UPS Tools» и перезапускать службу Network UPS Tools скачать xml-файл задачи скачать скрипт (должен быть в папке NUT\others).
Примерный скрипт полуавтоматической установки NUT на клиенты:
N:\NUT-Installer-2.6.5-6.msi /qn
copy N:\dll\ssleay32.dll C:\Windows\System32 /Y
copy N:\dll\libeay32.dll C:\Windows\System32 /Y
copy N:\dll\libgcc_s_dw2-1.dll C:\Windows\System32 /Y
copy N:\dll\libusb.dll C:\Windows\System32 /Y
copy N:\etc\* "%programfiles%\NUT\etc"
rem добавляем IP-адрес клиента в конфиг NUT автоматически
SET IP=192.168.100.10
set ip_address_string="IP Address"
rem Uncomment the following line when using Windows 7 (with removing "rem")!
set ip_address_string="IPv4-адрес"
REM echo Network Connection Test
for /f "usebackq tokens=2 delims=:" %%f in (`ipconfig ^| findstr /c:%ip_address_string%`) do SET IP=%%f
ECHO LISTEN %IP% 3493 >> "%programfiles%\NUT\etc\upsd.conf"
rem Ставим драйвер libusb отдельно
N:\libusb-win32-bin-1.2.6.0\bin\inf-wizard.exe
rem Правим конфиги, там буквально две строки
notepad "%programfiles%\NUT\etc\ups.conf"
notepad "%programfiles%\NUT\etc\upsmon.conf"
pause
net use N: /delete /YКак понять, почему не работает NUT под Windows:
- проверяем, есть ли в процессах nut.exe
- если есть, то проверяем upsd.exe и upsmon.exe
- если upsd нет в процессах, идём в nut\sbin и запускаем руками:
- «upsd не может быть запущен, так как отсутствует dll» – проверяем dll в system32, перезагружаемся на всякий случай;
- «upsd error creating named pipe» – upsd уже запущен
- запускается и сразу закрывается – проверить ip-адрес в upsd.conf в секции LISTEN, особенно актуально, если на машине DHCP ;
- upsd запустился, но не видит UPS – установить или переустановить libusb, проверить libusb.dll в system32, переименовать устройство из HID UPS Battery;
- если upsd стартовал, идём в bin и выполняем upsc our_ups@localhost
- «upsc не может быть запущен, так как отсутствует dll» – проверяем библиотеки ;
- «upsc failed connection unknown error» – проверяем, запущен ли upsd и upsmon, внимательно проверяем секцию MONITOR в upsmon.conf, ещё раз проверяем библиотеки dll;
- «upsc error data stale» – либо UPS один раз запускался и больше не работает, тогда переустанавливаем драйвер libusb и переименовываем HID UPS Battery, либо служба NUT поднялась быстрее, чем стал виден сетевой интерфейс или USB UPS, перезапускаем службу;
- «upsmon error ACCESS DENIED» – переустанавливаем драйвер, как описано выше.
Для сервера мониторинга нужны:
- NUT в режиме standalone;
- любой web-сервер с php и mysql. Я использую Uniform Server
- MySQL-база и папка www из репозитория, и пара batch-скриптов оттуда же.
Базу SQL и www кладём в соответствующие каталоги веб-севера. Скрипты из batch_scripts копируем в папку установки NUT. Запускаем веб-сервер, переходим на localhost/index_ups.php. Добавляем любой из клиентских UPS в формате UPS_name@host. Запускаем скрипт get_ups_list_mysql.cmd. Проверяем. Enjoy.
Что мы можем увидеть полезного, помимо текущего состояния? Например:
- если минимальный вольтаж батареи приближается к 10 – лучше заменить её заранее;
- при нормальных значениях вольтажа отказ ИБП будет связан скорее всего, с отказом электроники (ваш, К.О.);
- нагрузка более 70 процентов нежелательна, 100 не нормальна, если не связана с событием self-test;
- минимальный заряд батареи менее 30% говорит о неисправности батареи либо о неверных настройках автоотключения при разряде на клиенте.
Несколько моментов:
- столбцы можно сортировать нажатием на заголовок;
- максимальные/минимальные значения выводятся через слеш к текущим, критические отмечаются красным;
- осторожнее с кнопкой «self-test».
Если у кого-то проблемы с установкой/работой NUT под Windows – пишите, разберёмся вместе.
Спасибо за внимание!
Только зарегистрированные пользователи могут участвовать в опросе. Войдите, пожалуйста.
Какой софт вы используете для мониторинга ИБП рабочих станций?
19.47%
Софт от производителя
22
28.32%
Zabbix / Cacti / подобное
32
25.66%
Не использую, но после прочтения статьи решил, что надо бы
29
3.54%
Другое, рассказал в комментариях
4
Проголосовали 113 пользователей.
Воздержались 23 пользователя.
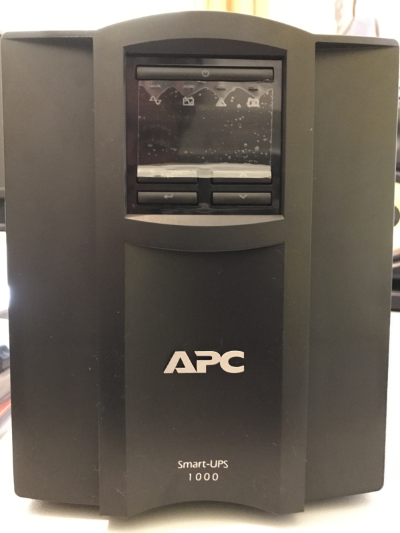

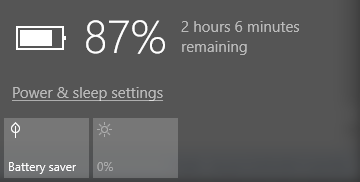
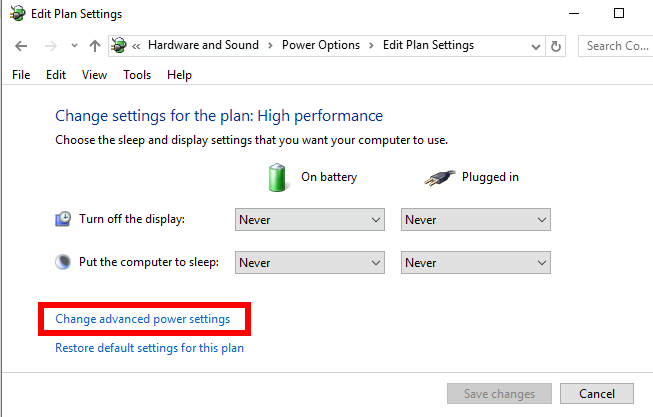
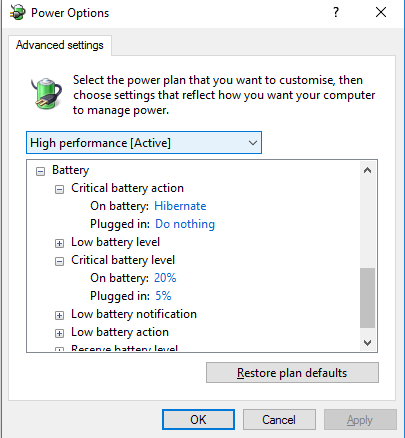
 Плюс часто в системах уже есть софт с этими библиотеками. Точно нужны: libeay32.dll, ssleay32.dll, libgcc_s_dw2-1.dll (есть в папке NUT-bin), libusb.dll (есть в дистрибутиве libusb), msvcr71.dll (в составе Net Framework 1.1). Все эти файлы должны быть в папке Windows\System32;
Плюс часто в системах уже есть софт с этими библиотеками. Точно нужны: libeay32.dll, ssleay32.dll, libgcc_s_dw2-1.dll (есть в папке NUT-bin), libusb.dll (есть в дистрибутиве libusb), msvcr71.dll (в составе Net Framework 1.1). Все эти файлы должны быть в папке Windows\System32;