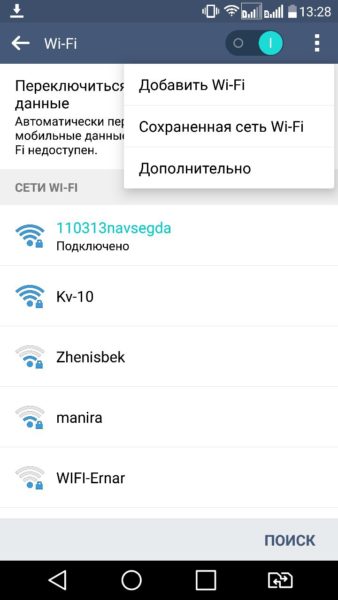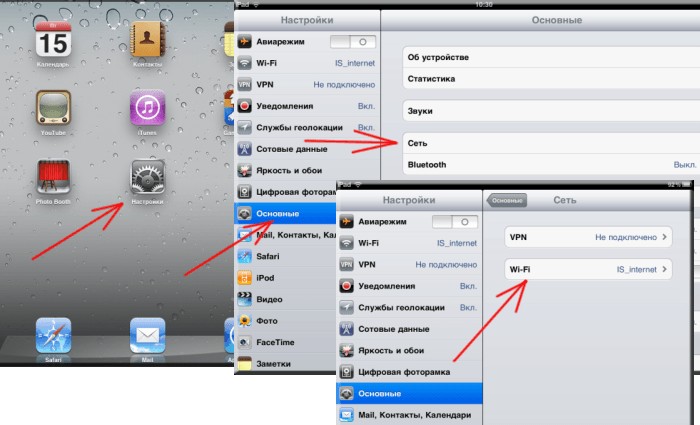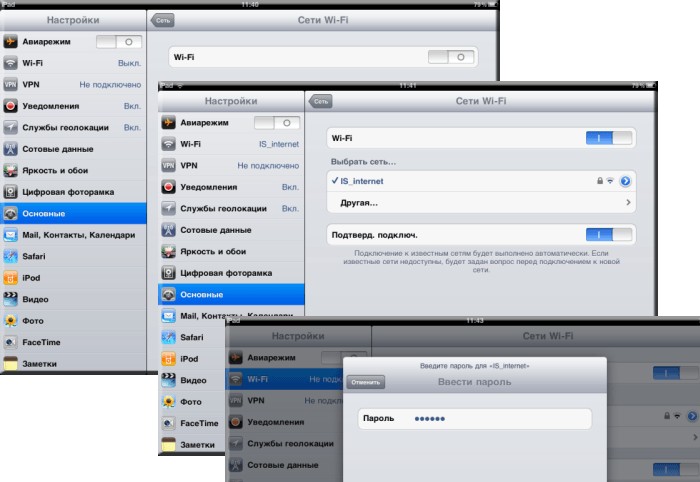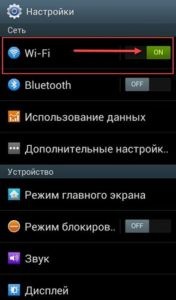Так как тема довольна краткая, то не будем лишний раз разглагольствовать и рассказывать, что такое Wi-Fi на телефоне, с чем его едят, и как подключить Вай-Фай к телефону (или телефон к Вай-Фаю). Сразу приступим к делу.
Единственное, что вам нужно знать о Wi-Fi – это беспроводная интернет-сеть, скорость которой зависит от интернет-провайдера и качества сигнала. Диапазон сети Wi-Fi варьируется от 2 до нескольких сотен метров, в зависимости от мощности сигнала.
Что в iOS, что в Android подключение к сети происходит одинаковым образом. Приступим:
- Открываем меню, ищем кнопку «Настройки».
- Находим строку «Беспроводные сети» или «Wi-Fi». Тыкаем на нее. Wi-Fi включен.
- На экране появится список доступных сетей.
- Выбираем название и вводим пароль.
- Жмем «Подключиться».
В Android-смартфонах можно исключить первые два пункта. Достаточно просто разблокировать смартфон, открыть быстрое меню и удерживать кнопку «Настройки». Ну это для совсем уж ленивых.
И еще. Когда в андроид-смартфонах недоступна сеть Вай-Фай, на них всегда автоматически включается мобильный интернет.
Как подключить смартфон к Вай-Фай, смотрите в следующей видео-инструкции:
Содержание
- iOS не хочет подключаться к сети
- Подключаем к сети смартфон на Андроиде
- Пример подключения
- ОС Windows Phone
- Если скрыто подключение к роутеру
- Что делать, если отключен DHCP?
- Подключаемся без паролей
- Если проблема в роутере
- Заключение
- Задать вопрос автору статьи
iOS не хочет подключаться к сети
Последовательность действий для включения Вай-Фай на iOS на следующих двух картинках:
Довольно часто владельцы iPhone жалуются на то, что не могут подключиться к беспроводной сети. Некоторые даже пяткой в грудь себя бьют, доказывая, что это «плохая сеть», смартфон это чувствует и не подключается. Читается это смешно, а выглядит еще смешнее. Проблема может заключаться в неумении правильно подключаться, в самом смартфоне и в роутере. (Нет, мы не называем владельцев iPhone несмышлеными).
Если вы владелец «яблофона» и после кнопки «подключиться» ничего не произошло, не отчаивайтесь. Даже если на этом заканчиваются ваши знания в области смартфонов, наша статья вам поможет.
- Убедитесь, точно ли вы находитесь в зоне действия сети.
- Все-таки проверьте, действительно ли вы включили модуль Wi-Fi.
- Если вы не знаете, как подключить Вай-Фай к телефону в домашних условиях, то проверьте сначала сам роутер. Подключены ли все провода. На роутере должны гореть лампочки «Интернет» и «Wi-Fi».
- Как в современной поговорке, если что-то не работает, перезагрузите его.
- Перезагрузите сам роутер и маршрутизатор.
- Смиритесь.
Если ничего не помогает, попробуйте сделать следующее:
- Попробуйте подключиться к сети в другом месте. Зайдите в заведение и попросите сотрудника помочь вам.
- Попробуйте подключиться с других устройств. Если результат не превзошел ваших ожиданий, то обратитесь к поставщику интернета.
- Попробуйте подключиться с вашего iPhone на другие сети. Если результат такой же, то вам прямая дорога в сервисный центр. У вас не работает модуль Wi-Fi.
Да, действий нужно сделать много. Если вас пугает этот список, попросите помощи у того, кто более-менее разбирается в этом.
Подключаем к сети смартфон на Андроиде
Если мы скажем, что все iOS одинаковые – мы не ошибемся. Если мы скажем, что все Android одинаковы – мы не ошибемся тоже. Почти во всех андроид-смартфонах подключение к Вай-Фай делается одинаковыми манипуляциями: Меню-Настройки-Вай-Фай. На этом все.
Если смартфон новый, то просто нажмите на иконку Wi-Fi в дополнительном меню, на экране появятся все доступные сети. Выберите ту, которая вам нужна, введите пароль и наслаждайтесь.
Пример подключения
Опишем подключение к Вай-Фай сети на примере телефона марки Самсунг:
- Заходим в настройки и нажимаем значок Wi-Fi.
- Активируем модуль и жмем на значок, чтобы открыть список доступных сетей.
- Выбираем нужное подключение, пишем пароль и вуаля – Вай-Фай включился!
ОС Windows Phone
Если ваш смартфон работает на этой ОС, подключиться к Wi-Fi тоже легко:
- Заходим в настройки.
- Жмем «Wi-Fi».
- Сдвигаем пальцем вправо, чтобы включить модуль.
- Выбираем сеть и авторизуемся.
Если скрыто подключение к роутеру
Как настроить Вай-Фай, если телефон не видит сеть, или она скрыта? Логично будет то, что сначала нам нужно включить сам модуль Wi-Fi.
План действий такой:
- Врываемся с ноги в меню «Настройки».
- Дальнейшие наши действия зависят от вашего смартфона. Если у вас старинный Android, то заходим в «Беспроводные сети» и выбираем «Wi-Fi».
- Если модель смартфона более новая, то настройка Вай-Фай у вас будет в первых строчках настроек.
Теперь нам нужно найти сеть Вай-Фай своими силами, так как смартфон не хочет определять его автоматически. Для этого нажмите кнопку «Добавить сеть». В появившуюся строку вводим точное название сети. ТОЧНОЕ! Вводим пароль и готово.
Ваш смартфон должен подключиться к сети. Поздравляем, теперь вы знаете, как настроить подключение к скрытой сети!
Что делать, если отключен DHCP?
Сначала вам нужно понять, что такое DHCP. Это протокол динамической настройки узла — сетевой протокол, позволяющий компьютерам автоматически получать IP-адрес и другие параметры, необходимые для работы в сети.
Для того, чтобы подключиться к роутеру, у которого отключена функция DHCP, нужно поставить галочку в строке «Дополнительные параметры». Перед вами откроется окошко, где вы можете ввести вручную IP-адрес, прокси-сервер и другие данные для уточнения сети.
Второй вариант – включить DHCP на роутере. Для этого надо зайти в настройки роутера, о чем напишем ниже в этой же статье.
Подключаемся без паролей
Многие последние модели смартфонов оснащены функцией подключения с помощью кнопки WPS. Эта та самая бесполезная кнопка на роутере. Для этого, откройте модуль Wi-Fi в смартфоне, нажмите кнопку «Дополнительно» и выберите «WPS-подключение». Вам нужно нажать кнопку WPS на самом роутере. Смартфон подключится к роутеру без всяких паролей и ввода данных. Теперь вы знаете, как проще всего подключить телефон к роутеру.
Если проблема в роутере
Если ничего не помогает, а вы точно знаете, что с вашим телефоном все ок, возможно дело в роутере. Что мы делаем:
- Роутер подключаем к сети, проверяем все ли подключено.
- На своем телефоне включаем Вай-Фай и ищем название своего роутера в списке и подключаемся к нему.
- Роутер-то у нас не работает, поэтому с помощью мобильного интернета открываем свой любимый Гугл или Яндекс и в поиске пишем 192.168.0.1 или 192.168.1.1.
- Теперь нам нужен пароль. Если устройство не настраивалось ранее, то скорее всего логин/пароль – admin/admin. Иногда данные для входа в настройки пишут на обратной стороне роутера. Если же данные были изменены, сбрасывайте настройки роутера кнопкой Reset.
- Теперь надо настроить подключение и дать своей сети новое имя и придумать пароль.
Если мы рассказываем не совсем понятно, посмотрите следующее видео, где наглядно видно, как настроить роутер с телефона:
Заключение
Никаких профессиональных навыков в этом не требуется. Если вам лень самому делать все эти манипуляции, попросите любого школьника, который будет находится под рукой. Он наверняка знает, как справится с вашим вопросом.
А вам следует начать лучше разбираться в собственном смартфоне. Вы ведь его покупали не только чтобы звонить, верно? Иначе вы бы купили простой телефон, а не смартфон. Да, это разные девайсы. Хотите статью на эту тему? Пишите свои ответы в комментариях.
P.S. Всегда проверяйте программные обновления на смартфонах. Потому что в поисковиках часто спрашивают, «КАК УСТАНОВИТЬ ВАЙ-ФАЙ НА ТЕЛЕФОН». Он не устанавливается. Этот модуль есть по умолчанию. Возможно, просто криво работает (это болезнь Самсунгов).
Настройка телефона через роутер Ростелеком может быть очень полезной, особенно если вы хотите улучшить связь и получать доступ к интернету на всех ваших устройствах. Однако многие пользователи сталкиваются с трудностями при настройке телефона через роутер. В этой подробной инструкции мы расскажем вам, как выполнить эту настройку шаг за шагом.
Первым шагом при настройке телефона через роутер Ростелеком является подключение телефона к роутеру. Для этого вам потребуется провод Ethernet, который должен быть включен в порт LAN на вашем роутере и порт Ethernet на вашем телефоне. Убедитесь, что кабель надежно подсоединен к обоим устройствам.
После подключения телефона к роутеру у вас должен появиться доступ к веб-интерфейсу роутера. Введите IP-адрес роутера в адресную строку браузера. Если вы не знаете IP-адрес вашего роутера, вы можете найти его в документации, поставляемой с роутером, или узнать у вашего провайдера услуг Ростелеком.
После ввода IP-адреса роутера вы будете перенаправлены на страницу входа в веб-интерфейс роутера. Введите свои учетные данные (обычно это стандартный логин и пароль, поставляемые с роутером) и нажмите кнопку «Войти».
Содержание
- Шаг 1: Подключение телефона к роутеру Ростелеком
- Шаг 2: Основные настройки телефона через роутер Ростелеком
- Шаг 3: Подключение телефонной линии к роутеру Ростелеком
- Шаг 4: Настройка VoIP-сервиса на роутере Ростелеком
- Шаг 5: Проверка и настройка качества связи
Шаг 1: Подключение телефона к роутеру Ростелеком
Для настройки телефона через роутер Ростелеком необходимо сначала подключить его к роутеру. Для этого выполните следующие действия:
- Убедитесь, что роутер Ростелеком включен и подключен к интернету.
- Найдите Wi-Fi сеть, созданную вашим роутером, в списке доступных сетей на телефоне.
- Выберите эту сеть и введите пароль, если требуется.
- Подождите, пока телефон подключится к роутеру.
- После успешного подключения, на телефоне появится значок Wi-Fi, указывающий на активное соединение.
Теперь ваш телефон успешно подключен к роутеру Ростелеком и готов к дальнейшей настройке.
Шаг 2: Основные настройки телефона через роутер Ростелеком
После того, как вы успешно подключили телефон к роутеру Ростелеком, необходимо выполнить основные настройки для его работы. Следуйте этим шагам:
1. Откройте веб-браузер на вашем компьютере и введите IP-адрес роутера Ростелеком в адресной строке. Обычно адрес состоит из четырех чисел, разделенных точками, например, 192.168.0.1.
2. После ввода IP-адреса нажмите клавишу Enter на клавиатуре, чтобы открыть страницу настроек роутера.
3. Введите логин и пароль администратора роутера. По умолчанию логин и пароль часто равны «admin». Если вы не уверены, уточните эти данные в документации к роутеру или обратитесь в службу поддержки Ростелеком.
4. После успешной авторизации вы попадете на главную страницу настроек роутера. На этой странице найдите раздел «Настройки телефона» или что-то похожее.
5. В разделе настроек телефона укажите следующие параметры:
- Имя пользователя или номер телефона, присвоенный вам провайдером;
- Пароль для вашего пользователя;
- Адрес сервера SIP (Session Initiation Protocol) — это адрес, по которому ваш телефон будет подключаться к серверу провайдера;
- Порт для подключения;
- Тип аутентификации — выберите, каким образом ваш телефон будет проходить проверку подлинности (обычно используется значение «MD5»).
6. После внесения всех необходимых настроек не забудьте сохранить изменения, нажав на кнопку «Сохранить» или «Применить».
Теперь ваш телефон должен быть готов к работе через роутер Ростелеком. Убедитесь, что все настройки верны и попробуйте позвонить или принять звонок, чтобы убедиться, что все функции работают правильно.
Шаг 3: Подключение телефонной линии к роутеру Ростелеком
Для подключения телефонной линии к роутеру Ростелеком выполните следующие действия:
Шаг 3.1: Подготовьте телефонный кабель, который будет использоваться для подключения. Убедитесь, что он соответствует стандарту RJ-11.
Шаг 3.2: На задней панели роутера найдите порт, обозначенный как «Phone» или «Phone Line». Подключите один конец телефонного кабеля к этому порту роутера.
Шаг 3.3: Второй конец телефонного кабеля подключите к базовому аппарату телефона или другому устройству, требующему подключения через телефонную линию.
Шаг 3.4: Проверьте, правильно ли подключены оба конца телефонного кабеля.
Шаг 3.5: Включите роутер Ростелеком и подождите, пока он загрузится.
Теперь вы завершили подключение телефонной линии к роутеру Ростелеком и можете начать пользоваться своим телефоном через интернет.
Шаг 4: Настройка VoIP-сервиса на роутере Ростелеком
После того, как вы подключили телефон к роутеру Ростелеком и настроили его подключение к Интернету, вы можете приступить к настройке VoIP-сервиса на роутере Ростелеком, чтобы использовать телефонию через Интернет.
Для настройки VoIP-сервиса на роутере Ростелеком выполните следующие шаги:
- Войдите в панель управления роутера Ростелеком, открыв веб-браузер и введя адрес 192.168.1.1 в адресную строку.
- Введите логин и пароль от доступа к панели управления роутера. Если вы не знаете данные для входа, обратитесь к провайдеру Ростелеком для получения информации.
- Перейдите в раздел настроек VoIP-сервиса.
- Внесите необходимые изменения, указав данные от вашего VoIP-аккаунта, предоставленного провайдером Ростелеком. Обычно вам понадобится указать SIP-адрес, логин и пароль.
- Сохраните изменения и перезагрузите роутер для применения настроек.
После выполнения этих шагов вы будете готовы использовать VoIP-сервис на роутере Ростелеком. Убедитесь, что ваш телефон подключен к роутеру и работает правильно, чтобы начать звонить через Интернет.
Шаг 5: Проверка и настройка качества связи
После настройки телефона через роутер Ростелеком, рекомендуется проверить качество связи. Для этого можно воспользоваться специальными тестовыми сервисами.
Для проверки качества интернет-соединения вы можете воспользоваться сервисом Speedtest. Этот сервис позволит определить скорость загрузки и выгрузки данных, а также пинг.
Для проверки качества телефонного соединения вы можете воспользоваться сервисом Speedtest Call. Этот сервис позволит определить задержку (лаг) в телефонном соединении и качество звука.
При проведении тестов рекомендуется закрыть все приложения, которые могут использовать интернет-соединение, и отключить другие устройства, подключенные к роутеру Ростелеком.
Если при тестировании были обнаружены проблемы с качеством связи, рекомендуется обратиться в службу поддержки Ростелеком для получения помощи и решения проблемы.
Подключение телефона к интернету через Wi-Fi роутер дома — это простой и удобный способ получить доступ к Интернету на своем мобильном устройстве, как внутри дома, так и за его пределами. Получение высокоскоростного интернета на вашем телефоне позволяет с легкостью обмениваться сообщениями, просматривать веб-страницы, потоковое видео и многое другое без использования мобильной данных.
В этой статье мы предоставим вам пошаговую инструкцию по подключению телефона к интернету через Wi-Fi роутер дома. Вы узнаете, как настроить свое Wi-Fi соединение, найти и подключиться к роутеру, а также решить возможные проблемы, с которыми вы можете столкнуться в процессе.
Необходимые условия: чтобы подключить телефон к Wi-Fi роутеру, вам понадобится мобильное устройство с Wi-Fi функцией и рабочим Интернет-соединением, а также наличие домашней Wi-Fi сети с подключенным и настроенным роутером.
Будьте готовы наслаждаться высокоскоростным интернетом на своем телефоне в любой комнате вашего дома, следуя нашей пошаговой инструкции.
Содержание
- Подключение телефона к интернету через wifi роутер
- Выбор подходящего роутера
- Подключение роутера к домашней сети и настройка wifi
- Настройка телефона для подключения к wifi
- Проверка и устранение возможных проблем
Подключение телефона к интернету через wifi роутер
Если у вас есть wifi роутер дома, вы можете подключить свой телефон к интернету без использования мобильных данных. Следуя этой пошаговой инструкции, вы сможете настроить подключение и начать пользоваться интернетом на своем телефоне через wifi.
- Включите wifi на своем телефоне. Обычно кнопка включения wifi находится в разделе «Настройки» или «Соединения» вашего устройства.
- Выберите ваш wifi роутер из доступных сетей wifi. Название вашего роутера должно быть указано на самом устройстве или в его документации.
- Введите пароль wifi роутера, если он требуется. Пароль также может быть указан на самом роутере или в его документации.
- Подождите, пока телефон подключится к wifi роутеру. Это может занять несколько секунд.
- Проверьте подключение. Откройте веб-браузер на своем телефоне и попробуйте загрузить какую-либо веб-страницу, чтобы убедиться, что интернет работает.
Как только ваш телефон успешно подключен к wifi роутеру, вы можете пользоваться интернетом без использования мобильных данных. Помните, что скорость интернета может зависеть от качества вашего сигнала wifi и скорости вашего интернет-соединения.
Выбор подходящего роутера
Подключение телефона к интернету через Wi-Fi роутер дома начинается с выбора подходящего устройства. При выборе роутера следует обратить внимание на несколько ключевых факторов:
1. Скорость и стандарт Wi-Fi:
Учтите требования вашего телефона к скорости подключения и выбирайте роутер, поддерживающий соответствующий стандарт Wi-Fi (например, 802.11n или 802.11ac).
2. Диапазон частот:
Убедитесь, что роутер работает в поддерживаемом диапазоне частот вашего телефона (обычно 2,4 ГГц или 5 ГГц).
3. Количество антенн:
Чем больше антенн у роутера, тем сильнее и стабильнее будет сигнал Wi-Fi. Рекомендуется выбирать модели с двумя и более антеннами.
4. Безопасность:
Обратите внимание на наличие поддержки безопасности Wi-Fi (например, WPA2) для защиты вашей сети от несанкционированного доступа.
5. Бренд и отзывы:
Выбирайте роутеры от известных производителей, у которых есть положительные отзывы от пользователей. Это повысит вероятность качественной работы устройства.
Проанализировав все эти факторы, выберите наиболее подходящий роутер для вашей домашней сети. После покупки роутера, приступите к его подключению и настройке для дальнейшего использования Wi-Fi на вашем телефоне.
Подключение роутера к домашней сети и настройка wifi
Прежде чем можно будет подключить телефон к интернету через wifi роутер, необходимо правильно подключить сам роутер к домашней сети и настроить wifi.
Для начала, следует выполнить следующие шаги:
| 1. | Убедитесь, что ваш роутер подключен к электропитанию и включен. |
| 2. | Соедините роутер с модемом с помощью сетевого кабеля. Обычно, для этого используется порт на задней панели роутера, обозначенный как «WAN» или «Internet». |
| 3. | Подключите компьютер к роутеру, используя еще один сетевой кабель. Это позволит вам получить доступ к веб-интерфейсу роутера для его настройки. |
| 4. | Откройте любой веб-браузер на компьютере и введите IP-адрес роутера в адресной строке. IP-адрес обычно указан на задней или нижней панели роутера. |
| 5. | По умолчанию, веб-интерфейс роутера требует логин и пароль. Обычно это «admin» и «password» соответственно. Убедитесь, что вы ввели корректные данные. |
| 6. | После успешного входа в веб-интерфейс роутера, найдите раздел настройки Wi-Fi. |
| 7. | В этом разделе вы можете задать имя сети (SSID) и пароль для подключения к Wi-Fi. Рекомендуется использовать безопасный пароль, чтобы предотвратить несанкционированный доступ к вашей сети. |
| 8. | Сохраните изменения и перезапустите роутер. |
| 9. | Теперь, когда wifi настроен, вы можете подключить свой телефон к вашей домашней сети. Просто найдите вашу сеть Wi-Fi на телефоне, введите пароль и подключитесь. |
Поздравляем! Теперь ваш телефон должен быть успешно подключен к интернету через wifi роутер дома.
Настройка телефона для подключения к wifi
Прежде чем подключить свой телефон к wifi роутеру, вам необходимо выполнить несколько шагов для его настройки:
| Шаг | Инструкция |
| 1 | Откройте меню настройки на своем телефоне. Обычно это иконка с шестеренкой или настройки внизу экрана. |
| 2 | В меню настройки найдите раздел «Wi-Fi» и нажмите на него. |
| 3 | Включите функцию Wi-Fi, нажав на переключатель рядом с надписью «Wi-Fi». |
| 4 | Теперь ваш телефон начнет сканирование доступных сетей Wi-Fi. Подождите некоторое время, пока список доступных сетей не загрузится. |
| 5 | Из списка выберите название вашего wifi роутера и нажмите на него. |
| 6 | Если ваш wifi роутер защищен паролем, вам будет предложено ввести пароль. Введите пароль, которым защищена ваша сеть, и нажмите «Подключиться». |
| 7 | Ваш телефон будет подключен к wifi роутеру. Обратите внимание, что настройки могут отличаться в зависимости от производителя вашего телефона и операционной системы. |
После выполнения всех этих шагов ваш телефон будет подключен к wifi роутеру, и вы сможете пользоваться интернетом через wifi на вашем устройстве.
Проверка и устранение возможных проблем
- Убедитесь, что ваш телефон поддерживает функцию Wi-Fi и включена.
- Проверьте, находит ли ваш телефон Wi-Fi сеть вашего роутера. Если нет, попробуйте перезагрузить роутер и повторить попытку.
- Убедитесь, что вы правильно ввели пароль Wi-Fi сети. Проверьте, что не включен режим «Caps Lock» на клавиатуре.
- Проверьте, нет ли ограничений в настройках роутера, которые могут блокировать подключение устройств.
- Если все вышеперечисленные шаги не решают проблему, попробуйте перезагрузить ваш телефон и роутер одновременно.
- Если проблема все еще не решена, обратитесь к документации вашего телефона и роутера или свяжитесь с технической поддержкой.
Как подключить стационарный телефон через роутер
Если вы хотите подключить стационарный телефон через роутер, вам необходимо выполнить несколько простых шагов. В данной статье мы расскажем о том, как подключить стационарный телефон к различным типам роутеров (TP Link, 3G/4G), а также о том, как правильно подключить домашний телефон к сети.
- Как подключить стационарный телефон к сети
- Как подключить домашний телефон к роутеру TP Link
- Как подключить телефон к интернету через модем
- Как подключить телефон как модем по проводу
- Полезные советы и выводы
Как подключить стационарный телефон к сети
Перед тем, как подключать стационарный телефон к сети, нужно убедиться, что ваш роутер поддерживает данную функцию. Данный подход считается более экономичным и удобным за счет того, что он использует GSM-связь.
Для начала необходимо обратиться к оператору связи, чтобы заполнить заявление на установку. Обычно для подключения стационарного телефона используется проводная телефонная сеть, поэтому для подключения необходимо заполнить заявление на подключение линии в офисе оператора связи или на его официальном сайте. Срок подключения линии будет определен правилами вашего оператора и зависит от технической возможности.
Как подключить домашний телефон к роутеру TP Link
Если у вас есть роутер TP Link, вы можете подключить к нему домашний телефон. Для этого вам нужно выполнить следующие шаги:
- Нажмите на кнопку «Настройка» на управляющей панели вашего роутера.
- Откройте раздел Wi-Fi и найдите вашу сеть в списке доступных сетей.
- Введите пароль от сети и нажмите кнопку «Подключить».
- Подключите телефон к DECT-станции с помощью телефонного кабеля.
Если вы делаете это впервые, то у вас также может попросить ввести пароль доступа к административному разделу вашего роутера.
Как подключить телефон к интернету через модем
Для подключения телефона к интернету через модем, следуйте простому алгоритму:
- Включите точку доступа на вашем телефоне.
- На другом устройстве, например, на компьютере или на планшете, откройте список доступных сетей Wi-Fi.
- Найдите название точки доступа вашего телефона и выберите ее.
- Введите пароль и нажмите кнопку «Подключиться».
Теперь вы можете пользоваться интернетом на своем устройстве.
Как подключить телефон как модем по проводу
В режиме модема вы можете подключить ваш телефон к роутеру с помощью USB-кабеля. Данный способ обеспечивает более быстрый и стабильный доступ к интернету в сравнении с беспроводным подходом. Для подключения телефона к роутеру по проводу, следуйте инструкции:
- Подключите телефон к USB-порту вашего роутера с помощью USB-кабеля.
- Включите мобильный интернет на вашем телефоне в настройках ОС, если этот параметр еще не был включен.
- Включите режим «USB-модем» на телефоне.
Теперь вы можете пользоваться интернетом на других устройствах, подключенных к вашему роутеру.
Полезные советы и выводы
- Перед подключением стационарного телефона к роутеру, убедитесь, что ваш роутер поддерживает данную функцию.
- Для подключения стационарного телефона к сети, необходимо обратиться к оператору связи и заполнить заявление на подключение.
- Какой бы метод подключения вы не выбрали, удостоверьтесь, что у вас есть доступ к интернету и что технические возможности вашего роутера достаточны.
- Не забывайте о безопасности при использовании Wi-Fi точки доступа. Используйте сложный пароль и периодически меняйте его.
- Советуем обратить внимание на источник, из которого вы получили информацию об установке и настройке оборудования, чтобы избежать ошибок и случайного повреждения вашего роутера.
Как войти в личный кабинет Вайнах Телеком Интернет
Для входа в личный кабинет Вайнах Телеком Интернет необходимо получить пароль, используя USSD команду *117# на мобильном телефоне. После получения пароля, необходимо зайти в личный кабинет, введя логин — последние 10 цифр номера, начиная с кода оператора. Личный кабинет предоставляет возможность самостоятельно управлять тарифным планом, контролировать расходы и услуги, подключать дополнительные опции и услуги. Также можно просматривать оставшийся баланс и историю платежей, а также оплачивать услуги онлайн. Личный кабинет Вайнах Телеком Интернет позволяет абонентам контролировать свои расходы и быстро настраивать свои услуги, не выходя из дома или офиса.
Какой DNS сервер у МТС
MTS обновил адреса своих DNS-серверов. Новые DNS-серверы теперь имеют следующие адреса: 213.87.2.88 и 213.87.2.89. DNS-сервер это устройство, которое предоставляет компьютерам доступ к Интернету путем преобразования доменных имен в IP-адреса. MTS DNS-серверы необходимы для того, чтобы пользователи могли получать доступ к веб-сайтам и другим интернет-ресурсам. Обновление адресов DNS-серверов позволит МТС повысить качество и скорость доступа пользователей к интернету. Пользователи должны выполнить соответствующие настройки на своих компьютерах или мобильных устройствах, чтобы использовать новые DNS-сервера МТС. Однако переход на новые DNS-серверы может быть незначительным, если ранее настройки были выполнены автоматически при подключении к интернету через МТС.
Можно ли роутер Белтелекома заменить на другой
Заменить роутер Белтелекома на другой возможно только в случае, если вы планируете подключаться к другим услугам, которые не поддерживаются текущим модемом или если у вас возникла неисправность оборудования. Например, если вы хотите подключиться к услугам интерактивного телевидения ZALA, то вам может понадобиться новый роутер, поддерживающий эти услуги. Однако, замена не всегда потребуется, если текущий роутер работает стабильно и соответствует вашим потребностям в интернете. В случае возникновения проблем или необходимости увеличения скорости интернета, обратитесь к специалистам Белтелекома, которые помогут вам принять решение о замене оборудования.
Куда звонить если не работает вай фай
Если у вас возникла проблема с работой Wi-Fi и оператор связи не предоставляет необходимой помощи, можно обратиться за помощью в Роспотребнадзор и Роскомнадзор. Эти организации занимаются контролем качества услуг связи и защитой прав потребителей, поэтому они помогут вам защитить свои права и решить проблему. Сначала можно попытаться связаться с оператором связи и описать проблему, если это не даст результата, можно обратиться в Роспотребнадзор или Роскомнадзор. При этом нужно будет предоставить необходимые документы и доказательства некачественной работы Wi-Fi, чтобы организации могли принять меры. Обратившись в Роспотребнадзор и Роскомнадзор, вы сможете решить проблему и защитить свои права как потребителя услуг связи.
В современном мире трудно представить себе жизнь без интернета. И когда вы хотите подключить свой смартфон к Wi-Fi, роутер становится вашим надежным помощником. Как же подключиться к сети Wi-Fi через роутер? Эта пошаговая инструкция поможет вам настроить соединение всего за несколько минут.
Первым шагом является поиск доступных Wi-Fi сетей на вашем смартфоне. Обычно это можно сделать в разделе «Настройки» или «Сеть». После того как вы найдете нужную сеть, выберите ее и введите пароль, если он установлен.
Следующим шагом является настройка роутера. Вам потребуется знать IP-адрес роутера, чтобы войти в его настройки. Наберите IP-адрес вашего роутера в адресной строке браузера и нажмите ввод. Эта информация обычно указана на задней панели роутера или в документации.
Пример: 192.168.1.1
После ввода IP-адреса вы попадете на страницу настроек роутера. Здесь вы можете изменить имя сети (SSID) и пароль для Wi-Fi. Рекомендуется использовать сложный пароль, состоящий из цифр, букв и специальных символов, чтобы обезопасить свою сеть от несанкционированного доступа.
После внесения изменений сохраните настройки и перезагрузите роутер. Теперь ваш роутер настроен, и вы можете подключить свой смартфон к Wi-Fi с использованием новых настроек.
Подключение Wi-Fi к телефону через роутер
Wi-Fi — это технология беспроводной передачи данных, которая позволяет подключить устройства, такие как смартфоны, к Интернету без использования проводов. Для подключения вашего смартфона к Wi-Fi сети необходимо выполнить несколько простых шагов:
Шаг 1: Проверьте настройки Wi-Fi роутера
Перед подключением телефона к Wi-Fi сети, убедитесь, что ваш роутер настроен и работает правильно. Убедитесь, что Wi-Fi функция включена, и имя сети (SSID) и пароль указаны правильно. Если вы не знаете эти данные, обратитесь к производителю вашего роутера или провайдеру услуг интернета.
Шаг 2: Включите Wi-Fi на вашем смартфоне
Настройки Wi-Fi на смартфоне могут отличаться в зависимости от операционной системы, но обычно включить Wi-Fi можно через настройки или панель уведомлений. Чтобы найти эту опцию, просмотрите разделы «Настройки» или «Соединение» в меню вашего смартфона.
Шаг 3: Найдите и подключитесь к сети Wi-Fi
После включения Wi-Fi на смартфоне, ваш телефон начнет автоматически сканировать доступные сети Wi-Fi. Нажмите на название сети, к которой вы хотите подключиться, и введите пароль, если это требуется. Обычно пароль указан на задней панели роутера или в приложении управления роутером.
Шаг 4: Проверьте подключение Wi-Fi
После успешного подключения к Wi-Fi сети, на вашем смартфоне должен появиться значок Wi-Fi в верхнем углу экрана или подключение должно быть отображено в настройках Wi-Fi. Чтобы проверить подключение, откройте веб-браузер или другое приложение, требующее интернета, и удостоверьтесь, что у вас есть доступ к интернету.
Теперь ваш смартфон успешно подключен к Wi-Fi сети через роутер. Вы можете пользоваться интернетом и использовать различные приложения, требующие интернет-соединения, без необходимости использования мобильных данных.
Шаг 1: Подготовка роутера
Перед тем, как приступить к процессу подключения Wi-Fi к телефону через роутер, необходимо выполнить несколько предварительных действий:
- Удостоверьтесь в наличии функции Wi-Fi на вашем мобильном устройстве. Обычно она предустановлена, но все же стоит проверить настроить доступ к Wi-Fi в настройках телефона.
- Проверьте, что роутер имеет включенную функцию Wi-Fi. Обычно она доступна по умолчанию, но также стоит убедиться в этом, просмотрев документацию на роутер или проверив настройки через компьютер.
- Убедитесь, что роутер правильно подключен к интернет-провайдеру и функционирует. Для этого можно проверить наличие интернет-соединения через подключенное к роутеру устройство, например, компьютер.
- Установите роутер на достаточное расстояние от других беспроводных устройств и источников перебоев, таких как домашние электрические приборы или металлические поверхности.
- Проверьте наличие актуальной версии прошивки на роутере и при необходимости произведите ее обновление. Это позволит избежать возможных ошибок и улучшит стабильность работы Wi-Fi.
- Задайте уникальное имя сети (SSID) роутера и, при желании, зашифруйте его паролем. Это позволит защитить вашу Wi-Fi сеть от несанкционированного доступа.
После выполнения всех этих предварительных действий вы будете готовы переходить к настройке Wi-Fi на своем смартфоне и подключению его к роутеру.
Шаг 2: Настройка Wi-Fi на роутере
После того, как у вас есть рабочий роутер, вы можете приступить к настройке Wi-Fi подключения к смартфону через роутер.
1. Подключите роутер к интернету
Убедитесь, что ваш роутер подключен к интернет-провайдеру через кабель или модем. Это позволит роутеру получать доступ к сети Интернет и обеспечит работу Wi-Fi.
2. Войдите в настройки роутера
Откройте любой веб-браузер на компьютере, подключенном к роутеру, и введите IP-адрес вашего роутера в адресной строке. Обычно это 192.168.0.1 или 192.168.1.1. Нажмите Enter.
3. Введите логин и пароль
Если у вас есть данные для входа в настройки роутера, введите их в соответствующие поля. Если вы не знаете логина и пароля, проверьте документацию к роутеру или обратитесь к поставщику интернет-услуг.
4. Найдите вкладку с настройками Wi-Fi
После успешного входа в настройки роутера найдите вкладку, отвечающую за настройку Wi-Fi. Название и расположение вкладки могут отличаться в зависимости от модели роутера, но обычно она называется «Wireless» или «Wi-Fi Settings».
5. Включите Wi-Fi
Убедитесь, что функция Wi-Fi включена. Обычно есть опция «Enable Wi-Fi» или «Turn on Wi-Fi». Если возможность включить Wi-Fi уже активирована, перейдите к следующему шагу.
6. Настройте имя сети (SSID) и пароль
Введите нужное вам название сети (SSID), которое будет видно другим устройствам при поиске Wi-Fi сети. Также задайте пароль для вашей Wi-Fi сети. Это обязательно для обеспечения безопасности и защиты вашей сети от доступа неавторизованных пользователей.
7. Сохраните настройки и перезагрузите роутер
После завершения настройки Wi-Fi сети нажмите кнопку «Save» или «Apply», чтобы сохранить изменения. Затем перезагрузите роутер, чтобы применить новые настройки. Это может занять несколько минут.
После перезагрузки роутера вы сможете подключить ваш смартфон к Wi-Fi сети, используя введенное вами название сети (SSID) и пароль.
Шаг 3: Подключение телефона к Wi-Fi
После того, как роутер настроен и готов к использованию, можно приступать к подключению телефона к Wi-Fi сети. Для этого необходимо выполнить следующие действия:
- На смартфоне перейдите в настройки Wi-Fi. Обычно это можно сделать через меню «Настройки» или «Соединения».
- В списке доступных Wi-Fi сетей выберите сеть, созданную роутером, к которому вы хотите подключиться.
- Если сеть защищена паролем, введите его в соответствующем поле.
- Нажмите на кнопку «Подключить» или «Сохранить», чтобы установить соединение с Wi-Fi.
После успешного подключения к Wi-Fi сети вы сможете использовать Интернет на своем смартфоне через роутер. Убедитесь, что сигнал Wi-Fi сети достаточно сильный, чтобы качество соединения не ухудшилось.
Советы по подключению смартфона к роутеру через Wi-Fi
- Убедитесь, что ваш смартфон и роутер находятся в доступной зоне Wi-Fi сети.
- На смартфоне откройте настройки Wi-Fi и убедитесь, что Wi-Fi включен.
- Выберите сеть Wi-Fi, которую вы хотите подключиться на смартфоне. Чтобы это сделать, нажмите на название сети в списке доступных сетей Wi-Fi.
- Если сеть защищена паролем, введите пароль и нажмите «Подключиться».
- Дождитесь, пока смартфон подключится к выбранной сети Wi-Fi. Обычно это занимает несколько секунд.
Теперь ваш смартфон подключен к роутеру через Wi-Fi. Вы можете использовать Интернет и получать доступ к ресурсам сети, таким как почта, социальные сети и другие приложения.
Форум: Мобильная помощь
Можно ли подключить телефон к роутеру без пароля?
В большинстве случаев для подключения телефона к роутеру требуется пароль. Пароль нужен для обеспечения безопасности вашей Wi-Fi сети и предотвращения несанкционированного доступа к ней. Если вы не знаете пароль от своей сети Wi-Fi, обратитесь к администратору роутера или провайдеру интернета для получения пароля.
Могу ли я использовать телефон как точку доступа Wi-Fi?
Да, вы можете использовать телефон в качестве точки доступа Wi-Fi (тethering), чтобы создать свою собственную Wi-Fi сеть и подключить к ней другие устройства. Для этого вам понадобится включить функцию tethering на телефоне, выбрать пароль и подключить другое устройство к сети, созданной вашим телефоном.
Как настроить Wi-Fi роутер с телефона (на Android)
Доброго времени!
Сегодня многие пользователи уже постепенно стали отказываться от классических ПК — у некоторых вообще из техники, связанной с интернетом: ТВ, да телефон.
С одной стороны — для многих этого может быть более, чем достаточно (современный ТВ и видео с фото покажет, и на сайты дает посмотреть. ) — но при настройке сети и ряда устройств могут возникнуть вопросы.
Собственно, в этой заметке приведу небольшой пример настройки домашнего Wi-Fi роутера без наличия ПК или ноутбука* — все действия будут сделаны с обычного телефона на Андроид (кстати, в некоторых случаях с телефона роутер настраивается намного быстрее!) .
Как Подключить Вайфай к Телефону Через Роутер
Также эта программа будет выбирать точку доступа с наибольшей скоростью отдачи. WeFi выполняет все те же функции, плюс обладает встроенным чатом мгновенных сообщений. Hotspot Finder ищет все активные точки доступа в фоновом режиме и меняет рабочую на более высокоскоростную, если такая есть с интервалом заданным пользователем.
Подключить бесплатно вай фай на телефон дома можно без проблем, в большинстве случаев. Но безопасность соединения зачастую остается вне внимания. На самом деле, соблюдение предосторожности никогда не будет лишним:
Проблемы во время соединения
Итак, давайте посмотрим, почему телефон не подключается к Wi-Fi роутеру. Это может быть некий сбой в программной части на той или иной стороне, который лечится банальной перезагрузкой.
Если после нее ничего не изменилось, то вполне возможно, что вы не совсем корректно вводите пароль или вам неправильно произвели настройку точки раздачи. Всегда внимательно вводите пароль, следите при этом за регистром и языком раскладки.
До сих пор не можете войти? Тут может быть два варианта – либо что-то не так с телефоном, либо с роутером. Нужно проверить телефон, попытавшись подключиться к любой сети и, если все отлично, то дело в роутере: проверяем точку раздачи, пытаясь подключиться с другого устройства.
Если проблема уже в телефоне, то, возможно, вам предстоит поход в сервисный центр либо сброс до заводских настроек, а если в роутере, то все тот же сброс либо покупка новой точки раздачи.
Исключением может стать тот редкий случай, когда точка раздачи старого образца и работает с телефоном на разных частотах, но тут и так понятно, как нужно поступить.
Мы надеемся, что достаточно подробно рассказали вам, как подключить смартфон к роутеру через Wi-Fi, и теперь у вас больше никогда не возникнет каких-либо проблем с данной процедурой.
Изменить пароль сети
Первое, что можно сделать, зайдя в настройки с телефона, — сменить пароль от «вайфая». Для этого найти раздел «Беспроводная сеть», далее — «Настройки безопасности». Security Key – нужный раздел. Ввести в него личный пароль длиной не менее восьми символов и сохранить настройки:
Теперь никто другой, кроме «хозяина» сети, не сумеет подключить интернет, не зная нового кода авторизации.
Напротив пункта PSK Password придумайте и запишите пароль. Он будет использоваться для подключения к вашему Wi-Fi. Используйте английские буквы и цифры. Сделайте пароль минимум в 8 символов. Придерживайтесь регистра букв, он имеет значение.
Огромная статья получилась, много скриншотов, но по-другому – никак. Я старался, что бы статья была максимально понятной и простой.
Как видите, настроить маршрутизатор можно и без компьютера, а просто с мобильного телефона, или планшета. Я думаю, что даже с телевизора можно настроить. И в этом нет ничего сложного. Главное, придерживаться инструкции, и проверять настройки, которые указываете, что бы потом не было разных проблем.
Если у вас остались вопросы, замечания, или пожелания, то с радостью выслушаю их в комментариях!
Ошибки при подключении и методы их исправления
Ошибки при подключении могут быть разные: от неправильно введенного пароля до неисправностей или настройках в телефоне, а также в работе точки доступа к интернету. Все это рассмотрено в отдельной статье «Ошибка аутентификации при подключении к wifi на «Андроид«.
Данная статья проинформировала о способах подключения к сети «вайфай» через телефон. Также ознакомила с настройками маршрутизатора, возможностью изменения их конфигурации с компьютера или ОС «Андроид». Если пользователи решили главную задачу – подключились со своего гаджета к беспроводной сети «Интернет», — ответ на вопрос, как подключить Wi-Fi к телефону, решен.
Подгорнов Илья Владимирович Всё статьи нашего сайта проходят аудит технического консультанта. Если у Вас остались вопросы, Вы всегда их можете задать на его странице.
Как Подключить Вайфай к Телефону Через Роутер
???? Обычно, и тип подключения и др. сведения, необходимые для связи с интернет — всегда указаны в договоре с Интернет-провайдером. Т.е. нужно просто перенести параметры из договора — в окно настроек веб-интерфейса роутера.
Как подключить Вай-Фай через компьютер к телефону
Подключить Wi-Fi через ноутбук или ПК к телефону можно с помощью:
Алгоритм раздачи домашнего интернета посредством командной строки занимает больше времени, чем при использовании приложений или функции «Мобильный хотспот». Но именно такой способ считается универсальным и наиболее популярным (подходит для всех версий Windows, кроме XP).
Перед тем, как приступить непосредственно к настройке точки доступа посредством командной строки, следует проверить сетевой адаптер. Это делается следующим образом:
Чтобы можно было подсоединиться через телефон к созданной сети, нужно сделать ее доступной для других девайсов. Для этого выполняем такие действия:
После перезагрузки ПК, все, ранее подключенные к интернету девайсы, будут отключены. Поэтому необходимо заново ввести в командную строку команду для активации точки доступа.
Легче всего раздать интернет через ПК либо ноутбук с помощью специальных утилит (например, mHotspot, Connectify). Для настройки достаточно запустить утилиту, заполнить несколько полей и запустить точку доступа.
Возможность раздать Wi-Fi на смартфон при помощи «Мобильный хотспот» можно только ПК с Windows 10. Подключается эта функция таким образом:
После этих простых настроек можно подключаться на своем смартфоне к созданной сети Wi-Fi.
Приступаем к настройке роутера с планшета
По умолчанию, защита на Wi-Fi не установлена, и ваша сеть открыта. Сейчас мы к ней подключим планшет (это в моем случае, когда я дальше буду писать планшет, то буду иметь введу устройство, с которого проводим настройку) .
Заходим в настройки сетевых подключений (нам нужно включить Wi-Fi) .
Здесь, внимание! Она будет иметь стандартное название и будет открытой. Важно, выбрать именно нашу сеть. Если вы сомневаетесь, то просто выключите свой роутер с розетки (выключите и включите Wi-Fi на самом устройстве) , и посмотрите, пропадет ли сеть. Если да, то значит, это ваша сеть, выбираем ее.
Если все хорошо, то возле сети появится статус «Подключено«, а вверху появится иконка с делениями сети.
Все, наш планшет подключен к нашей беспроводной сети. Можно приступать к настроек.
Подключение на iPhone
Рассмотрим, как настроить на телефоне вай фай, если раздача со скрытого канала:
Если пользоваться вай фаем на телефоне Apple не удается, то причин может быть несколько. Проверить:
Также следует обратить внимание на автоподключение. Под названием канала раздачи может высветиться надпись «Автоподключение», на нее нужно кликнуть и включить.
При неудачных попытках подключить мобильный телефон к домашнему Интернету через вай фай, следует попробовать перезапустить маршрутизатор, модем или iPhone.
Если попытки сделать на телефоне бесплатный вай фай путем подключения к общей сети не удаются, то можно попробовать сбросить настройки сети. Для этого:
По умолчанию, защита на Wi-Fi не установлена, и ваша сеть открыта. Сейчас мы к ней подключим планшет (это в моем случае, когда я дальше буду писать планшет, то буду иметь введу устройство, с которого проводим настройку) .
Как подключить на телефоне : 5 комментариев
Прочитала и наконец поняла, как поймать вай фай на телефоне. А то постоянно какие-то проблемки были
Если сеть открытая, то она автоматически появится при сканировании телефоном сетей. Это происходит сразу после включения Wi-Fi. Если сеть скрыта, то действуйте согласно инструкциям выше. Добавляйте «Другую сеть».
Нужен как подключить мобильный телефон к домашнему интернету через вай фай
Интересует как подключить мобильный телефон к домашнему интернету через вай фай