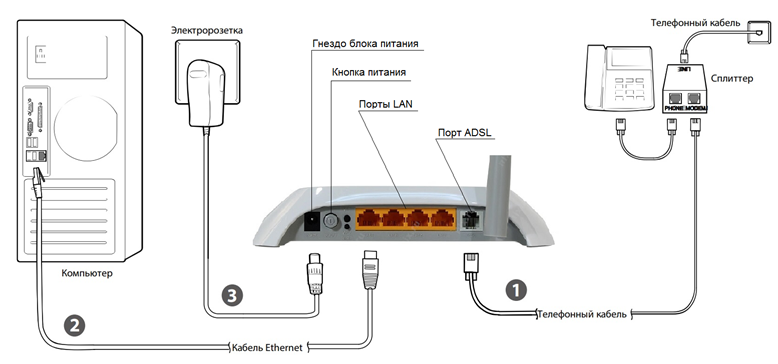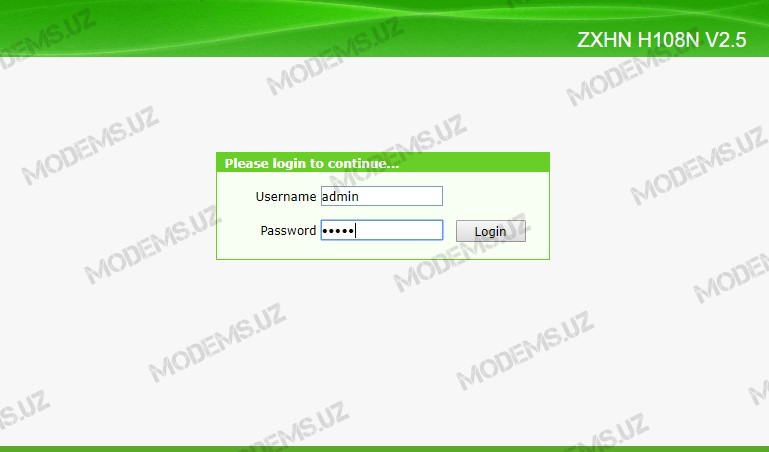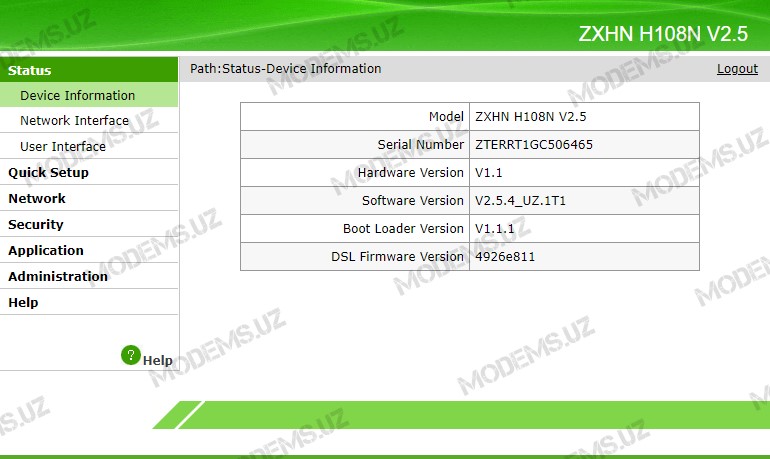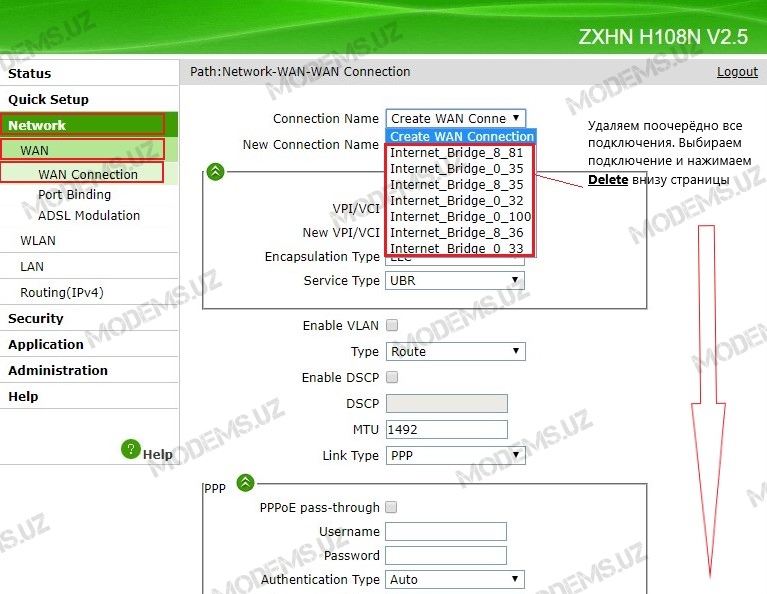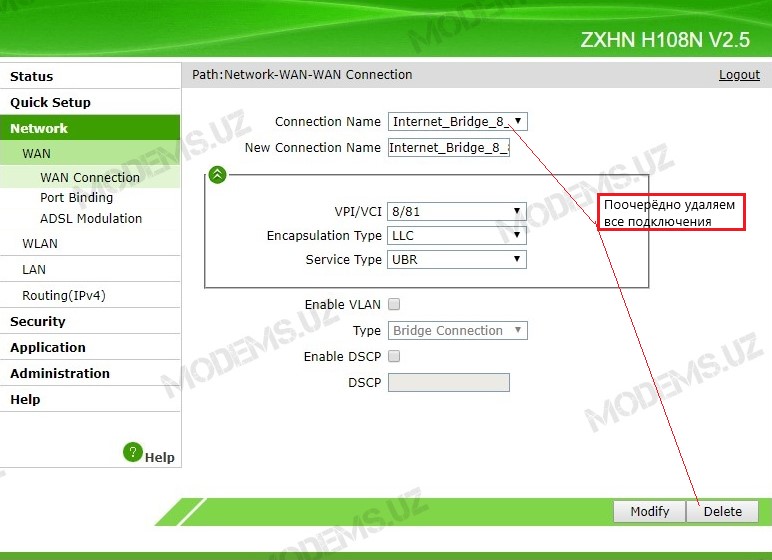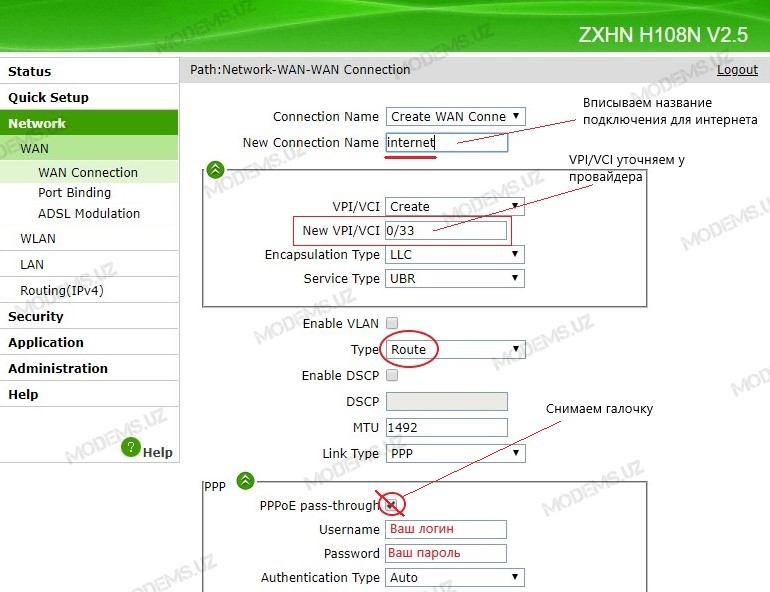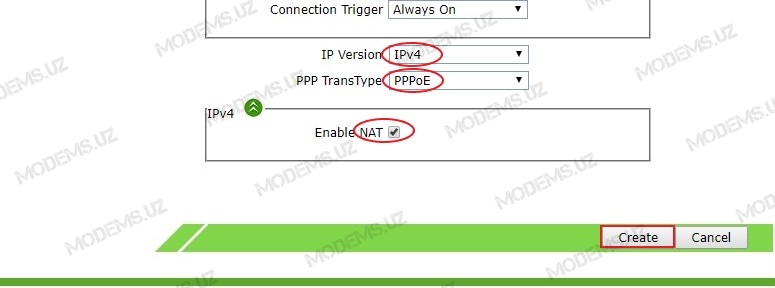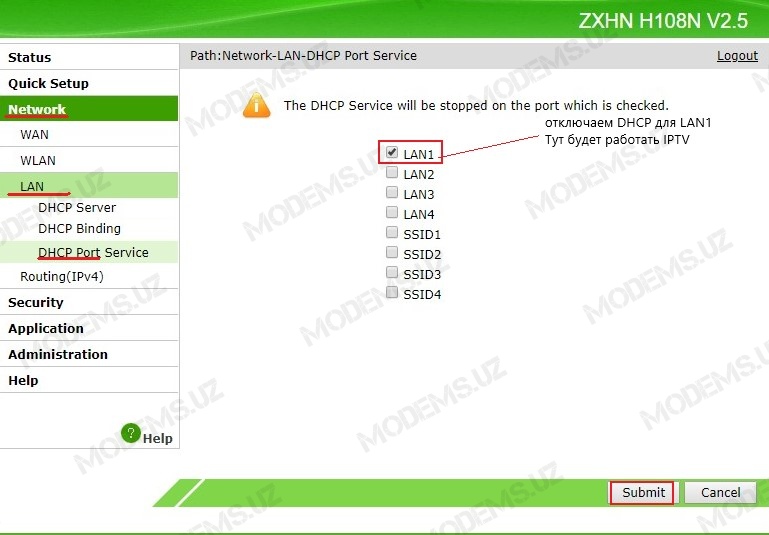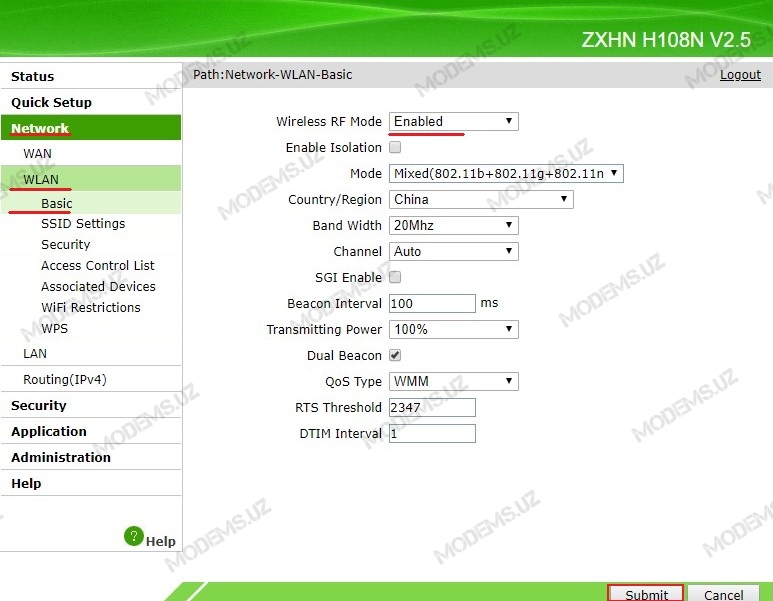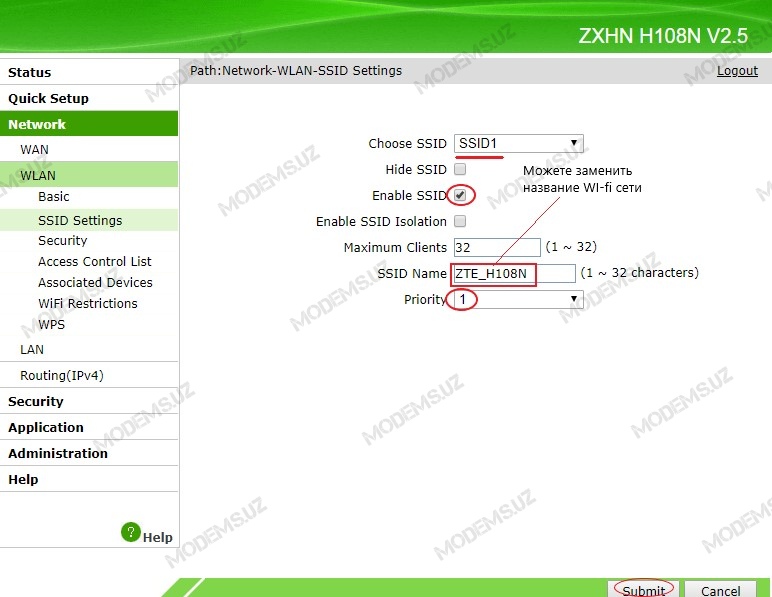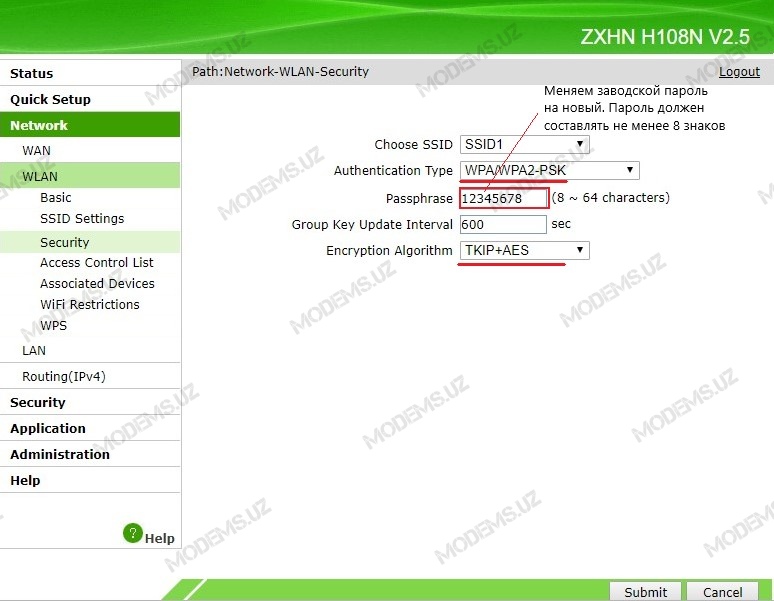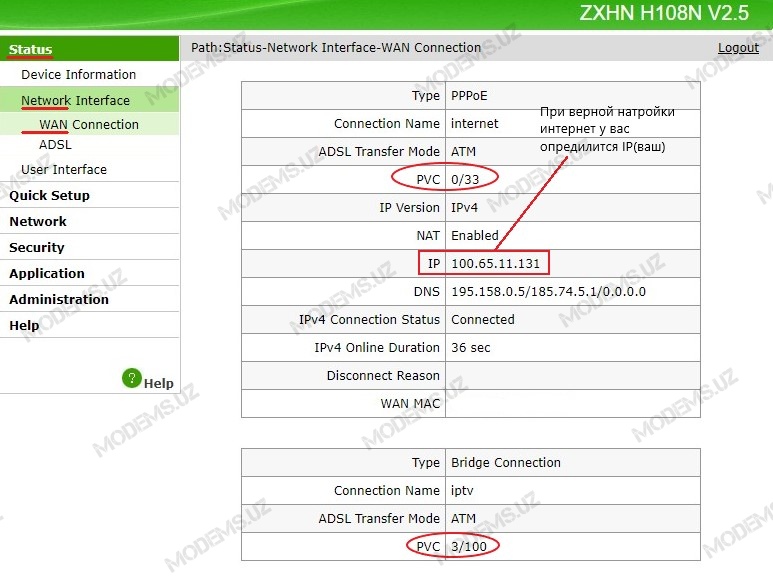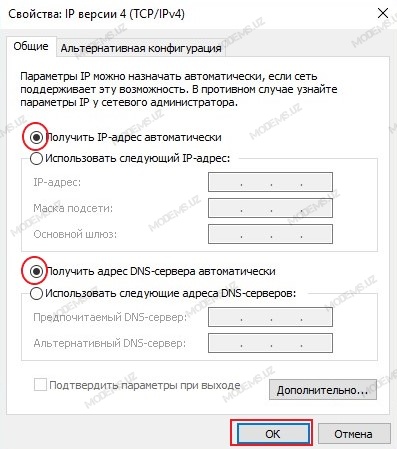Всем привет! Сегодня поговорим про настройку модема-роутера ZTE H108N. Проблема в том, что у компании ZTE есть несколько аппаратных версий этого аппарата, а также прошивок. Из-за чего в интернете можно встретить абсолютно разные инструкции. Поэтому я описал два возможных варианта в этой статье. Если у вас возникнут какие-то трудности или вопросы, то пишите в комментариях. Также есть две версии: aDSL и обычное WAN подключение, но они отличаются только типом входного интерфейса.
Содержание
- Подключение
- Новая прошивка
- Быстрая настройка
- Ручная настройка
- Проброс портов
- Старая прошивка
- Характеристики
- Задать вопрос автору статьи
Подключение
Для начала давайте ознакомимся с портами, кнопками и подключим его:
- ON/OFF – кнопка включения и выключения. Если он у вас зависнет, то просто два раза нажмите на неё.
- Reset – кнопка для сброса до заводских настроек. Если вы получили его не от работников компании, то зажмите её на 10 секунд, чтобы сбросить конфигурацию до заводской.
- WLAN – кнопка активации Wi-Fi. По умолчанию беспроводная сеть уже включена.
- WPS – быстрое подключение к WiFi.
- POWER – сюда подключаем блок питания.
- LAN1-4 – порты для подключения локальных устройств: компьютера, ноутбука, телевизора и т.д. Я сюда подключил свой ноут. Для первичной настройки лучше все делать по кабелю
- DSL или WAN – сюда подключаем кабель, который вам прокинул провайдер. Если у вас aDSL версия, то подключаем телефонный провод.
Как только вы подключите его к электросети и включите, вам нужно подключиться к его локальной сети. Это можно сделать с помощью кабеля, воткнув его в один из LAN входов. Или подключиться с помощью вай-фай – имя сети и пароль вы можете найти на этикетке аппарата.
После того как вы подключитесь к сети вам нужно открыть любой браузер и ввести в адресную строку один из представленных адресов:
- 192.168.0.1
- 192.168.1.1
Ели вас попросят ввести логин и пароль, то пробуем комбинации:
- admin-admin
- admin-*Пустая строка*
Если ни одна из комбинаций не подходит, то смотрим на ту же самую бумажку. Если там ничего не указано, то значит в вашей спецификации нет пароля. Вам нужно сбросить маршрутизатор до заводских настроек, нажав на кнопку «Reset» ровно на 10 сек.
ВНИМАНИЕ! Теперь очень важный момент. Оказывается, у роутера ZTE ZXHN H108N есть две аппаратные спецификации и две разные прошивки. Поэтому смотрим свою главу, ориентируясь на скриншоты, которые и предоставил. Обязательно держите лист с настройками от провайдера под рукой.
Новая прошивка
Быстрая настройка
- Вас попросят ввести пароль от этого интерфейса. Обязательно запомните это значение, а также выберите часовой пояс.
- Нажимаем на кнопку «Начать работу мастера». Также вы можете ознакомиться с примерной схемой подключения модема.
- Укажите регион, филиал, а также тип услуг. Нужно обязательно указать точные данные региона, так как от этого будут зависеть некоторые надстройки, которые автоматически пропишутся в вашем устройстве. Указывать «Интернет + ТВ» нужно только в том, случае, если вы еще используете приставку.
- Берем лист, который вам выдал провайдер и вписываем логин и пароль.
- Подключаем приставку в любой свободный порт и указываем этот номер в конфигурации.
- Вводим имя Wi-Fi сети (Идентификатор SSID) и пароль от нее.
- Далее ждем пока настройки примутся, а модем перезагрузится.
Ручная настройка
Вы можете производить ручную настройку, и менять некоторые значения напрямую, не запуская «Мастера».
Интернет
Переходим во вкладку «Интернет», слева выбираем «WAN». В подразделе «Новый элемент» указываем нужные данные. Для разных регионов вам нужно будет менять значения «VPI/VCI».
IPTV
Для IP-TV нужно будет просто указать номер порта, в который вы подключили приставку.
Wi-Fi
Для изменения ключа и имени сети, нужно зайти в «Локальную сеть» – «Беспроводное соединение». Также вы можете менять более детальные настройки.
Проброс портов
Переходим в раздел «Интернет» и далее кликаем по блоку «Переадресация портов». Далее нужно создать новый элемент.
А теперь более подробно по каждому из пунктов:
- Название – пишем любое понятное наименование.
- Протокол – указываем протокол. Если вам нужно открыть порт для двух протоколов, то нужно создавать два правила.
- Соединение интернет – указывает то подключение, которое вы создавали при первичной настройке.
- IP адрес WAN-хоста – можно указать тот IP, с которого вы сможете иметь доступ к вашему роутеру. Например, компьютер на работе. Если же вы будете обращаться с разных устройств, то указываем: 0.0.0.0 – 0.0.0.0. Обязательно нужно указать все нули, а не пустые строки.
- LAN-хост – локальный адрес устройства, на которое будет перекинут трафик по данным портам.
- WAN-порт – указываем интернет порт.
- Порт LAN-хоста – указываем локальный порт.
Обычно указываются одинаковые порты для WAN и LAN. В конце нажмите «Подтвердить».
Старая прошивка
- Вводим старый пароль от этой админки и два раза новый.
- Если вылезло вот такое окошко, то указываем «Тип WAN» как «DSL».
- Теперь самое главное, нужно указать тип соединения, который использует ваш провайдер. Это можно подсмотреть в договоре или позвонить по телефону технической поддержки. Если в договоре указаны логин и пароль, то это скорее всего «PPPoE». Если указаны IP, маска, то «Static». Если ничего не сказано, то «DHCP». У Ростелекома используется «PPPoE».
- С листа вводим данные «VPI» и «VCI». Теперь ниже указываем порты, которые будут использованы интернетом. Указываем все «LAN» кроме того, к которому будет подключена IPTV приставка. Если её нет, то указываем все порты. И ставим галочку напротив «SSID1».
- Если вы ранее указали тип подключения как «PPPoE», то вводим тут логин и пароль.
- Далее идет настройка вайфай. Указываем только имя сети и пароль.
- Если вам нужно настроить ещё IPTV, то указываем на очередном круге «Bridge».
- Тут указываем VPI и PCI с листа настроек IP-TV. Указываем только один порт, к которой подключена приставка.
Характеристики
| Порты | aDSL и LAN |
| Скорость локальных портов | 10-100 Мбит в секунду |
| Wi-Fi | 802.11b/g/n |
| Максимальная скорость по вай-фай | 300 Мбит в секунду |
| Частота | 2.4 Гц |
| Схема WiFi | 2х2 |
| USB | 2.0 только на новых моделях |
| Габариты | 108мм×52мм×105мм |
| Вес | 146г |
У нас очередное обновление — в филиал приехала партия универсальных WiFi-роутеров ZTE ZXHN H108N с эмблемой Ростелеком. Поискав по нему информацию в Интернете, я обнаружил, что эта модель поставляется многим провайдерам, но уже под другими брендами: Промсвязь, HOL, Movistar и TTNet. Хотя информация о них в сети весьма противоречивая и в большинстве источников указано, что это только ADSL-модем — это не совсем верно. Дело в том, что эта модель может ещё работать и на FTTB-линиях, и как 3G-роутер. Аппаратная возможность для этого есть. Но вот программно она реализована не везде. В итоге, получается в части железа эти устройства абсолютные близнецы, к примеру, как Промсвязь H108N для ByFly и его брат близнец с прошивкой под Ростелеком, а вот прошивкой эти возможности поддерживаются не у всех провайдеров. Только вот вопрос — совместимо ли программное обеспечение между собой?! Теоретически — скорее всего, да. А вот практически — надо пробовать.
Теперь давайте посмотрим на модем подробнее.
ZTE ZXHN H108N v 2.5 — представляет собой весьма компактный WiFi-роутер с внутренними антеннами и ADSL-модулем.
Он построен на базе чипа Broadcom BCM63281 KFBG, имеет 64MB оперативной памяти и 16MB Flash.
Исполнение корпуса — вертикальное и другого варианта его расположения не предусмотрено, подставка намертво прикручена к корпусе.
Физические порты расположены на задней панели:
Ethernet 10/100 mbps — 4 шт.
ADSL RJ11 — 1 шт.
USB 2.0 — 1 шт.
Там же находятся кнопки включения/выключения беспроводной сети WLAN, функции WPS и маленькая кнопочка сброса настроек к заводским — Reset.
С левой стороны корпуса находится кнопка включения/выключения роутера и USB-разъём для подключения 3G модемов и флешек.
По качеству работы роутер очень понравился, он прост и очень функционален. Нет ничего лишнего. Причём, как показали тесты, аппарат отлично работает даже на пакете услуг «Интернет 100 мегабит +ТВ» — он отлично держит большую скорость и при этом изображение на телевизоре не сыпет артефактами.
Как настроить модем H108N для ADSL-линии?!
У роутера ZTE H108N V 2.5 для локальной сети используется IP-адрес 192.168.1.1, логин — admin, пароль — admin.
После первой авторизации автоматически запуститься «Быстрая настройка».
Первым шагом модем попросит сменить пароль для доступа:
Прописываем новый пароль и нажимаем кнопку «Следующая страница».
Теперь надо выбрать тип подключения. В нашем случае — DSL:
Идём дальше.
На этом этапе нужно указать тип соединения:
В большинстве филиалов ОАО Ростелеком используется PPPoE. (Если в Вашем филиале используется тип «Динамический IP», то выберите Вариант DHCP). Кликаем на «Следующая страница».
В списке «VPI/VCI» выбираем вариант «Создать». Ниже, в поля «VPI» и «VCI» надо ввести параметры Интернет канала. В нашем филиале используется 0/33. Если Вы не знаете какая пара используется у Вас — уточните этот момент в техподдержке.
Тип инкапсуляции — «LLC».
В разделе «Связь с портами» выберите галочками порты, на которых будет Интернет. Так же поставьте галку на «SSID1» — это WiFi-сеть.
Идём далее и попадаем на страницу ввода логина и пароль на подключение к провайдеру:
Примечание: если Вы выбирали тип соединения — DHCP, то шага с вводом логина и пароля на подключение у Вас не будет.
После ввода данных переходим на следующую страницу и получаем вот такое окно:
Если у Вас только услуга Интернет, то нажимайте на «Отменить».
Я же, для примера, рассмотрю ещё и создание второго соединения под интерактивное телевидение IPTV. Для этого надо нажать на кнопку «Подтвердить»:
Выбираем тип соединения — Bridge (RFC1483/2684) и переходим на следующую страницу:
В списке «VPI/VCI» выбираем пункт «Создать» и указываем параметры канала для ТВ. У нас это — 0/50. Ниже надо поставить галочку на тот порт, в который будет включаться ТВ-приставка.
Переходим далее и снова видим вот такое окно:

Проверьте, чтобы стояла галочка «Включение беспроводной сети».
Режим работы оставляем в автоматическом режиме.
В поле «Наименование SSID» надо указать имя сети WiFi — например, «nastroisam».
В поле «Ключевая фраза WPA» надо прописать пароль, который будет запрашиваться при попытках подключения к вашему домашнему Вай-Фаю. В этом качестве подойдёт любая буквенная, цифирная или смешанная последовательность не короче 8 символов.
Идём на следующую страницу.
Остаётся только нажать на кнопку «Завершение».
На этом настройка ADSL модема ZTE H108N под Интернет и телевидение от Ростелеком завершена. Как настроить его под FTTB линию я расскажу позже. Следите за обновлениями на сайте.
Настройка модема в режим «Router»: шаг 1 — 6
- Для начала необходимо открыть браузер – любой на ваш выбор. Мы в пример берет Explorer. В строке нужно ввести следующее: http:/192.168.1.1/ .
ШАГ 2:
- Слово <admin> будет и логином, и паролем. Переходите дальше.
ШАГ 3: Вы должны попасть на страницу Network. Там нужно выключить DHCPv6 Server.
ШАГ 4:
- Следующим вашим действием будет поставить Ipv6 Fuction – Off, а во вкладке Администрации – Ipv6 Switch.
ШАГ 5:В открывшемся окне настройки модема в строке Type выбираем Route.
ШАГ 6:В открывшемся окне настройки модема в строках Username и Password соответственно логин (номер договора)@beltel.by и пароль, которые вы получаете у работников РУП «Белтелеком». После настроек для сохранения необходимо нажать Modify.
ШАГ 7: Выбираем закладку Network => WLAN
ШАГ 8:В появившемся окне выбираем закладку SSID Settings. И выставляем галочку в значении Enable SSID.
Затем в строке SSID Name задаем имя Wi -Fi точки. Для сохранения настрое нажимаем Submit.
ШАГ 9:В окне выбираем закладку Security и в строке WPA Passphrase вводим ключ (придумываем свой).
При подключение через Wi-Fi надо будет ввести ключ который вы внесли в строке в WPA Passphrase. Нажимаем Submit.
ШАГ 10: На вкладке Network => LAN => DHCP Server (IPv6) убираем галочку Enable DHCP Server
ШАГ 11: На вкладке Network => LAN => DHCP Server ставим галочку Enable DHCP Server
ШАГ 12: На вкладке Administration => Ipv6 Switch напротив строки IPv6 Function ставим Off
Все, модем настроен.
ZTE ZXHN H108N — модем, широко распространившийся среди крупных операторов нескольких стран, как Украина, Казахстан, Россия. Его рекомендуют, выдают в аренду. ZTE ZXHN H108N модем поддерживает технологию подключения ADSL, даёт возможность проводного и беспроводного выхода в интернет. По такому же принципу настраивается ZTE ZXV10 H108L модем. Настройка модема ZTE ZXHN H108N не сложная, по силам любому пользователю, внимательно изучившему инструкцию, приведённую ниже.
Узнайте, как провально сделать настройку модему ZTE ZXHN H108N
Настройка для работы
У ZTE ZXHN H108N отрегулирование модема осуществляется через браузер после подключения устройства к компьютеру. Вход в интерфейс настроек возможен через любой браузер, где в адресной строке введите 192.168.1.1, нажмите Enter.
В строке браузера Адрес наберите http://192.168.1.1
- В окне авторизации наберите в строках User name, Password одинаковое слово — admin. После нажатия ОК откроется окно с настройками.
В появившемся окне в качестве имени пользователя следует указать admin, в качестве пароля admin. Далее нажмите кнопку «Login»
Если раньше ваш роутер уже использовался, очистите его настройки, сбросив до заводских. Это выполняется нажатием кнопочки Reset, находящейся на задней панели. Давите на неё 10 секунд, подождите перезагрузки модема. После система предложит сменить пароль, введите прежнее имя пользователя, новый пароль.
- Проставьте далее тип подключения DSL, если с вас это потребуют.
Укажите тип подключения DSL
Следующие шаги ставятся по согласованию с провайдером, обычно их можно найти в договоре либо уточнить по телефону.
- Тип соединения чаще ставят PPPoE, если провайдер назначил динамический IP, ставится DHCP.
- Введите затем VPI/VCI опять же, взяв из договора. Внизу увидите «Связь с LAN портами», проставьте галочки на разъёмах, где запланировали раздачу интернета, последний порт желательно оставить свободным. Также проставьте галочку в SSID1, чтобы работал Wi-Fi.
Затем вас попросят авторизоваться, ввести логин с паролем учётки, оговорённые с провайдером. Если тип соединения установлен DHCP, эта страничка не появляется.
Затем у вас запросят подключение WAN — для телевидения, если услуга подключена, соглашаетесь и ставите там нужные данные.
Когда произойдёт перезагрузка, устройство будет готово функционировать с введёнными цифрами.
Настройка Wi-Fi
- Откройте браузер, зайдите в модемный веб-интерфейс, как описывалось в предыдущем разделе. Чтобы отрегулировать Wi-Fi, нужно выполнить несколько шагов:
- Пройдите в настройки беспроводной сети, отметив маркером пункт её включения.
- Режим поставьте Auto.
- В строке SSID впишите имя вашей сети Wi-Fi, отличное от других. Оно будет отображаться при поиске доступных подключений.
- Ключевая фраза WPA — это пароль для подключения к вашей сети. Поставьте сложный пароль, чтобы не допустить доступа к вашей сети посторонних.
- Сохраните параметры.
После перезагрузки ZTE ZXV10 H108L модем будет готов работать.
 Тип подключения Router: PPPoE
Тип подключения Router: PPPoE
На примере показаны настройки провайдера Uzonline
1. Перед настройкой, подключаем кабели к роутеру:
- Телефонную линию в сплиттер в разъём LINE
- Далее подключаем телефонный кабель из комплекта одним концом в разъём MODEM на сплиттере, другим концом в разъём ADSL на модеме.
- ПК подключаем к модему через любой LAN-порт (4 желтых порта) с помощью кабеля который идет в комплекте с модемом.
Далее необходимо подключить провод питания в разъём POWER (гнезда блока питания на рис.) - Блок питания включить в розетку.
- После нажать кнопку питания для включения роутера.
2. После того как вы подсоединили модем к сети и вашему компьютеру, включили модем в
сеть, и вам необходимо настроить сетевой интерфейс. Перейдите в меню «Пуск» – «Панель управления», как это показано на рисунке(Windows xp, Windows7). Для Windows x можно открыть при помощи комбинации клавиш + и выбрав Панель управления.
3. В «Панели управления» выберите «Центр управления сетями и общим доступом». В
«Центре управления сетями» в левом фрейме выберите пункт «Управление сетевыми
подключениями» (или пункт «изменение параметров адаптера»), как это показано на рисунке.
4. В открывшемся окне выберите значок Локального подключения и нажмите по нему правой кнопкой мышки и в контекстном меню выберите «Свойства»
5. Вы увидите окно со свойствами подключения по локальной сети. Выберите компонент «Протокол Интернета версии 4» и нажмите «Свойства».
6. Далее откроется окно свойствами «протокола TCP/IPv4». Выполните настройку параметров TCP/IP, как показано на рисунке.
7. Далее открыть браузер (Google, Mozilla Firefox, Opera, Internet Explorer либо др.). В адресной строке браузера если что то написано, необходимо стереть, далее ввести стандартный ip адрес роутера 192.168.1.1 и нажать Enter на клавиатуре.
8. Далее появится окно, которое запрашивает имя пользователя и пароль (для входа в настройки роутера). По умолчанию на роутере имя пользователя — admin, пароль — admin
После ввода учётный данных на модем перед нами открывается интерфейс модема
9. Далее заходим в Network>>>WAN>>>WAN Connection и удаляем поочерёдно все подключения в графе «Connection Name», путём выделения и нажатия на кнопку Delete.
10. После того как все дефолтные подключения удалены, Создаём новое для Интернета:
- В графе Connection Name выбираем значение Create Wan Connection
- В графе New Connection Name вписываем произвольное название подключения(пример Internet).
- Для графы VPI/VCI выбираем Create
- Устанавливаем параметры New VPI/VCI(на данном примере указаны параметры провайдера uzonline область) для Internet 0/33.
- Для параметра Type выбираем Route.
- Убираем галочку напротив параметра PPPoE pass-trough
- В поля Username/Password вводим учётные данные(Логин/Пароль) на услугу интернет(предоставляет ваш провайдер)
- Для IP Version выбираем IPv4
- Для PPP TransType выбираем значение PPPoE
- Ставим галочку напротив параметра Enable NAT
И нажимаем Create
11. Для тех у кого не предусмотрено использование IPTV, смело переходите на 14 пункт! Теперь необходимо создать новое подключение для IPTV. Для этого заполняем текущую страницу следующим образом:
- В графе Connection Name выбираем Create WAN Connection
- В графе New Connection Name вписываем произвольное название подключения(пример IPTV)
- Для графы VPI/VCI выбираем Create
- Устанавливаем параметры New VPI/VCI(на данном примере указаны параметры провайдера uzonline область) для IPTV 3/100
- Для показателя Type выбираем значение Bridge Connection
Нажимаем Create
12. Далее заходим в Network>>>WAN>>>Port Binding и в графе WAN Connection выбираем наше подключение для IPTV, далее ставим галочку напротив LAN1, тем самым забронировав 1й LAN порт для услуги IPTV.
Нажимаем Submit
13. Переходим в Network>>>LAN>>>DHCP Port Service и для отключения DHCP для LAN1 ставим галочку напротив LAN1
После чего модем будет пере подключен.
14. Теперь необходимо настроить wi-fi. Для этого переходим в Network>>>WLAN>>>Basic и настраиваем как на картинке
Нажимаем на Submit
Далее переходим в Network>>>WLAN>>>SSID Settings и вписываем название вашей Wi-fi сети. Также для отображения на wi-fi устройствах названия вашей wi-fi сети ставим галочку напротив Enable SSID
Нажимаем Submit
Далее заходим в Network>>>WLAN>>>Security и настраиваем следующим образом:
- Для параметра Authentication Type выбираем показатель WPA/WPA2-PSK
- В поле Passphrase устанавливаем пароль не менее 8 знаков
- Для параметра Encryption Algorithm выбираем показатель TKIP+AES
Нажимаем на Submit
Теперь заходим в Network>>>WLAN>>>WPS и отключаем данную функцию выбрав Disabled. Это необходимо для защиты вашей wi-fi сети от не санкционированного взлома. После чего модем будет пере подключен.
Пере заходим в интерфейс модема
15. Для проверки настроек заходим в Status>>>Network interface>>>WAN Connection. При верной настройки интернет у вас определится ваш IP адрес. Также при наличии настроек IPTV у вас будет в данной таблице и информация о нём.
16. В окончании для корректной работы интернет на компьютерах и ноутбуках советую настроить получение IP адреса и DNS автоматически.
И на этом я Вас поздравляю, Вы настроили Ваш модем!
Поделитесь с друзьями

























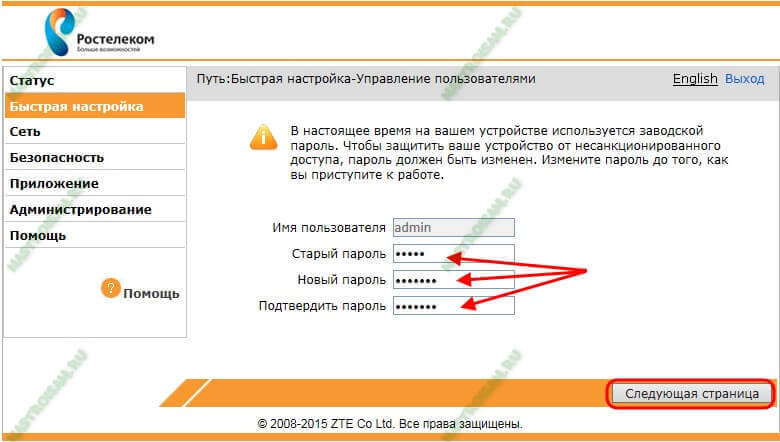
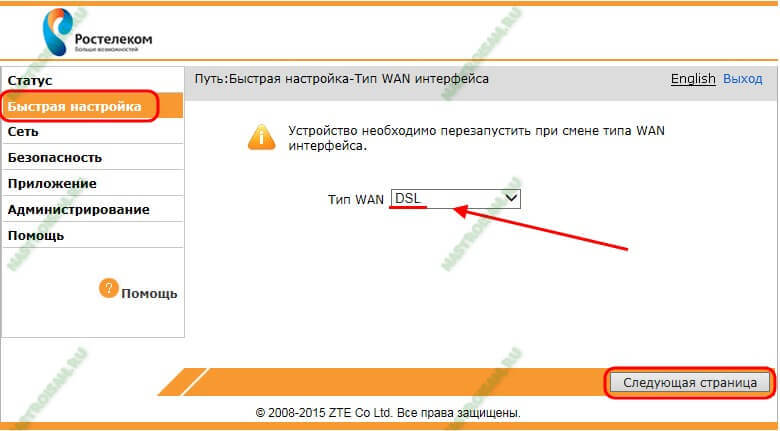
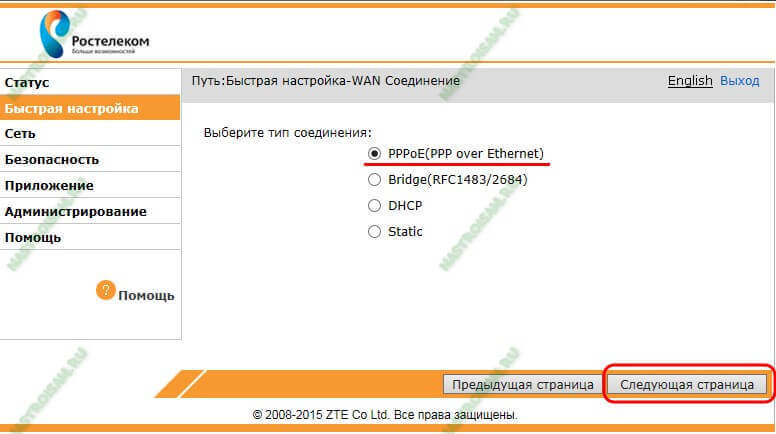
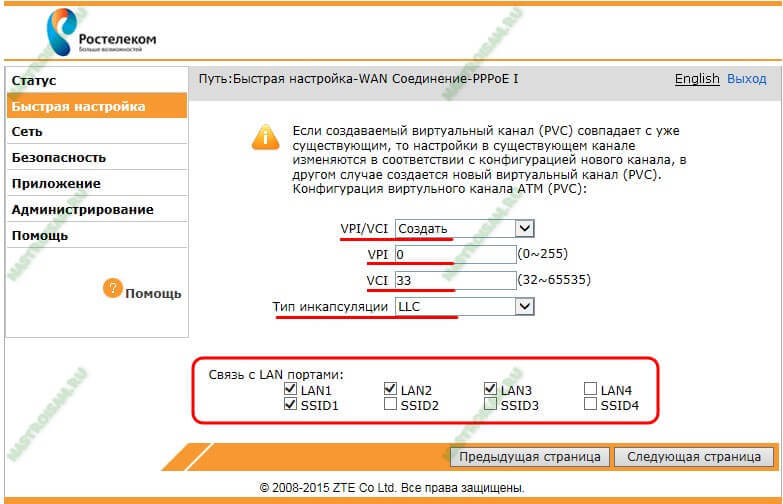
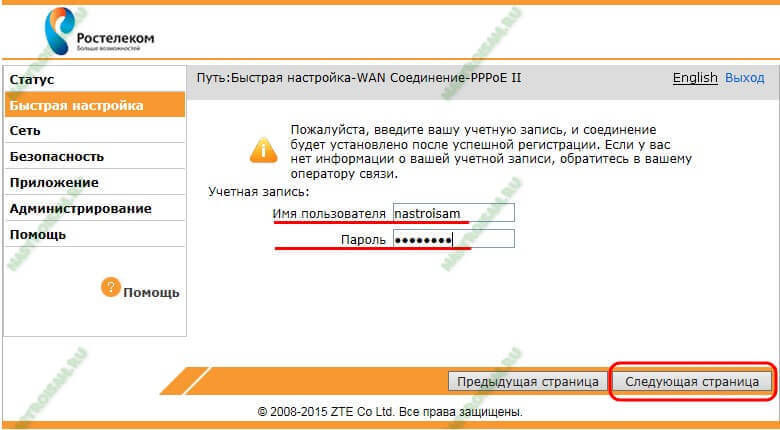
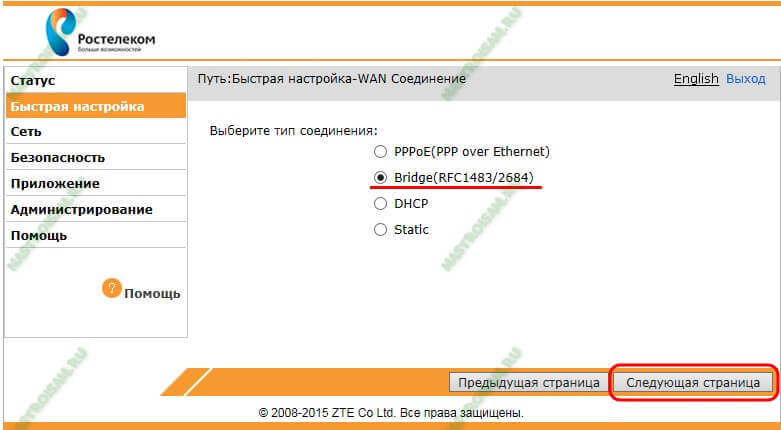
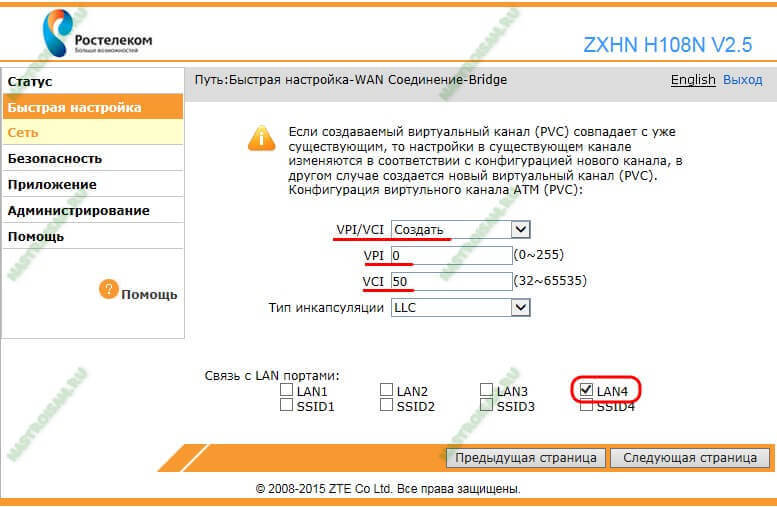
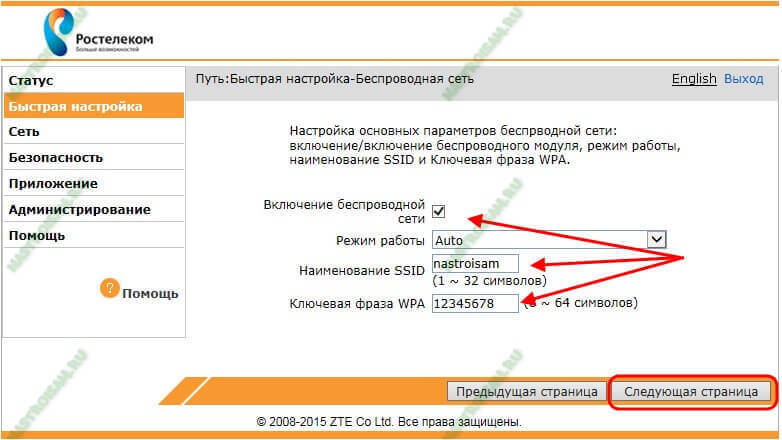
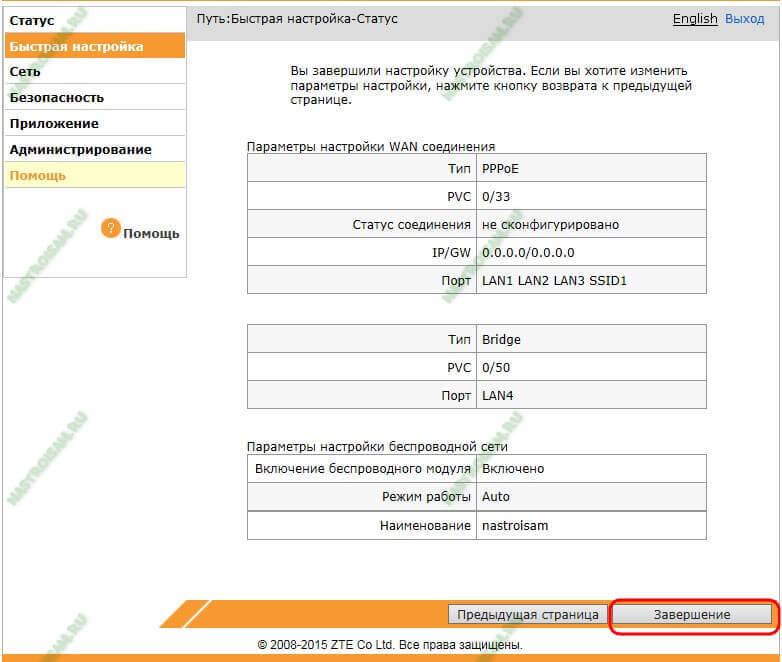









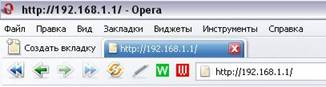
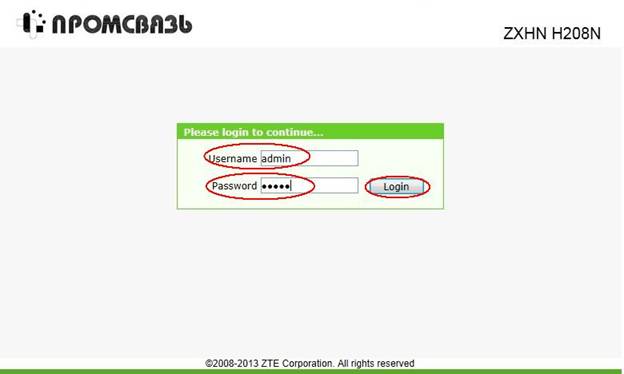
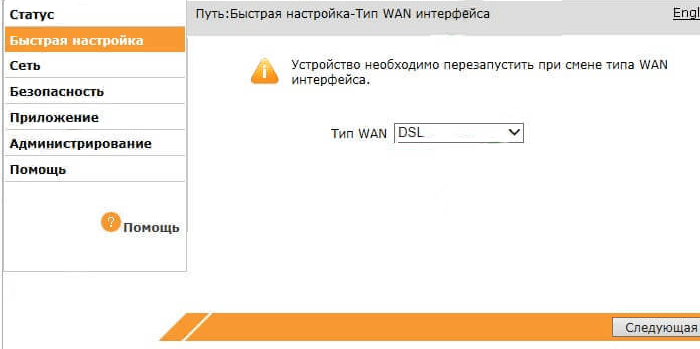
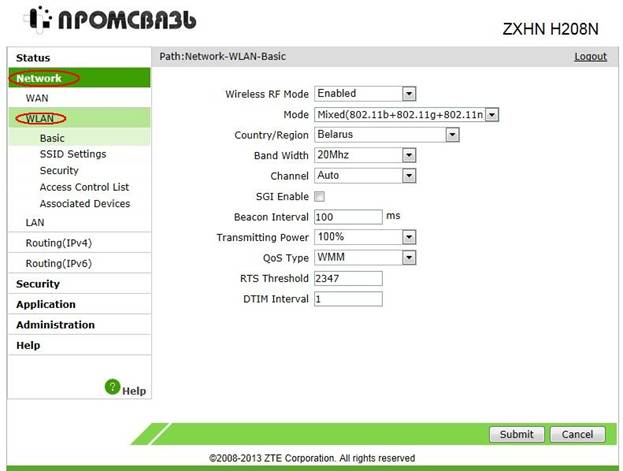
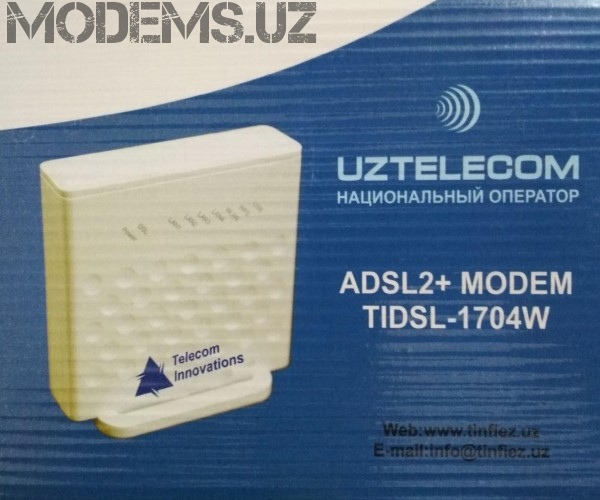 Тип подключения Router: PPPoE
Тип подключения Router: PPPoE