Всем привет! Сегодня мы поговорим про то, как подключить и настроить роутер NetGear. В первую очередь нам нужно его правильно установить – он будет стоять рядом с тем местом, куда может дотянуться кабель от провайдера. Также желательно поставить его в центральной части квартиры или дома, чтобы радиоволны доходили до всех уголков жилища. Теперь давайте подключим к нему нужные провода.
Сзади должны быть локальные порты (LAN) – для подключения всех домашних устройств: компьютеров, принтеров, телевизоров, камер-видеонаблюдения. Их обычно несколько, они могут иметь подписку LAN. Также они могут быть пронумерованы. И один, выделяющийся среди других WAN (Internet) порт – вот в него мы должны подключить кабель от провайдера.
ПРИМЕЧАНИЕ! На небольших моделях интернет порт может иметь синий цвет, а вот локальные порты будут жёлтыми. Если у вас модем Нетгеар, то нужно будет подключить телефонный кабель в подходящий вход.
Не забудьте подключить блок питания к розетке. Если у вас есть IP-TV приставка, то подключите её к свободному LAN порту (лучше всего использовать последний по номеру) – запомните номер порта, он нам понадобится для настройки роутера NetGear.
ПОМОЩЬ СПЕЦИАЛИСТА! Если у вас возникнут какие-то сложности, или будет что-то не получаться, то пишите свои вопросы в комментариях, и я вам обязательно помогу.
Содержание
- Как зайти в настройки роутера NetGear
- Интернет
- Wi-Fi
- IPTV
- Прошивка
- Задать вопрос автору статьи
Для входа в настройки нам не нужно ничего устанавливать, и для этого в первую очередь нужно подключиться к локальной сети аппарата – это можно сделать двумя способами:
- Подключить компьютер или ноутбук с помощью сетевого провода к свободному локальному порту.
- Подключиться по Wi-Fi – имя беспроводной сети (WiFi Network Name (SSID)) и пароль от неё (Network Key (Password)) находится на этикетке под корпусом.
Кстати, там же находятся и данные для входа. После подключения к сети маршрутизатора откройте любой браузер и введите в адресную строку тот адрес, который написан на той же самой бумажке. Обычно используются следующие адреса:
- 192.168.0.1
routerlogin.net - routerlogin.com
- routerlogin.net
- orbilogin.net
Также вас попросят ввести:
- Логин: admin
- Пароль: password или admin
ВНИМАНИЕ! Для настройки интернета вам понадобится договор от провайдера – там прописаны данные для подключения, без которых вы не сможете настроить интернет.
Пароль не подходит
Если пароль не подходит, а вы взяли NETGEAR роутер у друга и знакомого, то скорее всего он уже кем-то настраивался. Проще всего скинуть его на заводские настройки – для этого при включенном аппарате зажмите кнопку Reset на 10 секунд. Для этого используйте что-то тонкое: булавку, скрепку или зубочистку.
Интернет
Новая прошивка
На главной вы увидите вот такое окошко, если в первом разделе «Интернет» стоит статус «Подключен», то значит ваш провайдер использует «Динамическое подключение», и вы можете его не настраивать и перейти к настройке вай-фай (Следующая глава). Если вы видите статус как у меня: «Не подключен», – то нажимаем по нему.
Старая прошивка
Вы должны при первом входе увидеть окно «Мастера установки» – выбираем вариант «Нет» и кликаем по кнопке «Далее».
- Вы увидите подобие теста, где нужно будет ответить на подобие вопросов:
- Если в договоре есть логин и пароль, то вводим, да и далее ниже вводим эти данные.
- Если в договоре есть IP, маска и шлюз, то также вводим их ниже, или ставим «Получать автоматически от провайдера».
- Аналогично поступаем и с DNS адресами.
- Если в договоре ничего не сказано про MAC-адрес, то ставим значение «По умолчанию» или вводим значение с листа.
- В конце нажимаем «Применить».
Wi-Fi
Новая прошивка
Слева выбираем «Беспроводная сеть».
Старая прошивка
«Настройки Wi-Fi»
- А теперь поподробнее про настройки:
- «Регион» – ставим или Россию, или Европу.
- «Включить изоляцию между беспроводными устройствами» – если включить эту галочку, то устройства, подключённые по вай-фай, не будут видеть друг-друга, и иметь доступ к локальной сети, но смогут иметь доступ к интернету. Полезная функция в общественных местах: кафе, ресторанах, кино и т.д.
- Ставим галочку «Включить широковещание SSID», ниже пишем имя сети в строку «Имя (SSID)». Тут также устанавливаем «Канал» – если есть режим «Авто», то лучше ставить его. «Режим» – ставим на максимум.
- «Параметры безопасности» – можно конечно отключить пароль, но лучше установить тип защиты как «WPA2-PSK [AES]».
- В строку «Фраза-пароль» вводим ключ.
- Тоже самое проделываем для сети 5ГГц и нажимаем «Применить».
IPTV
Новая прошивка
Переходим по пути: «Расширенный режим» – «Настройки» – «Параметры Интернет-порта».
Старая прошивка
«Дополнительно» – «Параметры Интернет-порта».
В строке перенаправления IPTV потока ставим галочку напротив того порта, к которому вы подключили приставку. Нажимаем по кнопке для применения настроек.
Прошивка
Старая прошивка
На старой прошивке есть кнопка «Проверить» в разделе «Обслуживание» – «Обновление маршрутизатора». Если таким образом не удается перепрошить router, то можно скачать его с официального сайта.
Новая прошивка
В расширенном режиме Нетгайр найдите раздел «Администрирования» и там в нужном пункте нужно будет нажать по кнопке «Проверить». Но можно скачать прошивку вручную с официального сайта.
- Заходим на официальную страницу поддержки.
- Вводим название модели (также смотрите на версию) и выбираем наш аппарат из выпадающего списка. Название можно посмотреть в том же самом Web-интерфейсе в правом верхнем углу или на этикетке. Вводить следует только номер модели с буквами и цифрами.
- В разделе «Firmware/Software» выбираем последнюю версию и нажимаем на неё.
- Скачиваем архив и разархивируем его.
- Кликаем по кнопке «Обзор» или «Выберите файл». Далее выбираем файл прошивки, он может иметь расширение «BIN» или «IMG» – если запутаетесь, то просто выбираем самый большой файл. Далее нажимаем «Загрузить».
- Во время прошивки не отключайте аппарат, и лучше пока им не пользоваться.
Download Article
Simple steps to connect and set up your Netgear router
Download Article
- Cable (Genie Interface)
- Cable (Smart Wizard Interface)
- DSL (Genie Interface)
- DSL (Smart Wizard Interface)
- Troubleshooting
- Expert Interview
- Q&A
|
|
|
|
|
|
If you got your Netgear router from your ISP, you usually won’t need to do much configuration to connect it to your cable or DSL provider and get online. But even if you’ve reset your wireless router or bought a brand new Netgear router that you need to connect to your modem, the setup wizard and other tools make it easy—we’ll show you how!
-
1
Power off your modem and Netgear router.
-
2
Connect the router to the modem. Use an ethernet cable to connect your modem to the port labeled “Internet” on your Netgear router.
Advertisement
-
3
Connect the router to your computer. Use a second ethernet cable to connect your computer to any port labeled “LAN” on your Netgear router.
-
4
Turn on your modem. Power on your modem and wait for all the lights to remain stable.
-
5
Turn on your router. Power on your Netgear router and wait for the “Power” light to remain solid green.
-
6
Go to the router’s admin interface. Launch an Internet browser on your computer and type one of the following URLs into the address bar: www.routerlogin.com, www.routerlogin.net, or http://192.168.1.1. The correct URL will bring up the router login dialog box.
- Examine the label on your Netgear router to determine the correct URL if none of these URLs bring up the router login dialog box.
-
7
Log in to your router interface using “admin” for the username and “password” for the password. These are the default login credentials for Netgear routers. The Netgear Genie setup wizard will display on-screen.
- If “Netgear Smart Wizard” displays on-screen in place of “Netgear Genie,” skip to Method Two in this article to finish setting up your router using the Smart Wizard interface. The Smart Wizard interface is only available on older models of Netgear routers.
-
8
Click on the {{MacButton|Advanced tab and select Setup Wizard.
-
9
Select Yes and click Next. The setup wizard will take a few minutes to detect your Internet connection and display the “Congratulations” page when complete.
-
10
Click on Take me to the Internet to verify your Internet connection is working. Your Netgear router will now be configured for use with your ISP.[1]
Advertisement
-
1
Connect the router to the modem. Use an ethernet cable to connect your modem to the port labeled “Internet” on your Netgear router.
-
2
Connect the router to your computer. Use a second ethernet cable to connect your computer to any port labeled “LAN” on your Netgear router.
-
3
Turn off all of your equipment. Power off your computer, modem, and Netgear router, then power all three devices back on.
-
4
Open a web browser. Allow a few minutes for all devices to power fully back on, then launch any Internet browser on your computer.
-
5
Go to your router’s admin panel. Type one of the following URLs into the address bar of your browser, then press “Enter:”http://192.168.0.1 or http://192.168.1.1. The correct URL will bring up the router login dialog box.
-
6
Sign in. Log in to the router interface using “admin” for the username and “password” for the password. These are the default login credentials for Netgear routers. You will now be logged into your Netgear router.
-
7
Click Setup Wizard and then click Yes. Select “Yes” when asked if you want Netgear to detect your Internet connection.
-
8
Click on Next.” Netgear will take a few minutes to detect your Internet connection.
-
9
Click on Next again when your Internet type is detected. Your Netgear router will save your settings and be configured for use with your ISP.[2]
Advertisement
-
1
Connect the Netgear router to your telephone jack using your DSL microfilter. The DSL microfilter is a small box that connects both your router and telephone to the telephone jack.
-
2
Connect your telephone to the DSL microfilter using a small telephone wire.
-
3
Connect the router to your computer. Use an ethernet cable to connect your computer to any port labeled “LAN” on your Netgear router.
-
4
Power on the router. Connect the Netgear router to its power supply unit, then power on the router. The router will take approximately one minute to fully boot up.
-
5
Launch any Internet browser on your computer. The Netgear Genie setup wizard will automatically display on-screen.
- Type one of the following URLs into the address bar of your browser if the setup wizard fails to automatically display on-screen: http://192.168.0.1 or http://www.routerlogin.net. These URLs will take you to the Netgear Genie setup wizard.
-
6
Select Yes and then Next. ‘
-
7
Select your country from the dropdown menu, then click on “Next.” Netgear will take a moment to detect your Internet connection. When complete, the router login screen will appear.
-
8
Type the username and password supplied by your ISP into the fields provided, then click on “Next.” This allows you to access your ISP’s network.
- Contact your ISP directly if you need help obtaining the username and password for your network.
-
9
Click on Take me to the Internet to verify your Internet connection is working. Your Netgear router will now be configured for use with your ISP.[3]
Advertisement
-
1
Connect the Netgear router to your telephone jack using your DSL microfilter. The DSL microfilter is a small box that connects both your router and telephone to the telephone jack.
-
2
Connect your phone to the DSL filter. Connect your telephone to the DSL microfilter using a small telephone wire.
-
3
Connect the router to your computer. Use an ethernet cable to connect your computer to any port labeled “LAN” on your Netgear router.
-
4
Turn on the router. Connect the Netgear router to its power supply unit then power on the router. The router will take approximately one minute to fully boot up.
-
5
Go to the router’s admin interface. Launch any Internet browser on your computer and type one of the following URLs into the address bar: http://192.168.0.1 or http://192.168.1.1. These URLs will take you to the router login screen.
-
6
Type “admin” into the username field, and “password” into the password field. These are the default login credentials for your Netgear router.
-
7
Click on Setup Wizard. Then, select Yes when asked if you want Netgear to detect your Internet connection.
-
8
Click on Next. Netgear will take a few minutes to detect your Internet connection, and display the appropriate configuration page based on your network type.
-
9
Apply the detected network settings so Netgear can complete the configuration process. The steps will vary depending on your type of Internet connection.
- Enter the login and password supplied by your ISP if using a PPPoE or PPPoA connection type.
- Click on “Apply” if using a dynamic IP address for connection type.
- Enter your IP address, IP subnet mask, primary DNS, and secondary DNS if using an IP over ATM or fixed IP connection type. This information must be supplied to you by your ISP.
-
10
Click on Apply after entering the necessary credentials based on your Internet connection type. Your Netgear router will now be configured for use with your ISP.[4]
Advertisement
-
1
Download the latest firmware from http://support.netgear.com. In some cases, outdated firmware can prevent you from being able to establish an Internet connection.[5]
-
2
Reset your Netgear router if you can’t connect to the internet. A reset will restore your router’s default factory settings and can help resolve software problems associated with your router.
-
3
Try different ethernet cables or phone wires. Faulty cables and hardware can prevent you from being able to effectively set up your router.
-
4
Contact your ISP for further assistance. If you can’t sign in to your Netgear router, your ISP can help you log in.[6]
Advertisement
Add New Question
-
Question
What can I do when my router will not allow my computer to connect?
Try to restart both the router and computer. If that does not work, then call the router manufacturer for assistance.
-
Question
When I connect an antenna the signal is weaker. What should I do?
I would recommend not connecting the antenna, since it is clearly making things worse.
Ask a Question
200 characters left
Include your email address to get a message when this question is answered.
Submit
Advertisement
About This Article
Thanks to all authors for creating a page that has been read 90,409 times.
Is this article up to date?
Was this article helpful?
Yes
No
| 13
people found this helpful in last 30 days
The Nighthawk app is the easiest way to set up your NETGEAR router. You can also use the Nighthawk app to view the devices on your network, run speed tests, and manage your WiFi settings.
To see if your product supports the Nighthawk app, see Which products support the NETGEAR Nighthawk app?.
If you prefer to install your router using a computer, or if your product is not supported, you can also set up your router from the router’s web interface. For more information, see How do I set up my NETGEAR router using the router web interface?.
To set up and install your NETGEAR router using the NETGEAR Nighthawk app:
- Download the Nighthawk app.
- Attach the provided antennas (if any) and connect your modem to the Internet port on your router.
- Power on your router.
- Wait for the WiFi LED to light.
- Look on the router label for your router’s WiFi network name (SSID) and network key (password).
The label is on the back or bottom of your router. - On your iOS or Android mobile device, tap Settings > Wi-Fi.
- Connect your mobile device to the network that is listed on your router’s label and enter the password.
Note: If you encounter any errors while attempting to connect to your router, see the following articles for troubleshooting information:
- How do I turn off mobile data on my smartphone if I get an error during installation?
- I’m getting an Internet not connected error when I try to install my NETGEAR router using the Nighthawk app; what do I do?
- I’m getting a router not found error when I try to install my NETGEAR router using the Nighthawk app; what do I do?
8. Launch the NETGEAR Nighthawk app on your mobile device.
9. Follow the instructions in the Nighthawk app to install your router and connect to the Internet.
Note: If you have trouble connecting your mobile device to your router’s network, try power cycling your router. After power cycling your router, repeat Steps 4-8. For more information, see How do I power cycle my home network?.
For a visual guide to installing your router, see the following video:
For more information:
- I’m having trouble installing my NETGEAR router; what do I do?
- How do I update my Nighthawk router’s firmware using the Nighthawk app?
- How do I change my WiFi network name and password using the Nighthawk app?
Last Updated:01/25/2023
|
Article ID: 119
Was this article helpful?
Yes No
This article applies to:
- Wireless AC Router Nighthawk (35)
- AC2100
- AC2400
- AC2600
- R6260
- R6350
- R6700
- R6700v2
- R6700v3
- R6800
- R6850
- R6900
- R6900P
- R6900v2
- R7000
- R7000P
- R7100LG
- R7200
- R7300DST
- R7350
- R7400
- R7450
- R7500
- R7500v2
- R7800
- R7850
- R7900
- R7900P
- R7960P
- R8000
- R8000P
- R8300
- R8500
- R8900
- R9000
- RS400
- Wireless AX Router Nighthawk (WiFi 6) (34)
- R6700AX
- R6700AXS
- RAX10
- RAX120
- RAX120v2
- RAX15
- RAX20
- RAX200
- RAX29
- RAX30
- RAX35
- RAX35v2
- RAX38
- RAX38v2
- RAX40
- RAX40v2
- RAX41
- RAX41v2
- RAX42
- RAX42v2
- RAX43
- RAX43v2
- RAX45
- RAX48
- RAX50
- RAX50S
- RAX50Sv2
- RAX50v2
- RAX54
- RAX54S
- RAX70
- RAX75
- RAX78
- RAX80
- Cable Gateway AX (3)
- CAX30
- CAX30S
- CAX80
- Wireless AC Router (21)
- AC1450
- JR6100
- JR6150
- R6020
- R6050
- R6080
- R6100
- R6120
- R6200
- R6200v2
- R6220
- R6220v2
- R6230
- R6250
- R6250v2
- R6300-2CHNAS
- R6300v1
- R6300v2
- R6330
- R6400
- R6400v2
- Nighthawk Pro Gaming (10)
- XR1000
- XR1000-1RNNAS (ENTOUCH)
- XR1000-1RNNAS (GRANDE)
- XR1000-1RNNAS (RCN)
- XR1000-1RNNAS (WAVE)
- XR300
- XR450
- XR500
- XR700
- XRM570
- Wireless N Router (72)
- CENTRIA (WNDR4700/4720)
- JNDR3000
- JNR1010
- JNR1010v2
- JNR3000
- JNR3210
- JNR3300
- JWNR2000-4EMRUS
- JWNR2000T
- JWNR2000Tv3
- JWNR2000v1
- JWNR2000v2
- JWNR2000v3
- JWNR2000v5
- JWNR2010
- JWNR2010v3
- JWNR2010v5
- R2000
- R4500
- WNDR3300v1
- WNDR3300v2
- WNDR3400-1CANAS
- WNDR3400v1
- WNDR3400v2
- WNDR3400v3
- WNDR3600v3
- WNDR3700v1
- WNDR3700v2
- WNDR3700v3
- WNDR3700v4
- WNDR3700v5
- WNDR37AVv1
- WNDR37AVv2
- WNDR3800
- WNDR4000
- WNDR4300
- WNDR4300v2
- WNDR4500
- WNDR4500v2
- WNDR4500v3
- WNDRMACv1
- WNDRMACv2
- WNR1000-2VCNAS
- WNR1000v1
- WNR1000v2
- WNR1000v3
- WNR1000v4
- WNR1500
- WNR2000-3XFNAS
- WNR2000UPPE
- WNR2000v1
- WNR2000v2
- WNR2000v3
- WNR2000v4
- WNR2000v5
- WNR2020
- WNR2020v2
- WNR2050
- WNR2200
- WNR2500
- WNR3500CEIF
- WNR3500Lv1
- WNR3500Lv2
- WNR3500v1
- WNR3500v2
- WNR500
- WNR612
- WNR612-2EMRUS
- WNR612v2
- WNR612v3
- WNR614
- WNR618
- Wireless G Router (35)
- JWAGR614
- KWGR614
- WAGR614
- WGB511
- WGM124
- WGR101
- WGR612
- WGR613V
- WGR614-7VCNAS
- WGR614-8CONAS
- WGR614-9UMGRS
- WGR614A
- WGR614B
- WGR614L
- WGR614v1
- WGR614v10
- WGR614v2
- WGR614v3
- WGR614v4
- WGR614v5
- WGR614v6
- WGR614v7
- WGR614v8
- WGR614v9
- WGR615V
- WGR826V
- WGT624SC
- WGT624SCv3
- WGT624v1
- WGT624v2
- WGT624v3
- WGT624v3RV
- WGT624v4
- WGT634U
- WGU624
- Wireless AX Router Nighthawk (WiFi 6E) (3)
- RAXE300
- RAXE450
- RAXE500
How to Find Your Model Number
Read this article in another language:
Looking for more about your product?
Get information, documentation, videos and more for your specific product.
Need to Contact NETGEAR Support?
With NETGEAR’s round-the-clock premium support, help is just a phone call away.
Complimentary Support
NETGEAR provides complimentary technical support for NETGEAR products for 90 days from the original date of purchase.
Contact Support
NETGEAR Premium Support
GearHead Support for Home Users
GearHead Support is a technical support service for NETGEAR devices and all other connected devices in your home. Advanced remote support tools are used to fix issues on any of your devices. The service includes support for the following:
- Desktop and Notebook PCs, Wired and Wireless Routers, Modems, Printers, Scanners, Fax Machines, USB devices and Sound Cards
- Windows Operating Systems (2000, XP or Vista), MS Word, Excel, PowerPoint, Outlook and Adobe Acrobat
- Anti-virus and Anti-Spyware: McAfee, Norton, AVG, eTrust and BitDefender
Learn More
ProSUPPORT Services for Business Users
NETGEAR ProSUPPORT services are available to supplement your technical support and warranty entitlements. NETGEAR offers a variety of ProSUPPORT services that allow you to access NETGEAR’s expertise in a way that best meets your needs:
- Product Installation
- Professional Wireless Site Survey
- Defective Drive Retention (DDR) Service
Learn More
Содержание
- Основная настройка
- Подключение роутера к ПК
- Как зайти в настройки роутера Netgear
- Предварительные действия
- Настраиваем роутеры NETGEAR
- Базовая конфигурация
- Настройка дополнительных параметров
- Настройка безопасности
- Завершающий этап
- Как поменять пароль от роутера
- Настройка Wi-Fi на роутере Netgear
- Как сбросить роутер Netgear до заводских настроек
- Как обновить прошивку роутера Netgear
- Настройка беспроводной сети Wi-Fi
- Настройка параметров безопасности сети
- Настройка гостевой сети
- Расширенная настройка через приложение Netgear Genie
- Как зайти в настройки роутера NetGear
- Интернет
- Wi-Fi
- IPTV
- Прошивка
Основная настройка
Откройте любой браузер и введите в адресную строку адрес роутера, который вы указали ранее. Перейдите по этому адресу и введите предоставленные имя пользователя и пароль, затем нажмите «Войти». После успешной аутентификации панель управления Netgear откроет вкладку «Статус». Он показывает состояние сети, настройки Wi-Fi, количество подключенных устройств и состояние расширенных функций роутера.
Примечание! На этом и следующем скриншотах настройка выполняется на примере роутера Netgear R7000, так как он имеет максимальное количество параметров. В других маршрутизаторах Netgear настройка аналогична, но некоторые функции могут быть недоступны.
Из удобств последних версий веб-интерфейса Netgear можно отметить разделение всех настроек роутера на «базовые» и «профессиональные». Он реализован в виде двух горизонтальных вкладок: «Основной режим» и «Добавить настройки».
Например, вкладка «Статус» из базового режима соответствует вкладке «Статус маршрутизатора» из расширенных настроек. В то же время в профессиональном режиме отображается гораздо больше технической информации.
Для настройки соединения перейдите в меню «Настройки -> Настройки Интернета». Укажите тип подключения, а также наличие логина и пароля в вашем договоре с интернет-провайдером. Если соединение защищено паролем, установите флажок «Да» в первом пункте настройки, а затем выберите тип соединения из выпадающего списка. Есть варианты на выбор: PPTP, PPPoE, L2TP. Введите имя пользователя и пароль.
IP-адрес также может быть указан в договоре, если используется соединение со статическим IP. В этом случае укажите его в разделе «IP-адрес интернет-порта». В поле выбора IP-адреса DNS-сервера рекомендуется установить значение «Получать автоматически от провайдера». Для MAC-адреса маршрутизатора оставьте значение по умолчанию.
Подключение роутера к ПК
Прежде чем приступить к настройке сетевого оборудования Netgear, необходимо подключить его к компьютеру:
- Для начала распакуйте роутер и выньте из коробки все провода. Обычно антенны встроены в устройство, если нет, то подключите. Установите роутер удобным для вас способом, но не слишком далеко от компьютера, чтобы не тянуть провода по всем комнатам.
- Подключите устройство к электрической розетке. Блок питания должен быть включен.
- Подключите кабель LAN одним концом к компьютеру, а другим концом к маршрутизатору Netgear. Розетку можно выбрать любую, но обычно первые две отведены под интернет, а остальные под ТВ и прочие сервисы и устройства. Все зависит от вашего интернет-провайдера.
Вставьте кабель интернет-провайдера в желтый разъем WAN
- Также интернет должен быть подключен к вашей квартире по специальному проводу. Он также должен быть подключен к маршрутизатору Netgear через соответствующий разъем.
После этого интернет на компьютере должен появиться сразу. Если нет, то нужно настроить автоматическую выдачу IP. На компьютерах с Windows это делается в опциях:
- Откройте «Настройки сети и Интернета», щелкнув правой кнопкой мыши значок Интернета на панели задач.
- В открывшемся окне выберите раздел «Статус».
- Нажмите здесь «Редактировать свойства подключения».
«Изменить свойства подключения»
- В разделе «Настройки IP» нажмите кнопку «Изменить».
- Выберите Автоматически (DHCP).
«Параметры IP»
Как зайти в настройки роутера Netgear
Панель управления роутера открывается через браузер. Вы можете получить к нему доступ, даже если у вас нет подключения к Интернету. Важно только, чтобы в этот момент ваш компьютер был подключен к роутеру по сетевому кабелю, как описано выше. Если все подключено, делаем следующее:
- Откройте любой веб-браузер, установленный на вашем ПК.
- Введите 192.168.1.1 или 192.168.100.1 в поле адреса. Правильный адрес должен быть написан на нижней стороне роутера, на коробке, которая шла с ним, или в документации.
- Перейдите по этому адресу и вы увидите вход в настройки роутера Netgear.
- Логин и пароль по умолчанию — admin/admin или admin/password. Зависит от того старая или новая прошивка роутера. Если эти данные не совпадают, вы можете прочитать статью о том, как узнать пароль от роутера. Это поможет вам найти правильные значения.
После авторизации вы окажетесь в разделе «Основной режим»
- После этого вы окажетесь в панели управления. В новой прошивке все настраивается автоматически, а в старой вы увидите «Мастер установки», который поможет настроить все необходимые параметры. Можно его пропустить и установить все вручную, но без надлежащих знаний делать это не рекомендуется.
Предварительные действия
Выбрав оптимальное расположение техники в помещении, осмотрите заднюю или боковую панель, где выведены все имеющиеся кнопки и разъемы. По стандарту есть четыре порта LAN для подключения компьютеров, WAN, куда вставляется кабель от поставщика, порт подключения питания, кнопки питания, WLAN и WPS.
Теперь, когда роутер определяется компьютером, перед входом в прошивку рекомендуется проверить сетевые настройки ОС Windows. Взгляните на специальное меню, где вы можете убедиться, что данные IP и DNS извлекаются автоматически. Если это не так, переместите маркеры в правильное место. Подробнее об этой процедуре читайте в другом нашем материале по следующей ссылке.
Настраиваем роутеры NETGEAR
Универсальная прошивка NETGEAR для настройки маршрутизаторов NETGEAR практически идентична по внешнему виду и функциональности тем, что разработаны другими компаниями. Рассмотрим, как зайти в настройки этих роутеров.
- Запустите любой удобный веб-браузер и введите в адресную строку 192.168.1.1, после чего подтвердите переход.
- В появившейся форме вам будет предложено ввести имя пользователя и пароль по умолчанию. Они имеют значение admin.
После этих действий вы попадете в веб-интерфейс. Режим быстрой настройки не вызывает никаких проблем и через него буквально в несколько шагов настраивается проводное соединение.
Для запуска мастера перейдите на вкладку «Мастер настройки», отметьте курсором пункт «Да» и продолжите. Следуйте инструкциям и после завершения приступайте к более детальному редактированию необходимых параметров.
Базовая конфигурация
В текущем режиме WAN-подключения настраиваются IP-адреса, DNS-сервер, MAC-адрес, при необходимости выполняется вход в учетную запись, предоставленную провайдером. Каждый пункт ниже заполняется в соответствии с данными, полученными вами при заключении договора с интернет-провайдером.
- откройте раздел «Основные настройки», введите имя и ключ безопасности, если учетная запись используется для корректной работы в Интернете. В большинстве случаев требуется при активном протоколе PPPoE. Чуть ниже расположены поля для регистрации доменного имени, настройки IP-адреса и DNS-сервера.
- Если вы заранее обговорили с провайдером, какой MAC-адрес использовать, поставьте галочку напротив соответствующего пункта или введите значение вручную. После этого примените изменения и двигайтесь дальше.
Теперь WAN должен нормально работать, но большое количество пользователей также используют технологию Wi-Fi, поэтому точка доступа также настраивается отдельно.
- В разделе «Настройки беспроводной сети» укажите название точки, с которой она должна появиться в списке доступных подключений, укажите свой регион, канал и режим работы, оставьте их без изменений, если редактирование не требуется. Активируйте протокол безопасности WPA2, отметив нужный пункт курсором, а также смените пароль на более сложный, состоящий не менее чем из восьми символов. В конце не забудьте применить изменения.
- Помимо основного, некоторые модели сетевого оборудования NETGEAR поддерживают создание нескольких гостевых профилей. Подключенные к ним пользователи могут выходить в интернет, но работа с домашней группой для них ограничена. Выберите профиль, который хотите настроить, укажите его основные параметры и установите уровень защиты, как показано на предыдущем шаге.
На этом базовая конфигурация завершена. Теперь вы можете выходить в Интернет без каких-либо ограничений. Дополнительные параметры WAN и беспроводной сети, специальные инструменты и правила безопасности будут рассмотрены ниже. Советуем ознакомиться с их настройкой, чтобы настроить работу роутера под себя.
Настройка дополнительных параметров
В программном обеспечении роутеров NETGEAR в отдельные разделы вынесены настройки, редко используемые обычными пользователями. Однако иногда редактирование все же необходимо.
- Первым делом откройте раздел «Настройка WAN» во вкладке «Дополнительно». Здесь отключена функция «SPI Firewall», отвечающая за защиту от внешних атак путем проверки проходящего трафика на надежность. В большинстве случаев нет необходимости редактировать сервер DMZ. Он выполняет задачу различения общедоступных и частных сетей и обычно является значением по умолчанию. NAT транслирует сетевые адреса и иногда может потребоваться изменить тип фильтрации, что также делается через это меню.
- Перейдите в раздел «Настройка локальной сети». Здесь вы можете изменить IP-адрес по умолчанию и маску подсети. Советуем убедиться, что пункт «Использовать маршрутизатор как DHCP-сервер» отмечен маркером. Эта функция позволяет всем подключенным устройствам автоматически получать настройки сети. После внесения изменений не забудьте нажать кнопку «Применить».
- Загляните в меню «Настройки беспроводной сети». Если пункты о трансляции и сетевой задержке почти никогда не меняются, то обязательно стоит обратить внимание на «Настройки WPS». Технология WPS позволяет быстро и безопасно подключиться к точке доступа, введя PIN-код или активировав кнопку на самом устройстве.
Маршрутизаторы NETGEAR могут выступать в качестве повторителя (усилителя) для сети Wi-Fi. Он входит в категорию «Функция беспроводного ретрансляции». Здесь настраивается сам клиент и принимающая станция, где есть возможность добавить до четырех MAC-адресов.
Услуга динамического DNS активируется после ее покупки у провайдера. Для пользователя создается отдельная учетная запись. В веб-интерфейсе соответствующих роутеров значения вводятся через меню «Динамический DNS».
Обычно вы получаете логин, пароль и адрес сервера для подключения. Такая информация вводится в этом меню.
Последнее, что хочется отметить в разделе «Дополнительно» — удаленное управление. Включив эту функцию, вы разрешаете удаленному компьютеру доступ и редактирование настроек прошивки вашего маршрутизатора.
Настройка безопасности
Разработчики сетевого оборудования добавили несколько инструментов, позволяющих не только фильтровать трафик, но и ограничивать доступ к определенным ресурсам, если пользователь устанавливает определенные политики безопасности. Это делается следующим образом:
- Раздел «Блокировать сайты» отвечает за блокировку отдельных ресурсов, которые будут работать всегда или только по расписанию. Пользователь должен выбрать правильный режим и создать список ключевых слов. После внесения изменений нажмите на кнопку «Применить».
- Блокировка услуг работает примерно по такому же принципу, только список составляется из отдельных адресов нажатием кнопки «Добавить» и вводом необходимой информации.
- «Расписание» — расписание работы политик безопасности. В этом меню указываются дни блокировки и выбирается время активности.
- Кроме того, вы можете настроить систему уведомлений, которые отправляются на электронную почту, например, журнал событий или попыток доступа к заблокированным веб-сайтам. Самое главное правильно выбрать системное время, чтобы все пришло вовремя.
Завершающий этап
Перед закрытием веб-интерфейса и перезагрузкой роутера осталось выполнить всего два шага, они будут последней фазой процесса.
- Откройте меню «Установить пароль» и измените пароль на более надежный, чтобы защитить конфигуратор от несанкционированного входа. Напоминаем, что ключ безопасности администратора установлен по умолчанию.
- В разделе «Резервное копирование настроек» есть возможность сохранить копию текущих настроек в виде файла для дальнейшего восстановления при необходимости. Также есть функция сброса до заводских настроек, если что-то пошло не так.
На этом наше руководство подходит к логическому завершению. Мы постарались максимально подробно рассказать вам об универсальной настройке роутеров NETGEAR. Конечно, каждая модель имеет свои особенности, но основной процесс от этого практически не меняется и осуществляется по тому же принципу.
Как поменять пароль от роутера
Пароль по умолчанию для роутера Netgear лучше не оставлять, так как он везде одинаков, и любой, кто случайно или намеренно подключится к вашей сети Wi-Fi, может открыть настройки роутера и что-то там повредить.
В панели управления есть две большие вкладки, на которых указаны режимы: Базовый и Расширенный. Для смены пароля от роутера Netgear нужен второй. Нажмите здесь «Администрирование», а затем «Установить пароль». Введите старый пароль, затем два раза новый и нажмите «Применить».
Дважды введите новый пароль
В старой прошивке пароль меняется в разделе «Сохранить».
Настройка Wi-Fi на роутере Netgear
Чтобы создать точку доступа Wi-Fi на маршрутизаторе Netgear, выполните следующие действия:
- Откройте раздел «Настройки» и выберите беспроводную сеть.
- Появится меню для создания точки доступа. В самом верху введите свою страну.
- Далее поставьте галочку для сетевого вещания.
- Теперь придумайте имя для своей сети Wi-Fi и запишите его. Оно должно быть написано на латыни. Допускаются цифры.
- Установите автоматический поиск свободного канала.
- В разделе безопасность выберите WPA2-PSK (AES).
- Придумайте пароль и введите его в соответствующее поле. Он должен состоять не менее чем из 8 символов и содержать прописные и строчные буквы и цифры. Все это поможет обеспечить самый серьезный уровень защиты вашей сети Wi-Fi.
Введите пароль в поле «Фраза
- Если вам нужна частота 5 ГГц (если ваш роутер ее поддерживает), введите ее же в этом разделе.
- Нажмите «Применить» и попробуйте подключиться к маршрутизатору Netgear, используя только что созданную сеть Wi-Fi. Используйте любое устройство, поддерживающее беспроводное подключение к Интернету.
Как сбросить роутер Netgear до заводских настроек
Если вам нужно сбросить все настройки маршрутизатора Netgear, вы можете сделать это с помощью физической кнопки сброса на самом устройстве. Как правило, он находится на задней панели роутера и утоплен в корпус для предотвращения случайного нажатия. Используйте булавку или что-то похожее тонкое, чтобы нажать на эту кнопку.
Чтобы инициировать сброс, кнопку Reset необходимо удерживать в течение 7 секунд
Вы должны удерживать ее в течение семи секунд. Далее вы заметите, как начнет мигать индикатор питания на маршрутизаторе. Это означает, что сброс до заводских настроек завершен. Затем нужно снова открыть панель управления и повторить все настройки.
Некоторые маршрутизаторы Netgear могут не иметь кнопки сброса. Для этого зажмите одновременно кнопки Wi-Fi и WPS.
Если на устройстве нет кнопки сброса, нажмите WPS и Wi-Fi одновременно, но на 6 секунд
Как обновить прошивку роутера Netgear
Обновить прошивку не сложно. Все, что вам нужно, это компьютер с доступом в Интернет и подключенный к нему роутер, который необходимо обновить.
- Полное название модели должно быть указано на нижней части маршрутизатора. Найди это.
Модель роутера указана на наклейке на задней панели
- Теперь перейдите на официальный сайт Netgear, чтобы загрузить обновления. Если не хотите долго искать, просто перейдите по этой ссылке.
- Вот поле, где вам нужно ввести название модели и серийный номер маршрутизатора Netgear.
Выберите свою модель Netgear в сером меню
- Откроется список всех доступных прошивок для вашего устройства. Выбирайте последний добавленный и желательно на русском языке.
Скачайте последнюю версию прошивки для вашей модели
- Загрузите установочный архив на свой компьютер. После завершения загрузки откройте его.
Распакуйте архив в любую удобную для вас папку на вашем ПК
- Теперь вам нужно зайти в панель управления роутера. Как это сделать, я уже рассказал выше.
- Здесь откройте раздел «Обслуживание» и выберите «Обновить». В некоторых прошивках необходимо сначала открыть Расширенный режим и вкладку Администрирование.
Загрузите скачанный файл в оболочку роутера
- Нажмите «Обзор», чтобы выбрать файл, который вы скачали и извлекли из архива.
- Запустите обновление и немного подождите. Обычно процесс занимает не более пяти минут. В это время нельзя отключать роутер от сети или компьютера.
После этого можно перейти к настройкам Wi-Fi. Выберите меню «Настройки -> Настройки сети Wi-Fi». Укажите регион, в котором будет использоваться роутер (выберите из выпадающего списка). Флажок «Включить широковещательную рассылку SSID» определяет, должно ли отображаться имя вашей сети при поиске клиентских устройств.
Если его убрать, имя сети нужно будет вводить вручную при подключении. В выпадающем списке «Канал» выберите значение «Авто», чтобы роутер самостоятельно определял доступный частотный диапазон. В значении параметра «Режим» рекомендуется установить максимальную скорость из доступных вариантов.
Настройка параметров безопасности сети
Далее установите параметры безопасности. Лучший выбор — шифрование WPA2-PSK AES. Он защитит данные, передаваемые по Wi-Fi, а также ограничит подключение третьих лиц к вашей сети. Длина пароля ограничена от 8 до 63 символов.
Помимо традиционной частоты Wi-Fi 2,4 ГГц, современные модели роутеров Netgear в более высоком ценовом сегменте поддерживают новый стандарт: 5 ГГц. Для работы на этой частоте создается отдельная беспроводная сеть со своими настройками безопасности.
Среди преимуществ частоты 5 ГГц можно отметить более высокую скорость передачи данных по Wi-Fi и лучшую защиту от помех от роутеров соседей. Основные недостатки: меньшая зона покрытия (из-за разницы в физических свойствах волны) и несовместимость со старым беспроводным оборудованием.
Настройка гостевой сети
Маршрутизатор Netgear Wi-Fi позволяет не только настроить основную беспроводную сеть, но и создать гостевую сеть. При этом на моделях роутеров, поддерживающих 5 ГГц, в этом формате могут работать и гостевые сети. Для гостевого доступа введите имя (SSID) и настройки безопасности: тип шифрования и пароль.
Самая важная настройка гостевого Wi-Fi — «Разрешить гостям видеть друг друга и совместно использовать мою локальную сеть». Сняв этот флажок, вы сможете предоставить гостевой пароль Wi-Fi, не опасаясь, что гости получат доступ к личным файлам на ваших компьютерах.
Фильтрация MAC-адресов поможет обеспечить максимальную безопасность сети. Для его настройки перейдите в меню «Безопасность -> Контроль доступа». Активируйте флажок «Включить контроль доступа» и выберите режим фильтрации (разрешить или запретить подключение новых устройств). Все подключенные устройства появятся в таблице.
Для каждого из них вы можете установить свое правило — разрешать или запрещать подключения к Wi-Fi. После включения пункта «Блокировать подключение всех новых устройств» только те устройства, которым вы дали доступ, смогут подключаться к сети.
Примечание! Чтобы проверить MAC-адрес в Windows, нажмите Win+R, введите cmd и выберите ОК. В открывшемся окне введите getmac и нажмите клавишу Enter.
Если вы используете ограниченное соединение или просто хотите иметь статистику по переданной и полученной информации, воспользуйтесь меню «Дополнительные настройки -> Счетчик трафика». Помимо простого учета трафика, позволяет установить месячный лимит на количество отправляемых и получаемых данных.
При желании вы также можете активировать уведомления, которые будут отображаться до окончания месячного лимита трафика. Кроме того, доступно ограничение по времени подключения, но оно уже не используется подавляющим большинством современных интернет-провайдеров.
Чтобы изменить сетевую адресацию, выберите пункт меню «Настройки -> Настройки LAN». Здесь вы можете изменить имя роутера и его IP-адрес. Не забывайте, что после смены IP вы должны использовать новый адрес для дальнейшего доступа к веб-интерфейсу.
Пункт «Использовать роутер как DHCP-сервер» отвечает за автоматическое назначение IP-адресов различным клиентам. Вы можете указать диапазон адресов самостоятельно, указав начальный и конечный IP-адреса.
Если вам необходимо настроить адресацию вручную, обязательно добавьте MAC-адреса всех устройств в таблицу «Резервирование адресов» и назначьте им свои IP-адреса. Устройства, не вошедшие в эту таблицу, не смогут взаимодействовать с сетью.
Расширенная настройка через приложение Netgear Genie
Еще один способ настройки маршрутизатора Netgear — инструмент Genie. Он поставляется на компакт-диске с роутером, но лучше всего скачать последнюю версию с сайта производителя. Размер установочного файла составляет около 45 МБ, так как помимо настроек по умолчанию в приложении предусмотрены инструменты для определения характеристик и диагностики сети.
Запустите программу после ее установки. Появится окно загрузки, и в это время будут определены первые параметры подключения.
Интерфейс программы Netgear Genie очень похож на панель управления роутера. Но в то же время инструмент имеет ряд полезных функций, недоступных через админку. Внизу окна есть баннер со ссылкой на версии приложения для iOS и Android. Хотя их функционал меньше, они удобнее веб-интерфейса роутера при использовании со смартфона.
Во вкладке «Интернет» доступен инструмент, позволяющий протестировать скорость загрузки с определенного веб-сайта (адрес вводится пользователем вручную). Прямо под ним находится график, показывающий текущее использование Интернета в режиме реального времени.
Одной из специализированных функций приложения является обнаружение свободных каналов Wi-Fi. Перейдите в меню «Подключение Wi-Fi» и выберите вкладку «Канал Wi-Fi». Ваша сеть будет выделена синим цветом, а беспроводные сети других пользователей — желтым. Как видно на скриншоте, 4 из 6 сетей работают на 1 канале.
Скорость их выхода в интернет может падать из-за помех, которые создают маршрутизаторы друг другу. Если при настройке маршрутизатора Netgear вы обнаружите, что ваша сеть находится на том же канале, что и многие другие, рекомендуется перейти на более свободный канал.
Как зайти в настройки роутера NetGear
Для входа в настройки нам не нужно ничего устанавливать, а для этого мы должны в первую очередь подключиться к локальной сети устройства — это можно сделать двумя способами:
- Подключите компьютер или ноутбук с помощью сетевого кабеля к свободному локальному порту.
- Подключиться через Wi-Fi — название беспроводной сети (WiFi Network Name (SSID)) и ее пароль (Network Key (Password)) указаны на наклейке под крышкой.
Кстати, там же и данные для входа. После подключения к сети роутера откройте любой веб-браузер и введите в адресную строку адрес, написанный на той же бумажке. Часто используются следующие адреса:
Если пароль не совпадает, а роутер NETGEAR вы взяли у друга и знакомого, скорее всего, он уже кем-то настроен. Самый простой способ — сбросить его до заводских настроек — для этого при включенном устройстве зажмите кнопку Reset на 10 секунд. Для этого используйте что-то тонкое: иголку, скрепки или зубочистки.
Интернет
Новая прошивка
На главной странице вы увидите такое окно, если в первом разделе «Интернет» статус «Подключено», ваш провайдер использует «Динамическое подключение» и вы не можете его настроить и перейти к настройке Wi-Fi (Следующая глава) . Если вы видите статус, как у меня: «Не подключено», нажмите его.
Старая прошивка
При первом входе в систему должно появиться окно «Мастера установки» — выберите вариант «Нет» и нажмите кнопку «Далее».
- Вы увидите появление теста, где вам предстоит ответить на похожие вопросы:
- Если в договоре есть логин и пароль, введите, а затем введите эти данные ниже.
- Если в договоре указаны IP, маска и шлюз, введите их также ниже или установите «Получать автоматически от провайдера».
- То же самое делаем с DNS-адресами.
- Если в договоре ничего не сказано о MAC-адресе, установите значение «По умолчанию» или введите значение с листа.
- В конце нажмите на «Применить».
Wi-Fi
Новая прошивка
Выберите «Беспроводная сеть» слева».
Старая прошивка
«Настройки Wi-Fi»
- А теперь подробнее о настройках:
- «Регион» — ставим либо Россию, либо Европу.
- «Включить изоляцию между беспроводными устройствами» — если поставить этот флажок, устройства, подключенные по Wi-Fi, не будут видеть друг друга и иметь доступ в локальную сеть, но смогут выходить в интернет. Полезная функция в общественных местах: кафе, рестораны, кинотеатры и так далее
- Ставим галочку «Включить вещание SSID», ниже пишем название сети в строке «Имя (SSID)». Здесь же выставляем «Канал» — если есть режим «Авто», то лучше поставить его. «Режим» — выставить на максимум.
- «Параметры безопасности» — можно, конечно, отключить пароль, но лучше установить тип защиты «WPA2-PSK AES».
- Введите ключ в строку «Парольная фраза.
- Делаем то же самое для сети 5ГГц и нажимаем «Применить».
IPTV
Новая прошивка
Идем по пути: «Расширенный режим» — «Настройки» — «Настройки интернет-порта».
Старая прошивка
«Дополнительно» — «Настройки интернет-порта».
В строке переадресации потока IPTV поставьте галочку напротив того порта, к которому вы подключили приставку. Нажмите кнопку, чтобы применить настройки.
Прошивка
Старая прошивка
На старой прошивке есть кнопка «Проверить» в разделе «Обслуживание» — «Обновление роутера». Если нет возможности обновить роутер таким способом, его можно скачать с официального сайта.
Новая прошивка
В расширенном режиме Netgair найдите раздел «Администрирование» и там необходимо нажать кнопку «Проверить» напротив нужного пункта. Но вы можете скачать прошивку вручную с официального сайта.
- Заходим на официальную страницу поддержки.
- Вводим название модели (см также версию) и выбираем из выпадающего списка наше устройство. Название может отображаться в том же веб-интерфейсе в правом верхнем углу или на этикетке. Вводить номер модели следует только с использованием букв и цифр.
- В разделе «Прошивка/ПО» выберите последнюю версию и нажмите на нее.
- Скачайте архив и распакуйте его.
- Нажмите кнопку «Обзор» или «Выбрать файл». Затем выберите файл прошивки, он может иметь расширение «BIN» или «IMG» — если запутаетесь, просто выберите самый большой файл. Затем нажмите «Скачать».
- Во время прошивки не выключайте аппарат и лучше им пока не пользоваться.
1. Подключение к роутеру.
Подключите устройство к источнику питания. Вставьте один конец патч-корда (сетевой кабель, обжатый с обеих сторон коннекторами) в сетевую карту Вашего ноутбука либо стационарного ПК, другой – в один из 4-х портов роутера (те, что обрамлены черным цветом). Кабель интернет подключите в порт WAN (Internet) — на картинке обрамлен желтым цветом.
Откройте браузер (Internet Explorer, Mozilla Firefox, либо др.), наберите в адресной строке 192.168.1.1 . В окне авторизации введите «Имя пользователя» — admin, «Пароль» — 1234 или password в зависимости от версии прошивки.
Если меню роутера не открывается, Вам следует сбросить роутер к заводским настройкам. Для этого с обратной стороны роутера зажмите кнопку Reset на 10 секунд, затем отпустите. Роутер перезагрузится, настройки будут выставлены по-умолчанию.
2. Настройка подключения для работы .
Перейдите на вкладку «Основные настройки»
Откроется страница настройки типа соединения. На вопрос «Требуется ли при подключении к Интернету ввести информацию о подключении?» необходимо ответить «Да», поставив точку перед соответствующим пунктом. После этого появится поле «Интернет-провайдер», в нём нужно из выпадающего меню выбрать «PPTP».«Имя пользователя, Пароль» — заполните в соответствии с данными из договора. Режим подключения выбираем «Всегда включено».
- Тип подключения — PPTP /россия PPTP
- Имя пользователя – Логин из договора
- Пароль – Пароль из договора
- Тип ip адреса — Динамический IP(Вручную вводить не надо!)
- Адреса DNS серверов получать автоматически(Вручную вводить не надо!)
- IP-адрес/имя сервера – вводим адрес вашего VPN сервера
«Адрес VPN сервера»
- Квартал 66,67,95 — vpnk95.a-n-t.ru
- Заречье — vpnzar.a-n-t.ru
- Новоивановское, Немчиновка — vpnnem.a-n-t.ru
Внизу экрана нажмите «Применить»
3. Настройка беспроводной сети Wi-Fi.
Перейдите в раздел «Параметры беспроводного соединения».
В поле «Имя (SSID)» укажите имя вашей беспроводной сети.
«Параметры безопасности» — WPA2-PSK (TKIP) + WPA2-PSK (AES).
В качестве «Фразы-пароля» необходимо указать пароль, состоящий из минимум 8 символов, этот пароль будет запрашиваться у вас при первом подключении каждого устройства по вай-фай сети.
Внизу экрана нажмите кнопку «Применить».
Перейдите в раздел «Дополнительные параметры беспроводной связи».
Напротив «Режим заголовка» выбираем «Короткий заголовок».
Внизу экрана нажмите кнопку «Применить».
Вот и все, настройка роутера завершена. Теперь Вам остается только лишь вставить кабель с Интернетом в WAN-порт на задней панели роутера и подключить компьютеры (и/или другие устройства) к роутеру. Если есть стационарный ПК, то соединяем его с роутером патч-кордом и Вы в Интернете. Если это ноутбук, то нужно найти Вашу беспроводную сеть и подключиться к ней, введя ключ безопастности сети, который Вы вбили при настройке роутера.


























































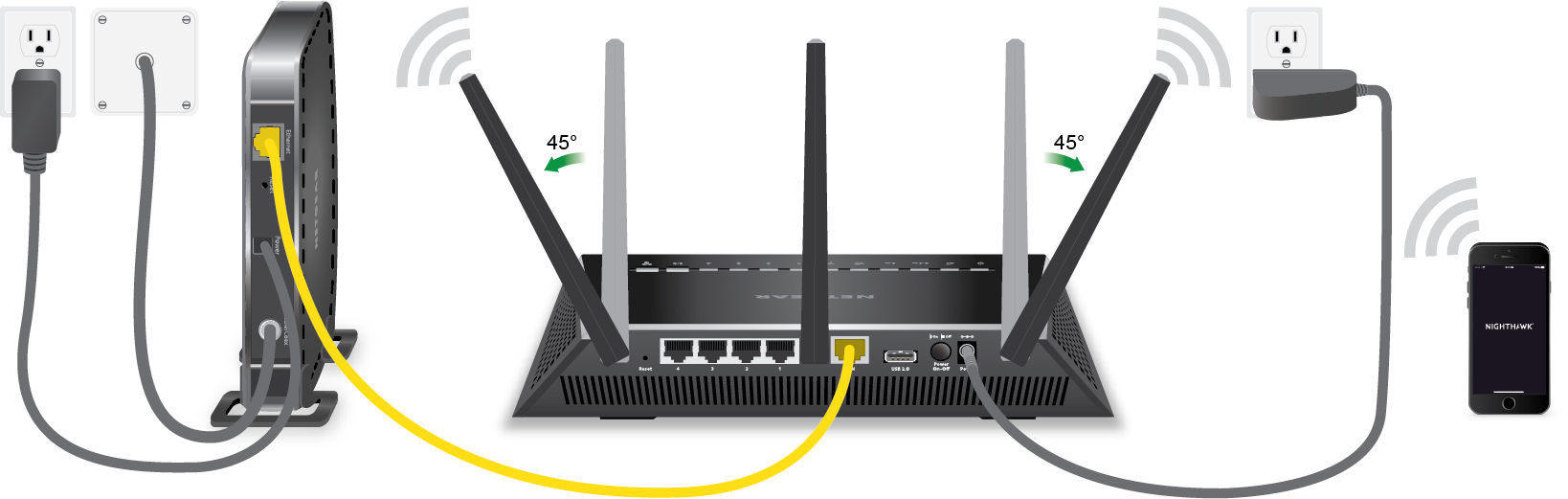






.png)






















































