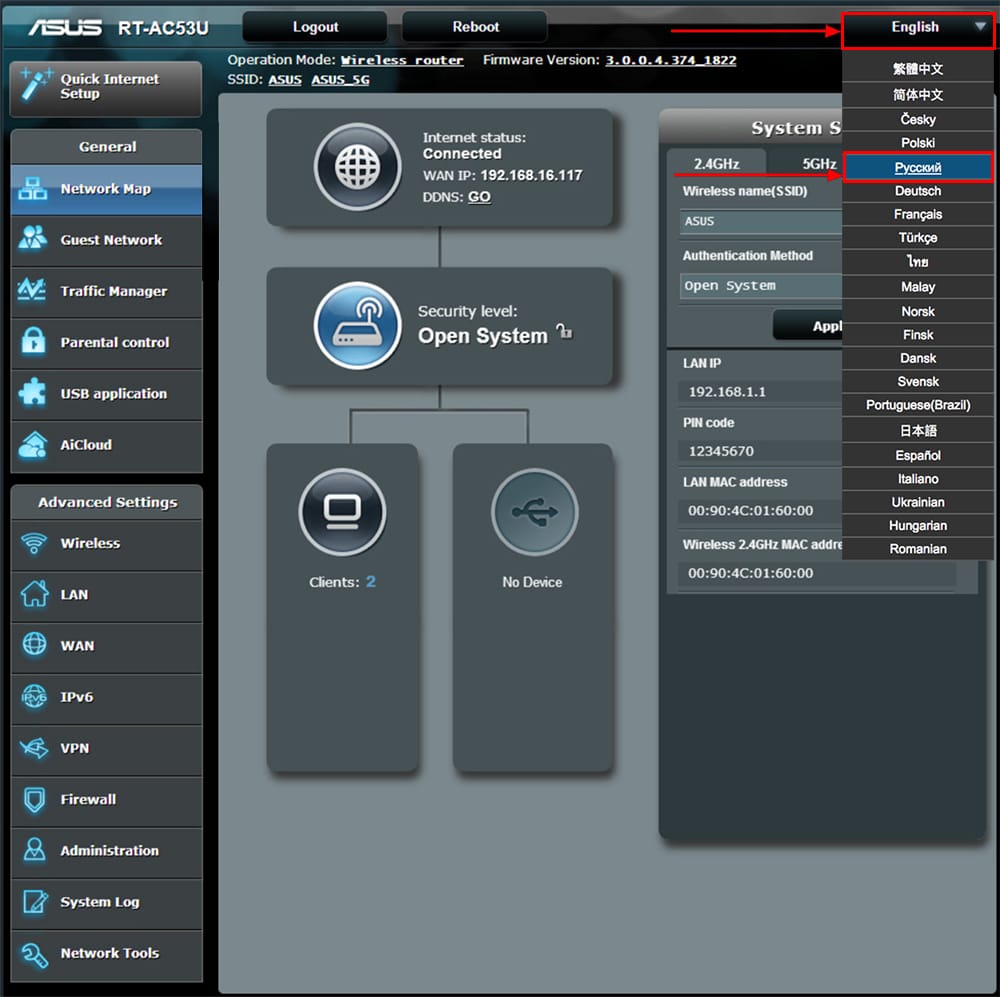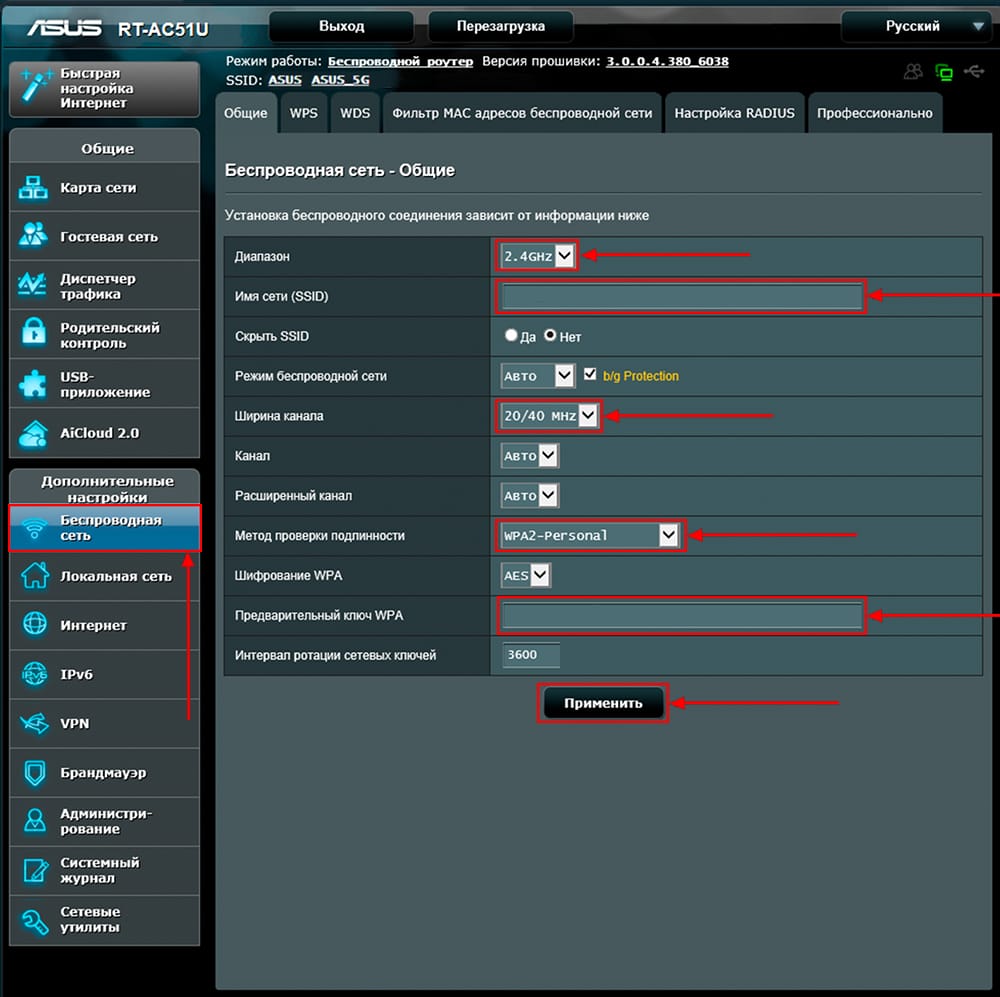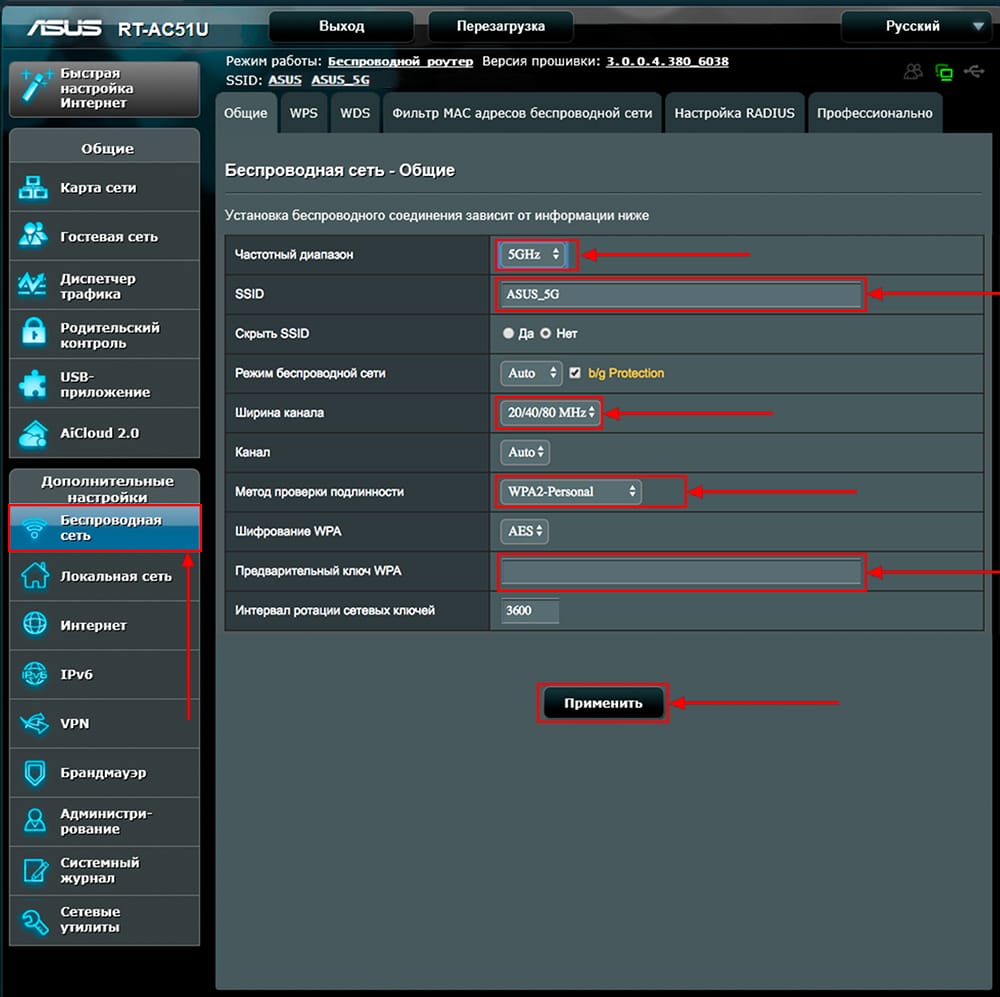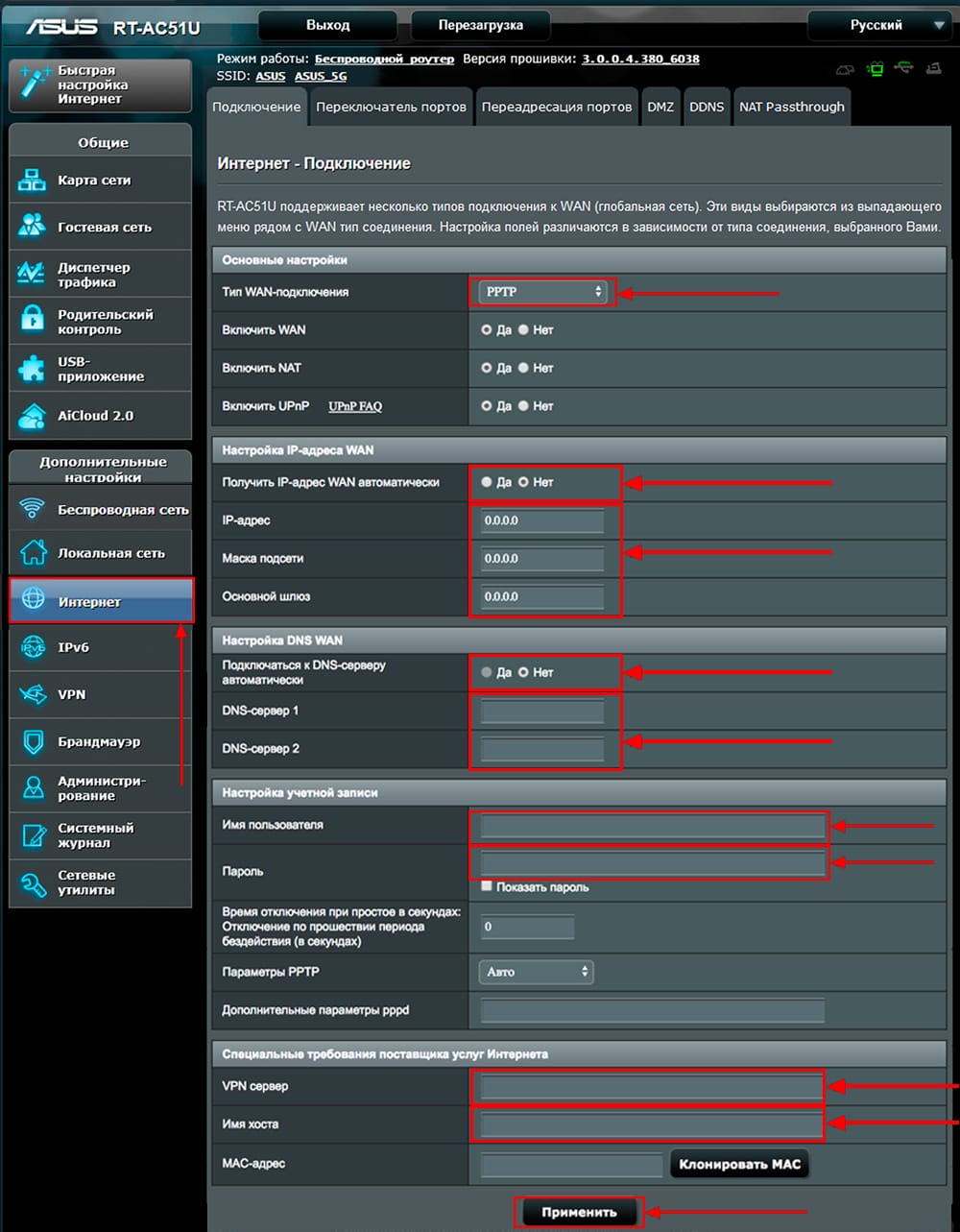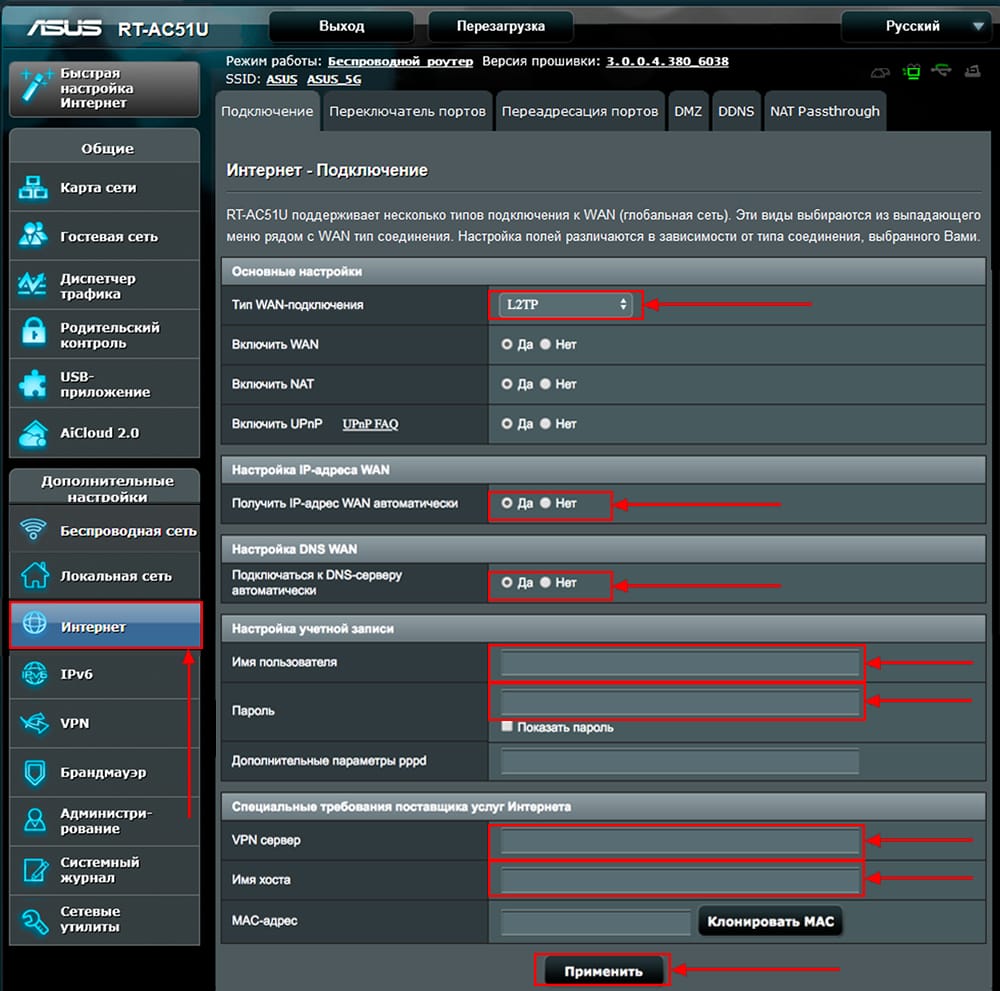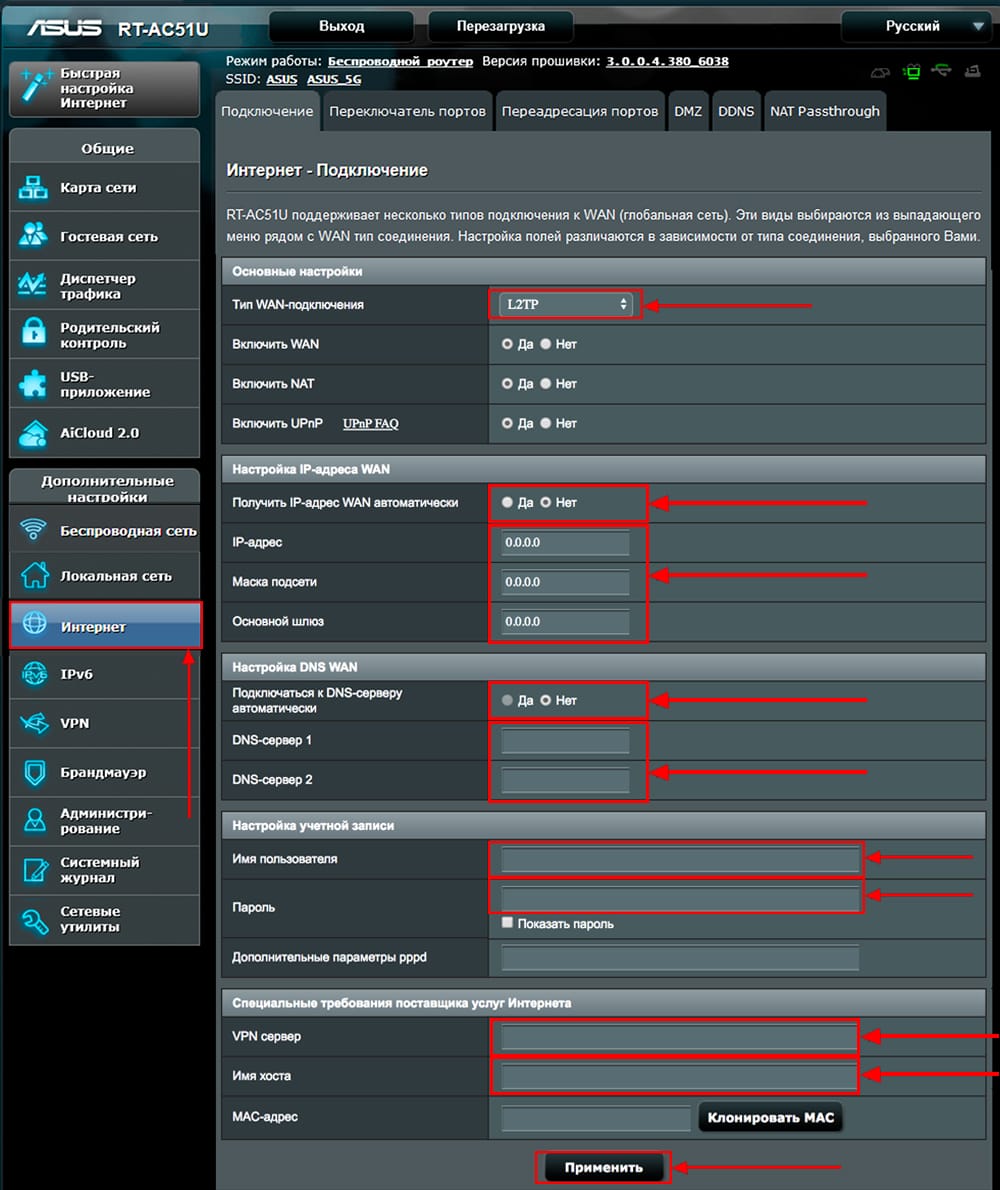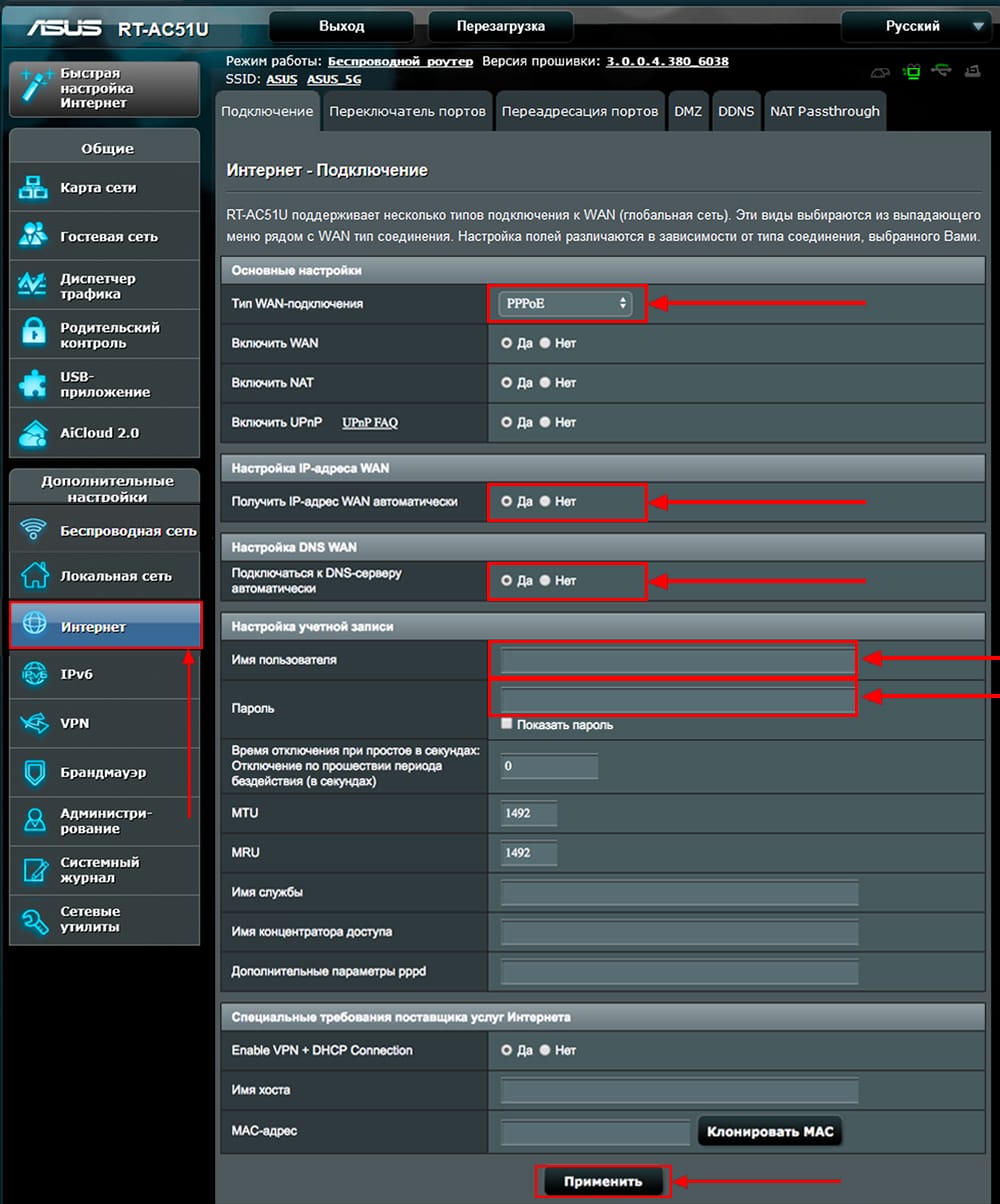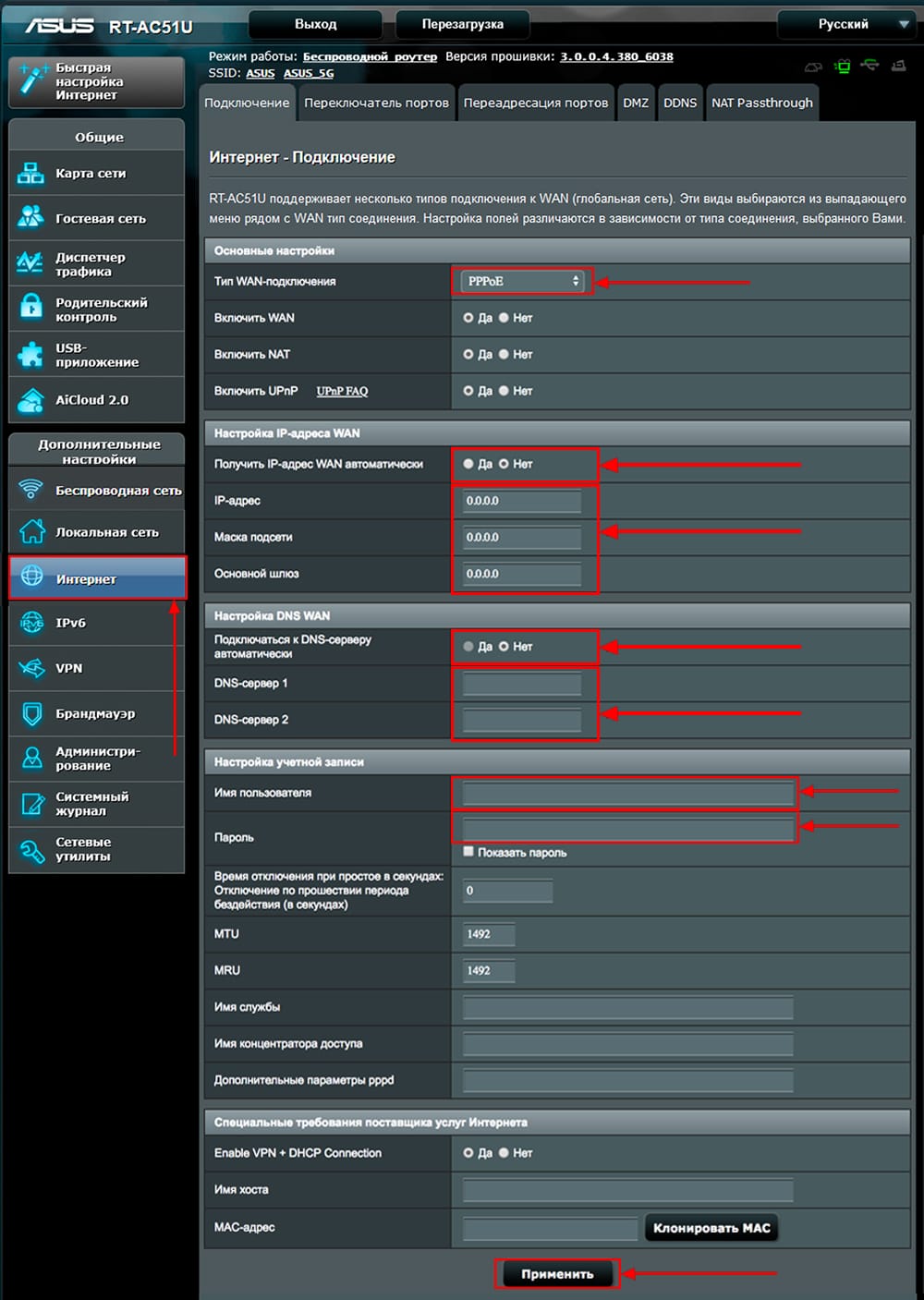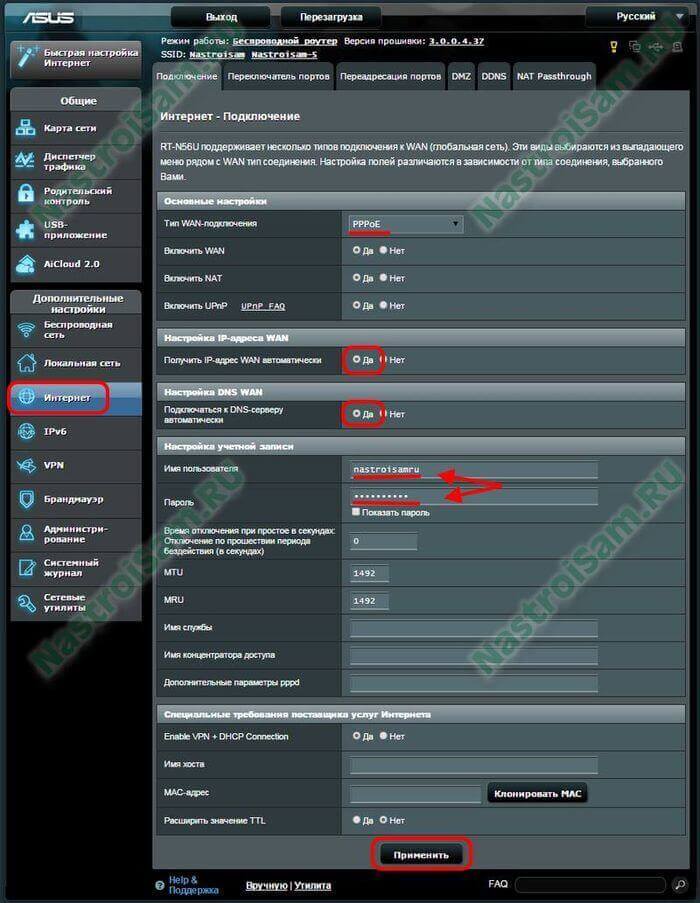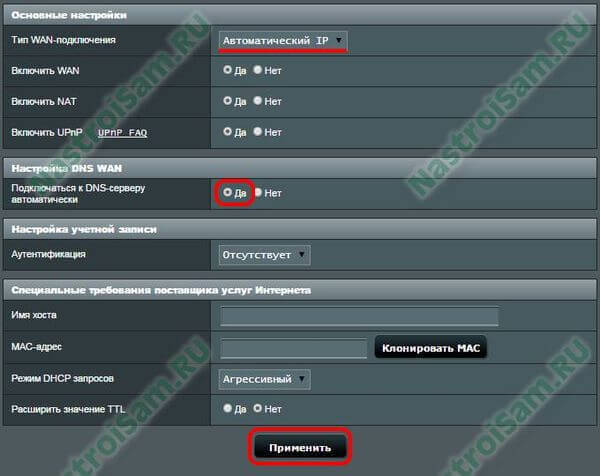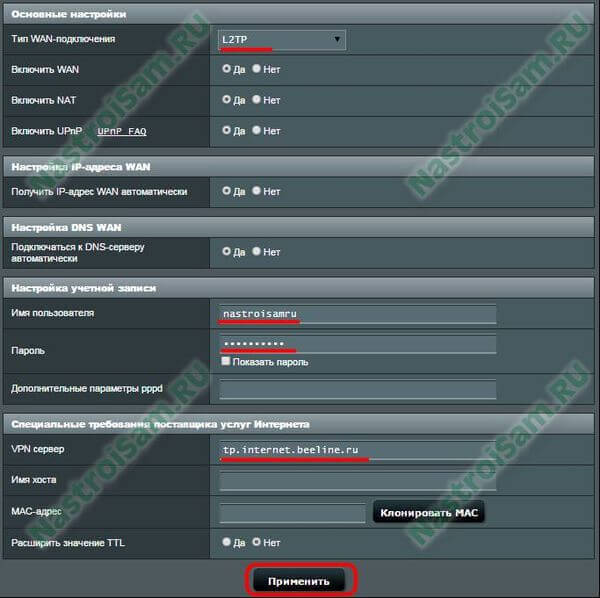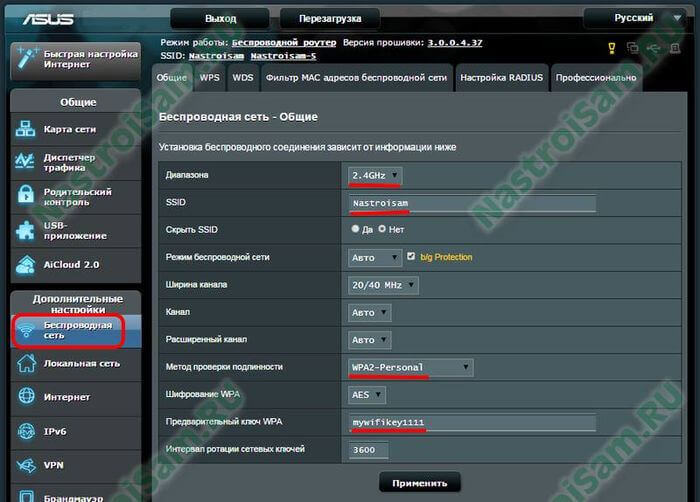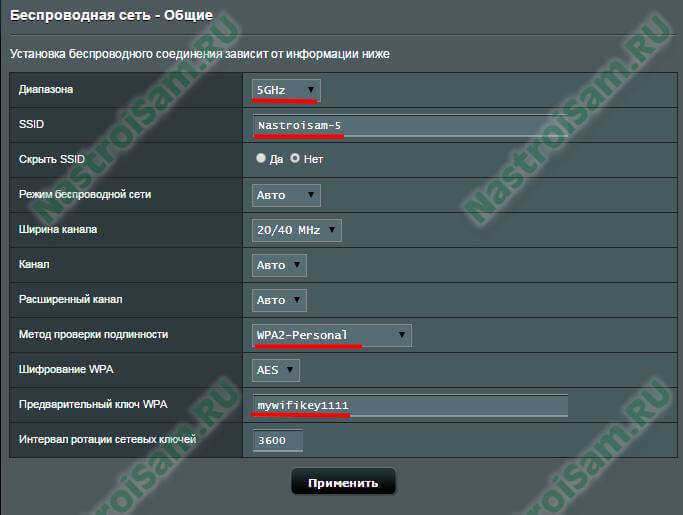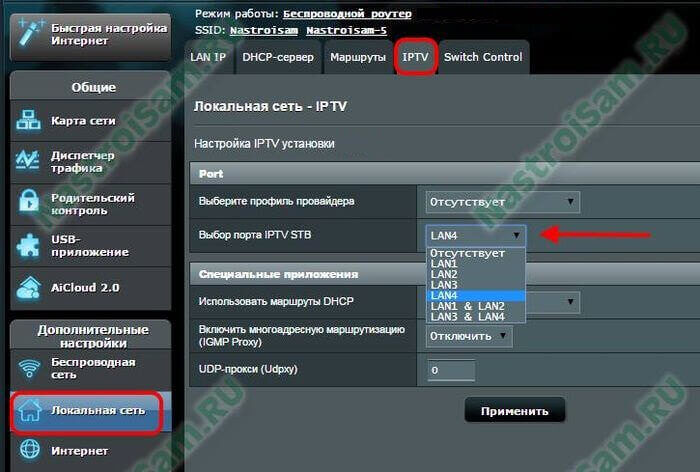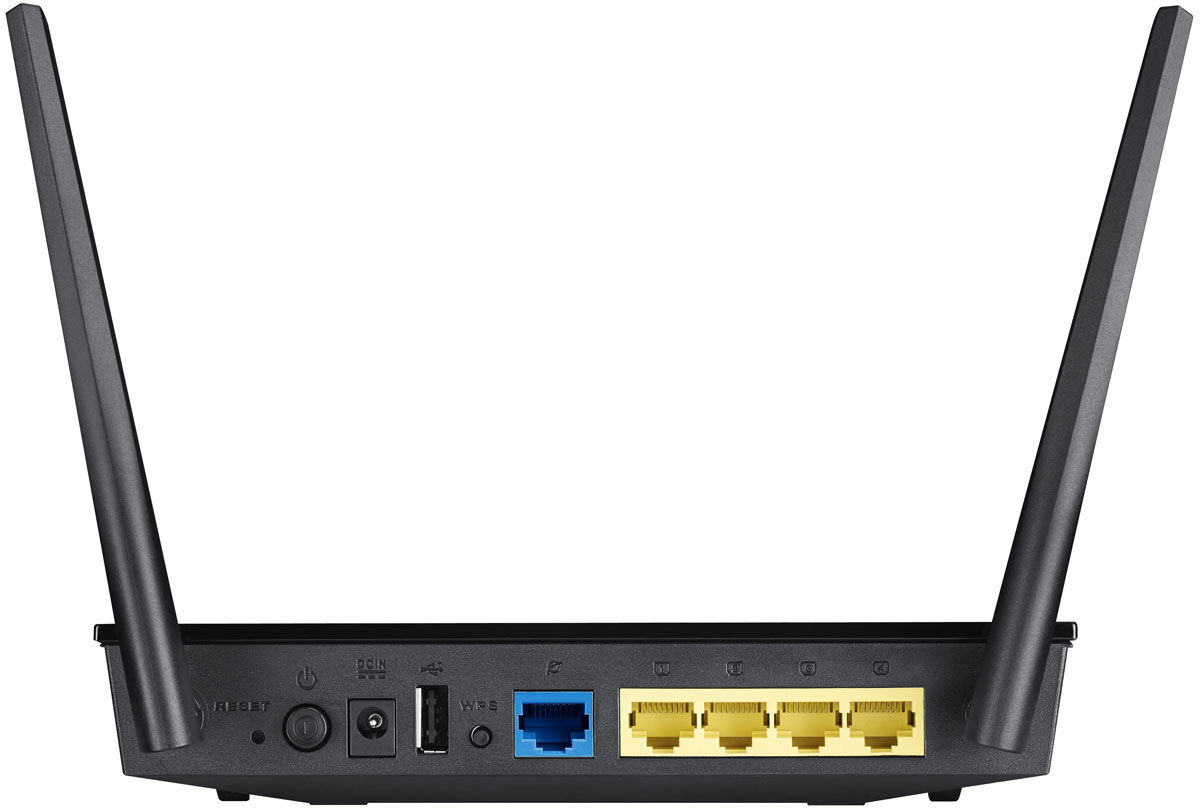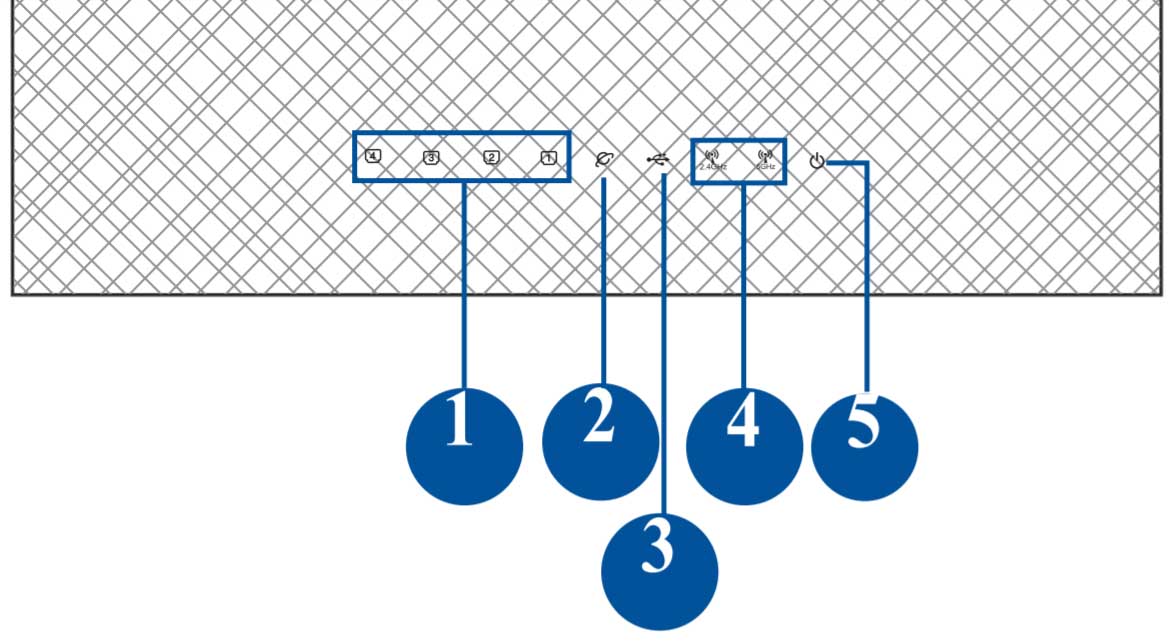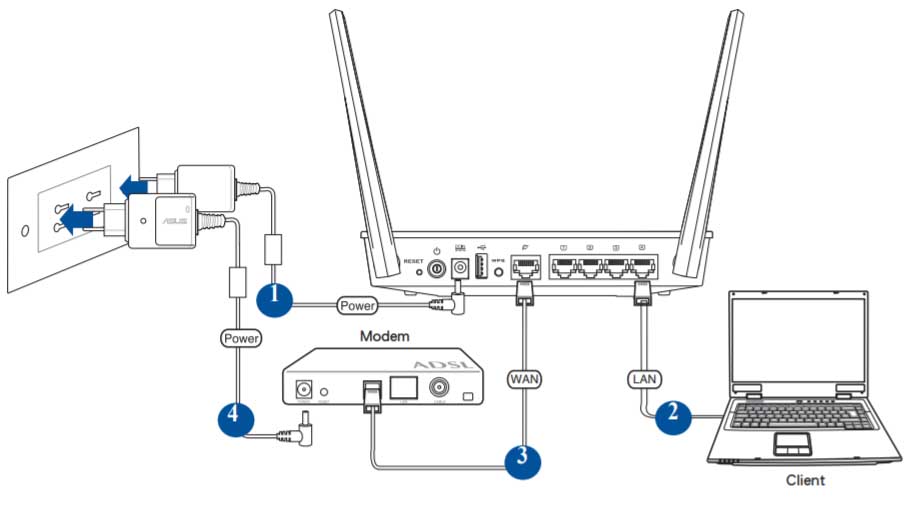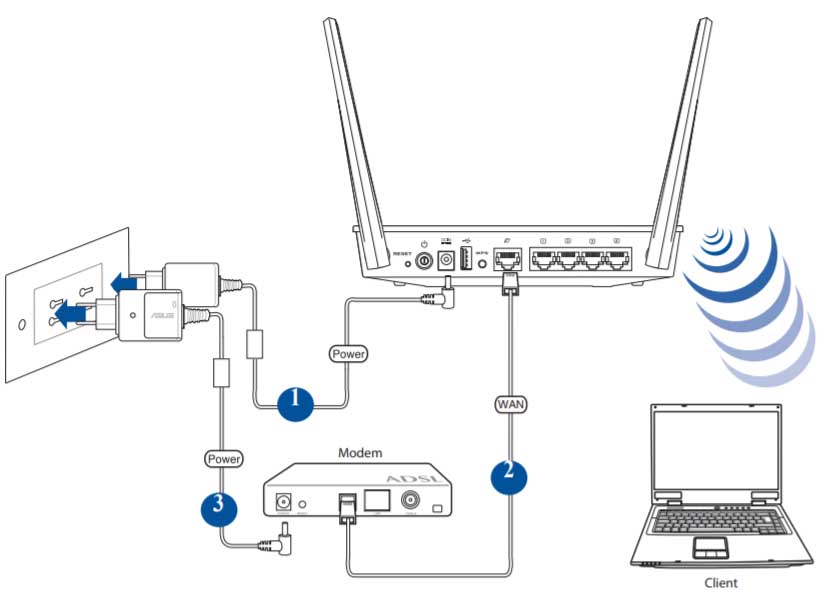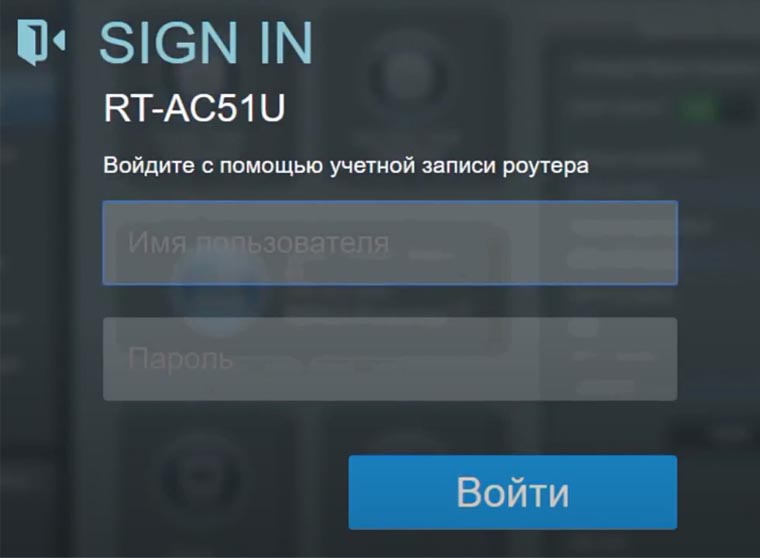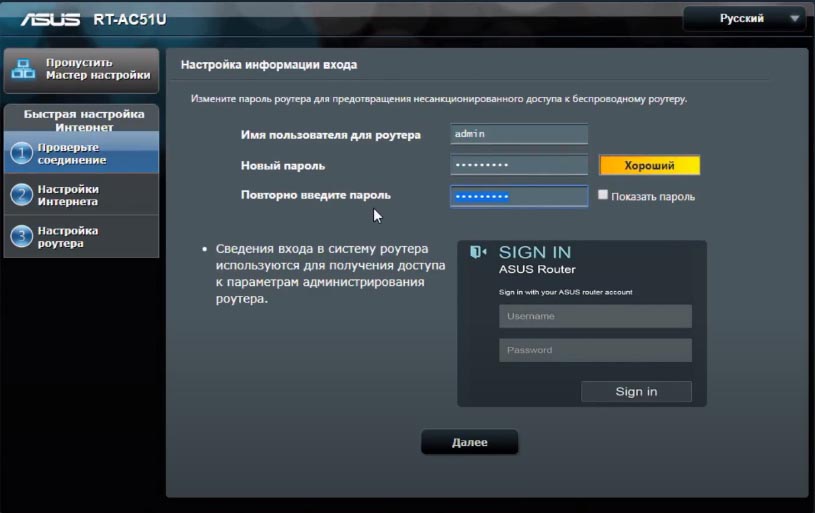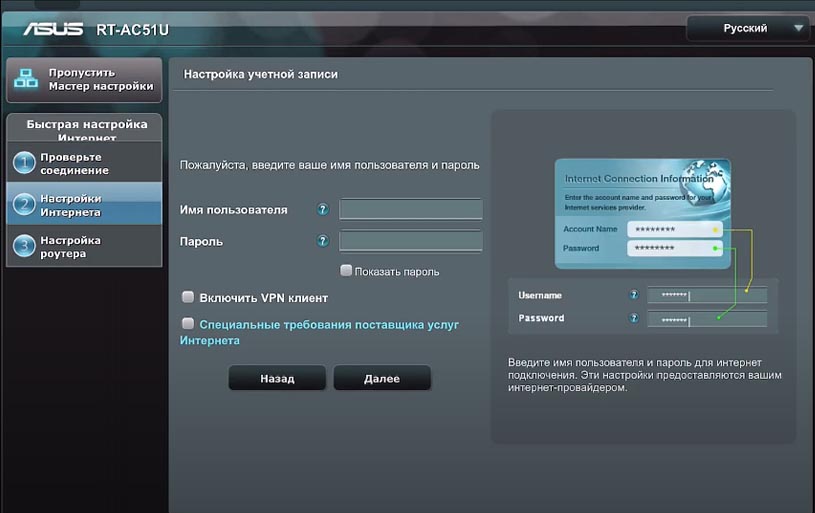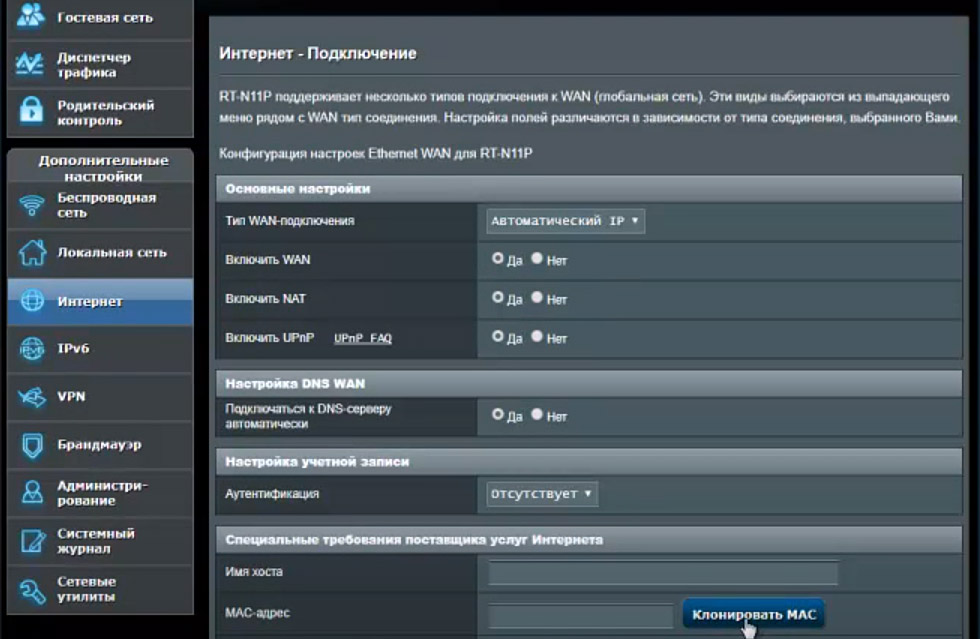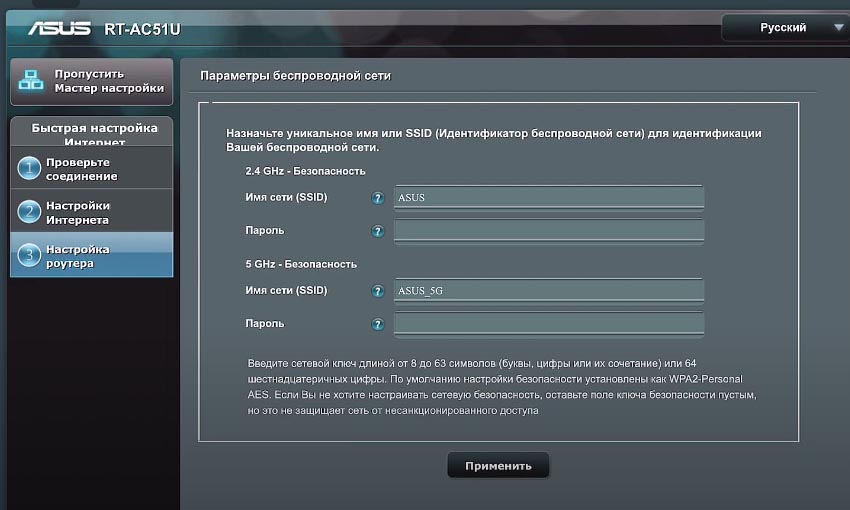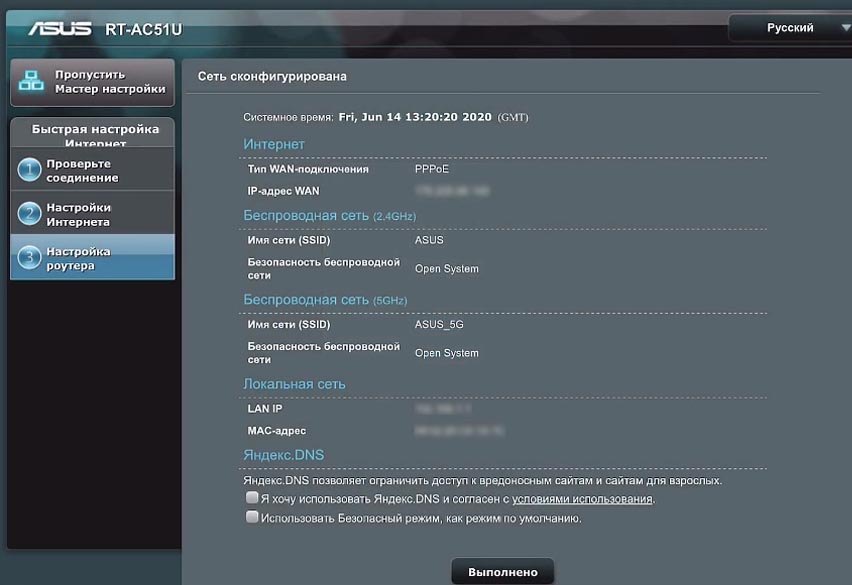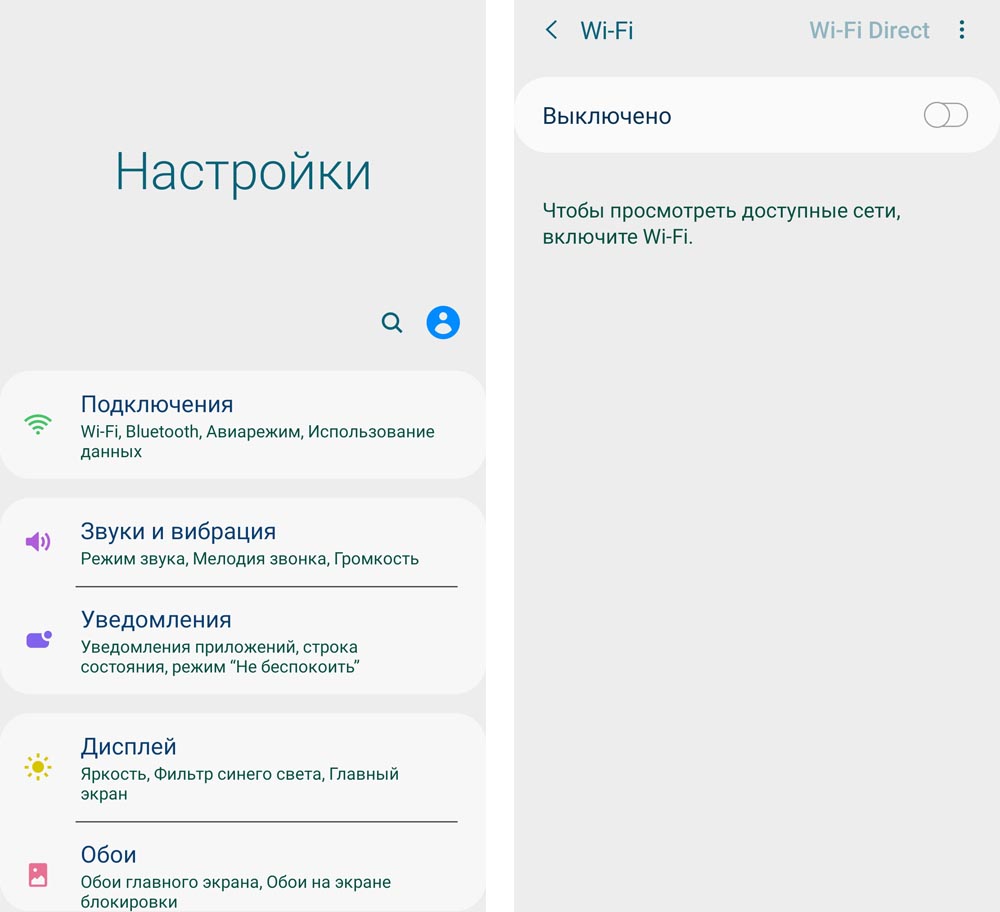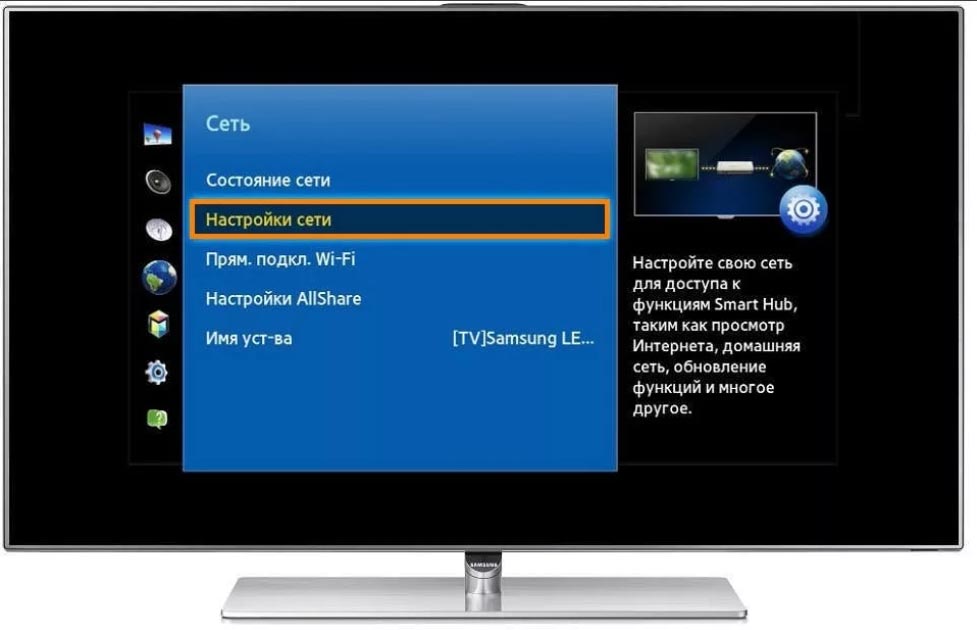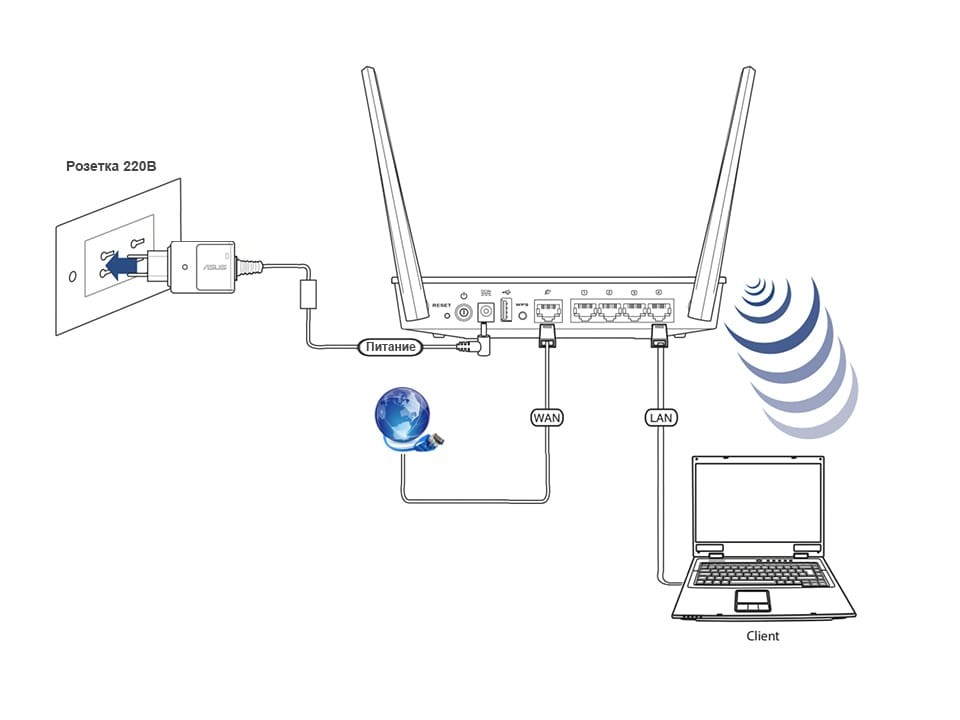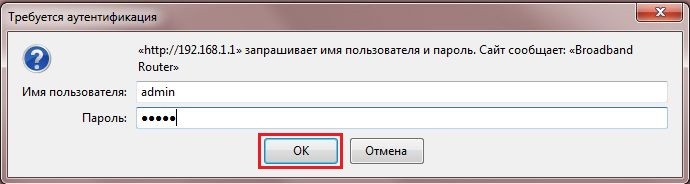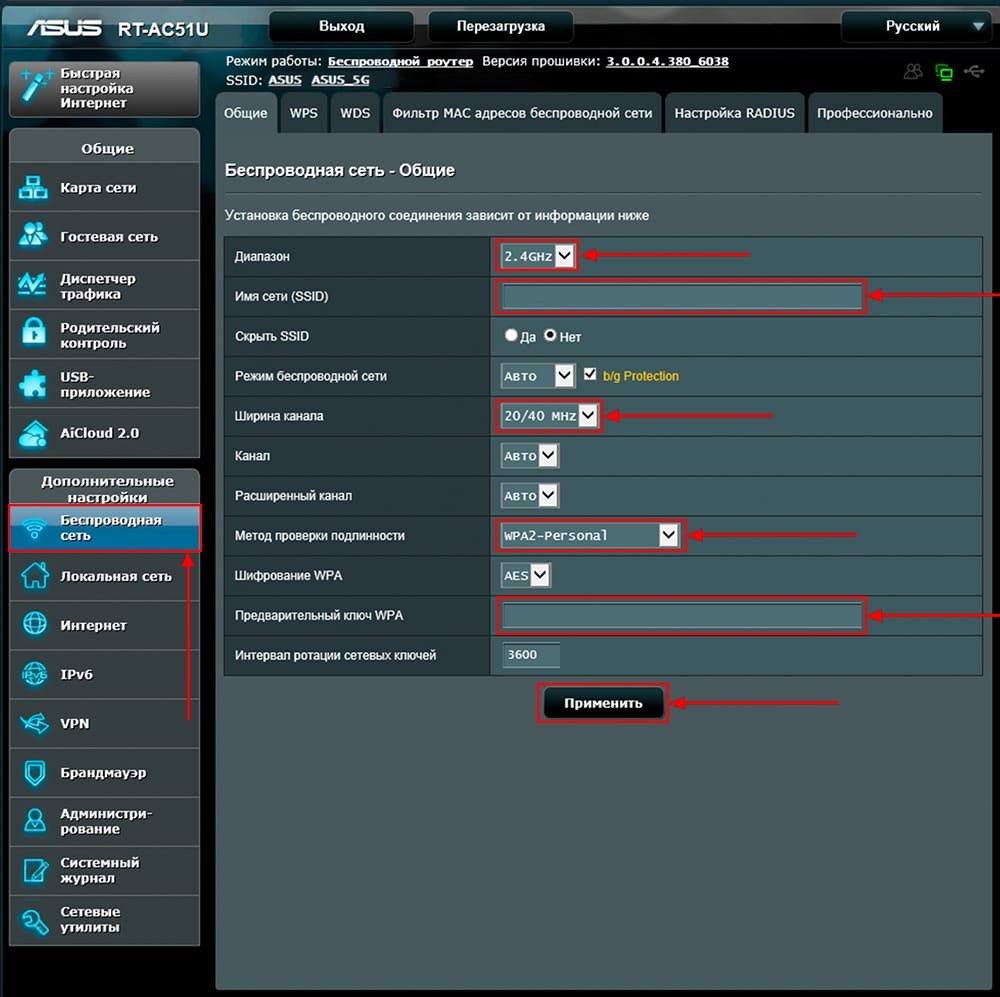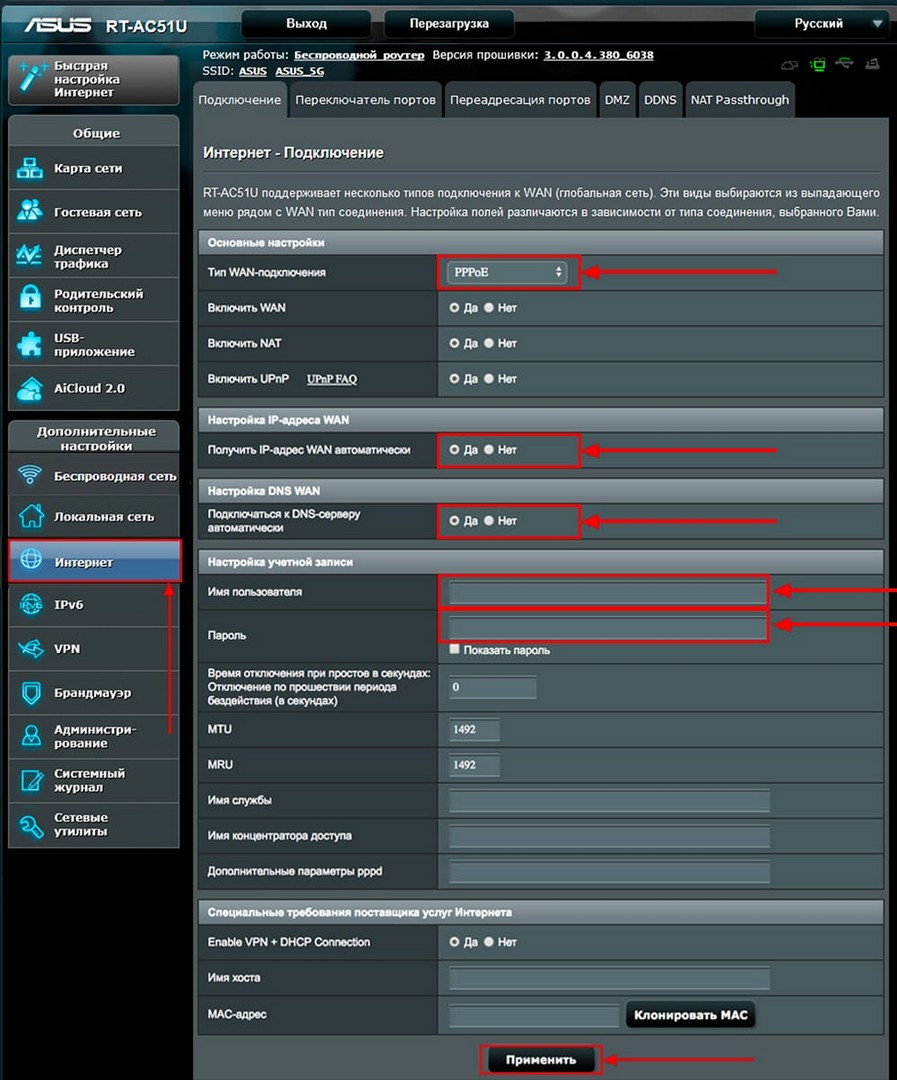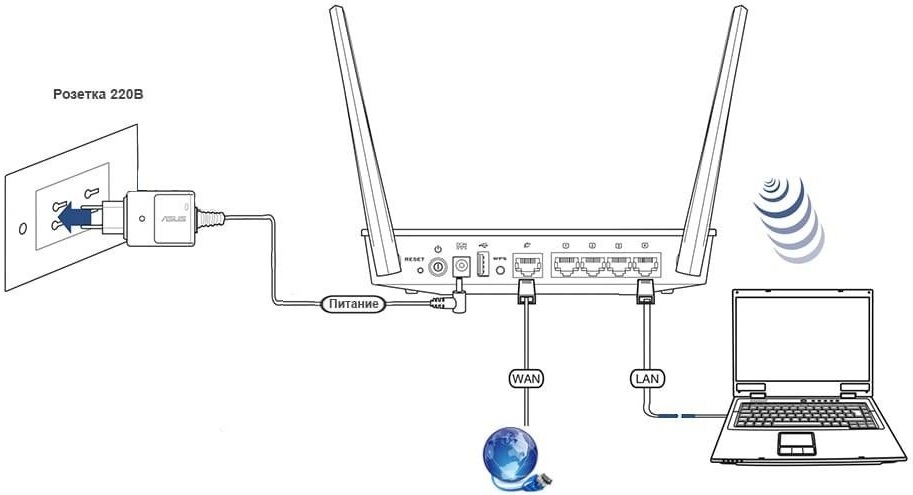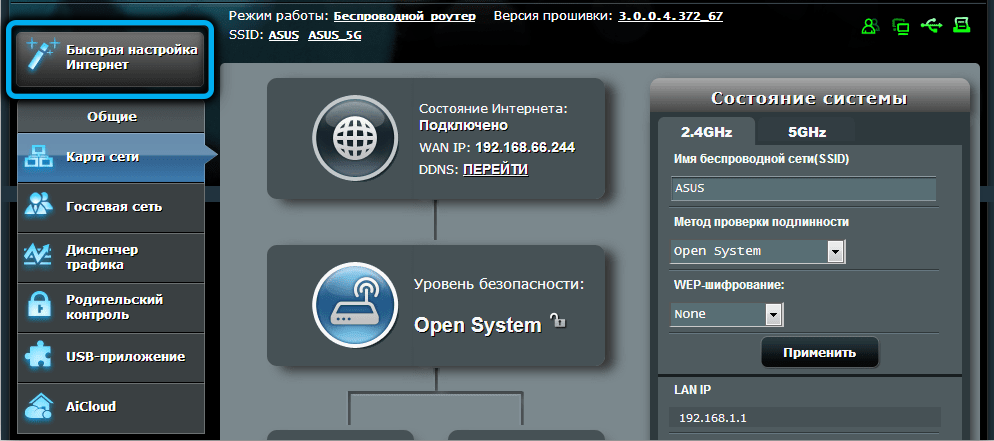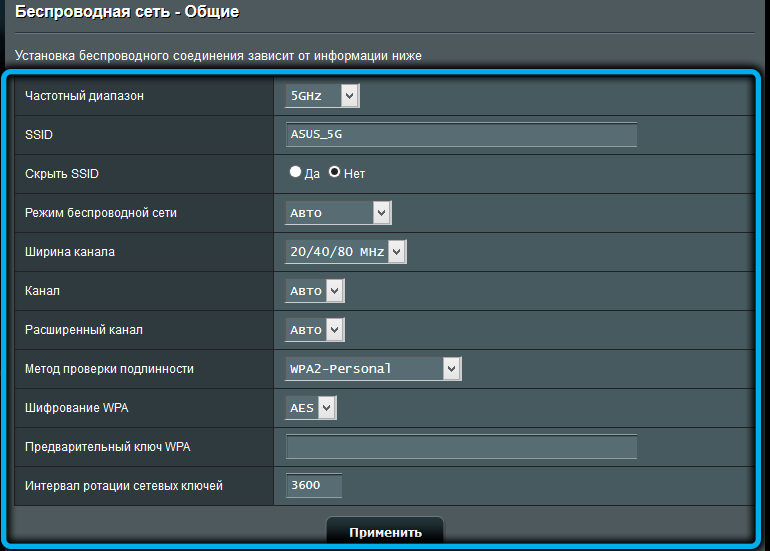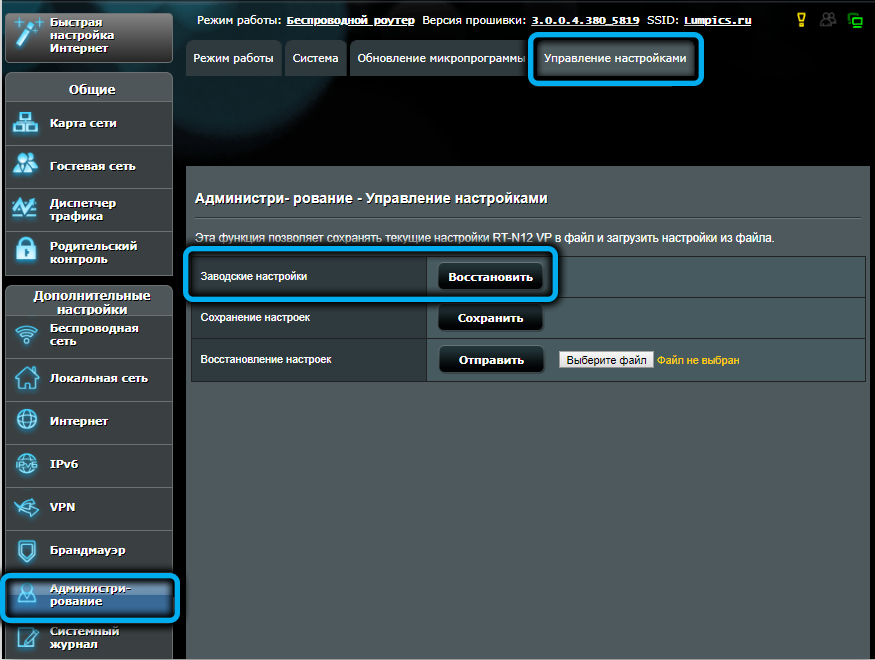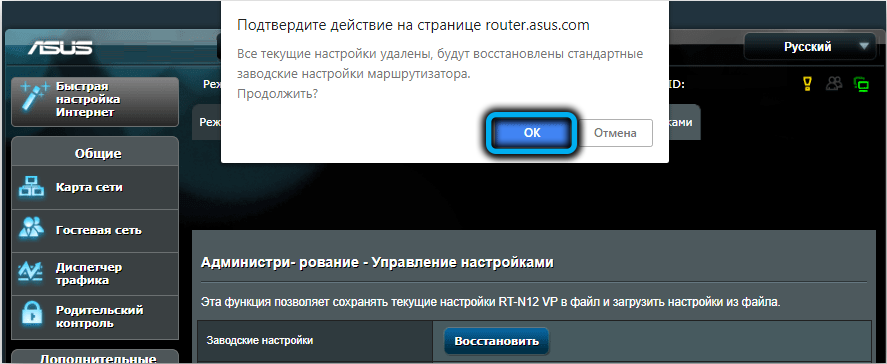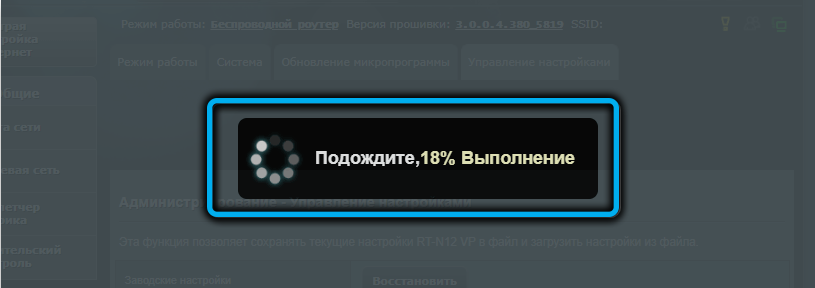- Подключение роутера ASUS RT-AC51U к компьютеру
- Авторизация
- Настройка пароля на wi-fi
- Настройка PPTP
- Настройка PPTP со статическим IP-адресом
- Настройка L2TP
- Настройка L2TP со статическим IP-адресом
- Настройка PPPOE
- Настройка PPPOE со статическим IP-адресом
- Подключение компьютера к wi-fi сети
Подключение роутера ASUS RT-AC51U к компьютеру
Следующим шагом будет подключение роутера ASUS RT-AC51U к Ноутбуку либо Персональному компьютеру (ПК). Для этого необходимо подключить кабель, который провел провайдер, к WAN порту роутера (то есть это тот кабель, который идет в квартиру, дом, офис, и т.д. из вне), а кабель, который шел в комплекте с роутером, один конец подключаем в один из четырех LAN портов, а другой конец подключите к ноутбуку либо ПК. И да, не забудьте подключить кабель питания.
Если при подключении возникли проблемы с сетью, перейдите сюда для ее решения: https://inrouters.ru/neopoznannaya-set/
Авторизация роутера ASUS RT-AC51U
Итак, подключили роутер, теперь нужно через любой браузер (будь это Google Chrome, Mozilla Firefox, Internet Explorer, и т.д.) попасть в его web-интерфейс. Для это открываем браузер и в адресной строке вбиваем адрес роутера: router.asus.com или 192.168.1.1 и нажимаем кнопку «Enter» на клавиатуре.
Видим, что роутер требует авторизоваться, т.е. запрашивает имя пользователя и пароль. По умолчанию на роутерах ASUS установлены:
- Имя пользователя — admin
- Пароль — admin
Итак, вбиваем данные и нажимаем «Sing in«
Настройка роутера ASUS RT-AC51U
Попали на Web-интерфейс роутер. Теперь необходимо произвести настройки оборудования. Первым делом обезопасим беспроводную сеть, установив пароль на wi-fi. Затем необходимо будет узнать какой тип подключения используется для входа в интернет, это PPTP, L2TP либо PPPOE. Узнать можно позвонив провайдеру (это организация, с которым заключили договор для предоставления услуги интернет). Итак, начнем настройку роутера. Для начала поменяем язык Web-интерфейса на Русский. Для этого переходим в правый верхний угол интерфейса и нажимаем по «English» и выберем «Русский«
Настройка пароля на wi-fi
Роутер ASUS RT-AC51U является двухдиапазонный, это означает, что роутер поддерживает 2 рабочие частоты беспроводного соединения, это 2,4 ГГц и 5 ГГц. 5 ГГц позволяет добиться более высокой пропускной способности, но обладает меньшей дальностью действия чем 2,4 ГГц, 2,4 ГГц более подвержена помехам. 5 ГГц поддерживается далеко не всеми устройствами. Можно выбрать обе, и в зависимости от обстоятельств менять беспроводное соединение уже на устройствах.
Предлагаю Видео инструкцию по настройке пароля на wi-fi на роутере ASUS RT-AC51U на примере роутера ASUS RT-N56U.
Давайте также письменно и иллюстративно рассмотрим настройку пароля на wi-fi на роутере ASUS RT-AC51U в двух частотах.
1. Переходим на Web-интерфейсе в меню во вкладку «Беспроводная сеть«.
2. Переходим в графу «Частотный диапазон» выбираем «2,4GHz«.
3. В графе «SSID» придумать и указать имя беспроводной сети, данное имя в дальнейшем будет светиться, когда будите подключаться к сети. Советую обозначить в название сети используемую частоту, к примеру: «imya seti 2.4».
4. «Ширина канала» — 20 MHz.
5. Теперь необходимо поставить пароль на беспроводную сеть. Для этого выбираем «Метод проверки подлинности» — WPA2-Personal«.
6. В поле «Предварительный ключ WPA» придумываем и вбиваем пароль. После жмем «Применить«.
7. Переходим в графу «Частотный диапазон» выбираем «5GHz«.
8. В графе «SSID» придумать и указать имя беспроводной сети, данное имя в дальнейшем будет светиться, когда будите подключаться к сети. Советую обозначить в название сети используемую частоту, к примеру: «imya seti 5».
9. «Ширина канала» — 20/40/80 MHz.
10. Теперь необходимо поставить пароль на беспроводную сеть. Для этого выбираем «Метод проверки подлинности» — WPA2-Personal«.
11. В поле «Предварительный ключ WPA» придумываем и вбиваем пароль. После жмем «Применить«.
Настройка PPTP
Предлагаю Видео инструкцию по настройке типа подключения PPTP на роутере ASUS RT-AC51U на примере роутера ASUS RT-N56U.
Давайте также письменно и иллюстративно рассмотрим настройку подключения PPTP на роутере ASUS RT-AC51U.
1. Переходим в меню во вкладку «Интернет«.
2. В «Тип WAN-подключения» выбираем «PPTP«.
3. «Получить IP-адрес WAN автоматически» и «Подключаться к DNS-серверу автоматически» выбираем «Да«.
4. Ниже предлагается указать «Имя пользователя«, «Пароль«. Также необходимо будет указать ip-адрес сервера в строке «VPN сервер«. Все вышеперечисленные данные предоставляет провайдер (Организация, которая провела интернет).
Все эти данные обычно прописываются в договоре с провайдером. Если по какой-то причине не смогли их найти, необходимо позвонить на горячую линию провайдера и узнать как их можно получить.
5. «Имя хоста» — любое слова латиницей, например «Host».
6. После того, как внесли все необходимые данные нажимаем кнопку «Применить«.
Настройка PPTP со статическим IP-адресом
Рассмотрим настройку подключения PPTP со статическим IP-адресом на роутере ASUS RT-AC51U. Обычно статический IP-адрес предоставляется юридическим лицам, либо как дополнительная услуга к основному тарифу физическим лицам.
1. Переходим в меню во вкладку «Интернет«.
2. В «Тип WAN-подключения» выбираем «PPTP«.
3. Так как подключение использует статический ip-адрес, ставим «Нет» напротив «Получить IP-адрес WAN автоматически» и «Подключаться к DNS-серверу автоматически«.
4. Указываем ip-адрес сервера (в строке «IP-адрес«), маску подсети (в строке «Маска подсети«), основной шлюз (в строке «Основной шлюз«) и DNS (в строке «DNS-сервер 1» и «DNS-сервер 2«).
Все вышеперечисленные данные предоставляет провайдер (Организация, которая провела интернет).
Все эти данные обычно прописываются в договоре с провайдером. Если по какой-то причине не смогли их найти, необходимо позвонить на горячую линию провайдера и узнать как их можно получить.
5. Ниже предлагается указать «Имя пользователя«, «Пароль«. Также необходимо будет указать ip-адрес сервера в строке «VPN сервер«. Все вышеперечисленные данные предоставляет провайдер (Организация, которая провела интернет).
Все эти данные также прописываются в договоре с провайдером.
6. «Имя хоста» — любое слова латиницей, например «Host».
7. После того, как внесли все необходимые данные нажимаем кнопку «Применить«.
Настройка L2TP
Рассмотрим настройку подключения L2TP на роутере ASUS RT-AC51U.
1. Переходим в меню во вкладку «Интернет«.
2. В «Тип WAN-подключения» выбираем «L2TP«.
3. «Получить IP-адрес WAN автоматически» и «Подключаться к DNS-серверу автоматически» выбираем «Да«.
4. Ниже предлагается указать «Имя пользователя«, «Пароль«. Также необходимо будет указать ip-адрес сервера в строке «VPN сервер«. Все вышеперечисленные данные предоставляет провайдер (Организация, которая провела интернет).
Все эти данные обычно прописываются в договоре с провайдером. Если по какой-то причине не смогли их найти, необходимо позвонить на горячую линию провайдера и узнать как их можно получить.
5. «Имя хоста» — любое слова латиницей, например «Host».
6. После того, как внесли все необходимые данные нажимаем кнопку «Применить«.
Настройка L2TP со статическим IP-адресом
Рассмотрим настройку подключения L2TP со статическим IP-адресом на роутере ASUS RT-AC51U.
Обычно статический IP-адрес предоставляется юридическим лицам, либо как дополнительная услуга к основному тарифу физическим лицам.
1. Переходим в меню во вкладку «Интернет«.
2. В «Тип WAN-подключения» выбираем «L2TP«.
3. Так как подключение использует статический ip-адрес, ставим «Нет» напротив «Получить IP-адрес WAN автоматически» и «Подключаться к DNS-серверу автоматически«.
4. Указываем ip-адрес сервера (в строке «IP-адрес«), маску подсети (в строке «Маска подсети«), основной шлюз (в строке «Основной шлюз«) и DNS (в строке «DNS-сервер 1» и «DNS-сервер 2«).
Все вышеперечисленные данные предоставляет провайдер (Организация, которая провела интернет).
Все эти данные обычно прописываются в договоре с провайдером. Если по какой-то причине не смогли их найти, необходимо позвонить на горячую линию провайдера и узнать как их можно получить.
5. Ниже предлагается указать «Имя пользователя«, «Пароль«. Также необходимо будет указать ip-адрес сервера в строке «VPN сервер«. Все вышеперечисленные данные предоставляет провайдер (Организация, которая провела интернет).
Все эти данные также прописываются в договоре с провайдером.
6. «Имя хоста» — любое слова латиницей, например «Host».
7. После того, как внесли все необходимые данные нажимаем кнопку «Применить«.
Настройка PPPOE
Предлагаю Видео инструкцию по настройке типа подключения PPPOE на роутере ASUS RT-AC51U на примере роутера ASUS RT-N56U.
Давайте также письменно и иллюстративно рассмотрим настройку подключения PPPOE на роутере ASUS RT-AC51U.
1. Переходим в меню во вкладку «Интернет«.
2. В «Тип WAN-подключения» выбираем «PPPOE«.
3. «Получить IP-адрес WAN автоматически» и «Подключаться к DNS-серверу автоматически» выбираем «Да«.
4. Ниже предлагается указать «Имя пользователя«, «Пароль«. Все вышеперечисленные данные предоставляет провайдер (Организация, которая провела интернет).
Все эти данные обычно прописываются в договоре с провайдером. Если по какой-то причине не смогли их найти, необходимо позвонить на горячую линию провайдера и узнать как их можно получить.
5. После того, как внесли все необходимые данные нажимаем кнопку «Применить«.
Настройка PPPOE со статическим IP-адресом
Рассмотрим настройку подключения PPPOE со статическим IP-адресом на роутере ASUS RT-AC51U.
Обычно статический IP-адрес предоставляется юридическим лицам, либо как дополнительная услуга к основному тарифу физическим лицам.
1. Переходим в меню во вкладку «Интернет«.
2. В «Тип WAN-подключения» выбираем «PPPOE«.
3. Так как подключение использует статический ip-адрес, ставим «Нет» напротив «Получить IP-адрес WAN автоматически» и «Подключаться к DNS-серверу автоматически«.
4. Указываем ip-адрес сервера (в строке «IP-адрес«), маску подсети (в строке «Маска подсети«), основной шлюз (в строке «Основной шлюз«) и DNS (в строке «DNS-сервер 1» и «DNS-сервер 2«).
Все вышеперечисленные данные предоставляет провайдер (Организация, которая провела интернет).
Все эти данные обычно прописываются в договоре с провайдером. Если по какой-то причине не смогли их найти, необходимо позвонить на горячую линию провайдера и узнать как их можно получить.
5. Ниже предлагается указать «Имя пользователя«, «Пароль«. Все вышеперечисленные данные предоставляет провайдер (Организация, которая провела интернет).
Все эти данные также прописываются в договоре с провайдером.
6. После того, как внесли все необходимые данные нажимаем кнопку «Применить«.
Подключение компьютера к wi-fi сети смотрите здесь:
https://inrouters.ru/kak-podklyuchit-wi-fi-na-kompyutere-windows-10/
Надеюсь статья была максимально полезна.
При желании можете поддержать проект: https://inrouters.ru/donation/
Компания ASUS постоянно расширяет ассортимент своих беспроводных устройств. Герой сегодняшней статьи — роутер ASUS RT-AC51U. Его роль, судя по индексу, заключается в том, чтобы стать самым доступным двухдиапазонным маршрутизатором в линейке, перед RT-AC52U, которая особой популярностью не пользовалась ввиду высокой цены и ряда имеющихся недостатков. Разработчики попытались сделать небольшую работу над ошибками, но, на мой взгляд, это у них не получилось. Во-первых, цена получилась примерно такой же — разница в 200-300 рублей не является существенной. В то же время, у предшественника в комплекте шёл ещё и USB-адаптер, которым данная модель не комплектуется. Так что, однозначно сказать есть тут выгода или нет — сложно.
Аппаратной базой роутера ASUS RT-AC51U стал всё тот же бюджетный чипсет MediaTek MT7620A, который к тому же считается сейчас устаревшим. Работает он в паре с радио-модулем MT7610E, отвечающим за поддержку диапазона 5 ГГц.
Внешне маршрутизатор сделали в классическом корпусе с горизонтальным расположением и двумя внешними антеннами с коэффициентом 5 dBi. К сожалению, они не съёмные и расширить радиус покрытия сети WiFi за счёт установки более мощных или направленных антенн не получится.
По портам тоже ничего выдающегося — 5 Ethernet 10/100 (4 LAN+1WAN) + 1 USB 2.0
В сухом остатке, мы получаем бюджетный по характеристикам роутер с поддержкой диапазона 5 GHz, возможностью подключения 3G/4G модемов и создания домашнего медиасервера по цене в 4500 рублей.Дорого! Даже если учесть хорошее качество материалов и сборки корпуса , отличную функциональность прошивки, неплохую стабильность работы — всё равно дорого. Это скорее будет выбор фанатов марки Асус. На 500 рублей дешевле можно купить уже гигабитный TP-Link TL-WDR3600 уже с двумя USB-разъёмами или Totolink A2004NS.
Настройка и подключение роутера:
Для вход в веб-интерфейс роутера ASUS RT-AC51U нужно открыть веб-браузер и в адресной строке ввести адрес — 192.168.1.1. Логин для доступа: «admin», пароль, используемый по умолчанию: «admin». Если устройство до этого не конфигурировалось или было сброшено к заводским параметрам с помощью кнопки Reset, то должен автоматически появится специальный мастер «Быстрая настройка Интернет». Он очень стандартный для AsusWRT — простой и вполне понятный. Я уже неоднократно рассказывал о нём и поэтому не будут на этом останавливаться. Поэтому сразу переходим в полнофункциональный веб-интерфейс машрутизатора.
Соединение с Интернет
Для того, чтобы настроить соединения с провайдером, заходим в раздел «Интернет» -> «Подключение».
На сегодняшний день, самый часто встречающийся у российских операторов связи протокол, по которому предоставляется доступ для абонентов в глобальную паутину — PPP over Ethernet. Например, он используется в большинстве филиалов ПАО Ростелеком, а так же у Дом.ru и ТТК. Чтобы его сконфигурировать, надо в выпадающем списке «Тип WAN-подключения» выбрать этот вариант «PPPoE»:
Обратите внимание чтобы стояли галочки «Да» для автоматического получения IP-адреса и DNS WAN. Далее нужно ввести данные для авторизации, которые Вам выдали при подключении в поля «Имя пользователя» и «Пароль». Нажимаем кнопку «Применить».
Второй по популярности тип подключения — Динамический IP. Для того, чтобы его настроить на роутере Асус достаточно выбрать в списке вариант: «Автоматический IP»:
В поле «Подключаться к DNS-серверу автоматически» должен стоять флажок «Да». Применяем параметры конфигурации.
Отдельного внимания заслуживает настройка маршрутизатора RT-AC51U под Билайн. В этом случае надо выбрать тип «L2TP»:
В параметрах учётной записи надо ввести «Имя пользователя» (как правило, это номер лицевого счёта Билайн) и пароль. В поле «VPN сервер» надо ввести следующее:
tp.internet.beeline.ru
Все остальные параметры оставляем в значении по-умолчанию и нажимаем кнопку «Применить».
Беспроводная сеть WiFi
Для настройки Вай-Фай на маршрутизаторе, надо в меню слева выбираем раздел «Беспроводная сеть» -> вкладка «Общие»:
По умолчанию, в списке «Диапазон» стоит значение 2.4 GHz — это обычный диапазон, который видят абсолютно все устройства — ноутбуки, планшеты и смартфоны. С него и начнём.В поле «SSID» прописываем имя сети Вай-Фай, которое будут видеть клиенты. Это может быть любое слово, набор латинских букв или цифр. Спускаемся ниже, до параметра «Метод проверки подлинности». Его правильнее всего выставить в значение «WPA2-Personal» с шифрованием «AES». После этого, в поле «Предварительный ключ WPA» нужно придумать и прописать пароль на WiFi. Он будет запрашиваться у клиентов при попытке соединения. Его лучше сделать посложнее и не короче 8 символов. Сохраняем параметры и выбирает диапазон «5GHz»:
В принципе, тут надо полностью повторить те же самые действия — прописать идентификатор SSID и настроить безопасность. Вот и всё.
Подключаем цифровое телевидение
Если Вы являетесь абонентом интерактивного телевидения от Ростелеком, Дом.ру или Билайн, то для его настройки на ASUS RT-AC51U, надо перейти в меню «Локальная сеть», вкладка «IPTV»:
Тут есть два возможных варианта:
Первый — выбрать своего провайдера в довольно-таки большом списке профилей операторов цифрового ТВ.
Второй — выставить параметры вручную. При таком раскладе надо в списке «Выбор порта IPTV STB» выбрать номер разъёма, в который включена приставка. В некоторых случаях так же необходимо включить многоадресную маршрутизацию.
А вот если у Вашего провайдера требуется указать дополнительно идентификатор VLAN для IPTV, то этого сделать не получится. По крайней мере, на этой версии прошивки RT-AC51U, так как она не поддерживает тегирование 802.1Q. Возможно, конечно, поддержка будет реализована позднее в других версиях, но подобной информации у меня нет.
Если вы настраиваете первый роутер (маршрутизатор), то можете запутаться в подключении проводов и вводе данных для настройки. Поэтому в этой инструкции мы простым языком расскажем, как использовать порты и кнопки, что показывают индикаторы, как соединить роутер с другими устройствами и выполнить настройку так, чтобы в доме раздавался интернет.
Как пользоваться портами и кнопками роутера
Начнем изучение роутера с его портов. Отдельно стоящий порт (на картинке ниже синий) со значком интернета называется WAN. В него подводится кабель провайдера, чтобы маршрутизатор получил доступ к интернету и затем смог его раздавать другим устройствам. Раздавать интернет он может по Wi-Fi или по кабелям, в зависимости от возможностей принимающих устройств. В последнем случае используются порты с надписью 1, 2, 3 и 4, называемые LAN (на рисунке ниже желтые). Порт LAN нужен и для того, чтобы подключить к роутеру компьютер для ввода регистрационных данных вашего поставщика интернета. Как именно подключать устройства к портам, мы разберем в дальнейшем.
Слева от портов есть три кнопки и два разъема. Первая с краю кнопка Reset (спрятана за отверстием), которая поможет вам сбросить роутер до заводских настроек. Далее идет кнопка включения или отключения маршрутизатора. Рядом с ней находится порт для кабеля питания и USB порт. Последний поможет вам организовать дома сетевое хранилище, обмениваться данными с другими девайсами при помощи жесткого диска или флешки или решать другие задачи. Кнопка WPS пригодится для подключения другого беспроводного роутера или каких-либо гаджетов по Wi-Fi.
Что подскажут индикаторы роутера
У каждого индикатора на передней панели маршрутизатора есть несколько значений. Зная их, вы сможете точно определить, сколько подключено устройств, на какой частоте работает роутер, происходит ли соединение по функции WPS и многое другое. Начнем рассмотрение слева направо (см. рисунок ниже). Первые четыре значка (цифра 1) выделены под сеть LAN и горят, когда к конкретному LAN-порту подключено какое-то устройство. Отсутствие индикации обозначает, что к этому порту ничего не подключено или есть проблемы с подключением (с кабелем, самим устройством или портом). Под цифрой 2 идет значок интернета, который говорит о работе порта WAN. Отсутствие индикации означает, что к порту ничего не подключено или есть проблемы с соединением. Под цифрой 3 изображен индикатор USB-порта. Если он горит, устройство подключено и работает, если нет, то к порту ничего не подключено или возникли проблемы с устройством. Под цифрой 4 обозначены индикаторы беспроводной сети на частотах 2,4 ГГц и 5 ГГц. У этих индикаторов, в отличие от предыдущих, есть три значения. Горящий индикатор означает, что Wi-Fi-сеть на данной частоте работает, погасший — сеть выключена, мигающий, что сеть работает и по ней идет передача данных.
Последним в ряду по цифрой пять расположился индикатор питания. У него еще больше значений: включенное и выключенное состояние, а также мигание. Если индикатор мигает быстро, это говорит о подключении устройств по WPS, если мигает медленно, то роутер находится в режиме восстановления после запуска соответствующей функции в панели администратора.
Что нужно подготовить для подключения роутера
Для ввода регистрационных данных вам потребуется подключить роутер к компьютеру, что рекомендуется делать по кабелю (есть в комплекте). С этой же целью на ПК должен быть браузер и протокол TCP/IP. В дальнейшем компьютер можно отключить и использовать в случае обновления прошивки, сбоев или при необходимости сделать другие настройки. Если на ПК есть адаптер Wi-Fi, тогда возможно подключать его к роутеру по сети Wi-Fi. Оба этих варианта мы рассмотрим ниже.
Кроме компьютера вам нужен доступ к интернету, который вы можете получать по заведенному в дом кабелю или через модем. Во втором случае потребуется подключать и настраивать модем и иметь кабель для соединения модема с роутером. Также приготовьте кабели для подключения к роутеру домашних устройств, требующих стабильного мощного сигнала. Чтобы не ошибиться с их длиной, вначале определите местонахождение роутера. Его желательно ставить в центре дома (или той его части, где нужен Wi-Fi) вдали от крупных металлических конструкций и приборов, способных создать радиопомехи.
Подключение к роутеру по кабелю
Теперь рассмотрим схему соединения всех подготовленных устройств. Включите роутер в розетку и нажмите кнопку питания, если устройство выключено (цифра 1 на рисунке ниже). Возьмите из коробки кабель, вставьте его одним концом в сетевой разъем компьютера, а другим в любой порт LAN роутера, обозначенный цифрами 1-4 (цифра 2 на рисунке). Включите компьютер. Если в ваш дом заходит интернет-кабель, вставьте его в порт WAN (со значком интернета) или соедините интернет-розетку и порт WAN сетевым кабелем. Если вы пользуетесь модемом, соедините с помощью сетевого кабеля модем с портом WAN, а в модем не забудьте завести провод провайдера. Включите модем в розетку.
Подключение к роутеру по Wi-Fi
Включите роутер, вставив кабель питания в гнездо DC-In и нажав при необходимости кнопку питания (цифра 1). Подключите роутер к интернету, вставив кабель интернет-провайдера или модема в порт WAN (цифра 2). При использовании модема подключите к нему кабель провайдера и включите модем (цифра 3). Загрузите компьютер и откройте раздел сетевых подключений через панель управления или панель уведомлений. Посмотрите список доступных сетей Wi-Fi и найдите в нем Asus. Подключитесь к ней, используя при необходимости данные со стикера роутера (внизу корпуса). Если список не строится, включите на компьютере адаптер Wi-Fi (см. инструкцию к вашему ПК).
Как настроить роутер Asus RT-AC51U
После соединения роутера с компьютером и обеспечения доступа к интернету нужно ввести данные провайдера. Чтобы сделать это, откройте браузер и перейдите в панель администратора по адресу 192.168.1.1 или http://router.asus.com/ (один из них указан на стикере вашего роутера). Имя и пароль (обычно admin и admin) также введите со стикера.
Шаг 1. Смена данных для входа в панель администратора
В панели администратора можно анализировать информацию и делать разнообразные настройки. Здесь же при первом заходе запускается мастер быстрой настройки, который поможет вам ввести необходимые для выхода в интернет данные. На первом шаге этого мастера придумайте и введите новое имя и пароль для панели администратора, так как стандартные данные может ввести любой желающий. Все придуманные на этом и следующих шагах данные не забывайте записывать, поскольку со временем вы можете их забыть. После ввода данных нажмите кнопку «Далее».
Шаг 2. Ввод данных провайдера
На втором шаге происходит настройка интернета. Вид полей здесь зависит от того, какой у вас тип подключения к интернету. Варианты могут быть такие: статический IP (вводите IP, маску подсети и другое), динамический IP (ничего вводить не нужно) и варианты L2TP, PPTP, PPPoE (вводите имя и пароль). Где взять эти данные? Они должны быть прописаны в вашем договоре с провайдером. Также возможно, что провайдер мог перевести вас с одного типа подключения на другой, например на динамический IP, при котором подключение происходит автоматически без ввода данных. Если у вас нет этой информации под рукой, узнайте ее по телефону у своего провайдера.
Отдельно упомянем такой вариант подключения, когда провайдер выдает доступ к интернету с привязкой по MAC-адресу. Одним из частых вариантов является привязка к конкретному компьютеру. Если теперь компьютер будет работать через роутер, тогда надо в настройках роутера сменить его собственный MAC-адрес на адрес компьютера (в строке о MAC-адресе выбрать вариант «Клонировать MAC»). Другой вариант — попросить у провайдера сменить MAC-адрес.
Шаг 3. Смена имени и пароля Wi-Fi-сети
На третьем шаге остается придумать имя и пароль для своей Wi-Fi-сети. Так как у роутера Asus RT-AC51U два рабочих диапазона, то вам нужно придумать имена и пароли для частоты 2,4 ГГц и 5 ГГц. Для удобства вы можете придумать одинаковые пароли, а в именах указать частоту. Перед придумыванием пароля обратите внимание на требования к нему, указанные в мастере настроек.
Кликните по кнопке «Применить», затем по кнопке «Далее» и увидите надпись о том, что сеть сконфигурирована. Убедитесь в том, что на компьютере появился интернет. Для этого откройте браузер и загрузите поисковик или любую другую страницу.
Шаг 4. Другие настройки (по желанию)
Этих настроек достаточно для обеспечения дома интернетом, однако при желании вы можете пользоваться дополнительными функциями. Через меню вы можете настроить смарт-телевидение, анализировать трафик, контролировать работу гаджетов своих детей, организовать сервер при помощи USB-устройства, создавать резервную копию настроек и многое другое. Просмотрите меню и изучите возможности вашего роутера. Если вдруг сделаете такие настройки, при которых интернет исчезнет, выполните сброс роутера, зажав кнопку Reset до смены значений индикаторов. После этого придется настраивать роутер заново, как описано в этом разделе.
Подключение других устройств к роутеру Asus RT-AC51U
После всех настроек вам нужно подключить к роутеру все домашние устройства, которым необходим интернет. Беспроводные устройства подключите по Wi-Fi следующим образом. На устройстве включите Wi-Fi, если он выключен, выведите на экран список Wi-Fi-сетей. После этого найдите свою сеть (при настройке роутера вы должны были задать имя сети и записать его) и подключитесь к ней. Напомним, что пароль к сети вы также придумывали на этапе настройки. Например, на смартфоне можно зайти в раздел Wi-Fi через раздел настроек, кликнуть с удержанием по значку Wi-Fi в шторке уведомлений или иным образом.
Проводные устройства подключаются по-разному, но суть подключения примерно одинаковая. Вы вставляете в один из портов LAN (с цифрами) роутера кабель и подключаете его к сетевому разъему проводного устройства. Затем в меню этого устройства находите раздел «Интернет», «Сеть», Сетевые подключения» или что-то подобное и задаете необходимые настройки.
Чтобы в дальнейшем при необходимости вы могли быстро перенастроить роутер Asus RT-AC51U, советуем держать под рукой все пароли, запомнить схему подключения и настройки. Проделав эту процедуру несколько раз, вы сможете подключать и другие роутеры, так как у большинства из них принцип настройки одинаковый.
Приветствуем! Не хочу ходить вокруг да около в описаниях чудесности или ужасности этого пепелаца. Поэтому сразу же переходим к пошаговой настройке роутера ASUS RT-AC51U. Самая обычная и далеко не самая популярная домашняя двухдиапазонная игрушка для стабильной работы сети. Все по порядку – от подключения до настройки интернета и подъема Wi-Fi.
Остались какие-то вопросы? Напишите их в комментариях. Мы обязательно по свободному времени попробуем на них ответить. Более того – если у вас есть свой опыт использования именно этой модели, поделитесь им в комментариях. Возможно, именно вы сможете помочь кому-то в какой-то тонкой проблеме!
Содержание
- План настройки
- Шаг 1 – Подключение
- Шаг 2 – Вход в настройщик
- Шаг 3 – Wi-Fi
- Шаг 4 – Интернет
- IPTV
- Задать вопрос автору статьи
План настройки
Все роутеры настраиваются примерно одинаково:
- Подключаются правильно провода.
- Входим в веб-интерфейс настройщика.
- Вводим настройки интернета.
- Настраиваем Wi-Fi.
- Прочие настройки – в духе установки пароля на админку, выключения WPS, настройки IPTV и т.д.
Предлагаю пойти по этой же схеме. Но если у вас вдруг что-то запутается, или накосячу я (писать одно и то же действительно притупляет) – пишите свои вопросы к этой статье. Буду дополнять по мере возможностей и времени.
Шаг 1 – Подключение
Главное – не перепутайте провода. Бывали случаи настройки у меня, когда люди говорили, что все подключено правильно, а ничего в итоге не работает. Под «правильно» они подразумевали, что главное провода воткнуты, а куда и зачем – не важно. Это не так.
- Подключите кабель питания к сети и воткните его в роутер – лампочки должны загореться.
- Далее подключаем провод провайдера (который входит в квартиру с интернетом) в порт WAN (он один и синий).
- Если настраивать будете с компьютера или ноутбука – подключите его по проводу к ЛЮБОМУ желтому порту WAN. В противном случае – подключитесь по Wi-Fi (так тоже можно здесь).
Все сделали? Тогда едем дальше.
Шаг 2 – Вход в настройщик
Открываем браузер и вводим (можно просто перейти по этой ссылке, обязательно с устройства, которое подключено к роутеру, интернет не нужен):
192.168.1.1
Альтернативно (это то же самое):
router.asus.com
После запроса логина и пароля вводим admin и admin:
Если логин и пароль не подходят (например, кто-то другой уже ранее настраивал этот роутер, а старого пароля вы не знаете) – сзади на маршрутизаторе есть кнопочка Reset. Держите ее до тех пор, пока лампочки не моргнут (означает, что роутер сбросил свои настройки на заводские), а после все должно быть именно так как по умолчанию (более того эти логин и пароль написаны на наклейке на дне устройства, проверьте на всякий случай).
Если все прошло успешно – появится мастер быстрой настройки. Там все очень просто, попробуйте настроить именно из него, он проведет вас по шагам – интернет, Wi-Fi и т.д. Я сразу покажу самые важные настройки, на случай необходимости перенастройки в будущем, чтобы не приходилось каждый раз запускать Быструю настройку, которая убивает все ранее сохраненное.
Шаг 3 – Wi-Fi
С вайфаем все просто – главное указать SSID сети (ее имя, которое будет отображаться при поиске сетей) и задать от нее пароль, для предотвращения халявного пользования им уважаемыми соседями. Итого:
Заходим в раздел «Беспроводная сеть»
На что стоит обратить внимание:
- Имя сети – задаем!!!
- Предварительный ключ WPA – это и есть пароль
- Диапазон – у меня выставлен 2,4 ГГц. При понимании можете установить здесь частоту 5 ГГц или поддержку обеих – на ваш вкус и цвет. Т.е. точно понимайте, что диапазоны настраиваются раздельно – и лучше самому задать пароли на каждый из них.
После этого Wi-Fi должен отобразиться под правильным именем и только с вашим паролем. Едем дальше прямиком к интернету.
Шаг 4 – Интернет
Здесь все будет немного сложнее. В нашей стране существует несколько типов подключения:
- Динамический IP – ничего обычно не требуется, возможно, провайдер запросит привязку MAC-адреса.
- Статический IP – провайдер вам выдает точный IP адрес, а вы должны его вбить при настройке.
- PPPoE – очень популярно у Ростелекома – авторизация происходит по логину и паролю.
- PPTP и L2TP – требуют IP адрес, логин и пароль – очень популярны у мобильных операторов типа Билайна.
Как понять, какой из этих типов подключения у вас? Нужно поднять договор с провайдером или позвонить ему напрямую, там же уточнить все необходимые данные для подключения. Я или кто-то другой их точно НЕ ЗНАЕТ! Методы экстрасенсорики и раскладывание таро здесь тоже не поможет. Поэтому вам точно придется или позвонить провайдеру, или поднять договор. Я этого сделать за вас не могу.
После того как вы узнали это, переходите в настройках в раздел «Интернет»:
Здесь все на примере настройки любимого Ростелекома:
- Тип WAN-подключения – PPPoE (у вас – свой)
- Не забываем указать логин и пароль из договора.
После применения все должно заработать. Интернет уже должен раздавать и по проводу, и по Wi-Fi. По сути – на этом можно закончить всю настройку. Остальное – это альтернативы и дополнительные хотелки. При желании вы можете вернуться в любой из этих разделов и поменять настройки без полного сброса (например, для просто смены пароля от Wi-Fi).
IPTV
Особенность настройки IPTV – выделить под него отдельный порт на роутере (один из четырех желтых), к которому уже подключать ТВ-приставку. Просто так и автоматически здесь ничего работать не будет. Хотите подключить приставку – сделайте настройку. Делается это в следующем месте:
Раздел «Локальная сеть» – Вкладка «IPTV» – Поле «Выбор порта IPTV» – ставите свой порт
На этом предлагаю закончить наш краткий обзор по настройке. Если вам нужно на этой модели сделать что-то особенное – лучше напишите об этом в комментариях. Мы попробуем дополнить материал именно под ваш случай, т.к. не видим смысла расписывать то, что может никогда и никому не пригодится. Вышеописанного хватит с головой для решения 99% случаев базовой настройки. Все остальное зависит только от вас. Всем до скорых встреч на нашем портале WiFiGid!
Появление на рынке маршрутизатора RT-AC51U от компании ASUS – попытка исправить ошибки предыдущей модели с более высоким индексом (RT-AC52U), которая, хотя и обладала неплохим функционалом, продавалась не очень активно из-за высокой цены. Роутер действительно получился более доступным, практически с теми же характеристиками, как у предшественника.
Описание и характеристики Asus RT-AC51U
В плане дизайна производитель решил оставить фирменное «бриллиантовое» оформление, который действительно смотрится довольно привлекательно. Многие пользователи в первую очередь обращают внимание на количество внешних антенн, полагая, что чем их больше, тем качественнее будет беспроводная связь. У данной модели их две, но есть ещё и внутренняя, обладающая чуть меньшим коэффициентом усиления.
Кроме антенн, на задней панели расположены 5 Ethernet-портов (один из них – WAN), порт USB 2.0, кнопки питания, WPS и утопленная – сброса настроек. Расположение USB-порта по центру нельзя назвать удачным – для некоторых устройств может потребоваться переходник-удлинитель.
По скоростным параметрам маршрутизатор Asus RT-AC51U полностью соответствует старшему собрату: 100 Мб/сек для проводных соединений и до 433 Мб/сек – для беспроводных. Wi-Fi передатчик в состоянии работать в двух диапазонах, что важно, если диапазон 2,4 ГГц сильно зашумлен, что встречается не так уж редко.
Среди особенностей стоит отметить поддержку IPTV, причем с возможностью выделения отдельного порта для приставок. Заявлена также поддержка UDP-прокси и трансляций Multicast. Объём оперативной памяти аппарата – 64 МБ, перезаписываемой флэш-памяти – 16 МБ.
Основные характеристики Asus RT-AC51U:
- поддержка стандарта 802.11ac;
- maxскорость в диапазоне 2,4 ГГц – 300 МБ/сек;
- maxскорость в диапазоне 5,0 ГГц – 433 МБ/сек;
- скорость 4 LAN и одного WAN порта – 100 МБ/сек;
- коэффициент усиления внутренней антенны 2,4 МГц – 3 dBi;
- коэффициент усиления внешних антенн 2,4/5 МГц – 5 dBi;
- мощность передатчика –19 dBm.
Настройка интернета на Asus RT-AC51U
Поскольку маршрутизатор поставляется с заводскими настройками, для его корректной работы с конкретным провайдером потребуется ввод параметров через веб-интерфейс с предварительным подключением маршрутизатора к входному кабелю поставщика услуг и к компьютеру посредством входящего в комплект поставки патч-корда.
Если это условие выполнено, запускаем на компьютере любой интернет-обозреватель и в адресной строке вводим цифровой (192.168.1.1, он легче запоминается) или символьный (router.asus.com) адрес входа в административную панель устройства.
Появится страница с запросом на аутентификацию, логин и пароль администратора по умолчанию – admin/admin, они указаны на этикетке роутера на случай, если вы произведёте сброс настроек до заводских.
Если это первое включение маршрутизатора, запустится мастер быстрой настройки доступа к интернету. Можно воспользоваться им, а можно сразу перейти к полнофункциональному меню устройства.
Главный параметр, определяющий все последующие действия, – это тип подключения, который может принимать разные значения и который указывается в провайдерском договоре. Рассмотрим все возможные варианты.
Настройка PPTP
Из крупных интернет-провайдеров этот протокол использует «Билайн».
Пошаговая инструкция:
Если ваш локальный провайдер предоставляет доступ по протоколу PPTP с предоставлением статического IP-адреса, алгоритм действий будет немного иным:
- два первых шага аналогичны: заходим во вкладку «Интернет» и указываем нужный тип соединения;
- в тех полях, где мы указывали «Да», теперь нужно проставить «Нет»;
- в поле «IP-адрес» указываем тот статический IP, который вам предоставил провайдер (эту услугу, как правило, можно подключить и позже и в любой момент отказаться от неё);
- прописываем также параметры «Маска подсети», «Основной шлюз» «DNS-сервер 1», если есть данные по второму DNS-серверу, вводим и их, это запасной вариант, если первый окажется нерабочим);
- дальше снова прописываем имя и пароль, предоставленные провайдером, а также указываем адрес VPN сервера;
- придумываем и вбиваем имя хоста;
- жмём кнопку «Применить».
Настройка L2TP
Рассмотрим инструкцию по подключению Asus RT-AC51U по протоколу L2TP, которая актуальна для того же «Билайн» или столичного провайдера «Авелаком»:
Если вам требуется статический IP-адрес (для юрлиц он предоставляется автоматически), схема подключения к интернету будет немного отличаться: в полях «Получить IP-адрес автоматически» и «Подключаться к DNS-серверу автоматически» значение «Да» нужно заменить на «Нет» и дополнительно прописать параметры «IP-адрес», указать маску подсети и предоставленные провайдером адреса основного и дополнительного DNS-серверов.
Настройка PPPOE
Рассмотрим теперь, как подключить к интернету роутер Asus RT-AC51U с использованием самого скоростного и распространённого на сегодня протокола PPPOE:
Если вы используете статический IP-адрес (для частных лиц услуга платная), то для полей «Получить IP-адрес автоматически» и «Подключаться к DNS-серверу автоматически» нужно установить значения «Нет», а в поле IP-адрес указать предоставленный провайдером постоянный айпи адрес сервера, заполнив также поля «Маска подсети», «Основной шлюз», первичный и вторичный DNS. Логин и пароль указывать тоже нужно.
Отметим, что для любого типа соединения ввод логина и пароля может быть не обязательным, если провайдер использует соединение с привязкой к MAC-адресу маршрутизатора, хотя некоторые для пущей безопасности практикуют оба способа идентификации соединения.
Некоторые провайдеры используют тип подключения «Динамический IP», также не требующий ввода логина и пароля («Билайн», «Онлайм»). В таких случаях подключения роутера к проводу от провайдера достаточно для поднятия интернета.
Настройка роутера Asus RT-AC51U для раздачи Wi-Fi
Если в предыдущем разделе вы всё сделали правильно, после нажатия кнопки «Применить» на лицевой панели маршрутизатора должен загореться голубой индикатор WAN (символ земного шара со спутниковой орбитой). Это будет свидетельствовать о том, что устройство подключено к интернету, что можно проверить на компьютере. Но для беспроводных устройств этого мало, поэтому следующий шаг – настройка домашней Wi-Fi-сети.
Сделать это можно через тот же веб-интерфейс. Строго говоря, для настройки беспроводного доступа интернет и не нужен, но без него такое подключение будет бессмысленным. Другими словами, начинать можно с настройки домашней сети, при этом мобильные устройства смогут подключаться, но без доступа к интернету.
Asus RT-AC51U – двухдиапазонный маршрутизатор, умеющий работать в диапазонах 2,4 и 5 ГГц. Меньшая частота обычно более зашумлена, на иней работает большинство беспроводных устройств. Полоса 5 ГГц характеризуется большей скоростью передачи данных, но меньшей дальностью действия, к тому же далеко не все гаджеты её поддерживают.
Но лучше настроить обе сети, а уже на конечных устройствах выбирать то, что будет работать лучше. Для начала рассмотрим алгоритм настройки Wi-Fi на роутере Asus RT-AC51U для частоты 2,4 ГГц:
Точно так же настраиваем вторую сеть, выбрав в поле «Диапазон» значение 5 ГГц. При вводе имени сети выбирайте такое, чтобы вам было понятно, что это именно пятигигагерцовая сеть, то есть абсолютно одинаковые имена давать нельзя. В поле «Ширина канала» устанавливаем значение параметра 20/40/80 МГц. Остальные поля заполняем идентично настройке сети на 2,4 ГГц, причём пароль можно задавать одинаковый, чтобы не путаться. Но помните, что если взломают одну сеть, то и вторую тоже.
Перезагрузка Asus RT-AC51U, сброс до заводских настроек
Перезагрузка полезна, когда роутер начинает работать со странностями, что отразится при сёрфинге. Можно просто выключить устройство и через 5-10 секунд включить его вновь. Можно выполнить перезагрузку и удалённо, нажав на соответствующую кнопку в веб-интерфейсе – она расположена в верхней статусной строке, рядом с кнопкой «Выход».
Если же вы что-то напутали с настройками и не знаете, как восстановить работоспособность роутера, имеет смысл выполнить обнуление настроек. Для этого сзади имеется утопленная кнопка Reset, на которую нужно нажать тонким предметом и удерживать её в таком положении секунд 10. Сброс настроек до заводских можно выполнить и через административную панель, зайдя во вкладку «Администрирование» и в правом окне – во вкладку «Управление настройками».
Здесь есть кнопка сброса, жмём её. Предварительно текущие настройки можно сохранить, например на флешку, и при необходимости выполнить восстановление.
Отметим, что сброс настроек до заводских потребует повторного выполнения процедуры подключения к интернету и настройки беспроводной сети.
Обновление прошивки
Большинство роутеров бюджетной и средней ценовой категории не умеет обновляться автоматически, в том числе и маршрутизатор Asus RT-AC51U. А поскольку это полезная опция, опишем процедуру ручного обновления прошивки:
Как правило, пользовательские настройки при этом остаются прежними.
Надеемся, что после прочтения нашей статьи у вас получится самостоятельно прошить и настроить роутер Asus RT-AC51U. Но если у вас возникли какие-либо трудности, ждём вас в комментариях.