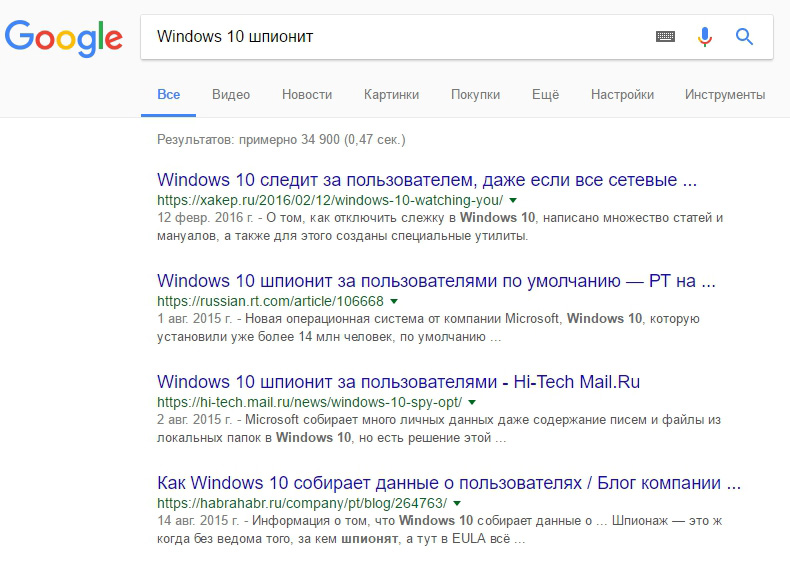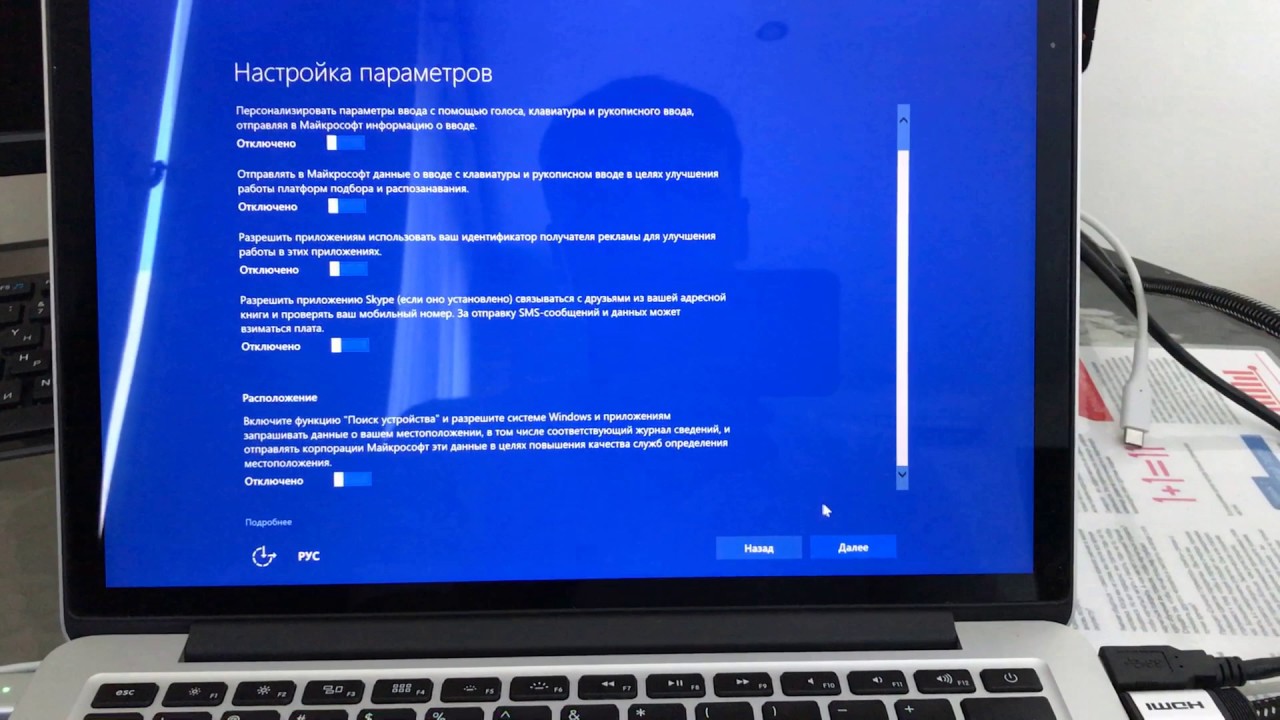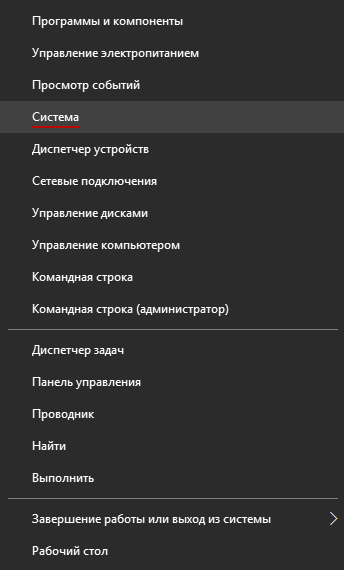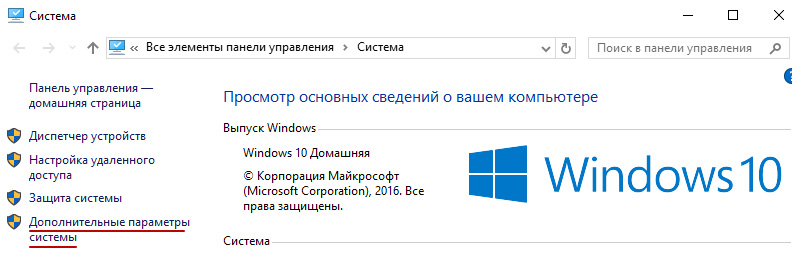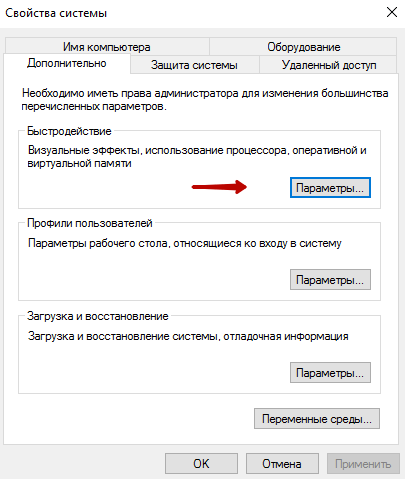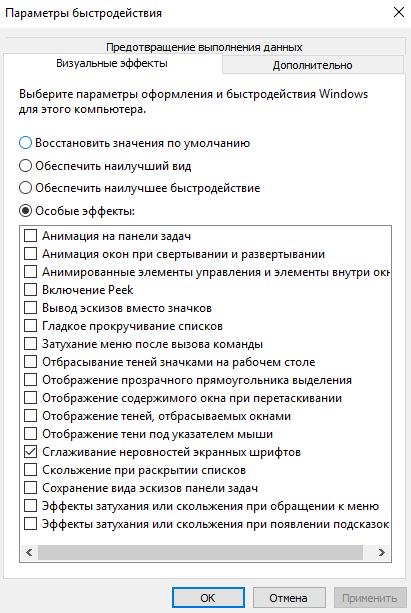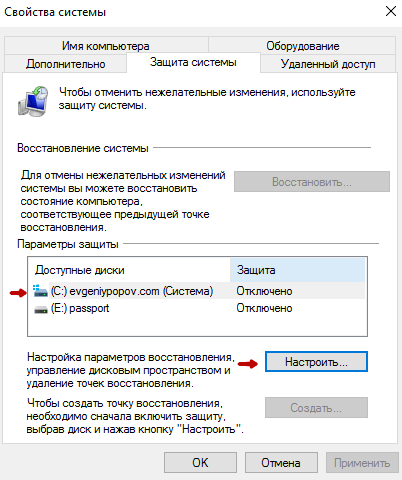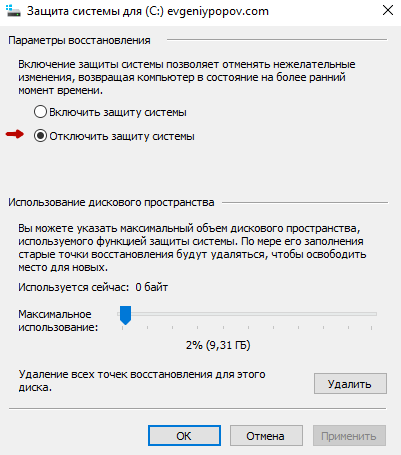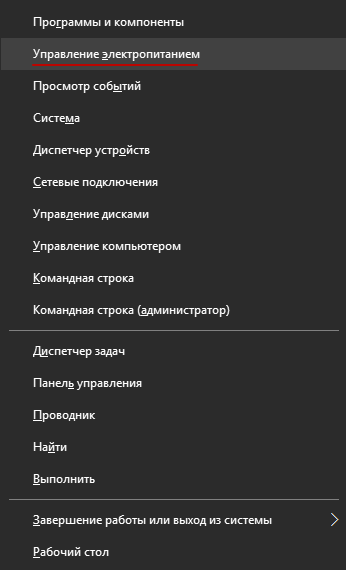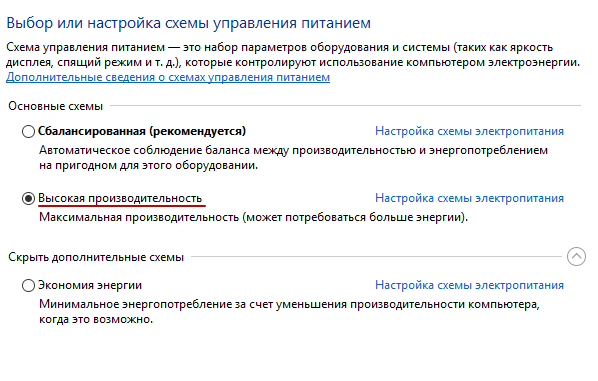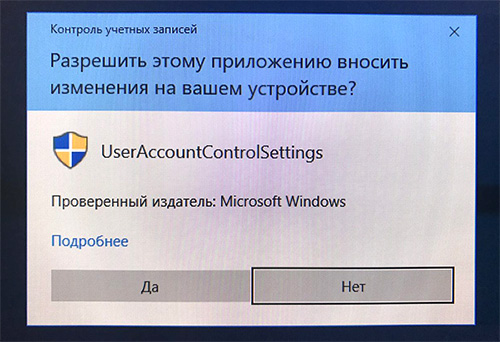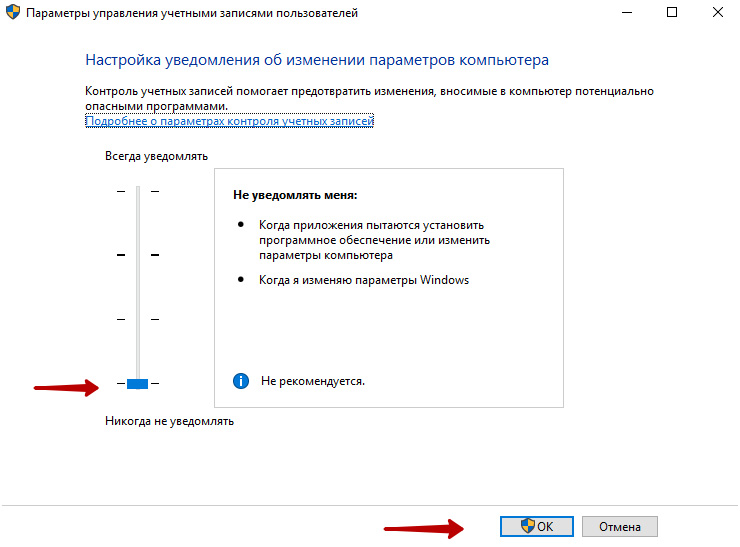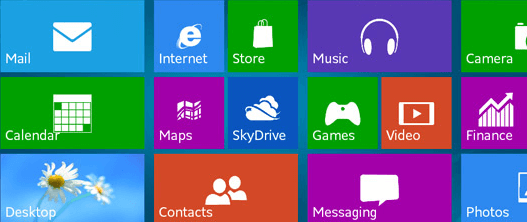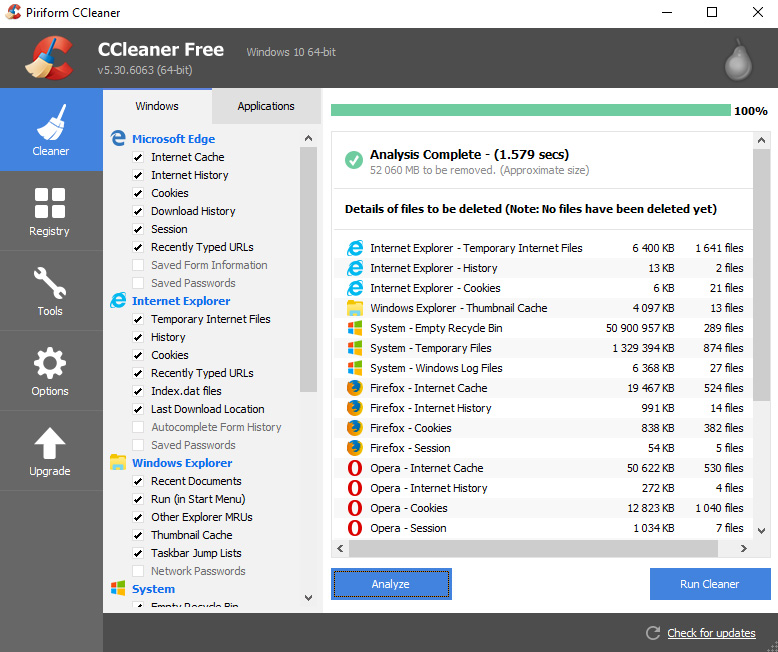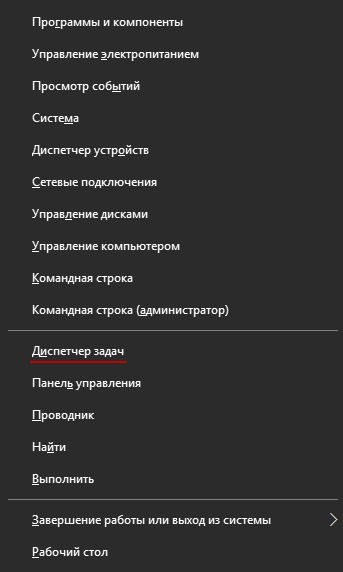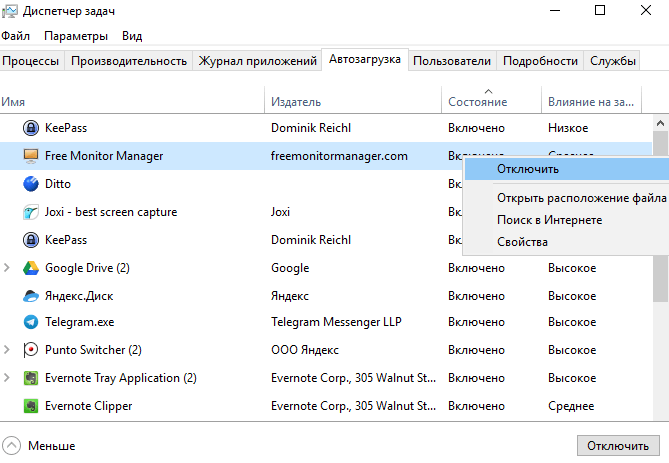opensans (71 файл)
59ZRklaO5bWGqF5A9baEERJtnKITppOI_IvcXXDNrsc.woff2 (5,61 Kb)
DXI1ORHCpsQm3Vp6mXoaTRWV49_lSm1NYrwo-zkhivY.woff2 (2,34 Kb)
DXI1ORHCpsQm3Vp6mXoaTT0LW-43aMEzIO6XUTLjad8.woff2 (12,12 Kb)
DXI1ORHCpsQm3Vp6mXoaTZX5f-9o1vgP2EXwfjgl7AY.woff2 (9,72 Kb)
DXI1ORHCpsQm3Vp6mXoaTa-j2U0lmluP9RWlSytm3ho.woff2 (17,11 Kb)
DXI1ORHCpsQm3Vp6mXoaTaaRobkAwv3vxw3jMhVENGA.woff2 (8,22 Kb)
DXI1ORHCpsQm3Vp6mXoaTegdm0LZdjqr5-oayXSOefg.woff2 (15,77 Kb)
DXI1ORHCpsQm3Vp6mXoaTf8zf_FOSsgRmwsS7Aa9k2w.woff2 (5,6 Kb)
EInbV5DfGHOiMmvb1Xr-hhWV49_lSm1NYrwo-zkhivY.woff2 (2,32 Kb)
EInbV5DfGHOiMmvb1Xr-hj0LW-43aMEzIO6XUTLjad8.woff2 (12,6 Kb)
EInbV5DfGHOiMmvb1Xr-hpX5f-9o1vgP2EXwfjgl7AY.woff2 (9,8 Kb)
EInbV5DfGHOiMmvb1Xr-hq-j2U0lmluP9RWlSytm3ho.woff2 (16,96 Kb)
EInbV5DfGHOiMmvb1Xr-hqaRobkAwv3vxw3jMhVENGA.woff2 (8,39 Kb)
EInbV5DfGHOiMmvb1Xr-hugdm0LZdjqr5-oayXSOefg.woff2 (15,89 Kb)
EInbV5DfGHOiMmvb1Xr-hv8zf_FOSsgRmwsS7Aa9k2w.woff2 (5,82 Kb)
K88pR3goAWT7BTt32Z01mxJtnKITppOI_IvcXXDNrsc.woff2 (16,47 Kb)
LWCjsQkB6EMdfHrEVqA1KRJtnKITppOI_IvcXXDNrsc.woff2 (2,28 Kb)
MTP_ySUJH_bn48VBG8sNShWV49_lSm1NYrwo-zkhivY.woff2 (2,28 Kb)
MTP_ySUJH_bn48VBG8sNSj0LW-43aMEzIO6XUTLjad8.woff2 (12,39 Kb)
MTP_ySUJH_bn48VBG8sNSpX5f-9o1vgP2EXwfjgl7AY.woff2 (9,66 Kb)
MTP_ySUJH_bn48VBG8sNSq-j2U0lmluP9RWlSytm3ho.woff2 (17,2 Kb)
MTP_ySUJH_bn48VBG8sNSqaRobkAwv3vxw3jMhVENGA.woff2 (8,18 Kb)
MTP_ySUJH_bn48VBG8sNSugdm0LZdjqr5-oayXSOefg.woff2 (15,79 Kb)
MTP_ySUJH_bn48VBG8sNSv8zf_FOSsgRmwsS7Aa9k2w.woff2 (5,78 Kb)
PRmiXeptR36kaC0GEAetxgalQocB-__pDVGhF3uS2Ks.woff2 (7,76 Kb)
PRmiXeptR36kaC0GEAetxgyhumQnPMBCoGYhRaNxyyY.woff2 (2,29 Kb)
PRmiXeptR36kaC0GEAetxhUVAXEdVvYDDqrz3aeR0Yc.woff2 (7,68 Kb)
PRmiXeptR36kaC0GEAetxhgVThLs8Y7ETJzDCYFCSLE.woff2 (15,48 Kb)
PRmiXeptR36kaC0GEAetxiFaMxiho_5XQnyRZzQsrZs.woff2 (2,29 Kb)
PRmiXeptR36kaC0GEAetxiU8QAtQT9M0M1_mbVWrUPc.woff2 (15,53 Kb)
PRmiXeptR36kaC0GEAetxi_vZmeiCMnoWNN9rHBYaTc.woff2 (9,46 Kb)
PRmiXeptR36kaC0GEAetxkNaUOL0oYRolx8sebiIY9k.woff2 (9,45 Kb)
PRmiXeptR36kaC0GEAetxko2lTMeWA_kmIyWrkNCwPc.woff2 (14,71 Kb)
PRmiXeptR36kaC0GEAetxl2umOyRU7PgRiv8DXcgJjk.woff2 (14,7 Kb)
PRmiXeptR36kaC0GEAetxlf4y_3s5bcYyyLIFUSWYUU.woff2 (5,65 Kb)
PRmiXeptR36kaC0GEAetxmgpAmOCqD37_tyH_8Ri5MM.woff2 (16,08 Kb)
PRmiXeptR36kaC0GEAetxmhQUTDJGru-0vvUpABgH8I.woff2 (5,44 Kb)
PRmiXeptR36kaC0GEAetxmqi69zMYkLa7XwlUIemKB4.woff2 (5,48 Kb)
PRmiXeptR36kaC0GEAetxnPzCMEhbIaaYiFY6KPniws.woff2 (7,86 Kb)
PRmiXeptR36kaC0GEAetxnibbpXgLHK_uTT48UMyjSM.woff2 (14,85 Kb)
PRmiXeptR36kaC0GEAetxnywqdtBbUHn3VPgzuFrCy8.woff2 (11,81 Kb)
PRmiXeptR36kaC0GEAetxolIZu-HDpmDIZMigmsroc4.woff2 (14,58 Kb)
PRmiXeptR36kaC0GEAetxooGEx1DzoxsbCRd2IM2afI.woff2 (2,36 Kb)
PRmiXeptR36kaC0GEAetxowYyzpnB4tyYboSwKGmD2g.woff2 (11,6 Kb)
PRmiXeptR36kaC0GEAetxp6iIh_FvlUHQwED9Yt5Kbw.woff2 (15,43 Kb)
PRmiXeptR36kaC0GEAetxpiMaisvaUVUsYyVzOmndek.woff2 (9,54 Kb)
PRmiXeptR36kaC0GEAetxqfJul7RR1X4poJgi27uS4w.woff2 (5,35 Kb)
PRmiXeptR36kaC0GEAetxqvyPXdneeGd26m9EmFSSWg.woff2 (11,55 Kb)
PRmiXeptR36kaC0GEAetxrBAWGjcah5Ky0jbCgIwDB8.woff2 (2,3 Kb)
PRmiXeptR36kaC0GEAetxsPNMTLbnS9uQzHQlYieHUU.woff2 (9,75 Kb)
PRmiXeptR36kaC0GEAetxujkDdvhIIFj_YMdgqpnSB0.woff2 (11,39 Kb)
PRmiXeptR36kaC0GEAetxv14vlcfyPYlAcQy2UfDRm4.woff2 (7,8 Kb)
RjgO7rYTmqiVp7vzi-Q5URJtnKITppOI_IvcXXDNrsc.woff2 (9,45 Kb)
cJZKeOuBrn4kERxqtaUH3VtXRa8TVwTICgirnJhmVJw.woff2 (15,21 Kb)
k3k702ZOKiLJc3WVjuplzBWV49_lSm1NYrwo-zkhivY.woff2 (2,28 Kb)
k3k702ZOKiLJc3WVjuplzD0LW-43aMEzIO6XUTLjad8.woff2 (12,34 Kb)
k3k702ZOKiLJc3WVjuplzJX5f-9o1vgP2EXwfjgl7AY.woff2 (9,62 Kb)
k3k702ZOKiLJc3WVjuplzK-j2U0lmluP9RWlSytm3ho.woff2 (17,46 Kb)
k3k702ZOKiLJc3WVjuplzKaRobkAwv3vxw3jMhVENGA.woff2 (8,33 Kb)
k3k702ZOKiLJc3WVjuplzOgdm0LZdjqr5-oayXSOefg.woff2 (15,89 Kb)
k3k702ZOKiLJc3WVjuplzP8zf_FOSsgRmwsS7Aa9k2w.woff2 (5,7 Kb)
stylesheet.css (20,63 Kb)
u-WUoqrET9fUeobQW7jkRRJtnKITppOI_IvcXXDNrsc.woff2 (12 Kb)
xjAJXh38I15wypJXxuGMBiYE0-AqJ3nfInTTiDXDjU4.woff2 (11,63 Kb)
xjAJXh38I15wypJXxuGMBjTOQ_MqJVwkKsUn0wKzc2I.woff2 (15,79 Kb)
xjAJXh38I15wypJXxuGMBjUj_cnvWIuuBMVgbX098Mw.woff2 (9,47 Kb)
xjAJXh38I15wypJXxuGMBkbcKLIaa1LC45dFaAfauRA.woff2 (2,24 Kb)
xjAJXh38I15wypJXxuGMBmo_sUJ8uO4YLWRInS22T3Y.woff2 (7,61 Kb)
xjAJXh38I15wypJXxuGMBo4P5ICox8Kq3LLUNMylGO4.woff2 (14,62 Kb)
xjAJXh38I15wypJXxuGMBr6up8jxqWt8HVA3mDhkV_0.woff2 (5,38 Kb)
xozscpT2726on7jbcb_pAhJtnKITppOI_IvcXXDNrsc.woff2 (7,97 Kb)
Хотя мой блог посвящен разным техническим инструментам онлайн-бизнеса, раньше я не думал о том, что операционная система компьютера тоже является таким инструментом и напрямую влияет на результаты нашей работы.
А понял я это после недавнего случая. Мы всей семьей собирались в дальнюю поездку, где мне предстояло много работать. У нас намечалось несколько авиаперелетов и поэтому я решил вместо своего тяжелого домашнего моноблока взять с собой легкий ноутбук.
Так уж получилось, что дома ноутбуком я почти не пользуюсь. Лишь изредка использую его для всяких экспериментов, а также он пригождается в тех случаях, когда родственники или друзья просят им попользоваться. В итоге операционная система Windows 10 стояла там с 2015 года и за это время оказалась серьезно захламлена.
Когда я сел протестировать ноутбук перед поездкой, то ужаснулся, насколько там все запущено. Полноценно работать на такой машине просто невозможно. Здесь-то я понял, что когда система постоянно тормозит, зависает и выдает ошибки, трудно продуктивно работать, а значит, операционная система — это тоже важный инструмент для любого человека, чья работа связана с компьютером.
Конечно же, я по-быстрому переустановил Windows 10 и настроил ее на оптимальную производительность по своей системе, которая выработалась у меня за 15 лет работы с разными версиями Windows. Помню, на моем первом компьютере стояла незабываемая Windows 98…
Так мне пришла идея как-то зафиксировать свой опыт по настройке и оптимизации Windows 10. Я подумал, что много времени это не займет, зато получится хороший материал для блога, и уверен, эта информация будет полезна моим подписчикам. В итоге я записал все свои шаги по настройке и оптимизации Windows 10, которые ждут вас в этой статье.
Я не претендую на то, что это единственно верный и самый правильный путь настройки и оптимизации Windows 10. Наверняка, есть какие-то моменты, которые сделают мою систему еще лучше, и я надеюсь, что в комментариях увижу несколько идей от вас. Но в любом случае, моя система работает и позволяет заметно увеличить производительность системы, что я уже многократно проверял на практике.
Итак, поехали.
Начнем с того, что прогресс не стоит на месте, и как бы нам не хотелось остаться на Windows 7 или 8.1 рано или поздно все равно придется перейти на Windows 10. Лично я сделал это как только появилась первая возможность и нисколько не пожалел.
На самом деле, по функционалу, производительности и надежности Windows 10 выигрывает у своих предыдущих версий. Проблема десятки в том, что она содержит в себе несколько неприятных особенностей, которые нужно обязательно исправить.
Что это за особенности?
1. Изначально, Windows 10 не настроена на оптимальную производительность. В ней включены разные визуальные эффекты, работают много служб, которыми вы никогда не будете пользоваться, постоянно работают разные «защитники» и «помощники», которые предназначены для новичков. Все это требует ресурсов процессора и оперативной памяти, хотя на самом деле это все можно спокойно отключить.
2. Внутри этой операционной системы зашито много функционала, благодаря которому на сервера Microsoft отправляется много разной информации. Вы можете узнать об этом подробнее, набрав в любой поисковой системе запрос «Windows 10 шпионит».
Но, хорошая новость в том, что оба этих недостатка можно исправить и настроить Windows 10 так, что она будет работать быстро и стабильно, а весь шпионский функционал будет наглухо заблокирован.
Внимание! Все, что описано в данной статье, предназначено в основном для опытных пользователей. Если вы только недавно купили свой компьютер, то будьте очень осторожны с внесением тех изменений, которые я делаю со своей системой.
Итак, начнем.
1. Правильная установка Windows 10
Оптимизация начинается еще на этапе установки. Здесь есть два основных момента.
Во-первых, если у вас сейчас стоит Windows 7, 8 или 8.1 и вы хотите перейти на Windows 10, то
вместо обновления текущей системы лучше сделайте чистую установку. По многочисленным отзывам при чистой установке система работает гораздо быстрее и стабильнее.
Во-вторых, когда во время установки вы дойдете до шага настройки различных параметров, не спешите сразу нажимать кнопку «Далее», оставляя значения всех настроек по-умолчанию.
Практически все из того, что там есть, так или иначе связано с тем самым шпионским функционалом, который подмочил репутацию этой операционной системы.
Лично я выключаю абсолютно всё на этом шаге. Вот как это выглядит:
После установки операционной системы я обычно сразу ставлю самые свежие драйвера для всех устройств, которым они требуются. Все драйвера стараюсь скачивать с официальных сайтов производителей.
2. Тип носителя — HDD или SSD?
Скорость носителя, на котором установлена операционная система — это один из главных факторов, влияющих на производительность Windows 10, поэтому данному компоненту стоит уделить особое внимание.
На данный момент есть два основных вида носителей для хранения информации — HDD (Hard Disk Drive — жесткий диск) и SSD (Solid State Drive — твердотельный накопитель).
HDD-диски производят по одной и той же технологии еще с 90-х годов. Внутри такого жесткого диска с большой скоростью крутится одна или несколько магнитных пластин для хранения информации, а когда операционная система или программа запрашивает какие-то данные, то специальная считывающая головка считывает с них информацию. Пластины обычно крутятся со скоростью 5400 или 7200 оборотов в минуту. Есть и более быстрые, но они используются в основном в серверах.
При таком подходе все команды на запрос информации обрабатываются последовательно, друг за другом, потому что считывающая головка физически не может быть одновременно в нескольких местах. Таким образом чем больше команд от операционной системы и программ поступает в один момент времени, тем дольше им приходится ждать ответ, чтобы выполнить действие. Особенно заметны такие задержки при работе в многозадачном режиме, когда одновременно запущено много процессов. У традиционных жестких дисков есть и другие недостатки – из-за наличия движущихся элементов эти диски шумят и создают вибрацию, кроме этого они довольно хрупкие.
Плюсы HDD-дисков:
1. Дешевые;
2. Обладают большим ресурсом циклов записи/перезаписи.
Минусы HDD-дисков:
1. Медленные;
2. Шумят;
3. Хрупкие;
4. Требуют регулярной дефрагментации.
SSD-накопители построены на чипах энергонезависимой flash-памяти. Такая организация накопителя позволяет считывать информацию гораздо быстрее и здесь отсутствуют всякие задержки как в случае с HDD, когда считывающей головке надо ждать пока пластина прокрутится.
Большинство выпускаемых сегодня SSD-накопителей во много раз превосходят возможности жёстких дисков по скорости записи и чтения информации. Да, пока что SSD все еще заметно дороже HDD-дисков, но постепенно их цена падает, а ресурс использования растет, и по разным прогнозам уже через 5-10 лет они полностью заменят устаревшие HDD-диски.
Плюсы SSD-накопителей:
1. Очень быстрые (в 7-8 раз быстрее HDD);
2. Бесшумные;
3. Потребляют минимум энергии;
4. Прочные;
5. Не требуют дефрагментации.
Минусы SSD-накопителей:
1. Дороже, чем HDD в пересчете на 1 Гб;
2. Пока еще имеют меньший ресурс, чем HDD;
3. С них труднее восстановить данные в случае выхода из строя.
Как вывод могу сказать только одно — если вы действительно хотите ускорить работу всей системы, то вариант только один — купить хотя бы для операционной системы SSD-накопитель.
Вы удивитесь, насколько быстрее будет загружаться операционная система после включения компьютера и как быстро будут запускаться привычные программы. После такого опыта возвращаться на обычный HDD-диск вам точно не захочется.
Кстати, Windows 7, 8.1 и 10 работают с SSD-накопителями иначе, чем с обычными HDD-дисками. Например, Windows не применяет к SSD-накопителю дефрагментацию, технологии SuperFetch и ReadyBoost и другие техники упреждающего чтения, ускоряющие загрузку приложений с обычных HDD-дисков. Это помогает сохранить ресурс SSD-накопителя.
Если вас интересуют конкретные модели, то лично у меня стоит SSD-накопитель Samsung 850 EVO.
Вот так он выглядит:
Для операционной системы и программ вполне хватит объема в 120 Гб.
Кстати, точно такой же диск мы на днях поставили и в компьютер нашего основного программиста. Он уже оценил возросшую скорость работы и исчезновение надоедливых задержек при работе сразу в нескольких приложениях.
Что касается остальной вашей информации, то ее можно хранить и на HDD-диске. Но при желании можно также перейти на SSD.
3. Настройка быстродействия ОС
После того как ОС установлена, я обычно начинаю с базовых настроек быстродействия.
К ним я отношу несколько шагов, которые дают небольшую прибавку в производительности.
3.1 Вкладка «Быстродействие» в свойствах системы.
Уверен, многие об этой вкладке уже знают, но оставить этот пункт без внимания было бы неправильно.
Чтобы открыть эту вкладку делаем следующее: Нажимаем комбинацию клавиш Win+X и выбираем в появившемся окне пункт «Система».
У вас откроется окно, в котором надо кликнуть пункт «Дополнительные параметры системы».
В появившемся окне идем во вкладку «Дополнительно» и нажимаем кнопку «Параметры» в блоке «Быстродействие».
В появившемся окне я отключаю все пункты, за исключением сглаживания неровностей экранных шрифтов.
Нажимаем «ОК». Окно с параметрами закроется.
3.2. Отключаю создание точек восстановления
Я не пользуюсь встроенной функцией восстановления системы, потому что использую другое внешнее решение, которое делает эту функцию совершенно не нужной. Об этом решении я планирую рассказать в отдельной статье.
Отключается создание точек в том же окне с дополнительными параметрами системы, просто в этот раз надо перейти на вкладку «Защита системы», а там кликнуть по нужному диску и нажать кнопку «Настроить».
В появившемся окне выбираем пункт «Отключить защиту системы».
3.3. Схема «Высокая производительность» в настройках электропитания
Так как я работаю за стационарным компьютером, который подключен к сети, то мне нет смысла экономить энергию за счет потери производительности, поэтому в настройках электропитания я всегда выставляю вариант «Высокая производительность».
Для этого жмем Win+X и выбираем «Управление электропитанием».
В появившемся окне выбираем «Высокая производительность»
4. Удаление и отключение разных элементов ОС
Выше я уже писал, что Windows 10 шпионит за пользователем.
И самое плохое здесь даже не то, что она шпионит, а то, что на эти шпионские функции растрачиваются определенные ресурсы процессора, жесткого диска и памяти, что влияет на общую производительность системы не в лучшую сторону.
В этом я лично убедился, когда мне пришлось настраивать Windows 10 на довольно слабом мини-компьютере (весь компьютер умещается на ладони), на котором было всего 2 Гб оперативной памяти и очень слабый процессор Intel Atom. После первого включения системы я ужаснулся, насколько же все тормозит даже при выполнении самых простых задач.
После того как я выполнил оптимизацию и чистку, о которой пойдет речь дальше, этот компьютер было просто не узнать. Все стало работать гораздо быстрее, тормоза исчезли и теперь можно было с комфортом выполнять те задачи, для которых этот мини-компьютер покупался.
Часть из этого функционала была отключена еще во время установки ОС (см. видео выше) и я это, конечно же, делаю, но вот часть приходится отключать вручную. Этой чисткой я и занимаюсь на данном этапе.
Здесь я приведу неполный список того, что лично я отключаю во время этой чистки. О том, как именно я все это отключаю, вы узнаете дальше.
Отключаю «Защитник Windows»
Защитник Windows — это встроенный в Windows антивирус, который мало того что сам по себе довольно прожорлив, так еще и по мнению некоторых авторитетных источников содержит в себе определенный нежелательный функционал.
Вот например выдержка из статьи «Windows 10: избавляемся от шпионского функционала» с сайта anti-malware.ru
Лично я уже давно не пользуюсь антивирусами, поэтому смело отключаю этот инструмент.
Кроме этого я сразу отключаю отправку в Microsoft информации о заражении системы вирусами, отключаю отправку проб данных и членство в Microsoft SkyNet.
Отключаю контроль учетных записей пользователей (UAC)
Вас тоже раздражают постоянно появляющееся окно с просьбой подтвердить действие?
Виной всему система контроля учетных записей (UAC) которая призвана защитить пользователя Windows 10 от установки и запуска программного обеспечения, которое может нанести вред ОС.
Эта служба активирована автоматически, поэтому всегда требует запрос для выполнения любых операций, которые могут повлиять на работоспособность ОС. Эта служба может быть полезной начинающим пользователям. Лично я сразу отключаю эту систему.
Отключается она очень просто. Жмем Win+X, далее выбираем Панель управления — Учетные записи пользователей — Изменение параметров учетных записей.
Удаляю встроенный облачный сервис OneDrive
Не знаю, для чего Microsoft так глубоко интегрировала OneDrive в Windows 10. Лично я в качестве облачных сервисов использую Яндекс.Диск и Google.Drive, поэтому OneDrive мне не нужен.
Отключаю автоматическое обновление системы
По логике, обновления системы должны делать ее более безопасной, стабильной и быстрой. Но по моему опыту часто получается все наоборот. Раньше, когда я оставлял эту функцию включенной у меня регулярно начинались какие-то проблемы с ОС именно после установки масштабных обновлений. То программы перестанут запускаться после обновления, то система начнет тормозить. Такое ощущение, что чем больше обновлений ставится в систему, тем она становится тяжелее и менее стабильной.
В этом компоненте Microsoft нужно взять урок у Apple. Там я знаю только про один случай, когда после обновления у людей система стала работать хуже, а в большинстве же случаев обновления там идут только на пользу.
Возможно, в будущем Microsoft исправит эту ситуацию, и обновления действительно будут делать систему более быстрой, безопасной и надежной, но пока это не так, я отключаю автоматическое обновление системы.
Кроме этого, я отключаю автоматическое обновление драйверов, встроенных приложений и других продуктов Microsoft через службу Windows Update.
Удаляю все «плиточные» приложения встроенные в систему
Думаю, вы уже видели сколько всяких плиточных приложений установлено в систему по умолчанию. На мой взгляд идея с этими плиточными приложениями была неудачной изначально. Дайте пользователю чистую систему, пусть сам ставит те приложения, которые ему нравятся. Навязывание ни к чему хорошему не приводит. Лично я не пользуюсь ни одним плиточным приложением и не хочу, чтобы они были в моей системе, поэтому сразу их удаляю.
Кроме этого на данном шаге я отключаю автоматическую установку в систему «рекомендуемых» приложений из Windows Store.
Отключаю встроенный помощник Cortana
Я не пользуюсь личным помощником Cortana (на данный момент в нем нет поддержки русского языка), поэтому сразу его отключаю. И ресурсы экономятся и лишние данные отправляться на сторону не будут.
Отключаю функции отслеживания местоположения
Некоторые сайты и приложения используют данные вашего местоположения. Мне это не особо нравится, поэтому я просто отключаю данную возможность на уровне системы.
Отключаю телеметрию приложений
Благодаря этому отключению Windows 10 не сможет передавать данные телеметрии, статистику использования программ и другие данные на сервера Microsoft.
Через фаил hosts блокирую все сервера, на которые отправляются данные телеметрии
При обращении к какому-либо доменному имени браузер или любой другой инструмент сначала выясняет его IP-адрес, обращаясь к DNS-серверу. Но на самом деле, еще перед обращением к DNS-серверу смотрится файл hosts, который лежит в папке c:\Windows\System32\drivers\etc\
Через этот фаил мы можем запретить доступ с нашего компьютера к любому серверу. А если учитывать, что большинство серверов, на которые Windows отправляет всю телеметрию, уже известны, то мы можем запретить доступ ко всем этим серверам через файл hosts. Что я и делаю на данном этапе.
Отключаю советника Windows и уведомления от приложений
Мне не особо нравятся постоянно выскакивающие подсказки с разными советами от операционной системы, поэтому я их всегда отключаю.
Как отключить все это одним махом?
Часть из вышеперечисленного можно отключить через настройки Windows, в которые можно попасть через комбинацию клавиш Win + I. Часть отключается через редактор групповых политик и правку реестра.
Но отключать весь этот функционал вручную займет много времени, поэтому неудивительно, что для этой цели существует множество программ, которые позволяют решить эту задачу буквально за пару кликов.
Вот неполный список подобных утилит:
- Destroy Windows 10 Spying;
- Disable Win Tracking;
- DoNotSpy 10;
- Win10 SpyStop;
- Windows 10 Privacy and Shit;
- Windows 10 Privacy Fixer;
- Windows Privacy Tweaker;
- W10 Privacy;
- Ashampoo Antispy for Windows 10;
- Spybot Anti-Beacon;
- Win10 Spy Disabler;
- O & O ShutUp10.
Сразу скажу, что среди всех этих программ нет какой-то одной идеальной, которая умела бы отключать сразу все. Поэтому лично я пользуюсь сразу несколькими. В основном мне помогают эти два инструмента:
Win10 Spy Disabler
O & O ShutUp10
Плюс кое-что все равно надо будет делать ручками.
5. Отключаю все ненужные службы
В Windows 10 постоянно работают очень много служб. Каждая служба забирает на себя какую-то часть ресурсов процессора и оперативной памяти. Проблема в том, что кроме действительно нужных служб есть такие, которые нужны лишь для каких-то специфических задач, но при этом они также постоянно работают и занимают ресурсы. Я их обычно отключаю.
К примеру таких служб можно отнести следующие:
- Служба маршрутизатора SMS;
- Сетевая служба XBox Live;
- Служба географического положения;
- Телефонная связь;
- Удаленный реестр;
- Телефония;
- Сохранение игр на XBox Live;
- Политика удаления смарт-карт;
- Служба демонстрации магазина;
- Служба сенсорной клавиатуры и рукописного ввода;
- Служба кошелька;
- и т.д.
Службы отключаются следующим образом. Нажимаем комбинацию клавишь Win+X, в появившемся меню выбираем «Управление компьютером». В открывшемся окне в левом меню открываем список «Службы и приложения» и в нем выбираем пункт «Службы». Далее выбираем неугодную службу, кликаем в нее два раза и меняем тип запуска на «Отключено».
6. Ставлю все необходимые мне программы
Далее я обычно устанавливаю в систему все необходимые программы. Об этом я уже записывал видео «29 программ, которые я ставлю после установки Windows». С тех пор мало что изменилось, поэтому если вам интересно, какой софт я ставлю в систему, то посмотрите это видео:
Здесь я следую двум принципам:
1. Скачиваю только самые свежие версии программ с сайтов разработчиков.
2. Если программа платная, то покупаю лицензию, а не пытаюсь искать ломаные версии.
После установки всех программ остается выполнить всего два действия.
7. Очищаю системный диск от всего лишнего
После того как все вышеперечисленное сделано, остается только почистить системный диск с помощью программы CCleaner. Эта программа сама анализирует систему и находит те файлы, которые можно безболезненно удалить (временные файлы, кэш браузеров и т.д.)
8. Убираю все лишнее из автозагрузки
После установки всех драйверов и программ вместе с Windows начинает загружаться много всего лишнего. Все это заметно увеличивает скорость загрузки системы и занимает лишние ресурсы. Поэтому, когда все установлено и настроено, я отключаю все лишнее. Это можно сделать двумя путями.
Путь 1. Воспользоваться программой CCleaner.
Путь 2. Использовать средства, встроенные в систему. Для этого нажимаем Win+X и выбираем там пункт «Диспетчер задач».
В появившемся окне переходим на вкладку «Автозагрузка» и просто кликаем правой кнопкой мыши по тем программам, которые не должны загружаться вместе с операционной системой и отключаем их.
Если подвести итог всему вышесказанному, то получится следующий план:
1. Устанавливаю систему на чистый жесткий диск (в идеале это должен быть SSD-диск).
2. При установке отключаю все функции слежения, которые там возможно отключить.
3. После установки ОС ставлю свежие драйвера для всех устройств.
4. Через вкладку «Быстродействие» отключаю все эффекты и прочие функции, замедляющие систему.
5. Удаляю или отключаю ненужные элементы (защитник, UAC, плитки, OneDrive, Cortana и т.д.).
6. Отключаю лишние службы.
7. Ставлю все программы (свежие версии с оф. сайта, на все платные программы покупаю лицензию).
8. Очищаю системный диск от всего лишнего.
9. Убираю все лишнее из автозагрузки.
На этом пожалуй остановлюсь, а то и так статья затянулась. Это были основы моего подхода к настройке и оптимизации операционной системы Windows 10, к которым я пришел за все время работы с Windows 10. О других моментах, связанных с работой в этой операционной системе, я сделаю отдельные статьи.
Надеюсь эта информация оказалась для вас полезной.
Уверен, у вас есть какие-то свои фишки по увеличению производительности Windows 10. Будет здорово, если вы поделитесь ими в комментариях.
Также рад сообщить, что для тех, кому тема операционной системы Windows 10 интересна в более полном формате, я подготовил новый курс «Настройка и оптимизация Windows 10 по методу Евгения Попова». Он был записан в процессе реальной установки и настройки Windows 10 на моем компьютере.
В нем, в формате пошаговых видеоуроков вы увидите все, что я делаю со своей системой от А до Я.
Весь курс разделен на несколько блоков:
1. Оптимизация быстродействия
2. Чистка шпионского функционала
3. Установка и настройка программ
4. Настройка защиты через Shadow Defender
Также есть отдельный модуль по созданию образов системного раздела через Acronis True Image и Macrium Reflect.
Сам курс будет запущен в следующую среду 31 мая 2017 года. По традиции, в первые три дня будут действовать самые лучшие условия. Во-первых, в эти дни цена будет на 35% ниже, а во-вторых, вас ждут еще несколько ценных моментов, о которых я расскажу на следующей неделе.
Пока мы доводим курс до идеала, я приглашаю вас ознакомиться с небольшой презентацией, из которой вы сможете узнать о курсе подробнее.
Кликните здесь, чтобы перейти к презентации
Загрузка …
Что еще посмотреть/почитать?
Автор (режиссер): Евгений Попов
Жанр: Обучающее видео
Описание:
Как настроить Windows 10 на максимальную производительность и отключить в ней все шпионские функции?
Этот курс – концентрация всего моего опыта по настройке и оптимизации Windows, который копился начиная с Windows 98 и заканчивая Windows 10.
Продолжительность: 05:25:01
Качество видео: PCRec
Видео: AVC/H.264, 1280×720, ~298 kb/s
Аудио: AAC, 2 ch, 126 kb/s
Скриншоты:
Скачать Настройка и оптимизация Windows 10 (2017) {PCRec} через торрент
popov_nastr_i_opt_win10.torrent
[34,71 Kb] (cкачиваний: 390)
-
- 0
-
Комментарии
Купон на скидку -17% SKIDKA_159B Введите его в корзине при оплате видеокеурса.
Перейти к презентации и оформить заказ 🤍p.cscore.ru/popovinfo/disc180
Оформить заказ на укороченном лендинге 🤍p.cscore.ru/popovinfo/sdisc180
Здравствуйте!
Компания Microsoft не стоит на месте и уже много лет
развивает свою операционную систему Windows.
И сегодняшняя ситуация такова, что компания постепенно
прекращает поддержку Windows 7, 8 ,8.1, плавно принуждая
всех своих клиентов переходить на самую последнюю
свою разработку — Windows 10.
В целом, Windows 10 — отличная система, и по многим
параметрам она выигрывает у своих предшественниц.
Но есть в ней две проблемы, которые все портят.
Во-первых, изначально Windows 10 не настроена на оптимальную
производительность. В ней включены разные визуальные
эффекты, работают много служб, которыми вы никогда
не будете пользоваться, постоянно работают разные
«защитники» и «помощники», которые предназначены
для новичков. Все это требует ресурсов процессора
и оперативной памяти, хотя на самом деле это
все можно спокойно отключить.
Во-вторых, внутри этой операционной системы зашито
много функционала, благодаря которому на сервера
Microsoft отправляется много разной информации.
Вы можете узнать об этом подробнее, набрав в любой
поисковой системе запрос: «Windows 10 шпионит».
Но, хорошая новость в том, что оба этих недостатка
можно исправить и настроить Windows 10 так, что она
будет работать быстро и стабильно, а весь шпионский
функционал будет наглухо заблокирован.
Сегодня в сети есть много материалов на эту тему, поискав
через Google и на Youtube, можно найти много интересного.
Если же вам нужно все в одном месте, да чтобы простым
языком и на реальных примерах, рекомендую вам обратить
внимание на труд известного технического специалиста — Евгения Попова:
«Настройка и оптимизация Windows 10 по методу Евгения Попова».
Я мог бы долго здесь рассказывать о сути этого проекта, но не буду,
потому что у него есть замечательная презентация. Просто кликните
по ссылке ниже, чтобы перейти к презентации и увидеть все своими глазами:
🤍p.cscore.ru/popovinfo/disc180
Спасибо вам за внимание.
С уважением, автор.
Комментарии пользователей:
Обновлено: 08.10.2023
Видеоурок по Windows 7 поможет вам установить эту операционную систему самостоятельно, без помощи специалистов. А также понять, как это работает.
Вы также можете обновить до более новых версий систем Windows, это восьмерка или десятка. Как переустановить операционную систему Windows 8.1 вы можете посмотреть в обучающем видеокурсе Евгения Попова «»
В этих видеоуроках показано, как установить Windows 7 из операционной системы XP или Vista. Вы увидите первый запуск операционной системы, познакомитесь с новым интерфейсом рабочего стола и, самое главное, научитесь с ним работать.
Предлагаем вам ознакомиться с установкой windows 10 с помощью флешки в обучающем видео уроке «».
Мы будем вам очень благодарны и скажем большое «СПАСИБО» за то, что вы порекомендовали этот обучающий курс своим друзьям и знакомым, в том числе в социальных сетях. Не забудьте присоединиться к нашим социальным группам и подписаться на рассылку новостей по электронной почте.
Видеоуроки по установке Windows 7 больше рассчитаны на начинающих пользователей, которые работают на своем компьютере. Посмотрите и изучите этот курс по установке и работе с операционной системой Windows 7. Надеемся, что видеоуроки помогут вам освоить этот, казалось бы, сложный процесс установки операционной системы на компьютер. Мы надеемся, что вы сможете изучить и освоить эту технику. Желаем вам удачи.
Урок 01 Установка Windows 7
Урок 02 Первый запуск Windows 7
Урок 03 Новая панель задач
Урок 04. Размещение окна
Урок 05 Изменение дизайна рабочего стола
Урок 06 Настройка внешнего вида окон и папок
Урок 07 Новый поиск
Урок 08 Библиотеки в Windows 7
Урок 09 Домашняя группа
Урок 10. Общий доступ к файлам и папкам
Где можно скачать видео уроки бесплатно без регистрации и СМС! Вы стремитесь к знаниям через Интернет, хотите освоить новые навыки, получить дополнительные знания? Вы обратились по адресу, нашли именно то, что искали. Наш сайт бесплатных видеоуроков и видеокурсов может стать вашим помощником, верным другом и проводником в мир неизведанного (пока). Самое главное — ваше желание начать тренироваться вчера.
Современные инновационные технологии сделали процесс обучения очень простым и удобным. С помощью видео уроков можно заниматься сидя дома, в уютной квартире. Вам не нужно посещать тренинги или секции, которые, кстати, НЕ БЕСПЛАТНЫ. Учебный центр ваш. Вам не нужно ходить в библиотеку или покупать книги. Да и сравните — чтение книги или просмотр видеоуроков. В последнем случае обучение проходит значительно быстрее. Вы смотрите видеоуроки, следите за действиями профессионала на своем мониторе, понимаете, что нужно сделать и что из этого получится. Только тогда вы двигаетесь вперед шаг за шагом. В любой момент вы можете перемотать видео и пересмотреть урок с нужного момента, если что-то забыли.
Если вы не передумали учиться с помощью компьютера, то добро пожаловать на страницы нашего сайта. Здесь вы можете совершенно бесплатно скачать видеоуроки на различные темы — от начальных уроков компьютера и видеоуроков по школьной программе до курсов программирования и видеоуроков «для взрослых». Все, что представлено на сайте, вы можете скачать бесплатно и без регистрации.
Если у вас есть предложения по развитию ресурса, если вы не нашли то, что искали, не смогли скачать нужный видеоурок или не знаете, как посмотреть скачанный видеоурок, напишите нам. Мы поможем, чем сможем.
Большинство курсов Microsoft Windows созданы для системных администраторов и специалистов технической поддержки. Курсы направлены на получение навыков установки, настройки, управления и поддержки работы операционной системы.
На рынке также есть курсы обучения Windows для начинающих пользователей, которым необходимо изучить возможности операционной системы и уверенно чувствовать себя за компьютером. Такое обучение обычно происходит на двух уровнях — базовом и продвинутом. Базовый уровень даст вам основы работы и элементы управления Windows, а продвинутый уровень научит вас сложным системным операциям и основам безопасности.
Продвинутые курсы по Windows 8 или 7 будут полезны каждому специалисту технической поддержки или системному администратору.
Почти все учебные программы являются очными и длятся 40 академических часов (или 5 дней). Онлайн программы практически отсутствуют.
После обучения вы сможете
После прохождения курса администрирования Windows вы узнаете:
- Управление системными службами.
- Найти и исправить ошибки.
- Для управления внешними устройствами и оборудованием.
- Управление пользователями и настройка групповых политик.
- Работа с удаленными подключениями.
- Оптимизируйте работу и приложения Windows.
- И многое другое.
Если вы пройдете базовое обучение работе с Windows 8 или 7, вы узнаете:
- Установите и переустановите систему.
- Подключите принтер или другое устройство.
- Настройте Wi-Fi.
- Установка и удаление программ.
- Оптимизировать работу операционной системы.
- Восстановить систему.
- И некоторые другие вещи.
Для кого
Первоначальные требования для слушателей базовых курсов Windows минимальны. Вам просто нужно иметь некоторый опыт работы с компьютером.
Курсы администрирования требуют от студентов опыта работы и администрирования Windows, сетевых технологий знаний и некоторых других вещей.
Сертификаты об окончании
По окончании обучения все учебные центры выдают сертификаты собственного образца. Некоторые центры помогают с сертификацией MCSA или MCSE.
В августе 2009 года появилась операционная система от Microsoft — Windows 7. К сентябрю 2009 года первые слушатели Центра специалистов получили международный сертификат специалиста по курсам Windows 7!
Специализированный центр в N.E. Баумана уже много лет является партнером Microsoft Gold Learning №1 в России, Восточной и Центральной Европе. В рамках новой партнерской программы Microsoft Partner Network Specialist Center первым в России получил высший статус партнера по обучению Microsoft Partner Gold Learning.
Ли Энн Кейлор, директор по обучающим программам Microsoft, отмечает: «С запуском новой партнерской программы Microsoft Partner Network значительно ужесточила требования к золотому статусу. И, естественно, первой в России получить высший статус Microsoft Partner Gold Learning стал Центр «Специалист» — лучший учебный центр Microsoft в России и наш стратегически важный партнер».
Ежегодное участие нашего учебного центра во всех важнейших мероприятиях Microsoft («Всемирная партнерская конференция» (США), «Платформа», «Полигон» и др.) позволяет преподавателям Центра первыми в России передавать свои уникальные знания и опыт авторизованным студентам. Курсы по Windows 7.
Авторизованные курсы по Windows 7 в центре «Специалист» предназначены для начинающих и опытных пользователей, инженеров и разработчиков. Занятия ведут настоящие профессионалы-практики — сертифицированные тренеры Microsoft (более 20 преподавателей со статусом ). В процессе обучения вы сможете не только усвоить теорию, но и закрепить ее на практике!
Выберите удобный график тренировок — утро, день, вечер и выходные или спланируйте его заранее — гарантированный график на год.
Доступ ко всем учебникам в любое время и в любом месте!
Электронные учебные пособия Microsoft – обучение в Центре «Специалист» стало еще эффективнее!
Являясь лидером среди российских учебных центров, авторизованных Microsoft, Центр «Специалист» предлагает своим слушателям две версии учебных пособий Microsoft – электронную и бумага. Если вы проходите очный авторизованный курс Microsoft, у вас есть возможность выбрать способ получения учебника. Практика показывает, что электронные средства обучения способствуют более эффективному усвоению материала учащимися.
Объявления о предстоящих курсах
Расписание курсов по Windows 7
– Программа повышения квалификации — Зарегистрироваться
Программа повышения квалификации — 3 курса. Вы экономите 23% от стоимости третьего курса!
Операционная система – это программа, обеспечивающая функционирование компьютера и отвечающая за функционирование всех других программ и оборудования. Если у вас есть «компьютер», то на нем наверняка установлена операционная система Windows. Если вы новичок, мы поможем вам изучить и освоить все функции ваших версий Windows, а также настроить их в соответствии с вашими предпочтениями. Все наши уроки рассчитаны в первую очередь на «чайников» — для начинающих пользователей Windows 10, 7, 8/8.1 и XP указаны ниже. Они доступны вам в любое время суток и абсолютно бесплатно.
Windows 10
Windows 10 — это последняя версия операционной системы Microsoft Windows для персональных компьютеров и мобильных устройств. Он был выпущен 29 июля 2015 года, и ровно через год пользователи могли бесплатно обновить свои компьютеры до Windows 10. Если вы еще не завершили обновление: . Узнайте больше о Windows 10 из наших руководств для начинающих ниже! Вы найдете дополнительные инструкции и статьи.
Windows 8/8.1
Windows 8 — предпоследняя версия операционной системы Microsoft для персональных компьютеров, ноутбуков и даже мобильных устройств (планшетов, смартфонов и т. д.). В этой версии все полностью и по-новому переработано, и многое может быть непонятным и непривычным для пользователей.С помощью наших уроков вы изучите все возможности, настройки и быстро привыкнете к Windows 8.
Windows 7
Windows 7 — это операционная система от Microsoft, выпущенная в 2009 году в качестве обновления для XP или Vista. Изучите все возможности и настройки операционной системы Windows 7 с помощью наших уроков.

Для ритейлеров крайне важно преодолеть разрыв между цифровыми и обычными магазинами, чем сегодня, – говорит генеральный директор Xomni Чад Браун. «Когда вы думаете о том, что магазин делает для онлайн-канала и наоборот, речь должна идти о создании ощущения преемственности», — объясняет он. «Объедините эти каналы, и вы действительно увеличите рентабельность инвестиций и удовлетворите потребности клиентов».
Xomni – компания, название которой означает «Опыт многоканального взаимодействия – – реализует это видение с помощью облачной платформы многоканального взаимодействия. Компания обслуживает творческие интерактивные агентства, которые хотят использовать Xomni Cloud, чтобы получить доступ к существующим системам розничных продавцов, добавить новые источники данных (например, IoT), организовать данные и использовать согласованный API для разработки приложений. Xomni Cloud также включает в себя функции, ориентированные на розничную торговлю, которые упрощают создание визуально насыщенных приложений консьержа, вспомогательных продаж и самообслуживания.
«Идея использования облачной платформы для разработки приложений не нова, — говорит Браун. «Однако мы не говорим об универсальных приложениях. Модель Xomni — это неограниченный UX и разработка сценариев, которые обеспечивают контекстуальный и персонализированный опыт без ущерба для масштаба. Если наши торговые партнеры могут мечтать об этом, они должны быть в состоянии это построить».
В марте этого года Xomni запустила третье поколение своей облачной платформы со значительными улучшениями масштабируемости. «Мы основываем наши требования к производительности на том, что розничный продавец может испытать в пиковые дни покупок», — говорит Дарон Йондем, технический директор Xomni. «Например, требования розничного продавца первого уровня включают 60 запросов в секунду и 11 гигабайт данных. С выпуском Xomni Cloud v3 мы можем выйти за рамки текущих потребностей отрасли».
Экономичное и быстрое в развертывании решение сочетает в себе типичные функции розничной торговли с некоторыми новыми возможностями, предназначенными для ускорения внедрения инноваций.
Одной из таких функций является OmniPlay. Подчеркнутый в недавней победе GameStop, OmniPlay позволяет передавать отдельные активы, представления продукта или информацию о присутствии клиента с одного устройства на другое при соблюдении определенных правил (геозона, местоположение маяка или возможности устройства). В этой реализации видеоконтент может быть инициирован покупателем или сопутствующим устройством и отправлен на дисплей 4K в магазине, что значительно увеличивает рентабельность инвестиций пассивного цифрового знака, делая его интерактивным.
Впечатления от GameStop весьма убедительны, однако, как отмечает Браун, одной из проблем, с которыми сталкивается Xomni, является восприятие сложности. «Термин «омниканальность» наводит на мысли о ориентированном на пользователя, интегрированном, иммерсивном и, в связи с этим, сложном опыте», — говорит он. «Во-первых, Xomni упрощает интеграцию с существующими системами; во-вторых, хотя Xomni предоставляет, казалось бы, бесконечный список функций и поддерживаемых сценариев, никто не говорит, что вы должны использовать их все в одном приложении! Мы поощряем использование того, что мы называем «микроопытом», чтобы привлекать клиентов осмысленным, но упрощенным способом. Оттуда вы можете стимулировать более глубокое взаимодействие».
С запуском Xomni Cloud v3 появились все инструменты для создания глубоких «макро-впечатлений» и более точечных «микро-впечатлений». Версия 3.1, выпуск которой намечен на июнь, будет основываться на этом благодаря принятию управления API — новая функция Microsoft Azure.
«API привносят инновации и гибкость, и в то же время управляют большим количеством данных, которые можно и нужно использовать для улучшения взаимодействия с пользователем», – говорит Евгений Попов, главный менеджер программ в Microsoft. «Вот почему мы объединились с Xomni, чтобы создать мощную комплексную платформу для розничной торговли».
«Действительно, Xomni Cloud v3.1 следует называть v4, поскольку мы считаем его основным выпуском», — добавляет Браун. «Это важно по многим причинам, но в первую очередь потому, что это позволит нам легко подключить супер-новаторских сторонних технологических партнеров, таких как My Style Genie».
My Style Genie, новый технологический партнер Xomni, является экспертом в области динамических рекомендаций и обладает технологиями, способными координировать продукты, которые очень актуальны на основе личного стиля, предпочтений, использования или даже маржи.
«Благодаря этому партнерству розничные продавцы могут предоставлять персонализированные услуги с высоким уровнем обслуживания в магазине, на мобильных устройствах, за пределами страны или в Интернете», – говорит Лаура Хури, генеральный директор My Style Genie.«Наш веб-сервис позволяет ритейлерам служить покупателям в качестве доверенного личного помощника, который помогает им найти лучшие продукты для них и предлагать полные комплекты, соответствующие их целям и стилю. Результатом стал взаимовыгодный опыт: клиенты довольны персональным обслуживанием, которое они получают, а розничные продавцы увеличили размер корзины и повысили лояльность клиентов».
За интеграцией Xomni-My Style Genie стоит thebigspace, специалист по взаимодействию с розничными покупателями и онлайн-взаимодействию.
«Нашему приложению Omni-Channel Style Guide требовались мощность, скорость и гибкость Xomni, а также динамическая интегрированная аналитика механизма рекомендаций MSG для быстрого анализа данных», — говорит директор-основатель Дик Локкард. «Работая вместе, мы сможем оптимизировать решение клиента о покупке и установить целевые и релевантные связи, одновременно максимизируя прибыль для розничных продавцов».
Конечно, Браун слишком хорошо знает, что будущее розничной торговли всегда меняется. «Вопрос в том, что дальше?» он говорит. «Если кто-то пытается точно сказать вам, каково будущее взаимодействия с розничной торговлей, он это выдумывает. Никто не знает! Вот почему гибкость является основой нашей платформы. Мы привлечем лучших партнеров, предоставим им максимальную гибкость и посмотрим, что получится!

Похожие записи в блоге
Microsoft Cloud для розничной торговли: Предоставление розничным продавцам возможности преобразовать потребительский опыт и операции с помощью данных
Настало время перемен в розничной торговле. В разговорах с лидерами отрасли выявляются четкие тенденции,… Подробнее
Читайте также:
- Опыт работы с Windows server 2012 r2
- Что такое mpcmdrun exe для защитника Windows
- Как установить Windows XP на виртуальную машину рабочей станции vmware
- Как отключить звук HDMI в Windows 10
- Микрофон Conexant smartaudio hd не работает в Windows 10