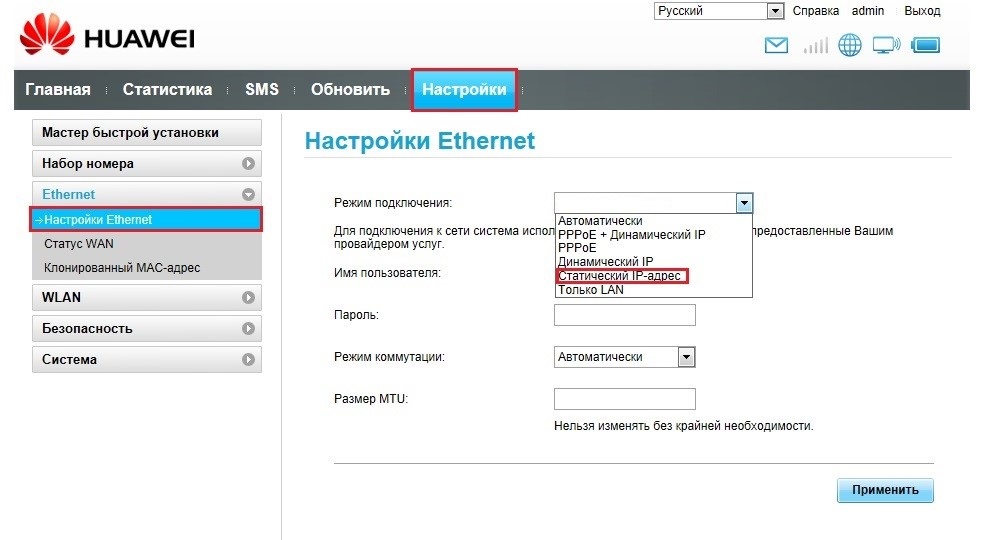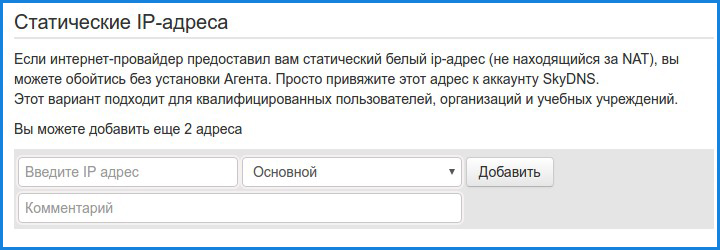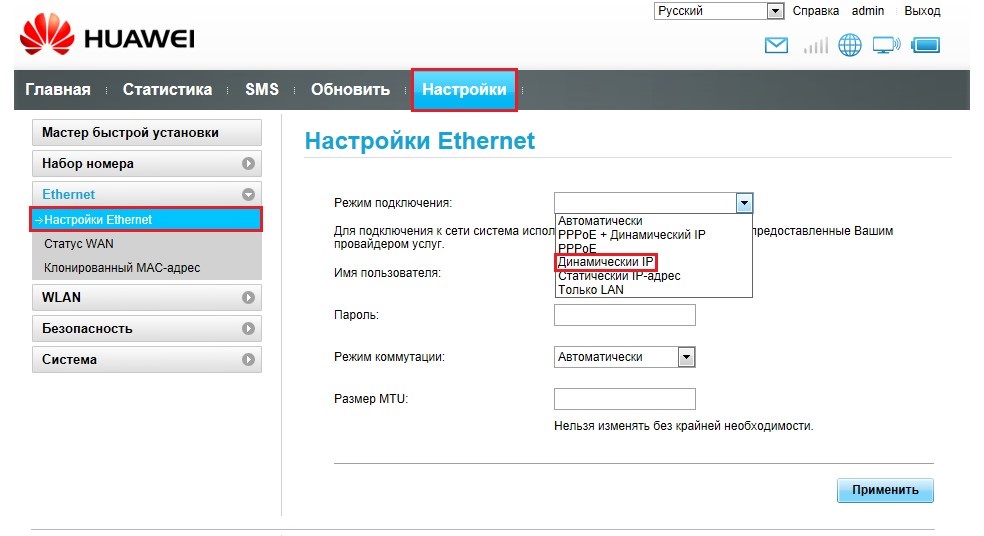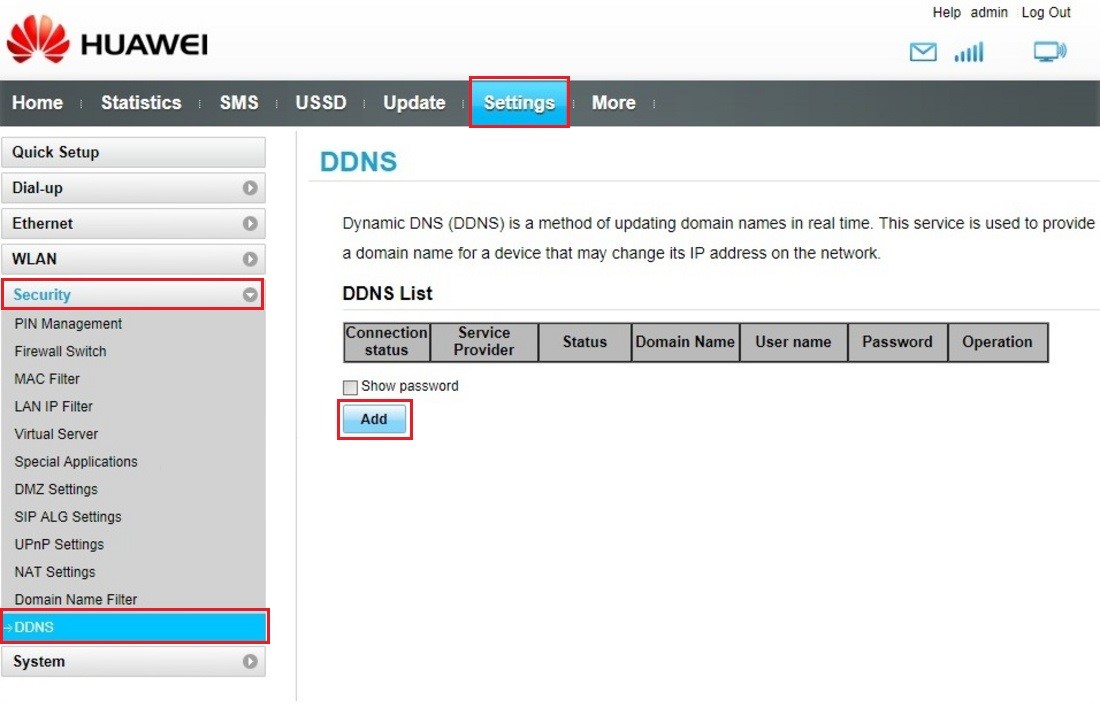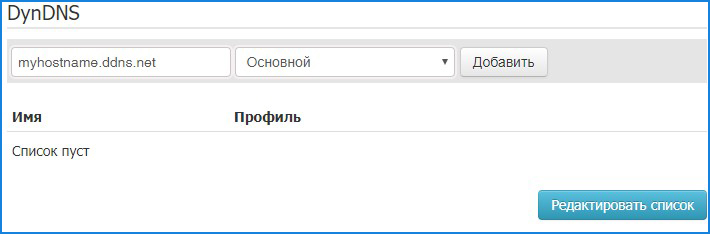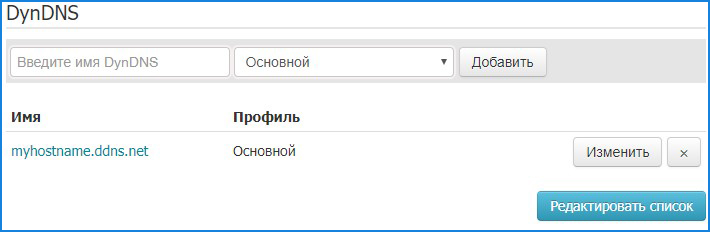Проведите вниз по строке состояния, чтобы открыть панель уведомлений, затем нажмите и удерживайте значок Wi-Fi, чтобы открыть экран настроек Wi-Fi. Выполните следующие действия.
- Если точка доступа Wi-Fi подключена, нажмите и удерживайте ее, затем выберите .
- Если точка доступа Wi-Fi не подключена, нажмите на нее и выберите .
Настройте следующие параметры: IP-адрес (в основном это 192.168.1. ***), адрес шлюза (в основном это 192.168.1.1), длину префикса сети и доменное имя (адрес DNS).
Значения параметров можно посмотреть на подключенных к сети телефонах. Установите аналогичные настройки на вашем телефоне, кроме последнего сегмента IP-адреса (в пределах от 2 до 254).
В процессе настройки статического IP-адреса кнопка подключения может быть неактивна. Просто повторно введите пароль роутера.
Networking Requirements
In Figure 2-6, PC1, PC2, and PC3 are on different network segments, and are connected through SwitchA, SwitchB, and SwitchC. Any two PCs must be connected using static routes to communicate with each other without using dynamic routing protocols.
Figure 2-6 Configuring IPv4 static routes
Configuration Roadmap
The configuration roadmap is as follows:
- Create VLANs, add interfaces to VLANs, and assign IPv4 addresses to VLANIF interfaces so that neighboring devices can communicate with each other.
- Configure an IPv4 default gateway on each PC, and configure IPv4 static routes or default static routes on each Switch so that any two PCs on different network segments can communicate with each other.
Procedure
- Create VLANs and add interfaces to the VLANs.
# Configure SwitchA. The configurations of SwitchB and SwitchC are similar to the configuration of SwitchA.
<HUAWEI> system-view [HUAWEI] sysname SwitchA [SwitchA] vlan batch 10 30 [SwitchA] interface gigabitethernet 0/0/1 [SwitchA-GigabitEthernet0/0/1] port link-type trunk [SwitchA-GigabitEthernet0/0/1] port trunk allow-pass vlan 10 [SwitchA-GigabitEthernet0/0/1] quit [SwitchA] interface gigabitethernet 0/0/2 [SwitchA-GigabitEthernet0/0/2] port link-type access [SwitchA-GigabitEthernet0/0/2] port default vlan 30 [SwitchA-GigabitEthernet0/0/2] quit
- Assign IPv4 addresses to VLANIF interfaces.
# Configure SwitchA. The configurations of SwitchB and SwitchC are similar to the configuration of SwitchA.
[SwitchA] interface vlanif 10 [SwitchA-Vlanif10] ip address 10.1.4.1 30 [SwitchA-Vlanif10] quit [SwitchA] interface vlanif 30 [SwitchA-Vlanif30] ip address 10.1.1.1 24 [SwitchA-Vlanif30] quit
- Configure PCs.
Set the default gateway addresses of PC1, PC2, and PC3 to 10.1.1.1, 10.1.2.1, and 10.1.3.1 respectively.
- Configure IPv4 static routes.
# Configure a default IPv4 static route on SwitchA.
[SwitchA] ip route-static 0.0.0.0 0.0.0.0 10.1.4.2# Configure two IPv4 static routes on SwitchB.
[SwitchB] ip route-static 10.1.1.0 255.255.255.0 10.1.4.1 [SwitchB] ip route-static 10.1.3.0 255.255.255.0 10.1.4.6
# Configure a default IPv4 static route on SwitchC.
[SwitchC] ip route-static 0.0.0.0 0.0.0.0 10.1.4.5 - Verify the configuration.
# Check the IP routing table on SwitchA.
[SwitchA] display ip routing-table Route Flags: R - relay, D - download to fib, T - to vpn-instance ------------------------------------------------------------------------------ Routing Tables: Public Destinations : 7 Routes : 7 Destination/Mask Proto Pre Cost Flags NextHop Interface 0.0.0.0/0 Static 60 0 RD 10.1.4.2 Vlanif10 10.1.1.0/24 Direct 0 0 D 10.1.1.1 Vlanif30 10.1.1.1/32 Direct 0 0 D 127.0.0.1 Vlanif30 10.1.4.0/30 Direct 0 0 D 10.1.4.1 Vlanif10 10.1.4.1/32 Direct 0 0 D 127.0.0.1 Vlanif10 127.0.0.0/8 Direct 0 0 D 127.0.0.1 InLoopBack0 127.0.0.1/32 Direct 0 0 D 127.0.0.1 InLoopBack0
# Run the ping command to verify the connectivity.
[SwitchA] ping 10.1.3.1 PING 10.1.3.1: 56 data bytes, press CTRL_C to break Reply from 10.1.3.1: bytes=56 Sequence=1 ttl=253 time=62 ms Reply from 10.1.3.1: bytes=56 Sequence=2 ttl=253 time=63 ms Reply from 10.1.3.1: bytes=56 Sequence=3 ttl=253 time=63 ms Reply from 10.1.3.1: bytes=56 Sequence=4 ttl=253 time=62 ms Reply from 10.1.3.1: bytes=56 Sequence=5 ttl=253 time=62 ms --- 10.1.3.1 ping statistics --- 5 packet(s) transmitted 5 packet(s) received 0.00% packet loss round-trip min/avg/max = 62/62/63 ms# Run the tracert command to verify the connectivity.
[SwitchA] tracert 10.1.3.1 traceroute to 10.1.3.1(10.1.3.1), max hops: 30 ,packet length: 40,press CTRL_C to break 1 10.1.4.2 31 ms 32 ms 31 ms 2 10.1.3.1 62 ms 63 ms 62 ms
Configuration Files
-
SwitchA configuration file
# sysname SwitchA # vlan batch 10 30 # interface Vlanif10 ip address 10.1.4.1 255.255.255.252 # interface Vlanif30 ip address 10.1.1.1 255.255.255.0 # interface GigabitEthernet0/0/1 port link-type trunk port trunk allow-pass vlan 10 # interface GigabitEthernet0/0/2 port link-type access port default vlan 30 # ip route-static 0.0.0.0 0.0.0.0 10.1.4.2 # return
-
SwitchB configuration file
# sysname SwitchB # vlan batch 10 20 40 # interface Vlanif10 ip address 10.1.4.2 255.255.255.252 # interface Vlanif20 ip address 10.1.4.5 255.255.255.252 # interface Vlanif40 ip address 10.1.2.1 255.255.255.0 # interface GigabitEthernet0/0/1 port link-type trunk port trunk allow-pass vlan 10 # interface GigabitEthernet0/0/2 port link-type trunk port trunk allow-pass vlan 20 # interface GigabitEthernet0/0/3 port link-type access port default vlan 40 # ip route-static 10.1.1.0 255.255.255.0 10.1.4.1 ip route-static 10.1.3.0 255.255.255.0 10.1.4.6 # return
-
SwitchC configuration file
# sysname SwitchC # vlan batch 20 50 # interface Vlanif20 ip address 10.1.4.6 255.255.255.252 # interface Vlanif50 ip address 10.1.3.1 255.255.255.0 # interface GigabitEthernet0/0/1 port link-type trunk port trunk allow-pass vlan 20 # interface GigabitEthernet0/0/2 port link-type access port default vlan 50 # ip route-static 0.0.0.0 0.0.0.0 10.1.4.5 # return
Всем добра!
Сегодня будет заметка о настройке бюджетного Wi-Fi роутера AX3 от HUAWEI, который позволяет организовать дома сеть Wi-Fi 6 (со скоростью аж до 3000 Мбит/с! // Это если верить рекламе 🙂). Заранее отмечу, что др. похожие модельки (серия AX, WS7100/7200 и пр., B310…) будут настраиваться аналогично.
Чем примечателен этот роутер:
- высокая скорость беспроводного соединения (стандарт: ax (Wi-Fi 6));
- технология OFDMA — увеличивает произв.-сть работы сети, при подкл. нескольких устройств (+ позволяет уменьшить задержку/пинг);
- стабилен в работе (даже при подкл. 10+ устройств — нет зависаний, перегревов, перезагрузок);
- крайне простая прошивка, позволяющая за 5-10 мин. настроить «всё что нужно» (работает из коробки без танцев с бубном 🙂);
- защита безопасности Huawei HomeSec (защитит беспроводную сеть от взломщиков);
- веб-интерфейс полностью на русском языке.
*
При всем при этом, цена устройства чуть более 2000 руб. (что по совр. меркам вполне демократично // учитывая все его плюсы и текущую обстановку).
Собственно, вступление пора завершать и переходить непосредственно к подкл. и настройке аппарата. 👌
*
📌 В помощь!
Найти и приобрести такой же роутер от HUAWEI (или похожий) как в этой заметке можно в этих комп. магазинах.
*
Содержание статьи📎
- 1 Пошаговая настройка роутера (HUAWEI Wi-Fi AX)
- 1.1 ШАГ 1: распаковка, комплектация
- 1.2 ШАГ 2: уточнение IP и пароля для первого входа, подключение
- 1.3 ШАГ 3: вход в веб-интерфейс и задание первичных параметров
- 1.4 ШАГ 4: настройка Wi-Fi сети и доступа в Интернет
- 1.5 ШАГ 5: делаем постоянный IP для своего ПК, и пробрасываем порты (чтобы работали сетевые игры)
- 1.6 📌 Полный перечень настроек роутера (скрины)
- 1.6.1 Основные
- 1.6.2 Дополнительные
- 1.6.2.1 Управление обновлениями
- 1.6.2.2 Настройки сети
- 1.6.2.3 Настройки Wi-Fi
- 1.6.2.4 Безопасность
- 1.6.2.5 Система
- 1.6.2.6 Приложение (доп.)
→ Задать вопрос | дополнить
Пошаговая настройка роутера (HUAWEI Wi-Fi AX)
ШАГ 1: распаковка, комплектация
Упаковка роутера, как и комплектация, стандартны и особого интереса не вызывают (ниже сделал пару фото. В углу выделяется красный круг с громкой надписью, что фильм из сети можно загрузить за 10 сек. 🙂 По факту, конечно, это теория, на практике всё несколько дольше…).
Фото коробки. HUAWEI AX3 — скорость до 3000 Мбит в сек. (фильм за 10 сек.!)
Фото коробки роутера с тыльной стороны
Комплектация: роутер, блок питания, сетевой кабель и инструкция
*
Краткие тех. характеристики:
- 1 порт под Ethernet RJ-45 для подкл. к Интернету;
- 3 LAN-порта (Ethernet RJ-45);
- Стандарт Wi-Fi 802.11 — ax (Wi-Fi 6);
- Частотный диапазон устройств Wi-Fi — 2.4 / 5 ГГц;
- Макс. скорость беспроводного соединения — 2976 Мбит/с;
- 4 внешн. антенны;
- UPnP AV-сервер, поддержка IPv6;
- DHCP-сервер, NAT, демилитаризованная зона (DMZ), межсетевой экран (Firewall), поддержка Dynamic DNS;
- Стандарты шифрования: WEP, WPA, WPA2, WPA3.
*
ШАГ 2: уточнение IP и пароля для первого входа, подключение
Для начала рекомендую обратить внимание на наклейку на корпусе устройства (на днище!). На ней есть крайне полезная информация:
- IP-адрес для доступа к веб-интерфейсу: http://192.168.3.1/ (это в моем случае. Этот адрес нужно записать или сфотографировать на телефон);
- имя Wi-Fi сети, которое используется по умолчанию (Wi-Fi name: HUAWEI-010AP4C8);
- пароль сети: в данном случае сеть по умолчанию идет без пароля (но на некоторых устройствах он есть!).
Узнаем IP и имя Wi-Fi сети по умолчанию (Wi-Fi name — HUAWEI-010AP4C8). Наклейка на корпусе роутера
Далее нужно подключить к портам:
- WAN — кабель от вашего Интернет-провайдера;
- POWER — блок питания роутера.
В общем-то, сразу после этого роутер должен начать работу (раздавать Wi-Fi сеть — ее вы сможете увидеть через телефон или ноутбук…). Кстати, совсем не обязательно подключаться к роутеру через LAN-порт для первичной настройки — всё это можно сделать по Wi-Fi.
Основные порты роутера HUAWEI AX3 (Кликабельно, фото можно увеличить)
В моем случае было достаточно на ноутбуке сделать клик мышки по сетевому значку в трее (рядом с часами) и из списка выбрать Wi-Fi сеть с именем «HUAWEI…» (ее имя указывалось на наклейке на днище устройства).
📌 В помощь!
Нет значка Wi-Fi в трее Windows 11, в углу рядом с часами пусто — как тогда подключиться к беспроводной сети — https://ocomp.info/net-znachka-wi-fi-v-tree.html
Подключаемся к Wi-Fi сети, которую роутер запускает по умолчанию
Подключение к сети
*
ШАГ 3: вход в веб-интерфейс и задание первичных параметров
Убедитесь, что вы подключены к роутеру (либо через Wi-Fi, либо напрямую LAN-кабелем к одному из сетевых портов).
Подключение к Wi-Fi есть
Далее попробуйте запустить браузер (Chrome рекомендуется) и перейти по: 📌http://192.168.3.1/ (IP указан на наклейке, на днище роутера)
Если адрес указан корректно и роутер работает — должна появиться страница приветствия. Здесь нужно согласиться с условиями и нажать кнопку «Начать».
Первое окно настроек роутера HUAWEI AX3
Затем можно задать новое имя для Wi-Fi сети, пароль к ней, и главный пароль администратора (он будет нужен для последующих подключений и изменения параметров! Запомните эти 2 пароля).
Настройки Wi-Fi (пока можно задать имя сети и пароль, остальное уточним после)
Остальные параметры пока можно не задавать, нажав неск. раз на кнопку «Далее». Всё это можно до-настроить в полноценном личном кабинете чуть позже…
Мастер Интернета
Перезагрузка роутера
*
ШАГ 4: настройка Wi-Fi сети и доступа в Интернет
После первичной настройки — очень вероятно роутер уйдет на перезагрузку и вам заново нужно будет подключиться к Wi-Fi сети, а затем в браузере открыть страничку http://192.168.3.1/
Важно: теперь потребуется для доступа указать пароль администратора, который был задан при первом подкл. (👆 чуть выше в заметке я рекомендовал вам его запомнить!).
HUAWEI Wi-Fi AX3 — ввод пароля
Далее перед вами предстанет очень простой и лаконичный кабинет — сверху будут неск. разделов: «Главная», «Интернет», «Моя сеть Wi-Fi», «Устройство», «Доп. Функции».
Для уточнения настроек Wi-Fi — потребуется открыть раздел «Моя сеть Wi-Fi». Обратите внимание, что устройства от HUAWEI позволяют вручную задать уровень сигнала (их всего три: сильный, средний, слабый).
HUAWEI Wi-Fi AX3 — моя сеть Wi-Fi
Кстати, расширенные настройки Wi-Fi (для уточнения канала, полосы пропускания, вкл. невидимости и пр.) можно найти во вкладке «Доп. функции / настройки Wi-Fi».
(как правило большинству они не нужны, и роутер работает с дефолтными предустановками. Поэтому на этом разделе не останавливаюсь)
HUAWEI Wi-Fi AX3 — расширенные настройки Wi-Fi
Во вкладке «Интернет» необходимо задать следующее:
- тип подключения к Интернет: тут зависит от организации сети вашего провайдера. Как правило, тип подключения, а также пароли, логины, IP (если они нужны) указаны в договоре на оказание услуг связи с вашим провайдером. Чаще всего сегодня в России используются DHCP и PPPoE;
- MTU — максимальный размер полезного блока данных (лучше оставить как есть, по умолчанию);
- Клон MAC-адреса: у каждой сетевой карты и роутера есть свой MAC-адрес и некоторые провайдеры его запоминают (если так, то при смене роутера/сетевой карты, у которого будет новый MAC-адрес — вы не сможете подключиться к сети!). Чтобы исправить это — нужно клонировать MAC-адрес вашего старого роутера (эта информация указана на наклейке на днище роутера);
- VLAN — виртуальная лок. сеть (большинству не требуется, поэтому можно ничего не менять);
- Статический DNS — тоже пока можно не менять… (подробнее о DNS).
Если данные будут указаны верно — все устройства, подключенные к Wi-Fi роутеру, получат доступ в Интернет! 👌
HUAWEI Wi-Fi AX3 — Интернет
👉 Кстати, рекомендую в доп. настройках (на всякий случай) отключить автоматическое обновление прошивки роутера. Не знаю как у HUAWEI — но я уже сталкивался с тем, что роутер «сам себя приводил в неработоспособность» (причем, в самое неподходящее время).
HUAWEI Wi-Fi AX3 — отключаем авто-обновление
Важные обновление также откл. (на всякий случай)
*
ШАГ 5: делаем постоянный IP для своего ПК, и пробрасываем порты (чтобы работали сетевые игры)
Этот шаг не обязателен, многие его могут пропустить…
Если вы любите поиграть в сетевые игры и замечаете, что не всегда к вам могут подключиться (+ есть проблемы при работе Skype, торрентов и пр.) — вероятно, нужно пробросить порты. По умолчанию роутер блокирует все незнакомые и подозрительные на его взгляд соединения.
Чтобы не перенагружать читателя сложностями с «портами» — на мой взгляд, в развлекательных целях, гораздо проще воспользоваться опцией 📌DMZ-сервера, тем паче, что она есть у HUAWEI (сразу после вкл. DMZ — к вашему ПК смогут подключаться люди из сети Интернет).
Как это делается
Для начала нужно открыть доп. настройки роутера — вкладку «Настройка сети — LAN». Там нужно задействовать функцию привязки статического IP-адреса (что это: при подкл. к роутеру — он выдает каждый раз вашему компьютеру IP, например, 192.168.3.5. Когда вы подключитесь к нему в другой раз — он вам может выдать 192.168.3.6, т.е. новый IP. А нам нужно, чтобы IP был всегда одинаков, статичен — т.е. 192.168.3.5).
Список статический IP — HUAWEI WiFi AX3 (доп. настройки)
Затем выбираем имя своего ПК (у меня это «alex-pc») и нажимаем OK (теперь IP 192.168.3.5 будет закреплен за моим ПК, и никакие другие устройства, подключаемые к роутеру, его не займут!).
Зарезирвировать IP адрес за моим ПК (HUAWEI WiFi AX3)
Теперь в доп. функциях нужно открыть вкладку «Безопасность / DMZ-хост», вкл. работу DMZ, и указать нужный IP (имя ПК). Осталось сохранить настройки и перезагрузить роутер. Всё! 👌
(теперь DMZ-хост работает по вашему локальному IP, а он постоянен!)
Теперь другие ПК из сети смогут подкл. к вашему ПК (HUAWEI WiFi AX3)
*
📌 Полный перечень настроек роутера (скрины)
Раз уж я привел настройку HUAWEI WiFi AX3 (WS7100) — решил также делать скрины всех его вкладок (вдруг кому-то нужно будет посмотреть перед покупкой нужную опцию или сравнить свою прошивку с этой… Мало ли?).
Т.к. прошивка роутера полностью на русском и везде приведено обилие подсказок — то скрины ниже я никак комментировать не буду (кстати, скрины все кликабельные — их удобно смотреть на большом мониторе 🙂).
Основные
HUAWEI WiFi AX3 — вкладка главная
HUAWEI WiFi AX3 — вкладка Интернет
HUAWEI WiFi AX3 — вкладка моя сеть Wi-Fi
HUAWEI WiFi AX3 — вкладка с устройствами
HUAWEI WiFi AX3 — вкладка доп. функции
*
Дополнительные
Управление обновлениями
HUAWEI WiFi AX3 — обновление
*
Настройки сети
HUAWEI WiFi AX3 — настройка сети — LAN
HUAWEI WiFi AX3 — настройка сети — VPN
HUAWEI WiFi AX3 — настройка сети — IPTV
HUAWEI WiFi AX3 — настройка сети — При включении функции UPnP ПК на стороне LAN отправляет на роутер запрос на автоматическое выполнение проброса портов
HUAWEI WiFi AX3 — настройка сети — Связь
HUAWEI WiFi AX3 — настройка сети — IPv6
*
Настройки Wi-Fi
HUAWEI WiFi AX3 — настройка Wi-Fi — расширенные
HUAWEI WiFi AX3 — настройка Wi-Fi — Контроль Wi-Fi-доступа
HUAWEI WiFi AX3 — настройка Wi-Fi — Включите гостевую сеть Wi-Fi, чтобы создать дома две независимые сети Wi-Fi
HUAWEI WiFi AX3 — настройка Wi-Fi — Функция Wi-Fi-репитера позволяет подключить Ваш роутер к другому роутеру для увеличения домашней зоны покрытия сети Wi-Fi
HUAWEI WiFi AX3 — настройка Wi-Fi — При включении функции автоматического выключения сети Wi-Fi роутер будет автоматически выключать сеть Wi-Fi в заданный период времени
*
Безопасность
HUAWEI WiFi AX3 — Безопасность — Брандмауэр — это барьер между домашней сетью и сетью Интернет
HUAWEI WiFi AX3 — Безопасность — Службы NAT
HUAWEI WiFi AX3 — Безопасность — DMZ-сервер
HUAWEI WiFi AX3 — Безопасность — Родительский контроль позволяет Вам управлять доступом к веб-сайтам и ограничивать время работы в Интернете Вашей семьи
*
Система
HUAWEI WiFi AX3 — Система — изменить пароль
HUAWEI WiFi AX3 — Система — Сетевое время
HUAWEI WiFi AX3 — Система — Резервирование и сброс
HUAWEI WiFi AX3 — Система — Диагностика
HUAWEI WiFi AX3 — Система — Отладка, для разработчиков
*
Приложение (доп.)
Энергосбережение в спящем режиме для устройств стандарта Wi-Fi 6
*
На этом пока вроде бы всё… (надеюсь, ничего не забыл 🙂).
Удачи!


На чтение 3 мин Опубликовано Обновлено
Статический IP-адрес может быть полезным в таких случаях, когда вам нужна постоянная связь с интернетом и стабильное подключение. В этой статье мы расскажем вам, как настроить статический IP-адрес на роутере Huawei.
Настройка статического IP-адреса на роутере Huawei может показаться сложным процессом, но в действительности все довольно просто. Сначала вам потребуется зайти в настройки вашего роутера. Чтобы это сделать, введите в адресной строке вашего браузера IP-адрес роутера. Обычно это 192.168.1.1 или 192.168.0.1. Вам потребуется ввести логин и пароль, которые обычно указаны на задней панели роутера.
После входа в настройки роутера найдите раздел «Сеть» или «Настройки сети». В этом разделе вы найдете опцию «Ручная настройка IP-адреса». Вам нужно будет выбрать эту опцию и ввести желаемый статический IP-адрес, маску подсети и шлюз по умолчанию.
После введения всех необходимых данных, сохраните изменения. Ваш роутер Huawei теперь будет использовать статический IP-адрес. При этом важно учесть, что после изменения IP-адреса вашего роутера, вам может потребоваться изменить настройки подключения на вашем компьютере или других устройствах.
Настройка статического IP-адреса на роутере Huawei позволит вам иметь стабильное подключение к интернету и удобно управлять вашей сетью. Не забудьте сохранить все необходимые настройки перед изменениями и обратиться за помощью к профессионалам, если у вас возникнут трудности.
Теперь вы знаете, как настроить статический IP-адрес на роутере Huawei. Надеемся, что эта подробная инструкция поможет вам осуществить нужные настройки и получить стабильное соединение с интернетом.
Подключение к роутеру Huawei
После подключения откройте веб-браузер на компьютере и введите IP-адрес роутера в адресной строке. Обычно IP-адрес роутера Huawei по умолчанию является 192.168.1.1 или 192.168.0.1. Нажмите клавишу Enter, чтобы перейти к странице входа в роутер.
На странице входа введите логин и пароль для доступа к настройкам роутера Huawei. По умолчанию логин это admin, а пароль может быть напечатан на задней панели роутера или указан в документации. Если вы изменили логин или пароль, введите свои данные.
После успешной аутентификации вы попадете на главную страницу роутера Huawei. Здесь вы можете настроить различные параметры, включая настройку статического IP-адреса.
Продолжайте следовать инструкциям для настройки статического IP-адреса на роутере Huawei и сохраните изменения. После этого вы сможете использовать статический IP-адрес для вашего устройства и настроить другие сетевые параметры роутера.
Не забывайте сохранять все изменения и перезагружать роутер после настройки, чтобы изменения вступили в силу.
Открытие веб-интерфейса управления
Для настройки статического IP-адреса на роутере Huawei необходимо открыть веб-интерфейс управления. Для этого выполните следующие шаги:
- Подключите ваш компьютер к роутеру Huawei с помощью Ethernet-кабеля.
- Откройте веб-браузер на вашем компьютере и введите адрес веб-интерфейса управления. По умолчанию адрес может быть «192.168.1.1» или «192.168.0.1». Если вы не уверены, вы можете найти адрес веб-интерфейса в документации к роутеру или у вашего интернет-провайдера.
- Нажмите клавишу «Enter» или используйте кнопку «Перейти» в браузере для открытия страницы веб-интерфейса.
- Введите имя пользователя и пароль для входа в веб-интерфейс. По умолчанию имя пользователя и пароль могут быть «admin» или указаны на задней панели роутера. Если вы не уверены, вы можете найти имя пользователя и пароль в документации к роутеру или у вашего интернет-провайдера.
После успешного входа в веб-интерфейс управления вы будете готовы приступить к настройке статического IP-адреса на роутере Huawei.
Для настройки фильтрации на роутере Huawei необходимо указать наш IP-адрес в качестве DNS-сервера в web-интерфейсе роутера.
Настройка сервиса на роутере со статическим IP-адресом
1. Зайдите в раздел «Настройки». В левом меню нажмите на пункт «Настройки Ethernet». В строке «Режим подключения», выберите «Статистический IP-адрес». Заполните свои сетевые реквизиты: IP-адрес, маску и шлюз. В качестве DNS сервера укажите 193.58.251.251. Нажмите кнопку «Применить».
2. После сохранения настроек необходимо войти в личный кабинет на сайте SkyDNS и сделать привязку внешнего адреса роутера на вкладке IP-адреса.
3. После добавления адреса можно переходить к настройке фильтра.
Настройка сервиса на роутере с динамическим IP-адресом
1. Зайдите в раздел «Настройки». В левом меню нажмите на пункт «Настройки Ethernet». В строке «Режим подключения», выберите «Динамический IP-адрес». Заполните свои сетевые реквизиты: IP-адрес, маску и шлюз. В качестве DNS сервера укажите 193.58.251.251. Нажмите кнопку «Применить».
2. В левом меню нажмите на пункт «Безопасность». Затем выберите подпункт DDNS. Нажмите кнопку «Добавить». Вам необходима регистрация в одном из DDNS сервисов, поддерживаемых вашим роутером. Примеры сервисов: dyndns.org и noip.com. Укажите ваши реквизиты и имя хоста DDNS на странице и сохраните настройки.
3. После сохранения настроек необходимо войти в личный кабинет на сайте SkyDNS и сделать привязку имени вашего хоста на вкладке DynDNS. Данный функционал поддерживается на тарифах Домашний/Бизнес/Школа.
Обратите внимание, что в этом случае привязывать IP адрес не требуется!
4. Теперь также можно перейти к настройке фильтра на вкладке «Фильтр».