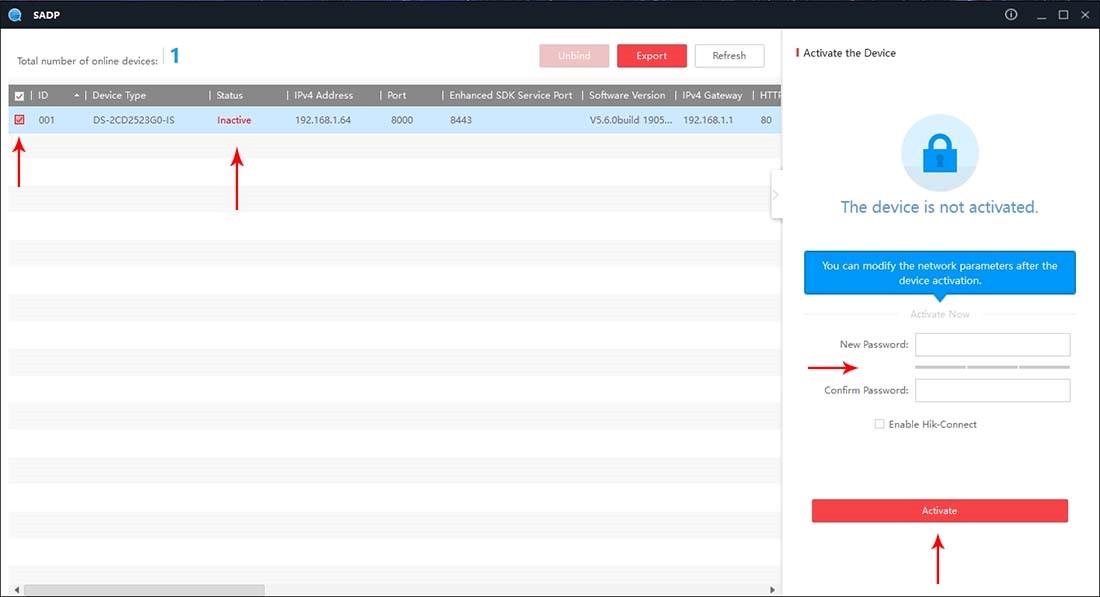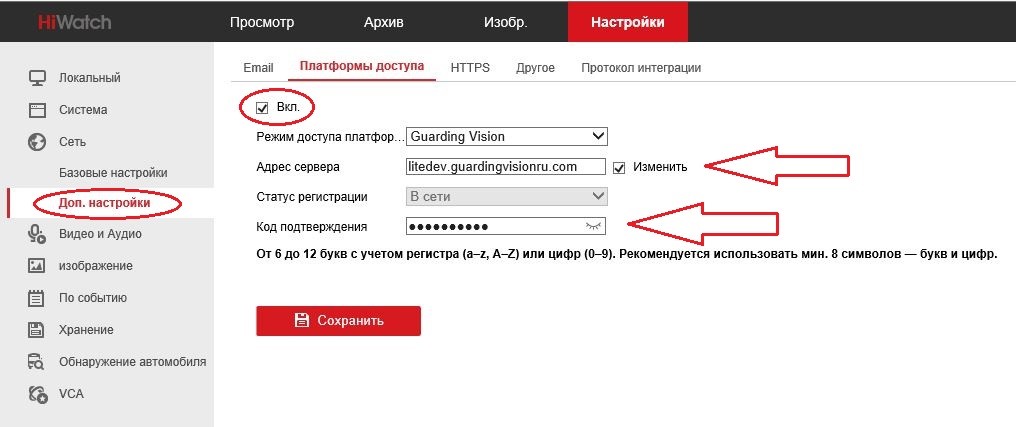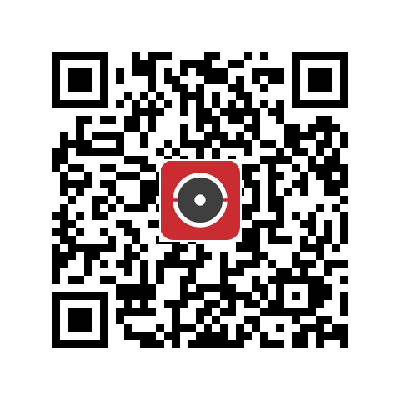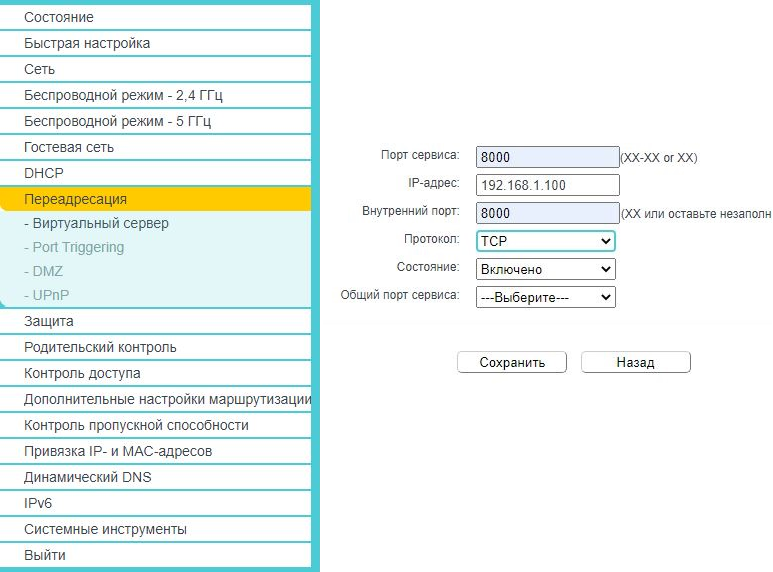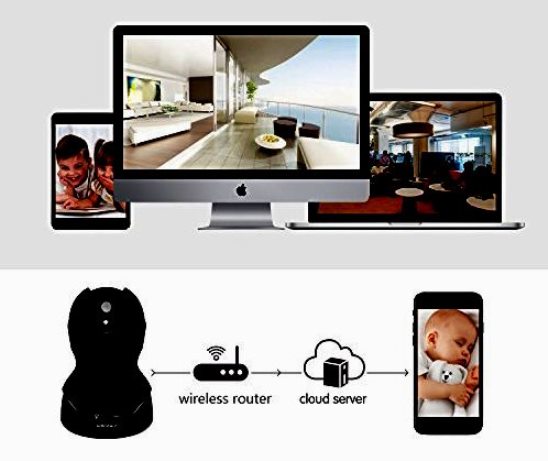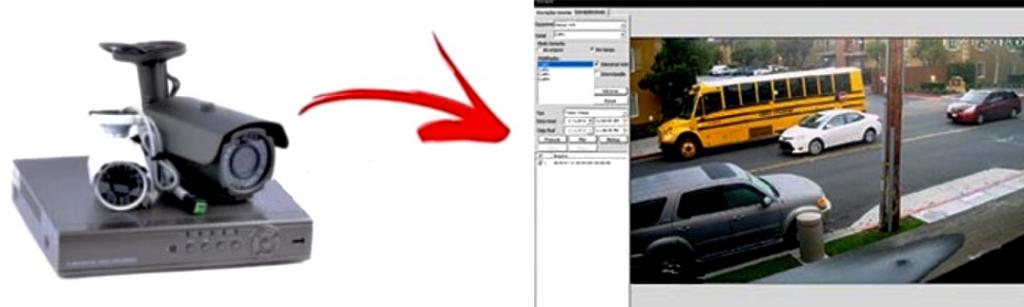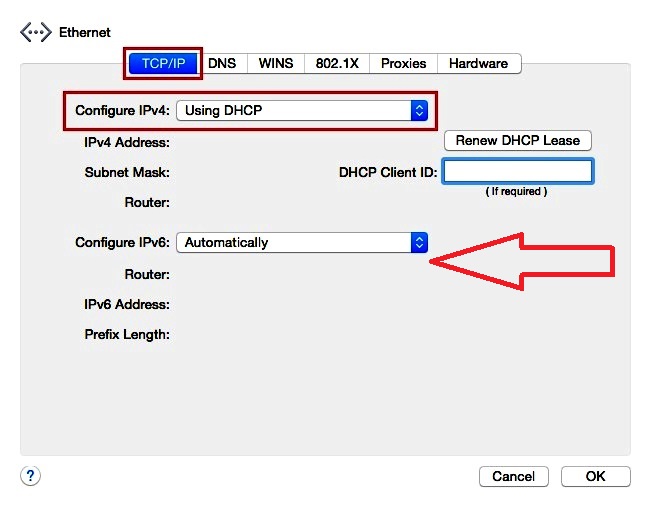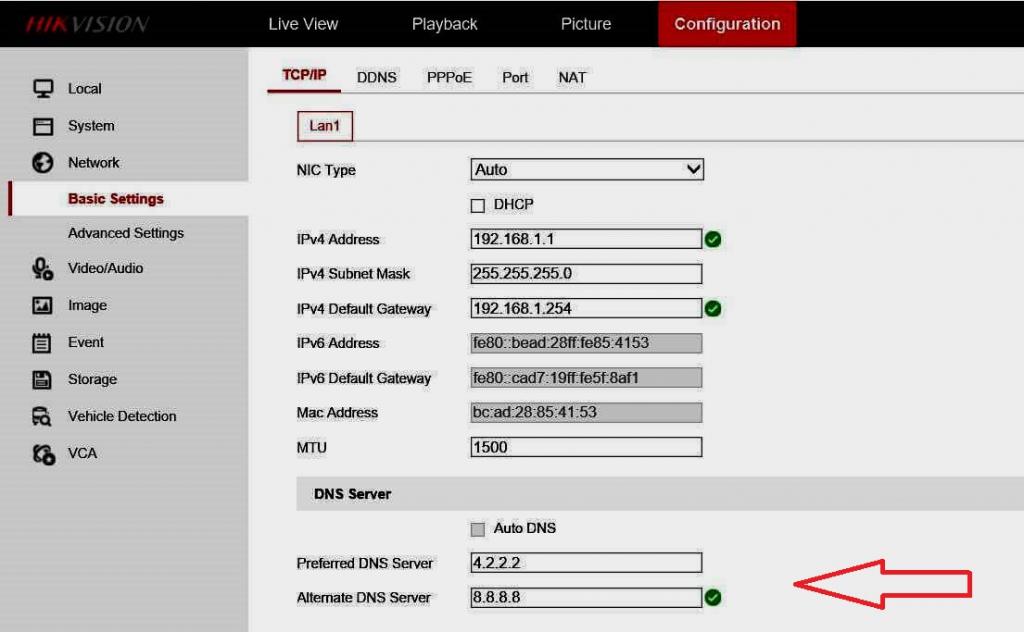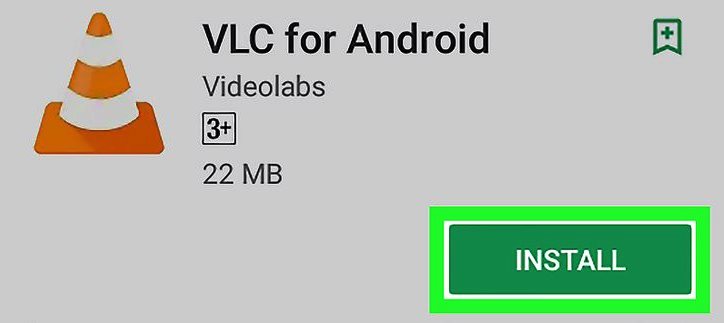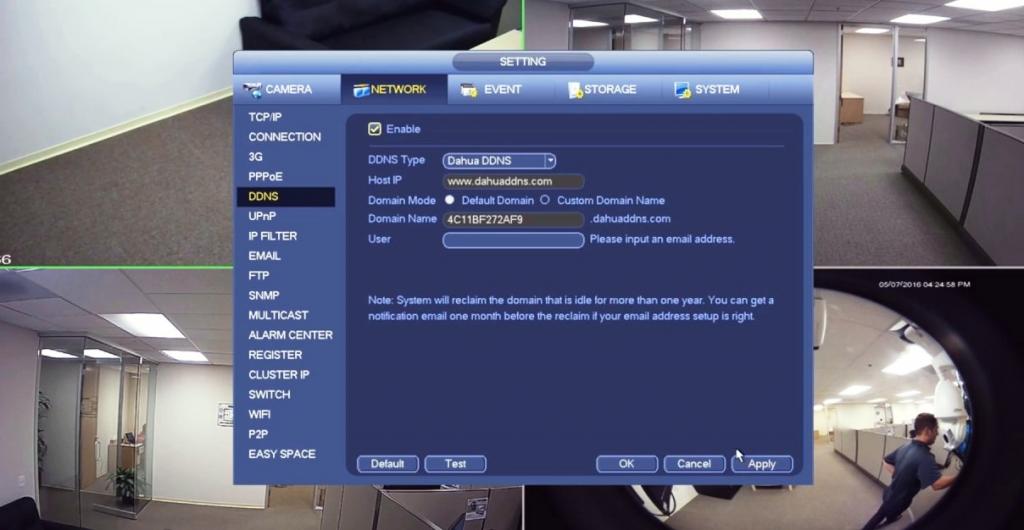Недавно установили новенькую систему видеонаблюдения, но не можете разобраться, как подключить видеорегистратор к Интернету через роутер, чтобы настроить удалённый доступ к устройству? Не беда, мы подготовили инструкцию, чтобы вам не пришлось действовать методом проб и ошибок.
- Спутниковая связь с широким покрытием слишком дорога в эксплуатации: тарифы, оборудование. Предполагает самостоятельное подключение к Интернет и зависит от погодных условий.
- Преимуществом мобильной связи считается возможность подключения в любой точке, где ловит сотовый (кстати, там, где ни одной палки связи, Интернет иногда тоже пробивает). На этом преимущества заканчиваются, из недостатков: не все модели регистраторов подключаются таким образом, скорость мобильного Интернета не всегда стабильно высокая, зависит от связи и погодных условий, на скорости движения авто свыше 60 км/час то и дело прерывается соединение.
- Для стабильного подключения через 3G модем (ADSL) рядом должна проходить телефонная линия и находиться станция АТС. Подробная карта настройки содержится в инструкции к модему.
- При прямом подключении к регистратору подсоединяется кабель провайдера, при этом клиент получает высокую скорость соединения по низким тарифам. Исходя из характеристик, самый лёгкий и недорогой в обращении вариант, подходящий для регистраторов с LAN портом для сетевого кабеля.
Настройка видеорегистратора видеонаблюдения через роутер
Перед началом настройки подключения видеорегистратора к Интернету через роутер, обзаведитесь статическим айпишником. Договор с провайдером предполагает предоставление клиенту динамического ip-адреса, меняющегося при каждом подключении. Постоянный нужен нам для того, чтобы знать расположение и не потерять регистратор на просторах Интернета. Услуга платная, но обычно не стоит больше 60 рублей/месяц.
Цепочка подключения устройства
Клиентская программа с компьютера, телефона или ноутбука через ip попадает на роутер, откуда переходит на ip видеорегистратора. Настройка видеорегистратора hiwatch для просмотра через интернет включает следующие пункты:
- Настройка регистратора.
- Проброс портов роутера.
- Настройки доступа к клиентской программе.
Рассмотрим подробнее, как настроить видеорегистратор.
- В настройках устройства отыщите пункт «Сеть».
- Введите постоянный айпи регистратора. Узнать ip-адрес можно в техподдержке провайдера, который предоставлял адрес.
- Маску подсети и DNSможно не трогать.
- Вбейте порт HTTP – 8080 и сохранитесь.
Как правильно выполнить проброс портов и для чего это нужно
С помощью технологии проброса портов, пользователь может по внутренней сети обращаться из Интернета к ПК за маршрутизатором. Получение доступа происходит благодаря перенаправлению трафика с указанных портов маршрутизатора на делающий запрос компьютер по локальной сети. Говоря проще, проброс портов – постройка цепи, пунктом обмена информацией в которой выступает компьютер.
Для выполнения операции, войдите в меню маршрутизатора и следуйте инструкциям:
- выберите пункт меню «ADVANCED»,
- перейдите в «Port Forvarding»,
- пропишите диапазон правила и введите имя,
- укажите адрес отправления (ай-пи устройства видеонаблюдения) и место назначения,
- запишите правило для браузера: введите диапазон 8080-8080, дайте имя и укажите местом назначения IP регистратора.
Настройка доступа клиентского приложения
Откройте клиентское приложение и выбурите пункт Настройки. Создайте группу устройств и внесите в неё видеотранслятор.
В окне укажите следующую информацию:
- имя устройства,
- IP адрес,
- порт,
- количество подключаемых видеокамер,
- имя пользователя и пароль.
Сохранитесь. На этом настройка приложения завершена. В вашем распоряжении динамическая картинка с камер слежения с возможностью записи и архивации, управление настройками видеорегистратора.
Как удаленно подключиться к видеорегистратору для просмотра через Интернет
Картинка с видеорегистратора доступна для просмотра через компьютер в реальном времени. Достаточно подключиться к Всемирной паутине и вбить айпи видеорегистратора в сроке поиска через браузер.
Не знали, зачем в Вашем компьютере живёт Internet Explorer? Теперь знаете, звёздный час браузера настал, поскольку использовать следует именно его.
- Через Сервис (правый верхний угол) в Свойствах браузера вызовите пункт «Безопасность».
- В нижней части окна выберите «Другой».
- Элементы ActiveX и модули подключения должны быть включены (при несоответствии условию отметьте галочками).
- В строке поиска вбейте постоянный IP устройства (если не грузится, добавьте через двоеточие номер HTTP-порта – 8080).
- Обозреватель порекомендует совершить установку ActiveX – соглашайтесь, только внимательно смотрите, что выбираете, потому как разработчики любят вместе с нужными компонентами подсовывать ненужные. Дождитесь установки и перезагрузите ПК.
- Загрузите браузер и подключитесь к видеотранслятору через айпи.
Готово, настройка удаленного доступа к видеорегистратору через Интернет закончена.
Кстати, существует возможность подключения устройства к компьютеру напрямую через hdmi, vga, usb. Если компьютер будет работать исключительно для этого, достаточно будет даже простенькой модели, если помимо наблюдения хотелось, чтобы комп выполнял и другие функции – нужен мощный ПК с запасом оперативки свыше 2 Гб. Задумались, как подключить видеорегистратор к ноутбуку: теми же кабелями.
Прямое подключение к ПК больше подходит для офисов и государственных учреждений, где круглыми сутками работает пост охраны, а наблюдать за обстановкой можно с помощью не слишком мощного оборудования. Из рисков: отсутствие электричества.
Интернет-вариант подходит для частного, но непостоянного использования – дел у вас других нет, кроме как целыми днями смотреть в монитор? Из рисков: отсутствие подключения к Интернету.
Вариантов много – выбирайте удобный.
Настройка системы видеонаблюдения для удалённого просмотра
Для удаленного просмотра вы можете подключить камеры двумя способами.
Способ первый: наиболее популярный способ подключения, это настройка доступа при помощи облачного сервиса. В этой статье мы расскажем вам, что делать, если вы не можете удалённо просматривать камеры видеонаблюдения, и дадим практические советы по решению возможных проблем.
Способ второй: IP-камеры либо видеорегистратор подключаются с использованием статического IP адреса. В этом случае на маршрутизаторе необходимо настроить переадресацию портов.
Просмотр изображения с видеокамер через интернет с помощью фирменного приложения Hik-Connect от Hikvision.
Это самый простой и удобный способ настроить систему для удалённого просмотра. Приложение полностью разработано производителем видеокамер и поэтому в отличие от стороннего ПО вам не нужно беспокоится о каких-либо проблемах с совместимостью. Фирменное программное обеспечение поддерживает регулярные обновления, которые улучшают и обеспечивают надёжную работу и безопасность. Программное обеспечение Hik-Connect позволяет клиентам просматривать онлайн видео и архив из любого места где есть сеть Интернет.
Важно: Программное обеспечение для камер выпускаемое производителем, позволяет просматривать видеокамеры только своего бренда: «Hikvision» и «HiWatch». Оно не сможет работать с оборудованием других марок.
Далее приведены несколько простых шагов для настройки удалённого просмотра
Шаг 1: (Активируйте устройство)
Новая камера или видеорегистратор находятся в неактивном состоянии. Для активации используется программа SADPTool. В интерфейсе программы выберите оборудование, которое вам необходимо активировать, задайте пароль и нажмите кнопку Activate.
Важно: после активации, в поле сетевых настроек находящимся справа, не забудьте поставить галку «использовать DHCP». Это позволит вашему оборудованию получить сетевые настройки автоматически.
Шаг 2. (Настройте подключение к облаку)
Настройка подключения к облачному серверу производится в веб-интерфейсе камеры или видеорегистратора в меню сеть — дополнительно — платформы доступа. IP адрес устройства вы можете узнать в программе SADPTool
Здесь необходимо активировать сервис установив галку в поле «Вкл.», указать адрес сервера и придумать код верификации
Важно: Если до редактирования адрес сервера начинался на dev, то прописываете российский адрес, начинающийся на dev. Если litedev, то соответственно, указывайте российский litedev.
Шаг 4. (Привяжите оборудование к облаку)
Для удобства пользователей привязка устройств к облаку осуществляется с использованием QR-кода. Вы можете его найти на тыльной стороне камеры или видеорегистратора.
В приложении Hik-Connect нажмите “+” в правом верхнем углу и выберите пункт «сканирование QR-кода», наведите камеру телефона на код. После сканирования подтвердите привязку устройства к облаку
Важно: Если QR код отсутствует или не может быть распознан, вы можете привязать устройство при помощи серийного номера. Для этого в приложении Hik-Connect выберите пункт «Ручное добавление», добавление типа Hik-connect Domain и внесите в соответствующее поле серийный номер.
Важно: серийный номер вы можете найти на обратной стороне устройства
Просмотр изображения с видеокамер через интернет с помощью проброса портов
Альтернативным способом доступа к видеонаблюдению через сеть Интернет является настройка так называемого проброса портов. При этом вы можете подключаться к системе видеонаблюдения как через приложение для мобильного телефона, так и веб-браузер. С одной стороны, вам будет необходимо заказать у провайдера подключение услуги статического публичного IP адреса, это может быть платно. Обратная сторона такой конфигурации – у вас есть доступ к полным настройкам оборудования которых нет в приложении.
Шаг 1. (Настройте сетевой адрес устройства)
Начать настройку удаленного доступа к видеонаблюдению нужно с устройств системы видеонаблюдения. Все оборудование должно иметь статические IP адреса в вашей локальной сети. Для этого требуеться использовать программу SADPTool. Активируете видеокамеры (видеорегистраторы) и задайте устройствам статический адрес. Запомните (или запишите) этот адрес.
Также узнать текущий IP адрес оборудования подключившись к маршрутизатору и найти страницу настроек, показывающую IP адреса подключённых DHCP клиентов.
Шаг 2. (Настройте маршрутизатор)
Маршрутизаторы различных производителей могут сильно различаться видом веб-интерфейса или способами подключения к ним. При этом принципы работы стандартизированы и остаются одинаковыми независимо от названия и внешнего вида. Ниже мы приведем скриншот настроек для маршрутизатора TP-Link.
Здесь вы можете увидеть, что в правиле переадресации указан внешний порт (8000), IP адрес устройства в локальной сети и порт на устройстве (8000), выбран протокол TCP. Таким способом настраивается проброс портов для приложения.
Наиболее часто используемые порты:
— 8000 — этот порт используется для подключения из приложения
— 80 — этот порт используется для подключения браузером по протоколу http
Шаг 3 (настройте приложение и браузер)
В приложении, необходимо добавить ваше устройство по IP адресу. В верхнем правом углу нажмите «+» и выберите пункт «ручное добавление».
Далее, в пункте «Добавление типа», необходимо выбрать IP/Domain и внести настройки в соответствующие поля.
Псевдоним – любой
Адрес – IP адрес, выданный провайдером
Порт – укажите порт который вы настроили на маршрутизаторе
Имя пользователя – admin
Пароль устройства – пароль который вы использовали при активации устройства
При подключении брузером введите IP адрес который вам выдал провайдер в поисковую строку.
Например: http://31.134.87.66
Вы увидите приглашение для ввода логина и пароля. Введите логин admin и пароль который вы использовали при активации устройства Теперь вы можете просматривать онлайн видео и архива находясь в любой точке мира.
Что делать если вам не подключиться к системе находясь за пределами вашей домашней сети?
- Убедитесь, что ваше оборудование подключено к роутеру и электросети.
- Убедитесь, что роутер настроен корректно, а оборудование имеет статический адрес в домашней сети.
- Убедитесь, что камеры и видеорегистраторы совместимы с браузером, который вы используете для просмотра и установлены все плагины.
- Если на вашем компьютере есть программы для блокировки рекламы или антивирус, попробуйте временно отключить их, для исключения проблемы.
- Обновите до последней версии программное обеспечение на видеокамере.
- Убедитесь, что вы ввели правильное имя пользователя и пароль.
- Убедитесь, что при регистрации в приложении вы правильно указали регион Russia
Мы предоставляем услуги по настройке удалённого видеонаблюдения через интернет различными способами:
- с помощью облачных сервисов;
- производим настройку доступа через WIFI роутер;
- через компьютер или видеорегистратор;
Знание того, как выполнить настройку видеорегистратора для просмотра через Интернет к Сети, имеет решающее значение для установки и подключения к Всемирной паутине системы видеонаблюдения. Работа с сетью камер с одним маршрутизатором технически не сложная. Для этого нужно знать основные компьютерные сети и охранную систему. В прошлом они контролировались охранником, который весь день был заперт в комнате, наблюдая за мониторами, чтобы убедиться, что ничего незаконного в помещениях не происходит.
Современные устройства имеют возможность просматривать систему безопасности удаленно, в режиме реального времени. Технология достигла такого прогресса, что может отправлять уведомления об измененном состоянии прямо на мобильный телефон или планшет, чтобы пользователь знал, какие события зафиксированы камерой безопасности.
Маршрутизатор для беспроводных камер
Роутер — устройство, передающее данные между сетевыми подключениями, он обеспечивает возможность контролировать одновременно несколько точек от одного интернет-соединения. Без него выполнить настройку видеорегистратора для просмотра через Интернет невозможно. Сегодня во многих домах есть Wi-Fi-роутеры, подключающие устройства к Интернету без проводов. Для удаленного доступа к DVR подойдет практически любой маршрутизатор. Некоторые из крупных брендов: Linksys (Cisco), D-Link, Netgear, Belkin и Apple.
Кабели Ethernet CAT5, используются для подключения системы к Интернету. Цифровые устройства, имеющие настройки удаленного доступа к видеорегистратору, поставляются с сетевым портом для подключения cat5, который иногда продается в комплекте с системой. Но в большинстве случаев он слишком короткий. Поэтому лучше приобрести дополнительный нужной длины. Кроме того, потребуется один кабель Ethernet для подключения модема к маршрутизатору. Они также обычно поставляются с собственным коротким кабелем Ethernet, что недостаточно для обвязки системы безопасности. И лучше предварительно приобрести новый необходимой длины.
Подключение монитора
Для начальной настройки видеорегистратора Tantos для просмотра через Интернет будет нужен монитор, а в дальнейшем просмотр системы можно будет выполнять удаленно. Цифровые видеорегистраторы имеют выходы, которые способны подключать телевизор в качестве монитора с помощью BNC, HDMI, VGA или даже композитных RCA-соединений, в зависимости от приобретаемой комплектации.
Алгоритм настройки видеорегистратора для просмотра через Интернет:
- Подключают модем к Интернету. Обычно они имеют ряд индикаторов на передней панели, которые демонстрируют состояния, чтобы пользователь знал, как устройство функционирует в данный момент. Обычно у роутера есть один порт для подключения ко Всемирной паутине. Который находится вдали от других и размещен на задней панели маршрутизатора для устройств, подключаемых к Интернету.
- Соединение выполняют кабелем CAT5.
- Подключают DVR к монитору через порт HDMI или VGA, как на DVR, так и на монитор. Первый из них является предпочтительным для использования.
- Теперь, когда есть настроенное и подключенное оборудование, убеждаются, что все работает.
- DVR могут иметь меню, которые выглядят немного иначе, но настройки, как правило, одинаковы. То же самое касается в отношении роутеров.
Инструкция по настройке охранной системы
Следующий этап, чтобы выполнить настройки видеорегистратора для просмотра через Интернет удаленно: выполняют доступ через веб-браузер. Он осуществляется с помощью мыши или беспроводного пульта дистанционного управления. В системном меню цифрового видеорегистратора выбирают подменю «Сеть» и убеждаются, что установлены флажки «DHCP» и «Веб-служба».
Настройка сети DVR:
- Нажимают кнопку «Применить», сохраняют настройки и ссылку на IP-адрес. Это локальный IP-адрес видеорегистратора, и он будет доступен только на ПК, к которому подключен тот же сетевой маршрутизатор, что и цифровой DVR (проводной или беспроводной).
- С компьютера, подключенного к той же сети, что и DVR, открывают веб-браузер.
- В его адресной строке вводят IP-адрес, например: http://192.168.0.100:8080.
- Прежде чем перейти к настройкам видеорегистратора для просмотра через Интернет выполняют переадресацию портов и убеждаются, что можно подключиться к DVR с использованием локального IP-адреса.
- Чтобы получить доступ к цифровому DVR и просматривать видео с камер безопасности, подключенных к нему, удаленно, нужно настроить маршрутизатор так, чтобы он передавал трафик из локальной сети на цифровое устройство.
- Убеждаются, что порты 8080 и 554 открыты с помощью инструмента для проверки портов в комплексе настройки доступа к видеорегистратору через Интернет. Если порт открыт, нужно использовать удаленный IP с помощью инструмента IP DVR.
- Вводят его следующим образом через веб-браузер http://ipaddress:port. Например, если IP-адрес равен 74.96.36.98, он должен выглядеть как http://74.96.36.98:8080.
- Если порты закрыты, необходимо позвонить провайдеру DSL, возможно, придется подключить модем к стороннему маршрутизатору.
- Открывают веб-браузер и прописывают внешний IP-адрес.
- Вводят имя пользователя и пароль. По умолчанию: ADMIN, 1234.
- Когда соединение будет выполнено, можно увидеть камеры.
Новые цифровые видеорегистраторы RVI
Камеры RVI имеют приложения по настройке через Интернет видеорегистраторов для удаленного просмотра с iPhone, Android, Mac и Windows. Программное обеспечение DVR позволяет смотреть камеры безопасности через внутреннюю сеть LAN. Встроенная удаленная станция также дает возможность изучать ранее записанные видеозаписи наблюдения. Интегрированная удаленная система, иногда называемая программой просмотра DVR, работает на компьютере под управлением Microsoft Windows.
Настройка видеорегистратора RVI для просмотра через Интернет:
- Назначают DVR IP-адрес.
- Подключаются к DVR в локальной сети.
- Настраивают переадресацию портов на маршрутизаторе.
- Отлаживают статический DHCP IP-адрес для DVR.
- Создают и настраивают учетную запись DNS Dynamic.
- Отлаживают динамический DNS на маршрутизаторе.
- Выполняют настройку видеорегистратора RVI для просмотра через Интернет через удаленное подключение к нему.
- Назначают IP-адрес видеорегистратору.
- Убеждаются, что DVR подключен к Сети, присоединив Ethernet-кабель к задней панели DVR и другой конец к маршрутизатору.
- Входят в DVR, нажав кнопку меню на DVR или на пульте дистанционного управления.
- Когда будет предложено ввести пароль, нажимают кнопку «OK» на цифровом видеорегистраторе или пульте.
- Пароль по умолчанию для DVR пуст. Если он уже установлен, вводят его и нажимают «OK».
- В системном меню выбирают «Внешнее устройство».
- В меню устанавливают «Настройка TCP/IP».
- На экране настройка видеорегистратора видеонаблюдения через Интернет TCP/IP определяют DHCP Setup и нажимают Enter.
Автоматический DHCP
На экране настройки DHCP подтверждают, что режим DHCP установлен на автоматический. Если это не так, регулируют его, нажав кнопку «ОК».
Алгоритм настройки режима DHCP:
- Выбирают «Определить IP» и нажимают ввод. Обновляют экран и ждут, пока заполнятся новые данные.
- Обращают внимание на внутренний IP, который маршрутизатор назначил DVR, и для него будет настраиваться переадресация портов.
- Выбирают DHCP Mode и нажимают «OK». Режим будет изменен вручную. Это гарантирует, что DVR всегда присвоит один и тот же IP-адрес от маршрутизатора. Это важно, потому что, если будет отключено питание роутера, он может назначить DVR другой IP, и тогда пользователь не получит доступ к DVR удаленно.
- Нажимают кнопку меню один раз, чтобы вернуться к экрану установки и настройки видеорегистратора TCP/IP.
- На экране выбирают настройку IP-конфигурации, нажимают Enter и подтверждают номер порта DVR. Порт по умолчанию — 8000. Если DVR не настроен на этот порт, изменяют это значение на 8000.
- Нажимают в «Меню» несколько раз на DVR, пока оно не появится с изображением камер в режиме реального времени.
- Выбирают Manul для соединения.
- Вводят IP-адрес, который отметили на экране настройки TCP/IP DVR, в поле «Адрес». Если какое-либо из числовых полей в IP-адресе содержит начальные нули, их следует удалить. Например, если IP-адрес DVR 192.168.000.066, нужно ввести 192.168.0.66.
- Набирают 8000 для порта.
- Вводят admin для USER ID.
- Оставляют пароль пустым, если он предварительно не был установлен, или вводят, если создан.
- Нажимают «ОК», после окончания ввода данных.
Подключение телефона к Hikvision DVR
Шаги для доступа к Hikvision DVR с мобильного телефона очень просты. Устанавливают приложение iVMS-4500 на мобильник, нажимают кнопку Hik-connect, чтобы создать учетную запись, и, наконец, добавляют DVR, наведя на мобильную камеру его QR-код.
Пошаговый процесс настройки видеорегистратора Hikvision для просмотра через Интернет:
- Устанавливают приложение на мобильный телефон. Теперь, когда есть основная информация об IP-адресе DVR и портах, можно загрузить программу для удаленного доступа к DVR.
- Открывают Play Store на устройствах Android или App Store на IOS, чтобы загрузить и установить приложение Hikvision iVMS-4500.
- Создают учетную запись, нажав в следующем окне «Зарегистрировать HIk-Connect».
- Вводят адрес электронной почты и нажимают кнопку «Получить код подтверждения»
- Проверяют почту, вводят код, «Далее» и создают пароль.
- Добавляют DVR в приложение iVMS-4500.
- Открывают iVMS-4500 и нажимают кнопку (+).
- Программа открывает камеру для сканирования QR-кода, который находится в DVR.
- В следующем окне запрашивают код, расположенный на DVR.
- После его ввода приложение показывает подключенное устройство, таким образом, настройка видеорегистратора Hikvision для просмотра через Интернет завершена.
Настройка системы видеонаблюдения
Идея состоит в том, чтобы первоначально подключить кабели от цифрового DVR к маршрутизатору и работать в локальной конфигурации для тестирования, а затем в удаленной Сети при обычном режиме контроля.
Если у пользователя уже есть доступ к DVR из Интернета с помощью мобильного приложения, а локальная и удаленная конфигурация в тестовом режиме продемонстрировала нормальную работоспособность, но что-то все же не работает должным образом в обычном режиме, можно выполнить следующие шаги.
DVR — локальное подключение и настройка:
- Подключают DVR сетевым кабелем cat5e к маршрутизатору.
- Подключают роутер к интернет-провайдеру. При настройке роутера видеорегистратора обращают внимание на маршрутизатор. Он обычно имеет синие порты, которые используются для внутренних устройств, и желтый порт для подключения к Интернету.
- Проверяют локальное подключение к DVR.
- Перед настройкой удаленного режима убеждаются, что есть доступ к цифровому видеорегистратору с помощью компьютера или ноутбука с веб-браузеров: Internet Explorer, Google Chrome или Firefox.
- Большинство цифровых DVR и IP-камер совместимы с Internet Explorer (IE), поэтому рекомендуется сначала попробовать этот веб-браузер, а затем уже другие.
- В нем (IE) вводят IP-адрес DVR, а также имя пользователя и пароль, которые созданы.
- Обычно, когда пользователь впервые пытается получить доступ к DVR через веб-браузер, появляется сообщение с просьбой установить плагин. Просто нажимают, чтобы принять предложение, и распаковывают его.
- После ввода правильного имени пользователя и пароля можно видеть свои камеры через веб-браузер, что означает, что локальная установка в порядке.
- DVR работает правильно через локальную сеть и отправляет видео в веб-браузер (IE).
- Убеждаются, что DVR имеет всю правильную информацию о Сети для конфигурации удаленного доступа, которую можно проверить в ее меню.
- Нажимают на меню DVR «Конфигурация» и «Сеть».
- В меню основных настроек Сети проверяют следующее: IP-адрес IPV4 DVR в зависимости от ее диапазона, маска подсети IPV4, обычно совпадает с маской компьютера, шлюз по умолчанию IPV4 — это IP-адрес маршрутизатора, DNS-сервер — можно использовать 4.2.2.2 и 8.8.8.8.
- Если установлен флажок DHCP — протокол динамической конфигурации хоста, цифровой видеорегистратор получит всю информацию от маршрутизатора, просто убеждаются, что она верна, и снимают флажок DHCP.
- Настраивают порты DVR, программа использует их для связи с веб-браузером, компьютерным ПО и мобильным приложением. Это виртуальные порты, а не физические. Информация доступна в меню «Сеть» в разделе «Основные настройки и порт».
Конфигурация маршрутизатора для Hiwatch
После завершения настройки камеры пришло время настроить маршрутизатор. Сначала нужно рассмотреть, какие конфигурации нужно будет выполнить для настройки видеорегистратора Hiwatch для просмотра через Интернет:
- Включают удаленный доступ HTTP, чтобы к маршрутизатору можно было обращаться из любого местоположения.
- Указывают имя точки APN для используемой SIM-карты, чтобы роутер получал общедоступный IP.
- Настраивают правило перенаправления портов, которое отправляет все соединения с одного порта на IP камеры.
- Включают удаленный доступ HTTP, входят в веб-интерфейс маршрутизатора на страницу администрирования: Система → Администрирование.
- В этом окне переходят к «Контролю доступа» и находят поле «Включить удаленный доступ по HTTP», где ставят галочку.
- После настройки видеорегистратора Hiwatch для просмотра через Интернет с удаленным доступом маршрутизатор становится уязвимым для злонамеренных атак по всей Всемирной паутине. Настоятельно рекомендуется, чтобы после того, как включен удаленный доступ, изменить пароль маршрутизатора по умолчанию на строку, собственный пароль в Системе → Администрирование → Общие → Пароль администратора.
- Устанавливают APN, находясь в веб-интерфейсе роутера. Переходят на страницу Mobile, расположенную на вкладке Network: Сеть → Мобильный.
- В окне Mobile находят поле APN и вводят APN интернет-провайдера. В некоторых случаях SIM-карта его не требует для получения публичного IP-адреса. Если это так, просто проверяют IP-адрес WAN-маршрутизатора — если это общедоступный IP , пользователю не нужно устанавливать APN.
- Самый простой способ узнать, какой IP в Сети, — войти в веб-интерфейс маршрутизатора и проверить виджет глобальной Сети на странице «Обзор».
- Настраивают переадресацию портов, на странице брандмауэра переходят на одноименную вкладку. Прокручивают вниз до нижней части страницы и находят раздел «Новое правило перенаправления портов».
Создают пользовательское имя для нового правила, устанавливают следующие параметры:
- Протокол: TCP + UDP.
- Внешний порт (ы): 8888.
- Внутренний IP: 192.168.1.64 (образец).
- Внутренний порт (порт): 8888.
Далее нажимают кнопку «Добавить» после внесения изменений. После нового правила пользователь будет перенаправлен в окно настройки. Правило появится в нижней части списка переадресации портов, где можно проверить его состояние и выполнить дополнительные настройки.
Установка динамического DNS
Динамический DNS (DDNS или DynDNS) — это метод автоматического обновления сервера имен в системе доменных имен DNS в режиме реального времени, с активной конфигурацией DDNS его настроенных имен хостов, адресов или другой информации.
Динамическая настройка обязательна, если SIM-карта имеет динамический общедоступный IP-адрес. Можно найти более подробную информацию о том, что такое динамический внешний IP-адрес, но в общем случае это означает, что он может меняться с течением времени, как правило, при отключении или повторной регистрации в Сети. Динамический DNS назначает имя хоста IP и постоянно обновляет это имя. Но, даже если IP изменится, DDNS будет назначать одно и то же имя хоста новому IP, делая маршрутизатор доступным через одно и то же имя в любое время.
Нужно использовать внешнюю службу DDNS, чтобы создать имя хоста и назначить его IP. Маршрутизаторы поддерживают множество таких сервисов. Можно найти полный список служб DDNS в разделе «Сервисы» → «Динамический DNS» веб-интерфейса маршрутизатора. Теперь, когда закончена настройка своих устройств, следует проверить, правильно ли работает конфигурация. Два распространенных способа выполнить настройку роутера для видеорегистратора через Интернет: через медиаплеер и веб-браузер.
Можно просматривать прямую трансляцию с камеры с помощью проигрывателя VideoLAN Client (VLC). VLC работает на всех системах:
- Загружают и устанавливают плеер VLC на компьютер.
- Открывают его, переходят в Media → Open Network Stream в верхнем левом углу окна или просто нажимают Ctrl + N на клавиатуре.
- В окне «Поток Сети» нужно будет ввести адрес протокола потоковой передачи в реальном времени (RTSP) камеры. Это должно выглядеть примерно так: RTSP://админ:password@84.15.186.115:554/.
- Убеждаются, что настроили необходимое правило переадресации портов RTSP и не забывают указать правильный порт , который можно просматривать и изменять в веб-интерфейсе камеры, чтобы проверить конфигурацию через веб-браузер.
- Вводят WAN IP-адрес маршрутизатора в поле URL браузера, но добавляют двоеточие (:) и номер порта HTTP в конце. Это приведет к перенаправлению на веб-интерфейс камеры.
- После того как пользователь вошел в систему, должно появиться окно.
- Нажимают на ссылку в окне просмотра в реальном времени. В результате загружают необходимый установочный файл плагина. Закрывают Internet Explorer и запускают этот установочный файл с компьютера.
- После завершения установки запускают Internet Explorer и снова входят в камеру. Будет предложено разрешить доступ к плагину для использования с браузером. Если это так, нажимают «Да» и продолжают. После этого можно просматривать прямую трансляцию с камеры либо выполнить сброс настроек видеорегистратора.
Запуск устройства Dahua
Очень часто необходимо настроить динамический DNS на устройстве Dahua. Использование встроенного DNS означает, что владельцу не нужно постоянно поддерживать работу компьютера в Сети, чтобы получить удаленный доступ к устройству.
Алгоритм:
- Входят в камеру, используя локальный IP-адрес.
- Нажимают «Сеть».
- Нажимают DDNS, а затем «Включить» для настройки видеорегистратора Dahua для просмотра через Интернет.
- Выбирают No-IP из выпадающего списка DDNS Type.
- Вводят следующую информацию: Host IP, если этот раздел не заполняется автоматически, добавляют следующее: dynupdate.no-ip.com
- Включают режим домена, нажимая «Пользовательское имя домена». Это будет имя хоста, которое создано с помощью No-IP, например example.ddns.net, и вводят имя пользователя — адрес электронной почты учетной записи без IP.
- Нажимают «ОК» или «Тест» внизу страницы.
- Теперь устройство Dahua будет отправлять обновления при каждом изменении IP-адреса.
Такая схема дает возможность наблюдать за камерами безопасности, пока пользователь находится вдали от места, и является одной из наиболее важных функций современных видеорегистраторов. Это реальная возможность не только предотвращать преступления, но и выполнять контроль за тем, что в настоящее время происходит в местах установки камер. Не менее важна возможность удаленного просмотра и резервного копирования видеозаписей , чтобы сохранялась копия всегда, даже если они будут повреждены или украдены.
Современные устройства имеют удаленные настройки видеорегистраторов DEXP и специализированных камер. Это удобно, если собственник заметил, что необходимо изменить некоторые конфигурации DVR. Особенно если пользователь не может добраться до места установки камер, это позволит ему изменить настройки, где бы он ни находился.
Многие автовладельцы устанавливают на свои машины видеорегистраторы, чтобы иметь дополнительную защиту в случае происшествия на дороге. С популяризацией устройств, возникла необходимость их удаленного доступа, для возможности просмотра записей в реальном времени.
В данной статье мы подробно рассмотрим, как настроить удаленный просмотр видеорегистратора hiwatch, который является одним из самых популярных устройств среди пользователей. Вы узнаете пошаговую инструкцию, которая позволит вам быстро настроить устройство и начать использовать его для удаленного просмотра записей.
Предварительно нужно убедиться, что устройство hiwatch подключено к интернету и имеет фиксированный IP адрес. Для удаленного доступа необходимо также наличие интернет-браузера и доступ к интернету.
Содержание
- Шаг 1. Подключение к интернету
- 1.1. Подключите видеорегистратор к роутеру
- 1.2. Настройте сетевые параметры видеорегистратора
- 1.3. Проверьте подключение к интернету
- Шаг 2. Проверка соединения с регистратором
- Проверка доступности регистратора
- Проверка порта удаленного доступа
- Шаг 3. Установка приложения для удаленного просмотра
- 1. Скачайте приложение IVMS-4500
- 2. Установите приложение
- 3. Откройте приложение и добавьте устройство
- 4. Просмотрите видео с устройства
- Шаг 4. Настройка удаленного просмотра через интернет-браузер
- 1. Перейдите на сайт Hiwatch и зарегистрируйте аккаунт
- 2. Настройте удаленный доступ на видеорегистраторе
- 3. Добавьте видеорегистратор в список устройств на сайте Hiwatch
- 4. Подключитесь к видеорегистратору через браузер
- Шаг 5. Подключение к регистратору через мобильное приложение
- Использование мобильного приложения
- Особенности мобильного приложения
- Шаг 6. Решение возможных проблем
- 1. Проблема с доступом
- 2. Ошибка отображения изображения
- 3. Проблема с записью видео
- 4. Не работает удаленный доступ
- Вопрос-ответ
- Какие требования должны быть у компьютера для удаленного просмотра видеорегистратора hiwatch?
- Как я могу проверить работает ли удаленный доступ к видеорегистратору before I leave?
- Какую программу мне нужно установить, чтобы просматривать видео на компьютере?
- Как подключить дополнительную камеру к видеорегистратору hiwatch?
- Какой должна быть скорость Интернета, чтобы удаленный просмотр работал без искажений?
- Как настроить удаленный доступ через мобильное приложение?
- Как настроить удаленный доступ через браузер на другом компьютере?
Шаг 1. Подключение к интернету
1.1. Подключите видеорегистратор к роутеру
Для удаленного просмотра видеорегистратора HiWatch с компьютера или мобильного устройства необходимо подключить устройство к интернету. Рекомендуется подключить видеорегистратор к роутеру через LAN-кабель. Подключите кабель к порту LAN на задней стороне устройства и к одному из свободных портов роутера.
1.2. Настройте сетевые параметры видеорегистратора
Для подключения к интернету необходимо установить сетевые параметры в видеорегистраторе. Зайдите в меню настроек и выберите «Сеть». В разделе «TCP/IP» установите параметры, соответствующие вашей сети. Введите IP-адрес, подсеть, шлюз и DNS-сервер.
1.3. Проверьте подключение к интернету
После настройки сетевых параметров проверьте подключение к интернету. Зайдите в меню настроек и выберите «Информация о системе». В разделе «Состояние сети» проверьте, что статус подключения к интернету отображается как «Подключен» и устройство получило IP-адрес.
Шаг 2. Проверка соединения с регистратором
Проверка доступности регистратора
Первым шагом необходимо проверить, доступен ли удаленный регистратор. Для этого можно воспользоваться утилитой ping.
- Откройте командную строку на компьютере, на котором вы хотите настроить удаленный доступ к регистратору.
- Введите команду: ping адрес_регистратора, где адрес_регистратора — IP-адрес удаленного регистратора.
- Если команда выполнена успешно, то в ответ должно прийти несколько пакетов данных с временем ответа. Это означает, что удаленный регистратор доступен.
- Если в ответ на команду ping приходит сообщение об ошибке или запрос тайм-аута, значит удаленный регистратор недоступен.
Проверка порта удаленного доступа
После проверки доступности регистратора необходимо убедиться, что порт удаленного доступа к регистратору открыт и доступен для подключения.
- В адресной строке браузера введите IP-адрес удаленного регистратора и порт доступа в формате: адрес_регистратора:порт_доступа. Например, 192.168.0.100:8000.
- Если доступ к регистратору открыт, в браузере откроется страница авторизации.
- Если доступ к регистратору закрыт, браузер выдаст сообщение об ошибке «Не удается подключиться к серверу».
Шаг 3. Установка приложения для удаленного просмотра
1. Скачайте приложение IVMS-4500
Для удаленного просмотра видео с HiWatch необходимо установить приложение IVMS-4500 на ваше мобильное устройство. Это бесплатное приложение доступно для скачивания в AppStore для пользователей iOS и в Google Play для пользователей Android.
2. Установите приложение
После того, как вы скачали приложение IVMS-4500, установите его на ваше мобильное устройство. Для этого запустите загруженный файл и следуйте инструкциям на экране.
3. Откройте приложение и добавьте устройство
После установки приложения откройте его и нажмите на кнопку «Добавить устройство». Затем введите информацию о своем устройстве – IP-адрес, порт, имя пользователя и пароль.
- IP-адрес: введите IP-адрес своего видеорегистратора.
- Порт: введите порт видеорегистратора. По умолчанию это 8000.
- Имя пользователя: введите имя пользователя, которое вы установили на своем видеорегистраторе.
- Пароль: введите пароль, который вы установили на своем видеорегистраторе.
4. Просмотрите видео с устройства
После добавления устройства в приложение IVMS-4500 вы сможете просмотреть видео с вашего видеорегистратора на своем мобильном устройстве в любое время и в любом месте, где есть доступ к Интернету.
Шаг 4. Настройка удаленного просмотра через интернет-браузер
1. Перейдите на сайт Hiwatch и зарегистрируйте аккаунт
Для удаленного просмотра видеорегистратора через браузер вам нужно зарегистрировать свой аккаунт на сайте производителя. Зайдите на сайт Hiwatch и нажмите на кнопку «Регистрация». Заполните все необходимые поля и подтвердите регистрацию.
2. Настройте удаленный доступ на видеорегистраторе
Откройте меню настройки видеорегистратора и перейдите в раздел «Сеть». Установите галочку напротив пункта «Удаленный доступ». Введите порт и логин для удаленного доступа.
3. Добавьте видеорегистратор в список устройств на сайте Hiwatch
Зайдите в личный кабинет на сайте Hiwatch и откройте раздел «Устройства». Нажмите на кнопку «Добавить устройство». Введите имя, серийный номер и логин для удаленного доступа. Нажмите на кнопку «Добавить».
4. Подключитесь к видеорегистратору через браузер
Откройте любой веб-браузер и введите адрес удаленного доступа в формате «http://IP_адрес:Порт». Введите логин и пароль, которые вы указали при настройке удаленного доступа на видеорегистраторе. Нажмите на кнопку «Вход».
Теперь вы можете просматривать видеорегистратор удаленно через интернет-браузер, используя свой аккаунт на сайте Hiwatch.
Шаг 5. Подключение к регистратору через мобильное приложение
Использование мобильного приложения
Для подключения к видеорегистратору hiwatch через мобильное приложение необходимо следовать следующим шагам:
- Скачать и установить приложение под названием «iVMS-4500» на Ваше мобильное устройство.
- Открыть приложение и нажать на кнопку «Не настроено».
- Ввести в поле «Имя пользователя» имя пользователя регистратора, а в поле «Пароль» — пароль, заданный при настройке регистратора.
- Ввести в поле «Адрес устройства» IP-адрес регистратора. Если Вы не знаете IP-адрес, его можно узнать из настроек роутера.
- Нажать кнопку «Добавить».
Особенности мобильного приложения
Мобильное приложение iVMS-4500 обладает следующими особенностями:
- Просмотр видео в режиме реального времени с возможностью увеличения изображения и цифрового зума.
- Возможность просмотра записей с регистратора.
- Управление настройками регистратора через мобильное приложение:
- Настройка параметров записи.
- Управление режимами записи и оповещения.
- Управление устройствами, подключенными к регистратору.
Шаг 6. Решение возможных проблем
1. Проблема с доступом
Если вы столкнулись с проблемой доступа к удаленному видеорегистратору HiWatch, сначала убедитесь, что у вас есть стабильное подключение к Интернету. Также проверьте правильность введенных данных, таких как IP-адрес, имя пользователя и пароль. Если проблема не устраняется, попробуйте зайти с другого устройства или использовать другой браузер.
2. Ошибка отображения изображения
Если изображение на удаленном видеорегистраторе HiWatch не отображается, то причиной может быть низкая скорость передачи данных. Попробуйте уменьшить качество изображения или увеличить скорость передачи данных. Также проверьте настройки сети и убедитесь в правильности подключения к Интернету.
3. Проблема с записью видео
Если вы столкнулись с проблемой записи видео на удаленном видеорегистраторе HiWatch, проверьте настройки записи и убедитесь, что есть достаточно свободного места на жестком диске. Также убедитесь, что настройки записи выполнены правильно. Если проблема не устраняется, обратитесь за помощью к производителю или поставщику устройства.
4. Не работает удаленный доступ
Если удаленный доступ к видеорегистратору HiWatch не работает, убедитесь, что устройство включено и находится в рабочем состоянии. Также проверьте, что у вас есть правильный IP-адрес, имя пользователя и пароль. Если проблема не устраняется, попробуйте перезагрузить устройство и проверьте настройки сети. Если все еще не работает, обратитесь за помощью к производителю или поставщику устройства.
Вопрос-ответ
Какие требования должны быть у компьютера для удаленного просмотра видеорегистратора hiwatch?
Для удаленного просмотра видеорегистратора hiwatch компьютер должен иметь достаточно сильную операционную систему, хорошую видеокарту, браузер с поддержкой NPAPI и Adobe Flash Player. Также необходимо убедиться, что Интернет-соединение у компьютера позволяет передачу высококачественного видео.
Как я могу проверить работает ли удаленный доступ к видеорегистратору before I leave?
Для проверки работы удаленного доступа к видеорегистратору вам нужно на своем компьютере зайти на сайт hiwatch, ввести данные для входа и выбрать опцию удаленного доступа. Если вы успешно подключились к видеорегистратору и можите просматривать видео, значит удаленный доступ работает.
Какую программу мне нужно установить, чтобы просматривать видео на компьютере?
Для просмотра видео с жестких дисков видеорегистратора hiwatch необходимо установить программу CMS Client, которую можно скачать с сайта hiwatch.
Как подключить дополнительную камеру к видеорегистратору hiwatch?
Для подключения дополнительной камеры к видеорегистратору hiwatch нужно найти свободный аудио/видео-вход на задней панели регистратора и подключить к нему кабель от камеры. Затем необходимо запустить программу CMS Client, нажать на кнопку «Настройки» и выбрать опцию «Дополнительное оборудование». Далее следуйте инструкциям программы для настройки камеры.
Какой должна быть скорость Интернета, чтобы удаленный просмотр работал без искажений?
Для удаленного просмотра видеорегистратора hiwatch без искажений необходима достаточно высокая скорость Интернета. Рекомендуемая скорость Интернета – не менее 10 Мбит/сек. Однако, при скоростях Интернета ниже этой рекомендуемой видео может тормозить и терять четкость.
Как настроить удаленный доступ через мобильное приложение?
Для настройки удаленного доступа через мобильное приложение необходимо скачать приложение на свой мобильный телефон, зарегистрироваться в нем и добавить видеорегистратор hiwatch в список устройств. Затем необходимо выбрать нужный регистратор и ввести данные для входа. После этого можно начать просмотр видео.
Как настроить удаленный доступ через браузер на другом компьютере?
Для настройки удаленного доступа через браузер на другом компьютере нужно зайти на сайт hiwatch, ввести данные для входа и выбрать опцию удаленного доступа. После этого можно начать просмотр видео с жестких дисков видеорегистратора
Видеорегистратор hiwatch – это надежное и удобное устройство, которое позволяет записывать и хранить видеофайлы с камеры наблюдения. Один из главных его плюсов – возможность удаленного доступа. Благодаря этому вы можете просматривать видео онлайн с любого устройства, подключенного к интернету. Но для этого необходимо правильно настроить видеорегистратор. В этой статье мы расскажем вам о пошаговой инструкции по настройке видеорегистратора hiwatch для удаленного доступа.
Первым шагом является подключение видеорегистратора hiwatch к интернету. Для этого вам потребуется Ethernet-кабель, который нужно вставить в соответствующий разъем на задней панели регистратора. Затем другой конец кабеля нужно подключить к сетевому роутеру или модему.
После подключения видеорегистратора к интернету необходимо зайти в настройки устройства. Для этого откройте веб-браузер на компьютере или другом устройстве и введите IP-адрес видеорегистратора в адресной строке. Обычно IP-адрес указан в инструкции к устройству. В появившемся окне введите логин и пароль, которые можно также найти в документации или на корпусе видеорегистратора.
После успешного входа в настройки видеорегистратора hiwatch необходимо найти раздел «Настройки сети» или «Сетевые настройки». Здесь вы должны найти пункт «Настройки удаленного доступа». В этом разделе следует указать порт, на который будут поступать запросы на удаленный доступ, и активировать функцию удаленного доступа.
Содержание
- Шаг 1: Подключение видеорегистратора hiwatch к сети
- Шаг 2: Настройка сетевых параметров видеорегистратора
- Шаг 3: Установка и настройка приложения для удаленного доступа
- Шаг 4: Подключение к видеорегистратору с помощью приложения
- Вопрос-ответ
- Какой IP-адрес следует указать для видеорегистратора hiwatch при настройке удаленного доступа?
Шаг 1: Подключение видеорегистратора hiwatch к сети
Прежде чем настраивать удаленный доступ к видеорегистратору hiwatch, необходимо убедиться, что он правильно подключен к сети. Вот пошаговая инструкция, как выполнить это действие:
- Подключите видеорегистратор к источнику питания и включите его.
- С помощью сетевого кабеля подключите один конец видеорегистратора к роутеру или сетевому коммутатору.
- Подключите другой конец сетевого кабеля к LAN порту видеорегистратора.
- Убедитесь, что светодиоды на видеорегистраторе и роутере (или коммутаторе) загораются или мигают, указывая на успешное подключение.
После выполнения всех указанных выше шагов ваш видеорегистратор hiwatch будет успешно подключен к сети. Теперь вы готовы провести настройку удаленного доступа к устройству.
Шаг 2: Настройка сетевых параметров видеорегистратора
После успешного подключения к видеорегистратору, перейдите к настройке сетевых параметров. Для того чтобы удаленно получать доступ к видео, необходимо правильно настроить сетевые параметры видеорегистратора.
Для начала, убедитесь, что ваш компьютер и видеорегистратор находятся в одной сети. Для этого проверьте, что у них совпадает первый триада IP-адреса. Например, если IP-адрес вашего компьютера — 192.168.1.X, то IP-адрес видеорегистратора также должен начинаться с 192.168.1.
Далее выполните следующие действия:
- Запустите интерфейс управления видеорегистратором, открыв его веб-интерфейс в браузере. Для этого введите IP-адрес видеорегистратора в адресную строку браузера.
- Войдите в настройки, используя логин и пароль по умолчанию.
- Перейдите в раздел «Сеть» или «Network».
- Настройте параметры сети. Обычно необходимо задать статический IP-адрес, чтобы видеорегистратор всегда имел один и тот же адрес в локальной сети. Введите IP-адрес, маску подсети и шлюз по умолчанию.
- Сохраните изменения и перезагрузите видеорегистратор для применения настроек.
После настройки сетевых параметров, у вас должна быть возможность получать доступ к видеорегистратору из любого устройства в вашей локальной сети, используя его IP-адрес. Теперь вы готовы перейти к настройке удаленного доступа к видеорегистратору.
Шаг 3: Установка и настройка приложения для удаленного доступа
Для удаленного доступа к видеорегистратору hiwatch необходимо установить и настроить специальное приложение на вашем устройстве. Это приложение позволит вам просматривать видео с камеры на удаленном компьютере или смартфоне.
Ниже приведены шаги для установки и настройки приложения:
- Скачайте и установите приложение для удаленного доступа на свое устройство. Вы можете сделать это с официального сайта производителя или через магазин приложений в случае использования смартфона.
- После установки приложения запустите его и выполните вход с помощью учетных данных вашего аккаунта.
- В главном меню приложения найдите раздел «Настройки» или «Настройки удаленного доступа».
- В этом разделе вам необходимо будет указать параметры для доступа к вашему видеорегистратору. Введите IP-адрес вашего видеорегистратора, порт подключения (стандартный порт для видеорегистраторов hiwatch — 8000), логин и пароль.
- Сохраните настройки и перезапустите приложение, чтобы изменения вступили в силу.
После выполнения этих шагов вы должны успешно настроить приложение для удаленного доступа к видеорегистратору hiwatch. Теперь вы сможете просматривать видео с камеры на удаленном устройстве.
Шаг 4: Подключение к видеорегистратору с помощью приложения
Чтобы получить удаленный доступ к видеорегистратору Hiwatch, необходимо скачать и установить соответствующее приложение на свое устройство. Данное приложение позволяет управлять и просматривать записи, осуществлять удаленный просмотр видео с камер, а также настраивать параметры видеорегистратора.
Следуйте указаниям ниже, чтобы подключиться к видеорегистратору:
- Откройте App Store (для iOS) или Google Play (для Android) на вашем мобильном устройстве.
- В поисковой строке введите «Hiwatch» и выполните поиск.
- Найдите приложение «Hiwatch» разработчика Hikvision Digital Technology Co., Ltd.
- Нажмите на кнопку «Установить», чтобы скачать и установить приложение на ваше устройство.
- После завершения установки откройте приложение.
Настройка приложения связана с вводом определенных параметров, таких как IP-адрес видеорегистратора, порт, логин и пароль. Для успешного подключения вам потребуются следующие данные:
- IP-адрес видеорегистратора: IP-адрес устройства, на котором установлен видеорегистратор. Этот адрес можно найти в настройках видеорегистратора или у вашего системного администратора.
- Порт: порт, через который осуществляется удаленный доступ к видеорегистратору. По умолчанию это может быть порт 8000 или 8080.
- Логин и пароль: учетные данные для входа в систему видеорегистратора. Обратитесь к системному администратору или документации видеорегистратора, чтобы получить корректные данные.
После ввода всех необходимых параметров и нажатия кнопки «Подключиться», вы сможете удаленно просматривать видео с камер, осуществлять управление записями и настраивать параметры видеорегистратора с помощью приложения Hiwatch.
Вопрос-ответ
Какой IP-адрес следует указать для видеорегистратора hiwatch при настройке удаленного доступа?
При настройке удаленного доступа для видеорегистратора hiwatch, следует указать статический IP-адрес. Вам необходимо выбрать свободный IP-адрес в вашей локальной сети и присвоить его видеорегистратору. Это можно сделать в настройках сети видеорегистратора. Укажите IP-адрес, маску подсети и шлюз по умолчанию. Также обратите внимание, что выбранный IP-адрес не должен быть занят другим устройством в сети.