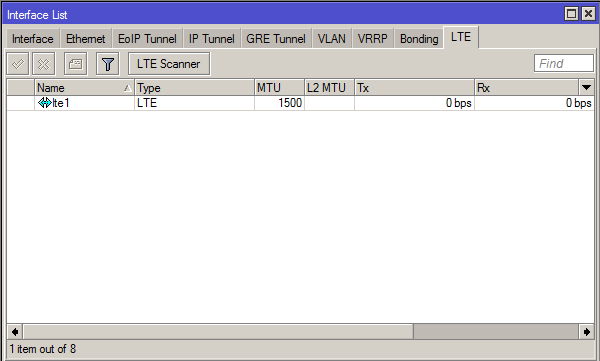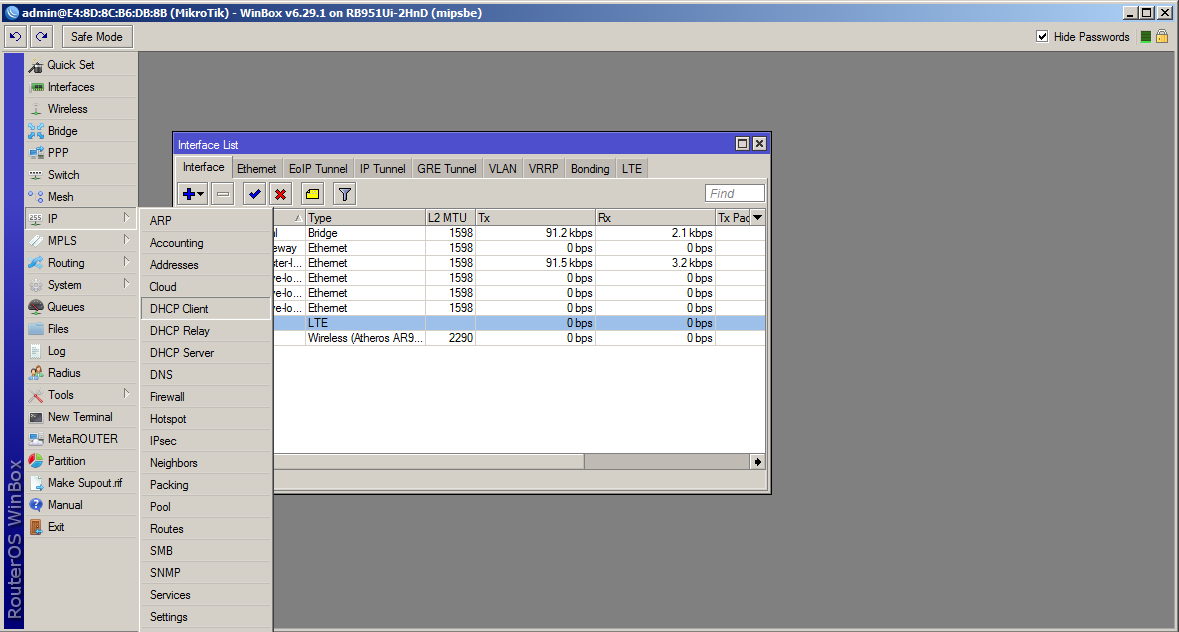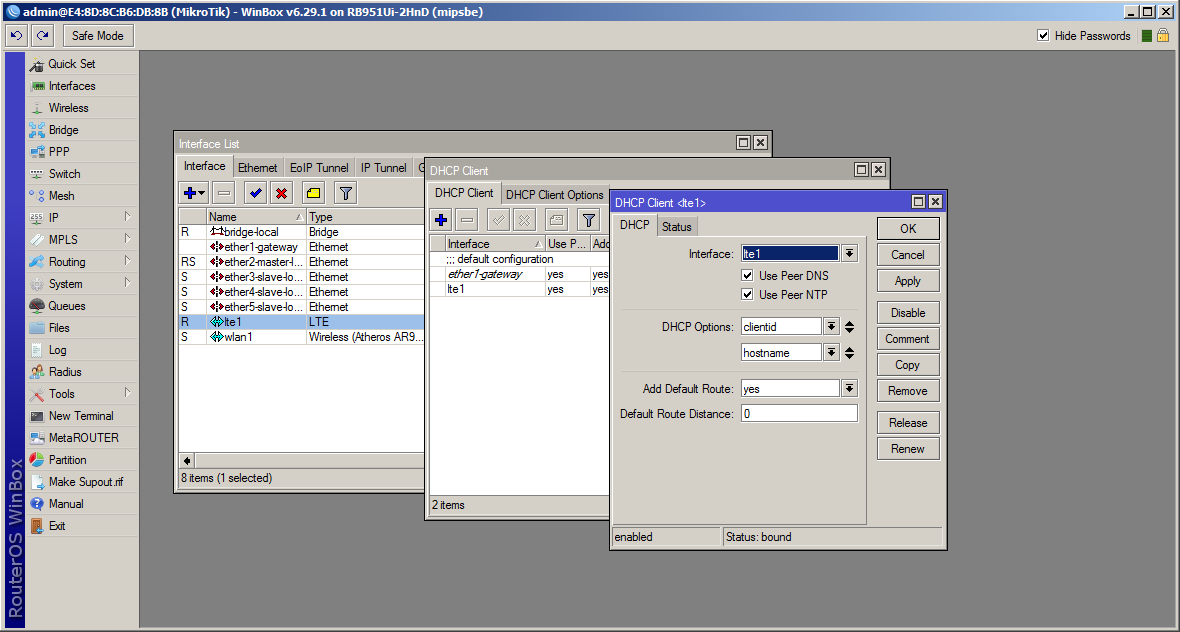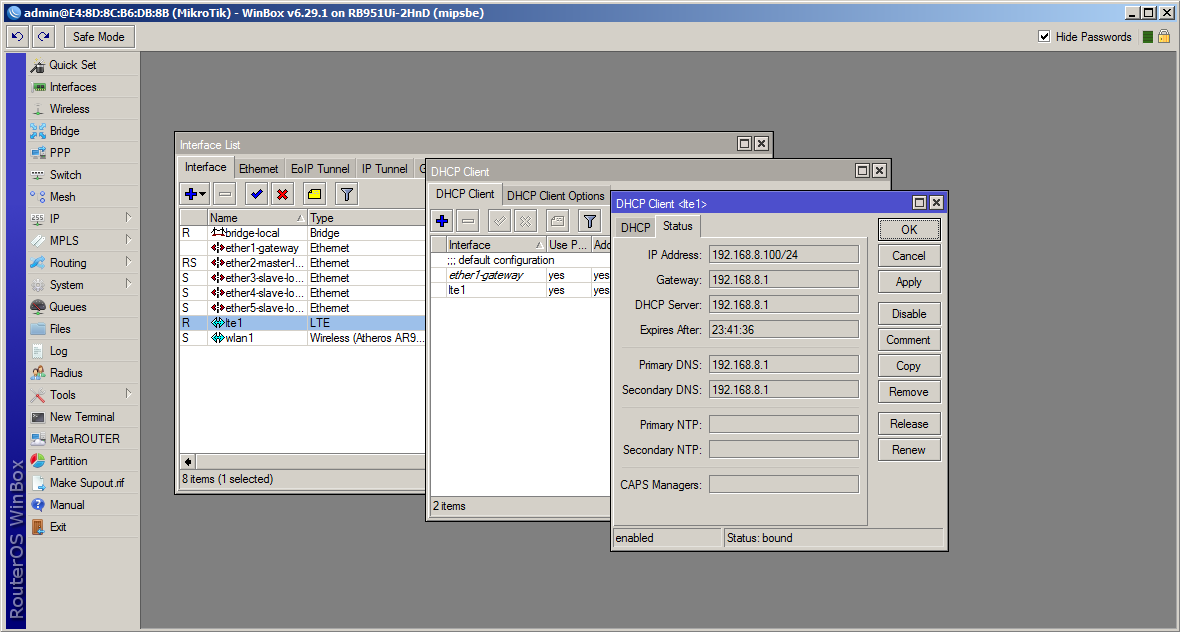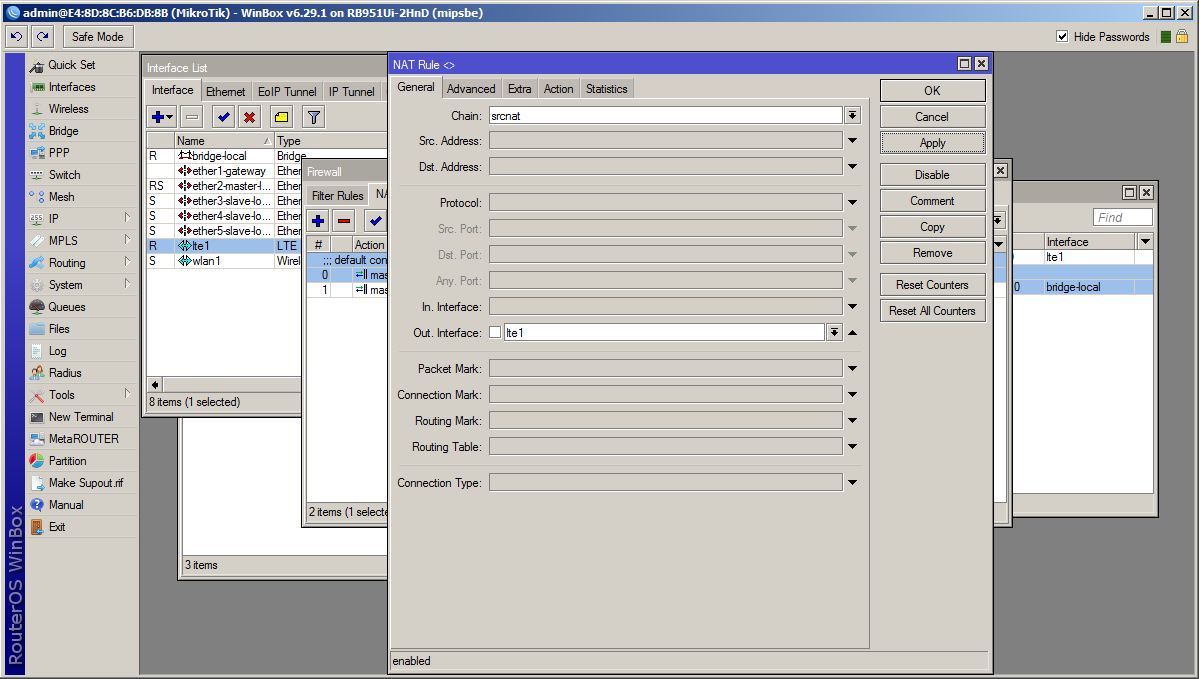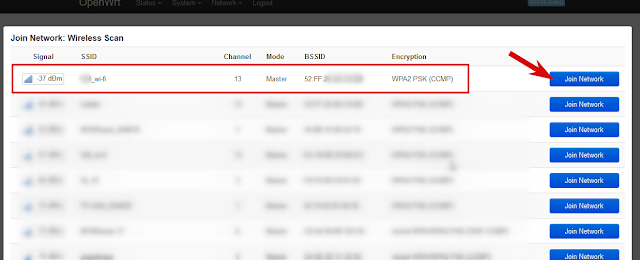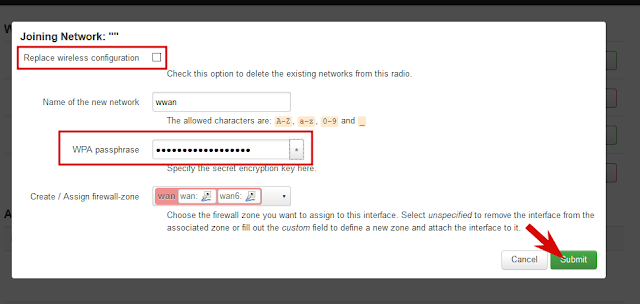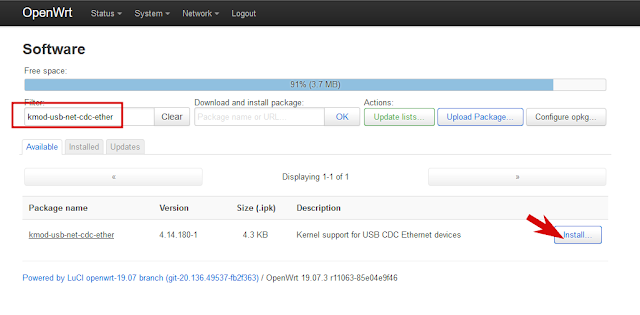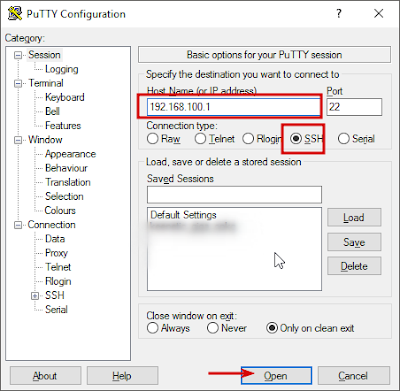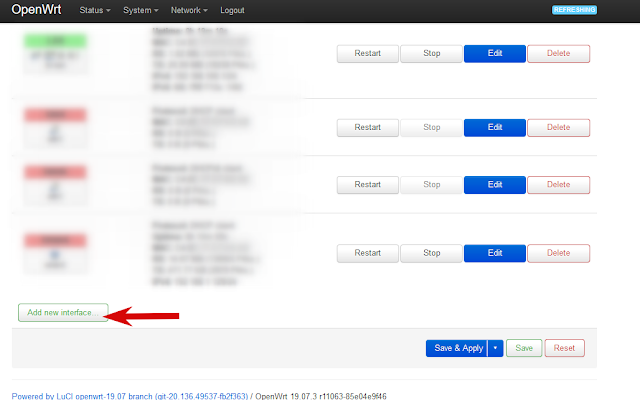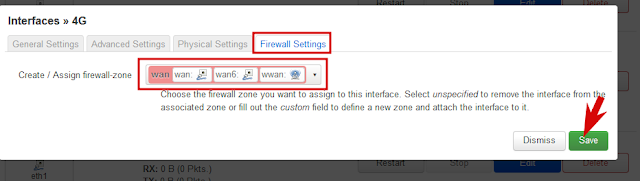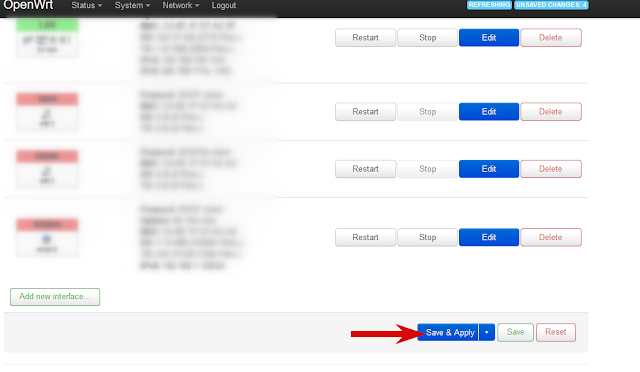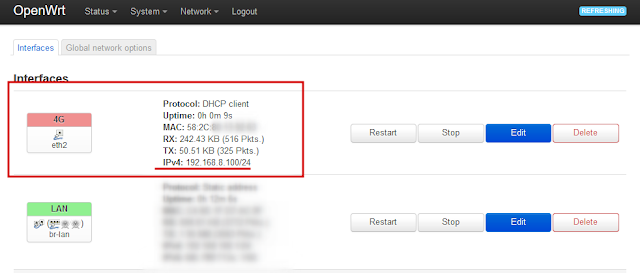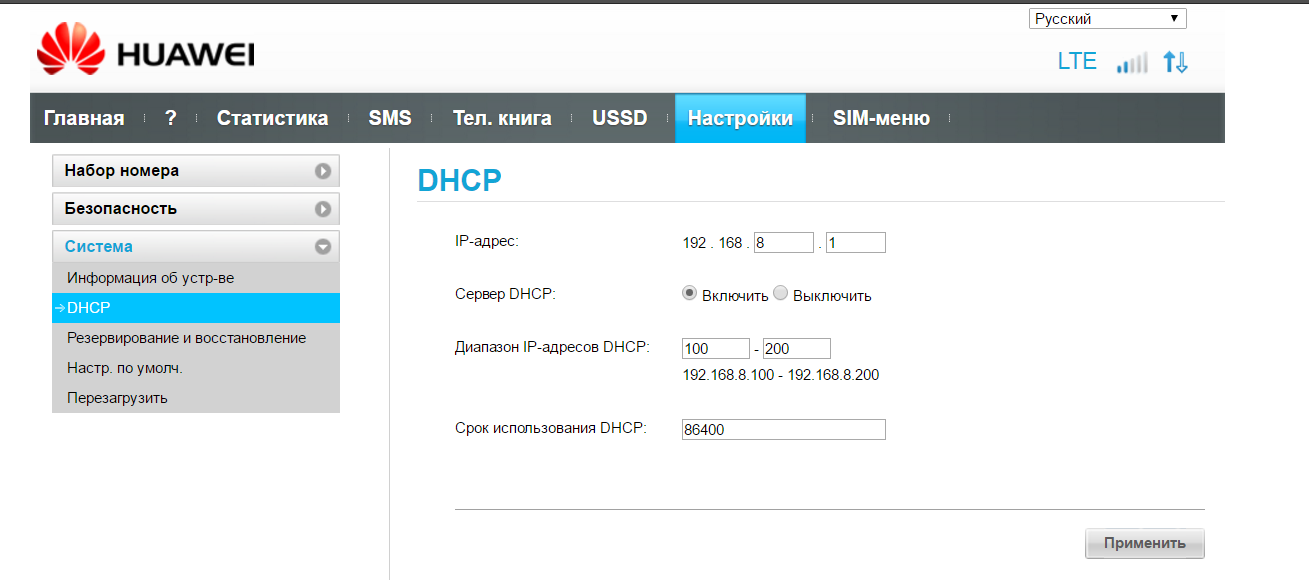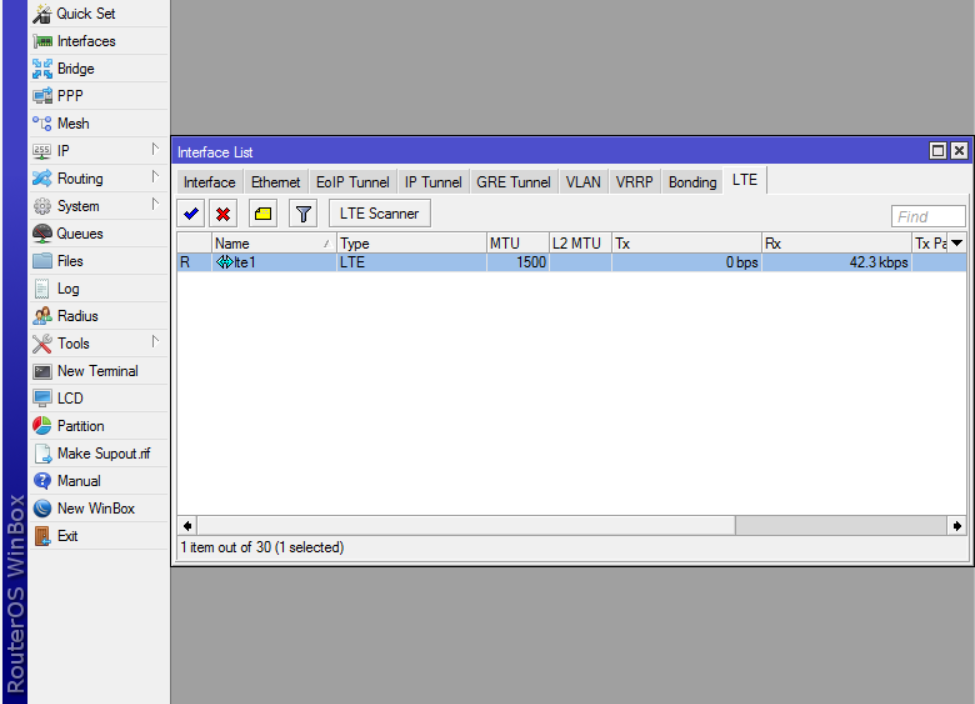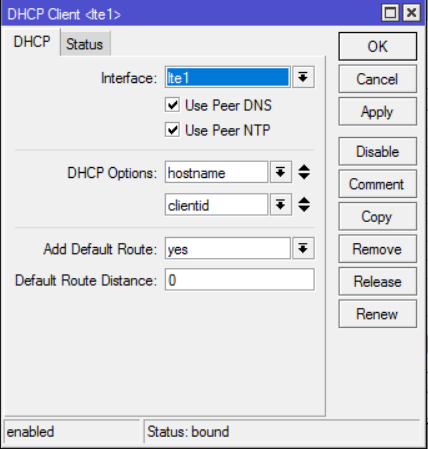Всем привет. Данный мануал подойдет для тех, кто хочет раздать интернет с 3g\4g USB модема, на несколько ПК в режиме hilink. У некоторых USB модемов может быть два режима работы — Stick и Hilink. В первом случае модем работает как коммутируемый интерфейс, в котором как и в обычном модеме происходит «дозвон» на определённый номер. В режиме Hilink модем работает как сетевая карта, и имеет встроенный 3g\4g роутер. В идеале вы должны перепрошить ваш модем для работы в режиме Hilink, но мы делать этого не будем! =D
Что мы имеем и что будем делать для создания всей сети:
- Роутер TP-link TL-WR842ND v.1
- USB модем HUAWEI E3372 (E3372h-153)
- ПК =)
Первым делом идем на оф.сайт openwrt и скачиваем прошивку для СВОЕГО роутера. Обратите внимание, нужно знать на каком адаптере построено Ваше устройство. В моем случае я использую TL-WR842ND, он работает на ath79 — соответственно для него tplink_tl-wr842n-v1-squashfs-factory.bin.
Примечание! kernel — это файл с ядром, factory — прошивка для перепрошивки со стока прошивки, sysupgrade — обновление с предыдущей версии на текущую.
TP-Linnk TL-WR842Nd
После успешной перепрошивки роутер будет доступен по адресу 192.168.1.1 (на стоковой прошивке он работает по адресу 192.168.0.1). При первоначальном входе не будет задан пароль пользователя root. Его настроим потом.
Для начала идем Сеть -> Wi-Fi -> Беспроводная сеть radio0 -> Поиск.
Подключаем роутер к любой точке где есть интернет.
Я подключил к своему мобильному телефону раздающему интернет по wi-fi. Сохраняем и применяем настройки подключения.
Далее идем в Система -> Software
Жмем кнопку Update lists… Роутер обновит список приложений в репозитории.
Далее поочередно устанавливаем нужные нам пакеты: kmod-usb-core, kmod-usb-net, chat, ppp, kmod-usb-serial, kmod-usb2, libusb-1.0, usb-modeswitch, kmod-usb-net-rndis, kmod-usb-net-cdc-ether, kmod-usb-uhci, ну и драйвер для usb модема huawei kmod-usb-net-huawei-cdc-ncm, если вы используете другой модем поищите под свой, или попробуйте без драйвера. Если на роутере есть USB3.0 еще понадобится дрйвер и под него kmod-usb3. Пакеты так же можно установить из под консоли используя SSH подключение, чтоб сделать так подключаем к роутеру по SSH и вводим следующие команды:
# opkg update
для обновление списка пакетов в репозитории
# opkg install kmod-usb-core kmod-usb-net kmod-usb-uhci chat ppp kmod-usb-serial kmod-usb2 kmod-usb3 libusb-1.0 usb-modeswitch kmod-usb-net-rndis kmod-usb-net-cdc-ether kmod-usb-net-huawei-cdc-ncm
Чтоб русифицировать интерфейс OpenWRT установите дополнительно пакет luci-i18n-base-ru. Установка через SSH:
# opkg update
# opkg install luci-i18n-base-ru
После того как установили все пакеты, выключаем роутер, подключаем USB модем и включаем. Первый запуск с USB модемом может занять больше времени, дождитесь загрузки! После того как ротуер загрузился идем в Сеть -> Интерфейсы -> Добавить новый интерфейс. Пишем название интерфейса, я назвал USB_WAN, Протокол — DHCP, интерфейс — eth2. Создаем новый интерфейс, и сразу нажимаем на нем кнопку Изменить. Переходим во вкладку Настройки межсетевого экрана, выбираем зону WAN, после чего кнопку Сохранить.
Далее сохраняем и применяем все настройки в меню интерфейсов.
После этого интернет с USB модема должен раздаваться через роутер. Настройка завершена! Остальные настройки (задание пароля на Wi-fi сеть и т.д.), выполняйте под свои нужды =) После отключения роутера от своей сети Wi-Fi клиент-соединение, можно удалить.
Ну и напоследок небольшой тест:
По скриншоту видно, что я использовал сим карту от Теле2, скорость средненькая. Предположу, что качество сигнала было не очень хорошее, либо проблема в USB порте самого роутера, на сколько знаю в нем встроен USB 1.1, пропускная способность которого 15-20 Мб\с..
На днях досталась мне задачка — отремонтировать YotaStation 4g, собранной на базе RouterBoard 951Ui-2HnD.
Внешний вид
Суть ремонта — заводской недочет, а именно MIMO разъемы модема и разъемы антенны отличались, из-за чего разъемы антенны не держались и часто выпадали, что привело к обрыву одного из разъемов и расшатыванию разъемов модема из-за частого «передергивания». О перепайке и замене провода от антенны я рассказывать не буду — все очевидно, а вот про настройки RouterOS тут как раз и пойдет речь. К сожалению родной модем, поставляемый с данным девайсом был «Stick» (родной Мегафон, у RouterOS имеется нативная поддержка некоторых операторских модемов).
Еще к большему сожалению привел факт того, что модем «Megafon M100-4» (он же Huawei E3272) приобрести уже невозможно, а находящийся сейчас в продаже «Megafon M150-2» (он же Huawei E3372h) не поддерживается роутером. Ну ничего — подумал я — ведь всегда можно перешиться в HiLink! Но тут меня ждал сюрприз…
В связи с нулевым опытом по работе с оборудованием Microtik сходу взять быка за рога не вышло — настройки RouterOS разбросаны по интерфейсу и существенно отличаются от «User-friendly» настроек. По этой причине я решил перешить микротик в привычный OpenWRT. Затея оказалась не из легких, в последней версии OpenWRT отсутствует файл initramfs.elf что делает невозможным эту затею в принципе. Загрузчик берется от Barrier Breaker, притом во всех инструкциях рекомендуется использовать c, сборку ядра «DefaultNoWifi» по причине кривого драйвера AR51. Такое положение дел меня крайне не устроило и я спросил себя: «Неужели такая мощная и продуманная RouterOS на роутере L5 не способна работать с HiLink, который по сути является просто еще одним роутером с LAN интерфейсом?». И оказался абсолютно прав! Не смотря на заявление консультанта фирмы-продавца, утверждавшего что это не возможно, мне удалось настроить микротик на работу с модемом. Далее привожу настройки для адекватной работы девайса:
Для начала воткнем модем в микротик и включим девайс. После двойного писка можно логинится. По дефолту на вебморду пустит сразу и без паролей, если у вас уже настроенный девайс — юзайте свои учетные данные. Далее рекомендую скачать WinBox прямо из вэб-интерфейса роутера:
WinBox

Но можно обойтись и без него и осуществить настройку через вэбморду (что я и буду описывать далее). Модем определится как интерфейс «LTE1». Далее идем в interfaces > lte1
Изображение

Где в самом низу пишем комментарий «WAN1»
Изображение

Далее требуется натравить DHCP Client на интерфейс модема, для этого идем в IP > DHCP Client:
Изображение

И говорим клиенту с какого интерфейса получить адрес: жмем «Add new» и выбираем интерфейс LTE1.
Изображение

После сохранения получаем в DHCP Client примерно это:
Изображение

Теперь приступим к настройке NAT. Для этого идем в IP > Firewall > NAT, по образу и подобию предыдущей настройки жмем «Add new». Выставляем цепочку «srcnat», выставляем диапазон IP сети в параметре «Src. Address», которая будет получать доступ в интернет через модем. В качестве исходящего интерфейса (Out Interface) ставим наш LTE1.
Изображение

На этом можно было бы и закончить, ибо интернет у вас уже появился, но для корректной работы торрентов и вообще нескольких машин с одного модема надо еще кое-что, а именно UPnP. Идем в IP > UPnP > Interfaces. Там создаем 2 правила: жмем Add new, в качестве External указываем наш LTE1, а в качестве internal — bridge1. По завершению должно все выглядеть так:
Изображение

Настройка закончена, и если все сделано правильно — вуаля!
Добро пожаловать

Инструкция по настройке LTE 4G модема, Huawei E3372 (Hilink). Модем работает со всеми операторами связи МТС, Мегафон, Билайн, Теле2, Yota. Достаточно вставить СИМ карту в модем и он сам подключится к сети. На маршрутизаторе, необходимо сделать несколько настроек и у вас уже есть интернет, который можно раздать на несколько устройств.
Список маршрутизаторов Mikrotik с USB
| RouterBOARD | USB ports | Power Reset | USB powering |
| Cloud Core Router series | 1 | yes | yes |
| CRS109-8G-1S-2HnD | 1 | yes | yes |
| CRS125-24G-1S | 1 | yes | yes |
| RB OmniTik U-5HnD | 1 | yes | yes |
| RB OmniTik UPA-5HnD | 1 | yes | yes |
| RB SXT series
(excluding SXT Lite) |
1 | yes | yes |
| RB SXT G series | 1 | yes | yes |
| RB mAP 2n | 1 | no | yes |
| RB2011UAS | 1 | yes | yes |
| RB2011UiAS | 1 | yes | yes |
| RB411GL | 1 | yes | yes |
| RB411U | 1 | no | yes |
| RB411UAHL | 1 | yes | yes |
| RB411UAHR | 1 | no | no* |
| RB433GL | 1 | yes | yes |
| RB433UL | 1 | yes | yes |
| RB433UAH | 2 | no | yes |
| RB433UAHL | 1 | yes | yes |
| RB435G | 2 | no | yes |
| RB493G | 1 | no | no* |
| RB711UA-2HnD | 1 | yes | yes |
| RB711UA-5HnD | 1 | yes | yes |
| RB750UP | 1 | no | yes |
| RB751G-2HnD | 1 | no | yes |
| RB751U-2HnD | 1 | no | yes |
| RB912UAG-2HPnD | 1 | yes | yes |
| RB912UAG-5HPnD | 1 | yes | yes |
| RB921UAGS/RB922UAGS series | 1 | yes | yes |
| RB951G-2HnD | 1 | yes | yes |
| RB951Ui-2HnD | 1 | yes | yes |
| RB953GS-5HnT | 1 | yes | yes |
| RB951Ui-2nD (hAP) | 1 | yes | yes |
| RB750UPr2 (hEX PoE lite) | 1 | yes | yes |
*Устройства могут быть указанны не все, список обновляется, подробно о всех устройствах где есть USB можно узнать на сайте производителя.
Для начала, обновите устройство до последнего релиза Router OS, это можно сделать на странице загрузки.
Подключите модем к порту USB, убедитесь что устройство подключено, для этого нужно зайти в меню на панеле управления, кнопка Interfaces> далее закладка LTE.
Теперь, нам нужно настроить DHCP, для получения IP адреса от модема, так как он работает в режиме маршрутизатора. На панели меню, заходим в меню IP> DHCP Client.
Жмем на крестик (добавить новый), в окне в настройки Interface: выбираем ваш lte модем, в нашем случае это lte1. Остальные настройки оставляем по умолчанию. В дальнейшем все эти настройки можно поменять. Если у вас изменится конфигурация сети.
В закладке статус, можно увидеть статус состояния получил ли маршрутизатор IP от модема.
В правиле NAT указываем srcnat, Out interface указываем в нашем случае lte1
В настройках правила указываем Chain: input, а входящий интерфейс In interface: lte1
На этом настройки закончились, Теперь можете проверять работу Internet
Все эти настройки базовые, для более глубокой настройки маршрутизаторов Mikrotik можно почитать на нашем сайте, или найти информацию в сети.
Данный информационный материал был создан, подготовлен и размещен специалистами ООО «ЛАНМАРТ» и является собственностью администрации проекта www.lanmart.ru. Любое использование и размещение данного материала на других ресурсах допускается только при наличии прямой ссылки на первоисточник.
Исходные условия:
— модем Huawei E3276 с прошивкой Hilink, ip-адрес 192.168.8.1
— роутер с официальной прошивкой Openwrt 19.07.3, ip-адрес 192.168.1.1
Данный метод подойдет и для других модемов huawei c прошивкой Hilink и роутеров с Openwrt (в зависимости от версии прошивки могут быть отличия в настройках).
Важно! Модем E3276 на прошивке hilink имеет ip-адрес по умолчанию 192.168.1.1, который совпадает с ip-адресом роутера, в таком случае Интернет через модем работать не будет. Необходимо сменить ip-адрес или на самом модеме или в роутере (в примере на модеме уже был сменен адрес на 192.168.8.1).
Если Вы не меняли ip-адрес на модеме, то сменить на роутере ip-адрес можно так:
1) Перейти в Network—Interfaces и отредактировать интерфейс LAN, для этого нажать «edit»
2) В поле «IPv4 address» указать ip-адрес из другой подсети, например 192.168.100.1, внизу нажать «save»
3) На следующей странице нажать «save & apply»
4) после того, как нажали «save & apply», сетевое подключения на ПК переподключится и необходимо сразу перейти в браузере по адресу 192.168.100.1 в веб-интерфейс роутера, если этого не сделать в течение некоторого времени, то произойдет откат настроек и ip-адрес роутера вернется на 192.168.1.1
* в Openwrt 19.07 есть возможность применить настройки «без проверки», т.е. вместо «save & apply» в п.3 выбрать и нажать «Apply unchecked», тогда откат настроек не произойдет.
Настройка подключения модема
1. необходимо установить в роутере пакеты для работы usb-модема, для этого нужно подключить роутер к Интернету. Например, раздать с телефона Интернет по wifi, подключиться роутером в качестве wifi-клиента.
Для этого перейти в Network—Wireless, нажать кнопку «Scan» и выбрать сеть wifi телефона, нажать «Join network»
В следующем окне снять отметку «Replace wireless configuration» (если установлена) и ввести пароль от точки wifi телефона, нажать кнопку «submit»
В следующем окне нажать «save», далее внизу страницы нажать «Save & Apply».
Если данные введены правильно, то появится строка, отображающая статус подключения к точке wifi телефона. На данном этапе на роутере уже есть Интернет, если это не так, проверяйте настройки подключения.
примечание: LAN ip-адрес роутера и точки wifi, к которой подключаетесь должны находиться в разных подсетях, как правило на android выдаются ip-адреса из сети 192.168.43.х, а роутер имеет ip 192.168.1.1 (или 192.168.100.1), в данной случае ничего менять не нужно.
Если же у точки wifi ip будет из такой же сети, как у роутера, то в настройках роутера нужно изменить ip-адрес LAN-интерфейса.
2. Перейти в System—Software и нажать «update list» для обновления списка пакетов
3. Найти и установить пакеты usb-modeswitch и kmod-usb-net-cdc-ether, нажав кнопку «install»
____________________________________________________________________________
Также пакеты можно установить не через веб-интерфейс, а через консоль, для этого:
1) подключиться по ssh к роутеру (ip-адрес роутера, логин root, пароль от роутера, при вводе пароял ввод символов не отображается, просто ввести и нажать enter), например с помщью программы Putty
2) ввести команды:
opkg update
opkg install usb-modeswitch kmod-usb-net-cdc-ether
3) закрыть Putty
___________________________________________________________________________
4. Подключить модем в роутер, перейти в Status—Sytemlog, если модем определился правильно, в логе будут соответствующие записи, нужно посмотреть, какой интерфейс использует модем, в примере это «eth2» (возможно потребуется перезагрузка роутера)
5. Перейти в Network—Interfaces и нажать «add new interface»
6. Заполнить/выбрать поля:
Name — произвольное название интерфейса (в примере 4G)
Protocol — DHCP-клиент
Interface — eth2 (из пункта 4)
нажать «Create interface»
В следующем окне перейти на вкладку «Firewall Settings» и выбрать «Create / Assign firewall-zone» — wan (красным цветом), нажать «save»
В следующем окне нажать «save & apply»
7. Если все сделано правильно, то на созданном интерфейсе 4G будет получен ip-адрес от модема, в примере 192.168.8.100, проверить работу Интернета.
примечание: LAN ip-адрес роутера и модема должны находиться в разных подсетях, если роутер имеет ip 192.168.1.1 (или 192.168.100.1), а модем 192.168.8.1, то в данной случае ничего менять не нужно.
Если же у модема ip будет из такой же сети, т.е. 192.168.1.1, как у роутера, то в настройках роутера нужно изменить ip-адрес LAN-интерфейса (см. начало инструкции)
8. Перейти в Network—Wireless и удалить подключение wifi, которое создавали для соедиенения с телефоном ( у подключения Mode: Client)

Перейти в Network—Interfaces и удалить интерфейс WWAN, которое использовалось для подключения к сети wifi телефона.
Подключение USB модема в качестве шлюза для доступа в интернет используя роутер Mikrotik(RouterOS 6.x). Для примера взят модем Huawei E3372 (МТС 827F/829F, МегаФон M150-2, Билайн E3372/E3370, TELE2 E3372h-153).
В данной статье мы рассмотрим как легко и быстро настроить работу интернет с помощью связки роутера Mikrotik + USB модем.
Немного о модеме, который мы взяли для тестов:
Данный модем неплохо держит сеть и стоил мне всего 900 рублей. Модем перепрошит на прошивку HiLink.
Для данного модема существуют 2 принципиально разных типа прошивок —
STICK и HILINK. Прошивки взаимозаменяемы, то есть в любой модем можно
прошить любую прошивку.
режиме роутера, и представляется компьютеру в виде сетевого интерфейса
(usb-ethernet-rndis). Компьютер получает с этого интерфейса сетевые
настройки через DHCP, и далее ходит через него в интернет, как через
обычную проводную локальную сеть. Всю заботу об установлении соединения и
поддержании канала модем берет на себя, компьютер даже не замечает, что
доступ в интернет осуществляется через сототвую сеть. В этом режиме
модем имеет свой собственный локальный IP-адрес (обычно 192.168.8.1),
видимый со стороны компьютера как шлюз по умолчанию (default route), а
также внешний IP-адрес, получаемый из сотовой сети. Между сетью сотового
провайдера и локальной сетью (модем-компьютер) осуществляется
маршрутизация с использованием механизма трансляции адресов (NAT).
Предусмотрен проброс портов из внешней сети (port forwarding и DMZ).
Настройка модема в этом режиме производится через WEB-интерфейс,
имеющийся в модеме, и доступный через его локальный IP-адрес. Также
через WEB-интерфейс доступна информация о состоянии модема и сигнале
сотовой сети, управление подключением, прием-передача SMS-сообщений и
USSD-команд, SIM-меню и многое другое. Это особенно ценно для
пользователей Linux, а также для тех, у кого модем подключен не к
компьютеру, а к домашнему роутеру. Настройка модема через AT-команды,
как в stick-прошивках, в штатном режиме hilink-прошивок не производится,
хотя и возможна в специальном отладочном режиме DebugMode.
Начальная USB-композиция HILINK-модема в точности такая же, как и у
stick — виртуальный CD-ROM и картридер microSD. Переключение композиций
под windows производится небольшой программой mbbservice, запускаемой со
встроенного CD. Под linux это делает программа usb-modeswitch. Штатно
разработчиками модема не предусмотрен режим без переключения композиций.
Тем не менее, путем некоторой модификации прошивки такой режим сделать
возможно. При этом теряется встроенный картридер SD, однако появляется
возможность использовать модем с любым роутером, поддерживающим сетевые
карты usb-rndis.
Номера версий hilink-прошивки всегда начинаются на 22 — например,
22.286.03.00.00. С таким типом прошивки поставляется модем от Билайна.
Прошивки HILINK состоят из двух частей — сама прошивка, и WebUI
(вебинтерфейс). Первой прошивается основная прошивка, потом WebUI. С
Инструкцией по прошивке можно ознакомиться здесь
С этой прошивкой устройство ведет себя как классический USB-модем:
имеется командный AT-порт, через который можно установить соединение
посредством PPP-протокола. Именно так работают практически все 3G-модемы
предыдущих поколений. При этом скорость ограничена — не более 20-30
Mbit на прием. Кроме PPP-режима, имеется режим NDIS. При этом модем
эмулирует сетевой интерфейс, через который и передаются данные, а через
AT-порт идут только управляющие команды. В этом режиме скорость не
ограничена. Основная особенность stick-режима — установление соединения и
поддержка работы канала производится средствами ОС компьютера, к
которому подключен модем. При этом компьютер получает IP-адрес
непосредственно у провайдера сотовой связи через запрос DHCP, а модем
работает как сетевой мост, передавая пакеты от компьютера в сотовую сеть
и обратно, никак их не изменяя.
Начальная USB-композиция stick-модема — это виртуальный CD-ROM и
картридер microSD. Для того, чтобы появились модемные порты, надо
сделать переключение композиции. Под windows этим занимается
операторский софт, имеющийся на виртуальном CD, или фирменная программа
от huawei — Mobile Partner. Под linux переключение делает программа
usb-modeswitch. Имеется возможность запретить перелючение композиций.
Это делается такой командой:
При этом модем сразу после включения будет выглядеть как 2 AT-порта и
сетевая карта NDIS. CD и microSD будут исключены из конфигурации. Такой
режим крайне удобен для использования модема в различных домашних
роутерах. Вернуть обратно композицию с переключением можно командой:
AT^SETPORT=»A1,A2;10,12,16,A1,A2″
Номера версий stick-прошивки всегда начинаются на 21 — например,
21.285.01.02.143. С таким типом прошивки поставляются модемы от МТС и
Мегафона.
Прошивки дашбордов (операторский софт для управления модемом) от МТС и Мегафона
Инструкция по прошивке стикового модема
В комплекте со Stick-прошивкой в модем прошивается так называемый
Dashboard — образ виртуального CD, появляющегося в системе после
подключения модема. На этом CD находятся драйвера модема под разные ОС, а
также управляющая программа, с помщью которой устанавливают соединение с
интернетом, читают SMS, делают USSD-запросы итд. Существует
универсальная версия этой программы от фирмы-производителя модема Huawei
(Huawei Modem), а также специализированные версии от конкретных
оператров связи.
Универсальный Dashboard — Huawei modem 3.5, рекомендуется у испльзованию
Прошивка дашборда от МТС и Мегафона
Содержимое ZERO CD Huawei E3372 MTS 827F («Коннект менеджер» + драйвера)
Наш модем настроен как роутер, ip адрес 192.168.8.1, dhcp включен.
При желании IP адрес модема можно изменить в его настройках.
Подключение к mikrotik и настройка:
- Подключаем модем к порту USB, либо через переходник к micro-usb. У
роутера должен появиться интерфейс LTE1, возможно потребуется
перезагрузка роутера.
2. Переходим в раздел IP -> DHCP Client и добавляем новый клиент для интерфейса LTE1
Если мы не планируем использовать модем в качестве шлюза по
умолчанию, надо снять галочки Use Peer DNS(что бы не отправлять все
запросы к DNS мобильного оператора) и Use Peer NTP, а так же в строке
Add Default Route выбрать значение «NO»
3. Если NAT уже настроен, то после добавления DHCP Client интернет
должен будет заработать. Если этого не произошло, проверям NAT, вероятно
требуется добавить новое правило (IP -> Firewall -> NAT):
На этом всё должно заработать. если что-то не работает, проверяем DNS, Route, как их настраивать можно посмотреть в статье Настройка MIkrotik, изменение стандартного IP + IPTV RouterOS ver. 6.x
Для чего использовать микротик и модем? Например в качестве резервного канала. Или на даче, в качестве wi-fi маршрутизатора. Микротик можно разместить где-то, где сигнал достаточно хороший, а сидеть можно там, где Вам кофортно. Можно даже повешать его на дерево, предварительно подключив к аккумулятору
Информация о модеме и типах прошивок взята с 4PDA
Источник http://valec.ru/?p=316