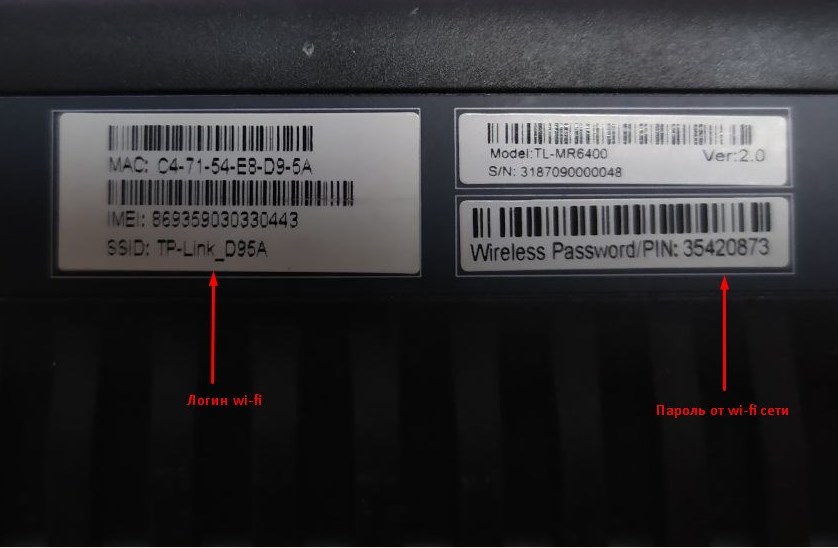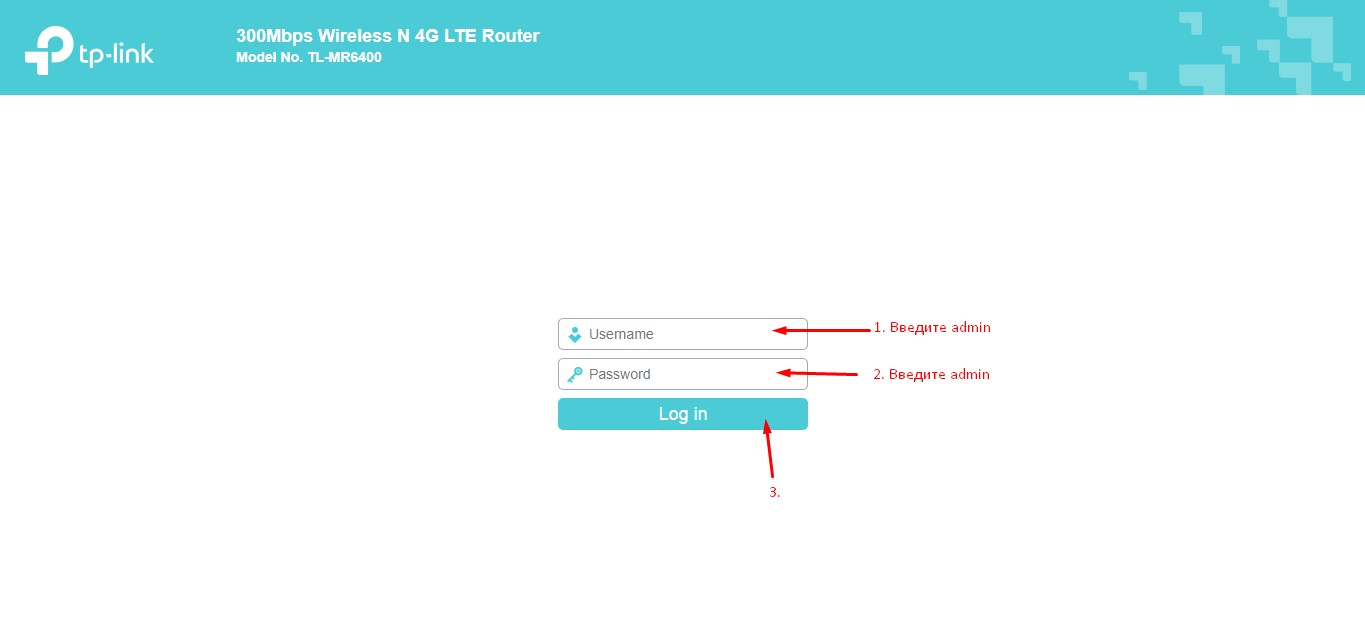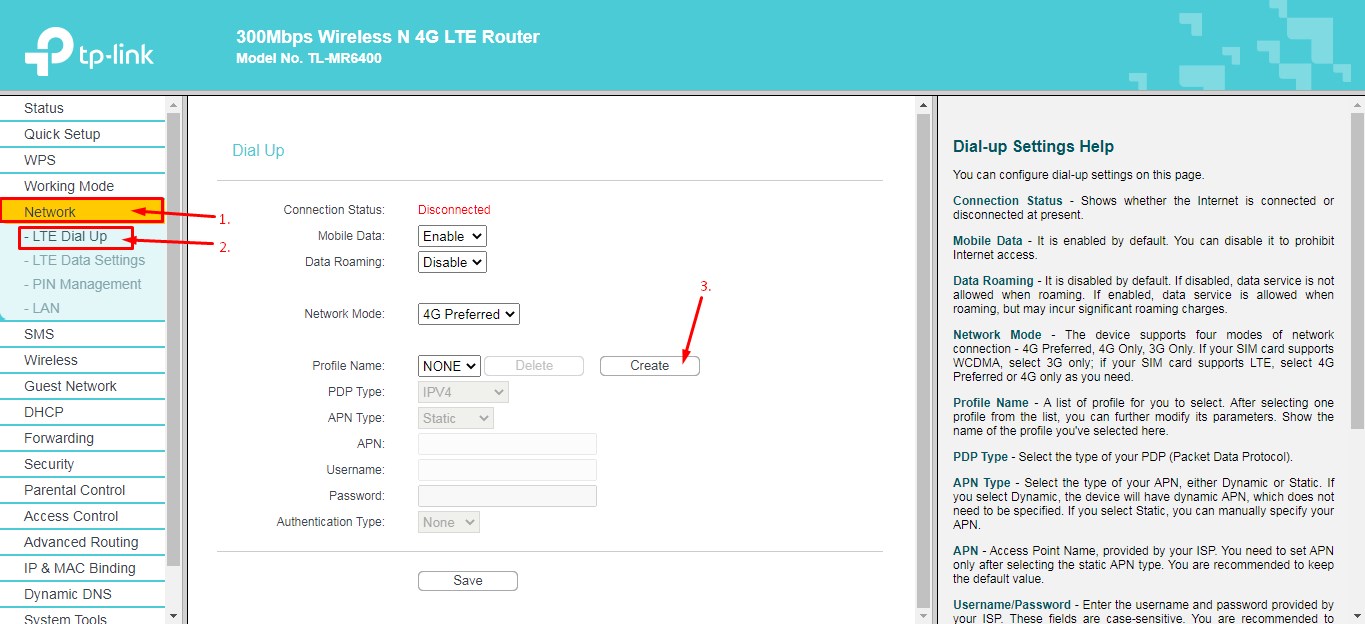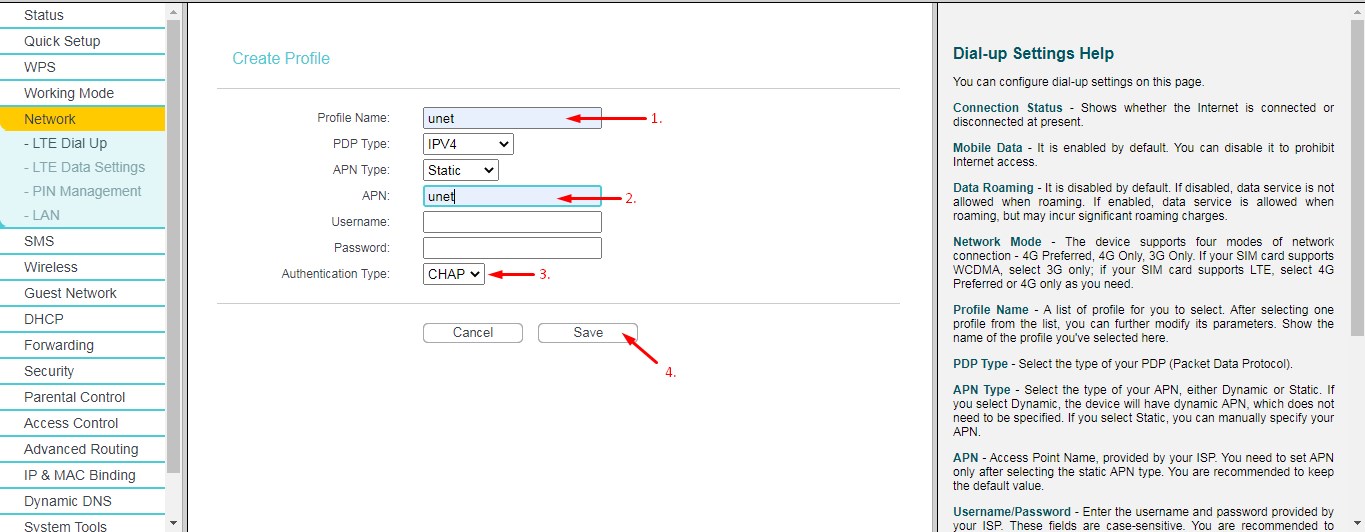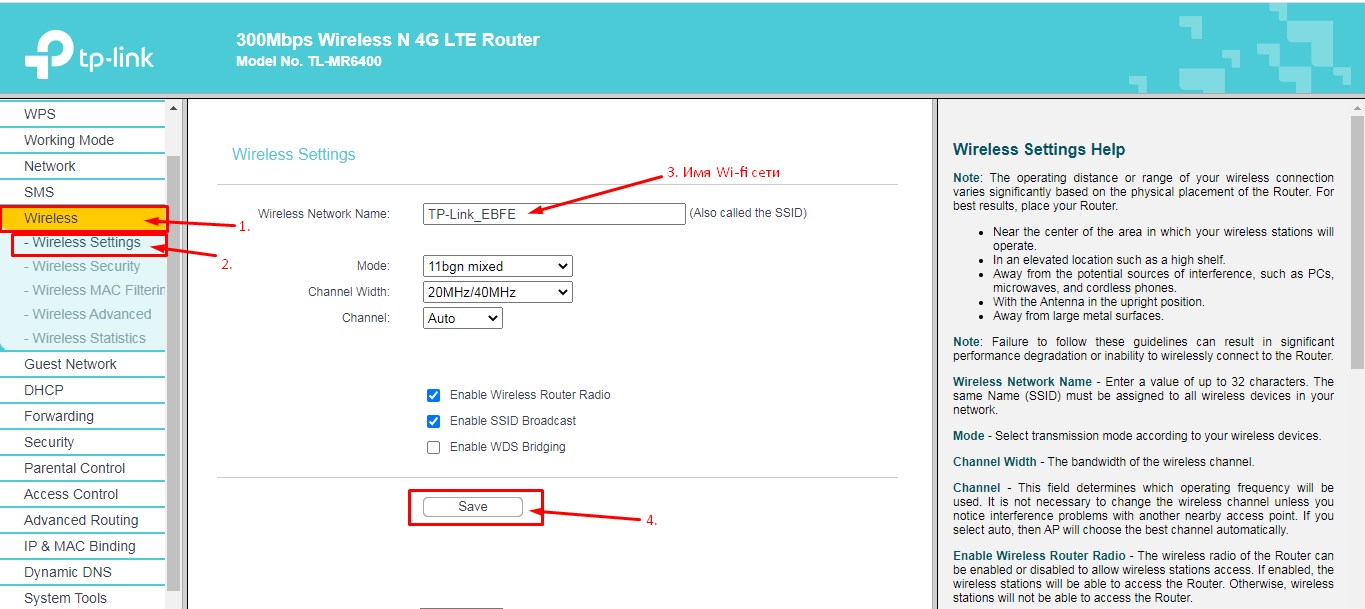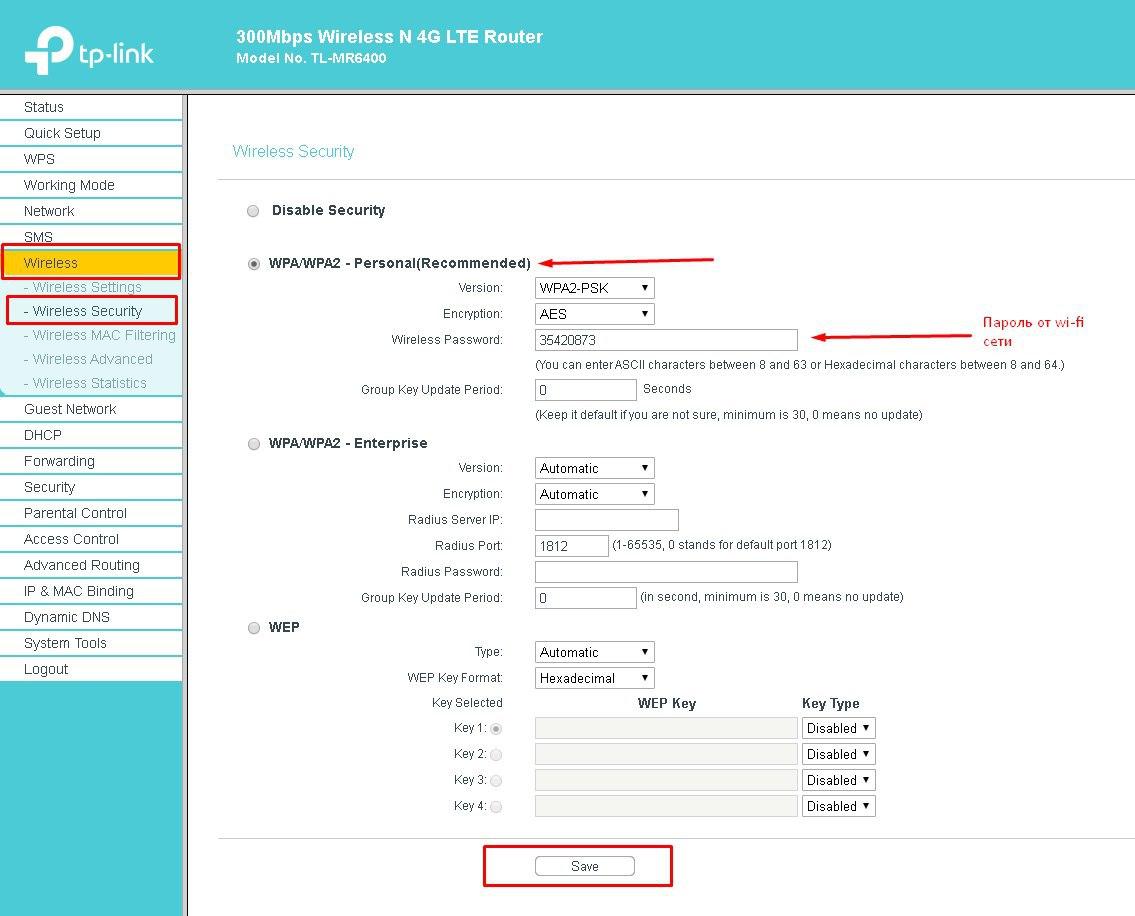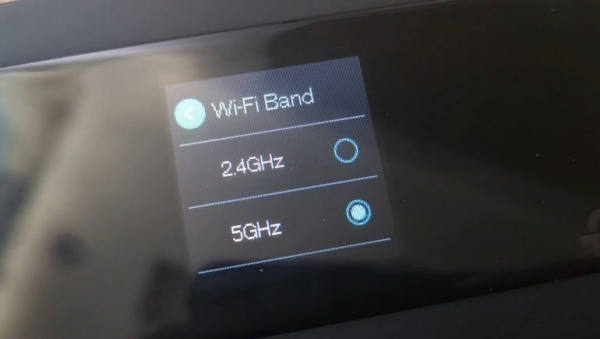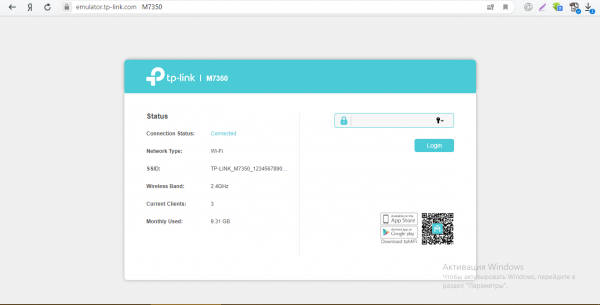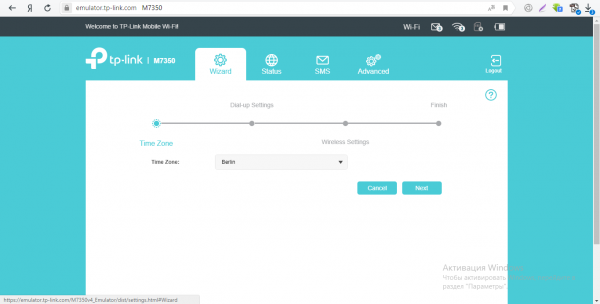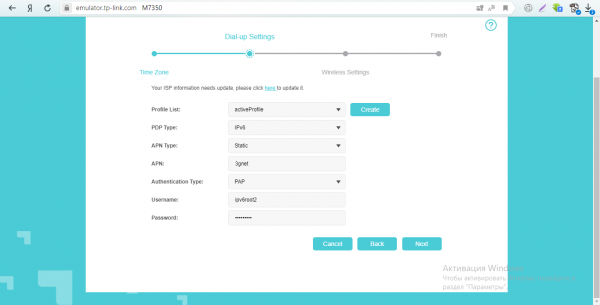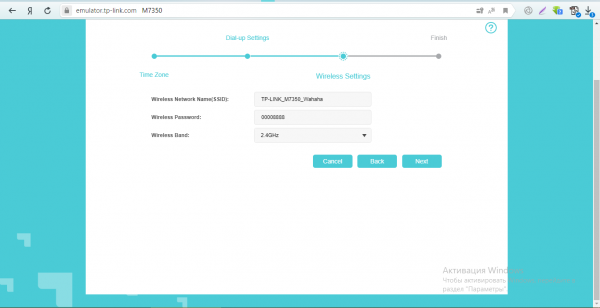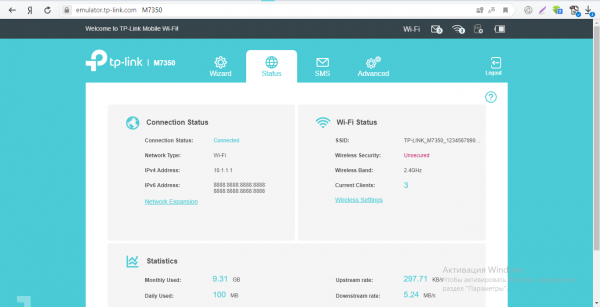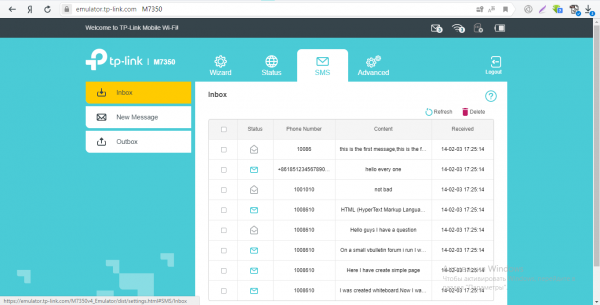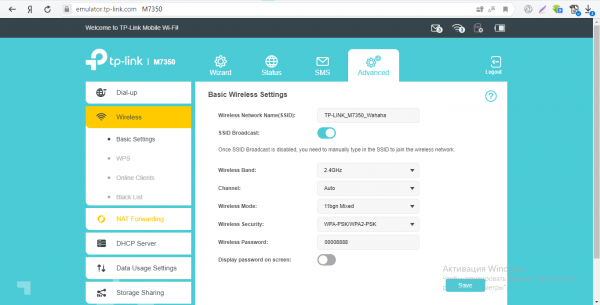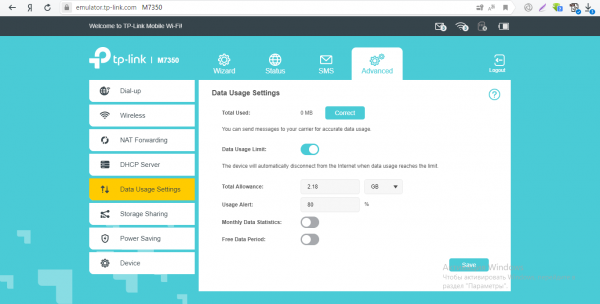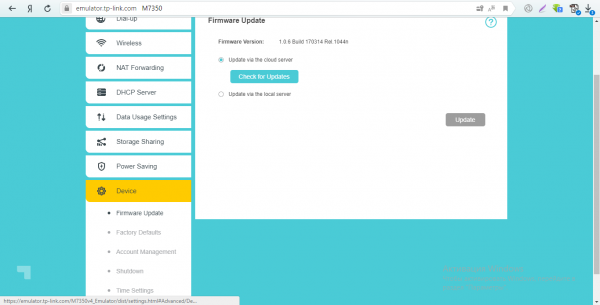В компании TP-Link постарались и сделали так, что настраивать TP-Link TL-MR6400 практически не нужно. Он сам определяет SIM-карту и сразу подключается к интернету. Нам остается только настроить Wi-Fi сеть. Сменить заводское имя Wi-Fi сети, установить пароль на Wi-Fi и на сам роутер. Я решил показать весь процесс настройки TP-Link TL-MR6400 и выделить некоторые моменты. Например, если PIN код на SIM-карте не отключен, то его нужно ввести в настройках роутера и включить автоматический ввод. Так же панель управления у этого маршрутизатора на английском языке, что может вызвать дополнительные неудобства при настройке.
Если вы хотите использовать TL-MR6400 как обычный маршрутизатор и подключить к нему интернет по Ethernet-кабелю, то достаточно в панели управления сменить режим работы на Wireless Router Mode, подключить кабель в LAN/WAN порт и задать параметры для своего интернет-провайдера. В конце статьи я напишу об этом более подробно.
Для тех кто еще не купил этот Wi-Fi роутер – оставляю ссылку на мой обзор 3G/4G LTE Wi-Fi роутера TP-Link TL-MR6400 с поддержкой SIM-карт. Там вы так же сможете посмотреть тест скорости через 4G.
Перед настройкой рекомендую сделать сброс настроек. Если роутер новый и вы его еще не настраивали, то сброс можно не делать. Чтобы сбросить настройки на TL-MR6400 нужно нажать кнопку WPS/Reset и подержать ее пока не начнет активно мигать индикатор питания. После чего нужно дождаться загрузки роутера (примерно минута) и можно переходить к настройке.
Но сначала в слот «SIM Card» нужно вставить нашу SIM-карту формата micro-SIM.
Скорее всего роутер сразу подключиться к сети мобильного оператора и начнет раздавать интернет. Это можно определить по индикатору «Интернет» и уровню сети.
Но если SIM-карта новая (не отключен PIN-код), то нужно выполнить некоторые настройки. Я не уверен, но мне кажется, что новую SIM-карту нужно еще и активировать в телефоне, совершив звонок на любой номер. Возможно я ошибаюсь. Если у вас не получиться подружить роутер с SIM-картой, то попробуйте это сделать. Или посмотрите документацию от SIM-карты, там обычно написано, как начать ею пользоваться.
Вход в web-интерфейс TL-MR6400 и быстрая настройка
Подключитесь к роутеру по Wi-Fi сети (заводское имя (SSID) и пароль (Wireless Password/PIN) указаны на наклейке снизу устройства), или по сетевому кабелю.
Дальше запускаем браузер и переходим по адресу http://tplinkmodem.net. Подробнее читайте здесь: tplinkmodem.net – вход в настройки модема TP-Link. Так же можно использовать IP-адрес – 192.168.1.1. Если не удается зайти в web-интерфейс роутера, то смотрите эту статью.
Первым делом нужно установить пароль на роутер (этот пароль нужен для защиты настроек роутера). Придумайте пароль и укажите его два раза. Обязательно запишите пароль, чтобы не забыть его. Его нужно будет вводить каждый раз, когда будете заходить в настройки TL-MR6400.
Если SIM-карта заблокирована, то появится соответствующее сообщение с предложением перейти в настройки и ввести PIN-код.
Вводим PIN-код (обычно он указан в документации к самой карте) и ставим переключатель возле «Auto-unlock PIN» чтобы роутер в дальнейшем сам смог вводить этот PIN-код. Нажимаем «Save» и возвращаемся к быстрым настройкам нажав на «Quick Setup».
SIM-карта разблокирована и мы можем продолжать настройку. Выбираем свой регион.
Настройка SIM-карты. У меня автоматически были прописаны параметры моего оператора Киевстар. Думаю, в вашем случае так же настраивать ничего не понадобится. Если же роутер не сможет определить настройки вашего оператора, то пропишите вручную имя точки доступа (APN).
Следующий шаг – настройка Wi-Fi. Здесь просто меняем имя Wi-Fi сети и пароль. Не рекомендую оставлять заводской пароль на Wi-Fi (как это сделал я).
Ставим переключатель возле необходимого пункта и нажимаем «Next».
Тест подключения. Нажимаем еще раз «Next». Если появится сообщение, что «Интернет не подключен. Интернет недоступен из-за отсутствия сигнала 3G или 4G», то возможно в том месте где вы сейчас находитесь действительно нет покрытия 3G/4G. Возможно, нужно использовать SIM-карту другого оператора. Или проверить эту SIM-карту в телефоне. Так же возможно есть какие-то ограничения со стороны оператора. Или вы неправильно задали настройки для своего оператора.
В следующем окне нажимаем на кнопку «Finish».
Если главная страница web-интерфейса не откроется автоматически, то просто заново перейдите по адресу tplinkmodem.net.
Там будет указана вся необходимая информация. В том числе по подключению к мобильной сети оператора. Режим сети 3G/4G, уровень сигнала и т. д.
В web-интерфейсе можно настроить необходимые дополнительные функции. Так же через настройки роутера можно просматривать и отправлять SMS (в отдельном разделе SMS), или отправлять простые USSD команды (в разделе Network – USSD). Например, для проверки баланса.
Настройка подключения через WAN – Ethernet
Если у вас интернет по кабелю, то в настройках, в разделе «Operation Mode» переводим роутер в режим «Wireless Router Mode». После сохранения настроек роутер будет перезагружен.
Кабель от провайдера нужно подключить в порт LAN/WAN.
Снова заходим в настройки и в разделе «Network» – «Internet» создаем новый профиль в котором выбираем тип подключения и задаем необходимые параметры для подключения к своему интернет-провайдеру. Все параметры вы можете уточнить у поддержки провайдера. Обратите внимание, что провайдер может делать привязку по MAC-адресу.
После настройки сохраняем профиль. Роутер должен подключиться к интернету. Статус созданного подключения должен быть «Connected».
Обратите внимание на пункт «3G/4G Backup». Его можно выключить или включить. Я так понимаю, что эта настройка позволяет использовать соединение через SIM-карту как резервное. Когда пропадает интернет по кабелю, роутер устанавливает подключение через сеть 3G/4G.
К сожалению у меня нет возможности проверить, как работает резервное подключение. Если вы уже все проверили – напишите в комментариях. Там же можете оставлять свои вопросы и дополнения к статье.
Максим aka WisH
Высшее образование по специальности «Информационные системы». Опыт работы системным администратором — 5 лет.
Задать вопрос
Мобильные роутеры сейчас не пользуются большой популярностью, потому что телефоны имеют доступ к мобильной сети и умеют раздавать вайфай. Правда, есть ситуации, в которых такие маршрутизаторы могут пригодиться, ведь у других мобильных устройств тоже есть ограничения. Сегодня расскажем о Tp-Link M7200 – мобильном маршрутизаторе, способном подключаться к мобильной сети и раздавать вайфай.
Содержание
- Обзор TP-Link M2700
- Характеристики и возможности
- Комплектация
- Актуальные цены
- Как подключить мобильный Wi-Fi роутер
- Настройка TP-Link M7200
- Инструкция по обновлению прошивки 4G LTE маршрутизатора
- Отзывы о работе TP-Link M7200
Обзор TP-Link M2700
Мобильный маршрутизатор используется в том случае, когда требуется подключить к сети несколько устройств. Смартфоны раздают интернет на небольшие расстояния, да и часто режут скорость, если люди подключаются с ноутбуков. Если же нужно подключить к Wi-Fi несколько компьютеров, телевизор, телефоны или еще какую-то технику, то лучше использовать маршрутизатор.
Мобильные роутеры используются, когда нет проводного подключения к интернету или когда нет доступа к электричеству.
Если едите на дачу, в деревню или еще в какое-то место, где нет проводной связи, то стоит использовать роутер с возможностью подключения к телефонной сети. В таких местах также бывают перебои с электричеством, так что стоит брать мобильные роутер, который сможет работать от своего аккумуляторы или же подзарядите его от обычного павербанка.
Характеристики и возможности
TP-Link M7200 представляет собой небольшую коробку с черным корпусом, сделанным из пластика. Основные характеристики устройства следующие:
- Доступное поколение мобильной связи: 3G, 4G;
- Технологии: DC-HSPA+, GSM, HSPA+, 4G LTE;
- Надстройки над GSM: EDGE;
- Используемые диапазоны частот: GSM 900, GSM 1800, LTE-FDD 800, LTE-FDD 900, LTE-FDD 1800, LTE-FDD 2100, WCDMA 900, WCDMA 2100;
- Максимальная скорость приема: 150 Мбит/с;
- Стандарт Wi-Fi: 4 (802.11n);
- Класс Wi-Fi: N300;
- Максимальная скорость беспроводного соединения: 300 Мбит/с;
- Частоты Wi-Fi: 2.4 ГГц;
- Максимальное число одновременно подключенных девайсов: 10;
- Два диапазона: нет;
- Протоколы защиты вайфай: WEP, WPA, WPA-PSK, WPA2, WPA2-PSK, WPS;
- Передатчик: 19 dBm;
- Антенна: внутренняя;
- Количество антенн: 2;
- DHCP-сервер: да;
- NAT: да;
- Поддержка VPN: да;
- Межсетевой экран (FireWall): есть;
- Емкость аккумулятора: 2000 мА*ч;
- Время работы на аккумуляторе: 8 ч;
- Интерфейсы: MicroUSB, SIM-слот;
- Настройка и управление: Web-интерфейс, мобильное приложение.
Этот роутер от ТП-Линк умеет подключаться к мобильной сети, создает вайфай сеть, к которой подключается до десяти устройств. Неважно, какие это будут устройства, их количество все равно будет ограничено десятью штуками. Скорость интернета не станет превышать 150 Мбит/с, но и такая скорость станет доступна при хорошем уровне сигнала. Внутри беспроводной сети, устройства станут обмениваться информацией со скоростью в 300 Мбит/с.
Комплектация
В комплектацию маршрутизатора M7200 входят следующие предметы: сам мобильный роутер, аккумулятор, провод для зарядки (или для подсоединения к компьютеру), переходники с mini SIM и micro SIM на стандартную симку, а также несколько инструкций. В комплекте оказывается только то, что может пригодиться при подключении маршрутизатора.
Роутер имеет прямоугольную форму и черный, пластиковый корпус. На передней стороне маршрутизатора расположены индикаторы, которые не видны в обычном состоянии. Они загораются при первом включении, чтобы просмотреть их во время работы роутера, потребуется нажать один раз на кнопку питания. Индикаторы отвечают за: заряд аккумулятора, подключение к интернету и Wi-Fi сети. Если какой-то из них не горит или ведет себя странно, то по ним сможете узнать в чем же проблема.
С нижней стороны находится разъем для подключения зарядного устройства или же для подключения маршрутизатора к компьютеру. Задняя крышка открывается, за ней располагается аккумулятор, данные о сети с лот для сим-карты.
Актуальные цены
Цену на технику меняются из-за выхода новых моделей роутеров, устаревания, редкости модели или из-за колебания курса валют. Из-за этого ориентироваться на текущие цены сложно, но они дадут вам представление о том, как изменились цены на роутер, когда вы посмотрите их в любом из магазинов.
На данный момент стоимость TP-Link M7200 в популярных магазинах от 4390 до 5500 рублей.
Цены в магазинах не сильно отличаются друг от друга, а в некоторых крупных сетях подобных роутеров вообще нет. Попробуйте посмотреть цены в магазинах в своем городе и, если они сильно отличаются, то заказывайте в каком-то из онлайн-магазинов. Ревизий и моделей у этого роутера нет, так что можно купить не ошибетесь при покупке и отличия в характеристиках не будет.
Как подключить мобильный Wi-Fi роутер
Установка роутера производится просто. Снимите заднюю крышку с маршрутизатора, для этого придется слегка поддеть её, для чего есть специальная выемка. Внутри увидите разъем под SIM-карту, вставьте туда вашу симку. Если размер не подходит, то воспользуйтесь теми переходниками, которые шли в комплекте с устройством. Достаньте батарею и посмотрите, что на ней нет никаких защитных пленок. Вставьте её обратно и включите устройство, подержав кнопку включения 3 секунды, крышку пока можно не закрывать.
Роутер не требует настройки при использовании только интернета через беспроводную сеть.
Теперь смотрите на индикаторы на внешней стороне. Если все горят, то роутер подключится к мобильной сети и уже раздает вайфай. Вам потребуется подключиться к нему, имя сети и пароль от неё написаны рядом с местом для сим-карты, введите их в свой телефон, подключитесь к беспроводной сети и проверьте работу инета. Для подключения к компьютеру воткните провод в роутер и в юсб разъем, роутер автоматически подключится к компьютеру и попытается раздать на него интернет через провод.
Настройка TP-Link M7200
Если у вас iPhone, или Android-телефон, то загрузите на них приложение tpMiFi, оно есть в стандартном магазине. Запустите утилиту и дождитесь, пока телефон не найдет маршрутизатор. Теперь требуется ввести пароль от устройства, пароль по умолчанию – admin. Здесь вы сможете увидеть данные о работе устройства. Здесь отображается информация о провайдере, сети в которой работает роутер, приложение показывает текущий уровень сигнала, а также количество использованных мегабайт.
Здесь же есть данные об аккумуляторе, остатке его заряда и предполагаемом времени работы, раздел с SMS-сообщениями, подключенные клиенты и «Обмен СД» (здесь нет карты памяти). Имеется и отдельная вкладка «Клиенты», здесь показаны все подключенные девайсы, а также указан расход трафика на них, здесь же получится задать лимит на использование данных,задать ограничение на входящую и исходящую скорость, для этого нажмите на название устройства и выставьте ограничения.
Для настройки роутера перейдите во вкладку «Инструменты». Быстрая настройка позволит пошагово проверить все параметры роутера и поменять их, если есть необходимость. В настройках беспроводного режима сможете задать название вайфая, пароль, безопасность и другие вещи. Параметры интернет соединения позволят кое-что изменить для мобильного подключения. Использование данных позволит поставить ограничения.
В разделе «Аккумулятор» имеется информация о расходе заряда и состоянии самого аккумулятора, там включается режим энергосбережения. В SMS находятся пришедшие сообщения и есть возможность отправить свое сообщение.
Приложение – это не единственный способ войти в модем. Также можете войти через браузер на телефоне или компьютере, подключенном к вайфаю устройства. Введите название сайта http://tplinkmifi.net в адресной строке и впишите пароль от роутера.
Инструкция по обновлению прошивки 4G LTE маршрутизатора
В разделе инструментов есть пункт «Системные утилиты». Здесь находятся параметры по управлению роутером. В первом пункте происходит смена языка в меню, во втором пункте меняют пароль от роутера, а третий предназначен для обновления прошивки. Нажмите на него.
После этого устройство подключится к официальному сайту и проверит наличие новой прошивки. Если она есть, то вам придется одобрить её загрузку и установку. Пока прошивка устанавливается не будет доступен вайфай, а также во время установки нельзя выключать роутер, так что проверьте, что у него достаточно заряда аккумулятора или же подключите его к сети. Когда установка закончится, роутер перезагрузится и будет готов к работе.
Отзывы о работе TP-Link M7200
Отзывы об устройстве положительные. Большинству людей нравится компактный дизайн и несложная настройка маршрутизатора, ведь им можно пользоваться сразу, не заходя в настройки. В качестве проблем отмечают то, что у некоторых маршрутизатор часто уходит в спящий режим или же отключается. Такая проблема возникает из-за недостаточного питания по юсб-проводу или из-за того, что аккумулятор износился. Попробуйте заменить зарядное, блок питания или же сам аккумулятор.
Судя по отзывам, TP-Link M7200 работает без проблем от года до нескольких лет, если ему подобрать подходящий блок питания или же заряжать от компьютера. Сам аккумулятор при ежедневном интенсивном использовании живет около года, а потом требует замены, если же использовать его не так часто, то и роутер проработает дольше.
Мобильный роутер пригодится во многих случаях, но если вам он требуется для постоянной установки в доме, то посмотрите на маршрутизаторы без аккумулятора, потому что именно они чаще выходят из строя. Для поездок же такого роутера хватит надолго, ведь аккумулятор не будет изнашиваться с такой скоростью.
Данный маршрутизатор рассчитан на подключение по технологии LTE. Для его настройки необходимо:
1. Подключиться к маршрутизатору по кабелю или по wi-fi.
Вариант 1 — для подключения по кабелю Вам необходимо использовать любой LAN порт (оранжевого цвета).
Вариант 2 — для подключения по wi-fi — необходимо в списке доступных wi-fi сетей найти Вашу сеть и подключиться к ней. Если роутер сброшен до заводских настроек, то название wi-fi сети и пароль от нее можно посмотреть снизу на наклейке роутера.
2. Далее в адресной строке Вашего браузера введите IP-адрес точки доступа 192.168.1.1 и далее введите имя пользователя и пароль, нажмите кнопку «Login».
Если роутер сброшен до заводских настроек, то логин: admin и пароль: admin
3. С левой стороны выберите раздел Network и подраздел LTE Dial Up.
Нажмите кнопку «Create».
Как это выглядит:
4. Нужно указать следующие значения:
в поле Profile Name напишите unet
в поле APN — unet
в пункте Authentication Type — выбираете «CHAP«
нажмите кнопку «Save».
На картинке ниже Вы можете наглядно увидеть как должно быть заполнено:
5. Для изменения названия Wi-Fi сети Вам нужно зайти в раздел Wireless (Беспроводной режим) — Wireless Settings.
В поле Wireless Network Name — Вы можете ввести удобное для Вас название wi-fi сети и нажать кнопку «Save».
6. Для изменения пароля от Wi-Fi сети, необходимо перейти в раздел Wireless (Беспроводной режим) — Wireless Security (Защита беспроводного режима).
Выделите пункт WPA/WPA2 — Personal (Recommended) и в поле Wireless Password укажите новый пароль к Вашей Wi-Fi сети. Пароль должен состоять минимум из 8 символов.
После перезагрузки нужно подключиться к Вашей сети, указав новый пароль, который только что установили.
Для настройки удаленного доступа к оборудованию рекомендуем использовать данную инструкцию. Настройка удаленного доступа может понадобиться в разных ситуациях. Наши специалисты технической поддержки просят пользователей настроить удаленный доступ для проведения полной диагностики, а также, чтобы иметь возможность удаленно менять настройки роутера, управлять подключенным устройствами, выполнять перезагрузку роутера удаленно и т.д.
Подпишитесь на мобильное приложение: Viber, Telegram.
А также следите за актуальными новостями в нашем Telegram-канале.
Если у Вас возникли вопросы — напишите нам или позвоните 7778282 (любой мобильный оператор).
Мобильным интернетом можно пользоваться не только через телефон или USB-модем, но ещё и через специальный роутер, в который так же можно вставить SIM-карту. В этом случае доступ к сети будете иметь сразу с нескольких устройств. Известный производитель стационарных роутеров TP-Link имеет в своей коллекции и мобильные роутеры. Одна из моделей — TP-Link M7350. Какие у неё возможности? Для каких операторов её можно использовать? Как её настроить?
О внешнем виде, комплектации и стоимости TP-Link M7350
Роутер сделан в чёрном цвете. Поверхность частично матовая, частично глянцевая. На фронтальной панели расположена большая клавиша питания для включения устройства, логотип компании и небольшой дисплей с диагональю 1,4’’. На экране отображается заряд батареи, количество подключённых к «Вай-Фаю» гаджетов, количество непрочитанных «смсок», а также уровень сигнала мобильной связи.
На небольшом экране по центру отображается главная информация о мобильной и беспроводной сети
Сзади на роутере — съёмная крышка, а под ней аккумулятор. Если его вытащить, можно увидеть два слота — под саму «симку» и карту памяти.
В роутер можно вставить SD-карту
В коробке с роутером вы найдёте также:
- Кабель микро-USB + адаптер для подключения роутера к сети для зарядки батареи.
- Два адаптера для микро- и нано-карт.
Специальные адаптеры в комплекте помогут вам, если вдруг карта оказалась не того размера
- Батарею.
- Руководство по быстрой настройке.
В комплект входит фирменный кабель USB
Сверху на боковой панели есть клавиша Menu. В этом меню можно настраивать основные параметры сети роутера. На нижней боковой панели расположен выход микро-USB для зарядки и подключения роутера к ПК.
Чтобы открыть меню с настройками на дисплее, нажмите на одноимённую кнопку сверху на устройстве
Устройство компактное — оно запросто поместится в карман, поэтому его удобно носить с собой. Стоимость роутера на официальном сайте производителя составляет 5490 рублей.
Таблица: технические характеристики TP-Link M7350
| Параметр | Значение |
| Источник питания | Встроенный аккумулятор на 2000 мАч. Если работать с роутером непрерывно, его хватит на 6 часов. Если его использовать лишь время от времени (при этом он будет включённым), время автономной работы увеличится. |
| Тип сети | 4G: FDD-LTE B1/B3/B7/B8/B20 (2100/1800/2600/900/800 МГц) 3G: DC-HSPA+/HSPA/UMTS B1/B8 (2100/900 МГц) 2G: EDGE/GPRS/GSM Quad Band (850/900/1800/1900 МГц) |
| Скорость передачи данных | Входящая: 150 Мбит/с Исходящая: 50 Мбит/с |
| Антенна | Встроенная |
| Устройство для чтения карт памяти Micro SD | до 32 ГБ — карта может использоваться как сетевое хранилище, к которому будут иметь доступ все устройства, подключённые к локальной сети роутера |
| Стандарты беспроводных сетей | IEEE 802.11b, IEEE 802.11g, IEEE 802.11n |
| Диапазон частот | 2,4 ГГц |
| Защита беспроводной сети | Поддержка WPA-PSK/WPA2-PSK, black list (чёрный список), Вкл./выкл. MAC-адресов, Вкл./выкл. широковещания SSID |
| Системные требования | Windows 10/8/7/vista/XP, Mac OS, Android, iOS, Windows Phone |
С какими «симками» и операторами может работать
Это универсальный девайс, которые может работать с любыми «симками» и операторами России. Вы можете менять «симки» при перемещении по стране и по миру, выбирая оператора с более выгодными условиями использования интернета для вашего текущего положения. Таким образом, этот роутер очень хорош для путешественников.
Быстрая настройка и подключение устройств к сети
Роутер TP-Link M7350 у вас самостоятельный: сам определит оператора и настроит сеть, не требуя от вас никаких действий. Достаточно вставить «симку» в разъём под аккумулятором. Единственное, если будете использовать переходник для «симки», на сам переходник наклейте стикер, чтобы карта потом не выпала из него (она будет приклеена к стикеру обратной стороной).
Подключаются к сети TP-Link M7350 так же, как и в случае стационарного роутера: открываете на устройстве список с доступными сетями «Вай-Фай» и заходите в точку доступа, используя пароль. Пароль находится сзади на крышке устройства и на этикетке под батареей.
На этикетке под батареей находятся данные для входа в веб-интерфейс, а также MAC-адрес роутера
Можно также использовать опцию WPS (подключение без пароля). Но так как на самом девайсе кнопки WPS нет, придётся нажимать на неё в веб-оболочке, о которой расскажем чуть позже, или вбивать одноразовый код WPS.
Роутер кстати можно подключить к компьютеру не только через «Вай-Фай», но и через обычный USB-кабель. «Виндовс» автоматически определит устройство — настраивать ничего не потребуется.
Одновременно вы можете подключить к роутеру до 15 девайсов. Этого хватит даже для домашнего использования этой модели. Главное, чтобы вы находились в стабильной зоне покрытия 3G или 4G.
Дисплей роутера: что можно на нём настроить
Моментальная настройка главных параметров доступна прямо на дисплее роутера. Чтобы перейти к настройке, нажмите на кнопку меню. На экране появятся некоторые параметры: просмотр пароля «Вай-Фай», выбор частоты сети (2.4 или 5 ГГц), переключение между видами мобильной связи (3G или 4G), включение или отключение передачи данных для роуминга. Для выбора той или иной опции или значения параметра используйте клавишу включения на фронтальной панели.
Выберите диапазон сети (Wi-Fi Band)
Все другие настройки доступны только в веб-оболочке роутера — локальной странице в домашней сети девайса. Она открывается через обычный обозреватель на компьютере или телефоне, который подключён к роутеру.
Дополнительные настройки в веб-интерфейсе — обзор разделов с параметрами
Веб-оболочка мобильного роутера будет знакома тем, кто раньше пользовался стационарным маршрутизатором от этой же фирмы. Тот же бело-голубой дизайн и похожие разделы:
- Чтобы в неё попасть, подключитесь к сети роутера через компьютер и перейдите в любом браузере по адресу tplinkwifi.net. Введите пароль admin в поле справа для входа в настройки.
Для входа в настройки используйте пароль admin
- Вся оболочка разделена на 4 части. Первая — Wizard. Это программа для быстрой настройки роутера. Понадобится, если роутер не настроился автоматически, что бывает редко. Вы выбираете из списка город на первом шаге.
Выберите город в выпадающем меню Time Zone
- На втором шаге вводятся все параметры подключения к мобильному «инету», в том числе APN, тип IP (динамический или статический) и т. д. Узнать все технические данные можно у поддержки вашего оператора.
Введите все необходимые параметры для вашего соединения — они будут зависеть от оператора
- На третьем этапе выбираем пароль для сети и диапазон частот — 2.4 или 5 ГГц.
Выберите диапазон и укажите пароль
- В разделе Status находится вся важная информация по текущему подключению, в том числе объём уже переданных данных (использованный трафик).
Во второй вкладке находится вся информация по текущему сеансу
- В блоке SMS находится список всех «смсок», полученных на вставленную «симку». Через этот блок можно и отправлять сообщения.
В третьем разделе читайте и отправляйте СМС
- Во вкладке Advanced находятся все разделы для гибкой настройки роутера и некоторых других действий. В разделе Dial-Up изменяются параметры соединения с оператором (те, что мы вводили на втором этапе настройки в мастере для быстрой отладки). Во вкладке Wireless задаются параметры беспроводной сети: диапазон частот, название «Вай-Фая», пароль и прочее.
В расширенных настройках находятся разделы для тонкой отладки роутера
- Ещё один интересный раздел — Data Usage Settings. Здесь можно задать лимит на используемый трафик с помощью опции Data Usage Limit. Когда вы достигнете указанного значения, соединение просто отключится. Таким образом, вам не нужно будет платить за дополнительный трафик.
Установите лимит на трафик в разделе Data Usage Settings
- В последней вкладке Device можно обновить прошивку для устройства (Firmware Update), вернуть заводские настройки роутера (Factory Defaults), поменять пароль на админку с настройками (Account Management), перезагрузить или выключить устройство (Shutdown), настроить внутреннее время роутера (Time Settings).
В разделе «Устройство» можно сменить прошивку роутера
Отзывы о модели: скорость, стабильность сигнала
TP-Link M7350 — универсальная компактная модель роутера, которая подходит для путешествий, так как может работать с любыми «симками». Она не требует ручной настройки в большинстве случаев: достаточно вставить карту оператора и включить девайс. Всю настройку роутер выполнит сам. Вам останется только проверить сразу соединение с интернетом. Но если что-то пойдёт не так, вы всегда сможете настроить всё вручную через веб-интерфейс.
- Распечатать
Оцените статью:
- 5
- 4
- 3
- 2
- 1
(3 голоса, среднее: 4.7 из 5)
Поделитесь с друзьями!