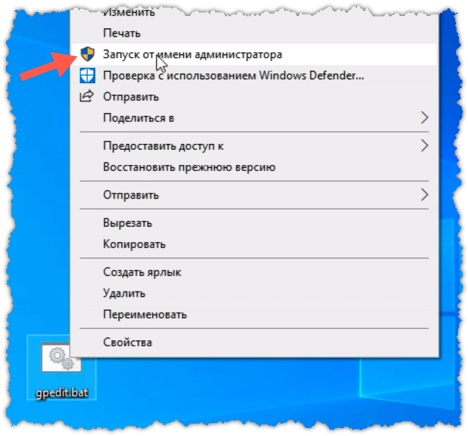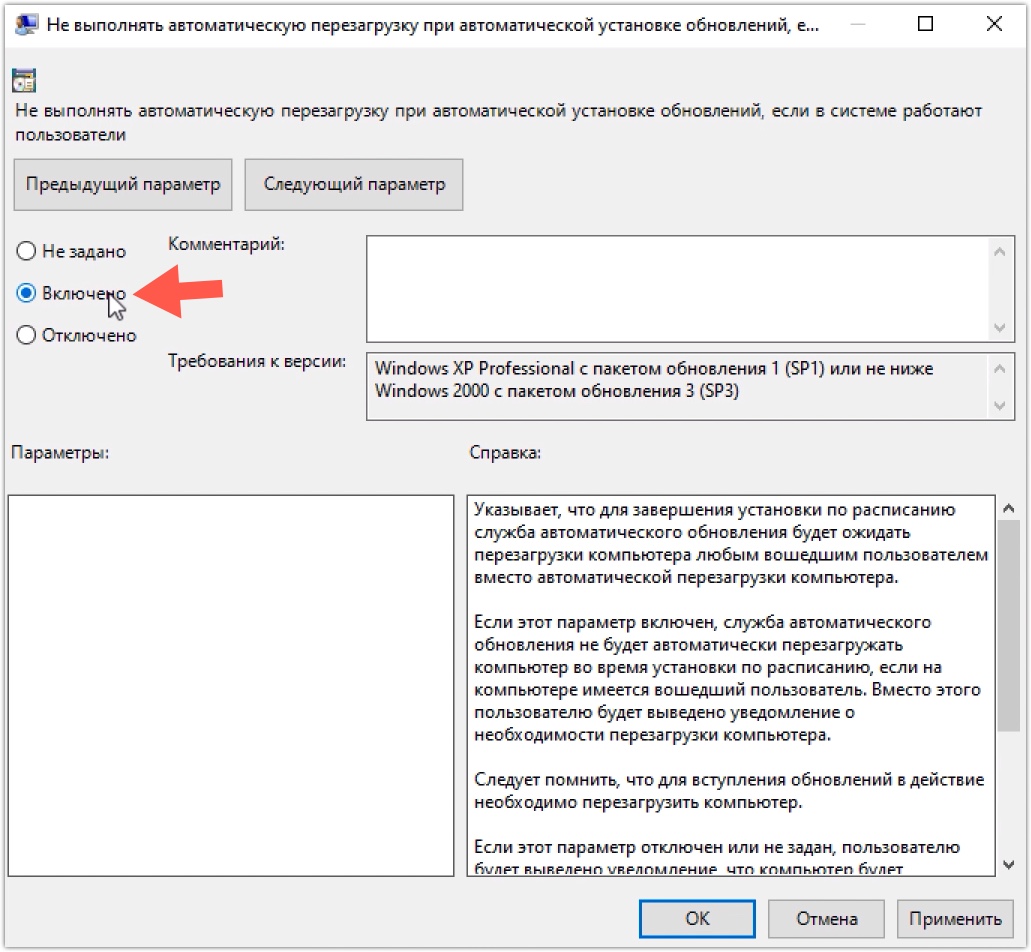Консоль редактора локальных групповых политик в Windows (gpedit.msc) используется для тонкой настройки параметров Windows.
Gpedit.msc
– это стандартная mmc оснастка, доступная во всех версиях Windows (Pro/Enterprise/Education), кроме домашних редакций (Home/Single Language). В этой статье мы рассмотрим особенности использования локального редактора GPO, а также способы установить и запустить gpedit.msc в домашних редакциях Windows 10 и Windows 11 Home.
Содержание:
- Настройка Windows с помощью редактора локальных групповых политик gpedit.msc
- Не удается найти gpedit.msc в Windows 10 и 11
- Установка редактора политик gpedit.msc в Windows 10/11 Домашняя
- Утилита Policy Plus – универсальный редактор локальной политик для всех версий Windows
Настройка Windows с помощью редактора локальных групповых политик gpedit.msc
Редактор локальной групповой политики это отдельная MMC оснастка, которая по сути представляет собой графическую надстройку для удобного управления параметрами Windows в реестре. При изменении настроек какой-то политики, редактор сразу вносит изменения в связанный параметр реестра. Вместо того, чтобы искать необходимый ключ и вручную править параметр реестра, администратору гораздо проще найти и отредактировать нужный параметр в редакторе gpedit.msc. В редакторе GPO содержится болеетрех тысяч настроек Windows, которые расположены в стройной иерархии, имеют подробное описание и предлагают для выбора предопределенные опции настройки.
Совет. Соответствие между политиками и ключами реестра можно найти в XLSX документе Microsoft Group Policy Settings Reference Spreadsheet Windows. Версию документа Windows10andWindowsServer2019PolicySettings—20H2.xlsx для Windows Server 2019 и Windows 10 20H2 можно скачать по ссылке: https://www.microsoft.com/en-us/download/details.aspx?id=102158. В этом таблице вы можете найти какой ключ реестра правиться той или иной настройкой конкретной политики.
Для запуска редактора локальных групповых политик в Windows достаточно выполнить команду
gpedit.msc
в командной строке, cmd или окне “Выполнить” (
Win+R
).
Консоль редактора локальной GPO представляет собой древовидную структуру с разделами. Все настройки в консоли gpedit.msc разделены на две большие секции:
- Секция с настройками параметров компьютера (Computer Configuration)
- Секция с настройками параметров пользователей (User configuration)
В каждой секции есть по три подраздела:
- Software Settings
- Windows Settings — здесь расположены основные настройки безопасности Windows (в том числе настройки политики паролей, блокировки аккаунтов, политики аудита, назначения прав пользователей)
- Administrative Templates – настройки различных компонентов и подсистем Windows. Здесь доступны как стандартные административные шаблоны Windows, так и дополнительно установленные admx шаблоны (например, admx шаблоны для управления программами из пакета MS Office или шаблоны для Google Chrome)
Чтобы изменить любой параметр GPO в консоли, нужно найти раздел, в котором он находится и открыть его настройки в правой панели.
По умолчанию все параметры в разделе административных шаблонов не настроены (Not configured). У большинства настроек GPO доступно есть всего три параметра: Enabled/Disabled/Not configured.
Чтобы изменить настройку параметра групповой политики достаточно выбрать новое значение и нажать Ok. В данном примере мы установили данный параметр в Enabled – значит данная настройка Windows включена. Если вы выбрали Disabled, значит вы отключили в Windows настраиваемый параметр.
У некоторых настроек GPO можно задать дополнительные параметры, которые можно настроить в секции Options. Например, чтобы задать файл обоев рабочего стола через GPO, нужно включить политику (Enabled), указать путь к файлу с рисунков в поле и выбрать стиль рисунка.
Описание каждого параметра групповой политики доступно в поле Help. А в поле Supported on указаны версий Windows, для которых данная политика применяется. Например, At least Windows 10 означает, что политика применима только к Windows 10/11 и Windows Server 2016/2019/2022. Данный параметр не будет работать на Windows 8.1 или 7.
Настройки, заданные в редакторе gpedit.msc имеют высокий приоритет и перезаписывают любые настройки, заданные пользователем или администратором в графическом интерфейсе Windows или в панели управления.
Все примененные настройки локальных политик хранятся в registry.pol файлах в каталогах (вы можете преобразовать данные pol файлы в удобный текстовый формат с помощью утилиты lgpo.exe):
-
%SystemRoot%\System32\GroupPolicy -
%SystemRoot%\System32\GroupPolicyUsers
Если вы удалите файлы из этих папок, вы сбросите все настройки локальных политик (это бывает полезно, когда после изменения каких-то настроек Windows в политиках компьютер перестал пускать пользователя или не загружается).
Не удается найти gpedit.msc в Windows 10 и 11
При попытке выполнить команду запуска Group Policy Editor в Windows 10 Домашняя и Домашняя для одного языка или в Windows 11 Home:
Win+R
->
gpedit.msc
, появляется ошибка:
Не удается найти «gpedit.msc». Проверьте, правильно ли указано имя и повторите попытку.
Вероятно, что по логике Microsoft домашнему пользователя не нужно править локальные настройки через графический интерфейс gpedit.msc. Соответственно, пользователям домашней редакции Windows 10 приходится вносить изменения через редактор реестра, что не так наглядно и более рискованно с точки зрения возможности ошибиться и что-нибудь сломать в системе.
К счастью, в Windows 10 Home есть недокументированная возможность установки редактора gpedit.msc из хранилища пакетов и манифестов образа Windows (\Windows\servicing\packages).
Установка редактора политик gpedit.msc в Windows 10/11 Домашняя
Для установки редактора локальных групповых политик в Windows 10 редакции Домашняя, откройте командную строку с правами администратора и последовательно выполните две однострочные команды:
FOR %F IN ("%SystemRoot%\servicing\Packages\Microsoft-Windows-GroupPolicy-ClientTools-Package~*.mum") DO (DISM /Online /NoRestart /Add-Package:"%F")
FOR %F IN ("%SystemRoot%\servicing\Packages\Microsoft-Windows-GroupPolicy-ClientExtensions-Package~*.mum") DO (DISM /Online /NoRestart /Add-Package:"%F")
Также эти команды можно использовать для установки консоли gpedit.msc в Windows 11 Home.
Для удобства данный код можно сохранить в текстовый файл gpedit-install.bat и запустить с правами администратора. Подождите какое-то время, пока DISM производит установку пакетов из внутреннего хранилища пакетов Windows.
В моем случае в английской редакции Windows 10 Home были установлены пакеты ClientTools и ClientExtensions. Если у вас установлен другой язык, например русский, также будут установлены пакеты с ru-RU:
Microsoft-Windows-GroupPolicy-ClientTools-Package~…~amd64~~….mum
Microsoft-Windows-GroupPolicy-ClientTools-Package~…~amd64~en-US~….mum
Microsoft-Windows-GroupPolicy-ClientExtensions-Package~…~amd64~~….mum
Microsoft-Windows-GroupPolicy-ClientExtensions-Package~…~amd64~en-US~….mum
Теперь попробуйте запустить консоль gpedit.msc. Должен открыться интерфейс редактора локальной групповой политики (перезагрузка не требуется). Редактор GPO полностью работоспособен даже в домашней версии Windows 10 и содержит все необходимые разделы политик, которые доступны в старших редакциях Windows.
Некоторые ограничения gpedit.msc в Windows 10:
- В Windows 10 Home отсутствуют некоторые административные шаблоны, доступные в старших редакциях. Вы можете скачать и установить некоторые ADMX файлы для вашей версии Windows;
- Windows 10 Home могут не работать некоторые параметры GPO, т.к. эти функции недоступны в данной редакции;
- после изменения локальных политик в редакторе для их применения в Windows 10 Home нужно перезагрузить компьютер или выполнить логоф/логон. В редакция Pro и Enterprise большинство изменений вступает в силу немедленно, либо после выполнения команды gpupdate /force;
- В Windows Home не поддерживаются множественные локальные политики (MLGPO).
Утилита Policy Plus – универсальный редактор локальной политик для всех версий Windows
Для редактирования настроек локальной групповой политики в Windows вы также можете использовать стороннюю бесплатную утилиту Policy Plus. Данная утилита — это неплохая альтернатива встроенному редактору групповых политик gpedit.msc для всех версий Windows. Скачать утилиту можно по ссылке из репозитория на GitHub: https://github.com/Fleex255/PolicyPlus. Скачайте и запустите Policy Plus с правами администратора (программа портабельная, установки не требует).
Консоль Policy Plus очень похожа на редактор gpedit.msc: дерево с разделами в левом окне и политики в правом.
Функционал Policy Plus существенно превосходит возможности редактора политик gpedit.msc. Утилита позволяет подключать файлы административных шаблонов (admx), а при необходимости сама может скачать последние версии шаблонов с сайта Microsoft (Help -> Acquire AMDX Files). Это обязательно нужно сделать пользователям домашних редакций Windows 10, т.к. в системе отсутствует большинство файлов административных шаблонов.
В Policy Plus имеется удобный встроенного поиска политик. Можно искать по тексту, описанию политики, связанным веткам реестра.
Можно редактировать реестр офлайн образа Windows, загружать POL файлы политик и экспортировать настройки групповых политик в файл для переноса на другие компьютеры (Импорт / Экспорт reg и pol файлов).
Довольно удобно, что с помощью встроенного инспектора (Element Inspector) можно посмотреть какие ключи реестра включает та или иная политика и возможные значения параметра.
В этой статье мы рассмотрим что такое редактор локальной групповой политики, как установить эту функцию на Windows 10 Home и как администраторам сети управлять и вносить нужные изменения в параметры операционных систем других ПК всего с одного компьютера.

Содержание статьи:
- Отличие версий Windows 10 Pro и Windows 10 Home
- Что такое редактор локальной групповой политики
- О приложении gpedit.msc
- Отличие между редактором групповой политики и редактором реестра
- Как открыть редактор локальной групповой политики в Windows 10
- Установка редактора локальной групповой политики в Windows 10 Home
- Особенности работы gpedit.msc на Windows 10 Home Edition
- Активация редактора локальной групповой политики
- Некоторые функции редактора групповой политики (gpedit.msc)
- Отключение Защитника Windows
- Отключение обновлений Windows

Windows 10 является последней версией операционной системы от Microsoft и стала ядром большинства существующих платформ: персональные компьютеры, ноутбуки, планшеты, смартфоны и даже игровые консоли. Тем не менее, компания разработчиков решила разделить единую операционную систему на подтипы. Практически наверняка ведущим мотиватором, как и для любой другой компании, стала прибыль. Гораздо выгоднее повышать ценник с добавлением дополнительных функций, нежели сделать all inclusive с одной ценой.
Несмотря на то, что версий операционной системы Windows 10 целых 4, далеко не каждый пользователь сможет найти между ними разницу. Именно поэтому была создана Windows 10 Home Edition. Она представляет собой базовую ОС со всеми необходимыми функции для начинающих юзеров. К сожалению, Windows 10 Home не осталась без недостатков — в ней полностью отсутствует возможность выбора способа обновления ядра операционной системы.
Отличие версий Windows 10 Pro и Windows 10 Home

Базовые компоненты Pro и Home версий совершенно идентичны, разница заключается лишь в бизнес-компонентах. Они позволяют настроить связь между компьютерами внутри одной корпоративной сети и беспрепятственно работать целым офисом. В домашних же условиях эта особенность бесполезна и у нас нет нужды связывать два устройства.
Что отличает Windows 10 Pro от Windows 10 Home:
- Поддержка подключения дополнительных устройств и возможность управления ими.
- Доступ к шифрованию передаваемых данных в единой корпоративной сети.
- Расширенный список сетевых стандартов.
- Доступ к общим офисным документам и принтерам.
- Работа с облаком.
- Управление групповыми политиками.
- Возможность недорогого обновления до Windows 10 Enterprise.
Большинство описанных выше функций не пригодятся обычному пользователю. Они предназначены для ведения бизнеса и работы с документами. Однако, особое внимание следует уделить такой особенности как управление групповыми политиками.
Данная функция открывает широкие возможности по настройке компьютера для каждого юзера и при этом не вынуждает идти на высокие риски.
Что такое редактор локальной групповой политики
О приложении gpedit.msc
Редактор групповой политики — это инструмент, позволяющий администраторам сети внести нужные изменения в параметры Windows всего с одного компьютера. Данное приложение включает в себе все доступные варианты настройки операционной системы: реестровые параметры, настройки безопасности, параметры установки программного обеспечения, сценарии запуска и отключения компьютера, пере-направление папок.
С помощью редактора групповой политики вы можете с легкостью ограничить сотрудникам доступ к тем или иным корпоративным документам, или же, наоборот, открыть его. Таким образом появляется возможность контроля информации внутри предприятия.
Редактор групповой политики позволяет работать с одиночным компьютером и проводить с ним аналогичные манипуляции. Прекрасно подходит для настройки Windows в домашних условиях.
Отличие между редактором локальной групповой политики и редактором реестра
Если вы обратите внимание на функционал обоих редакторов, то быстро убедитесь в превосходстве редактора локальной групповой политики. Это объясняется тем, что работая в режиме групповой политики, вы всегда видите и понимаете с чем имеете дело — нет сложных кодов, которые доступны только людям, работающим в данной сфере.
Внося какое-либо изменение внутри редактора групповой политики, они автоматически будут задействованы и в редакторе реестра. Так же и наоборот. Если вы внесете изменения в редакторе реестра, значения редактора групповой политики будут изменены до следующей корректировки.
Интересный факт. Групповая политика в Windows 10 с определенным интервалом времени автоматически совершает обновление реестра. Это делается для сохранения его рабочего состояния. Как правило, интервал времени находится в диапазоне от 30 до 90 минут. Однако, при желании, вы всегда можете его изменить.
Как открыть редактор локальной групповой политики в Windows 10
Для пользователей операционных систем Windows 10 Pro и Windows 10 Enterprise открыть редактор локальной групповой политики довольно легко.
1. Откройте утилиту Выполнить с помощью комбинации клавиш Windows + R.
2. Введите команду gpedit.msc и нажмите клавишу Enter.
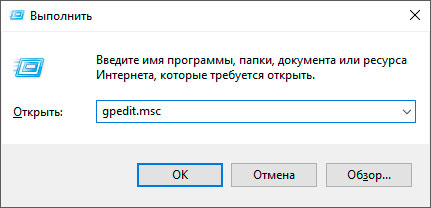
3. Выполните нужные действия в открывшемся окне приложения Редактор локальной групповой политики.
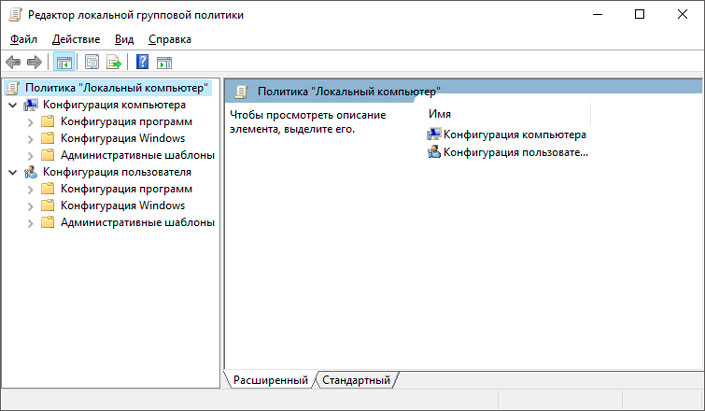
Главная же проблема заключается в Windows 10 Home, а точнее в отсутствии редактора локальной групповой политики. Для пользователей данной версии операционной системы Windows мы подготовили подробный гайд и подготовке и установке gpedit.msc.
Установка редактора локальной групповой политики в Windows 10 Home
Особенности работы gpedit.msc на Windows 10 Home Edition
В установке редактора локальной групповой политики в Windows 10 Home нет ничего сложного. Достаточно загрузить установочный файл и запустить его — все, редактор на вашем компьютере! Однако, это было бы слишком просто, не будь здесь подводных камней.
К сожалению, редактор локальной групповой политики работает не на всех ПК под управлением Windows 10 Home. В этом случае, скорее всего, операционная система попросит вас установить устаревшие версии Microsoft NET Framework (v2.0 или v3.0).
Скачайте Редактор локальной групповой политики (gpedit.msc).
В нашем следующем руководстве мы опишем не столько процесс установки групповой политики, сколько способы заставить ее работать на вашем ПК.
Активация редактора локальной групповой политики
Как мы уже говорили выше, gpedit.msc не всегда торопится нормально работать в операционной системе Windows 10 Home. Тем не менее, мы можем его заставить. Для этого будут разобраны два способа: работа через системную папку SysWOW64 и работа со всеми любимой командной строкой.
SysWOW64
Подходит в случае когда система оповещает об отсутствии файла gpedit.msc.
1. Откройте папку C:\Windows\SysWOW64.
Чтобы упростить задачу, скопируйте путь и вставьте его в диалоговое окно меню Пуск или Проводника. Затем нажмите клавишу Enter.
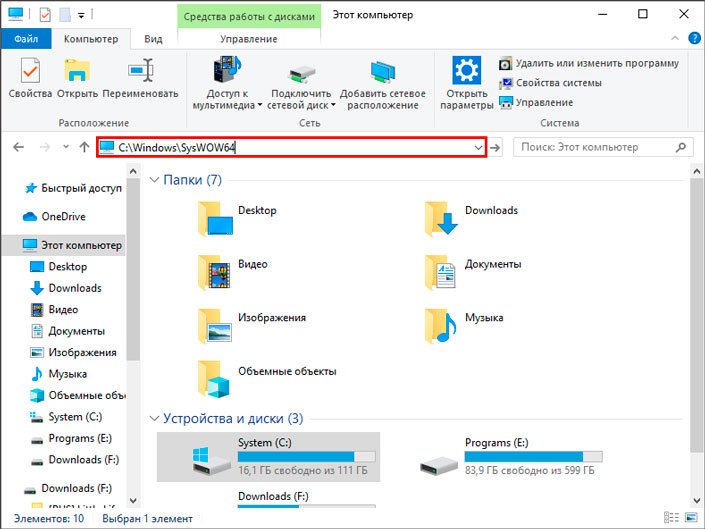
2. Скопируйте папки GroupPolicy и GroupPolicyUsers.
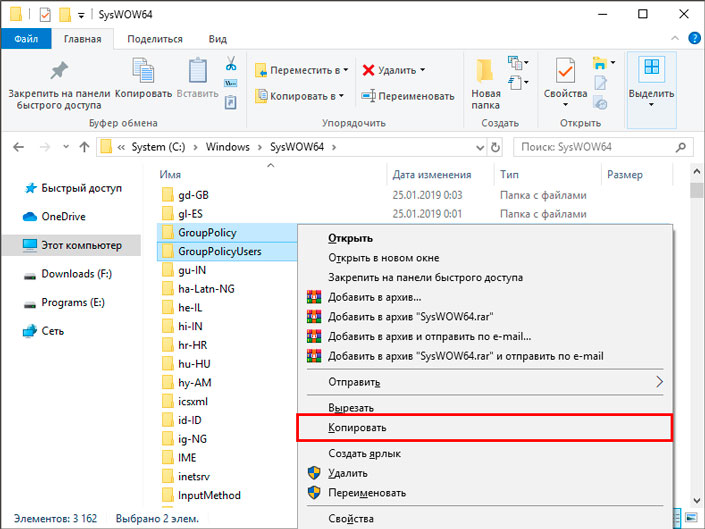
3. Теперь пройдите по пути C:\Windows\System32 и вставьте скопированные папки.
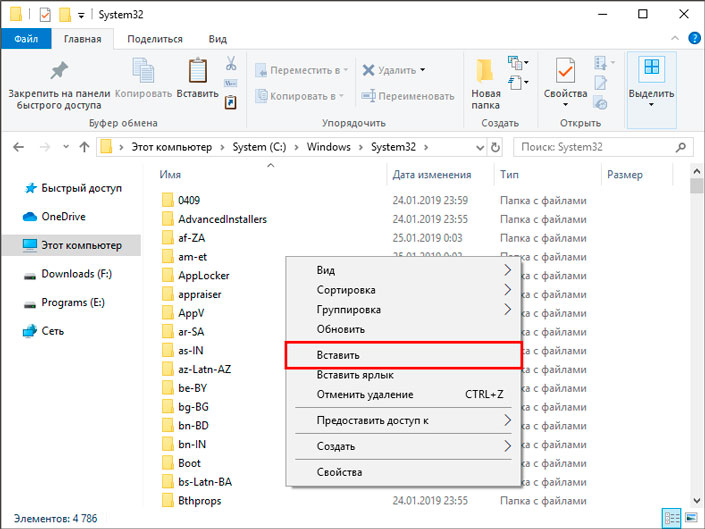
Командная строка
Подходит в случае возникновения ошибки MMC could not create the snap-in.
1. Откройте командную строку от имени администратора.
2. Введите команду cd/ и нажмите клавишу Enter.
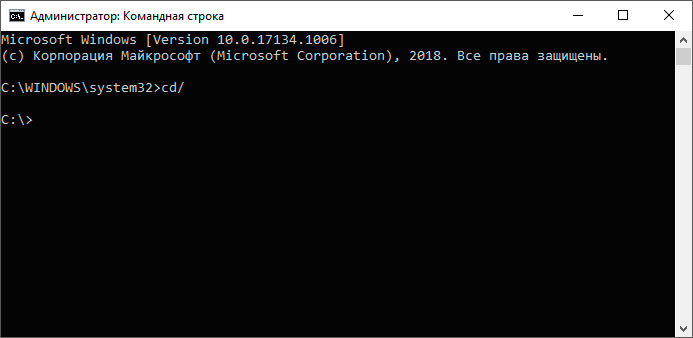
3. Теперь введите команду cd Windows.
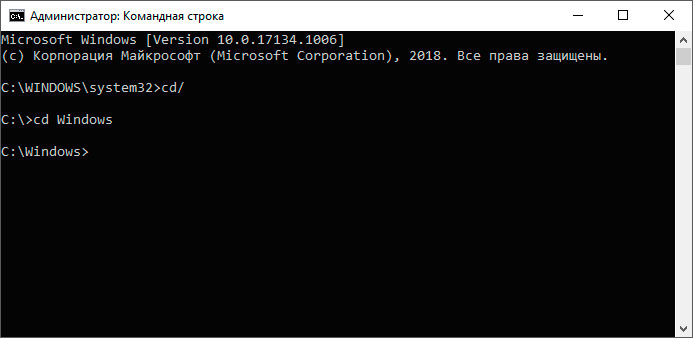
4. Введите команду cd Temp.
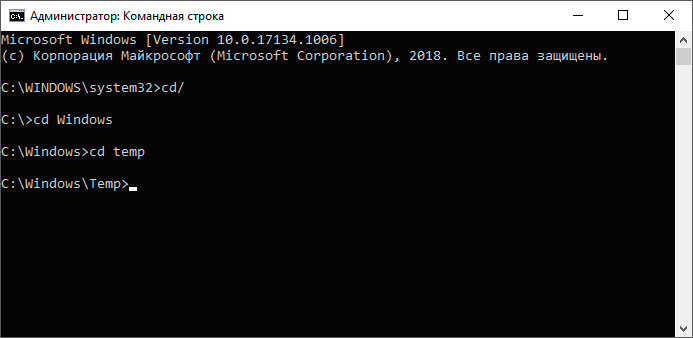
5. Если на вашем компьютере все работает, вы получите следующее уведомление: Системе не удается найти указанный путь. Если же нет, перейдите к пункту 6 не покидая командной строки.
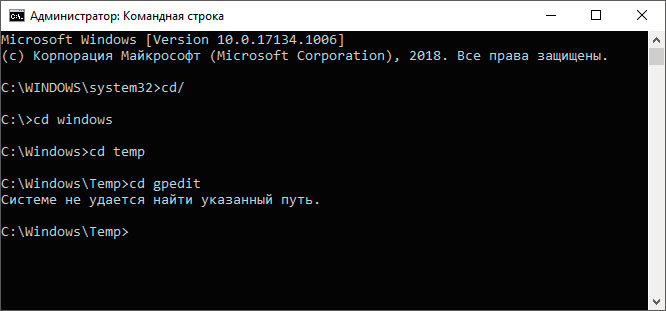
6. Введите команду x64.bat и нажмите клавишу Enter, чтобы завершить работу.
7. Перезапустите компьютер, чтобы внесенные изменения вступили в силу.
Некоторые функции редактора групповой политики (gpedit.msc)
Как только вы закончили с установкой редактора групповой политики, рекомендуем обратить внимание на ее возможности. Для этого мы подготовили пару примеров, с помощью которых покажем самые базовые возможности приложения. Оно объединяет в себе буквально все параметры Windows, которые только можно найти. Главное только не забывать, что внося много рискованных изменений мы можем непреднамеренно повредить Windows. Поэтому, совершая те или иные корректировки, соблюдайте осторожность.
Отключение Защитника Windows
Защитник Windows — это встроенный системный антивирус, задача которого оберегать своего пользователя от угроз из интернета и загруженных им приложений. В некоторых случаях он может потреблять слишком много ресурсов или начинает работать тогда когда в этом нет необходимости. Поэтому самым частым решением данной ситуации является отключение Защитника Windows.
Как отключить встроенный антивирус с помощью редактора групповой политики:
1. Откройте утилиту Выполнить с помощью комбинации клавиш Windows + R.
2. Введите команду gpedit.msc и нажмите клавишу Enter.
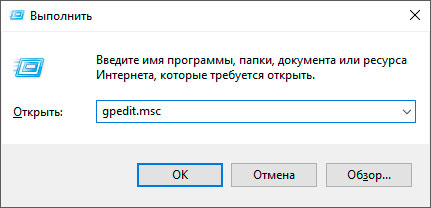
3. Проследуйте по следующему пути внутри приложения “Редактор локальной групповой политики”:
Конфигурация компьютера > Административные шаблоны > Компоненты Windows > Антивирусная программа “Защитник Windows”.
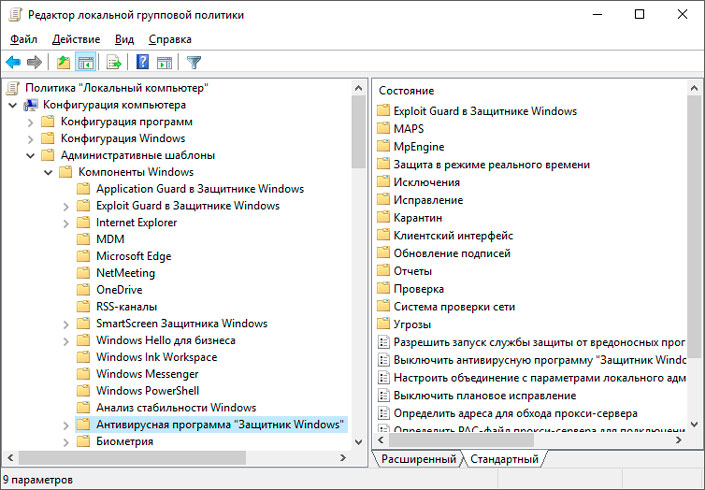
4. Найдите параметр Выключить антивирусную программу “Защитник Windows”.
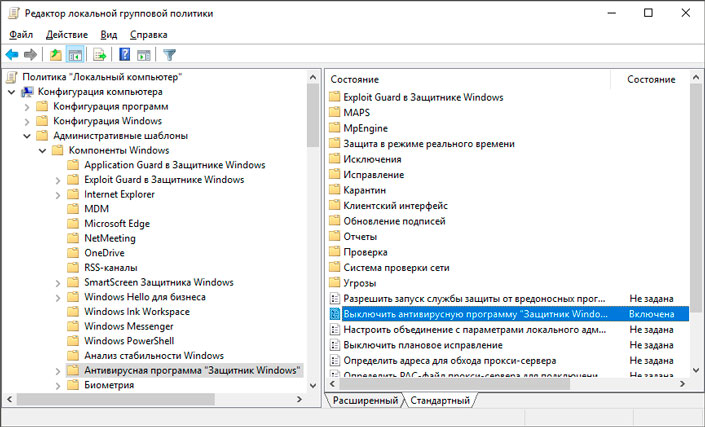
5. Щелкните по параметру правой кнопкой мыши и нажмите Изменить.
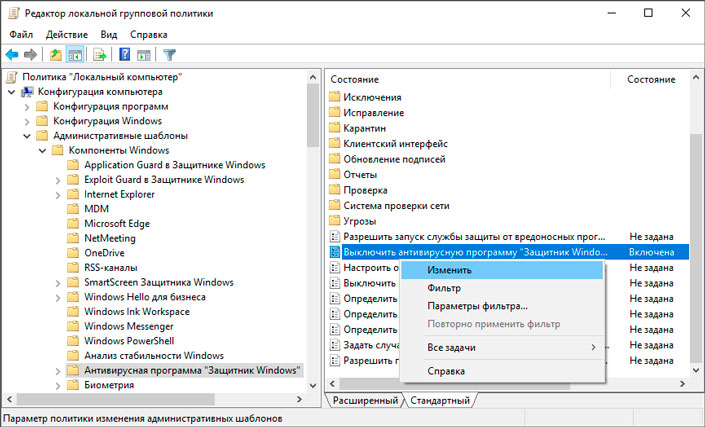
6. Измените состояние параметра на Отключено.
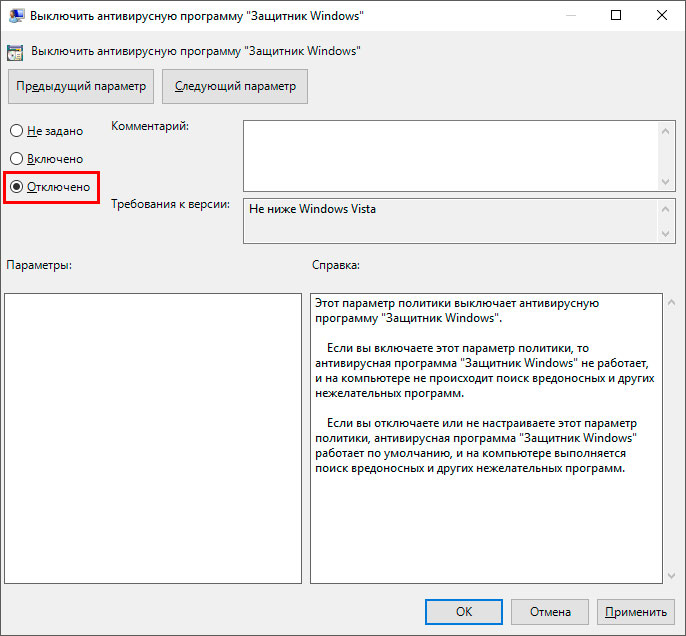
7. Примените и сохраните внесенные изменения.
Отключение обновлений Windows
Часто обновление операционной системы начинается совершенно не вовремя, когда мы к этому не готовы и, например, работаем. Это нарушает распорядок дня и, хуже всего, если такое обновление заканчивается багом вследствие которого компьютер перестает запускаться. Единственным действенным решением в такой ситуации является откат апдейта.
Можно ли предотвратить неожиданные обновления Windows и получить контроль над этим процессом? Легко! С помощью редактора локальной групповой политики вы можете в два клика отключить автоматические обновления операционной системы. При желании, вы можете запустить процесс апдейта вручную.
1. Откройте утилиту Выполнить с помощью комбинации клавиш Windows + R.
2. Введите команду gpedit.msc и нажмите клавишу Enter.
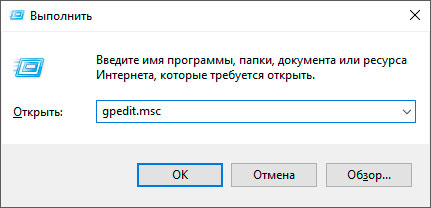
3. Проследуйте по следующему пути внутри приложения “Редактор локальной групповой политики”:
Конфигурация компьютера > Административные шаблоны > Компоненты Windows > Центр обновления Windows.
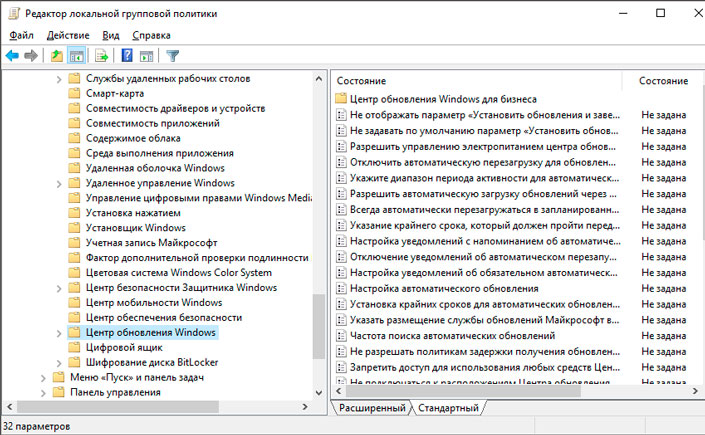
5. Щелкните по параметру правой кнопкой мыши и нажмите Изменить.
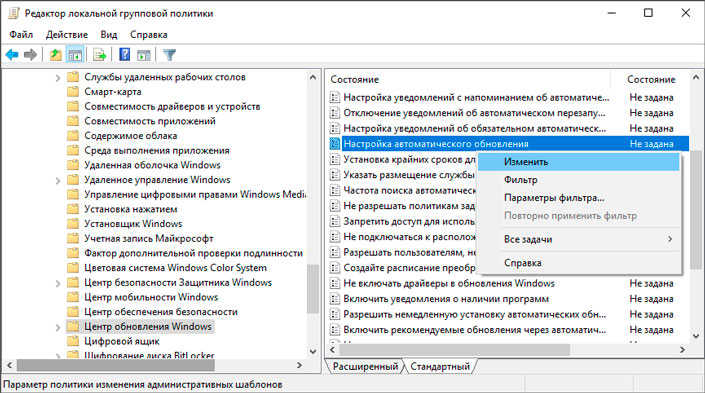
6. Измените статус параметра на Отключено.
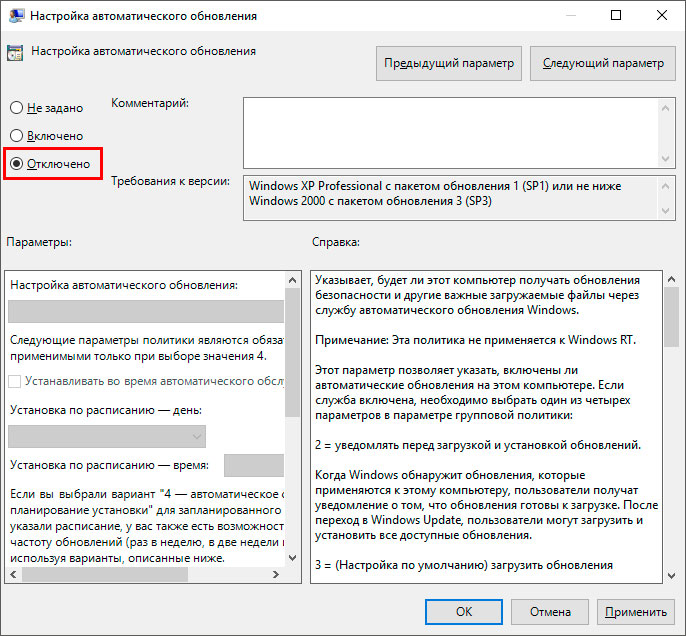
7. Примените и сохраните внесенные изменения.
Как вы, наверняка, заметили функционал редактора локальной групповой политики весьма обширен. Вы можете изменить каждый параметр операционной системы всего в одном приложении.
“С большой силой приходит большая ответственность”.
Поэтому, внося изменения в редакторе локальной групповой политики, вы вносите корректировки в реестр тоже. Помните об этом и соблюдайте осторожность.
Надеемся, статья оказалась для вас полезной и помогла найти ответы на вопросы.
Похожие статьи про восстановление данных:
Дата:
Теги: Windows, Компьютер, Ноутбук, обновление, Программа

Вот только проблема заключается в том, что редактор локальной групповой политики доступен в Windows 10 Pro, Enterprise или Education, а в наиболее распространенной версии Home его нет.
Запускается редактор локальной групповой политики с помощью файла gpedit.msc. Нужно вызвать окно Выполнить (например, нажав сочетание клавиш Win + R) и ввести название команды.
В случае с Windows Home получим сообщение, что не удалось найти данный файл.
Это ограничение можно обойти и сейчас я расскажу как. Вот только нет гарантии, что абсолютно все настройки групповых политик будут применяться и работать как надо в домашней редакции.
Установка gpedit.msc в Windows Home
Итак, в первую очередь нам нужно установить файл gpedit.msc в систему. Сделать это можно с помощью командного файла, который создается очень просто. Например, на рабочем столе создаем пустой текстовый документ:
И вставляем в него следующий код:
@echo off
dir /b C:\Windows\servicing\Packages\Microsoft-Windows-GroupPolicy-ClientExtensions-Package~3*.mum >find-gpedit.txt
dir /b C:\Windows\servicing\Packages\Microsoft-Windows-GroupPolicy-ClientTools-Package~3*.mum >>find-gpedit.txt
echo Ustanovka gpedit.msc
for /f %%i in ('findstr /i . find-gpedit.txt 2^>nul') do dism /online /norestart /add-package:"C:\Windows\servicing\Packages\%%i"
echo Gpedit ustanovlen.
pause
Далее переименовываем файл, а точнее меняем его расширение на bat.
С помощью контекстного меню запускаем его от имени администратора.
Произойдет установка необходимых компонентов. После завершения установки можно запустить редактор групповой политики.
Управляем обновлениями
И давайте рассмотрим, как можно более гибко управлять обновлениями в Windows 10.
На официальном сайте есть целая заметка по этой теме — https://docs.microsoft.com
В этой статье подробно рассказываться о том, как можно запланировать установку обновления, настроить политики перезапуска, указать период активности с помощью групповых политик.
В первую очередь необходимо зайти в раздел Настройка автоматического обновления. Это раздел можно найти по адресу Конфигурация компьютера -> Административные шаблоны -> Компоненты Windows -> Центр обновления Windows. Выбираем параметр 4 — Загружать автоматически и вносить установки в расписание.
Это важно сделать, так как иначе управлять перезагрузкой компьютера после установки обновления мы не сможем.

Теперь можно переходить к настройке перезагрузки. Мы можем либо отключить перезагрузку компьютера во время периода активности, либо не выполнять перезагрузку компьютера, если в системе работают пользователи.
Периоду активности была посвящена предыдущая заметка. Если ваш режим работы за компьютером укладывается в период активности, то можно использовать эти настройки. Если же вы хотите предотвратить перезагрузку компьютера в том случае, когда вы за ним не находитесь, но какая-то программа на нем запущена и работает, то второй вариант будет более предпочтителен.
Но обратите внимание на то, что если время перезапуска задано в параметрах, то компьютер все равно перезагрузится!
Таким образом можно отложить обновления хоть на месяц, но все же не стоит с перезагрузкой затягивать, так как появятся новые обновления и процесс их установки не только будет более продолжительным, но и совместная установка нескольких обновлений может привести к проблемам.
В операционную систему Windows встроен мощный инструмент — групповые политики (GPO), предназначенные для проведения изменения настроек системы из одного места на компьютере. Для управления настройками Windows используется консоль редактора локальной групповой политики — gpedit.msc.
Это системное средство с графическим интерфейсом позволяет настраивать работу операционной системы без использования аналогичного инструмента — редактора реестра Windows. Использовать редактор локальной групповой политики для настройки ОС намного удобнее, чем выполнять подобную работу в системном реестре Windows.
Содержание:
- Как установить групповую политику в Windows 10 Home с помощью Policy Plus — 1 способ
- Добавление gpedit.msc в Windows 10 Home — 2 способ
- Включение групповой политики в командной строке — 3 способ
- Выводы статьи
В целях безопасности, в основном, из-за возможных неправильных действий неопытных пользователей, редактор локальной групповой политики отсутствует в начальных, домашних версиях Windows. Этот инструмент доступен в старших версиях операционной системы: Windows Professional (Windows Профессиональная), Windows Education (Windows для образовательных учреждений), Windows Enterprise (Windows Корпоративная).
По логике Microsoft, самыми распространенными домашними версиями Windows часто пользуются начинающие пользователи, а профессиональными и корпоративными — более продвинутые. Поэтому в Windows Home редактор локальной групповой политики отключен из-за соображений безопасности.
При попытке запустить редактор групповой политики Windows 10 Home, пользователя ждет неутешительный результат.
В операционной системе Windows 10 Домашняя откроется окно с сообщением о том, что gpedit.msc не найден.
Что же делать, если в Windows 10 Home gpedit.msc не найден? У пользователя есть два пути для выхода из этой ситуации: использовать для выполнения настроек операционной системы редактор реестра, или добавить в Windows 10 Home групповые политики самостоятельно.
Существует несколько способов с помощью которых можно добавить в операционную систему локальные групповые политики Windows 10 Home. В этом руководстве вы найдете инструкции, которые позволят вам установить gpedit.msc в Windows 10 Home наиболее простыми способами.
Предложенные методы также работают в операционных системах Windows 11, Windows 8, Windows 7.
Обратите внимание на то, что после добавления локальной групповой политики в домашнюю версию Windows, не все возможности этого инструмента будут работать. Это происходит из-за того, что некоторые политики могут использоваться только в версиях Windows Pro и выше, в частности множественные локальные групповые политики (MLGPO). Чтобы применить на компьютере настройки групповых политик, после внесения изменений в параметры ОС, нужно будет каждый раз перезагружать компьютер.
Как установить групповую политику в Windows 10 Home с помощью Policy Plus — 1 способ
Policy Plus — бесплатное приложение, добавляющее возможности редактора локальной групповой политики во все редакции Windows. Приложение полностью соответствует политике лицензирования Майкрософт.
По своим возможностям приложение Policy Plus даже несколько мощнее встроенного системного инструмента gpedit.msc:
- Подключение файлов административных шаблонов (admx).
- Загрузка недостающих файлов шаблонов с официального сайта Майкрософт.
- Редактирование реестра Windows.
- Просмотр с помощью инспектора ключей реестра и значений параметра конкретной групповой политики.
- В программе имеется поиск политик.
- Экспорт настроек файла групповых политик на другие компьютеры.
Интерфейс приложения похож на официальный редактор локальной групповой политики Windows. Чтобы программа Policy Plus работала на ПК, необходимо соблюдать следующие требования:
- На компьютере должен быть установлен компонент .NET Framework версии 4.5 или новее.
- Приложение работает во всех версиях операционных систем Windows 11, Windows 10, Windows 8.1, Windows 8, Windows 7, Windows Vista.
Вы можете скачать Policy Plus с официальной страницы программы в репозитории GitHub. Программа Policy Plus — портативная, она не требует установки на компьютер.
- Переменные среды в Windows: использование, список и таблицы
- Как узнать разрядность системы Windows — 12 способов
Пройдите следующие шаги:
- Запустите от имени администратора исполняемый файл «Policy Plus.exe» на компьютере.
- В окне приложения «Policy Plus» войдите в меню «Help», а в контекстном меню нажмите на пункт «Acquire ADMX Files».
- В открывшемся окне «Acquire ADMX Files» нажмите на кнопку «Begin».
- В течении некоторого времени происходит загрузка и установка необходимых пакетов (файлов административных шаблонов — admx, многие из которых отсутствуют в домашних редакциях Windows).
- Установка групповой политики в Windows 10 Home завершена, теперь для пользователя доступны настройки локальных групповых политик.
Изменение параметров операционной системы происходит подобным образом, как во встроенном системном средстве — редакторе локальной групповой политики Windows.
Не забывайте о том, что для вступления в силу изменений, необходимо выполнить перезагрузку компьютера.
Когда вам потребуется в следующий раз изменить параметры групповых политик Windows, снова запустите на своем ПК программу Policy Plus. Приложение Policy Plus — мощный аналог gpedit.msc для операционной системы Windows 10 Домашняя. Эта универсальная утилита работает во всех современных версиях Windows.
Можно использовать другой способ для установки gpedit.msc в Windows 10 Домашнюю. На компьютере используется следующий метод: в Windows вносятся изменения при помощи пакетного файла, который запустит утилиту DISM для активации редактора локальной групповой политики в ОС. После выполнения команд, произойдет включение gpedit.msc в Windows 10 Home.
Вы можете заранее скачать готовый пакетный файл с расширением «.bat», или самостоятельно создать командный файл, имеющий следующее содержимое:
@echo off
pushd "%~dp0"
dir /b %SystemRoot%\servicing\Packages\Microsoft-Windows-GroupPolicy-ClientExtensions-Package~3*.mum >List.txt
dir /b %SystemRoot%\servicing\Packages\Microsoft-Windows-GroupPolicy-ClientTools-Package~3*.mum >>List.txt
for /f %%i in ('findstr /i . List.txt 2^>nul') do dism /online /norestart /add-package:"%SystemRoot%\servicing\Packages\%%i"
pause
gpedit msc скачать Windows 10 Home
Выполните следующие действия:
- Распакуйте ZIP-архив на компьютере.
- Щелкните правой кнопкой мыши по пакетному файлу с расширением «BAT» (в нашем случае — это файл «gpedit_windows_home.bat»), в контекстном меню выберите «Запустить от имени администратора».
- Открывается окно интерпретатора командной строки, в котором выполняется команда для добавления необходимые пакетов в операционную систему.
- Дождитесь завершения выполнения команды, а затем закройте окно командной строки.
Включение групповой политики в командной строке — 3 способ
Существует другой способ для выполнения этих команд:
- Запустите командную строку от имени администратора.
- В окне командной строки сначала выполните эту команду:
FOR %F IN ("%SystemRoot%\servicing\Packages\Microsoft-Windows-GroupPolicy-ClientTools-Package~*.mum") DO (DISM /Online /NoRestart /Add-Package:"%F")
- После того, как эта операция будет успешно завершена, выполните следующую команду в командной строке Windows:
FOR %F IN ("%SystemRoot%\servicing\Packages\Microsoft-Windows-GroupPolicy-ClientExtensions-Package~*.mum") DO (DISM /Online /NoRestart /Add-Package:"%F")
Теперь, на компьютере в Windows 10 Домашней можно запустить редактор локальной групповой политики:
- Нажмите на клавиши «Win» + «R».
- В диалоговое окно «Выполнить» введите команду: «gpedit.msc».
- Нажмите на кнопку «ОК».
- На Рабочем столе откроется окно «Редактор локальной групповой политики». Это приложение запущено в домашней версии Windows.
Выводы статьи
Некоторым пользователям нужно установить gpedit.msc в Windows Home, потому что редактор локальной групповой политики отключен в домашних версия операционной системы. Решить проблему можно несколькими способами: с помощью программы Policy Plus, или внесением изменений в настройки системы при помощи выполнением команд, которые добавляют групповые политики в домашнюю версию Windows 10.
Похожие публикации:
- Создание точки восстановления Windows в командной строке или PowerShell
- Провести собрание Windows 10: что это и как отключить
- Как удалить программы в командной строке или Windows PowerShell
- Буфер обмена Windows 10: расширенные возможности
- Как очистить историю на компьютере в Windows
Групповая политика — это способ настройки параметров компьютера и пользователя для устройств, которые присоединены к доменным службам Active Directory (AD), а также к учетным записям локальных пользователей. Она контролирует широкий спектр параметров и может использоваться для принудительного применения и изменения настроек по умолчанию для соответствующих пользователей. Локальная групповая политика — это базовая версия групповой политики для компьютеров, не входящих в домен. Параметры локальной групповой политики хранятся в следующих папках:
- C:\Windows\System32\GroupPolicy
- C:\Windows\System32\GroupPolicyUsers.
Когда в Windows 10 вам необходимо открыть редактор локальной групповой политики, для этого вы можете использовать командную строку, команду выполнить, поиск на панели задач, меню Пуск или с помощью консоли управления (MMC).
Рассмотрим самые простые варианты:
- C помощью меню Пуск.
- C помощью команды Выполнить.
- C помощью Проводника Windows.
- С помощью командной строки или PowerShell
- Открыть редактор локальной групповой политики в качестве оснастки консоли управления.
- Открыть редактор локальной групповой политики в Windows 10 Home.
Открыть редактор локальной групповой политики с помощью меню «Пуск».
- Откройте меню «Пуск» и введите gpedit.msc в верхней части меню появится значок, при клике, на котором, откроется редактор политики.
Чтобы просмотреть все применяемые политики в разделе «Конфигурация компьютера», перейдите в раздел «Конфигурация компьютера \ Административные шаблоны \ Все параметры»
Чтобы просмотреть все применяемые политики пользовательской настройки, перейдите в раздел «Конфигурация пользователя \ Административные шаблоны \ Все параметры».
Примечание: вы можете использовать поиск на панели задач.
Открыть редактор локальной групповой политики с помощью команды «Выполнить».
- Нажмите сочетание клавиш Win + X или кликните правой кнопкой мыши на меню «Пуск».
- В открывшемся меню выберите Выполнить.
- В строке «Открыть» введите — gpedit.msc и нажмите кнопку «ОК».
Открыть редактор локальной групповой политики с помощью Проводника Windows.
- Откройте Проводник с помощью ярлыка на панели задач или просто нажав сочетание клавиш Win + E
- В адресную строку проводника введите или скопируйте и вставьте:
gpedit.msc
- Нажмите Enter
Открыть редактор локальной групповой политики из командной строки или PowerShell
- Откройте Командную строку или вы можете открыть новый экземпляр PowerShell.
- Введите: gpedit.msc и нажмите клавишу Enter.
Открыть редактор локальной групповой политики в качестве оснастки консоли управления.
- Откройте консоль управления MMC. (Нажмите кнопку «Пуск», введите mmc и нажмите клавишу Enter).
- В меню Файл выберите пункт Добавить или удалить оснастку.
- В открывшимся диалоговом окне, дважды кликните «Редактор объектов групповой политики» и нажмите кнопку «Готово» и «ОК».
Открыть редактор локальной групповой политики в Windows 10 Home.
Как вы уже знаете, приложение Редактора локальной групповой политики доступно в Windows 10 Pro, Enterprise или Education. Пользователи Windows 10 Home не имеют доступа к gpedit.msc из-за ограничений ОС. Вот простое и элегантное решение, которое позволяет разблокировать его без установки сторонних приложений.
Существует простой способ включить Редактор локальных групповых политик в Windows 10 Home запустив всего лишь один пакетный файл.
Чтобы включить Gpedit.msc (групповая политика) в Windows 10 Home
- Загрузите следующий ZIP-архив: Скачать ZIP-архив.
- Распакуйте его содержимое в любую папку. Он содержит только один файл, gpedit_home.cmd
- Кликните правой кнопкой мыши по файлу.
- Выберите в контекстном меню «Запуск от имени администратора».
Все!
Пакетный файл вызовет DISM для активации редактора локальной групповой политики. Подождите, пока командный файл не завершит свою работу.
Помните, что некоторые политики не будут работать в Windows Home. Некоторые политики жестко заданы для версий Windows Pro. Кроме того, если вы активируете gpedit.msc с помощью предоставленного пакетного файла, изменение политик для отдельных пользователей не вступит в силу. Они по-прежнему требуют настройки реестра.
Вы можете самостоятельно создать пакетный файл. Прежде чем начать, рекомендуем создать точку восстановления системы, и вы могли в любой момент отменить произведенные изменения в системе.
- Откройте текстовый редактор, например «Блокнот».
- Скопируйте и вставьте следующие строки:
@echo off
pushd "%~dp0"
dir /b %SystemRoot%\servicing\Packages\Microsoft-Windows-GroupPolicy-ClientExtensions-Package~3*.mum >List.txt
dir /b %SystemRoot%\servicing\Packages\Microsoft-Windows-GroupPolicy-ClientTools-Package~3*.mum >>List.txt
for /f %%i in ('findstr /i . List.txt 2^>nul') do dism /online /norestart /add-package:"%SystemRoot%\servicing\Packages\%%i"
pause
- В меню «Файл» текстового редактора выберите «Сохранить как» в диалоговом окне в строке «Имя файла» введите — gpedit.bat и нажмите кнопку «Сохранить».
- Запустите от имени Администратора полученный пакетный файл gpedit.bat
- При запросе фильтра Windows SmartScreen, нажмите «Подробнее», затем нажмите кнопку «Выполнить в любом случае».
- В окне Контроля учетных записей, нажмите кнопку «Да».
- Дождитесь пока утилита DISM внесет изменения и закройте окно.
Все! Редактор локальных групповых политик (gpedit.msc) включен и теперь Вы можете его запустить любым из описанных выше способов.
Policy Plus
Существует хорошая альтернатива встроенному приложению gpedit.msc, которое называется Policy Plus. Это стороннее приложение с открытым исходным кодом: PolicyPlus
Policy Plus предназначен для того, чтобы сделать параметры групповой политики доступными для всех.
- Редактор работает на всех выпусках Windows, не только на Pro и Enterprise
- Полностью соблюдает условия лицензирования
-
Просмотр и редактирование политик на основе реестра в локальных объектах групповой политики, объектах групповой политики для отдельных пользователей, отдельных файлах POL, автономных кустах пользователей реестра и действующем реестре
- Переход к политикам по идентификатору, тексту или отдельным записям реестра.
- Просмотр дополнительной технической информации об объектах (политики, категории, продукты)
- Удобные способы изменить и импортировать настройки политики
Рекомендуем:
- Как Windows 10 вернуть настройки локальной групповой политики по умолчанию.
- 12 способов открыть редактор локальной групповой политики в Windows 11