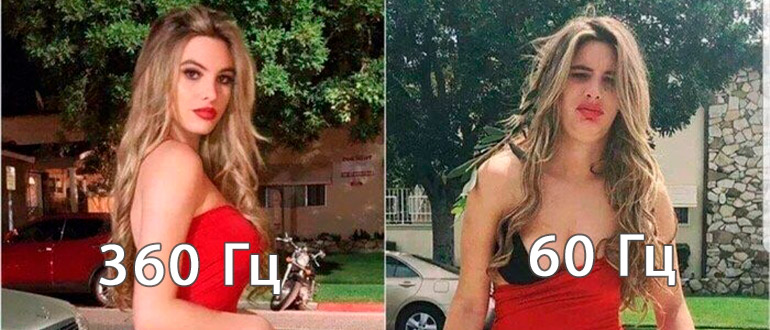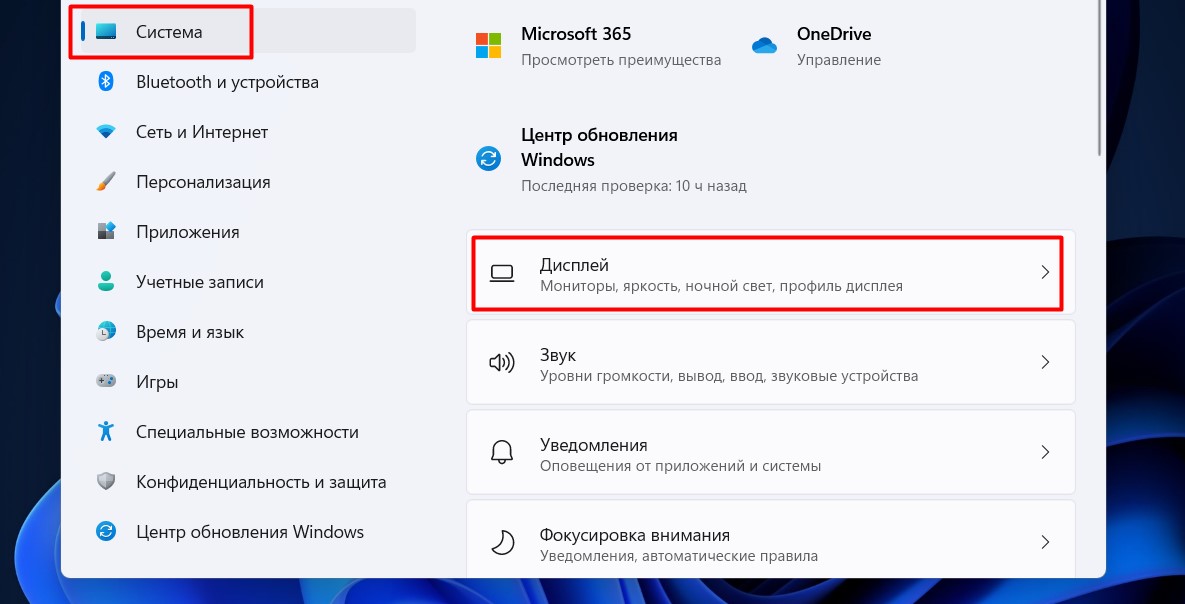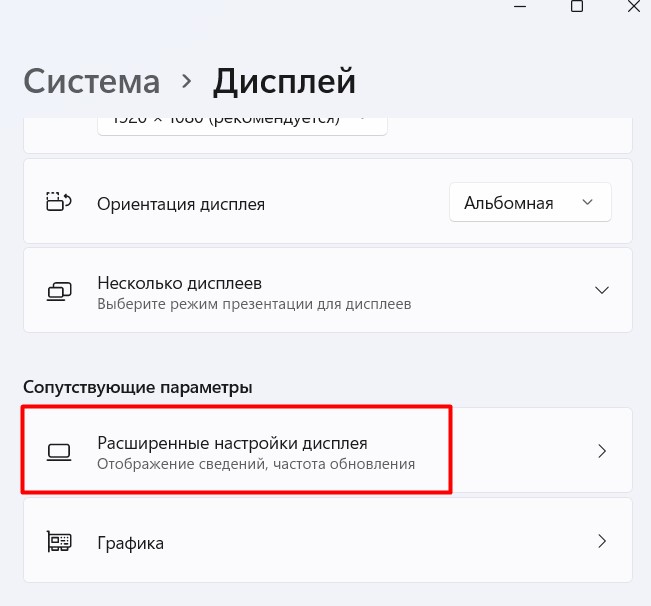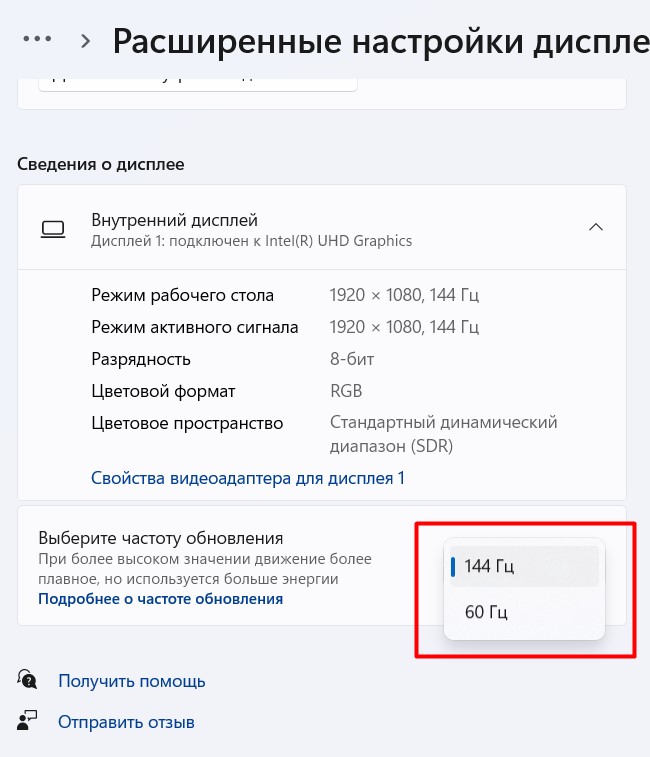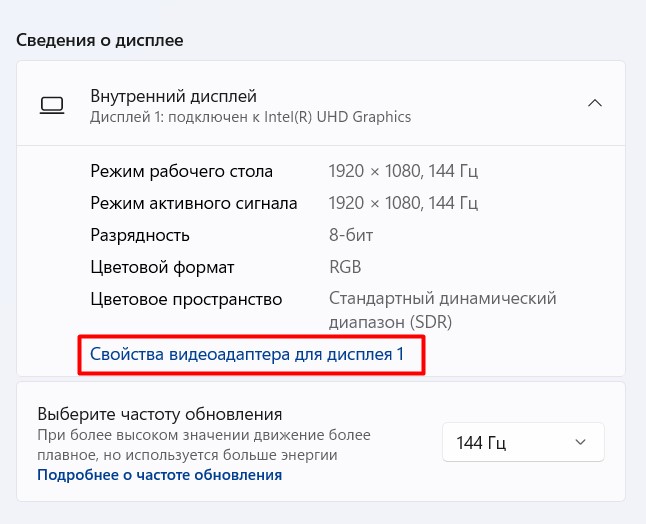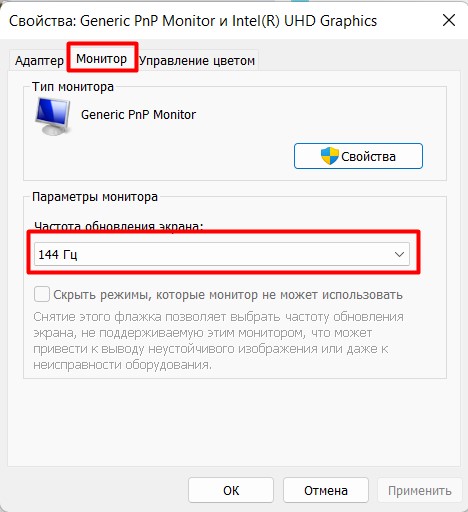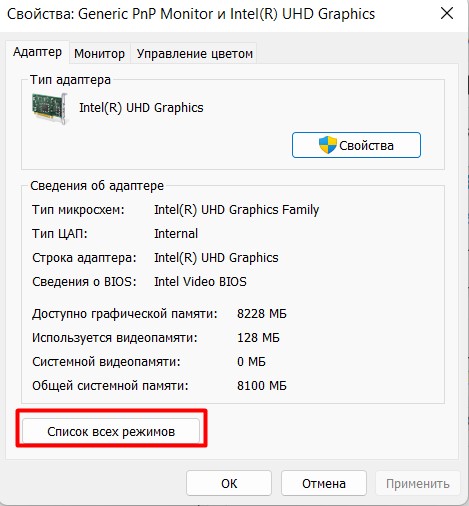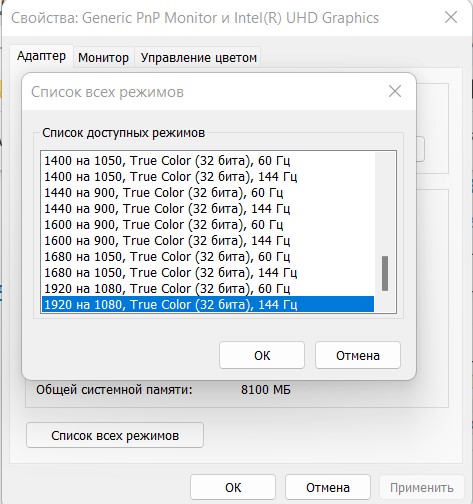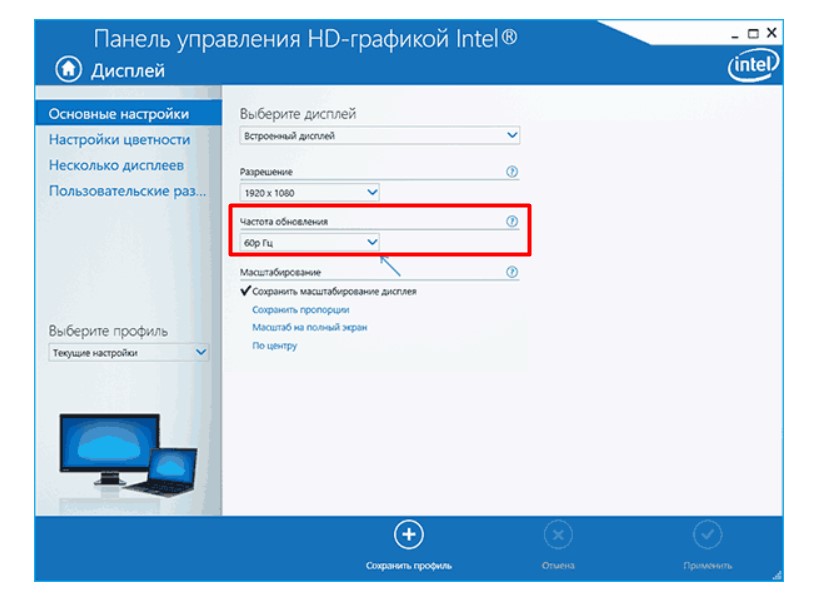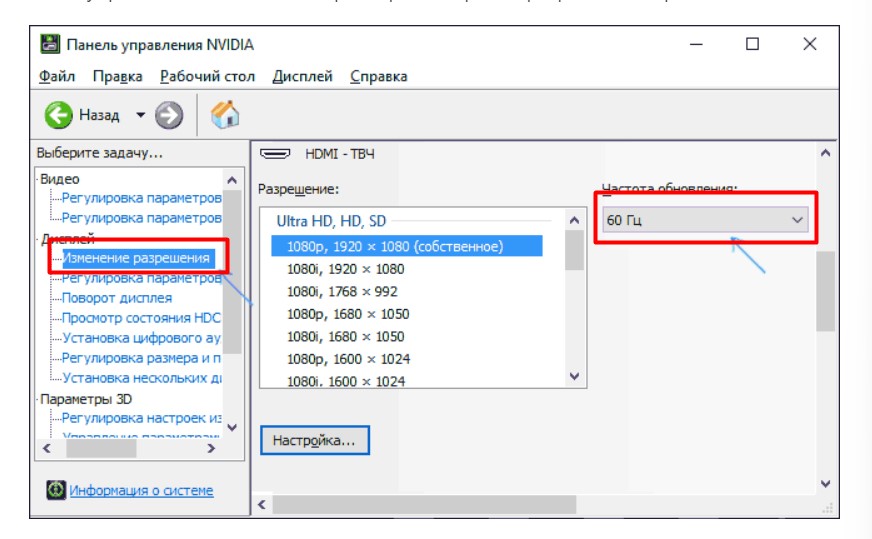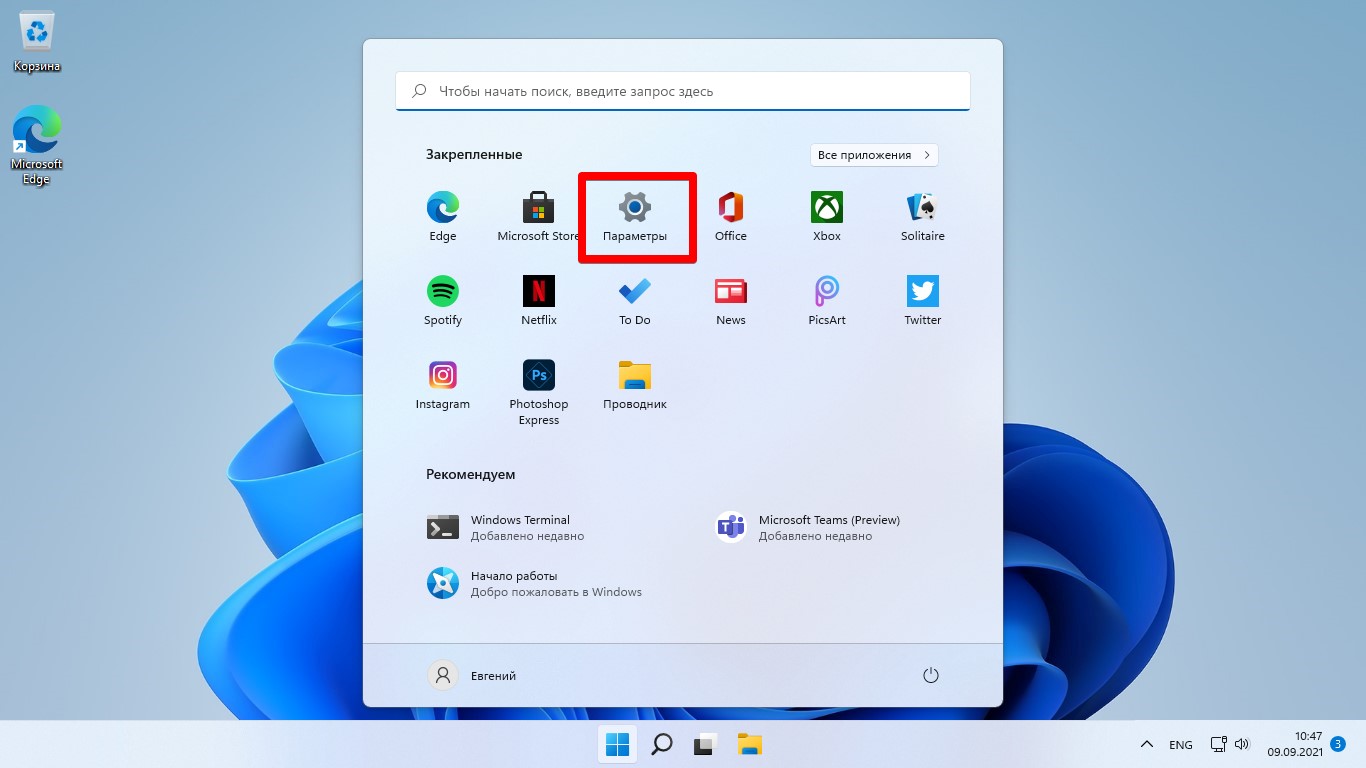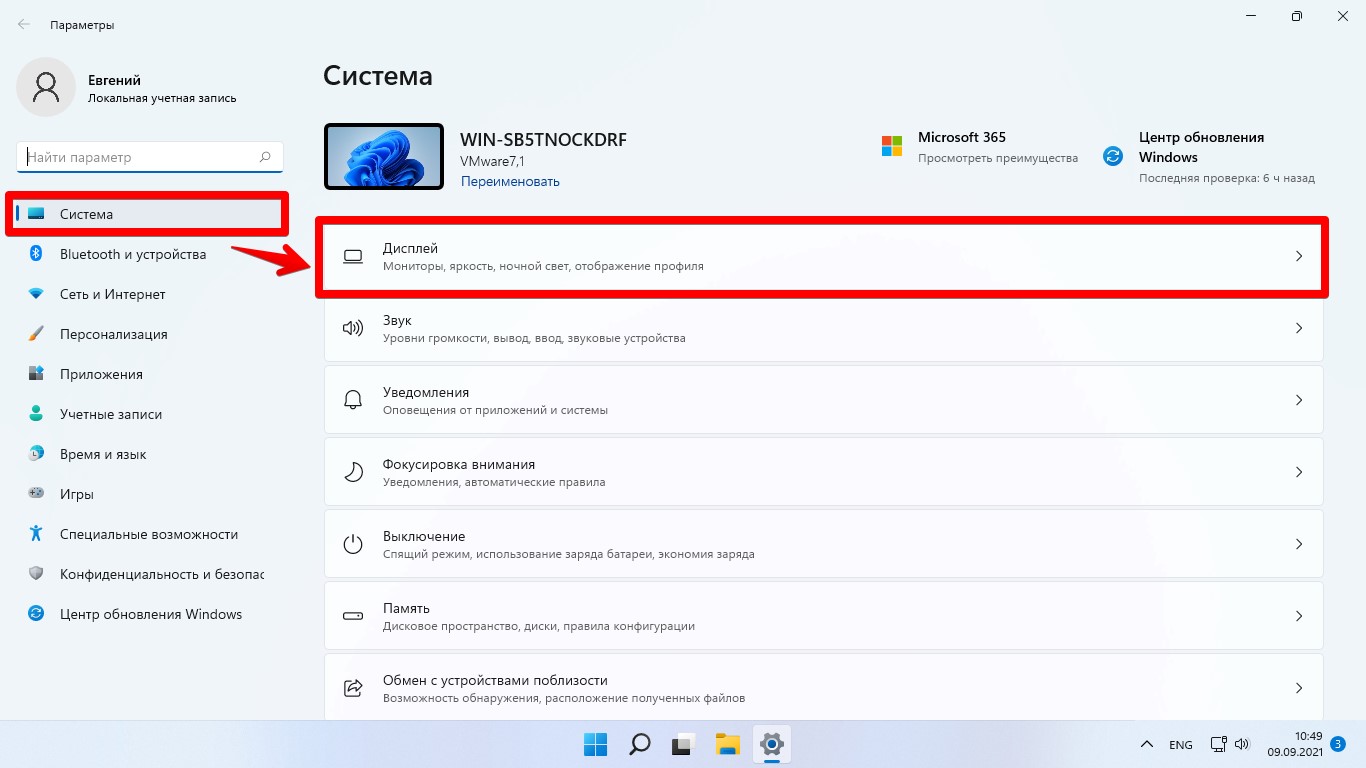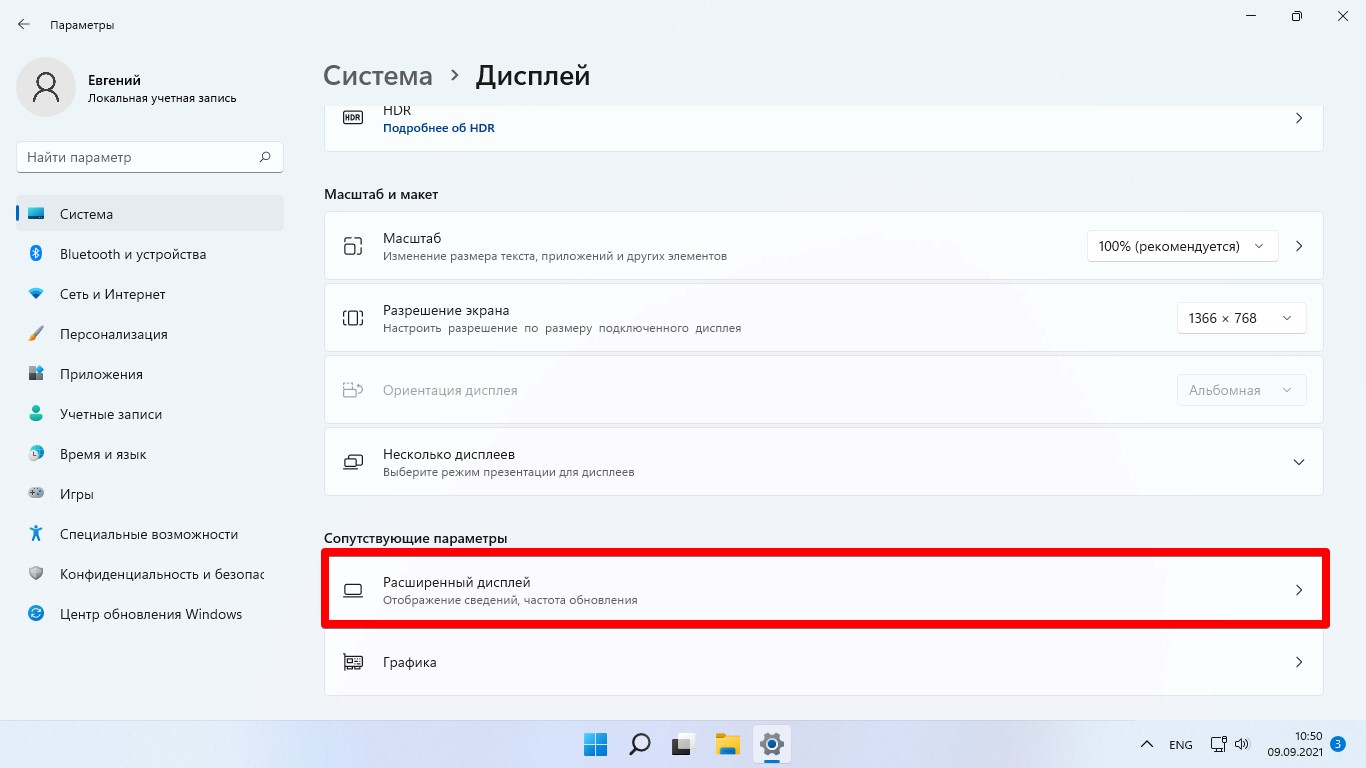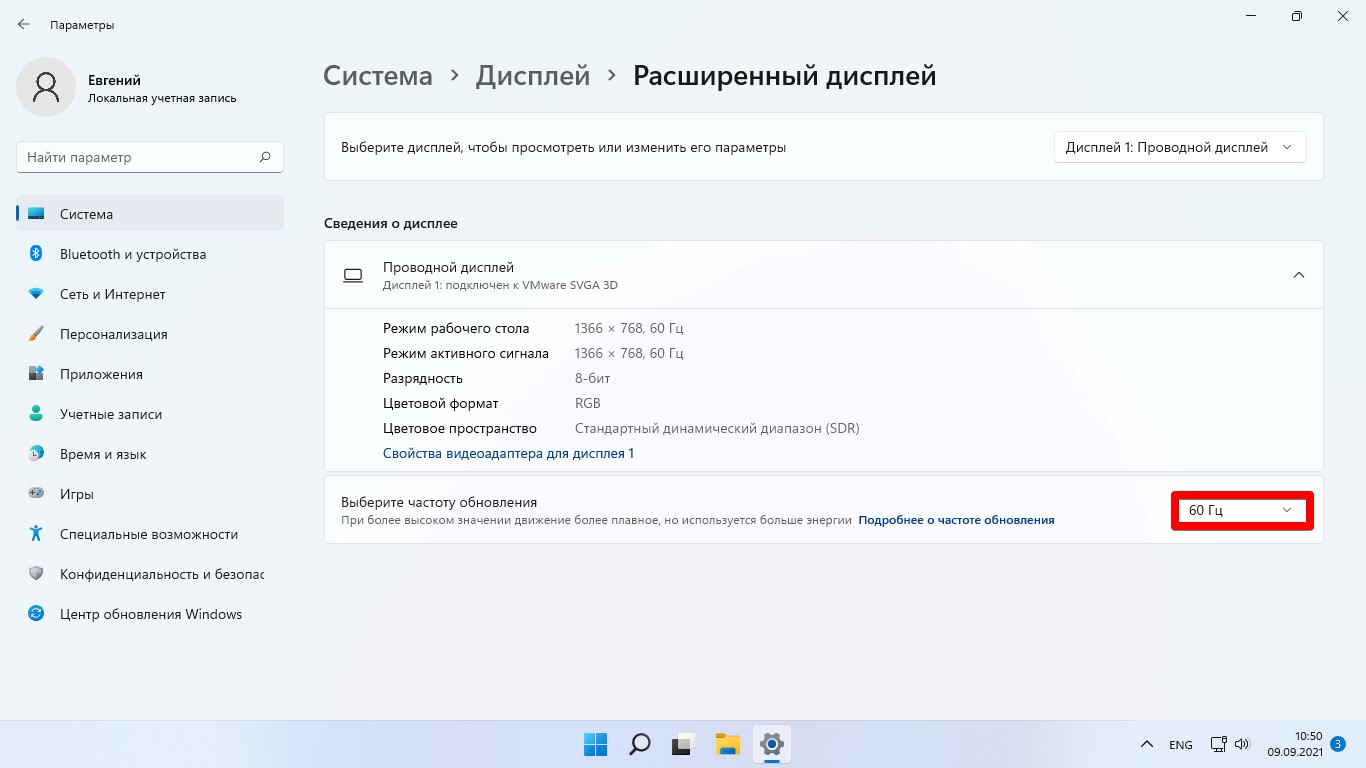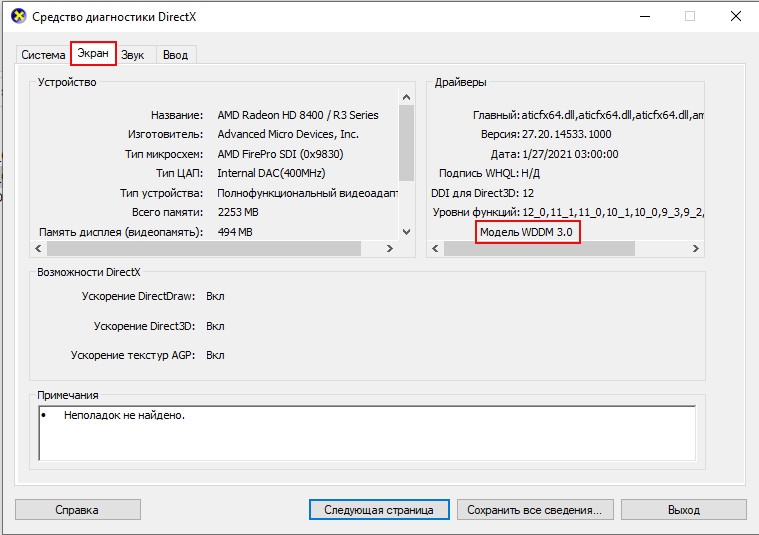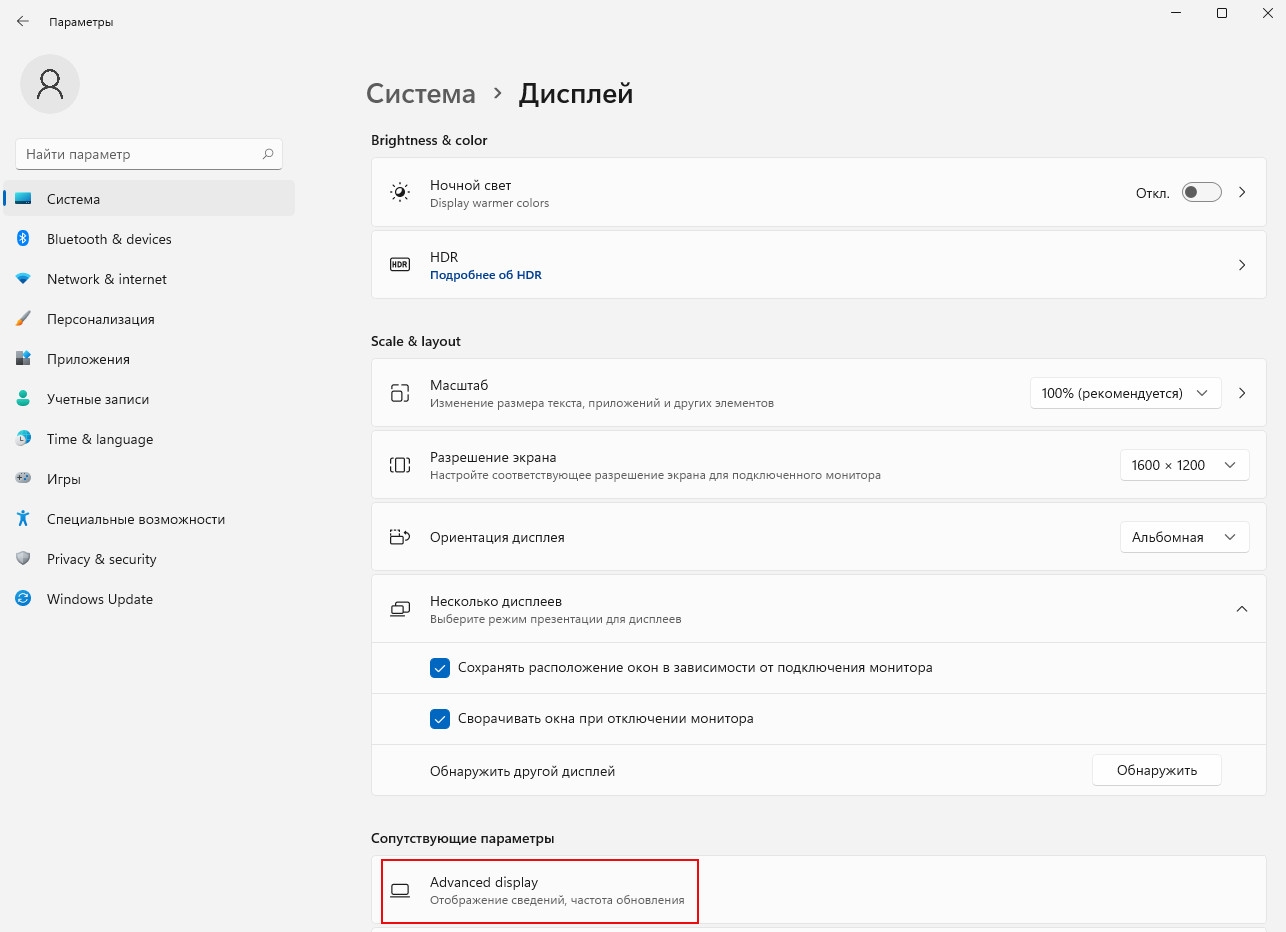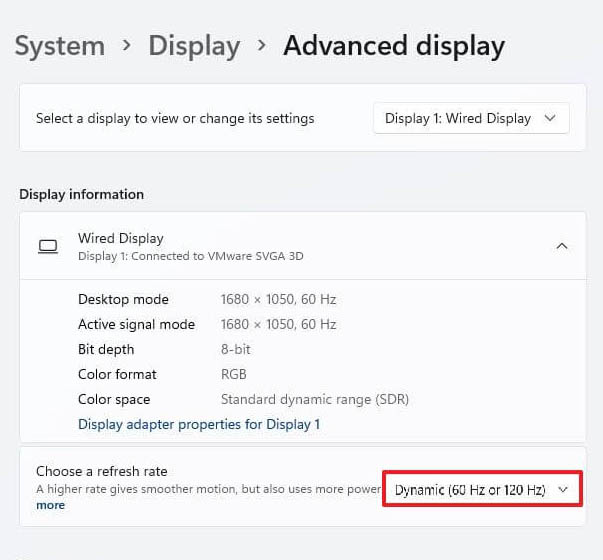Частота обновления дисплея — это количество раз в секунду, которое обновляется изображением на экране. Например, дисплей с частотой 60 Гц обновляет экран 60 раз в секунду.
В целом частота обновления определяет, насколько плавно движение отображается на экране. Например, если вы играете в игру с большим количеством быстрых действий, более высокая частота обновления может помочь улучшить общий игровой интерфейс, чтобы следить за действием. Более высокое обновление также поможет вам улучшить работу с плавным движением при просмотре в Интернете или использовании цифрового пера для записи или рисования.
Более высокая частота обновления также может снизить время работы батареи, так как она использует больше мощности. Поэтому, если вы используете ноутбук или планшет и хотите сэкономить заряд батареи, вы можете снизить частоту обновления. Однако это также может снизить общий интерфейс при использовании устройства.
Изменение скорости обновления
-
Выберите параметры > » >» > «>«.
-
Рядом с параметром «Выбрать частоту обновления» выберите нужный курс.
Отображаемые курсы обновления зависят от вашего дисплея и его поддержки. Выбор ноутбуков и внешних дисплеев будет поддерживать более высокую частоту обновления.
Примечание: Рядом с некоторыми тарифами обновления может отображаться слово «динамический». Частота динамического обновления автоматически увеличивает частоту обновления при рукописных вводах и прокрутке, а затем снижается, если вы не выполняете такие действия. Это позволяет сэкономить заряд батареи и обеспечить более плавную работу.
Статьи по теме
-
Просмотр параметров отображения в Windows
-
Изменение яркости экрана в Windows
Частота обновления дисплея — это количество раз в секунду, которое обновляется изображением на экране. Например, дисплей с частотой 60 Гц обновляет экран 60 раз в секунду.
В целом частота обновления определяет, насколько плавно движение отображается на экране. Например, если вы играете в игру с большим количеством быстрых действий, более высокая частота обновления может помочь улучшить общий игровой интерфейс, чтобы следить за действием. Более высокое обновление также поможет вам улучшить работу с плавным движением при просмотре в Интернете или использовании цифрового пера для записи или рисования.
Более высокая частота обновления также может снизить время работы батареи, так как она использует больше мощности. Поэтому, если вы используете ноутбук или планшет и хотите сэкономить заряд батареи, вы можете снизить частоту обновления. Однако это также может снизить общий интерфейс при использовании устройства.
Изменение скорости обновления
-
Нажмите кнопку » Пуск» , а затем выберите параметры > system > display > advanced display settings.
-
В разделе «Частота обновления» выберите нужный тариф.
Отображаемые курсы обновления зависят от вашего дисплея и его поддержки. Выбор ноутбуков и внешних дисплеев будет поддерживать более высокую частоту обновления.
Статьи по теме
-
Просмотр параметров дисплея в Windows 10
-
Изменение яркости экрана в Windows 10
Приветствую вас на портале WiFiGid! Тоже обзавелись классным монитором с поддержкой большой частоты обновления и зачем-то хотите поменять герцовку на Windows 11? Это есть у меня. Обновленная инструкция для самой актуальной версии Windows.
Содержание
- Способ 1 – Параметры
- Способ 2 – Режимы
- Способ 3 – Видеокарты
- Возможные проблемы
- Задать вопрос автору статьи
Способ 1 – Параметры
Куда же без основного способа? Теперь уже значительная часть настроек Windows переехала в «Параметры». Частоту обновления экрана можно найти здесь же.
- Открываем «Параметры». Варианты открытия – или используем поиск Windows 11, или щелкаем правой кнопкой мыши по кнопке «Пуск» и выбираем там «Параметры», или используем сочетание горящих клавиш + I.
- Переходим в раздел «Система – Дисплей».
- Отлистываем чуть ниже и находим раздел «Расширенные настройки дисплея».
- Здесь можно поменять герцовку вашего монитора (увеличить или уменьшить на ваш вкус):
Способ 2 – Режимы
Если вдруг почему-то первый вариант вам не помог поменять частоту, предлагаю ознакомиться вот с этим.
- Открываем «Параметры – Система – Дисплей – Расширенные настройки дисплея» (смотрим предыдущий раздел, как сюда попасть).
- Для нужного монитора выбираем «Свойства видеоадаптера».
- В открывшемся окне можно перейти на вкладку «Монитор» и там установить частоту:
- Но лучше сразу же на вкладке «Адаптер» нажать по кнопке «Список всех режимов»:
- В этом большом списке выбираем нужный режим с нужными герцами и радуемся. Иногда здесь есть те режимы, которые не видны в стандартных «Параметрах».
Способ 3 – Видеокарты
К любой современной видеокарте идет встроенный софт – будь то NVIDIA, AMD или Intel. Так вот там тоже есть возможность изменить частоту работы монитора.
Примечание. Если у вас ноутбук (как у меня) с дискретной видеокартой, но настройки частоты все равно задаются в программе интегрированной видеокарты (обычно Intel). Просто чтобы знали.
Как попасть в эти программы, показывать не буду. Обычно достаточно щелкнуть правой кнопкой по рабочему столу и выбрать нужный вариант («Настройки графики Intel», «Панель управления NVIDIA» или «Настройка AMD Radeon»). А можно воспользоваться все тем же поиском. Выбирайте как удобнее.
Далее просто показываю скриншоты уже нужных нам вариантов в программах:
У меня нет видеокарты AMD под рукой, но верю, что там все примерно так же.
Возможные проблемы
Обычно монитор не требует каких-то дополнительных манипуляций с ним, но иногда все же встречаются случаи, когда поддерживаемая герцовка почему-то не присутствует в списках изменения. Здесь я оставлю некоторые свои мысли:
- Убедитесь, что монитор точно поддерживает эту частоту работы. Мало ли. Просто так повысить герцовку старенького квадратного монитора до 360 Гц не получится. И даже не пробуйте.
- Драйверы видеокарты должны быть актуальными!!!
- Очень редко супер-пупер мониторы требуют свои драйвера. Уточняем на сайте производителя.
- Частота порой зависит еще и от разрешения. Например, в 1080p вам дадут выжать 240 Гц, а вот в 4К уже только 60. Тут есть зависимости как от монитора, так и от видеокарт.
- Старайтесь выбирать самый продвинутый кабель из возможных для подключения в мониторе. Например, Display Port работает гораздо шустрее даже чем HDMI. Про VGA и DVI я вообще старательно пытаюсь умолчать.
- Выходные порты отдельной видеокарты тоже имеют разную частоту работы. Так у меня на ноутбуке HDMI выдает максимум 60 Гц, в то время как Display Port 240 Гц (но тоже понижается в зависимости от разрешения).
Если вы проявляете большой интерес к компьютерным играм или немного разбираетесь в технологиях, скорее всего, вы уже знаете, как влияет изменение частоты обновления экрана. Однако, если вы этого еще не знаете, то изменение частоты обновления вашего компьютера может дать вам совершенно новый опыт.
При этом не все замечают большую разницу более высокой частоты обновления, давайте сначала разберемся чем она отличается.
Что такое частота обновления монитора и почему это важно?
Если объяснять вкратце, то частота обновления, это сколько раз в секунду ваш экран обновляется. Например, если частота обновления вашего экрана составляет 60 Гц (герц), это означает, что ваш экран обновляется 60 раз в секунду. Оптимальной частотой обновления экрана считается 60 Гц.
Хотя большинство стандартных экранов по-прежнему имеют максимальную частоту 60 Гц, есть экраны с более высокой частотой обновления, например 120 Гц, 240 Гц, вплоть до 360 Гц.
Более высокая частота обновления действительно обеспечивает более плавную работу не только в играх, но и при повседневном использовании вашего компьютера. Однако, если вы используете ноутбук, имейте в виду, что более высокая частота обновления потребляет больше энергии от вашего устройства.
Запускаем приложение «Параметры» из меню «Пуск», которое находится на панели задач вашего ПК с Windows 11. Можно нажать «Win+I», чтобы получить еще быстрый доступ к параметрам.
Переходим в раздел «Система» — «Дисплей».
Далее находим «Сопутствующие параметры» — «Расширенный дисплей».
Внизу будет настройка «Выберите частоту обновления», выбираем частоту.
Затем вы получите уведомление на свой экран, нажмите «Вернуть назад», чтобы вернуться к ранее установленной частоте обновления или нажмите «Сохранить изменения», чтобы продолжить с новой частотой обновления.
И это все, что нужно знать об изменении частоты обновления вашего компьютера в Windows 11.
Монитор – одно из основных устройств компьютера, которое отвечает за отображение информации. Частота обновления монитора – это количество раз, с которым он обновляет изображение в секунду. Чем выше частота обновления, тем плавнее и четче будет отображаться картинка на экране.
Windows 11 позволяет вам изменить частоту обновления монитора в зависимости от его возможностей. Это особенно полезно для геймеров и профессионалов, работающих с графикой и видеомонтажем. В этой подробной инструкции мы расскажем, как изменить частоту обновления монитора в Windows 11.
Для начала откройте настройки системы, нажав на значок «Пуск» в левом нижнем углу экрана и выбрав пункт «Настройки». Затем выберите раздел «Система» и перейдите на вкладку «Отображение».
На вкладке «Отображение» найдите секцию «Параметры отображения» и перейдите в неё. Здесь вы увидите список подключенных мониторов и их основные характеристики. Нажмите на нужный монитор, чтобы выбрать его и перейти к его настройкам.
Содержание
- Как изменить частоту обновления монитора в Windows 11
- Шаг 1: Откройте настройки дисплея
- Шаг 2: Найдите раздел «Дополнительные параметры дисплея»
- Шаг 3: Измените частоту обновления монитора
Как изменить частоту обновления монитора в Windows 11
Частота обновления монитора определяет, сколько раз в секунду изображение на экране обновляется. Это важный параметр, который может повлиять на качество отображения и комфортность работы.
В Windows 11 можно легко изменить частоту обновления монитора. Следуйте инструкции:
- Шаг 1: Щелкните правой кнопкой мыши на свободном месте на рабочем столе и выберите «Параметры дисплея».
- Шаг 2: В открывшемся окне «Параметры дисплея» выберите вкладку «Дисплей» в левой части экрана.
- Шаг 3: Прокрутите страницу вниз и найдите раздел «Дополнительные параметры отображения».
- Шаг 4: В разделе «Дополнительные параметры отображения» нажмите на ссылку «Дополнительные параметры дисплея».
- Шаг 5: В открывшемся окне «Дополнительные параметры дисплея» выберите вкладку «Монитор».
- Шаг 6: В разделе «Частота обновления» вы увидите доступные варианты. Выберите желаемую частоту обновления из выпадающего списка.
- Шаг 7: Нажмите кнопку «Применить», а затем «ОК», чтобы сохранить изменения.
- Шаг 8: Появится окно подтверждения изменений – нажмите «ОК».
После выполнения этих шагов частота обновления монитора будет изменена в соответствии с вашим выбором. Проверьте настройки обновления монитора и убедитесь, что выбранная частота обновления работает правильно для вашего монитора.
Заметьте, что доступные варианты частоты обновления могут различаться в зависимости от характеристик вашего монитора и его подключения. Если вы не видите нужной частоты обновления в списке, проверьте драйверы монитора и возможность обновления их до последней версии.
Изменение частоты обновления монитора может улучшить качество изображения, сделать работу за компьютером более комфортной и снизить нагрузку на глаза. Это особенно важно для задач, которые требуют плавности движений, например, игр и видеомонтажа.
Шаг 1: Откройте настройки дисплея
Чтобы изменить частоту обновления монитора в Windows 11, вам потребуется открыть настройки дисплея. Для этого выполните следующие действия:
- Нажмите правой кнопкой мыши на пустой области рабочего стола.
- В контекстном меню выберите пункт «Настройки дисплея».
- Откроется окно «Настройки».
- Выберите вкладку «Система».
- Настройки дисплея будут доступны в разделе «Дисплей» справа от области настройки.
Определенная версия Windows 11 может иметь незначительные различия в расположении элементов, поэтому если вы не находите настройки дисплея согласно указанным инструкциям, обратитесь к документации или используйте поиск.
Шаг 2: Найдите раздел «Дополнительные параметры дисплея»
После того, как вы открыли «Панель управления» и перешли в раздел «Аппаратное оборудование и звук», вам нужно найти раздел «Дополнительные параметры дисплея». Для этого выполните следующие действия:
- Щелкните правой кнопкой мыши по пустому месту на рабочем столе и выберите «Настройки дисплея».
- В новом окне выберите вкладку «Дисплей».
- Внизу окна вы увидите ссылку «Дополнительные параметры дисплея». Щелкните по ней.
После выполнения этих действий вы попадете в раздел «Дополнительные параметры дисплея», где можно будет изменить частоту обновления монитора.
Шаг 3: Измените частоту обновления монитора
Частота обновления монитора определяет, сколько раз в секунду изображение на экране обновляется. Высокая частота обновления может привести к более плавному отображению движущихся объектов, но может быть требовательна к системным ресурсам, а также может негативно сказываться на работе монитора.
Для изменения частоты обновления монитора в Windows 11 выполните следующие действия:
- Нажмите правой кнопкой мыши на свободном месте рабочего стола и выберите пункт «Настройки дисплея».
- В открывшемся окне «Настройки» перейдите на вкладку «Дисплей».
- Прокрутите страницу вниз и нажмите на ссылку «Дополнительные параметры дисплея».
- Откроется окно «Свойства дисплея». На вкладке «Монитор» найдите раздел «Частота обновления экрана» и нажмите на кнопку «Обновить частоту».
- В открывшемся окне выберите нужную частоту обновления из списка доступных значений и нажмите кнопку «ОК».
- Подтвердите изменение частоты обновления, нажав кнопку «ОК» в окне «Свойства дисплея».
После выполнения этих действий частота обновления вашего монитора будет изменена в соответствии с выбранным значением. Обратите внимание, что не все мониторы поддерживают высокие частоты обновления, поэтому доступные значения могут быть ограничены.
Если во время поездок берете с собой ноутбук с Windows 10, то, возможно, используете различные способы для продления автономной работы устройства от батареи. В Windows 11 реализована еще одна дополнительная функция, называемая динамической частотой обновления или DRR, которая способствует снижению энергопотребления. Она позволяет динамически устанавливать частоту обновления экрана в зависимости от активности системы и поддерживаемых устройств. Таким образом, использование DDR позволит сбалансировать производительность и энергопотребление ПК. По умолчанию функция отключена, узнаем, как ее включить.
Функция DRR
Использование батареи по-прежнему является самым большим недостатком для переносных и мобильных устройств, в конечном итоге определяющим, когда используем их в пути. В последнее время Майкрософт внесла ряд улучшений, позволяющих снизить энергопотребление системы. Поскольку большинство из них включены по умолчанию, их можно настроить и отрегулировать в соответствии с производительностью или временем автономной работы.
С обновлением до Windows 11 Майкрософт добавила поддержку DRR для экономии заряда батареи. Очевидно, что это приводит к снижению производительности, но оно того стоит, в случае ограниченного уровня энергии. Тем не менее, большинству пользователей не нужны высокие частоты обновления экрана на ноутбуках, по крайней мере, когда устройство работает от аккумулятора.
Динамическая частота обновления (DRR) в Windows 11 предназначена для плавного переключения между низкими и более высокими частотами в зависимости от активности ОС, что обеспечивает лучший баланс использования батареи. Однако эта опция доступна не на всех устройствах. Прежде всего, на ноутбуке должен быть монитор, поддерживающий переменную частоту обновления VRR и частоту обновления монитора не менее 120 Гц. Вдобавок к этому требуется графический драйвер WDDM 3.0. Узнать, установлен ли он в системе можно командой dxdiag, запущенной из окна Win + R, на вкладке Экран.
Как включить?
Чтобы включить функцию динамического обновления частоты монитора в Windows 11, откройте системные параметры совместным нажатием на Win + I. Затем перейдите на вкладку Дисплей.
На странице настроек выберите Расширенный дисплей (Advanced display). Установите частоту обновления «Динамическая» (60 Гц или 120 Гц).
Если не видите возможности использовать динамическую частоту, это означает, что ОС не поддерживает ее. В итоге получите только значение по умолчанию, свойственное вашему дисплею.